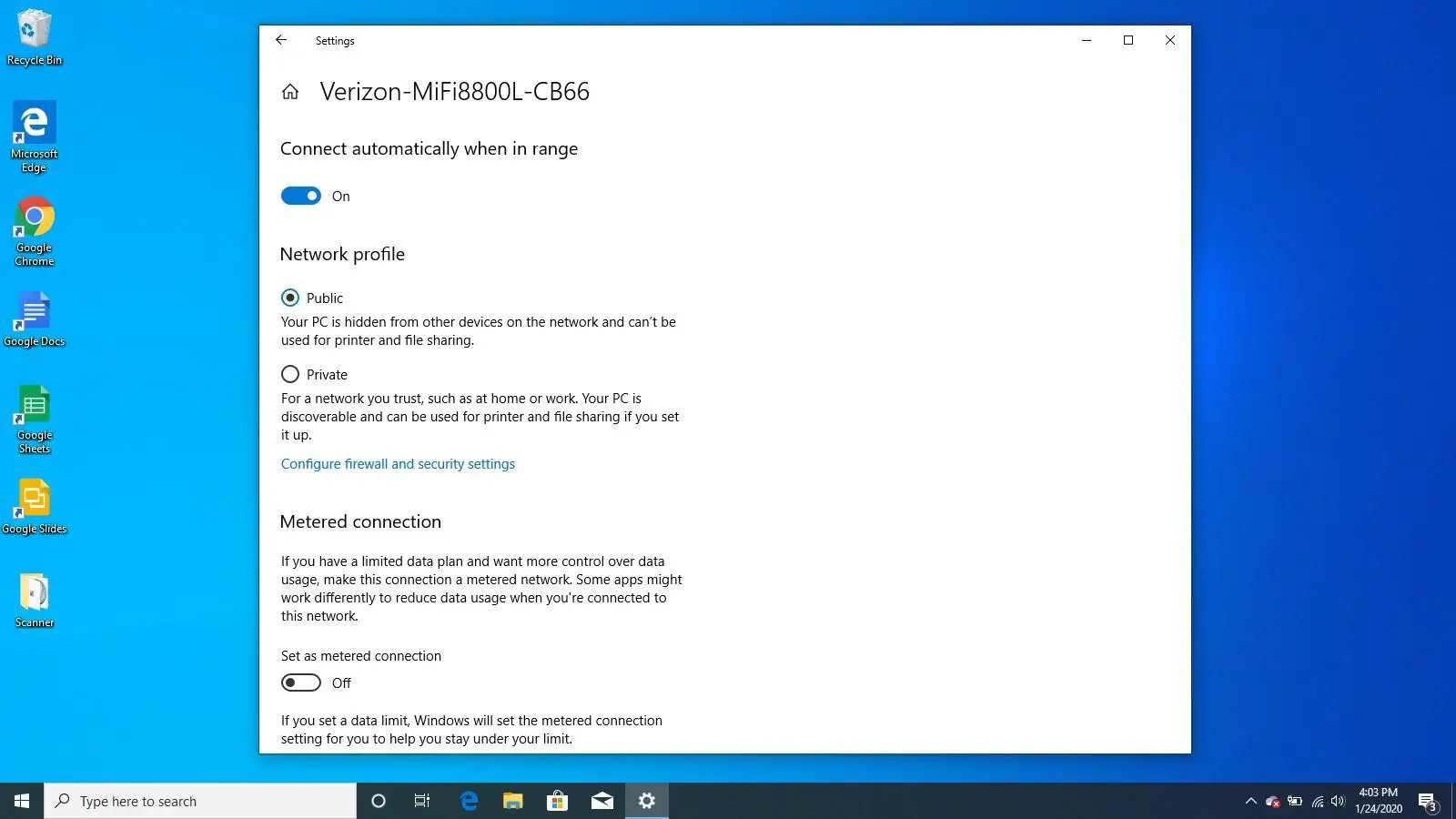Neste artigo
Usar um computador sem conexão com a Internet é virtualmente impossível agora, especialmente com nossa dependência da computação em nuvem. Siga estas etapas se estiver tendo problemas para conectar seu PC à rede sem fio e ficar online novamente. As instruções neste artigo aplicam-se ao Windows 10.
Adicionando uma nova rede sem fio
Para criar uma conexão com uma rede doméstica sem fio ou Wi-Fi público, primeiro você deve configurar uma conexão Wi-Fi. Para fazer isso, execute as seguintes etapas:
-
Selecione Começar então Definições (roda dentada).
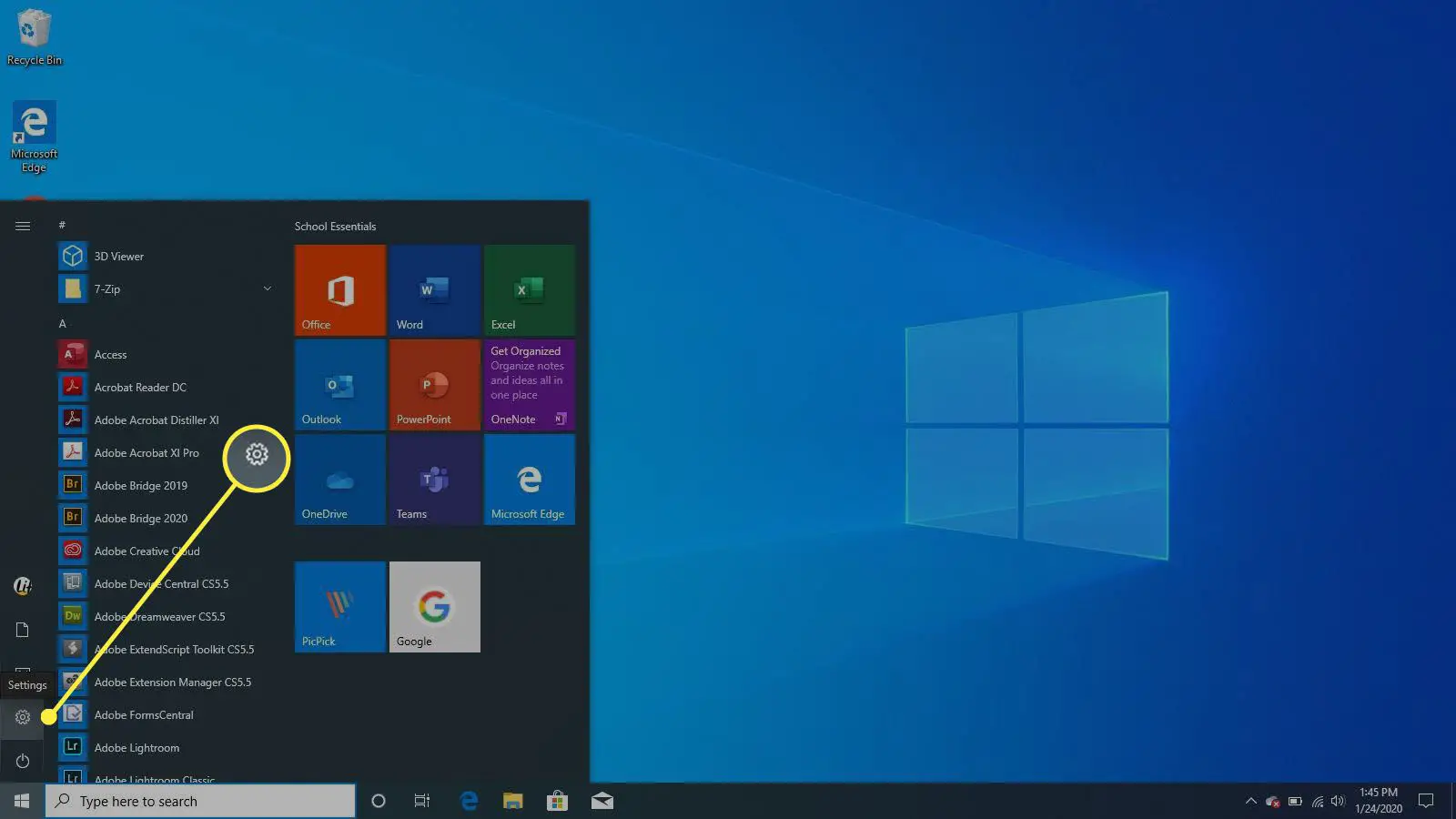
-
Dentro de Configurações do Windows, selecione Rede e Internet.
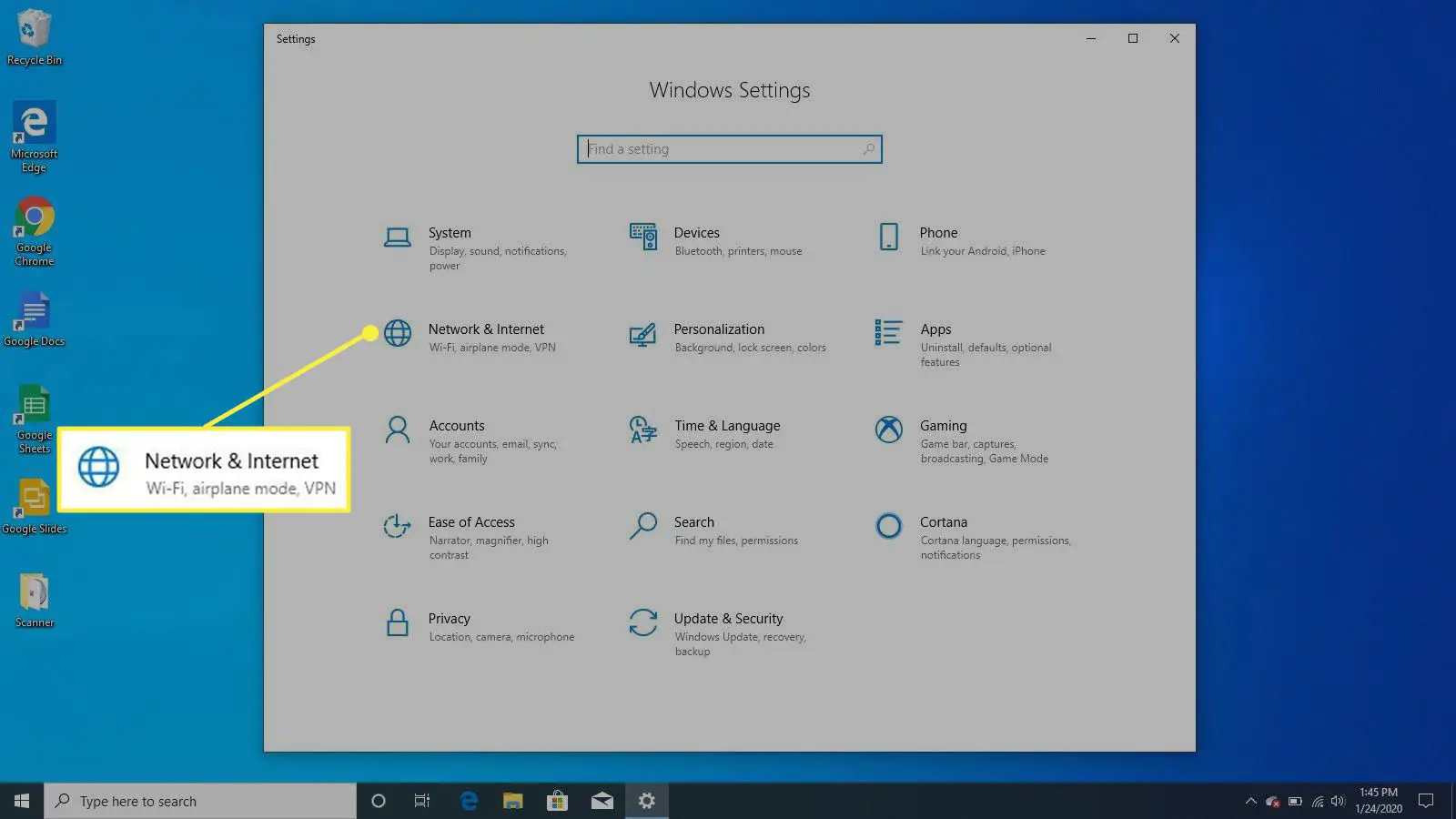
-
Selecione Status no painel esquerdo para ver qual é o seu status de conectividade atual.
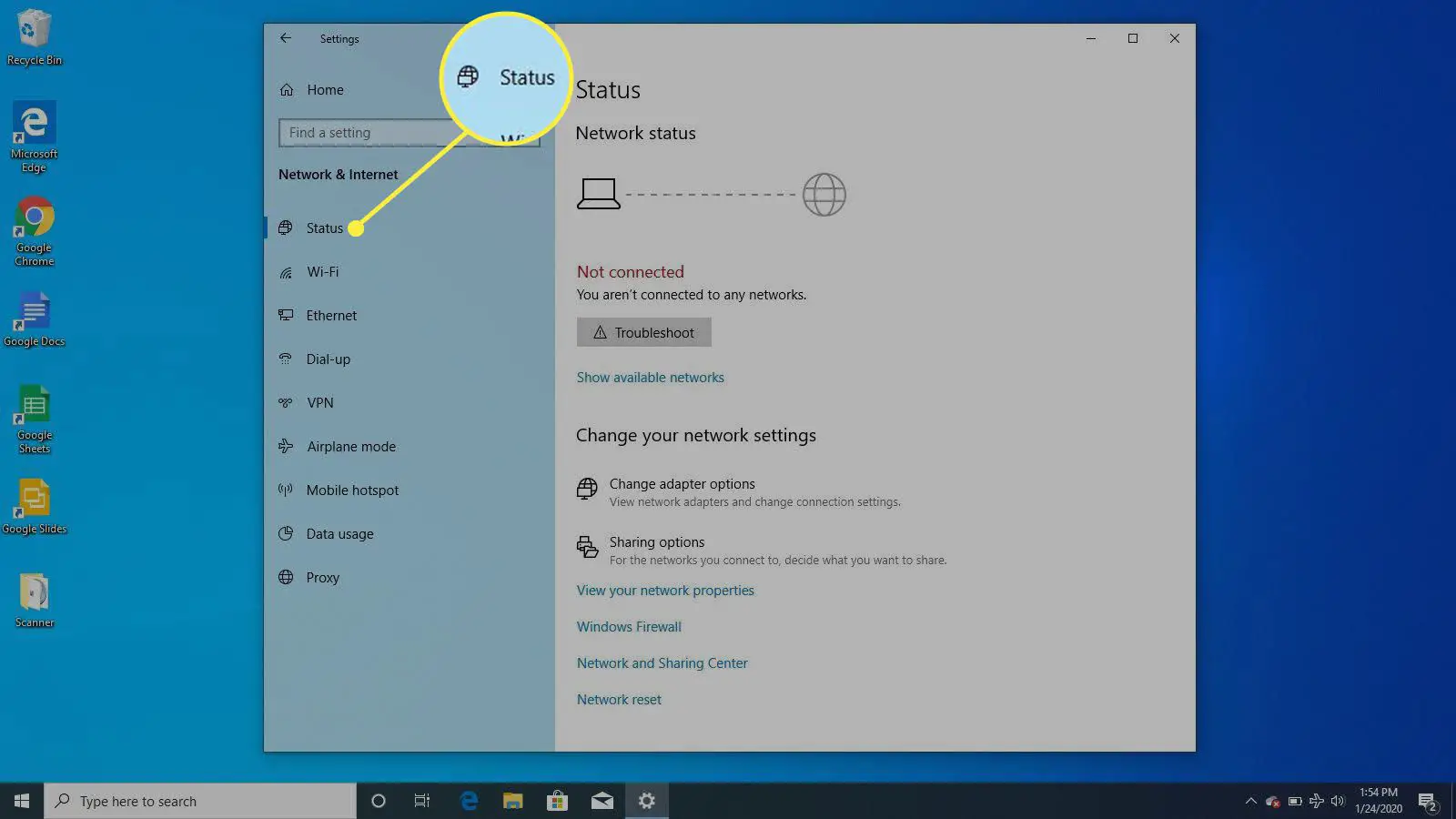
-
Selecione Mostrar redes disponíveis.
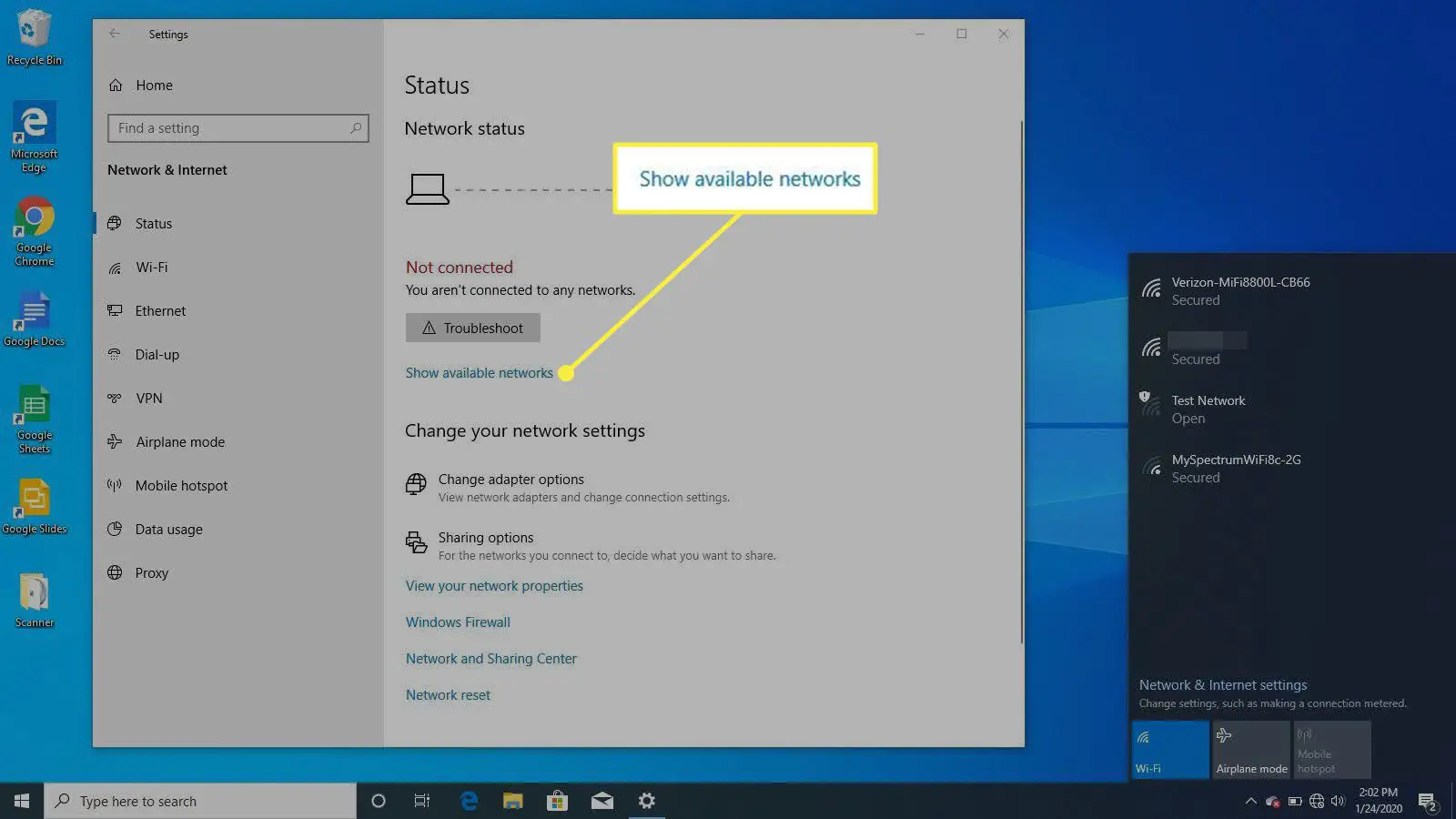
-
Se disponível, uma lista de conexões Wi-Fi disponíveis aparecerá na bandeja do sistema. Selecione a conexão desejada e selecione Conectar.
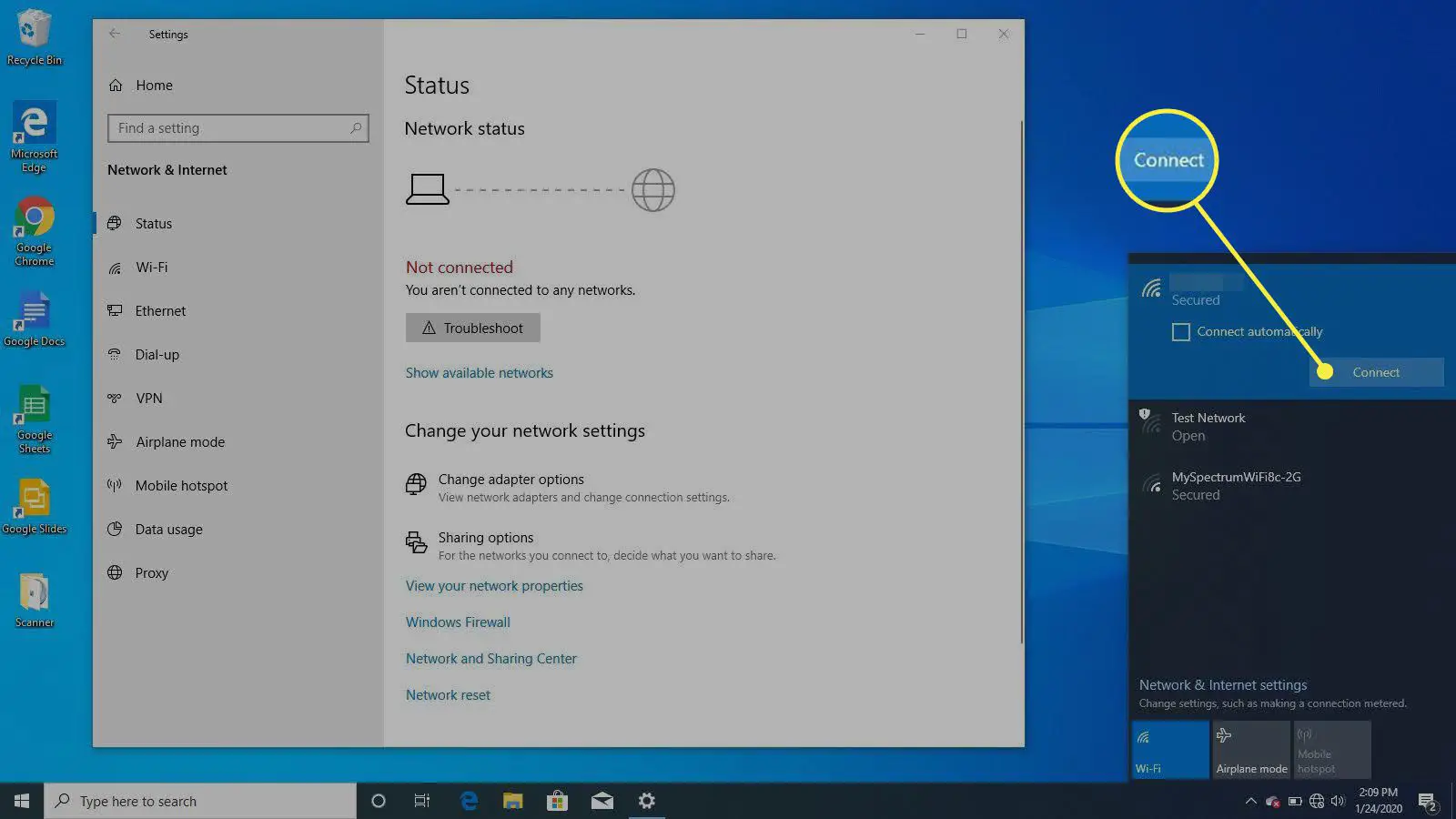
-
Se solicitado, Digite a chave de segurança da rede e selecione Próximo.
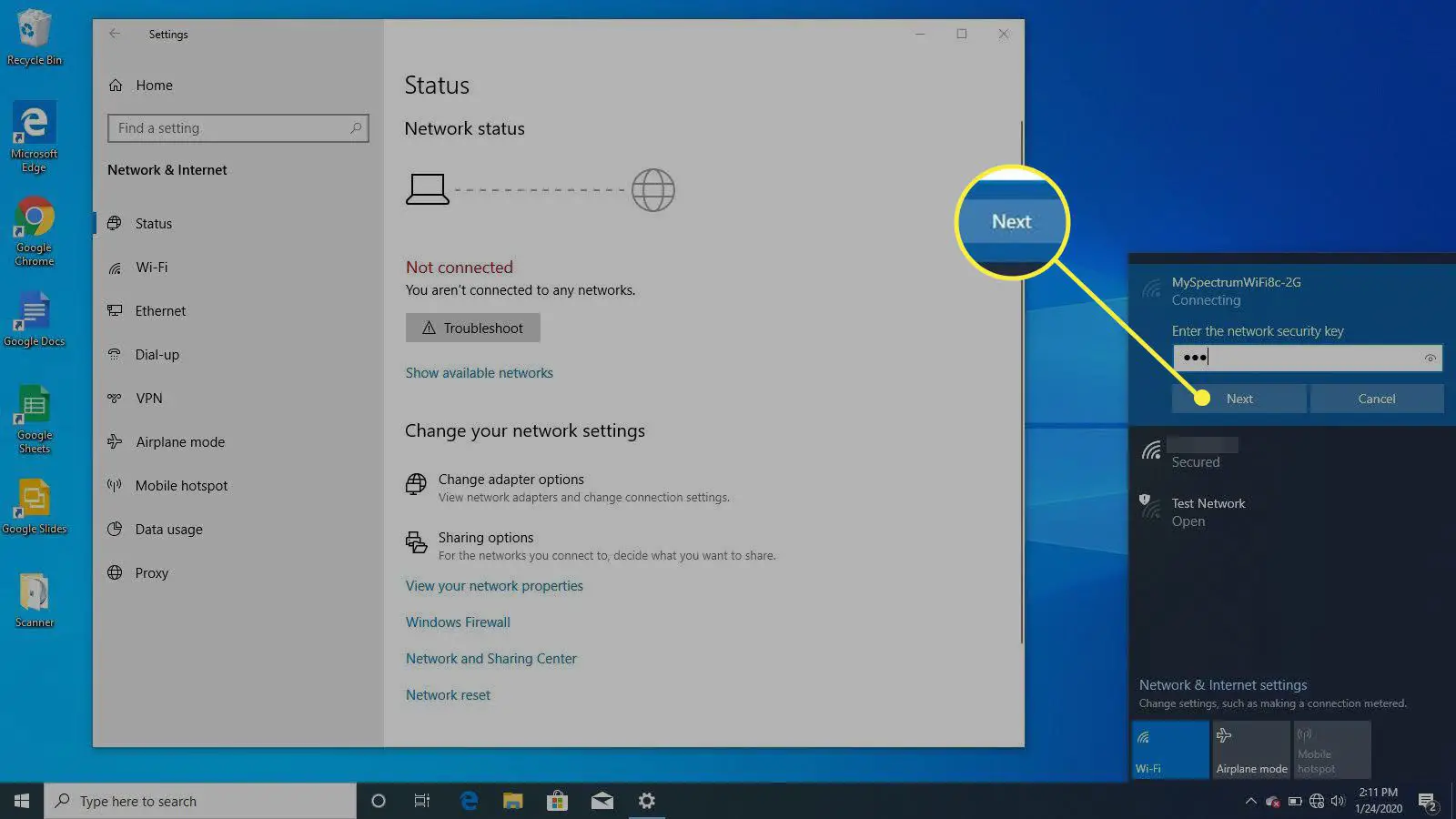
-
A conexão deve ser concluída. Para lembrar a conexão, selecione Conectar automaticamente.
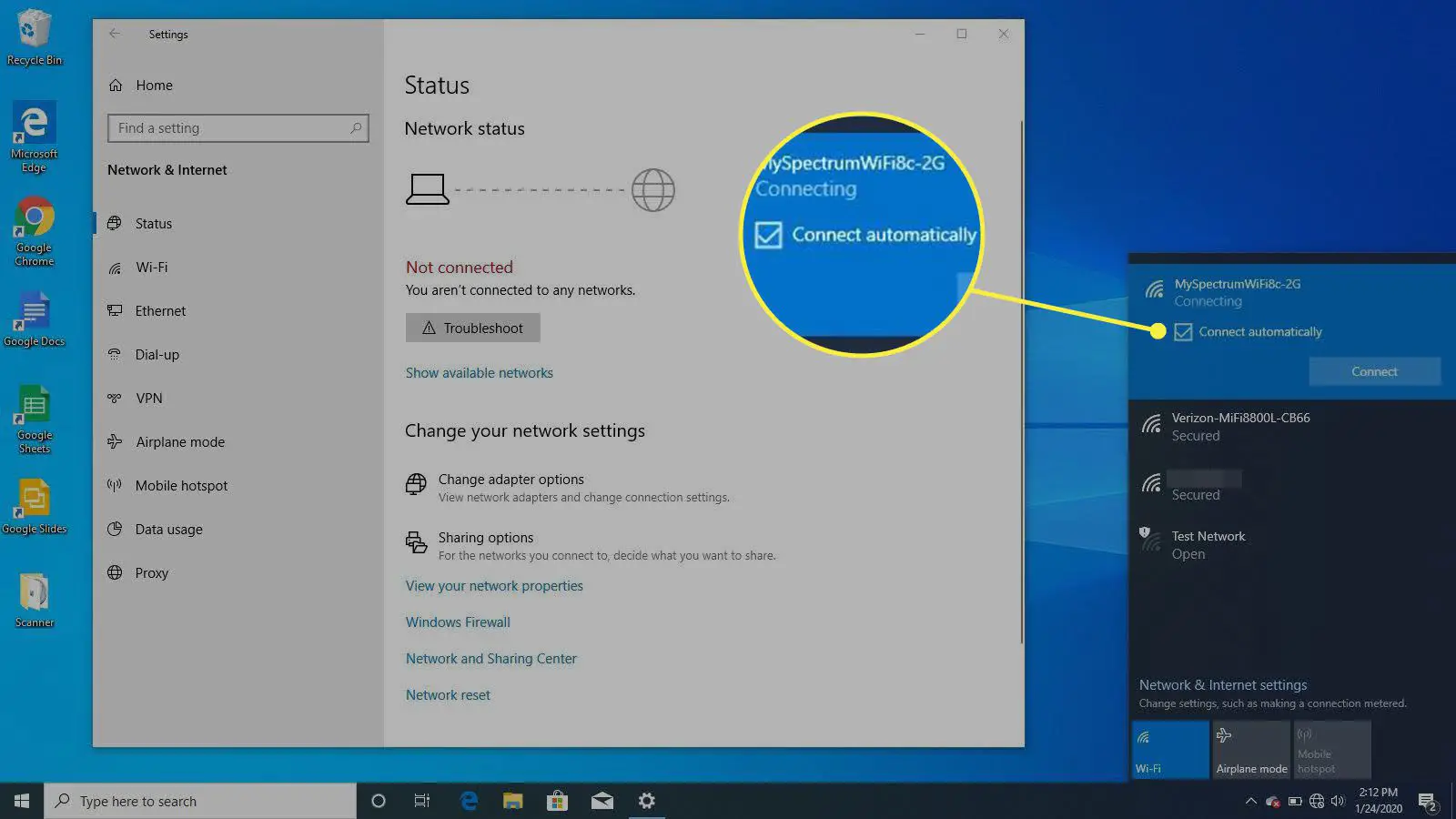
Se você estiver em um local público (alguns aeroportos, prédios municipais, hospitais) com serviço Wi-Fi, a rede à qual você se conectará pode estar “aberta” (ou seja, sem segurança). Essas redes são abertas, sem senhas, para que as pessoas possam facilmente fazer login e se conectar à Internet. Você não deve se preocupar se esta rede está aberta se você tiver um Firewall ativo e software de segurança em seu computador.
Reparando uma conexão Wi-Fi por meio das configurações
Você já pode ter configurado uma conexão Wi-Fi, mas ela simplesmente não está conectando. Existem algumas maneiras de executar o Diagnóstico de rede do Windows. Abaixo está como começar Definições.
-
Selecione Começar então Definições (roda dentada).
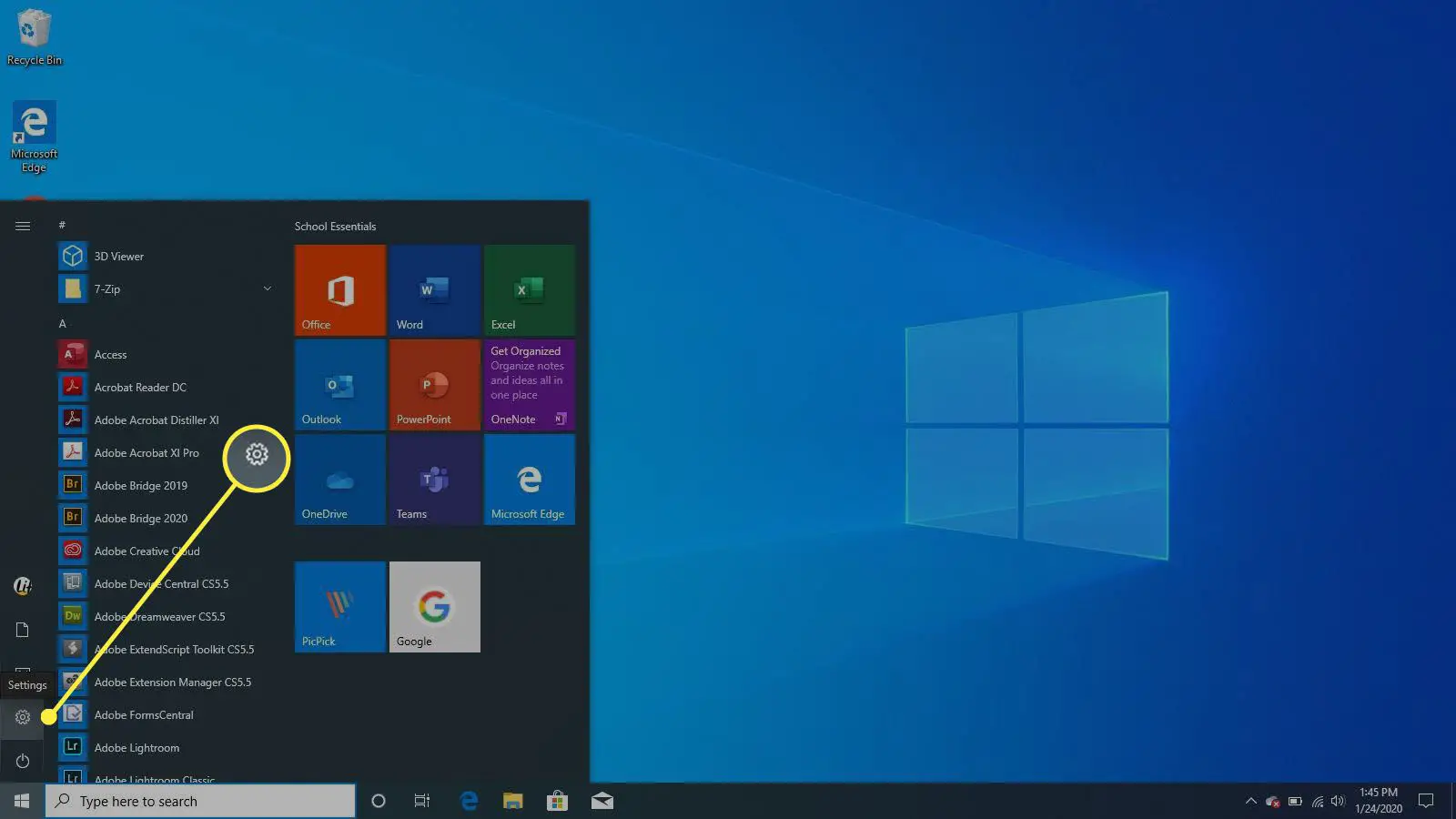
-
Dentro de Configurações do Windows, selecione Rede e Internet.
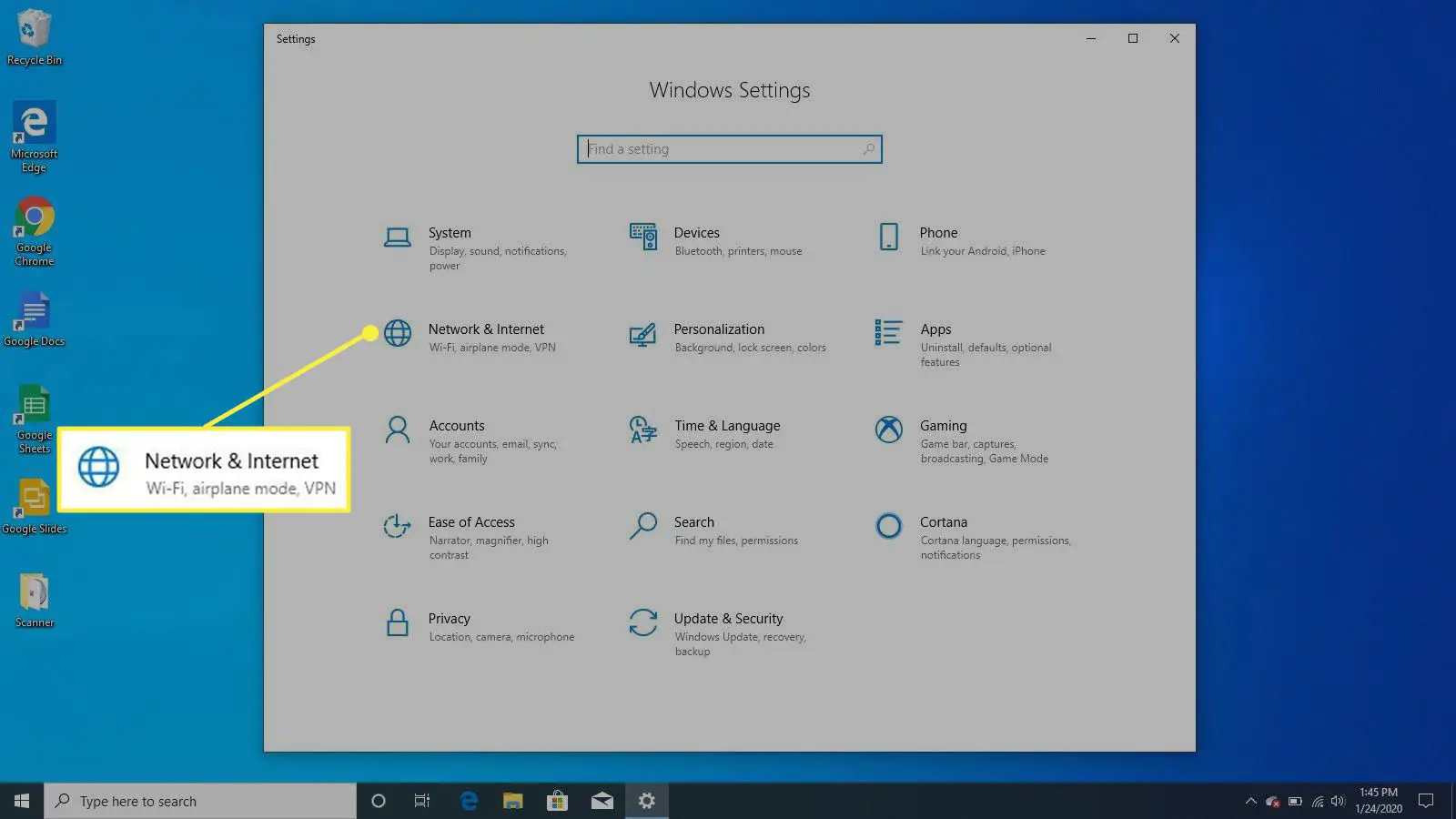
-
Selecione Status no painel esquerdo para ver qual é o seu status de conectividade atual.
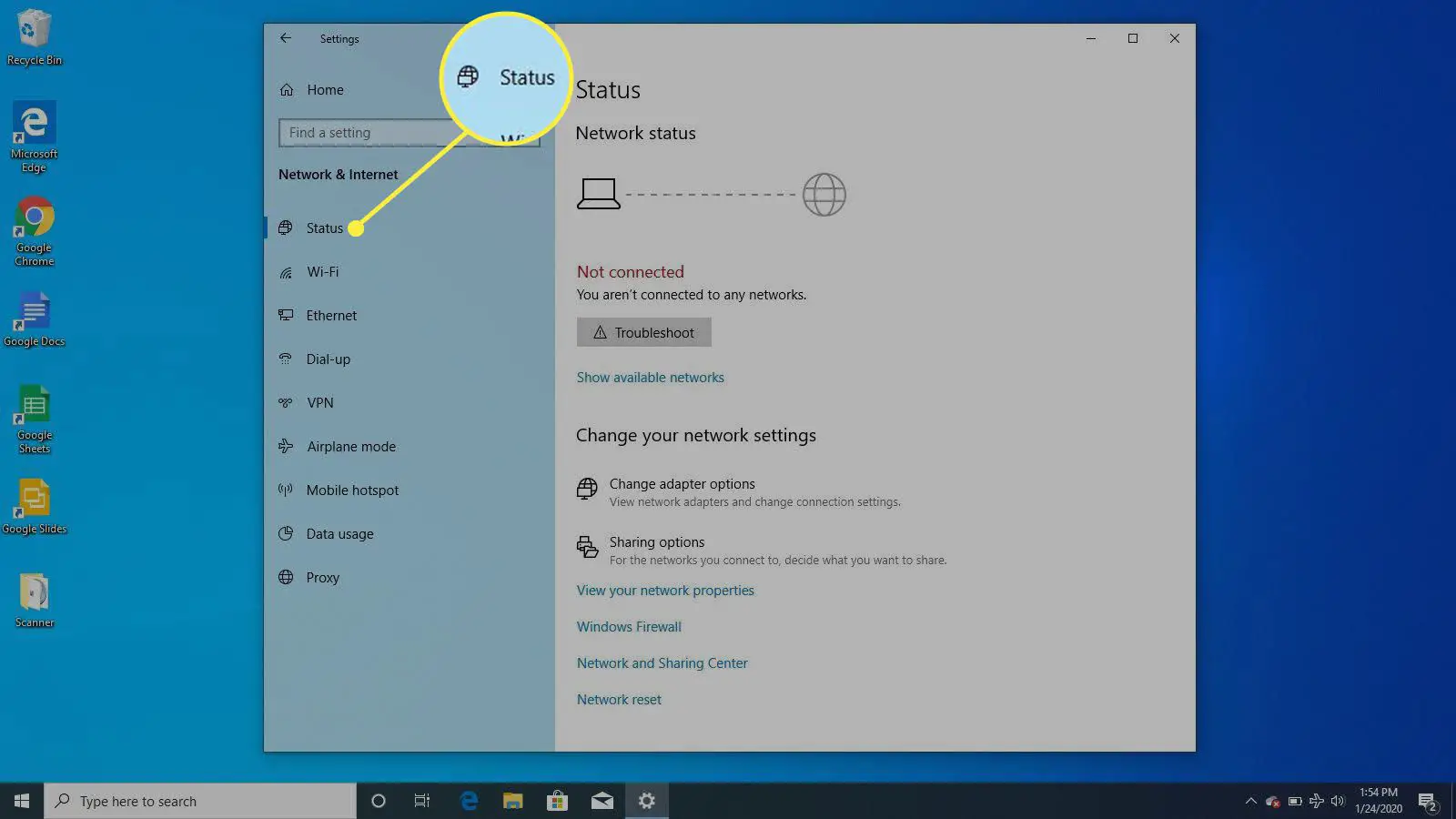
-
Selecione Mostrar redes disponíveis.
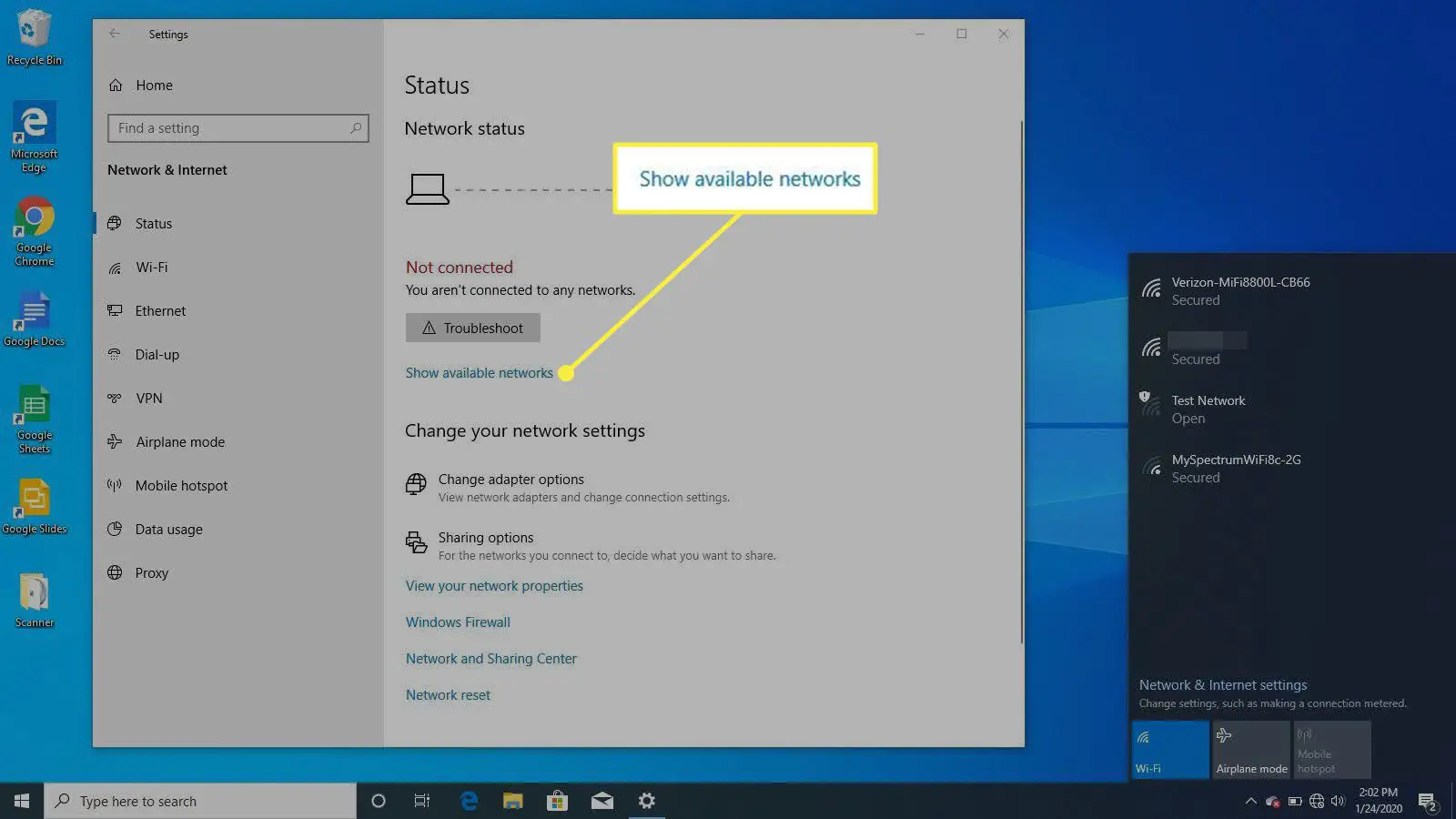
-
Se você vir as redes disponíveis e houver falha em adicioná-las, selecione Resolução de problemas.
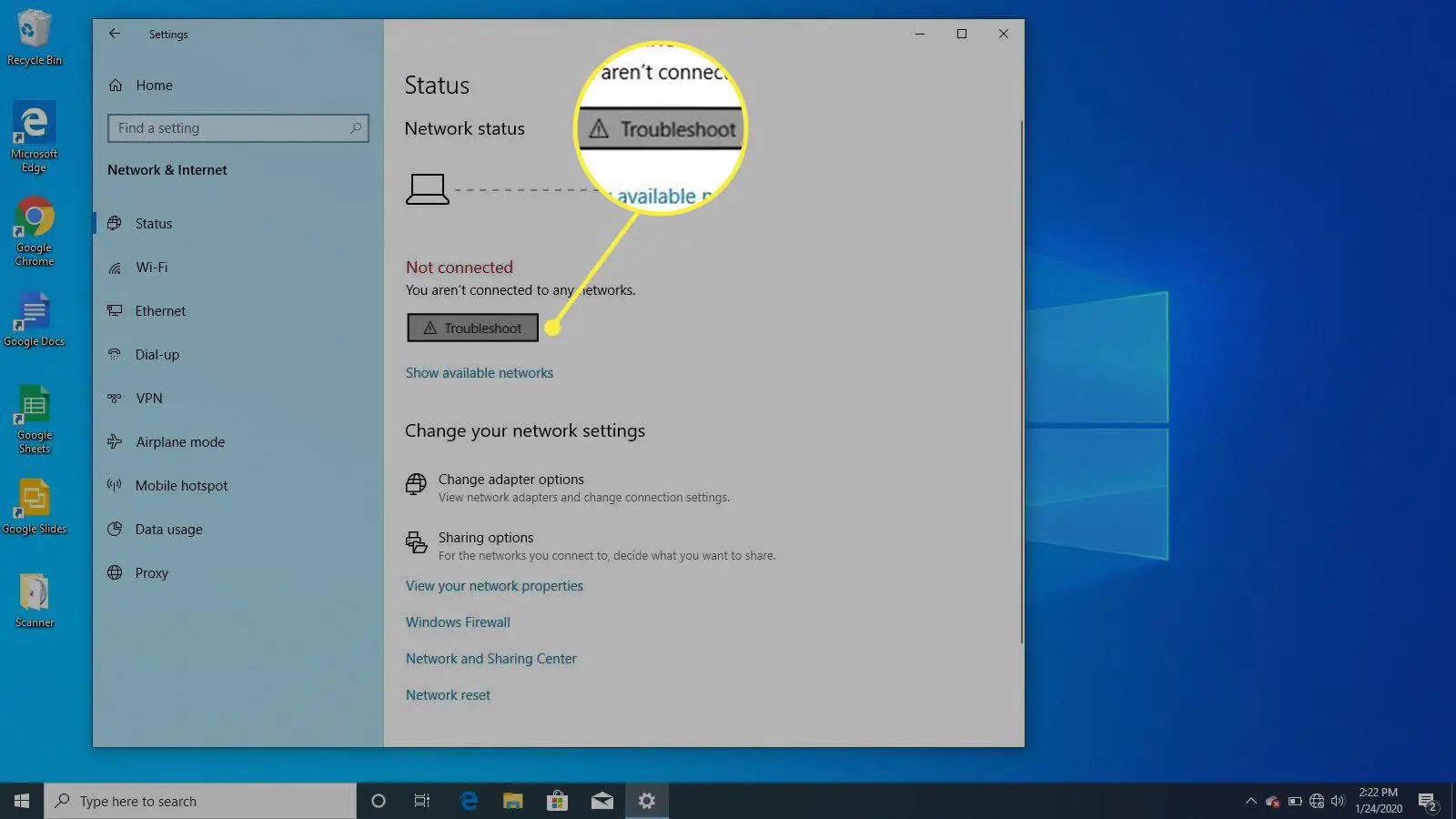
-
O Windows fará a varredura em busca de possíveis problemas; se algum for encontrado, uma nova caixa de diálogo será aberta com uma possível correção. Selecione Aplicar esta correção para aplicar a solução possível.
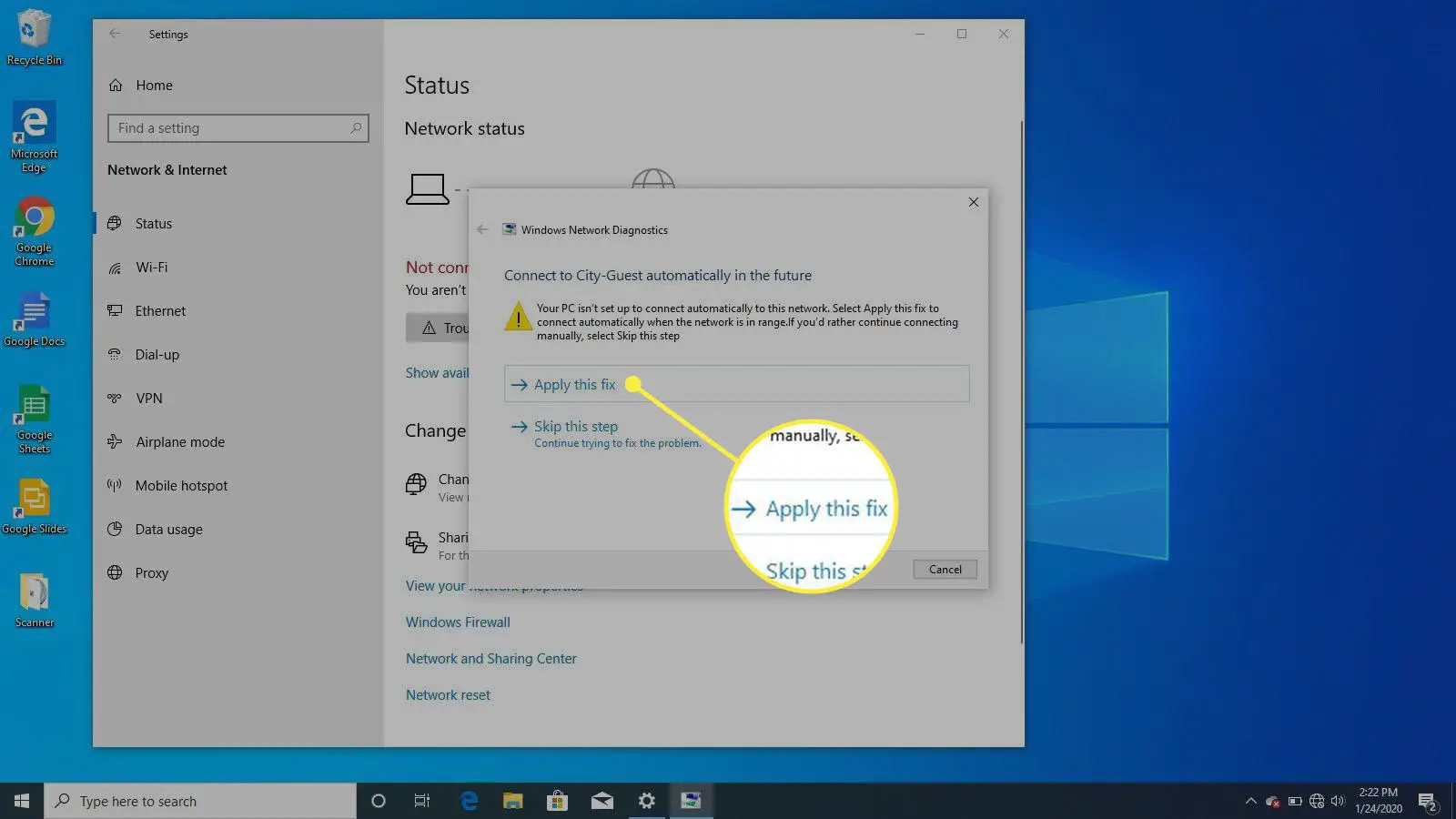
-
O Solucionador de problemas do Windows aplicará a solução e verificará se o problema foi corrigido.
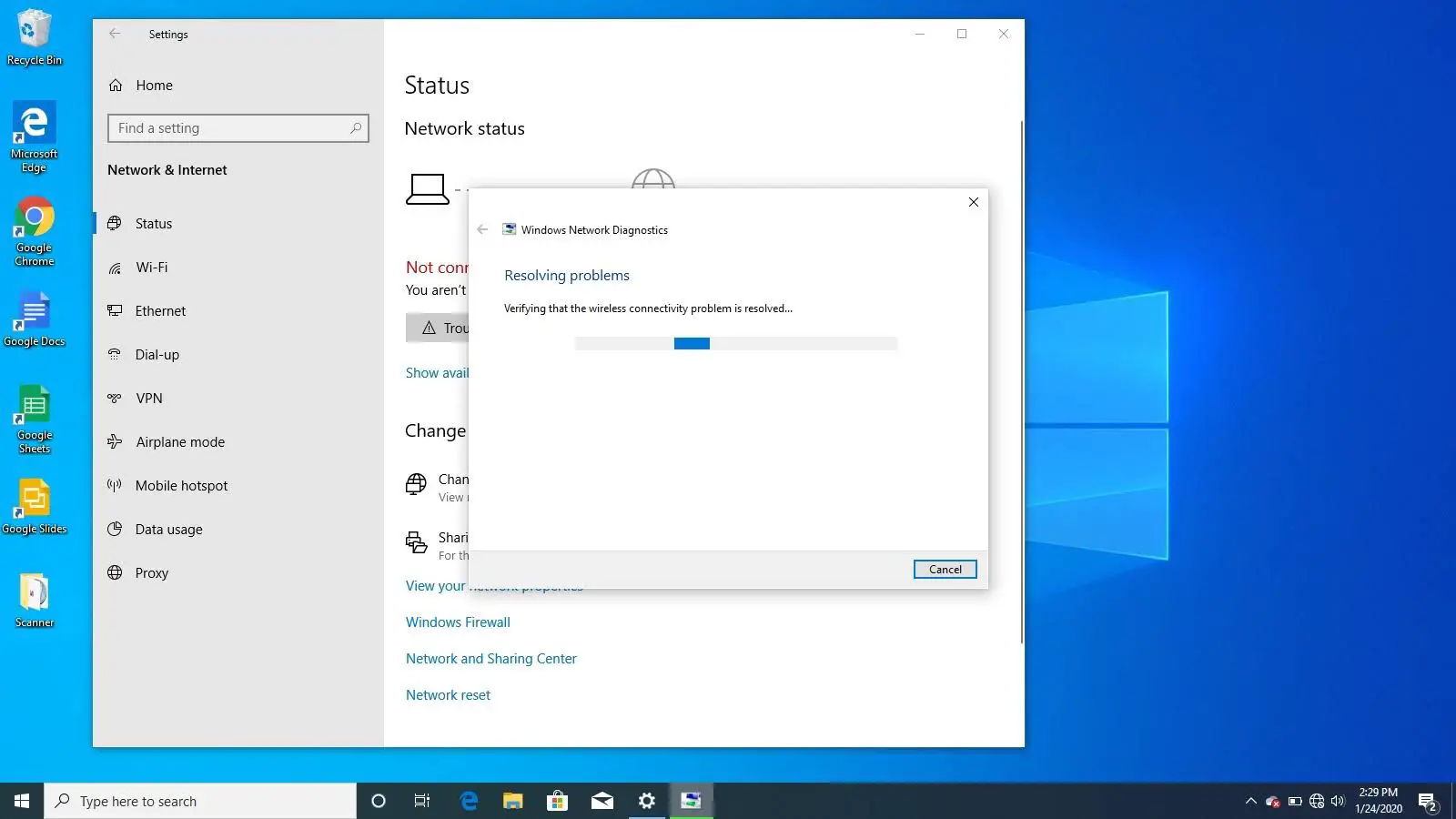
-
Se o Diagnóstico de Rede do Windows não puder resolver o problema, ele oferecerá outra solução possível. Selecione Aplicar esta correção para tentar reparar.
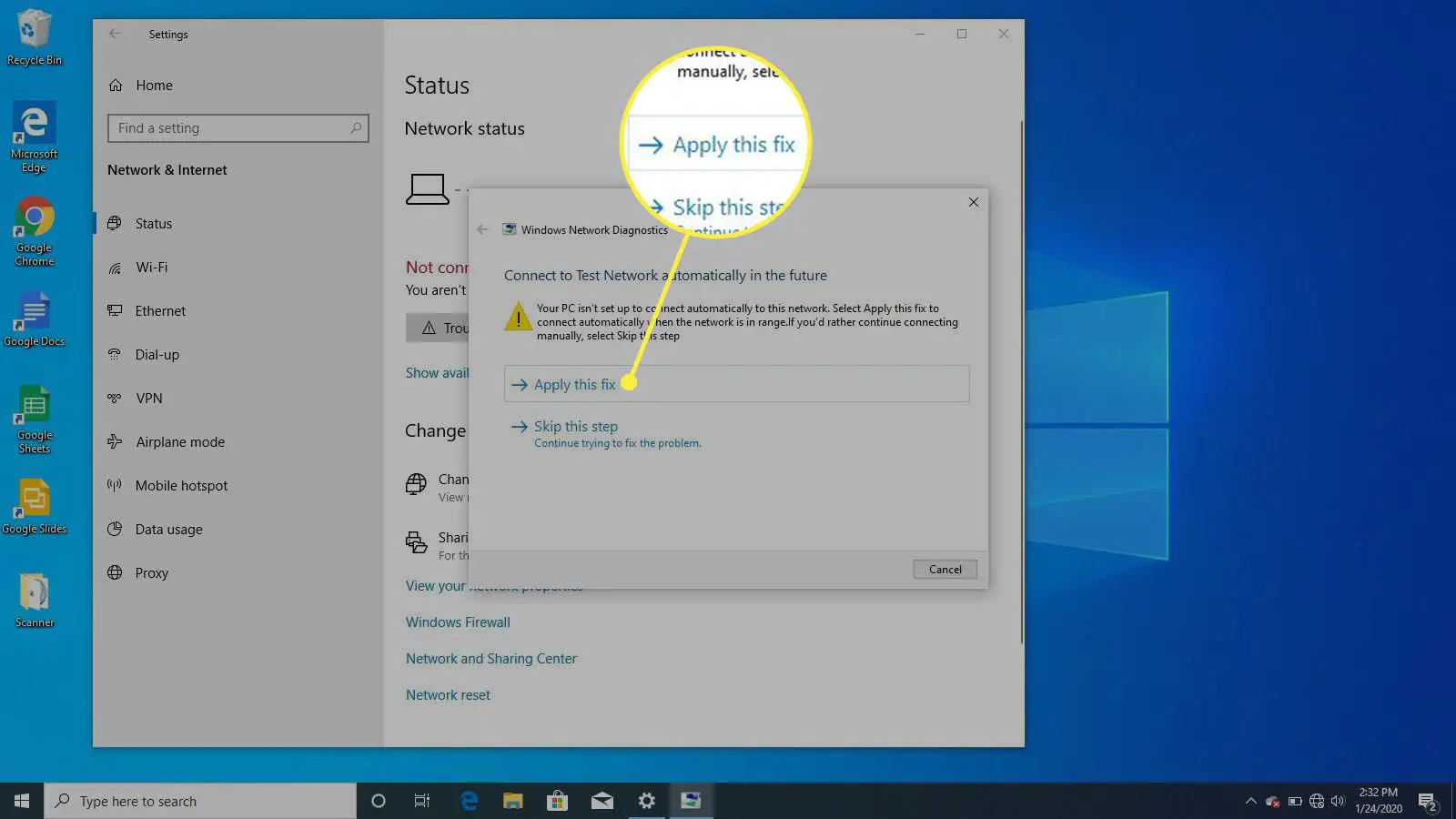
-
Se o Solucionador de problemas não puder corrigir o problema, você receberá uma lista de possíveis problemas e seus status. Você pode ter que olhar para outras etapas de solução de problemas possíveis para corrigir seu problema.
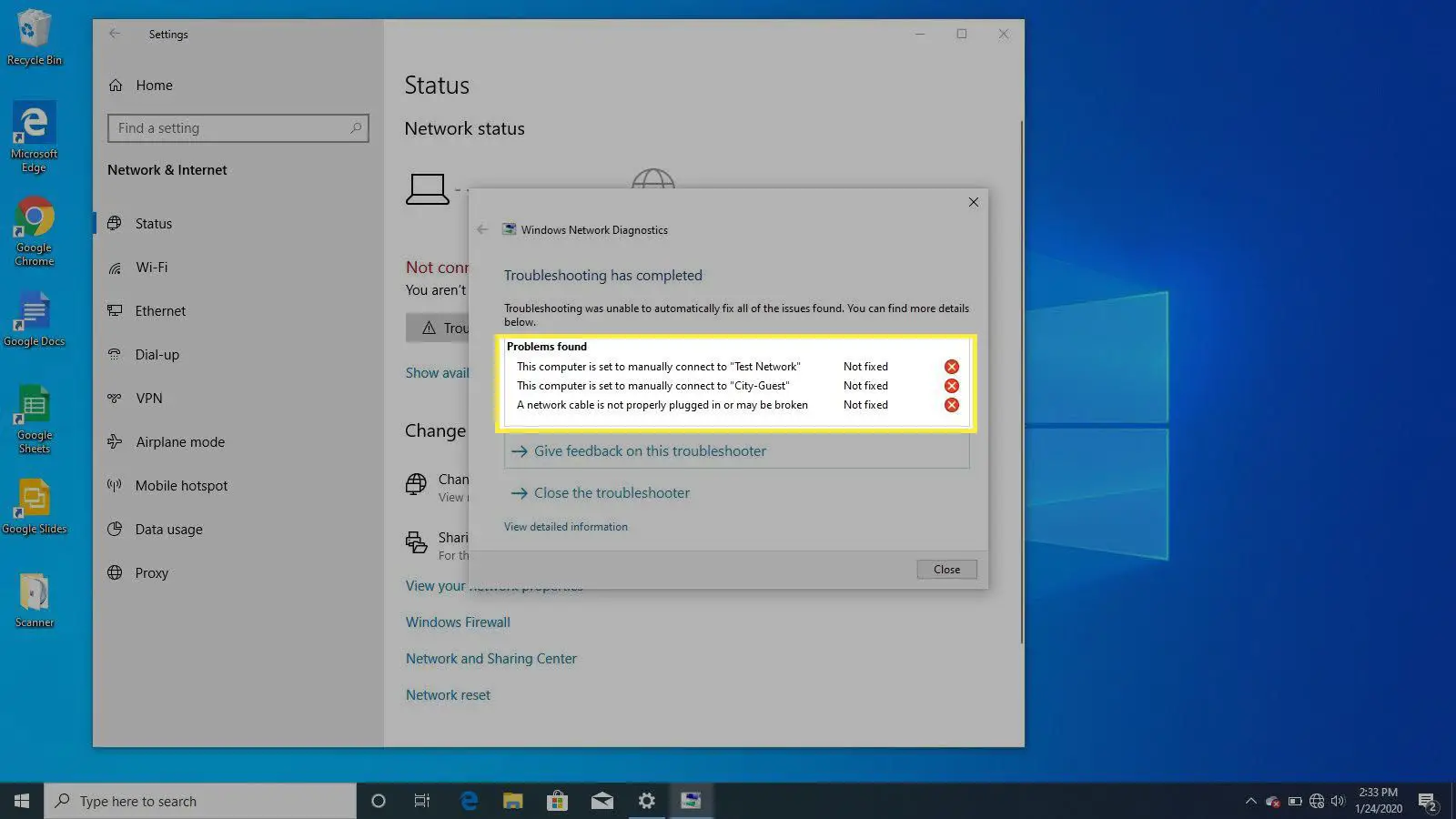
-
Se for bem sucedido, você verá Fixo ao lado da solução. Selecione Perto completar.
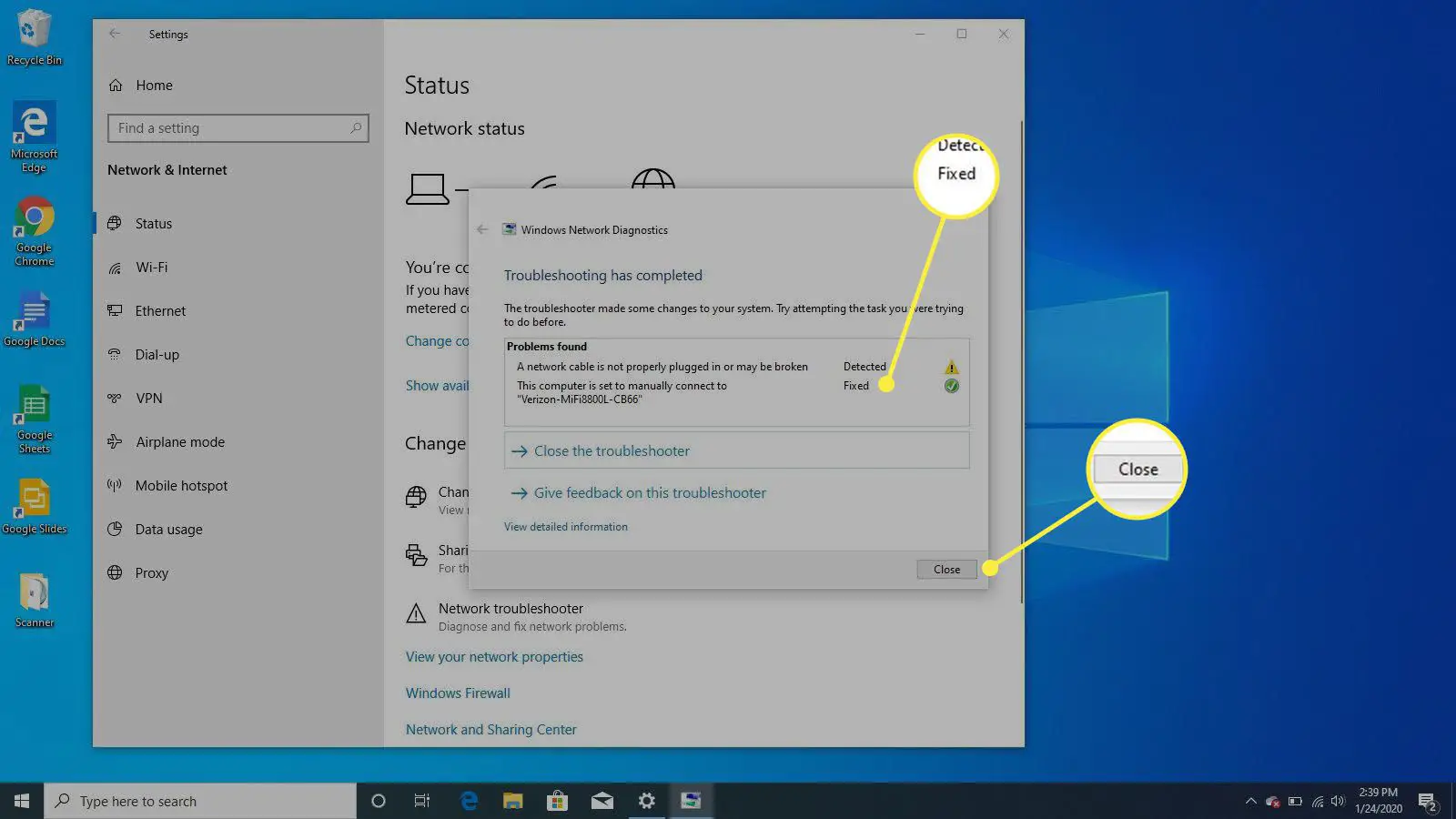
Você pode ver um erro sobre um cabo de rede ausente ou quebrado é Detectou. Se você estiver operando apenas em wireless, desconsidere, pois isso se refere à sua conexão Ethernet física.
Reparando uma conexão Wi-Fi através da Central de Rede e Compartilhamento
O Windows 10 ainda contém algumas de suas configurações mais antigas do Painel de Controle, bem como o Windows 7. Para solucionar problemas de sua conexão Wi-Fi através do Centro de rede e compartilhamento, faça o seguinte:
-
No Procurar barra, entre Painel de controle, então selecione Abrir.
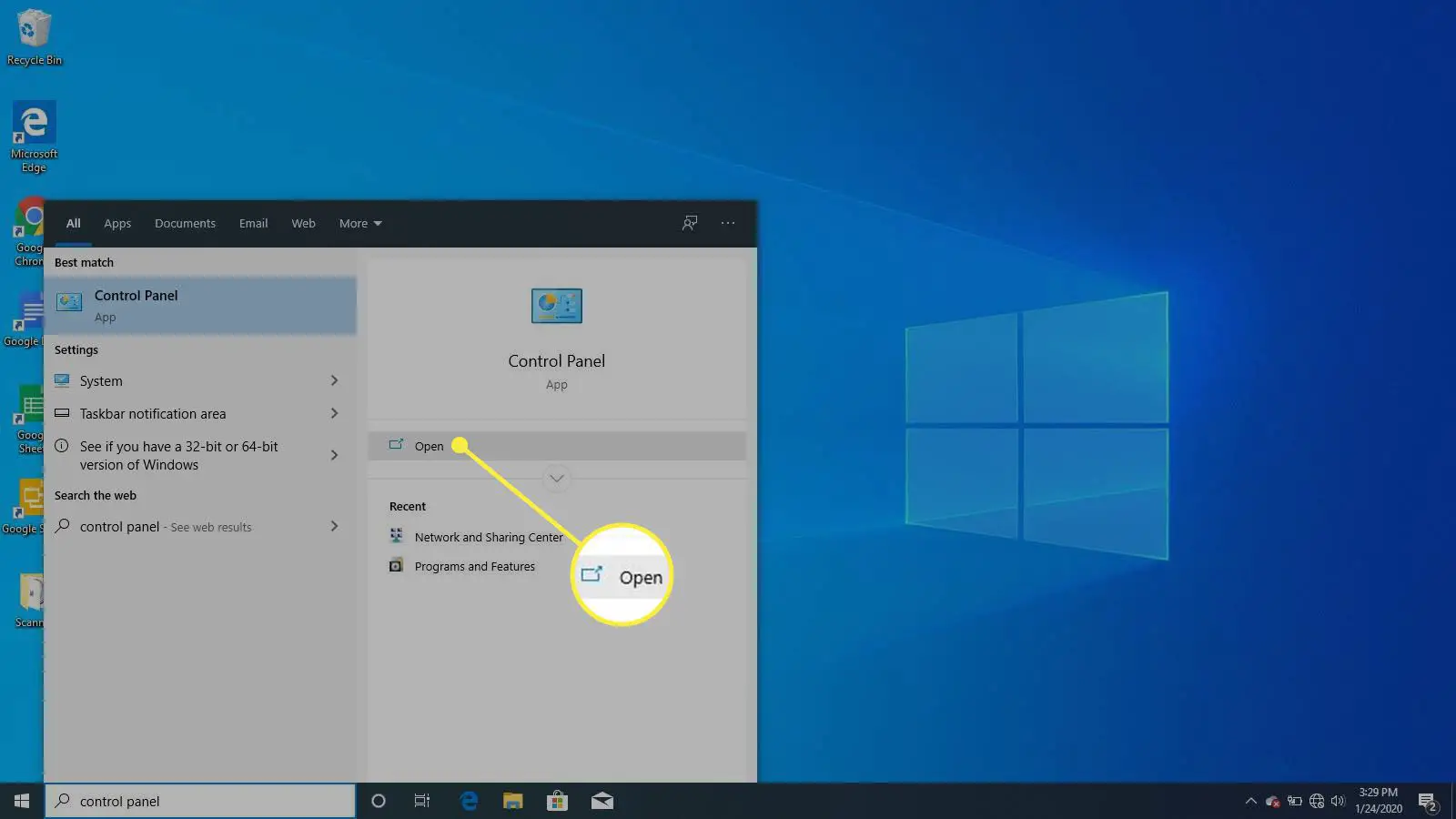
-
Selecione Rede e Internet no painel de controle.
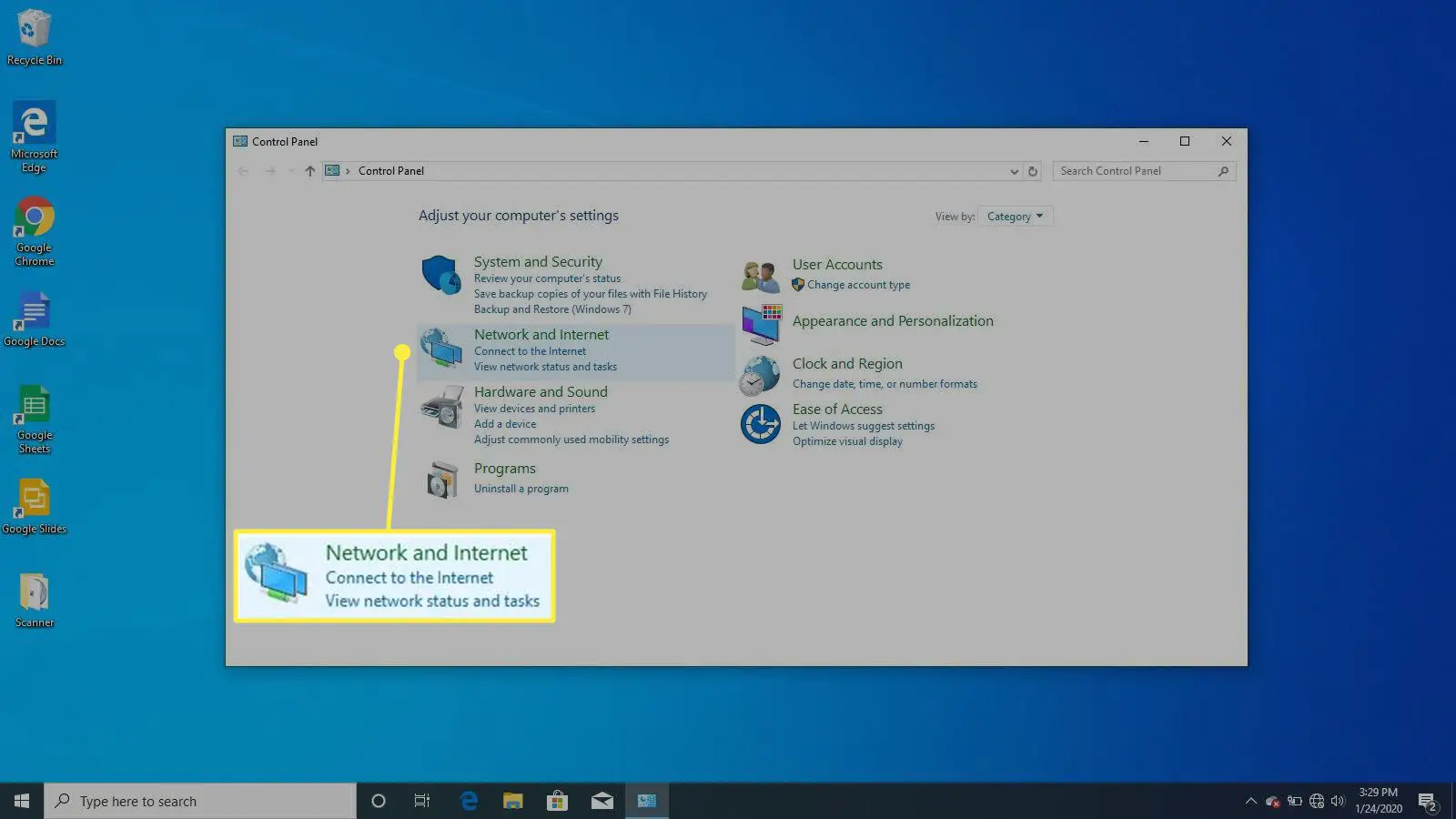
-
Sob Centro de rede e compartilhamento, selecione Ver status da rede e atividades.
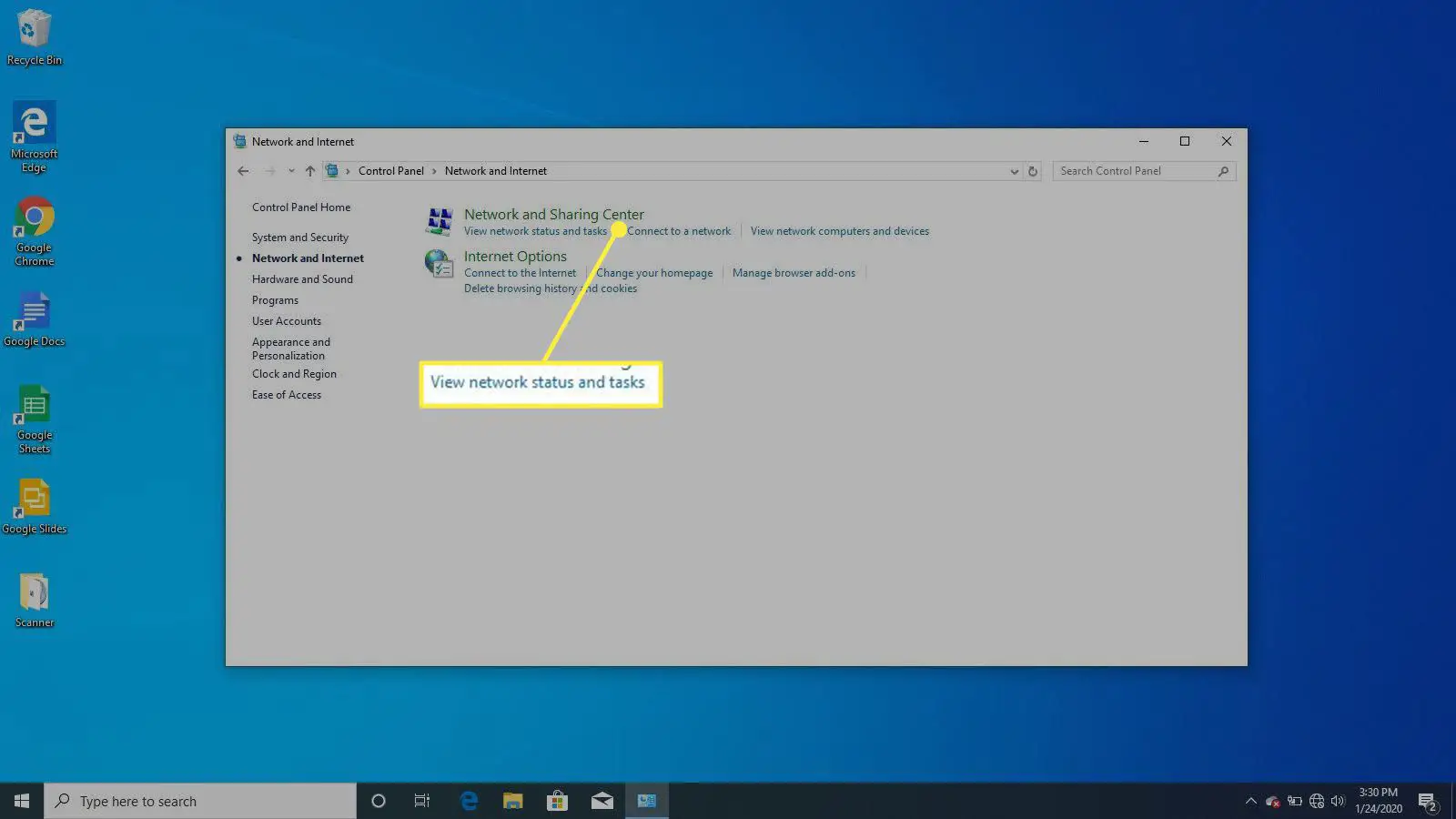
-
Sob Altere suas configurações de rede, selecione Resolva problemas.
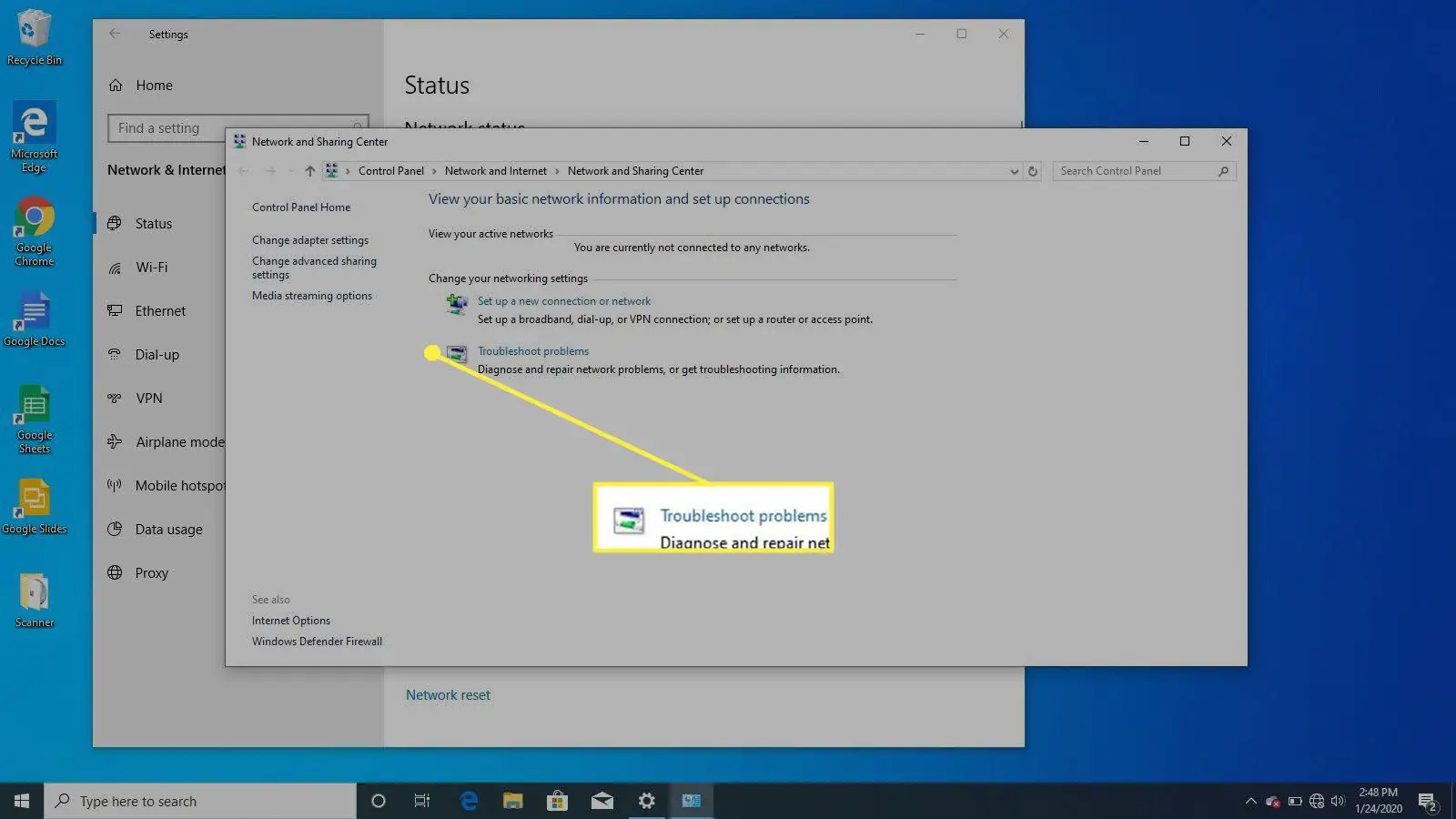
-
Sob Comece a trabalhar, selecione Conexões de Internet.
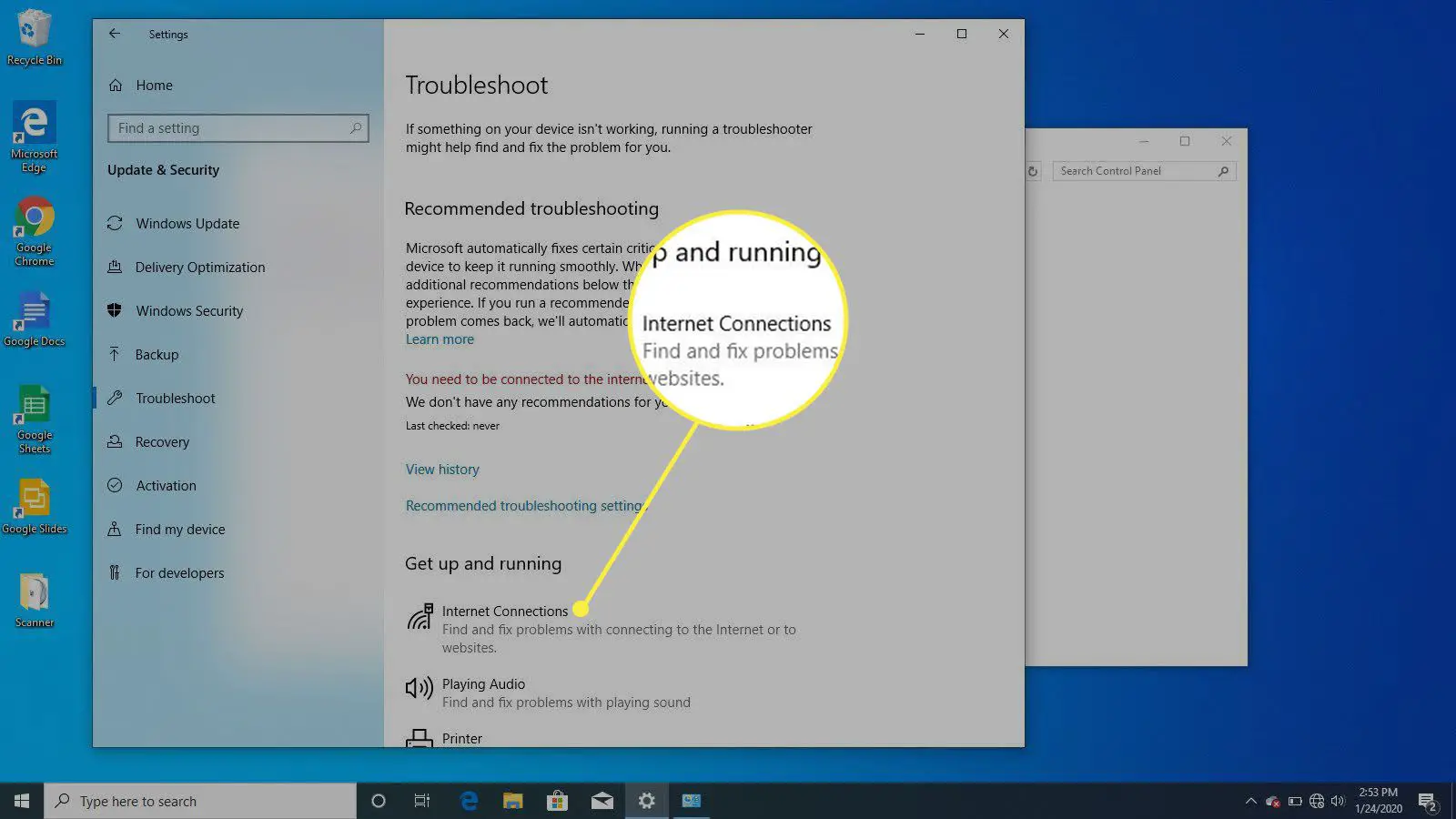
-
Selecione Execute o solucionador de problemas.
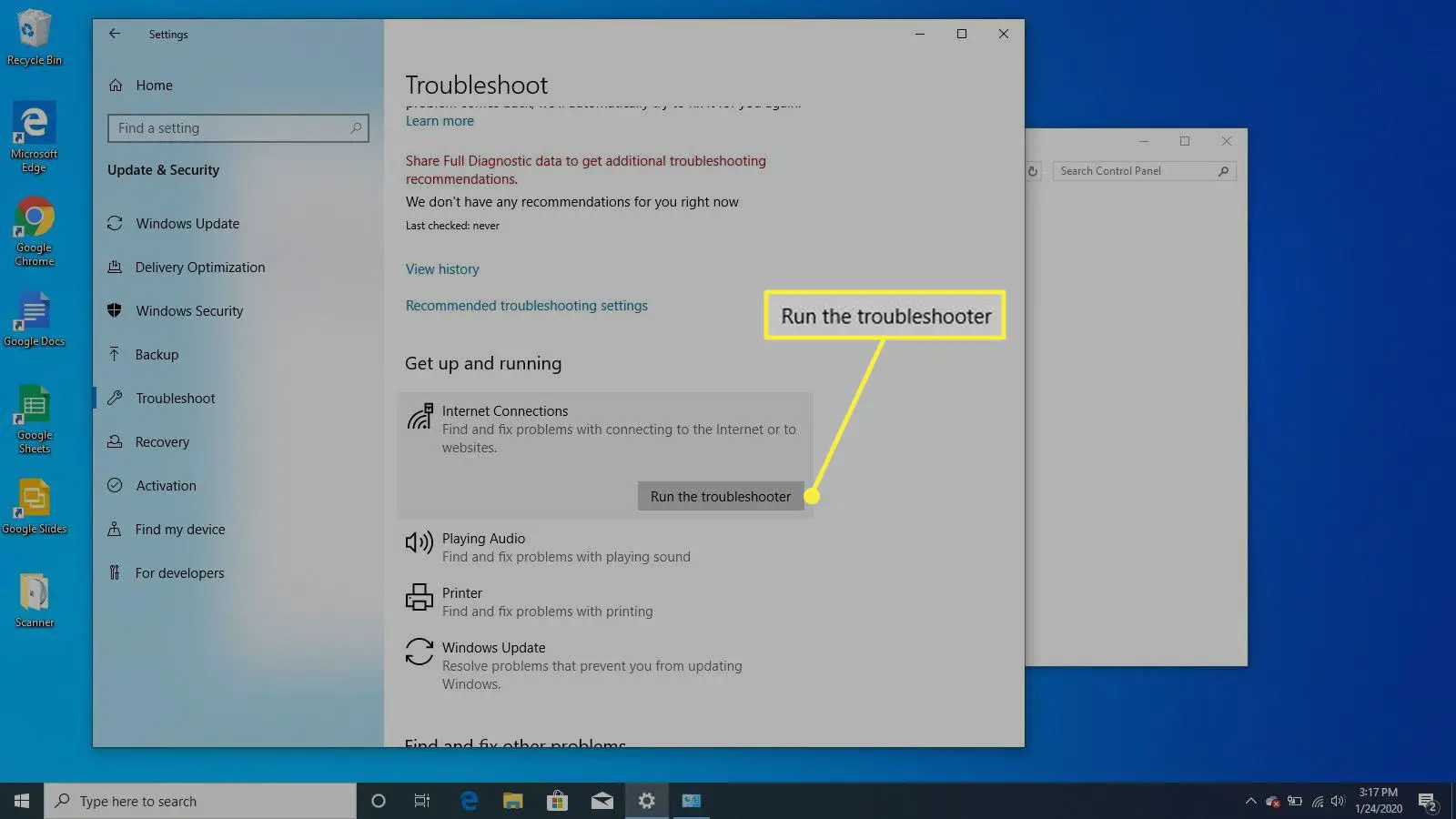
-
Selecione Resolver problemas de minha conexão com a Internet.
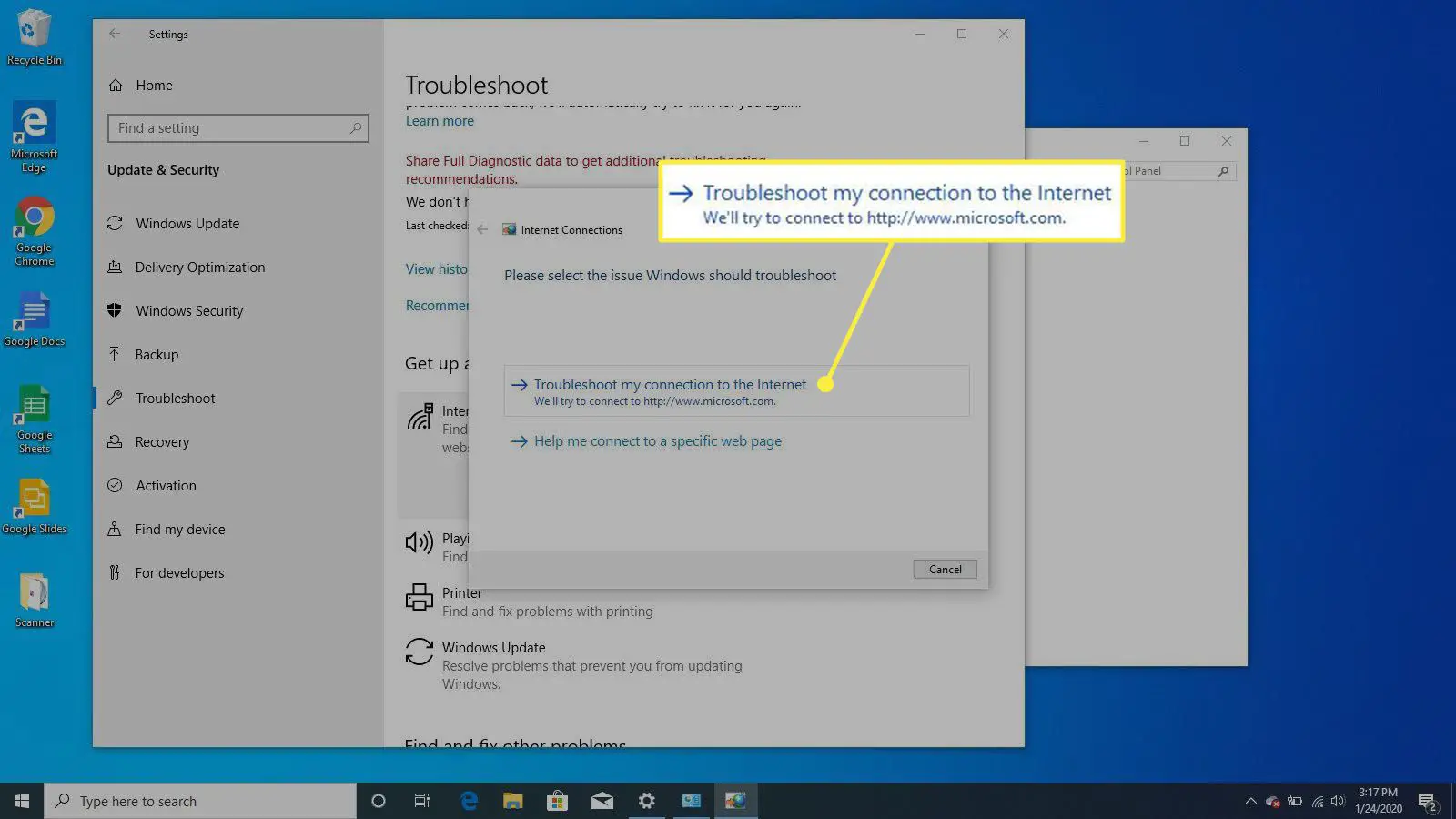
-
Após a verificação de possíveis problemas / correções, Diagnóstico de rede do Windows pode fornecer uma correção. Selecione Aplicar a correção para completar o reparo.
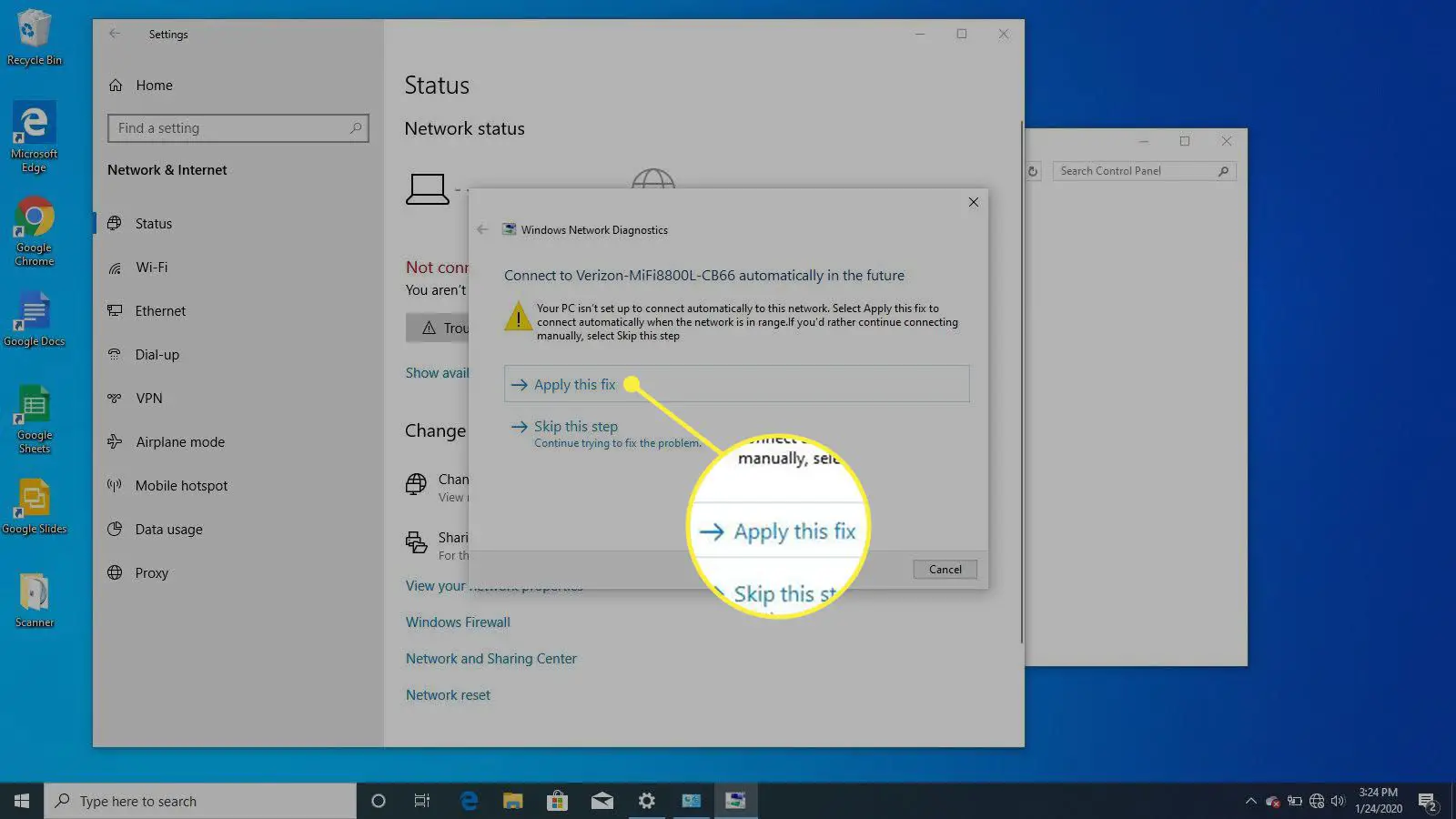
-
Se o Solucionador de problemas não puder corrigir o problema, você receberá uma lista de possíveis problemas e seus status. Você pode ter que olhar para outras etapas de solução de problemas possíveis para corrigir seu problema.
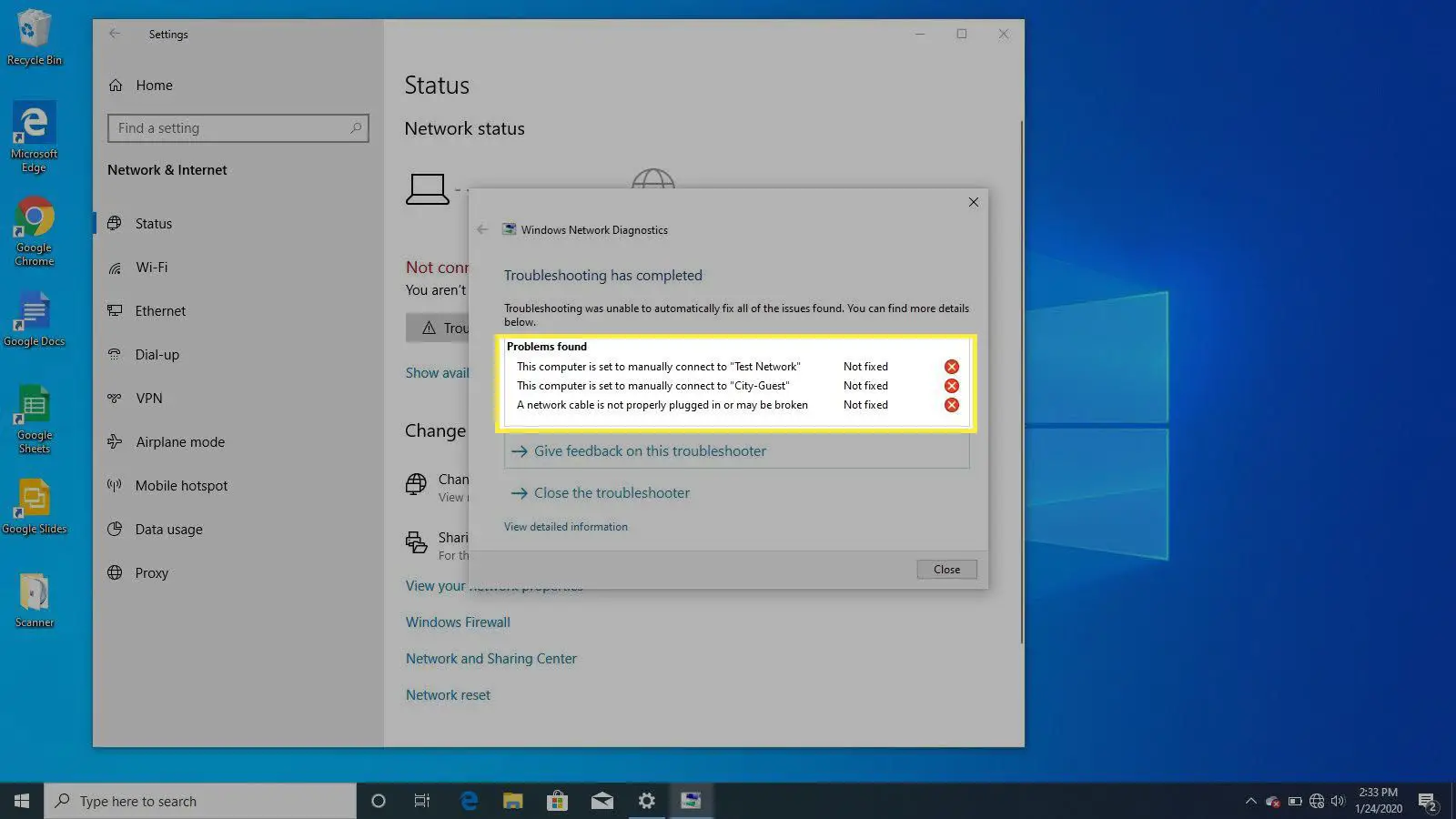
Visualize sua conexão de rede
O Centro de rede e compartilhamento agora deve mostrar seu computador conectado à rede selecionada. Ele também mostra muitas informações sobre as configurações de compartilhamento e descoberta. A janela de status fornece muitas informações sobre sua conexão de rede. Para ver essas informações, clique no Ver Status link, ao lado do nome da rede no centro da tela.
-
No Procurar barra, entre Painel de controle, então selecione Abrir.
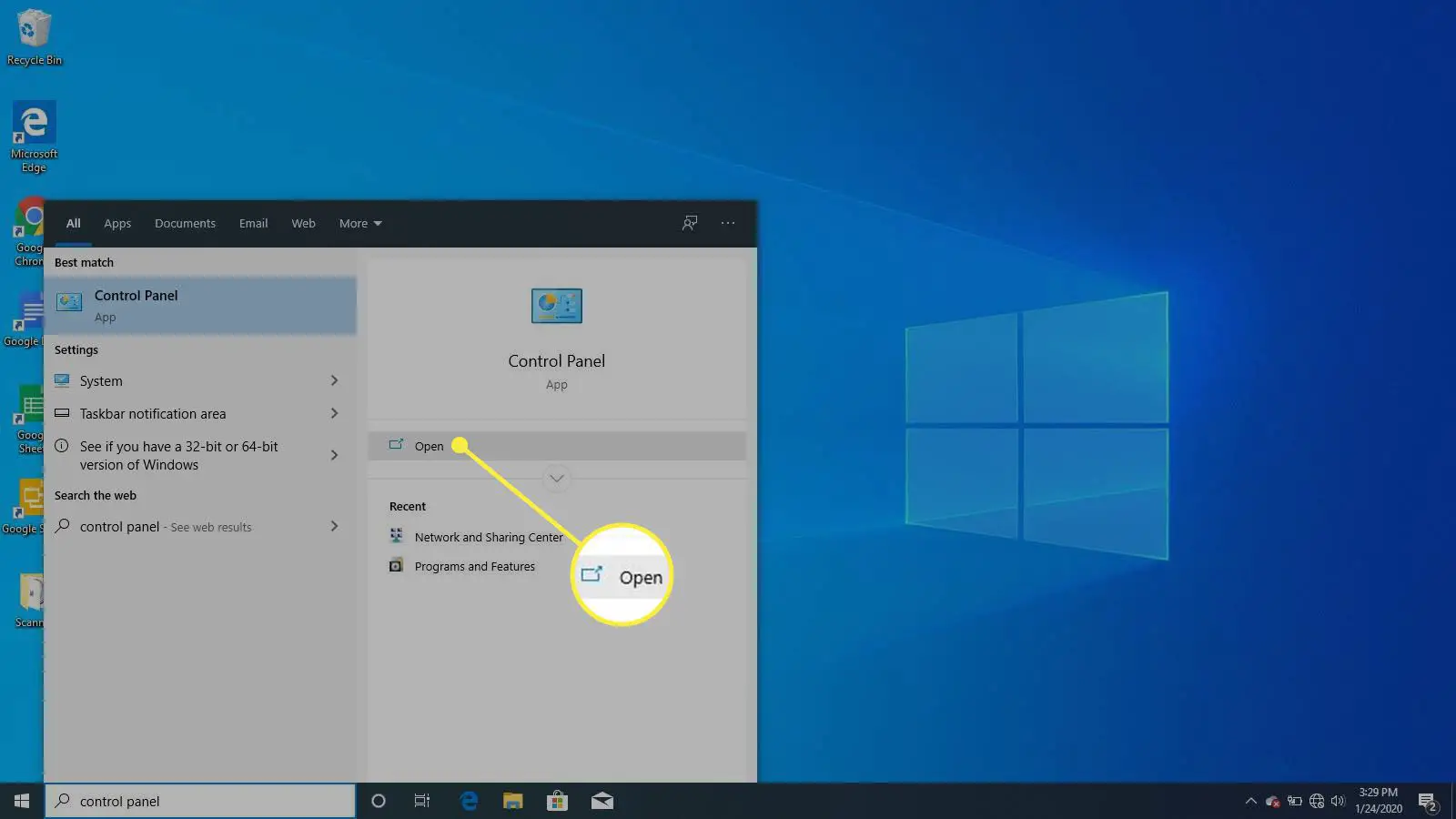
-
Sob Rede e Internet no painel de controle selecione Ver status da rede e atividades.
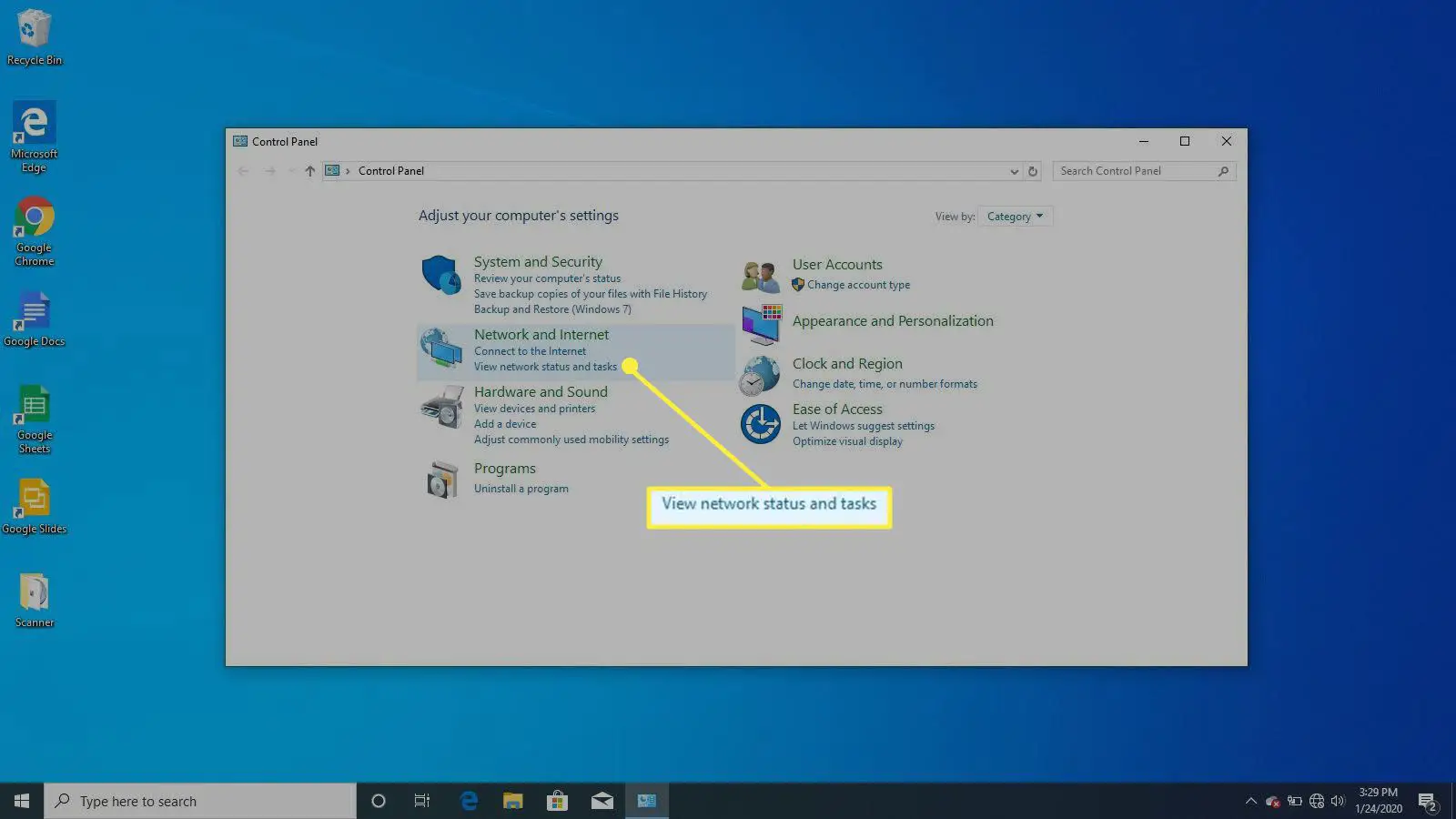
-
Sob Visualize suas redes ativas, no lado direito, selecione sua conexão ativa.
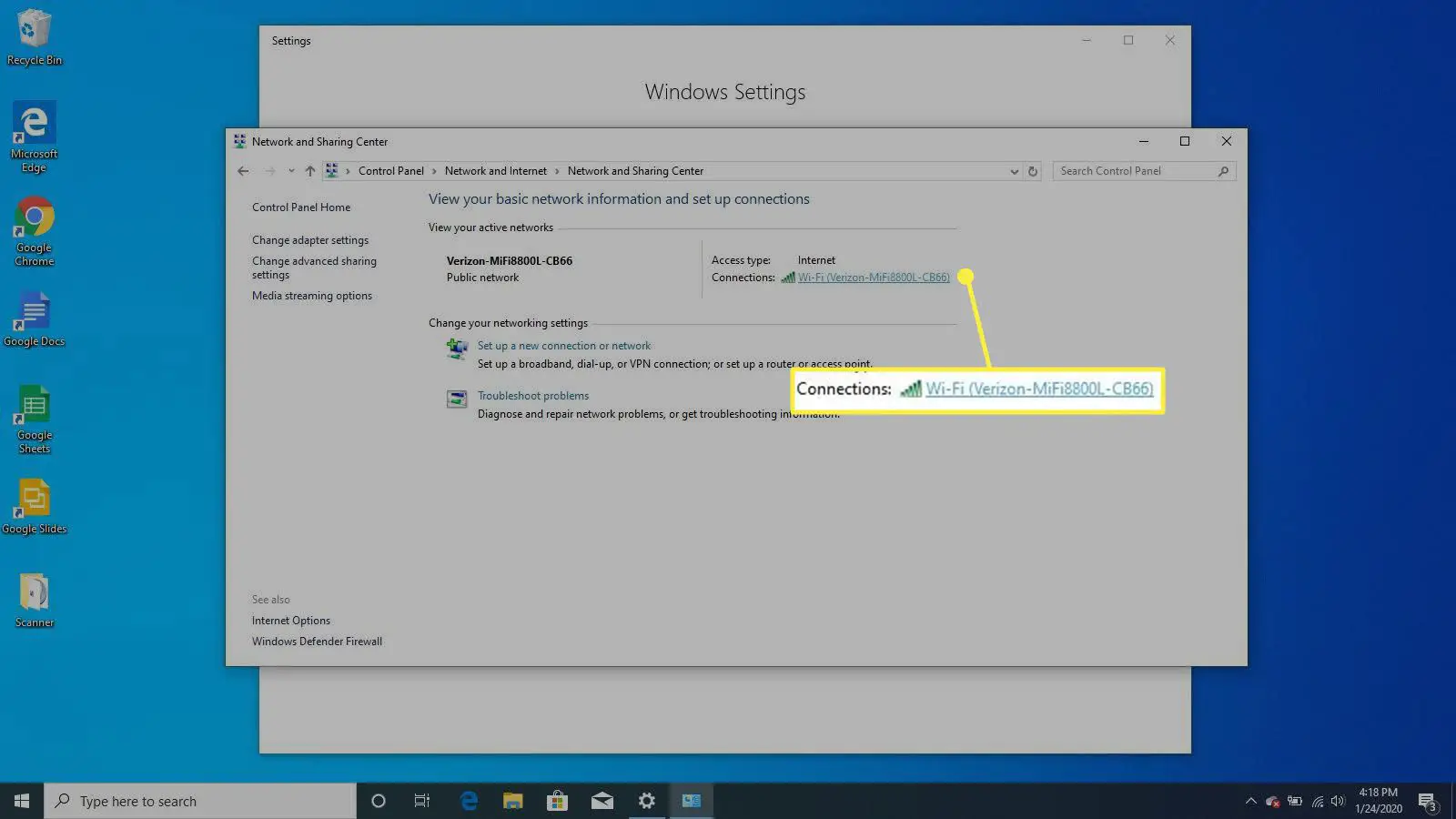
-
Dentro Status do Wi-Fi, você pode ver Conexão detalhes, Propriedades sem fio, e até mesmo Diagnosticar sua conexão. Quando terminar, selecione Perto.
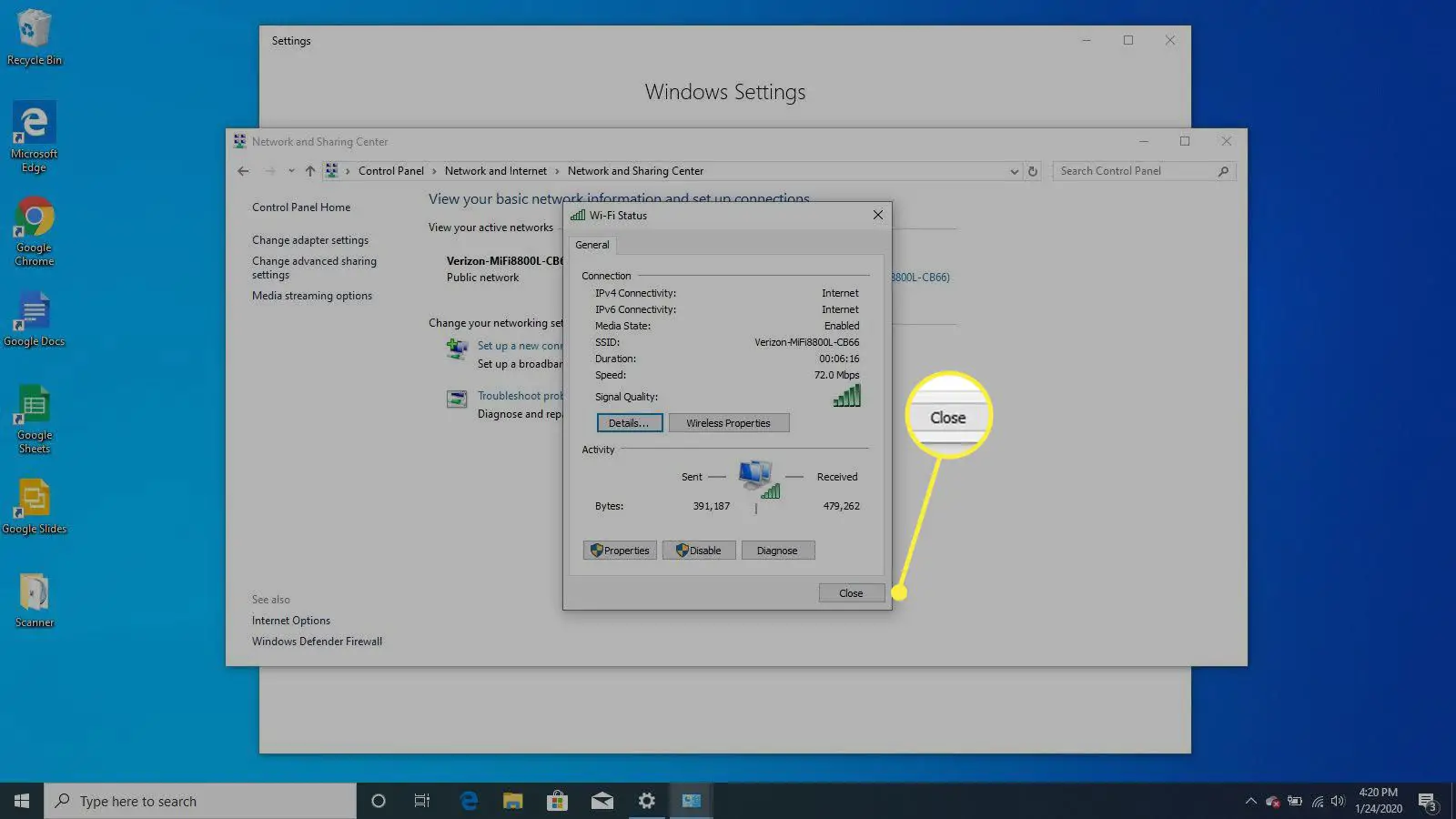
Visualizando as configurações de conexão de rede através das configurações de rede e Internet
-
Selecione Configurações de rede e Internet localizado na bandeja do sistema (símbolo de Wi-Fi).
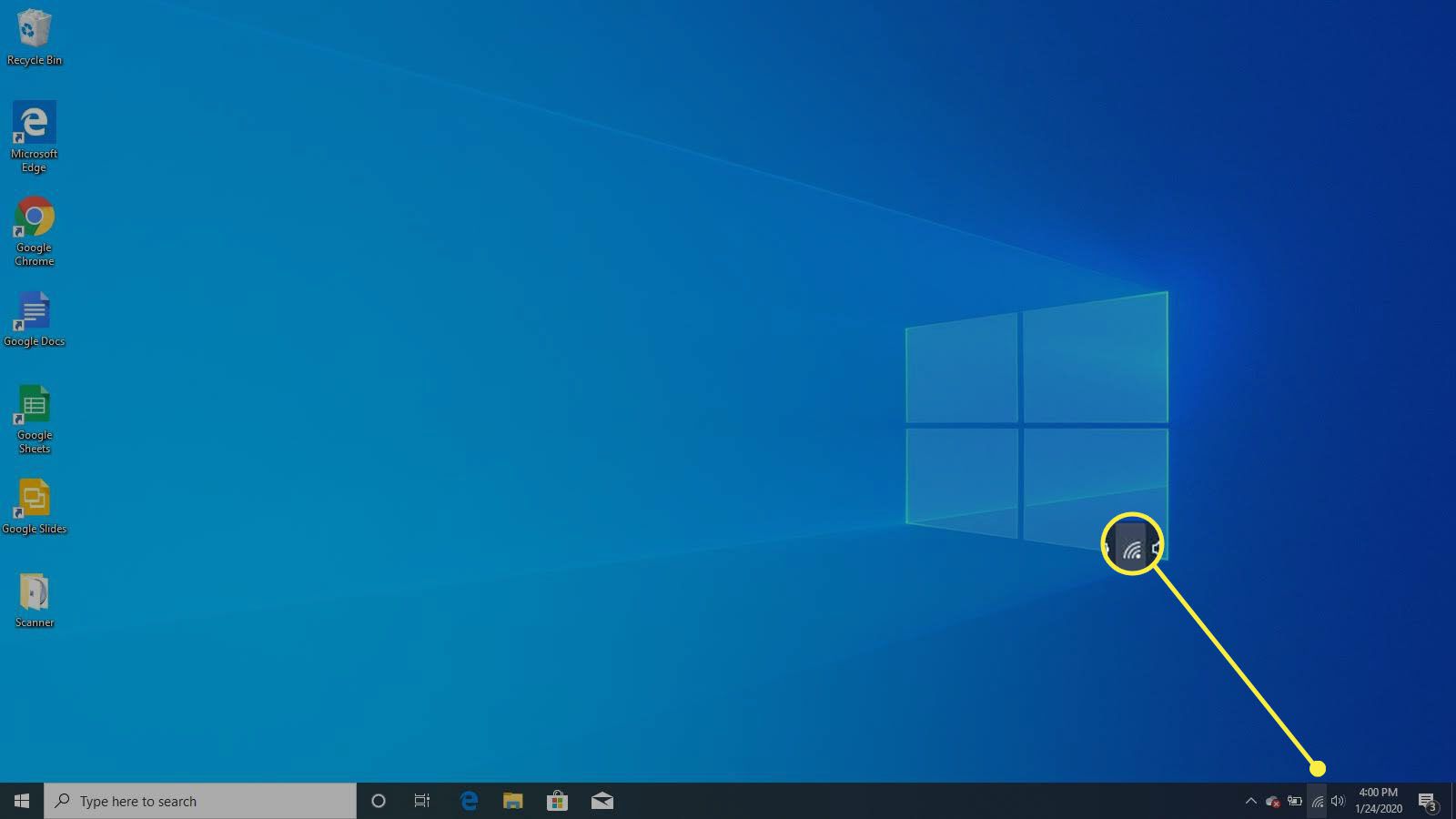
-
Selecione a conexão Wi-Fi conectada e selecione Propriedades.
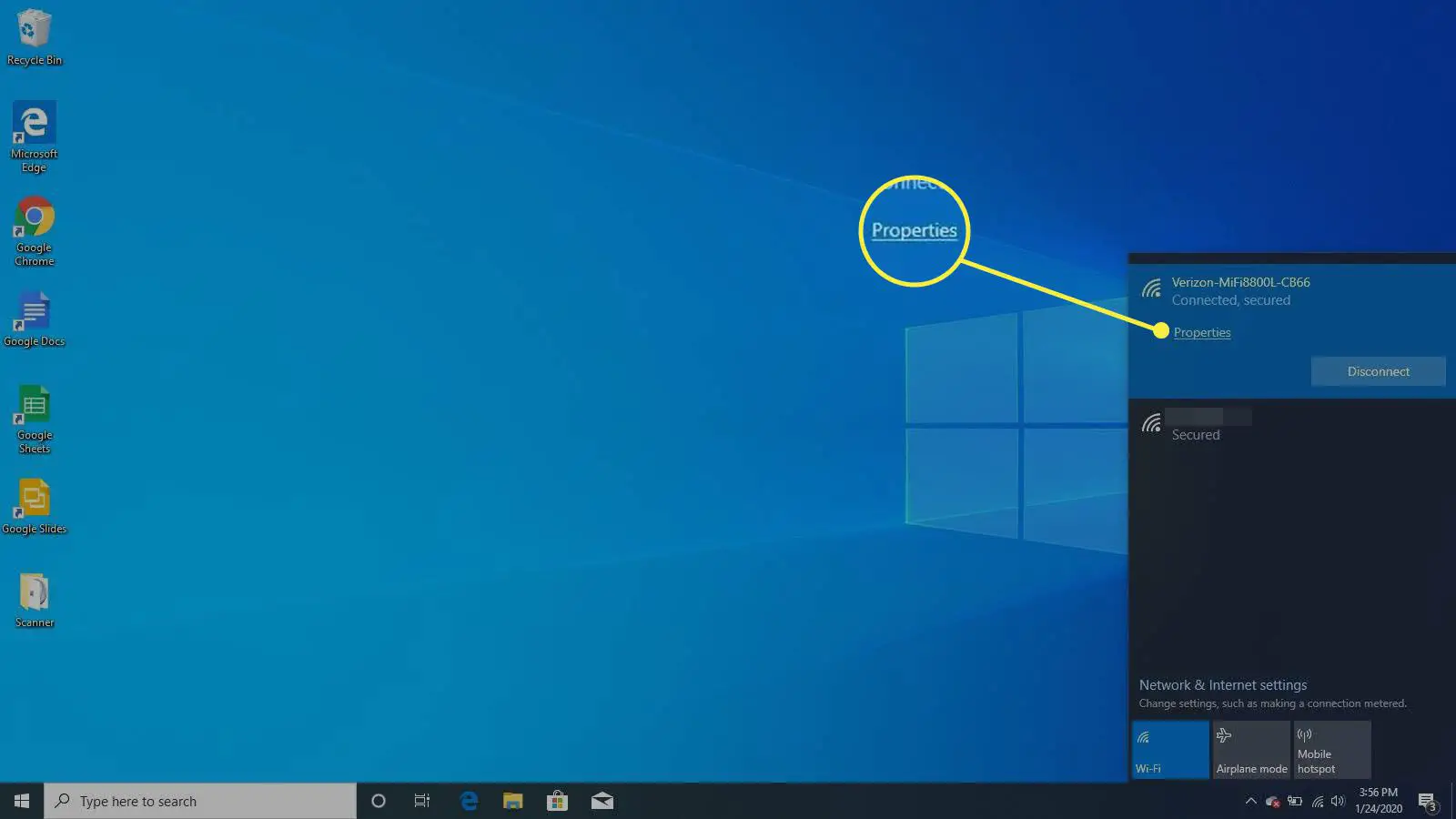
-
A partir daqui, você pode ver que tipo de rede é (Público ou Privado), Definir configurações de firewall e segurança, e adicional Propriedades da sua conexão de rede (velocidade, protocolo, endereço IP, etc.).