
O que saber
- Outlook 2010 e superior: Vá para o Lar guia> Mais ações de resposta > Encaminhar como anexo > insira o endereço do destinatário> Mandar.
- O encaminhamento inclui tudo, desde o e-mail completo, como o cabeçalho e as informações de roteamento, não apenas o conteúdo da mensagem.
- As instruções são diferentes para Outlook 2007 e anteriores e Outlook.com
Este artigo explica como encaminhar um e-mail como anexo no Outlook 2007 para 2019 e no Outlook.com. Também explica como definir todos os e-mails encaminhados para serem enviados como anexos por padrão no Outlook.
Como encaminhar um e-mail como um anexo real
Pode haver momentos em que você deseja encaminhar um e-mail recebido para alguém como um anexo, para que eles saibam que você não editou a mensagem. Ou você pode desejar anexar um e-mail à mensagem para enviar a eles um registro de uma conversa. Qualquer e-mail que você encaminhar é anexado como um arquivo EML, que alguns programas de e-mail como o OS X Mail podem exibir em linha com todas as linhas de cabeçalho.
Para Outlook 2019, 2016, 2013, 2010 e Outlook para Microsoft 365
As etapas para encaminhar e-mails como anexos são as mesmas do Outlook 2010 a 2019, incluindo o Outlook para Microsoft 365. As capturas de tela são do Outlook 2016 e todas as variações menores desta versão são mencionadas.
-
Selecione o e-mail que deseja encaminhar e vá para o Lar aba. Para encaminhar vários e-mails como anexos em uma única mensagem, pressione e segure Ctrle selecione cada e-mail que deseja anexar.
-
No Responder grupo, selecione Mais ações de resposta. No Outlook 2010, selecione Mais.
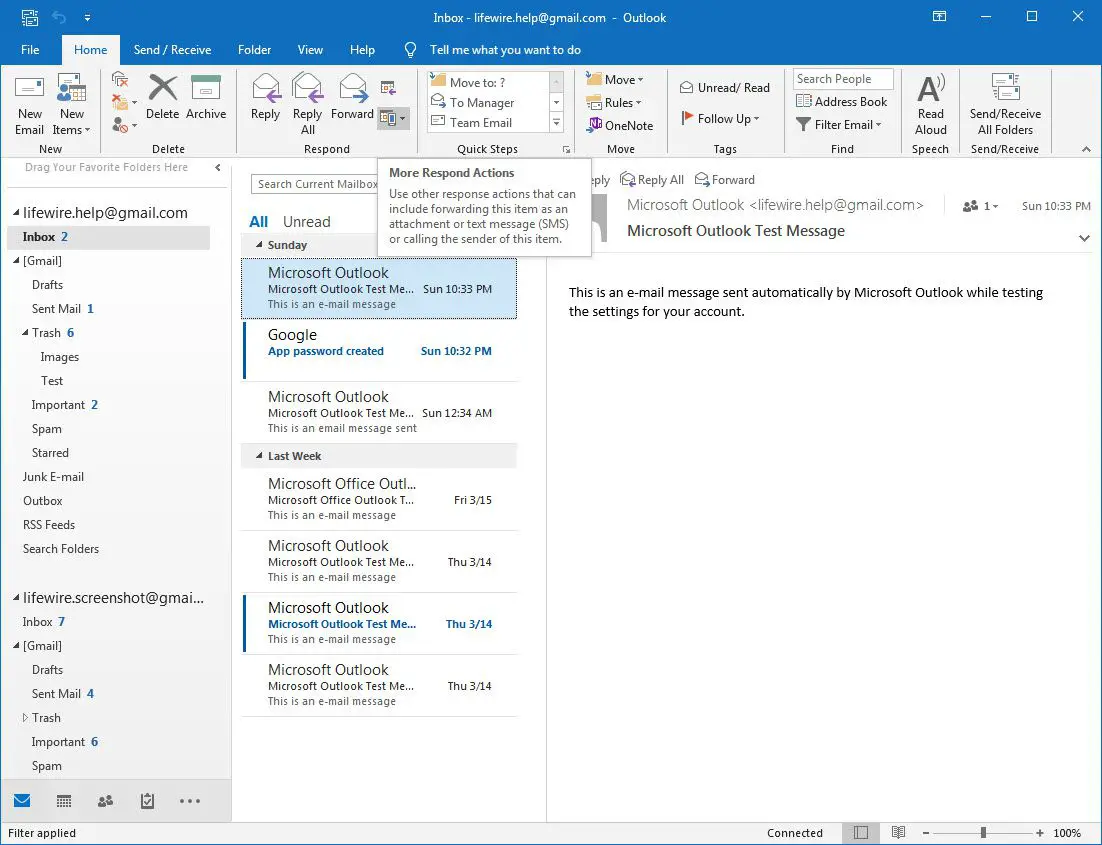
-
Selecione Encaminhar como anexo. Ou use o Ctrl+Alt+F atalho de teclado para encaminhar um e-mail como anexo.
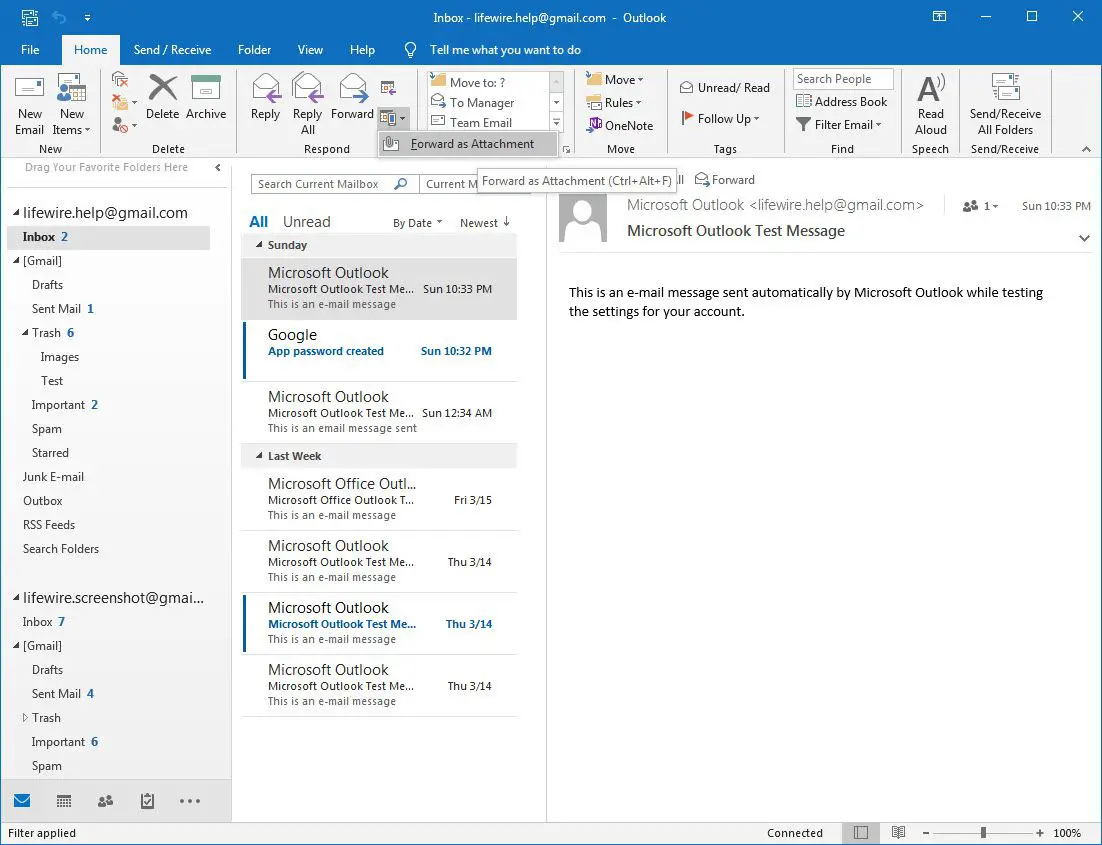
-
No Para caixa de texto, digite o endereço de e-mail do destinatário. No corpo do e-mail, explique por que você está encaminhando o e-mail como anexo.
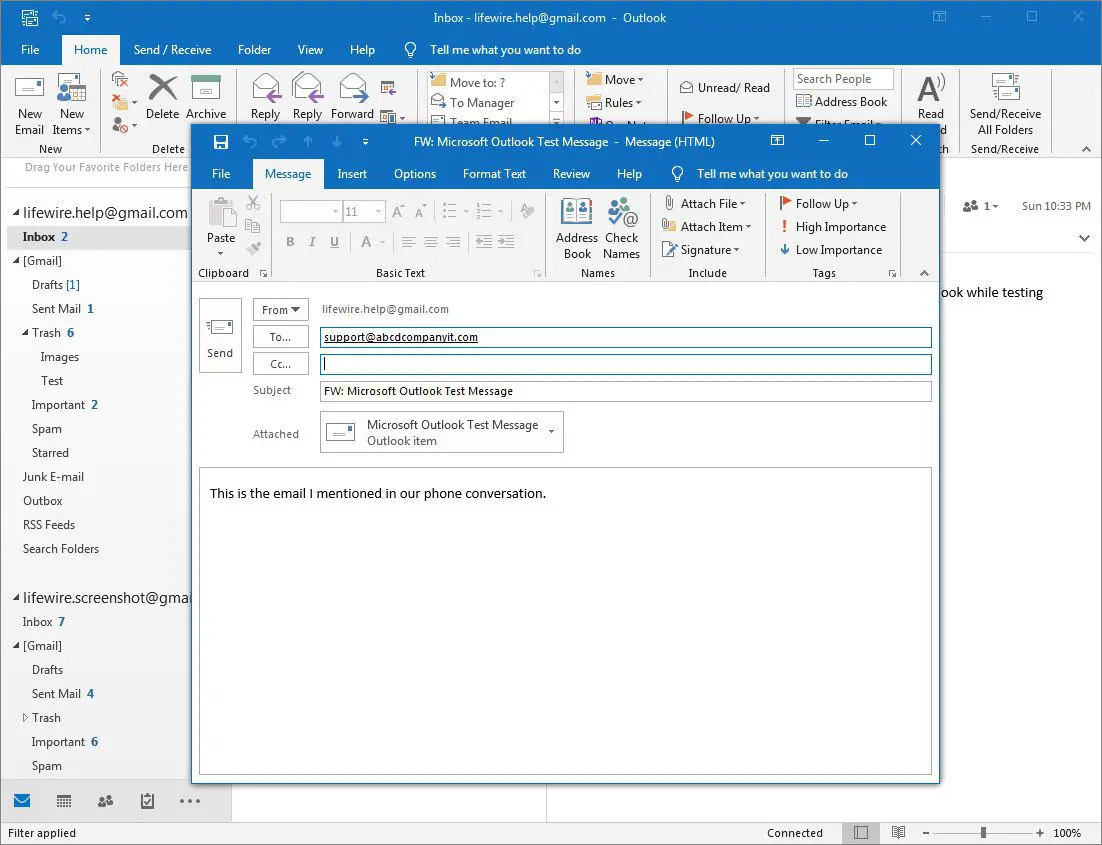
-
Selecione Mandar.
Para Outlook 2007 e 2003
Versões mais antigas do Outlook têm um processo ligeiramente diferente para encaminhar e-mails como anexos. As capturas de tela são do Outlook 2007. As telas em 2003 podem variar um pouco, mas as etapas são as mesmas.
-
Selecione o e-mail que deseja encaminhar como anexo.
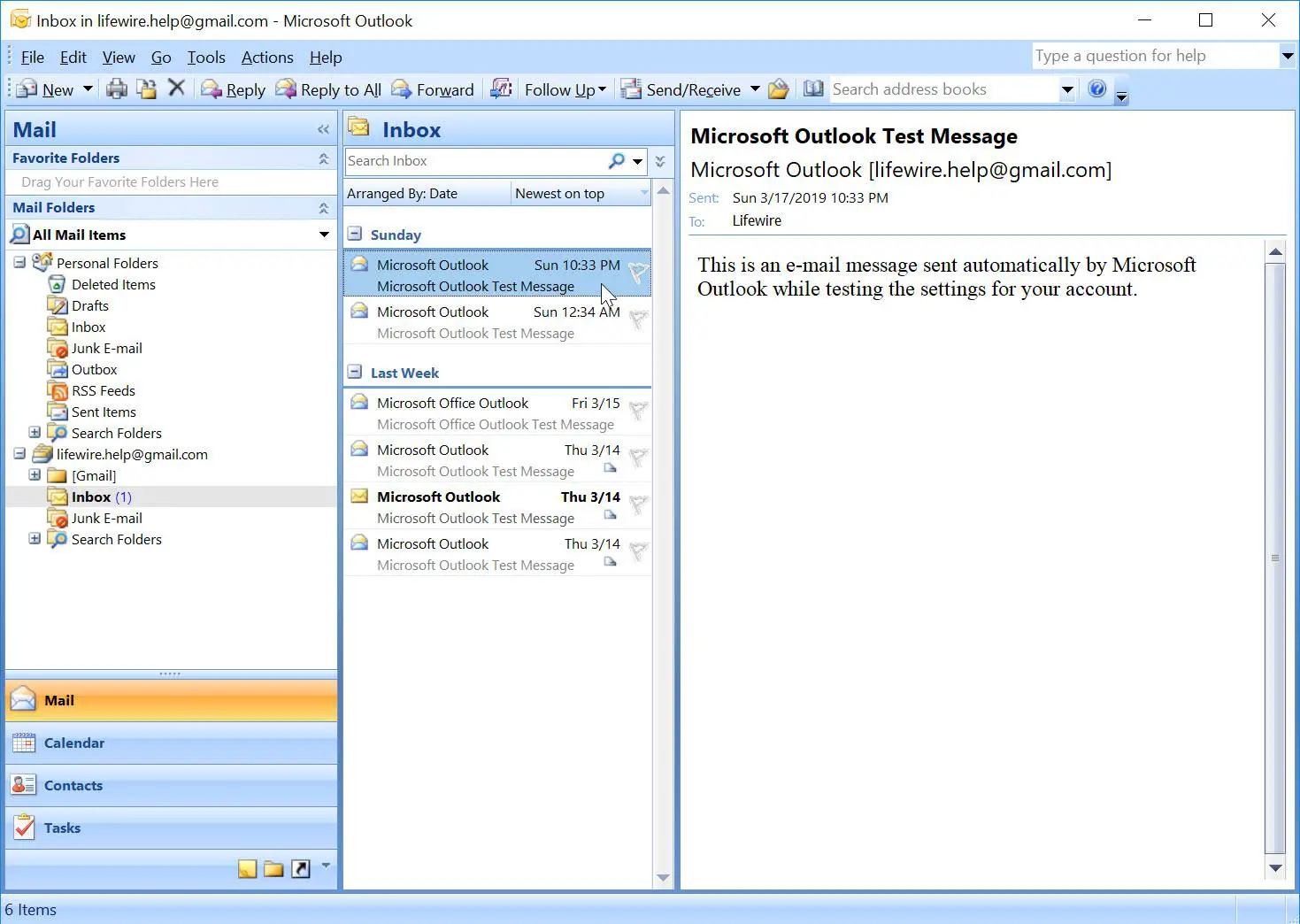
-
Selecione Ações > Encaminhar como anexo.
O atalho de teclado para encaminhar um e-mail como anexo é Ctrl+Alt+F. Use este atalho depois de selecionar a mensagem que deseja encaminhar.
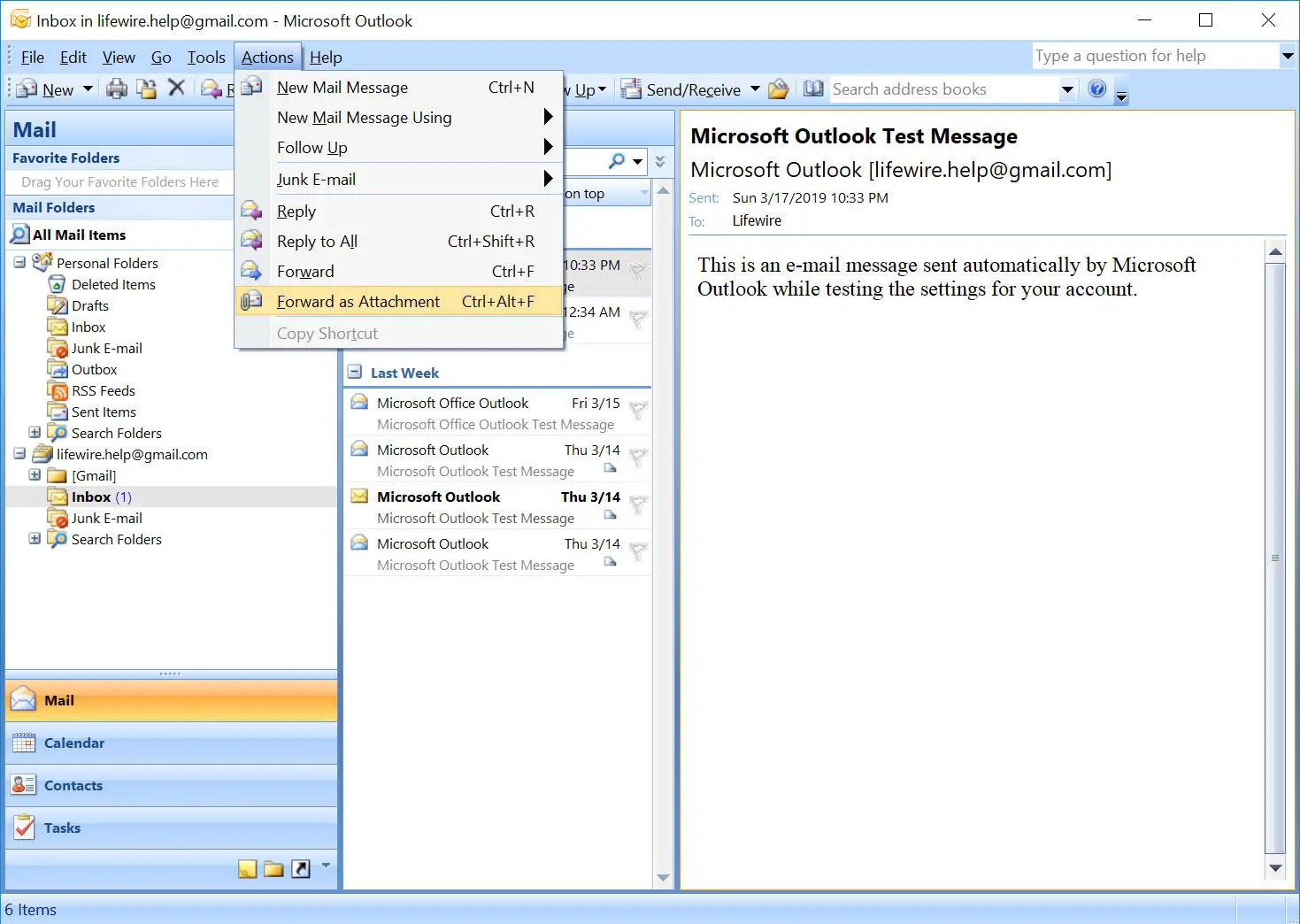
-
Uma nova mensagem de encaminhamento é aberta e o e-mail selecionado é anexado.
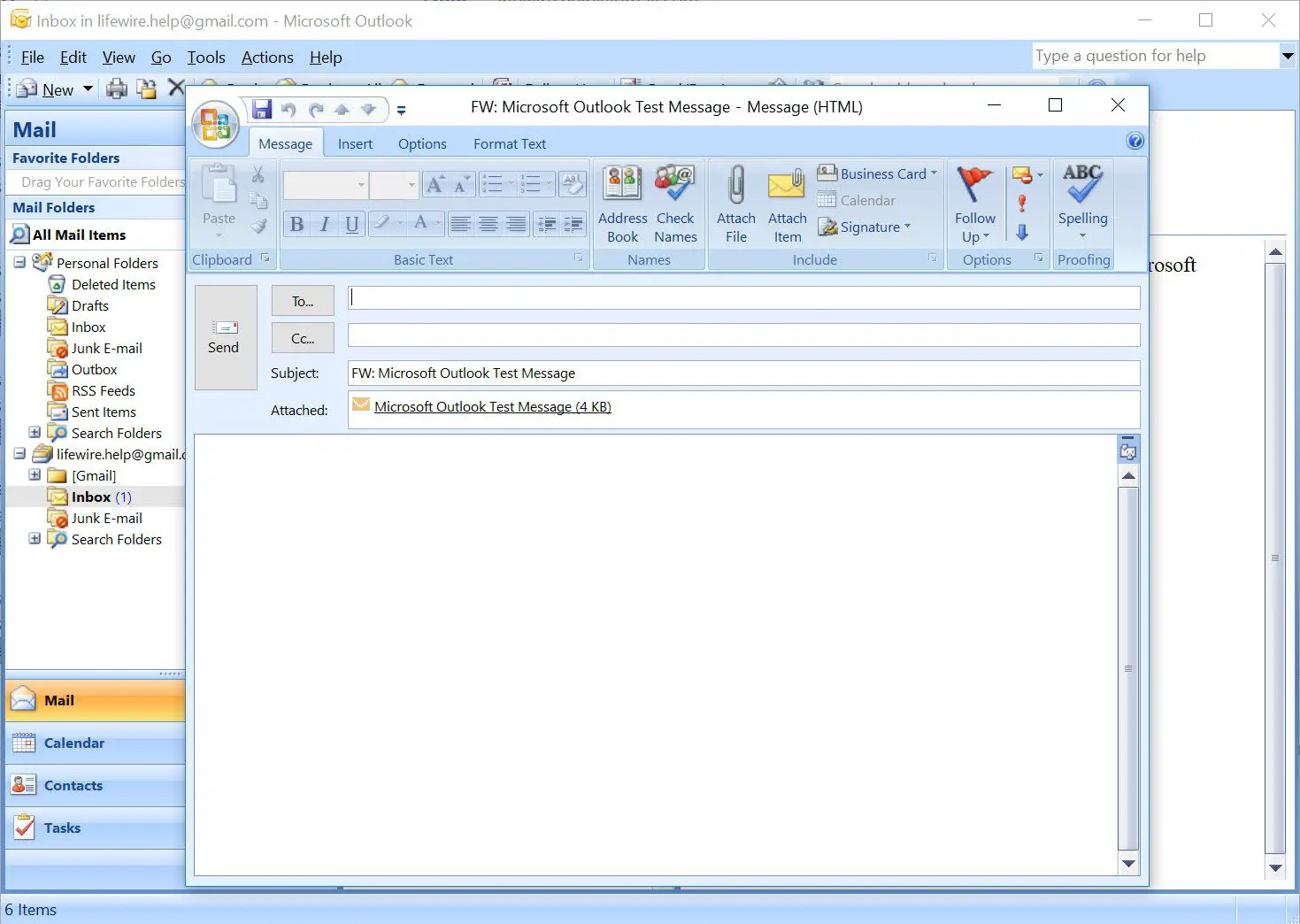
-
Digite o endereço de e-mail do destinatário e qualquer mensagem no corpo da mensagem.
-
Clique Mandar quando você terminar.
Para Outlook.com
O processo de encaminhamento de um e-mail como anexo é diferente do aplicativo de desktop Outlook. Não existe uma opção específica para encaminhar como um anexo. No entanto, você pode enviar um e-mail como anexo no Outlook.com seguindo estas etapas.
-
Selecione Nova mensagem.
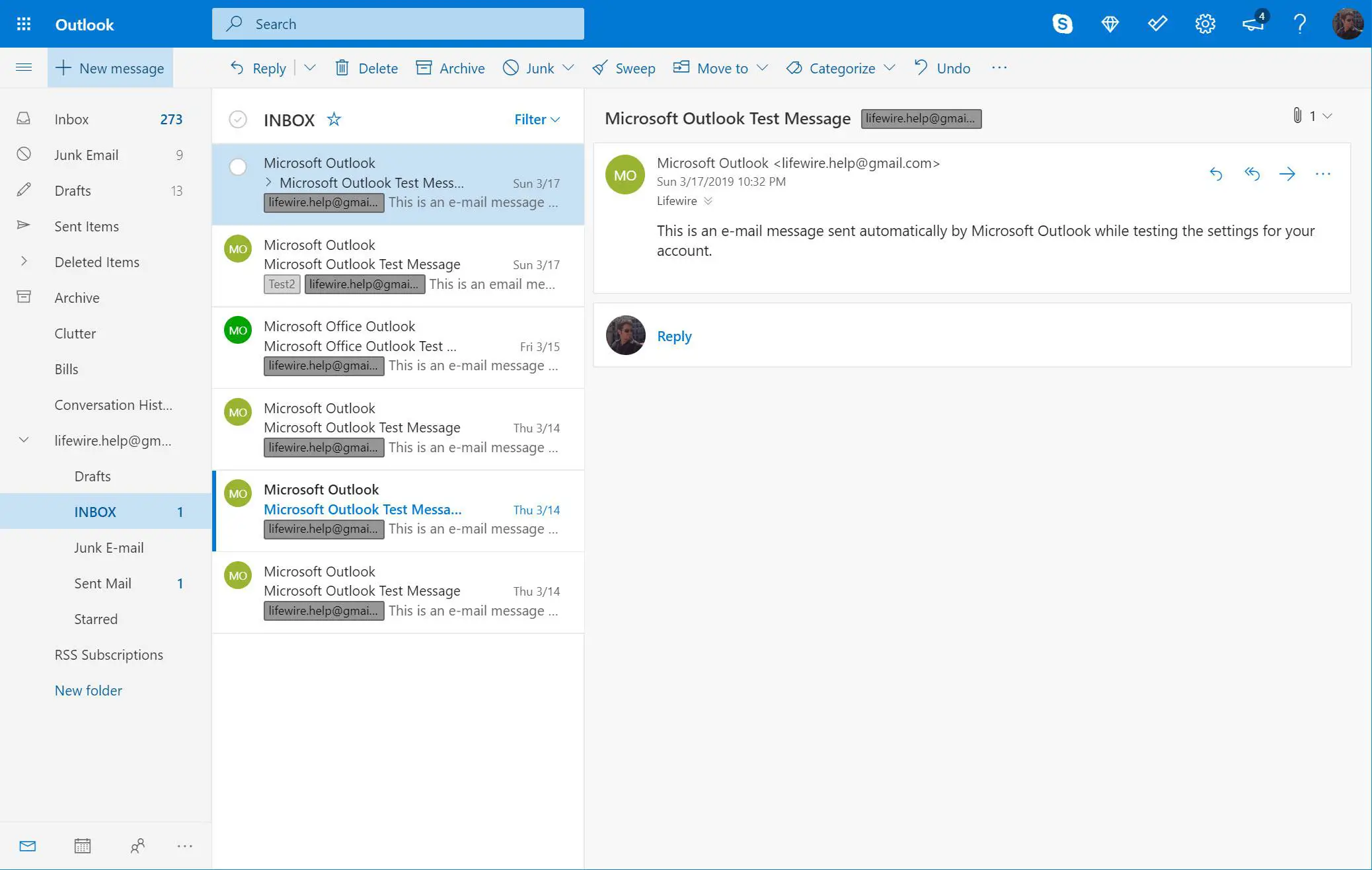
-
No Caixa de entrada painel, arraste o e-mail que deseja enviar como anexo da nova mensagem. Na nova mensagem, um Solte mensagens aqui a caixa aparece. Solte o e-mail neste espaço.
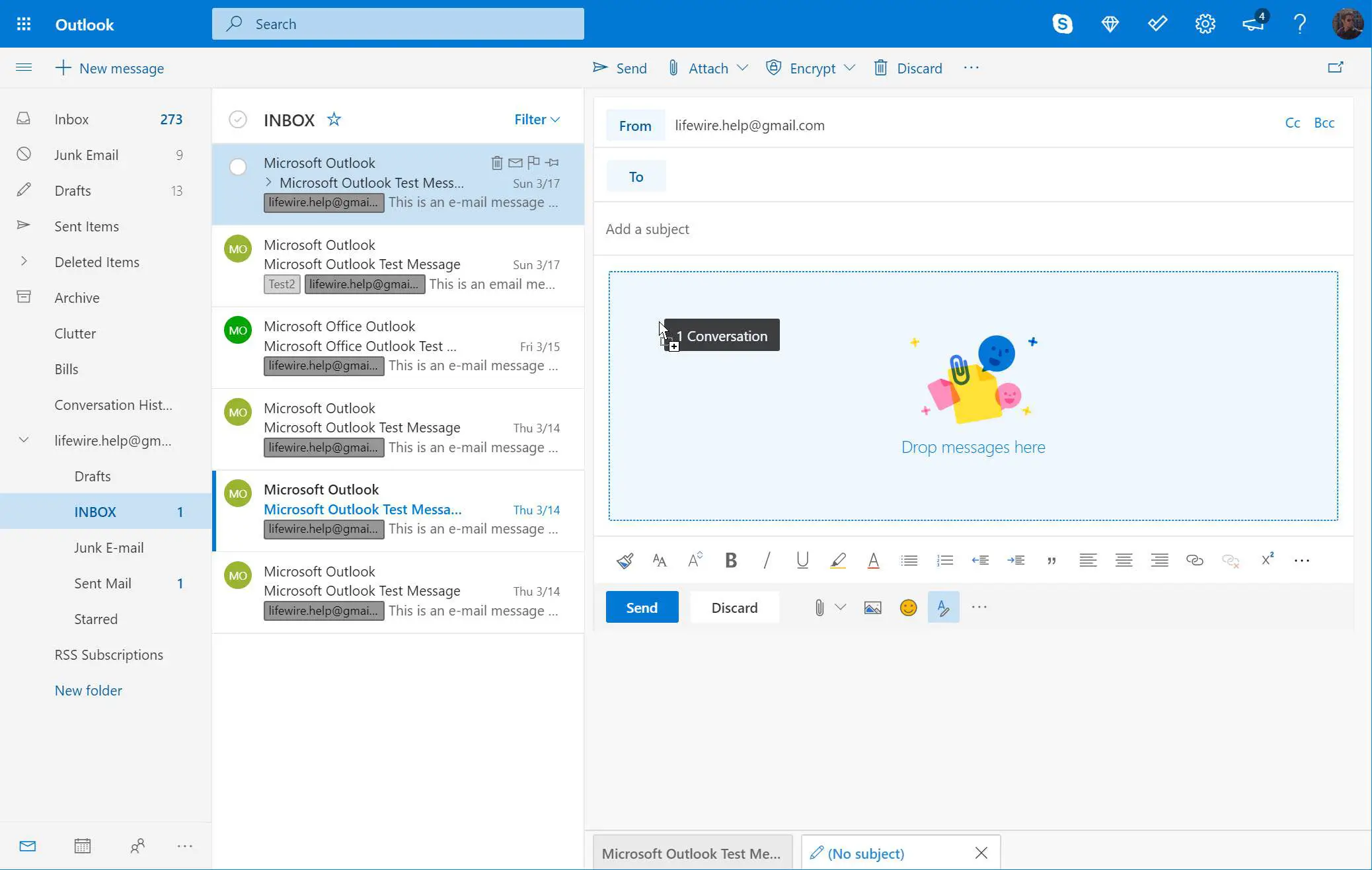
-
O e-mail descartado é adicionado à nova mensagem como um anexo.
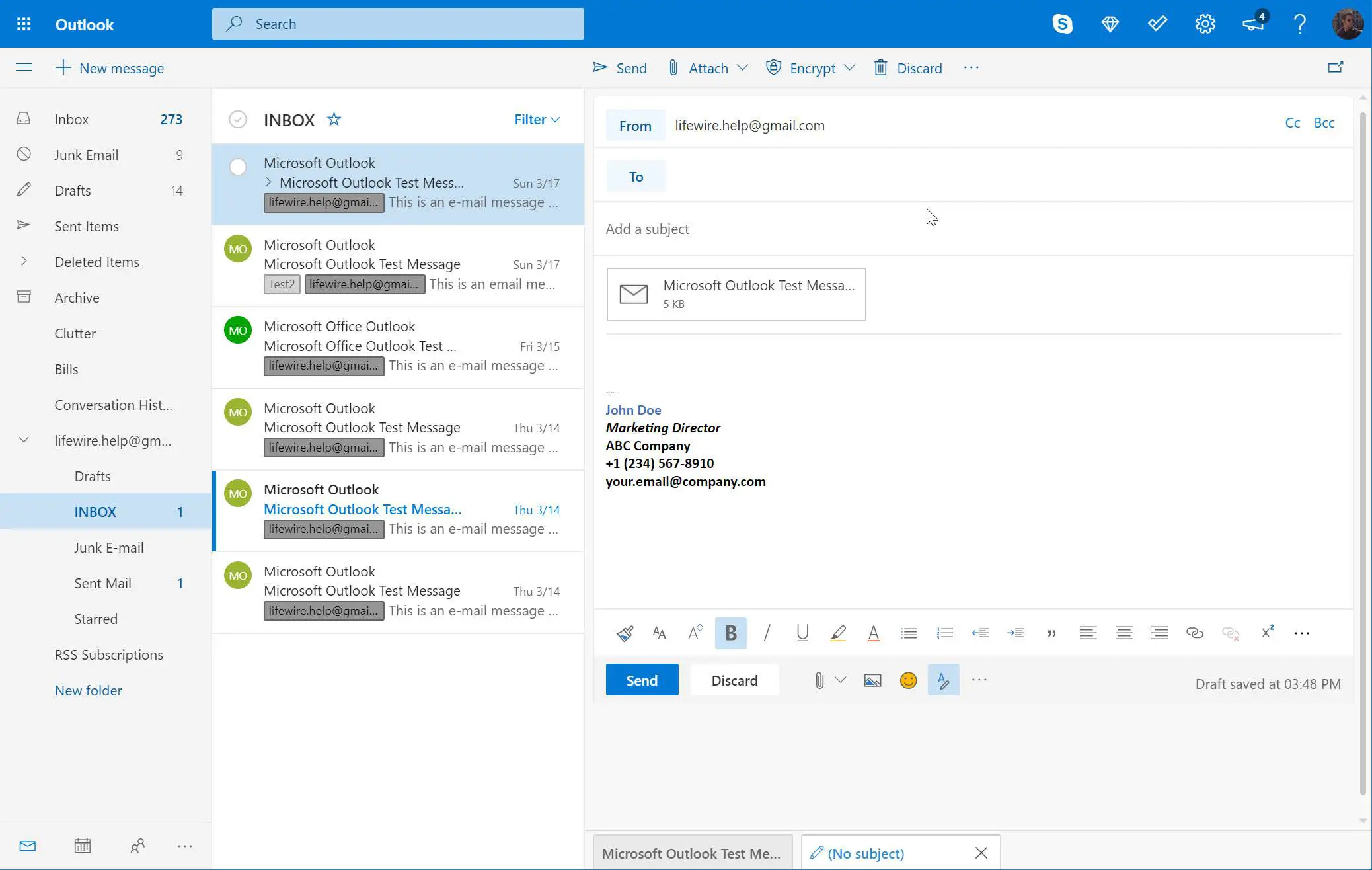
-
Insira o endereço de e-mail do destinatário, um assunto para a mensagem (para que o destinatário saiba que contém um e-mail encaminhado) e qualquer mensagem no corpo do e-mail.
-
Selecione Mandar para enviar a mensagem com o e-mail anexado ao destinatário.
Configure o Outlook para encaminhar emails automaticamente como anexos
Você pode definir todos os e-mails encaminhados para serem enviados como anexos como padrão no Outlook.
Para Outlook 2019, 2016, 2013, 2010; e Outlook para Microsoft 365
-
Vamos para Arquivo.
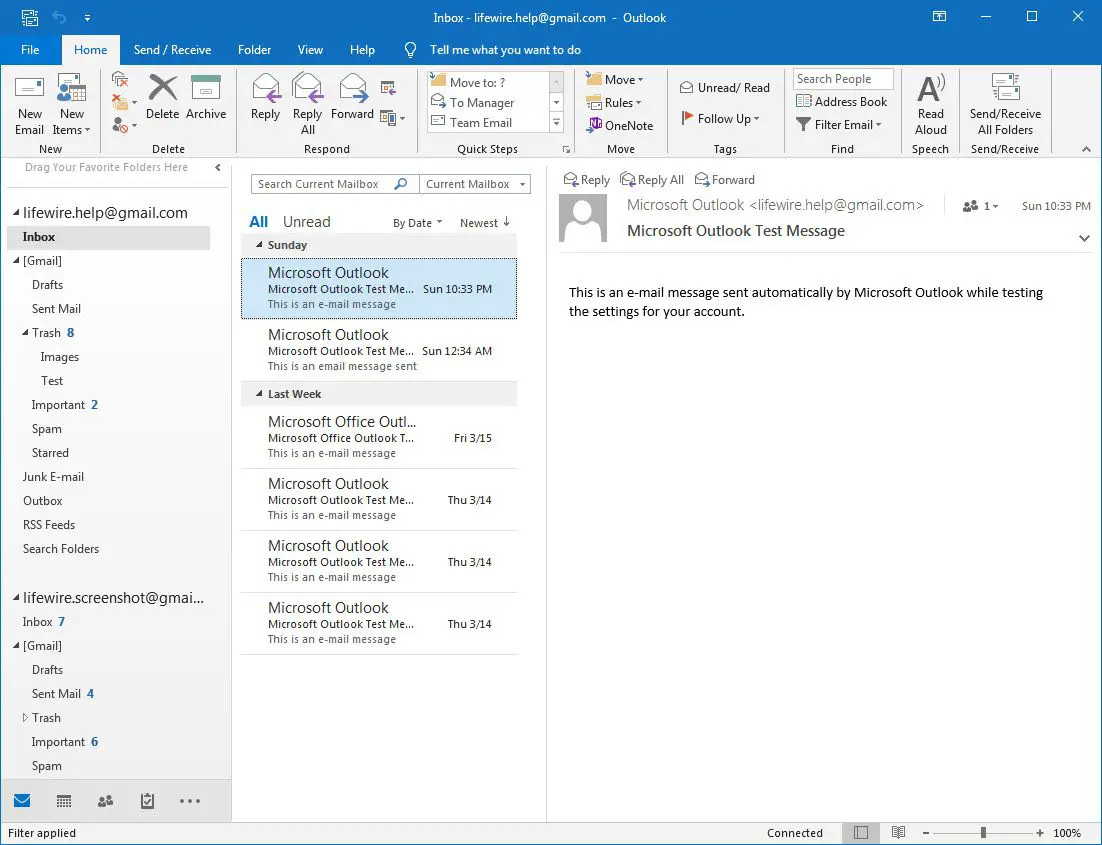
-
Selecione Opções.
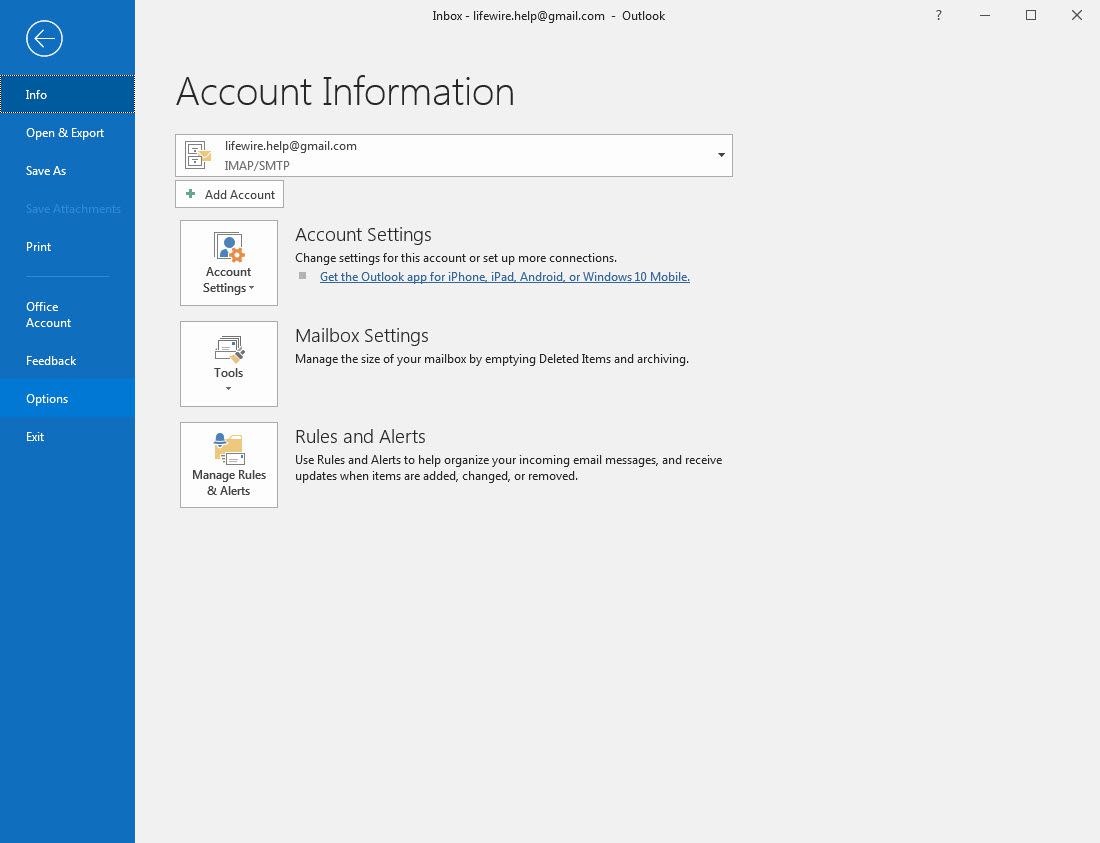
-
Selecione Correspondência.
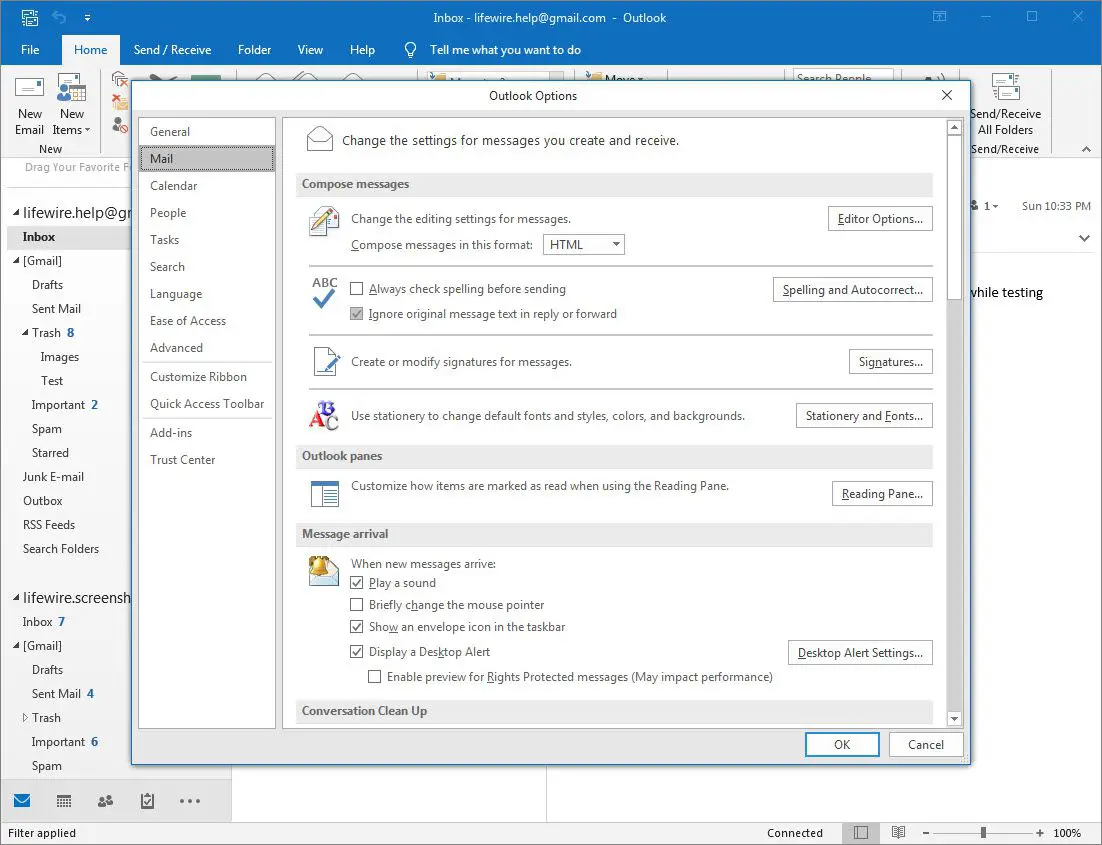
-
No Respostas e encaminhamentos seção, selecione o Ao encaminhar uma mensagem seta suspensa e escolha Anexar mensagem original.
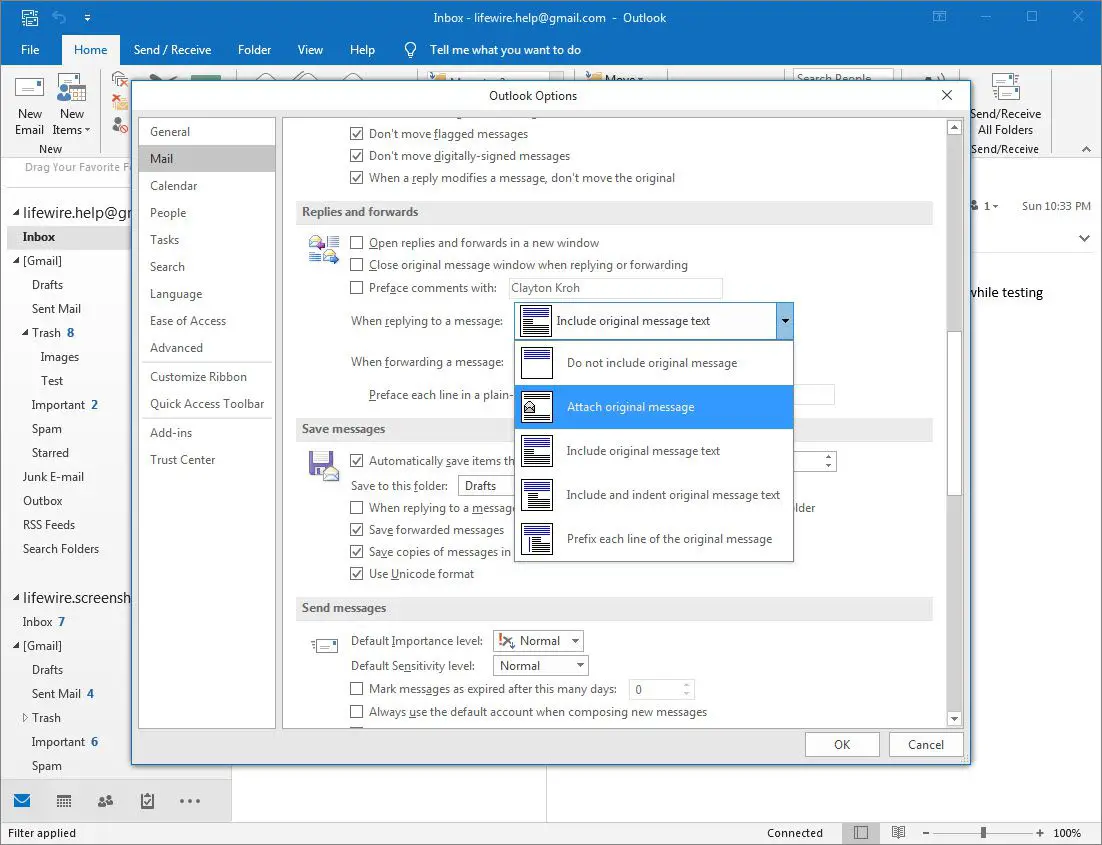
-
Selecione OK.
Para Outlook 2007 e 2003
Siga estas etapas para alterar a opção padrão de encaminhamento no Outlook 2007 e 2003.
-
Clique Ferramentas > Opções.
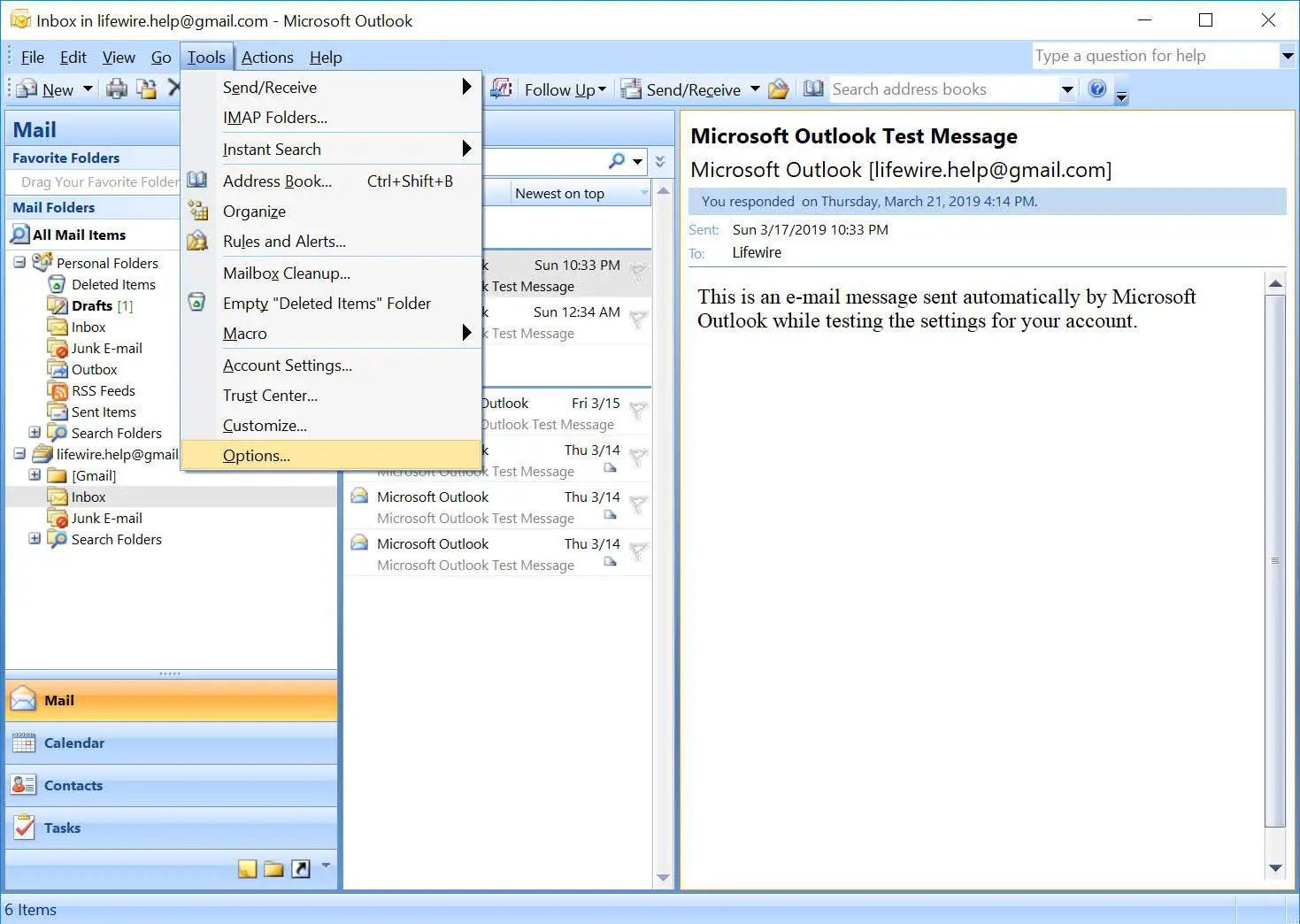
-
Clique no Preferências guia e, no O email seção, clique Opções de e-mail.
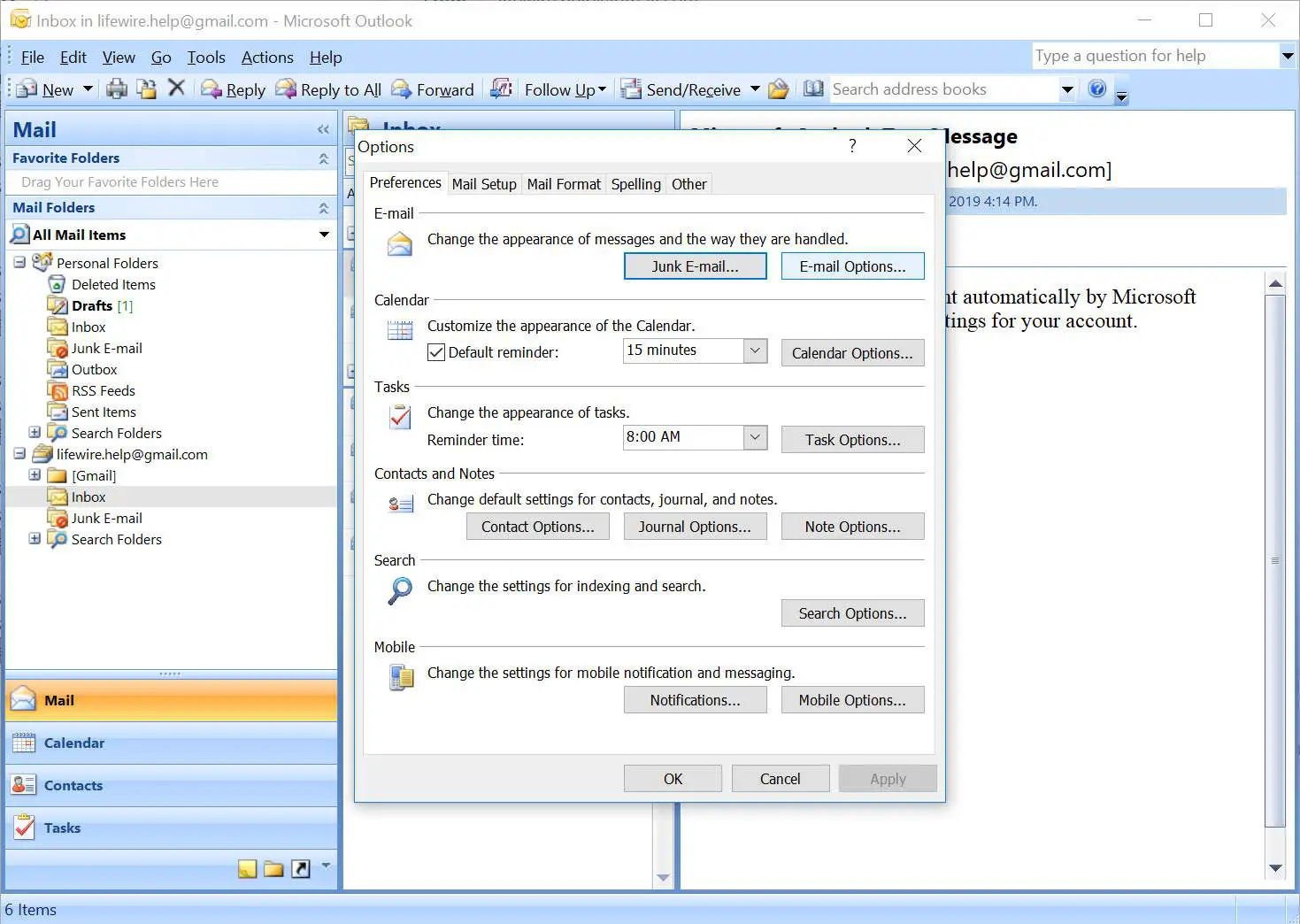
-
No Em respostas e encaminhamentos seção, clique no Ao encaminhar uma mensagem seta suspensa e escolha Anexar mensagem original.
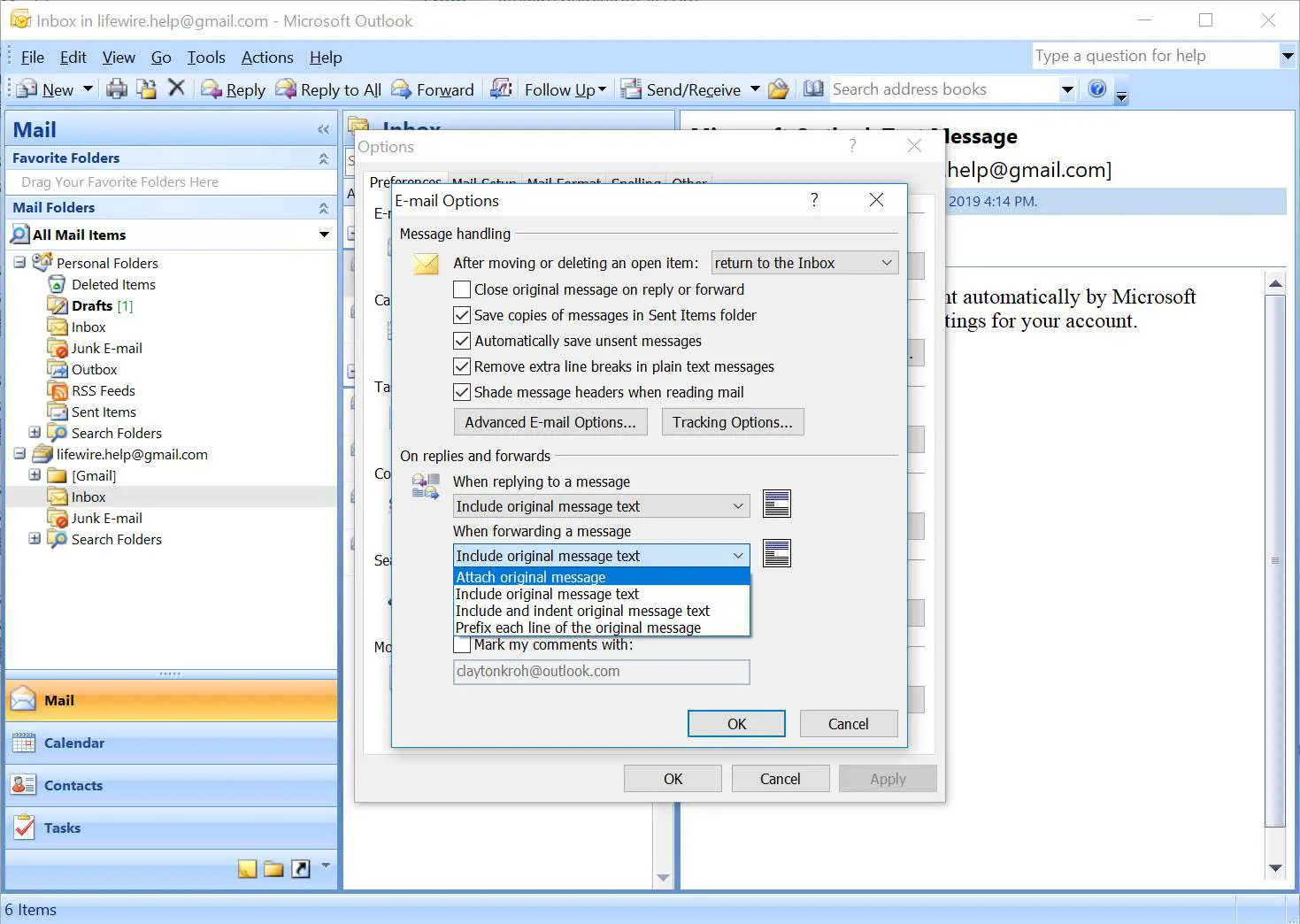
-
Clique OK para fechar o Opções de e-mail caixa de diálogo.
-
Clique OK para fechar o Opções caixa de diálogo.