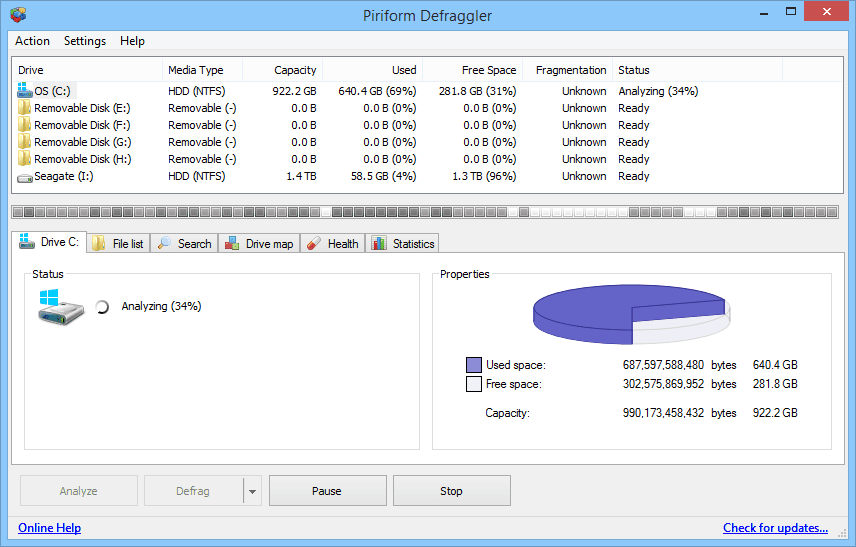
Neste artigo
Defraggler é um software de desfragmentação gratuito da Piriform, os criadores de outras ferramentas de sistema freeware populares como CCleaner (limpador de sistema / registro), Recuva (recuperação de dados) e Speccy (informações do sistema).
Sobre o Defraggler
O Defraggler é um software de desfragmentação exclusivo porque pode mover seletivamente arquivos fragmentados para o final da unidade se você não acessá-los com frequência, essencialmente acelerando o acesso aos arquivos que você Faz usar.
O que gostamos
- Suporta desfragmentação de espaço livre.
- Mova seletivamente qualquer arquivo ou pasta para o final da unidade.
- Opção de desfragmentar apenas arquivos ou pastas.
- Pode usá-lo como um programa portátil sem instalação.
O que não gostamos
- Irá instalar o Google Chrome por padrão (a menos que você desmarque essa opção durante a configuração).
- Sem atualizações recentes.
Esta avaliação é da versão 2.22.995 do Defraggler, lançada em 22 de maio de 2018. Informe-nos se houver uma versão mais recente que precisamos revisar.
informação adicional
- O Defraggler pode ser usado nas versões de 32 e 64 bits do Windows 10, Windows 8, Windows 7, Windows Vista e Windows XP
- Windows Server 2008 e 2003 também são suportados
- Durante a reinicialização, ele pode desfragmentar arquivos que normalmente são bloqueados pelo Windows
- Após uma análise de uma unidade, o software lista todos os arquivos fragmentados encontrados. A partir daí, você pode desfragmentar seletivamente qualquer um ou todos eles, abrir a pasta onde o arquivo pode ser encontrado ou mover qualquer um dos arquivos fragmentados para o final da unidade
- O Defraggler tem uma configuração de fragmentação personalizada que permite excluir pontos de restauração do sistema e o arquivo de hibernação de uma desfragmentação
- A desfragmentação programada pode ser configurada para execução apenas se certas condições forem atendidas
- Mais de uma unidade pode ser desfragmentada uma após a outra, mas não podem ser desfragmentadas simultaneamente
- Impedir que arquivos, pastas ou tipos de arquivo sejam desfragmentados
- Pesquise em arquivos fragmentados
- A desfragmentação rápida pode ser executada
- Pode executar uma desfragmentação quando o computador entra em modo inativo
- Suporta a verificação de erros em uma unidade
- Opção para desligar automaticamente após a desfragmentação
- Solicita esvaziar a lixeira antes de uma desfragmentação
- Desfragmentar arquivos ou espaço livre de acordo com uma programação
- Integra-se com o Windows Shell para uso no menu de contexto do botão direito
- Personalizado Desfragmentação rápida as regras podem ser configuradas para executar uma desfragmentação mais rápida que ignora certos arquivos
- Ele também mostra informações da unidade de disco, como temperatura, horas de ativação e o número de série
Opções avançadas de desfragmentação
O Defraggler tem algumas opções avançadas que gostaríamos de explicar um pouco mais, que podem ser facilmente perdidas se você não estiver procurando por elas.
Desfragmentação do tempo de inicialização
Em vez de somente desfragmentando enquanto o Windows está em execução, como o que normalmente é feito com um programa de desfragmentação, ele pode executar uma desfragmentação enquanto o computador é reinicializado – chamado Desfragmentação do tempo de inicialização. Quando o Windows está em execução, vários arquivos são bloqueados pelo sistema operacional, tornando-os impossíveis de serem movidos. Claro, é isso que o Defraggler faz – ele move os arquivos para melhor acesso quando você precisa deles. Para poder executar uma desfragmentação durante uma reinicialização, o programa pode otimizar ainda mais arquivos do que poderia de outra forma. O arquivo de página do Windows (pagefile.sys), arquivos de log do Visualizador de eventos (AppEvent.Evt / SecEvent.Evt / SysEvent.Evt), o arquivo SAM e várias seções de registro são todos desfragmentados durante uma desfragmentação de tempo de inicialização com Defraggler. Se você habilitar a desfragmentação do tempo de inicialização, os arquivos acima serão desfragmentados automaticamente. Você faz não têm a capacidade no Defraggler de escolher quais desses componentes importantes do Windows são desfragmentados, algo que outros programas de desfragmentação, como Smart Defrag, por exemplo, posso Faz. A opção de desfragmentação do tempo de inicialização no Defraggler é encontrada no Definições menu, então Desfragmentação do tempo de inicialização. Você pode executar este tipo de desfragmentação apenas uma vez (na próxima reinicialização) ou cada vez que seu computador for reiniciado.
Priorizar arquivos
Os discos rígidos não têm velocidades iguais em todo o disco. Os arquivos que estão no início de uma unidade geralmente são mais rápidos de abrir do que aqueles no final. Uma boa prática seria mover os arquivos não usados ou menos usados para o final do disco e deixar os arquivos comumente acessados no início. Isso resultaria em maiores velocidades de acesso para os arquivos que você Faz precisa abrir regularmente. Existem dois recursos diferentes no Defraggler que utilizam esta função. O primeiro é o Mova arquivos grandes para o final da unidade durante a desfragmentação de toda a unidade opção. É aqui que ele move automaticamente arquivos grandes, que você provavelmente não abre regularmente, para o final da unidade. Você pode encontrar isso em Configurações> Opções, debaixo de Desfragmentar aba. Ao habilitar esta opção, você pode especificar o tamanho mínimo de arquivo que o Defraggler entende como “arquivos grandes”. Qualquer coisa acima desse tamanho de arquivo será movida para o final do disco. Além da limitação do tamanho do arquivo, você também pode escolher a opção chamada Mover apenas os tipos de arquivos selecionados para garantir que o Defraggler mova apenas os tipos de arquivo que você especificar. Uma boa escolha aqui seriam arquivos de vídeo e arquivos de imagem de disco, que na verdade já estão predefinidos nas opções para você. Além disso, o Defraggler permite que você escolha arquivos e pastas específicos para sempre mover para o final da unidade, independentemente do tipo de arquivo. O segundo recurso que prioriza seus arquivos é encontrado depois de fazer uma análise ou desfragmentação. Após qualquer tipo de varredura, sob o Lista de arquivos guia, Defraggler lista todos os arquivos encontrados que contêm fragmentos. Esta lista é realmente abrangente, permitindo que você classifique os arquivos pelo número de fragmentos, tamanho e data da última modificação. Classifique por data de modificação e destaque cada arquivo fragmentado que não foi modificado em vários meses ou mesmo anos. Clique com o botão direito nos arquivos destacados e escolha a opção Mover em destaque para o final da unidade. Quando a movimentação for concluída, todos os arquivos antigos que você não estava usando serão movidos para o final do disco rígido e organizados de forma a deixar os arquivos usados com frequência no início.
Condições de desfragmentação programada
O Defraggler oferece suporte à desfragmentação em uma programação, como mencionamos acima. No entanto, existem configurações condicionais que você pode aplicar para permitir que uma desfragmentação seja executada somente se as condições forem atendidas. Quando você está configurando uma desfragmentação programada, sob o Avançado seção, há uma opção chamada Aplicar condições adicionais. Marque esta opção e clique no Definir… botão para ver as condições permitidas. O primeiro é para iniciar uma desfragmentação apenas se a fragmentação estiver em um determinado nível ou acima. Você pode definir qualquer nível de porcentagem para que, por exemplo, quando uma verificação agendada for iniciada, o Defraggler analise primeiro o computador para encontrar o nível de fragmentação. Se o nível de fragmentação atender aos seus critérios para esta configuração, uma desfragmentação será iniciada. Do contrário, nada acontecerá. Este é um ótimo recurso para que você não desfragmente repetidamente em uma programação quando o seu PC nem mesmo exige. A segunda opção, sob Tempo esgotado, permite que você decida quanto tempo uma desfragmentação deve durar. Você pode definir qualquer número de horas e minutos para garantir que as execuções de desfragmentação sejam mantidas abaixo dessa duração. Em terceiro lugar, e nosso favorito dos cinco, é para desfragmentação ociosa. Selecione esta opção e defina um número de minutos. Isso permitirá que uma desfragmentação seja executada apenas se o computador entrar em um estado ocioso. Outra opção encontrada aqui pode interromper uma varredura se o computador não estiver mais no modo inativo. Se você selecionar ambas as opções, o Defraggler irá só execute uma desfragmentação no computador se ele estiver ocioso, o que significa que nunca o interromperá enquanto estiver usando o computador. A próxima condição é garantir que o programa não seja executado se você estiver em um laptop, mas não estiver conectado a uma fonte de alimentação. Portanto, se o seu computador estiver apenas com bateria, o Defraggler pode ser configurado para não funcionar, o que certamente ajuda a garantir que você não gaste toda a energia da bateria do laptop durante uma desfragmentação. Finalmente, a última condição, sob o Sistema seção, permite que você escolha um processo em execução e apenas deixe o software ser executado se esse processo específico estiver iniciado no momento. Por exemplo, se o programa Bloco de notas estiver aberto, o Defraggler pode ser executado, mas se estiver fechado, não funcionará. Você pode até adicionar mais de um processo à lista. As janelas Agendador de tarefas o serviço deve estar em execução ativamente para que o Defraggler execute a desfragmentação de acordo com uma programação, que inclui varreduras inativas.
Reflexões sobre o Defraggler
É simplesmente uma ferramenta fantástica de desfragmentação. Você encontrará quase todos os recursos, e mais, no Defraggler que você encontra em outros lugares em programas de desfragmentação semelhantes. Nós realmente gostamos que ele venha como um programa portátil. No entanto, recomendamos que você instale o programa completo para colher todos os benefícios, como a integração do menu de contexto para desfragmentar rapidamente um arquivo ou pasta no Windows Explorer. O Defraggler é muito simples de usar. O layout é fácil de entender e as configurações não são nem um pouco confusas. No entanto, se você tiver dúvidas, a página de documentação do Defraggler do Piriform é um ótimo lugar para encontrar respostas sobre como usá-lo. Francamente, tudo o que a Piriform faz é absolutamente maravilhoso e está no topo de quase todas as listas, incluindo a nossa. O fato de serem todos gratuitos é a cereja do bolo.
