O que saber
- Pesquise e selecione Painel de controle na barra de ferramentas do Windows. Procurar Opções de energia > Altere o que os botões de energia fazem.
- Desmarque Ativar inicialização rápida (recomendado) > Salvar alterações.
- O Fast Startup está habilitado por padrão e inicializa seu PC mais rapidamente após um desligamento quando a hibernação está habilitada.
Este artigo explica como desabilitar a opção de Inicialização Rápida do Windows 10 disponível quando você liga o computador de um desligamento completo e inclui informações sobre por que você pode desabilitar a Inicialização Rápida.
Como desativar a inicialização rápida na janela 10
O Fast Startup está habilitado por padrão, mas você pode desabilitá-lo facilmente com alguns cliques.
-
Selecione os Procurar ícone na barra de ferramentas do Windows.

-
Modelo Painel de controle e acertar Entrar no seu teclado.

-
Modelo Opções de energia no Painel de controle caixa de pesquisa.
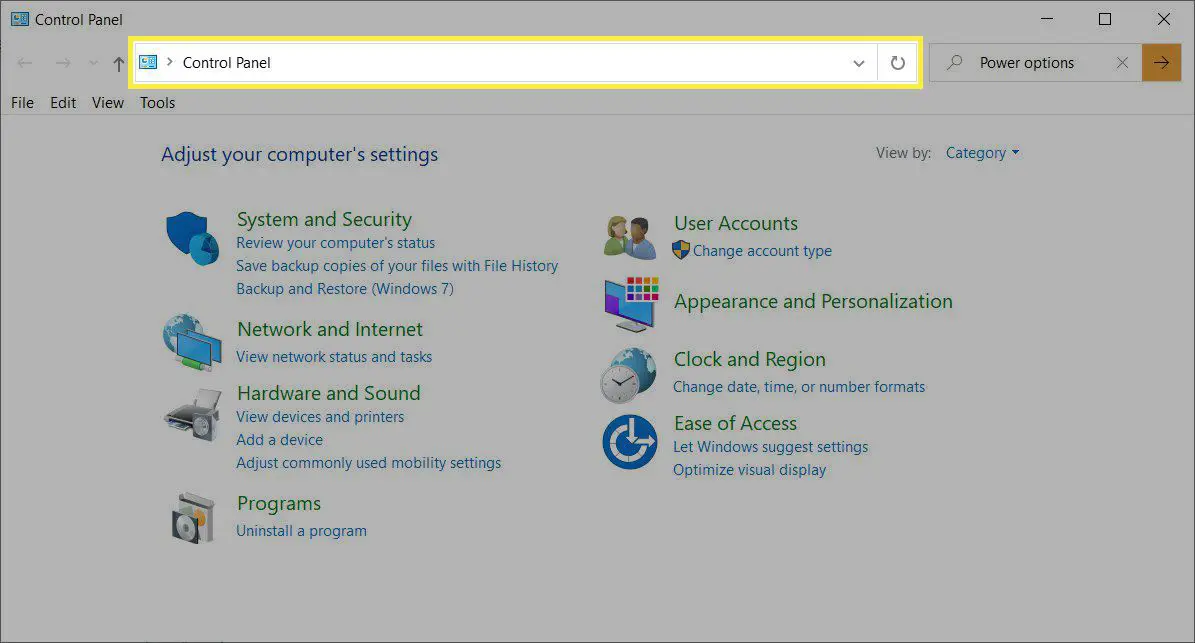
-
Selecione Altere o que os botões de energia fazem.

-
Selecione Alterar configurações que não estão disponíveis no momento.
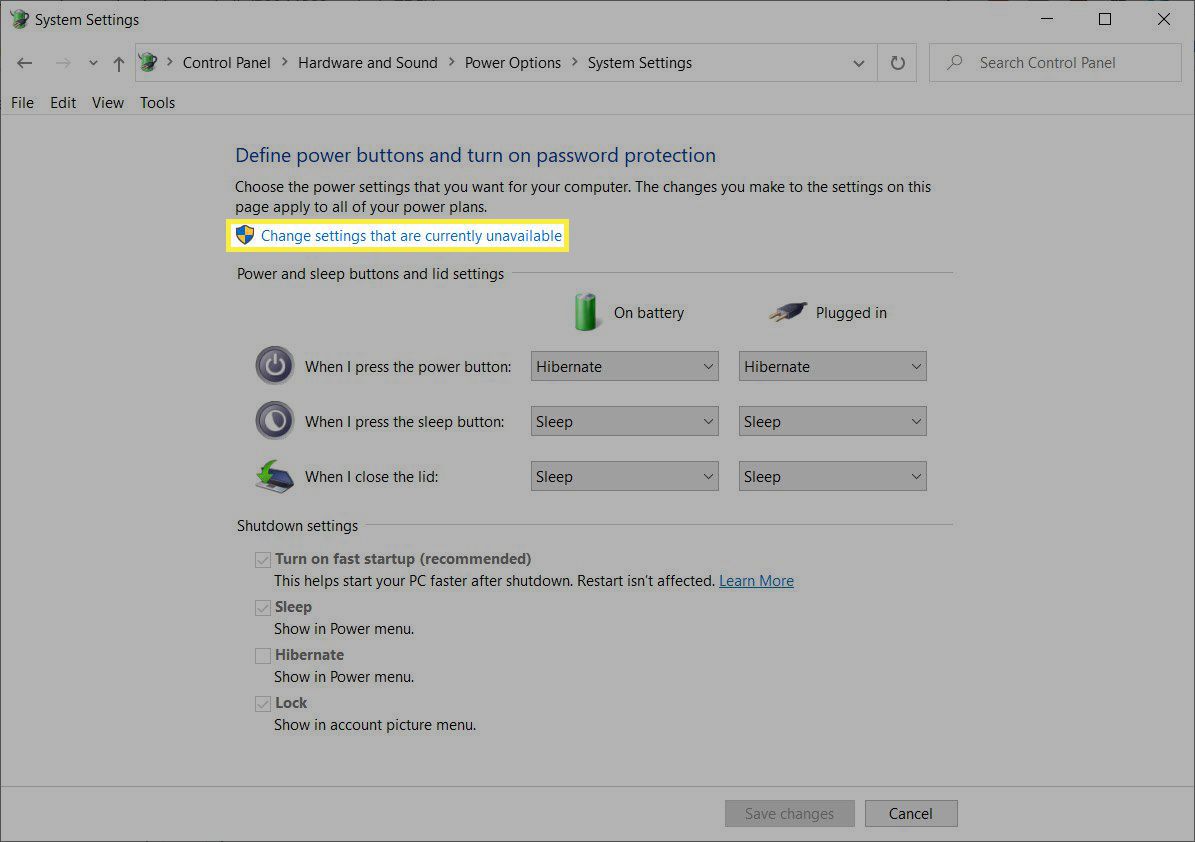
-
Selecione Ativar inicialização rápida (recomendado) para que a marca de seleção desapareça.

-
Selecione os Salvar alterações botão.
-
Saia do Opções de energia janela. Para verificar a velocidade de inicialização, desligue o computador e inicialize-o. Lembre-se de que a inicialização rápida funciona para iniciar o Windows mais rapidamente após um desligamento. Não tem efeito quando você reinicia o computador. Se você quiser reativar a inicialização rápida a qualquer momento, basta repetir as etapas para que uma marca de seleção apareça ao lado de Ativar inicialização rápida.
Dica:
Aperte Mudança quando você seleciona Desligar. Isso faz com que o Windows force um desligamento forçado quando a inicialização rápida está ativada.
Diferença entre inicialização rápida e hibernação
A Microsoft implementou o Fast Startup para ajudar o seu computador a inicializar mais rapidamente depois que você o desliga. Com o Fast Startup, o computador não desliga completamente. Ele entra em um tipo específico de estado de hibernação em vez de um desligamento total. A inicialização rápida é um pouco diferente do modo normal de despertar da hibernação que você habilitou anteriormente. Aqui, o Windows salva o arquivo de hibernação (Hiberfil.sys) na memória com uma imagem salva do kernel do Windows e drivers carregados. Este arquivo de hibernação específico é menor do que o arquivo que o Windows salva quando você opta por hibernar o sistema. O Fast Startup é uma versão mais leve do wake-from-hibernate. A Microsoft o vê como uma combinação híbrida de uma inicialização a frio e uma inicialização de despertar da hibernação. Lembre-se de que a hibernação salva tudo o que fazia parte do último estado do seu computador. Podem ser todos os arquivos, pastas e aplicativos abertos. Hibernar é a escolha ideal se você deseja iniciar o sistema no estado exato em que estava quando o deixou. É por isso que a hibernação também leva mais tempo do que a inicialização rápida. Quando você ativa a inicialização rápida e desliga o computador, o Windows fecha todos os arquivos e aplicativos abertos e desconecta todos os usuários. Mas o Windows mantém o kernel (o processo básico do Windows no coração do sistema operacional) em execução junto com todos os drivers de dispositivo. Este estado é salvo em um arquivo de hibernação e o seu PC é desligado. Quando você inicia o computador novamente, o Windows não precisa iniciar o kernel e os drivers um por um novamente. Em vez disso, ele pega as últimas informações salvas do arquivo de hibernação e leva você para a tela de login. Resumindo, o Fast Startup salva apenas a parte que você vê ao abrir o computador, iniciar o Windows pela primeira vez pela manhã e chegar à tela de login.
Por que você deve desativar a inicialização rápida no Windows 10
Você não pode negar os benefícios de velocidade de uma inicialização rápida. Os segundos que você salva são perceptíveis, especialmente se o seu sistema operacional estiver em um HDD em vez de um SSD. A diferença de velocidade é menos óbvia nas unidades de estado sólido mais rápidas, otimizadas para inicializações rápidas. Mas o recurso tem suas desvantagens para algumas tarefas diárias do Windows quando está ativado.
- Atualizações do sistema: Com o Fast Startup, seu computador não segue a seqüência normal de desligamento. Como uma pasta temporária armazena os arquivos de atualização e os instala com um desligamento e reinicialização, o Windows pode não ser capaz de aplicá-los porque o PC não desliga de verdade. A opção ideal aqui é reiniciar o computador selecionando Reiniciar em vez de Desligar.
- Acesse as configurações de BIOS / UEFI: Alguns sistemas podem não conseguir acessar o BIOS / UEFI quando o Fast Startup está ativado. Verifique se o seu PC permite que você acesse a tela do BIOS com o Fast Startup ativado. Caso contrário, uma reinicialização deve permitir que você contorne este problema.
- Ambientes de multi-inicialização: Você não pode inicializar o sistema em um sistema operacional diferente daquele do qual saiu com um desligamento quando a inicialização rápida está ativada. Além disso, o arquivo de hibernação pode ser corrompido se você inicializar no segundo sistema operacional e modificar os arquivos na parte que tem o Windows. Para evitar esses contratempos, sempre desative a inicialização rápida se você instalou dois sistemas operacionais no mesmo computador.
