
O que saber
- No Agendador de Tarefas, clique com o botão direito Biblioteca do Agendador de Tarefas e selecione Nova pasta para organizar suas tarefas agendadas. Nomeie a pasta e clique em OK.
- Selecione a pasta e clique em Criar Tarefa Básica e percorra cada etapa do assistente para criar um gatilho e uma ação.
- Crie uma tarefa avançada selecionando Criar Tarefa e selecione cada guia para configurar gatilhos, ações e outros recursos de tarefa.
Este artigo aborda como criar uma tarefa automatizada no Windows 10 com o Agendador de Tarefas, incluindo a criação de tarefas automatizadas básicas e avançadas.
Como funciona o Agendador de Tarefas do Windows 10
O Agendador de Tarefas é um utilitário incluído em várias versões do sistema operacional Windows. A capacidade de criar uma tarefa automatizada com o agendador de tarefas do Windows 10 abre muitas possibilidades. Você pode acionar janelas para executar tarefas com base em uma programação ou eventos do sistema. O agendador de tarefas pode iniciar um aplicativo ou um script que executa tarefas para você. Isso pode ser útil para fazer coisas como:
- Inicie o navegador Chrome e o aplicativo Outlook que você usa sempre que usa o computador.
- Inicie um aplicativo de registro de tempo no final do dia para registrar suas horas de trabalho.
- Acione um trabalho em lote ou script do PowerShell com comandos de prompt de comando para limpar seu computador diariamente.
- Desligue automaticamente o computador na mesma hora todos os dias.
Como criar uma tarefa automatizada básica
Use as etapas abaixo para iniciar um aplicativo no seu computador ao mesmo tempo todas as manhãs. Estas instruções o guiarão pelo assistente de Tarefa Básica.
-
Selecione o menu Iniciar e digite “Agendador de Tarefas” e selecione o Agendador de tarefas aplicativo para iniciá-lo.
-
Você pode organizar suas tarefas automatizadas em sua própria pasta. Basta clicar com o botão direito em Biblioteca do Agendador de Tarefas na árvore de navegação à esquerda e selecione Nova pasta.
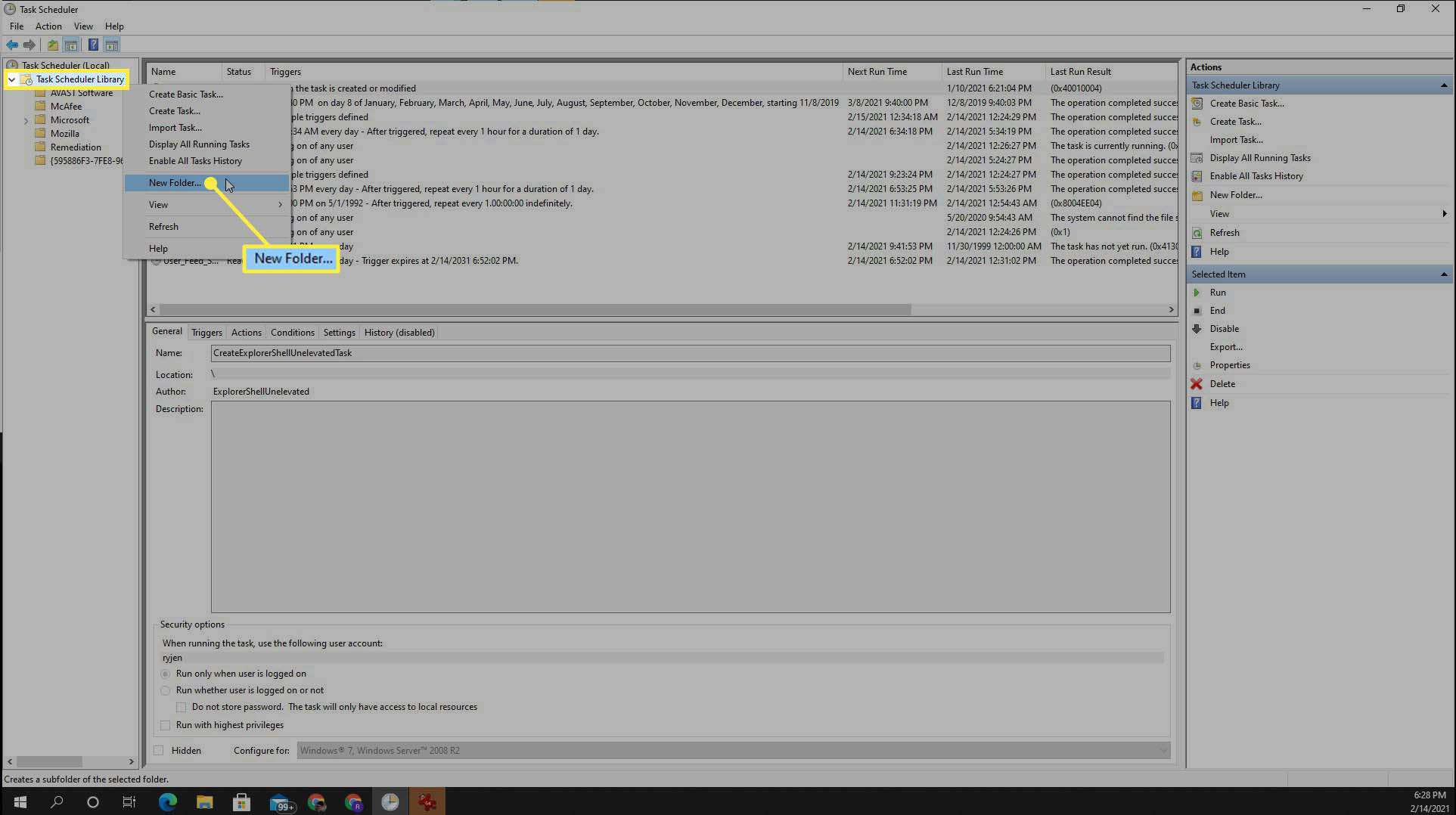
-
Dê à pasta um nome como “Minhas tarefas” e selecione OK.
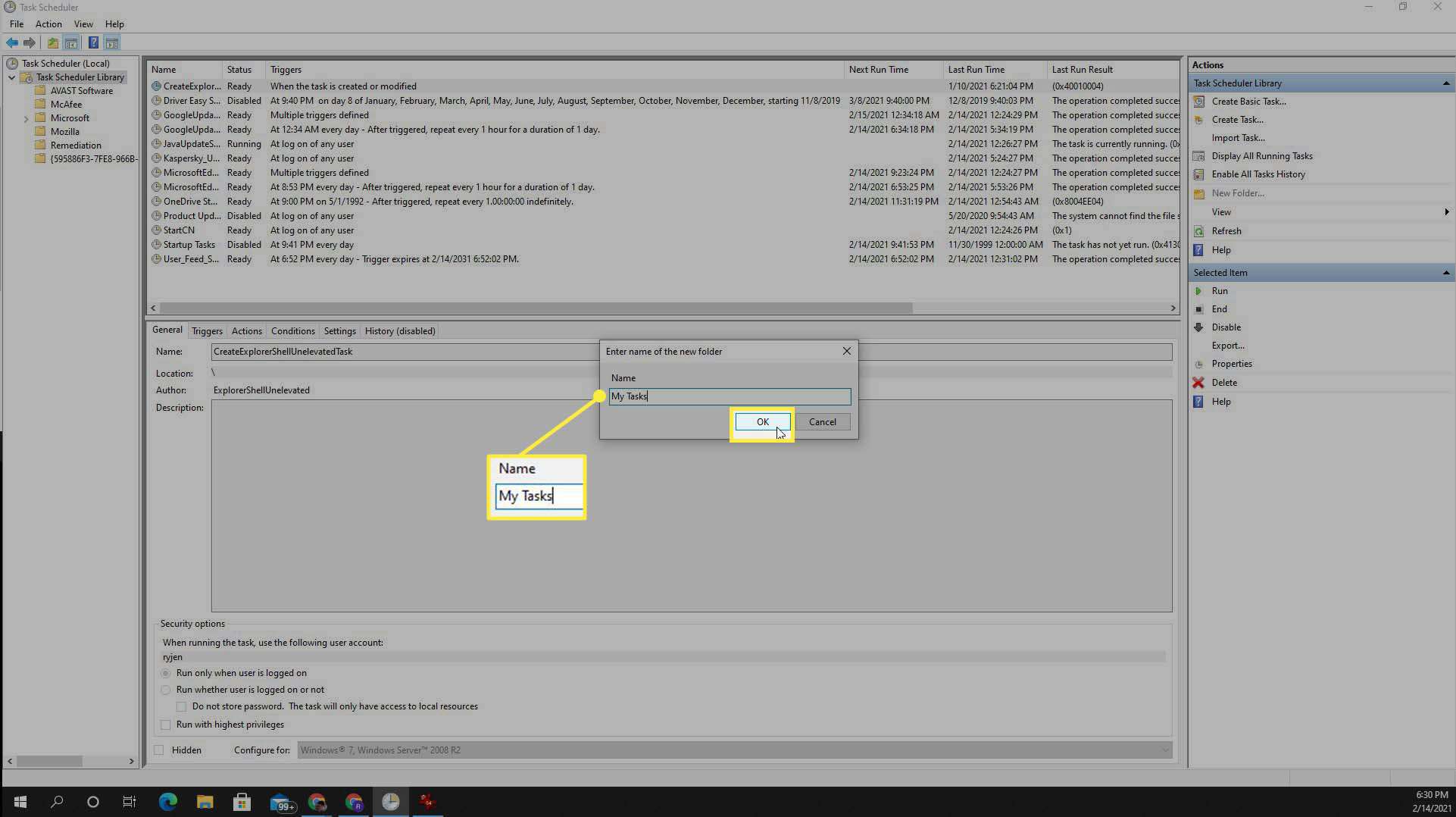
-
Selecione a nova pasta que você criou. No Ações barra de navegação à direita, selecione Criar Tarefa Básica. Isso abrirá o Assistente de Criação de Tarefa Básica. Digite um nome para a tarefa no Nome campo. Selecione Próximo continuar.
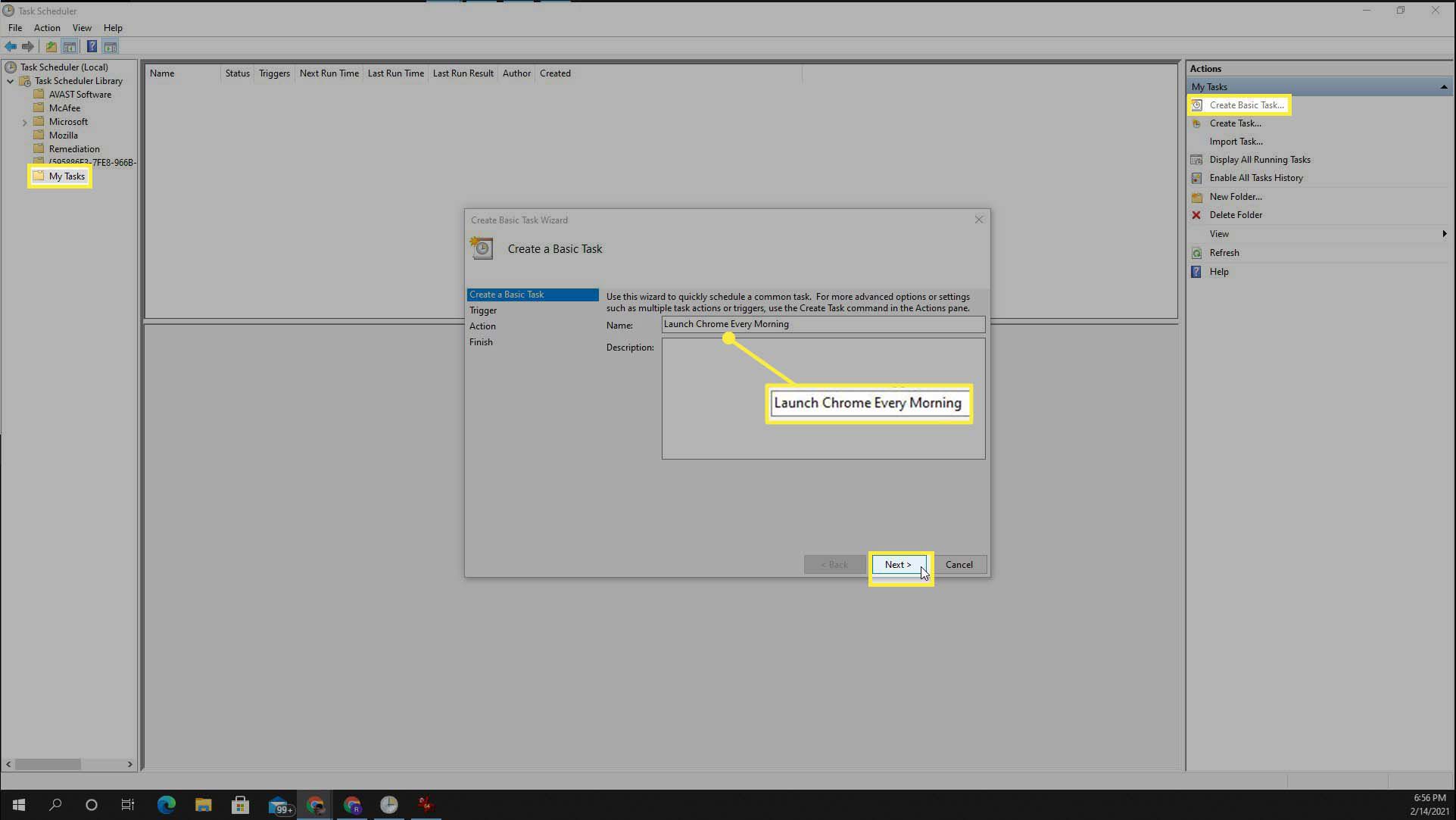
-
A próxima etapa do assistente é escolher um gatilho para sua tarefa. Você pode escolher um dos intervalos de tempo ou um dos eventos do sistema. Neste exemplo, vamos selecionar Diariamente. Selecione Próximo continuar.
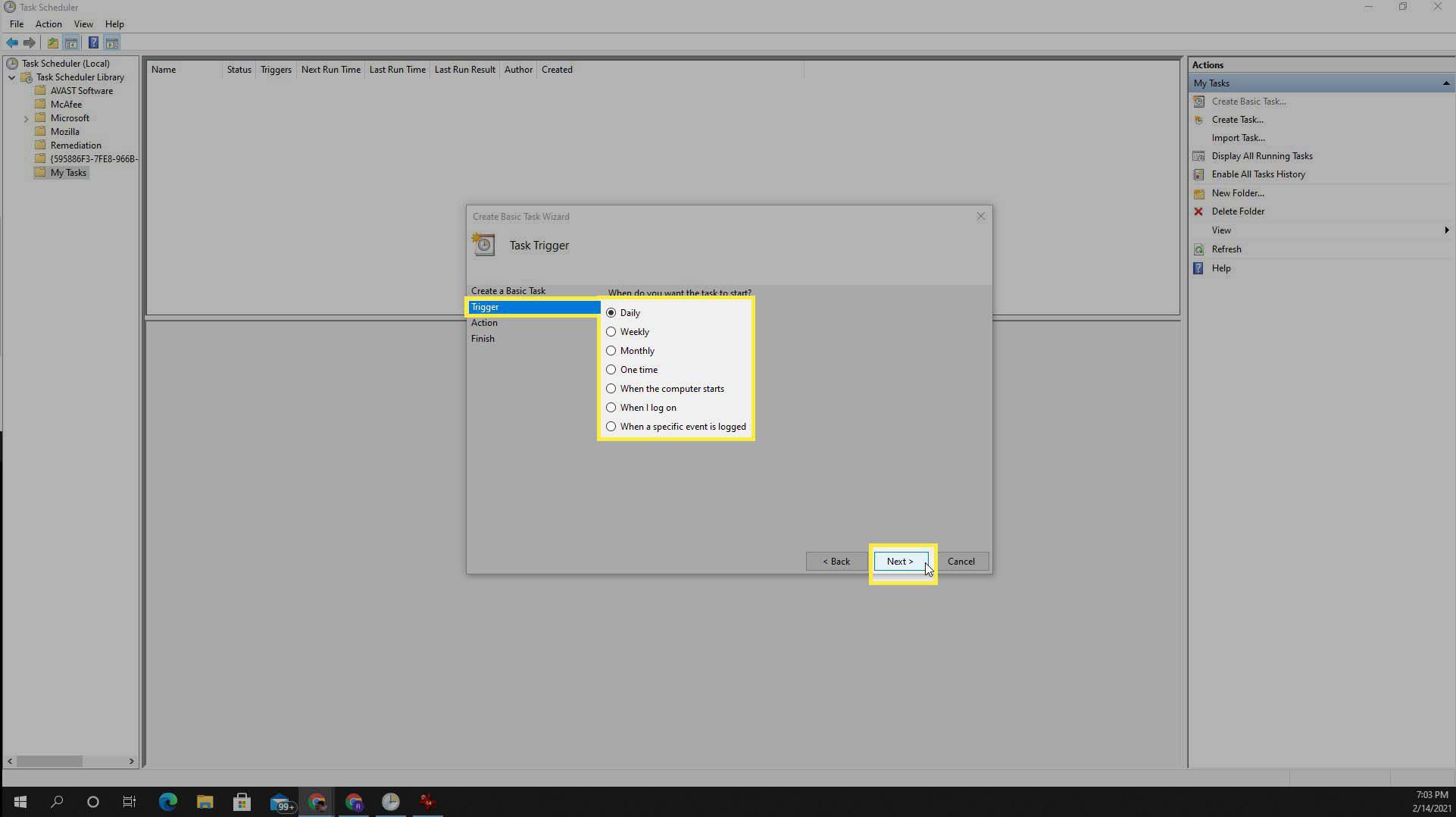
-
A próxima etapa é ajustar o acionador de intervalo. Nesse caso, definiremos o acionamento para acontecer às 8h todos os dias, começando hoje. Defina a recorrência para a cada 1 dia. Selecione Próximo continuar.
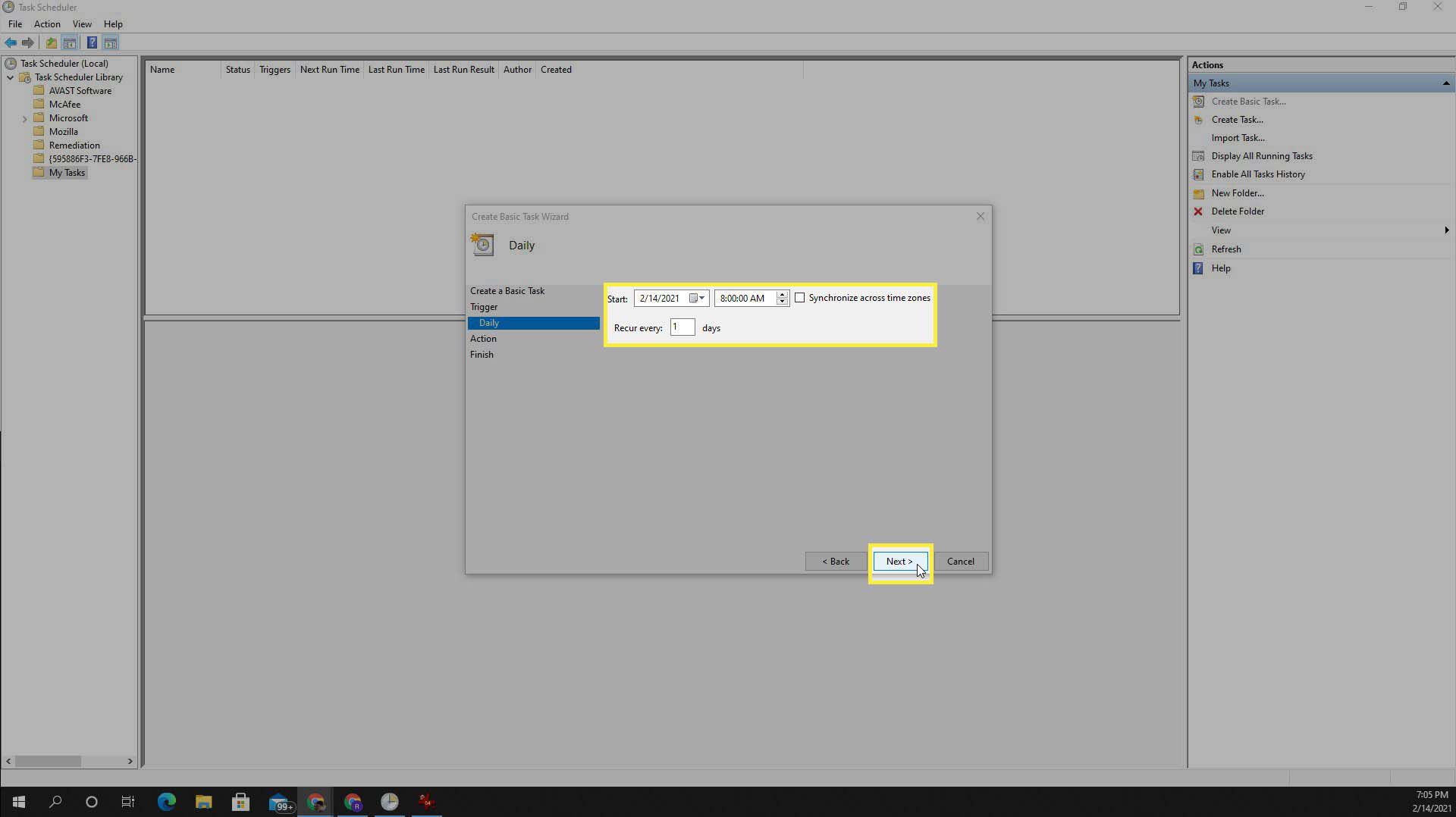
-
A próxima etapa é configurar a Ação para a tarefa. Neste caso, selecione Iniciar um programa e então selecione Próximo.

-
Selecione o botão Procurar e navegue até o Chrome, que deve estar localizado em “C: Arquivos de programas (x86) Google Chrome Application “. O nome do arquivo é chrome.exe. Depois de navegar até o arquivo, selecione-o e selecione Abrir. Selecione Próximo continuar.
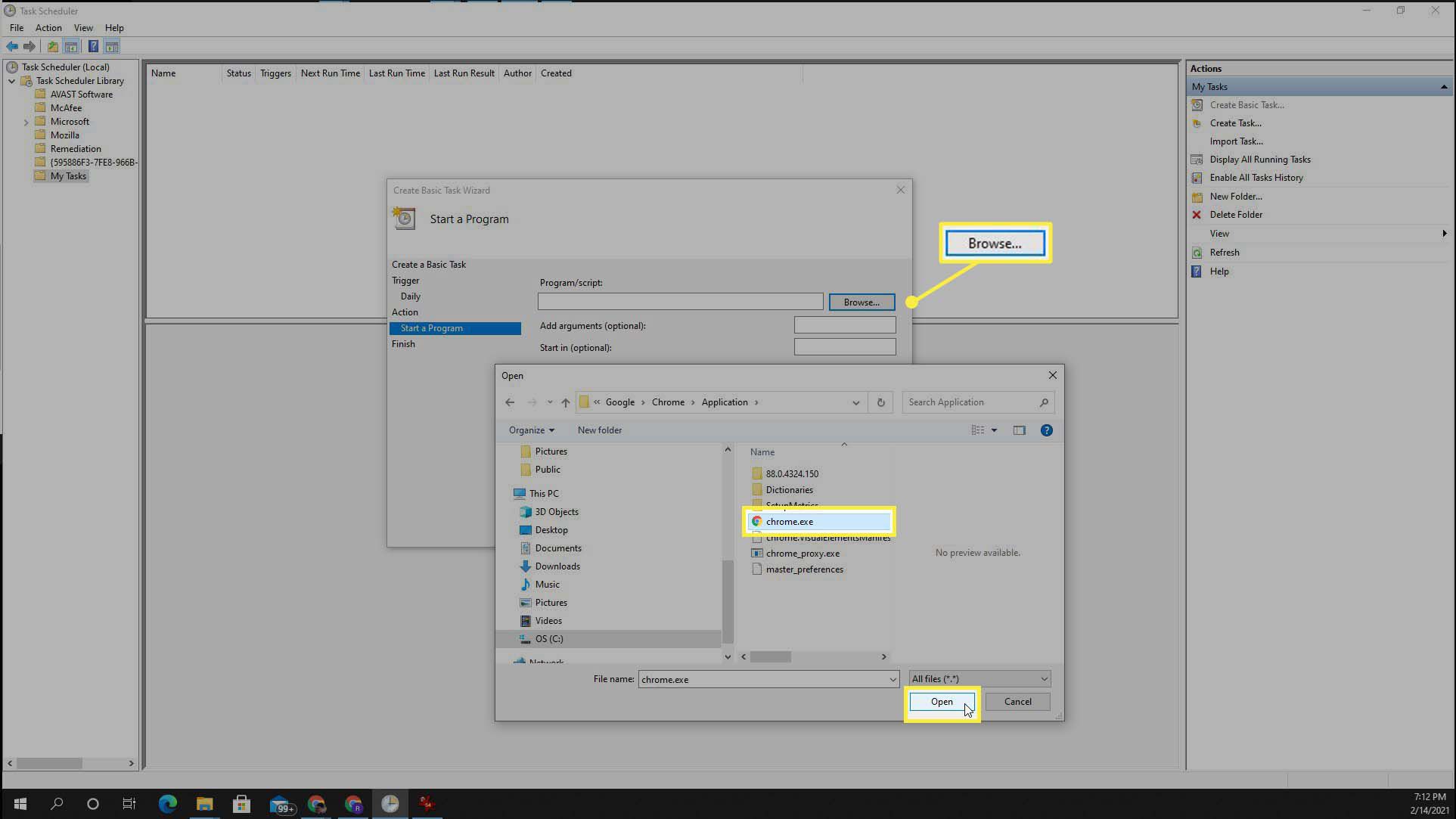
-
Na guia Concluir do assistente, você verá o status do acionador e a ação que você criou. Selecione Terminar para fechar o assistente de Tarefa Básica.
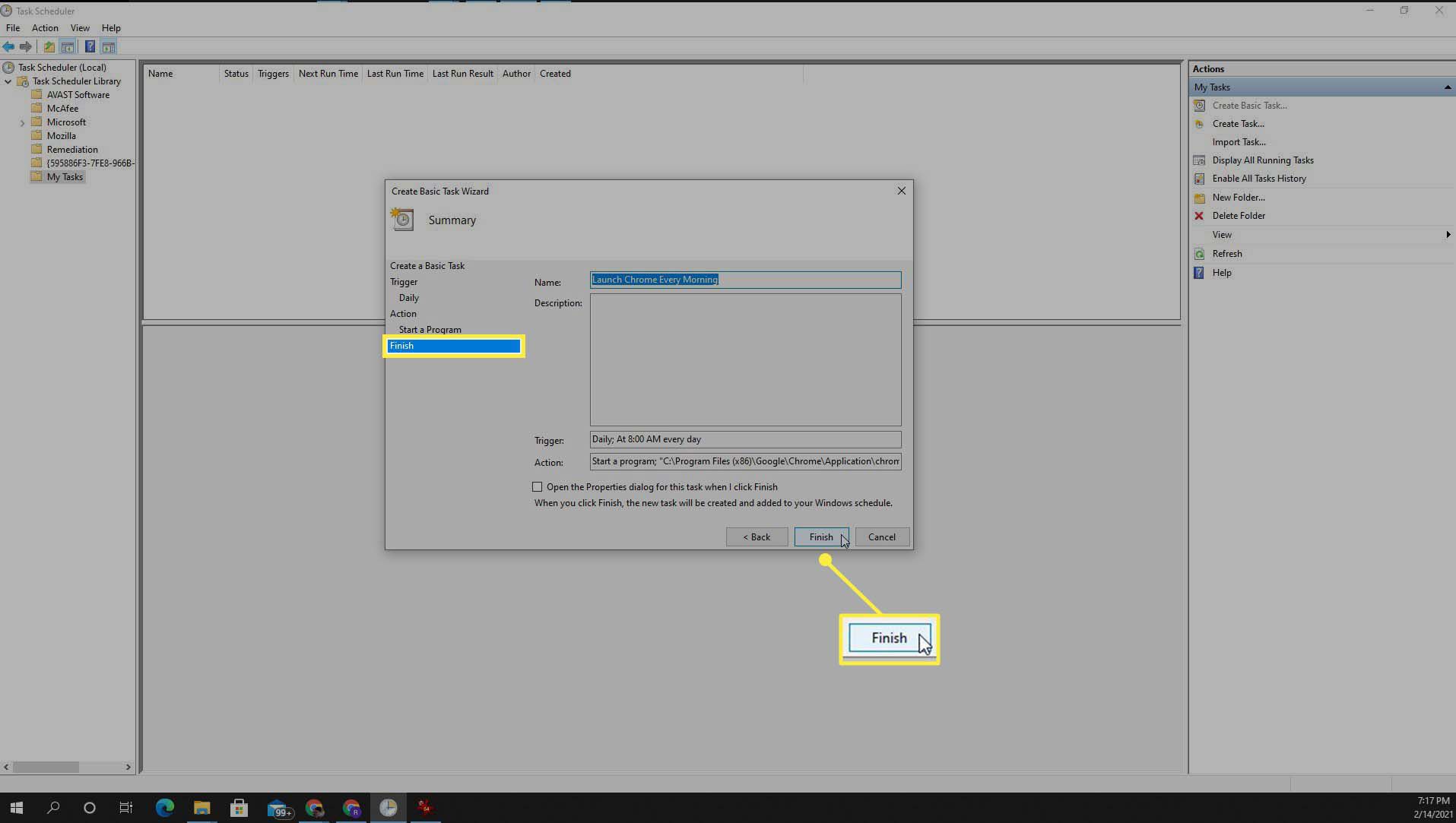
-
Você verá sua nova tarefa no painel principal da janela do Agendador de tarefas. Você pode clicar com o botão direito na tarefa e selecionar Corre para testá-lo realmente inicia da maneira que você deseja. Agora, a tarefa será executada todos os dias no intervalo que você configurou.
Como criar uma tarefa automatizada avançada
Em vez de usar o Assistente de Tarefa Básica, você pode percorrer a janela de configuração de tarefa usando a janela de configuração de tarefa normal. Neste exemplo, mostraremos como iniciar o Microsoft Word no último dia do mês.
-
Para iniciar a janela de configuração de Tarefa Avançada, de volta à janela principal do Agendador de Tarefas, selecione Criar Tarefa no painel de navegação direito.
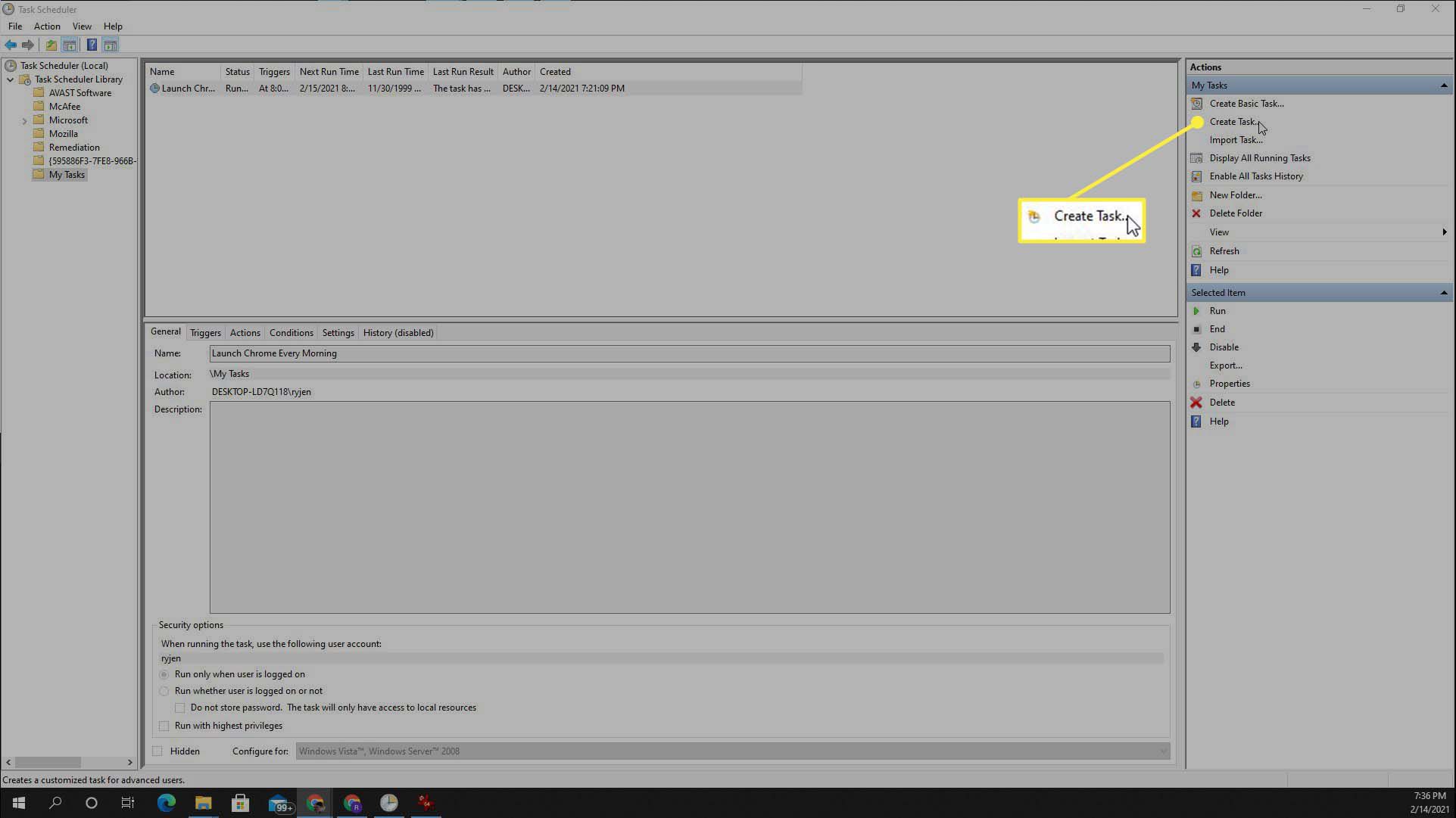
-
Isso abrirá a janela Criar Tarefa. Na guia Geral, digite um nome para sua tarefa no Nome campo.

Duas outras configurações que você pode ajustar aqui incluem a execução da tarefa somente quando você estiver conectado ou a qualquer momento que o computador estiver ligado. Você também pode definir a tarefa para ser executada com os privilégios mais altos.
-
Na guia Triggers, selecione Novo. É aqui que você pode ajustar a programação. Neste caso, selecione Por mês, selecione todos os meses na lista suspensa Meses e defina a lista suspensa Dias como 30 para o final do mês. Certificar-se de que Habilitado é selecionado. Selecione OK.
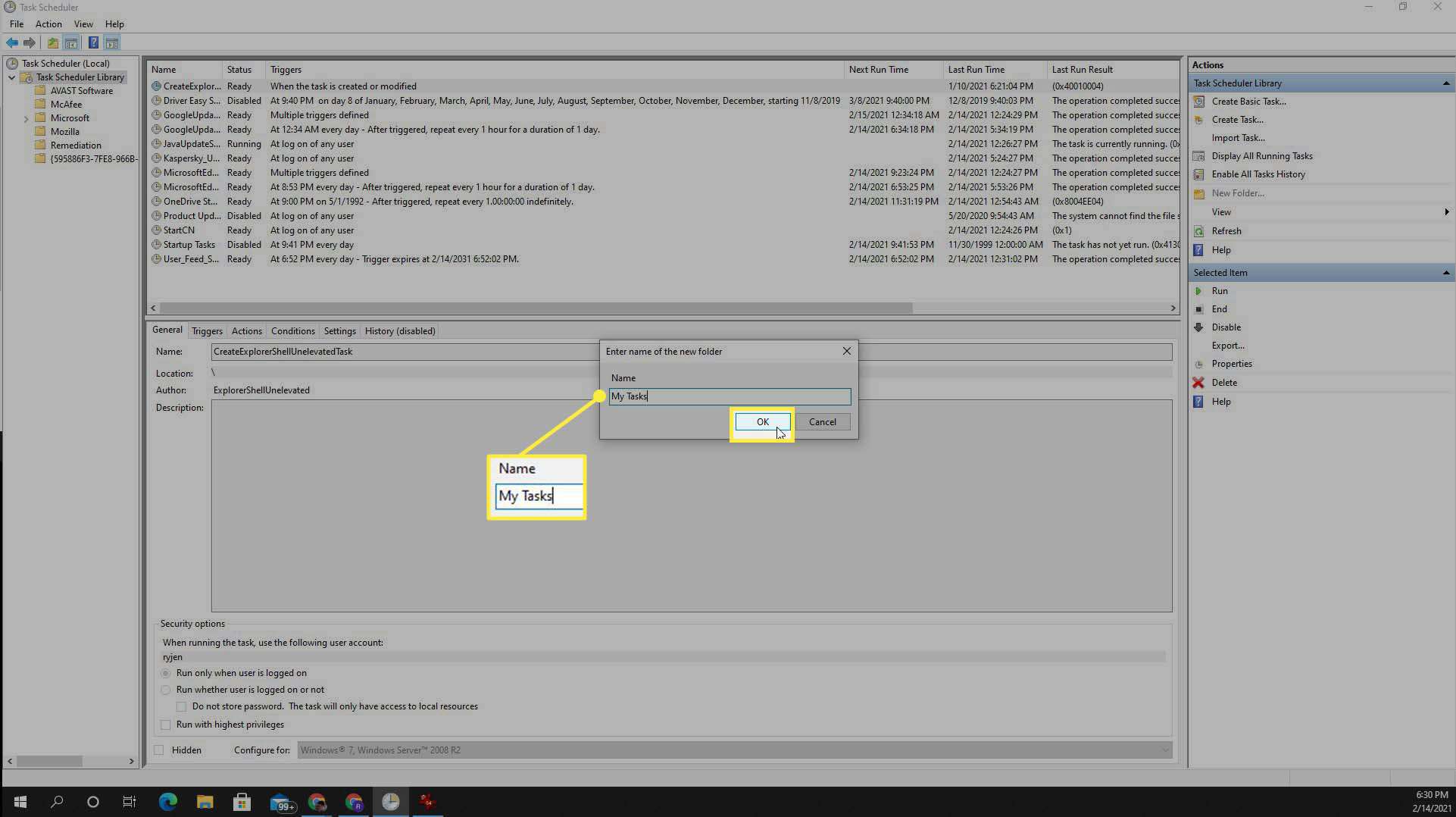
Na seção Configurações avançadas, você pode configurar o adiamento da tarefa, a repetição da tarefa várias vezes ao dia, a eliminação de uma tarefa que demora muito para ser executada ou a expiração da tarefa.
-
Na guia Ações, selecione Novo. Selecione Comece um programa na lista suspensa Ação. Selecione o botão Procurar e navegue até o executável do Word em “C: Arquivos de programas Microsoft Office root Office16 “. O nome do arquivo é winword.exe. Depois de navegar até o arquivo, selecione-o e selecione Abrir. Selecione OK.
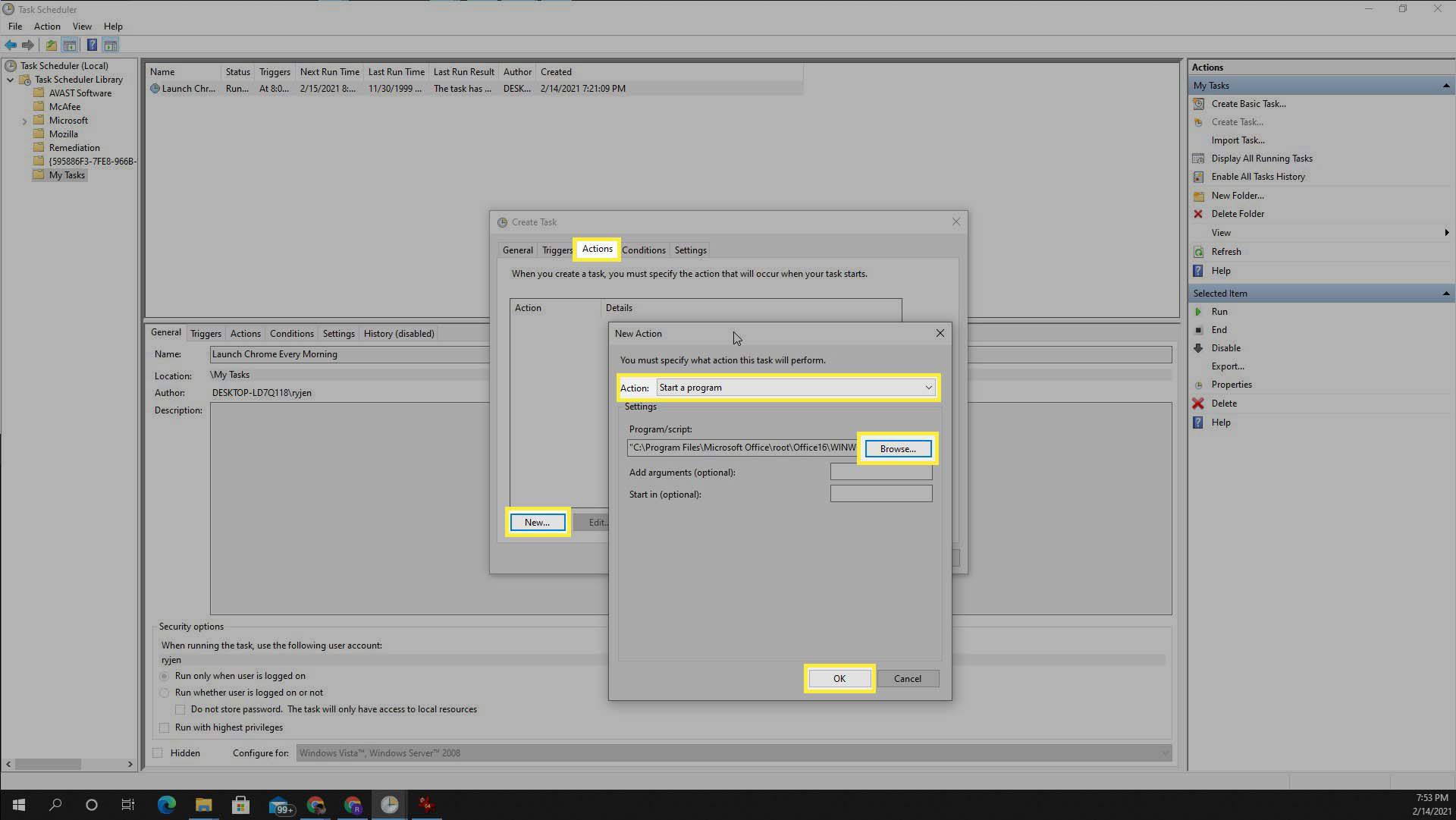
-
Na guia Condições, você pode configurar ainda mais sua tarefa para execução:
- Somente se o computador estiver ocioso
- Somente se o computador estiver conectado
- Acorde o computador para executá-lo
- Somente se você estiver conectado à sua rede
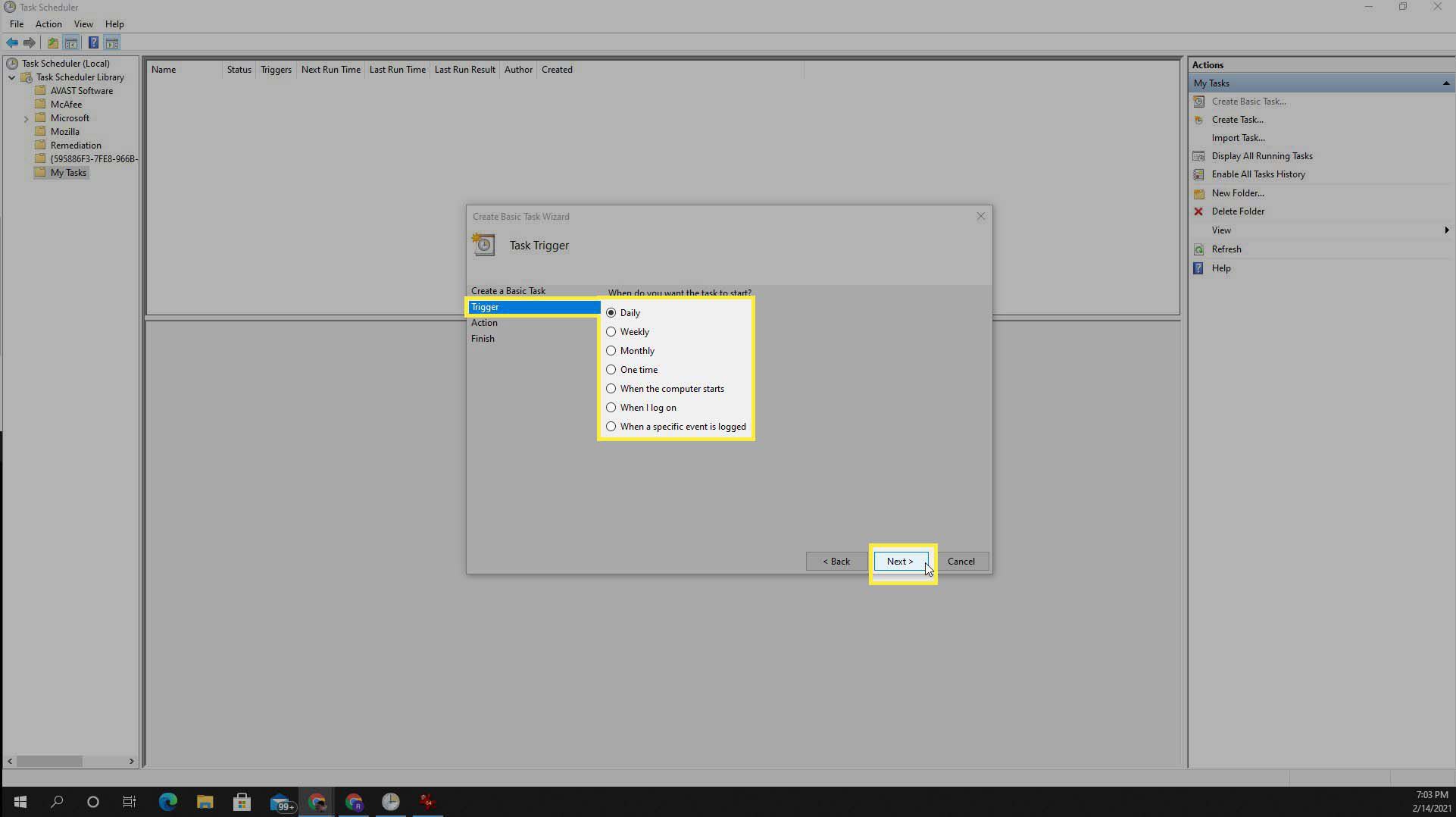
-
Na guia Configurações, você pode configurar ainda mais sua tarefa:
- Para ser executado manualmente
- Execute novamente se falhar
- Reiniciar automaticamente
- Pare se demorar muito
- Força para parar se não terminar corretamente
- Exclua a tarefa se não estiver programada para ser executada novamente

-
Quando terminar de configurar todas as guias de tarefas, selecione OK terminar. Você verá a tarefa aparecer na janela principal do Agendador de tarefas.