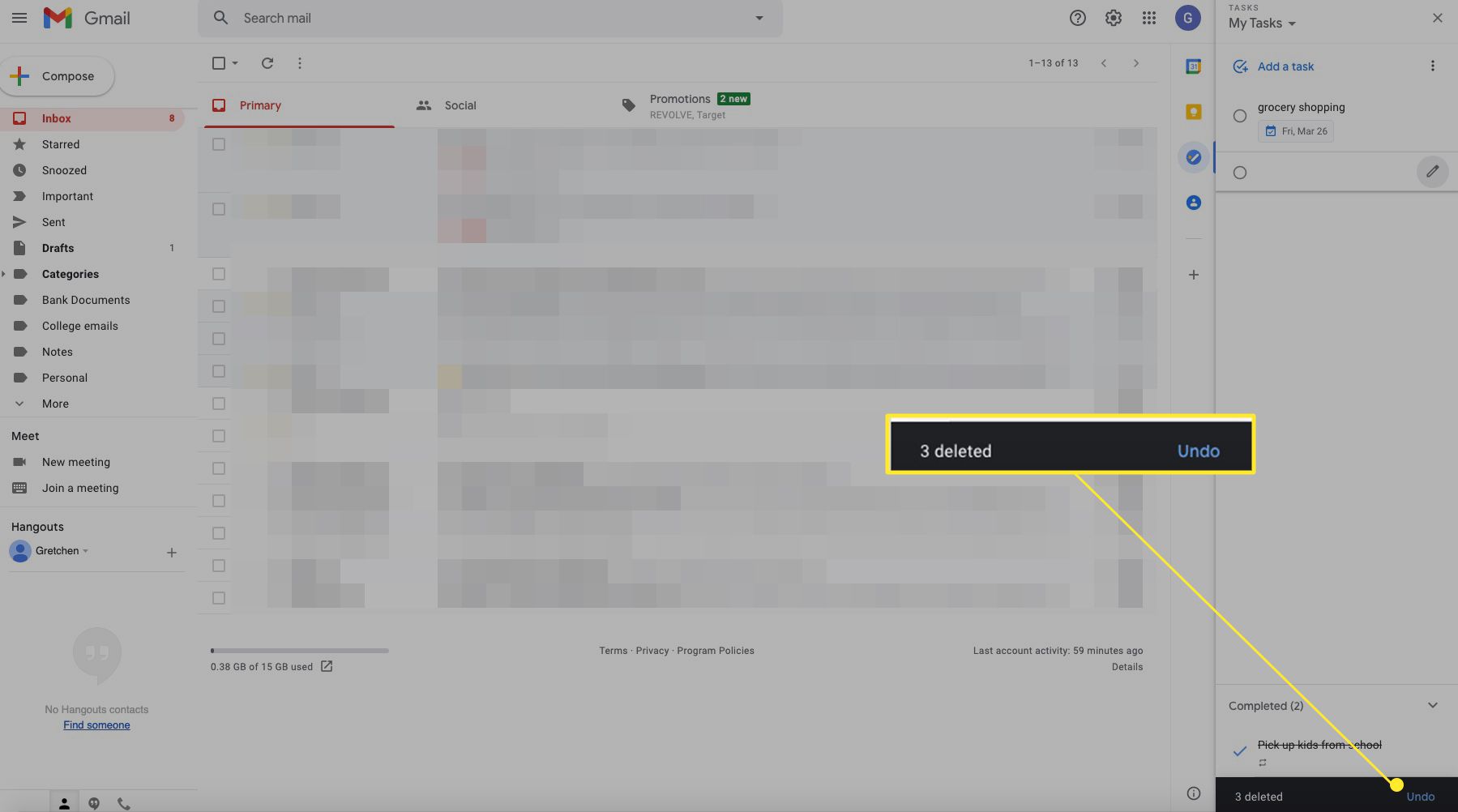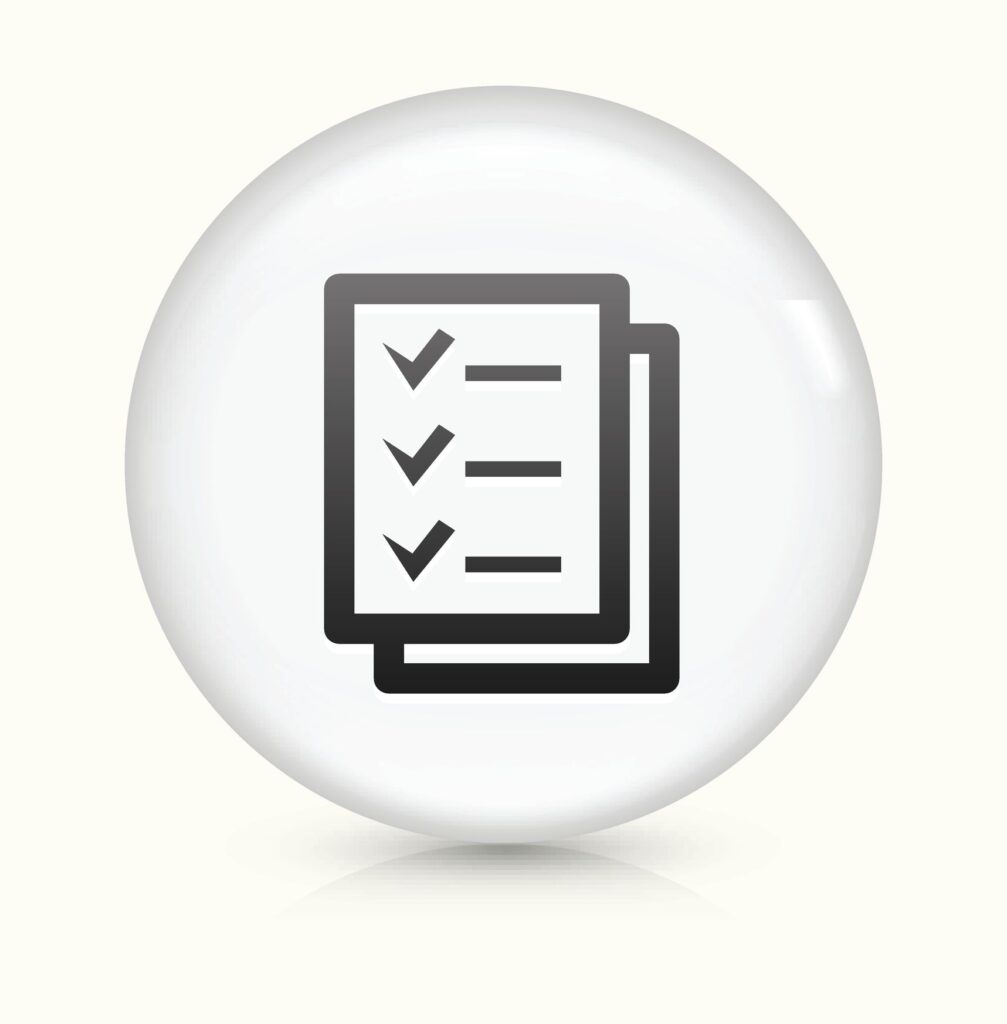
O Gmail inclui um gerenciador de tarefas poderoso que você pode usar para acompanhar suas tarefas e criar listas simples. Além de adicionar tarefas a uma lista, você pode transformar as tarefas em subtarefas (ou dependentes) de outras tarefas e configurar várias listas de tarefas para organizar suas atividades.
Introdução ao Tarefas no Gmail
Por padrão, a lista de tarefas do Gmail fica oculta atrás de um menu, mas você também tem a opção de abri-la, exibi-la no canto inferior direito da tela do Gmail ou minimizá-la no lado direito se estiver atrapalhando.
-
Abra sua caixa de entrada do Gmail e selecione Tarefas do painel direito (o ícone parece uma marca de seleção).
-
Selecione iniciar.
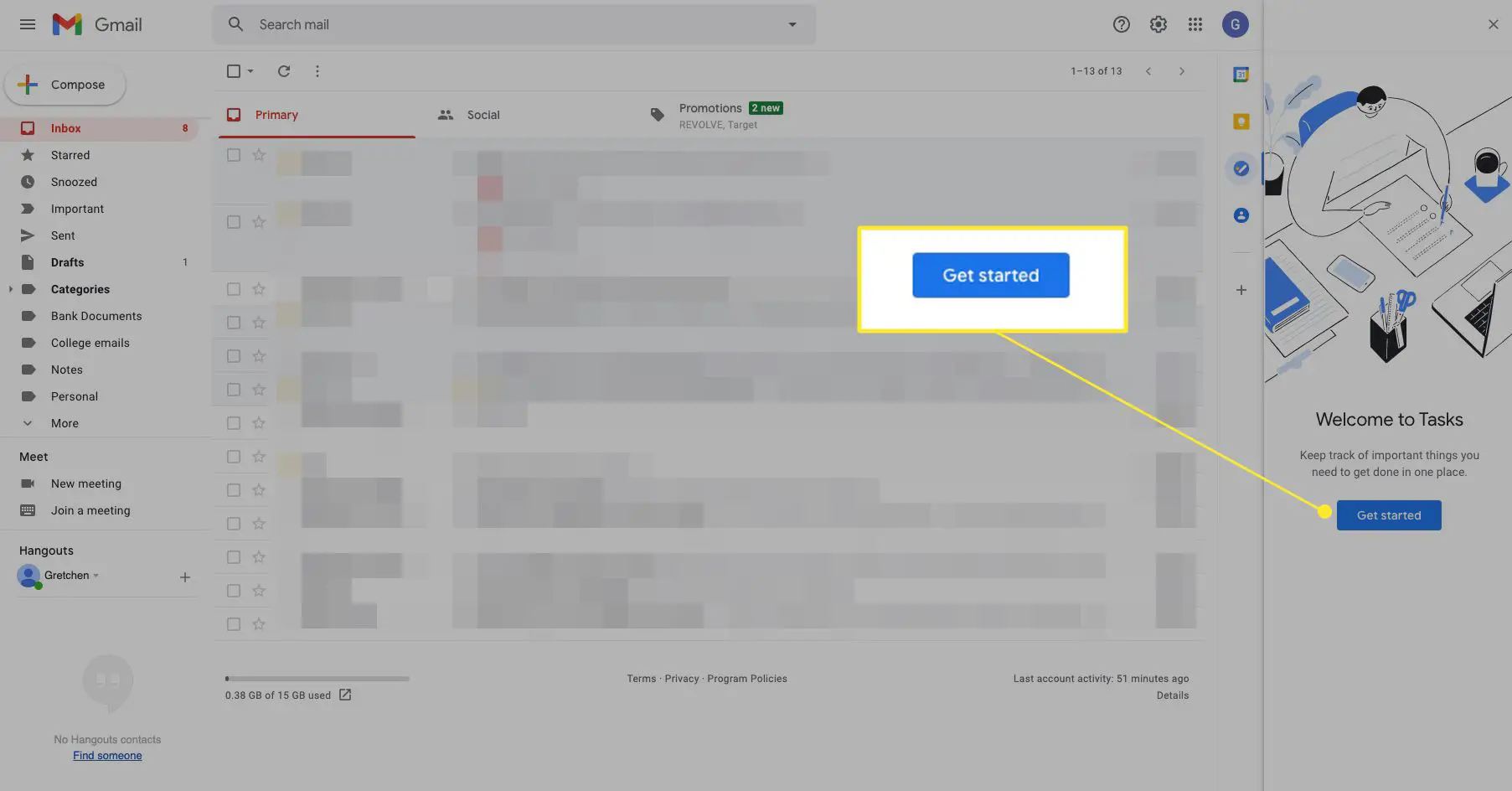
-
A subjanela muda e a tela principal de Tarefas aparece.
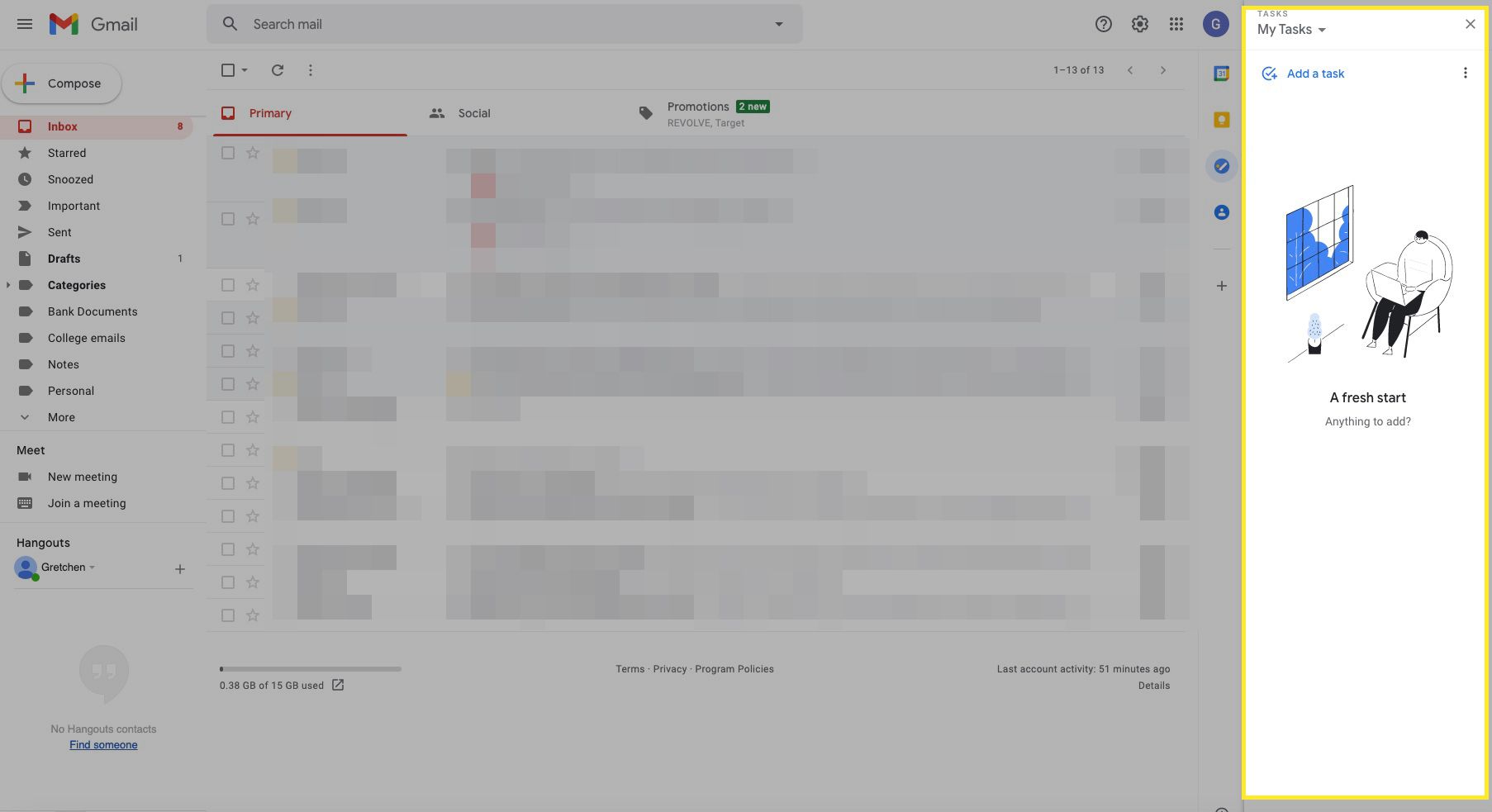
Crie uma nova tarefa
Com a tela Tarefas aberta, você pode começar a usá-la. Veja como adicionar uma nova tarefa.
-
Selecione Adicionar uma tarefa.
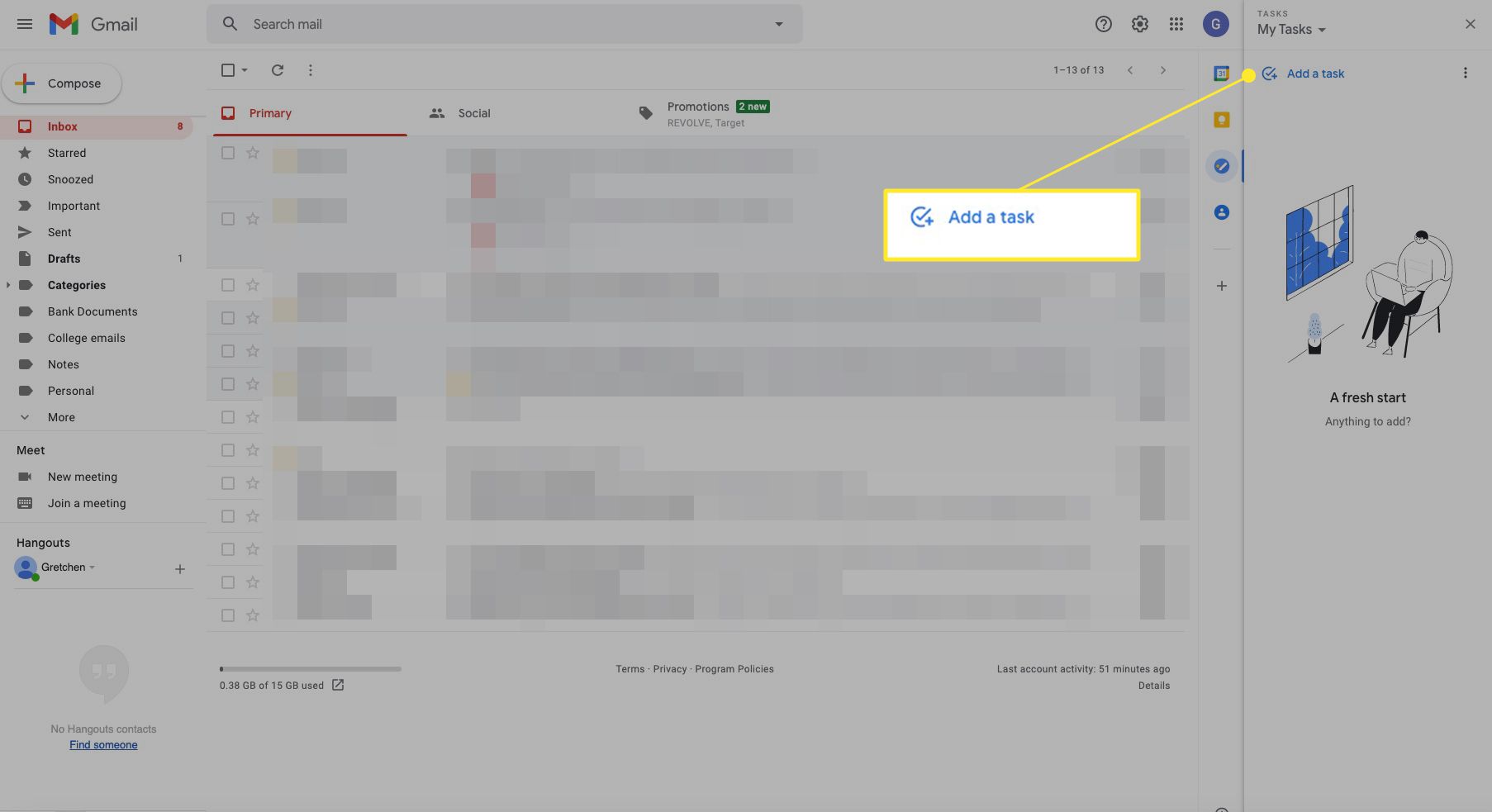
-
No novo campo de tarefa, insira um nome descritivo para a tarefa e, em seguida, adicione quaisquer detalhes.
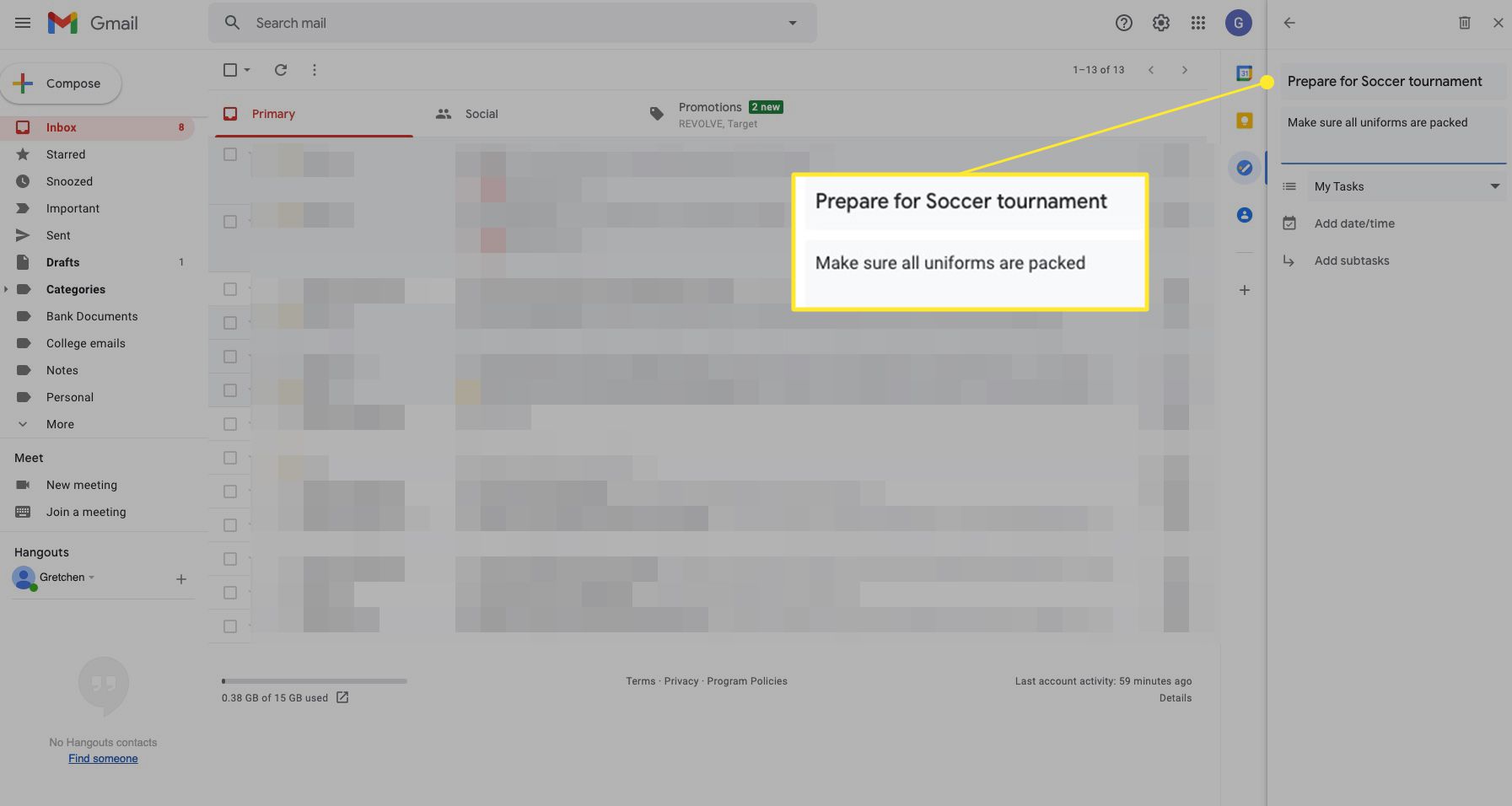
-
Para fazer alterações na tarefa, selecione Editar (o ícone de lápis localizado à direita da nova tarefa).
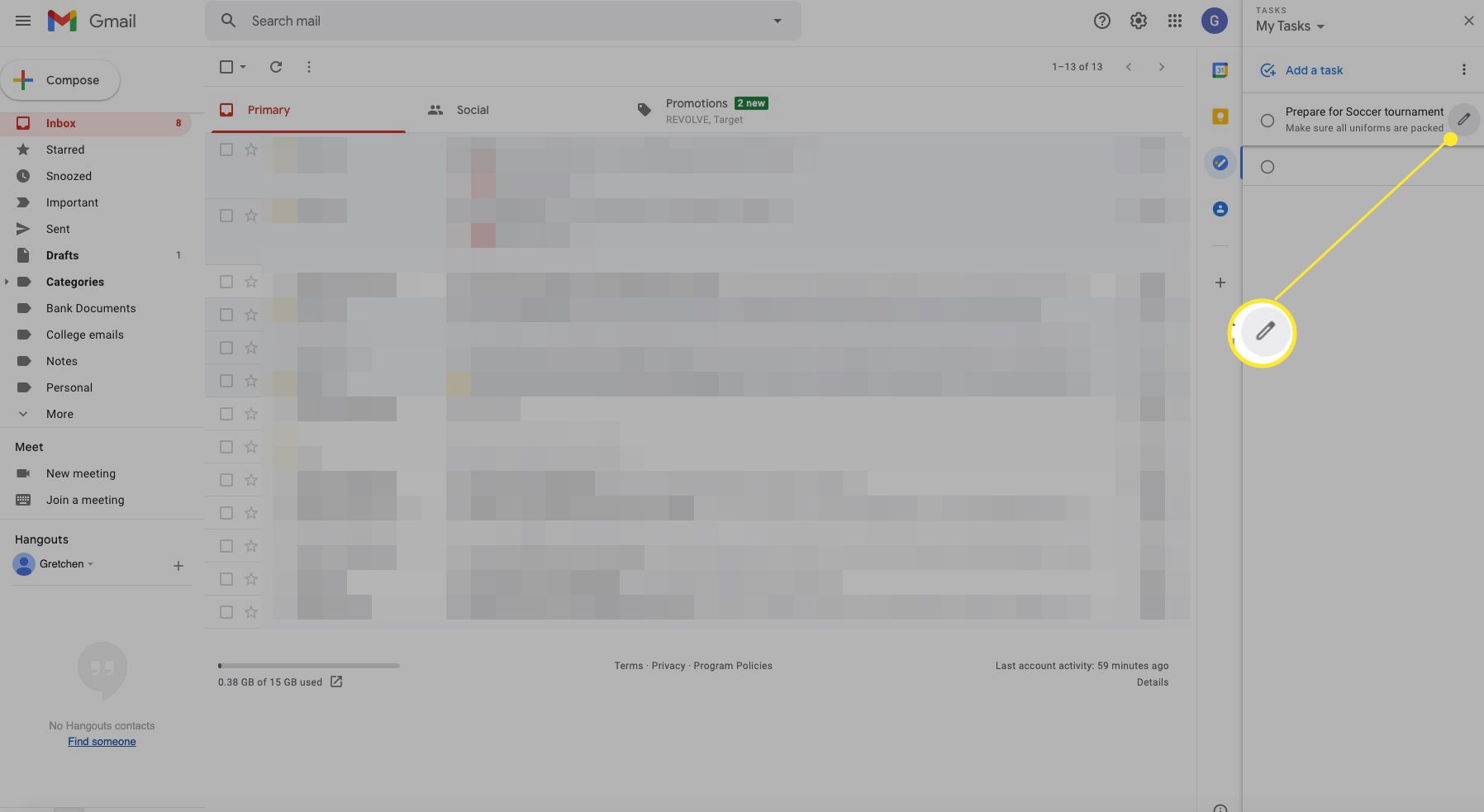
-
Adicione notas, defina uma data e hora, categorize a tarefa e adicione subtarefas para projetos de várias etapas.
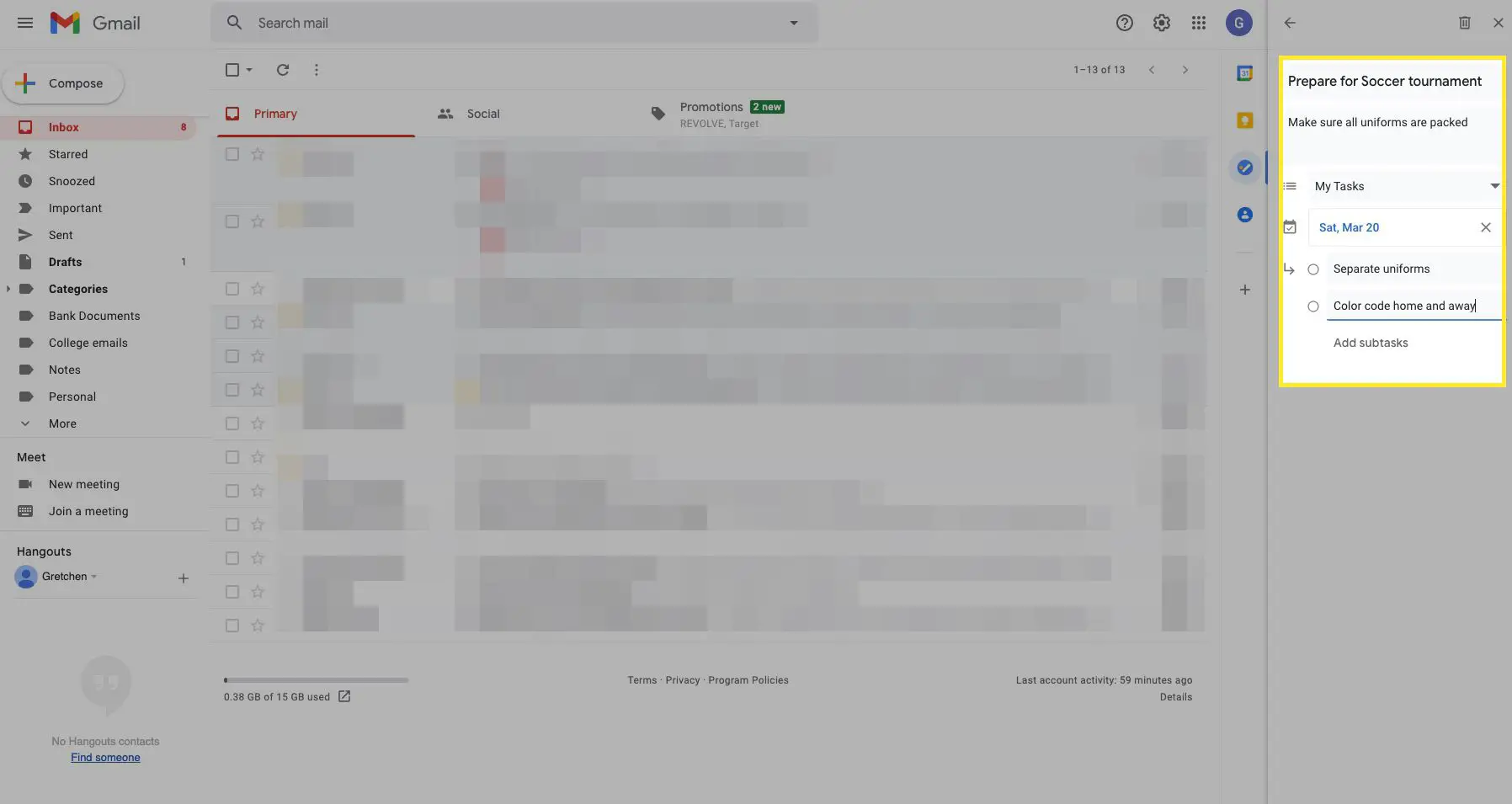
-
Quando terminar, pressione o seta para trás.
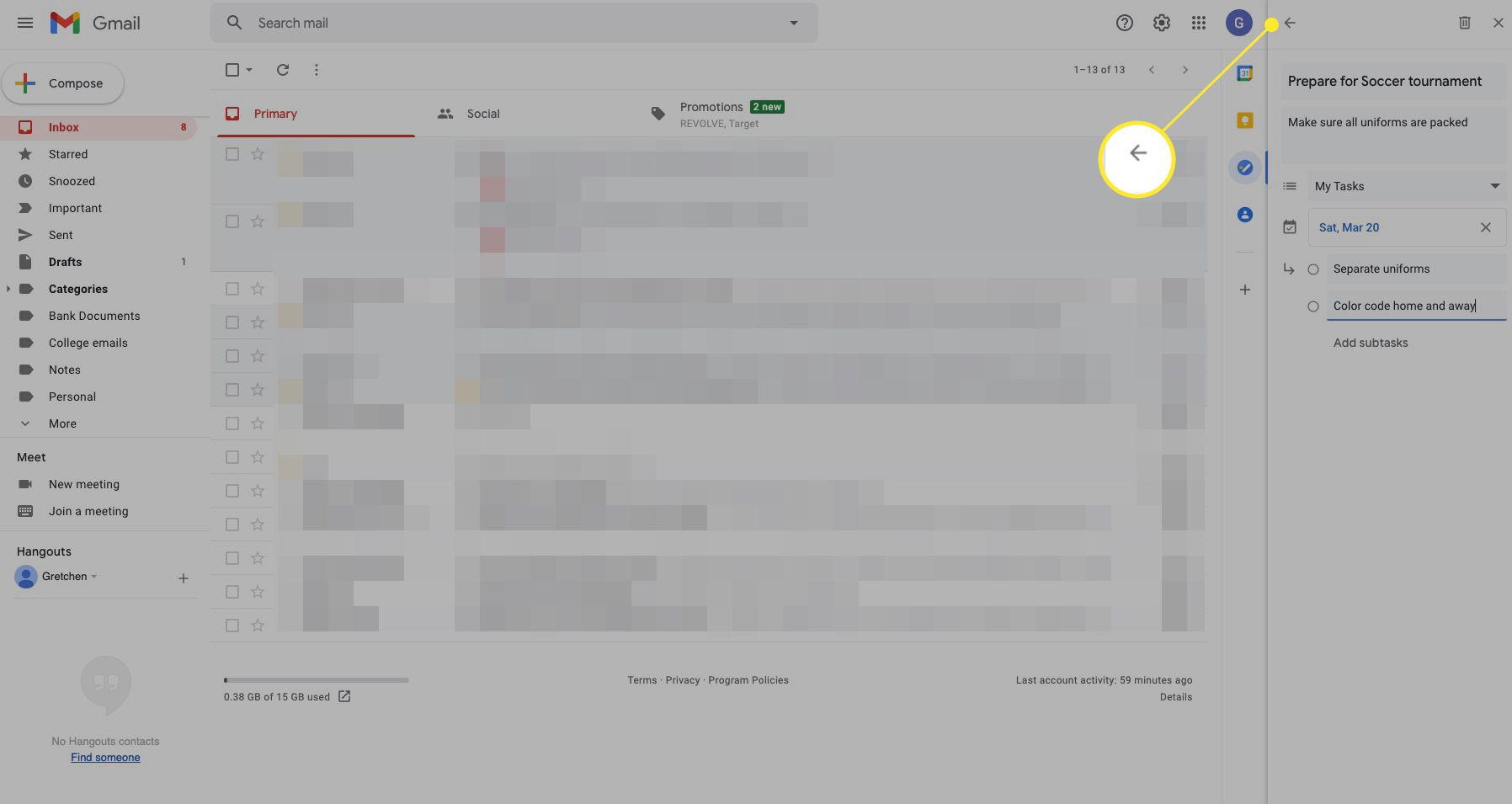
Defina uma data e hora
Para adicionar uma tarefa ao seu calendário para que você seja lembrado quando a tarefa for devida:
-
Selecione Editar ao lado da tarefa que você deseja definir uma data ou hora.
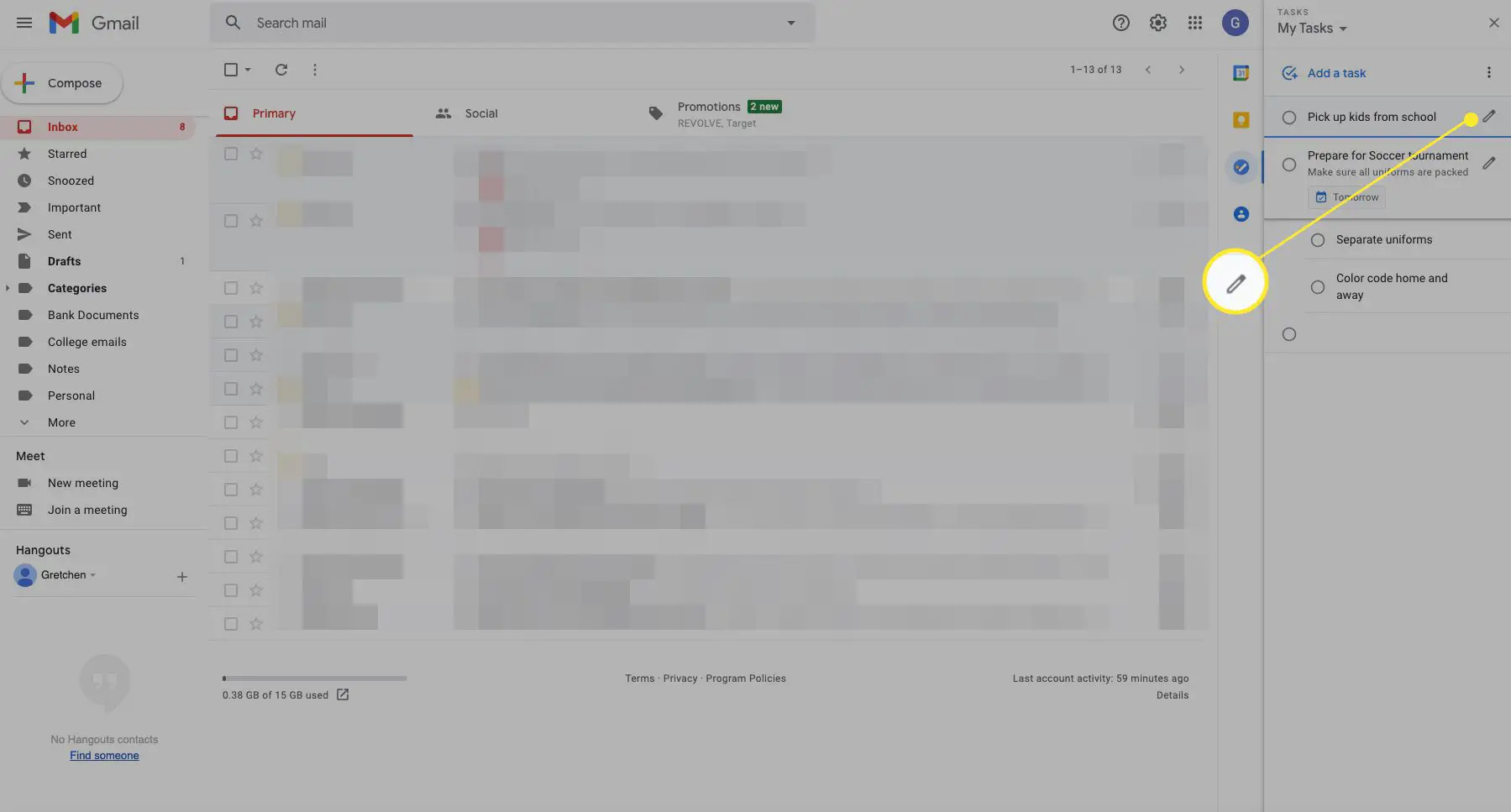
-
Na tela de edição, selecione Adicionar data / hora.
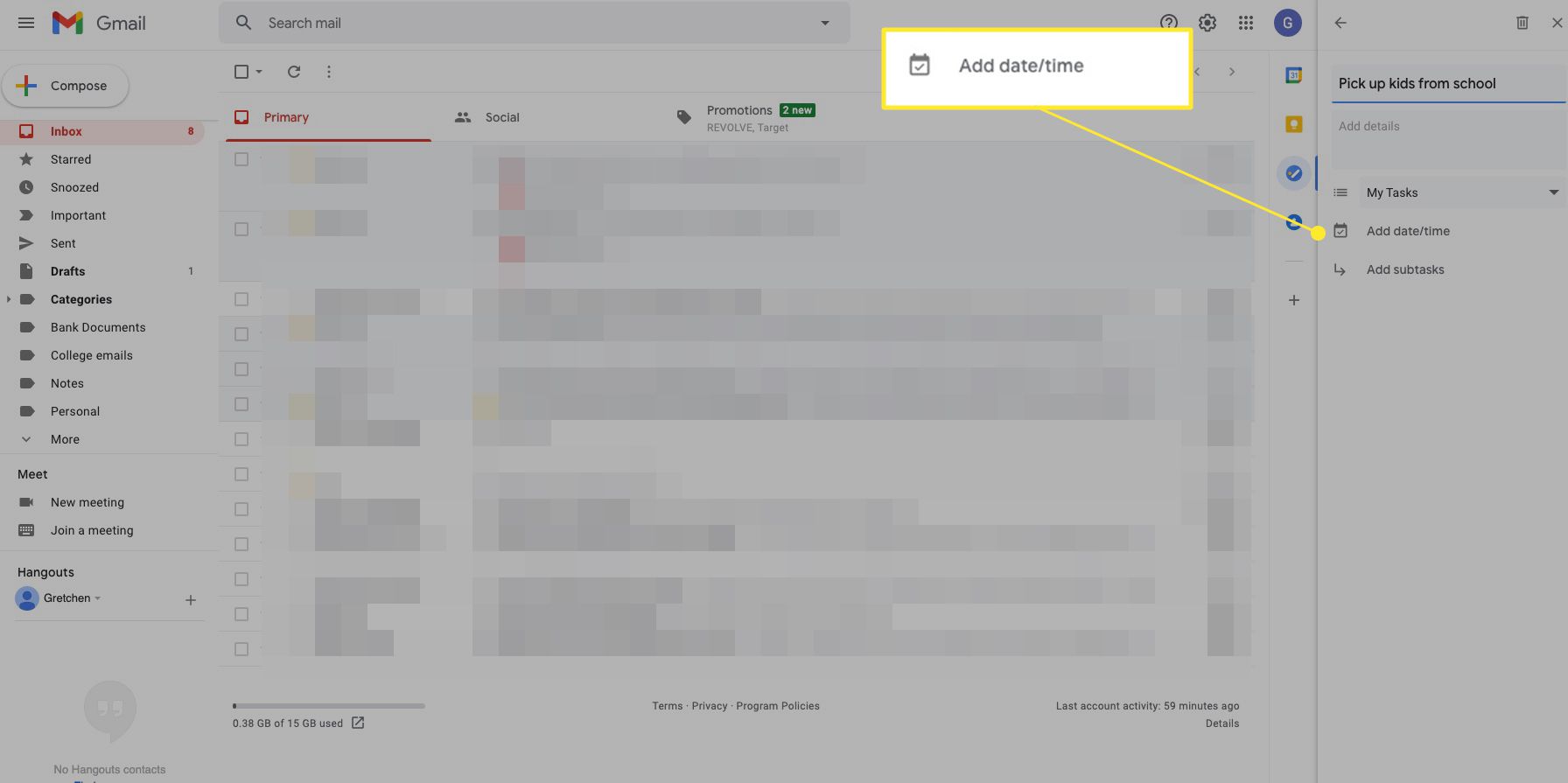
-
No calendário, selecione a data necessária para concluir a tarefa.
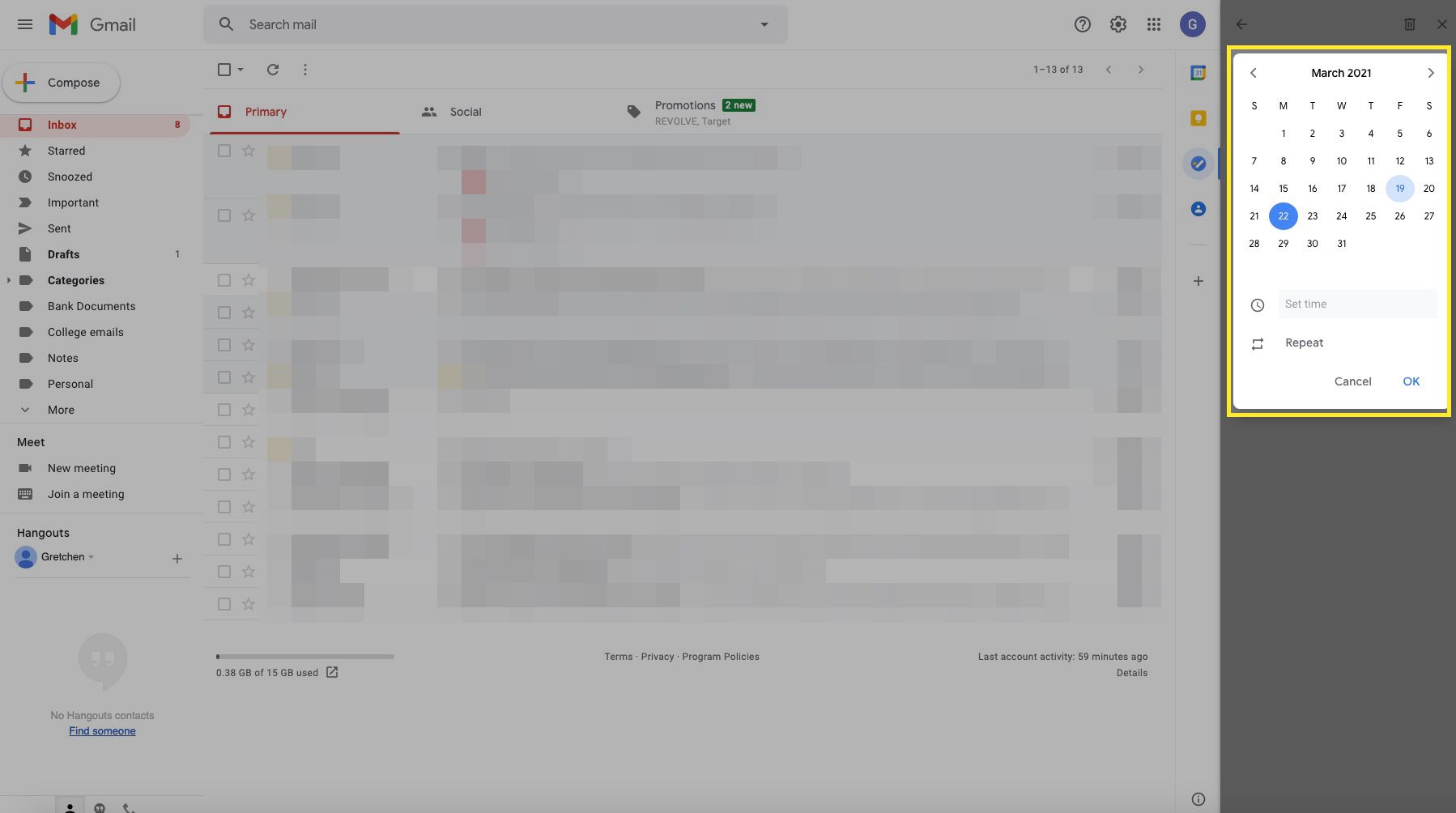
-
Selecione Definir tempoe, em seguida, use o menu de seleção de hora para escolher a hora em que a tarefa deve ser concluída.
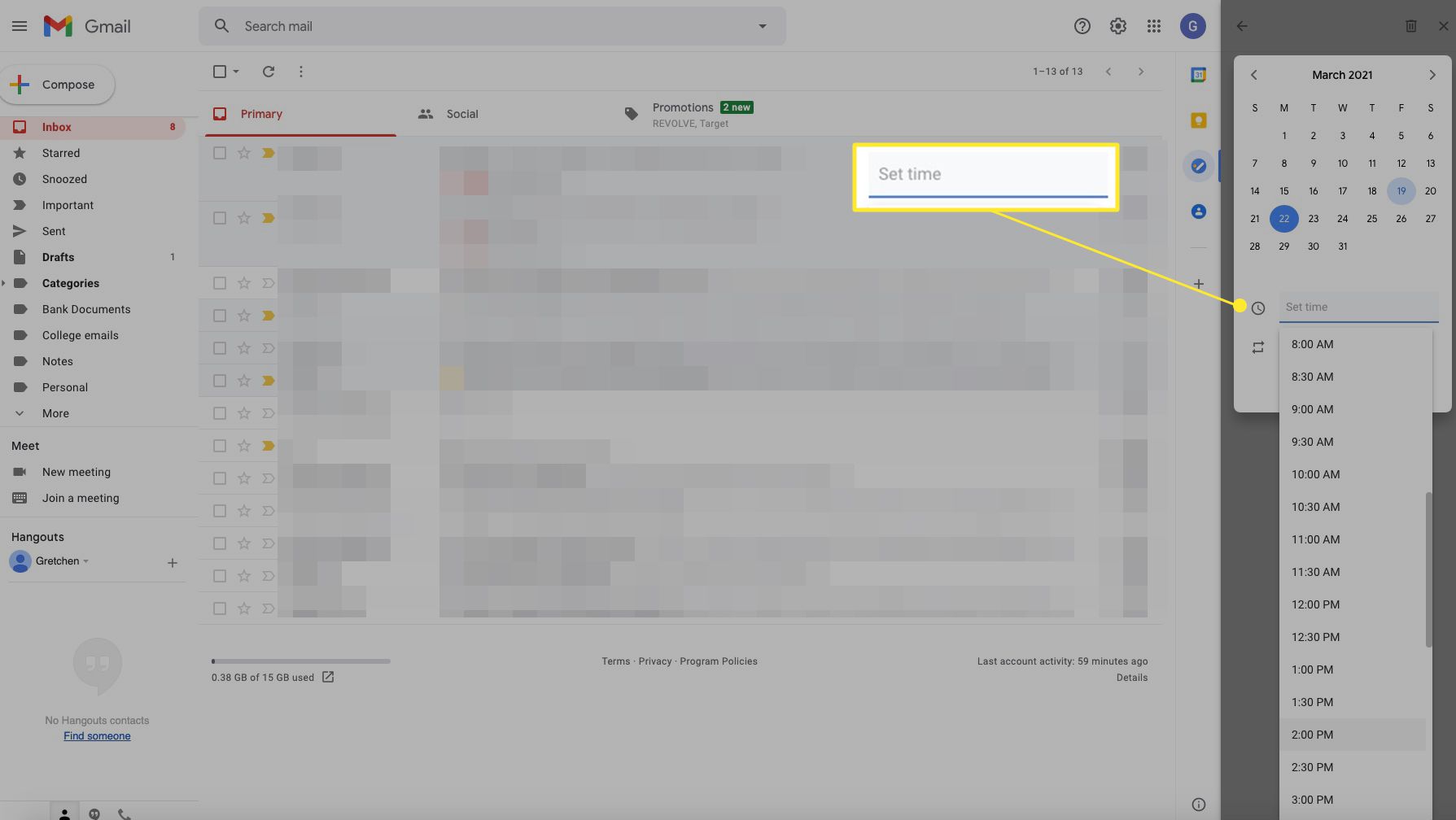
-
Se a tarefa se repetir, escolha Repetir.
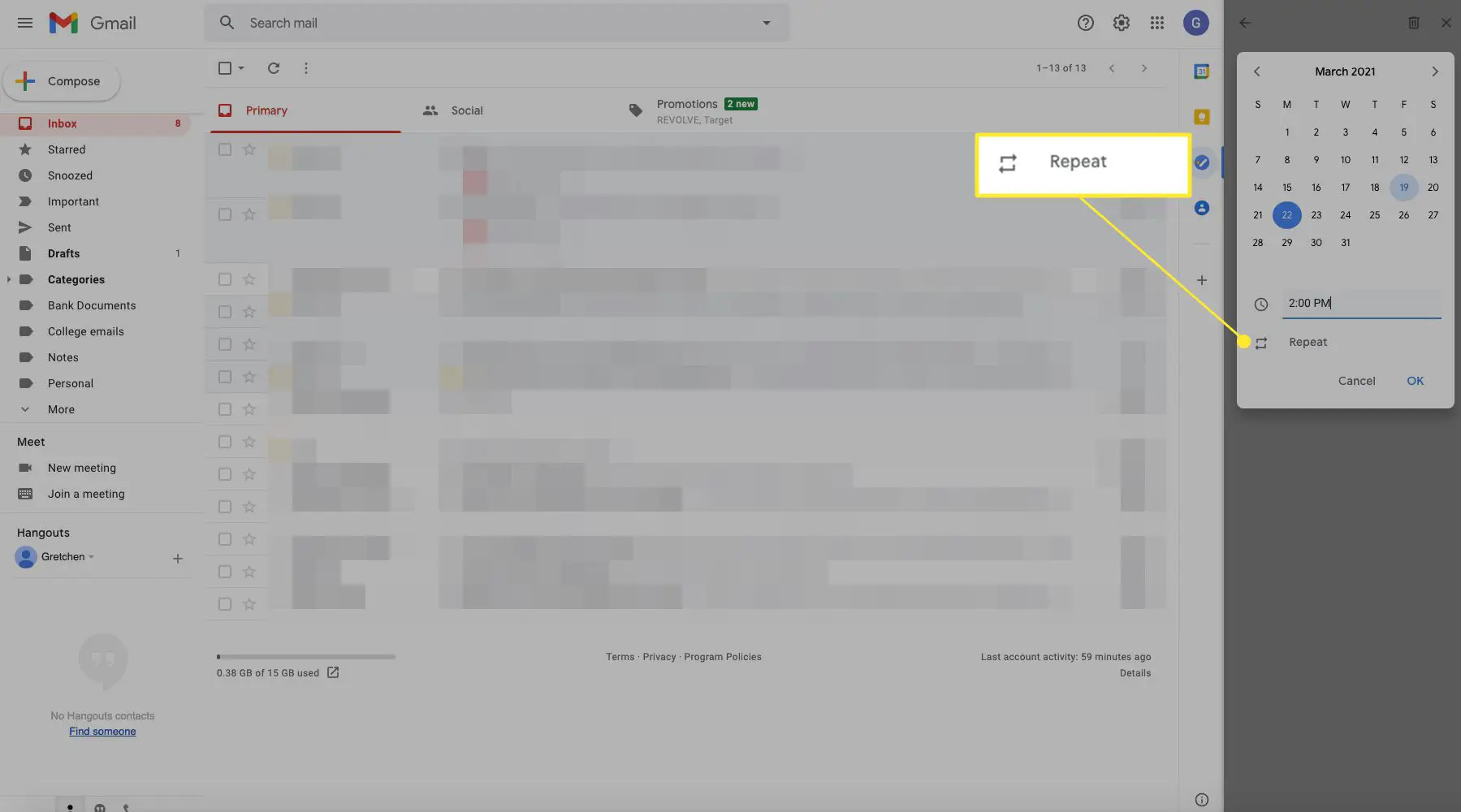
-
Quando estiver satisfeito com tudo, selecione OK.
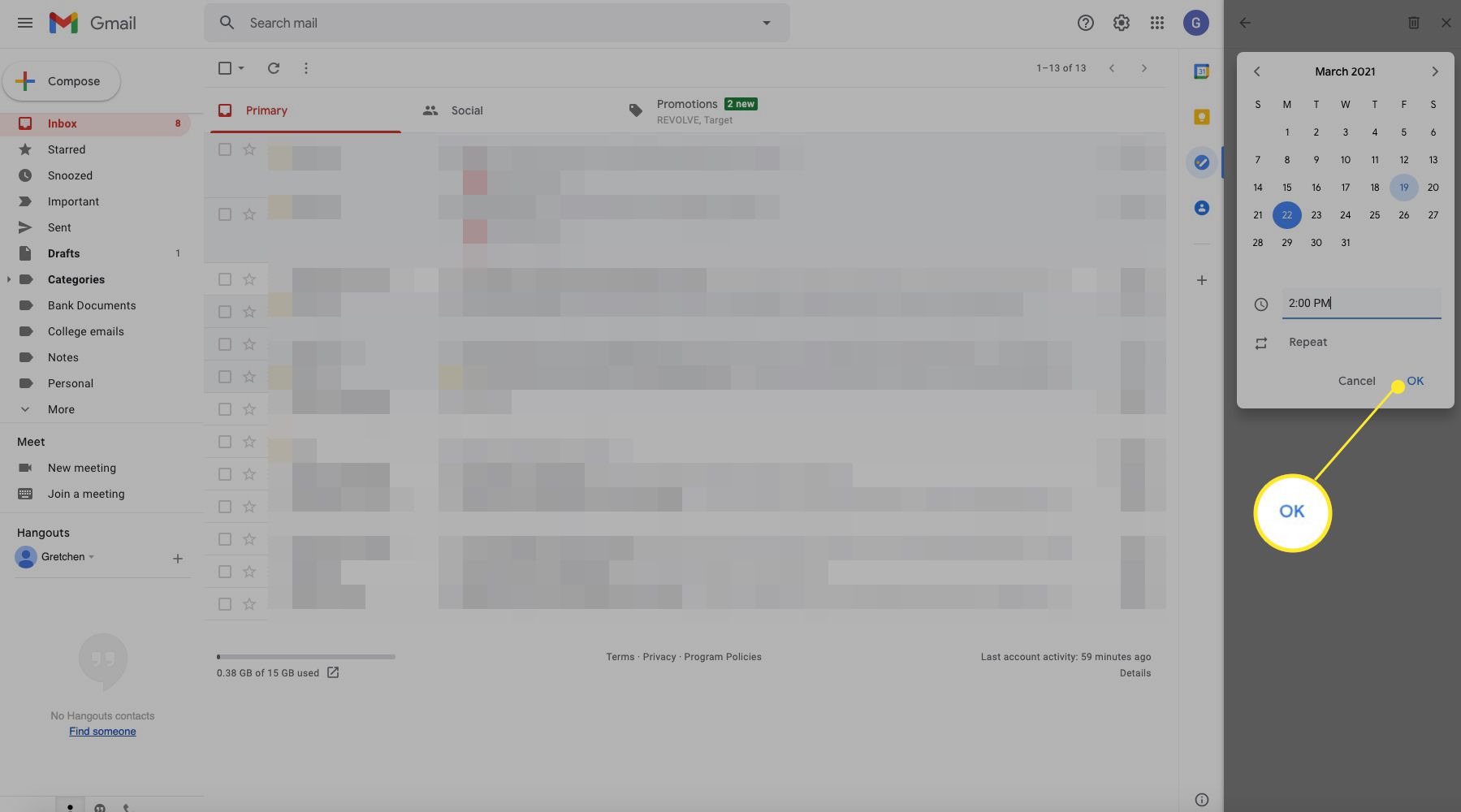
Vincule itens de tarefas a emails para que você não precise pesquisar o email que detalha tudo o que você precisa saber para concluir uma tarefa.
Adicionar subtarefas
Quando uma tarefa requer que várias etapas menores sejam executadas para concluir a tarefa, adicione essas subtarefas à tarefa principal.
-
Selecione Editar ao lado da tarefa.
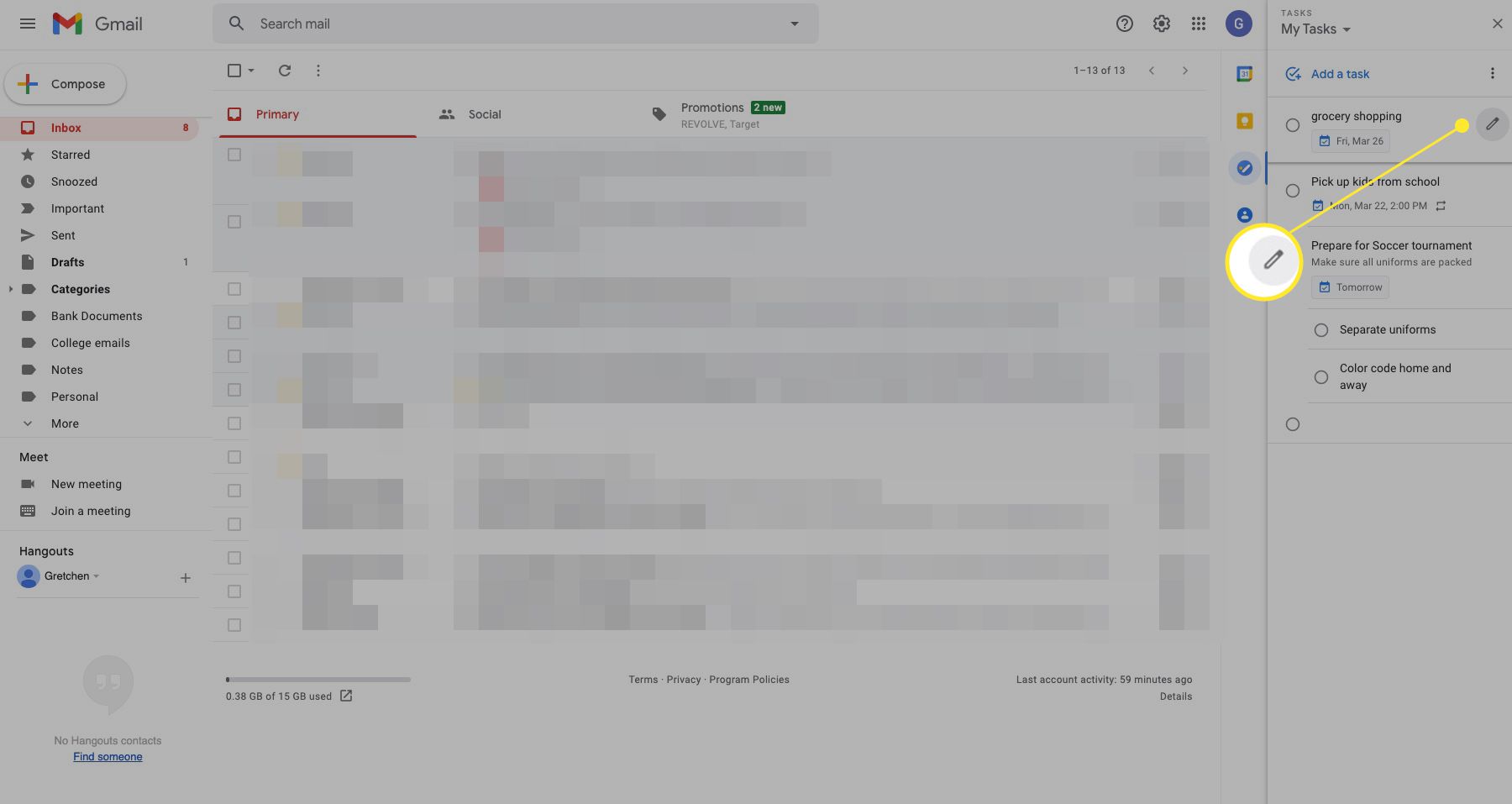
-
Escolher Adicionar subtarefas.
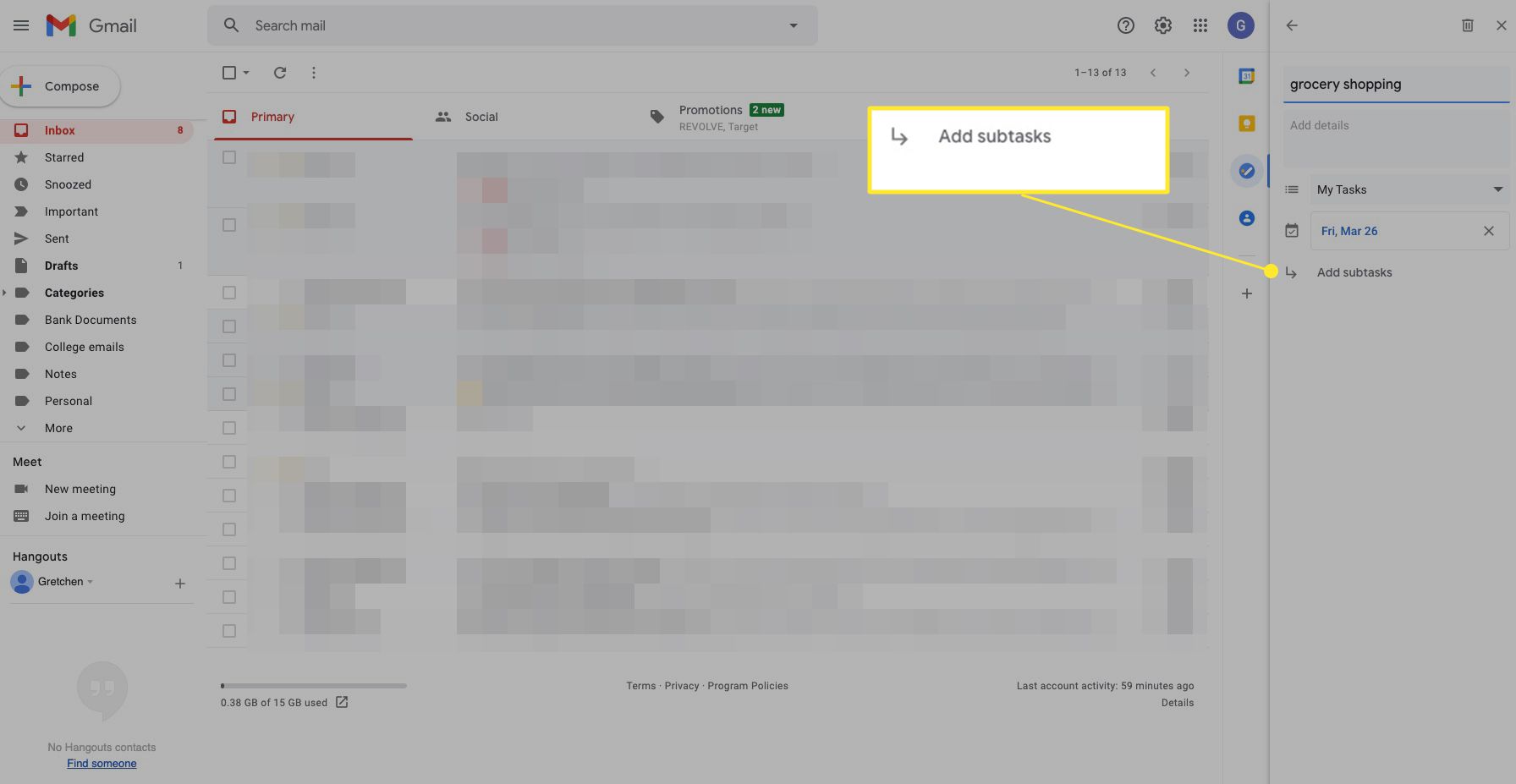
-
No novo campo que aparece, insira uma descrição da subtarefa.
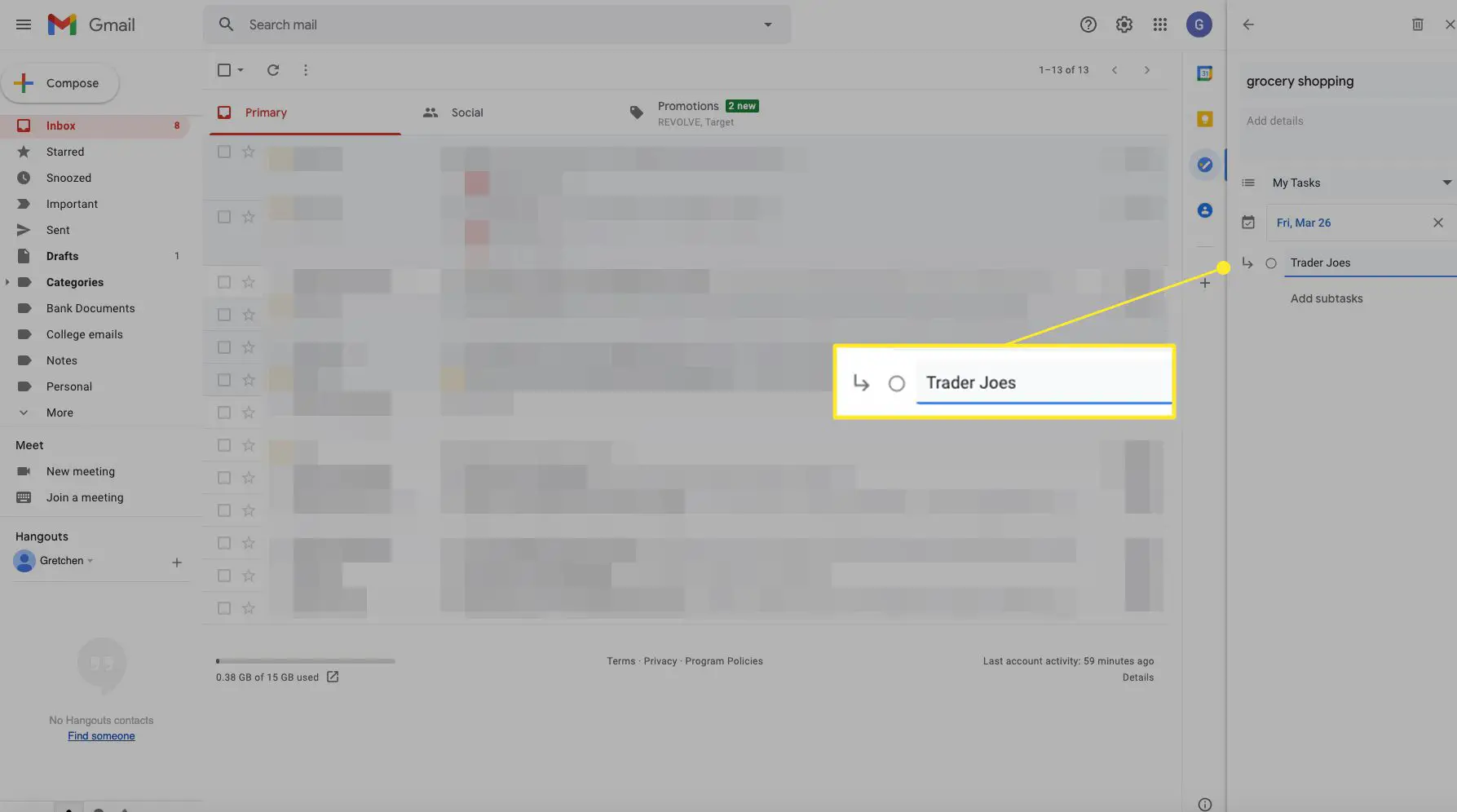
-
Selecione Adicionar subtarefas para adicionar outras entradas de subtarefa.
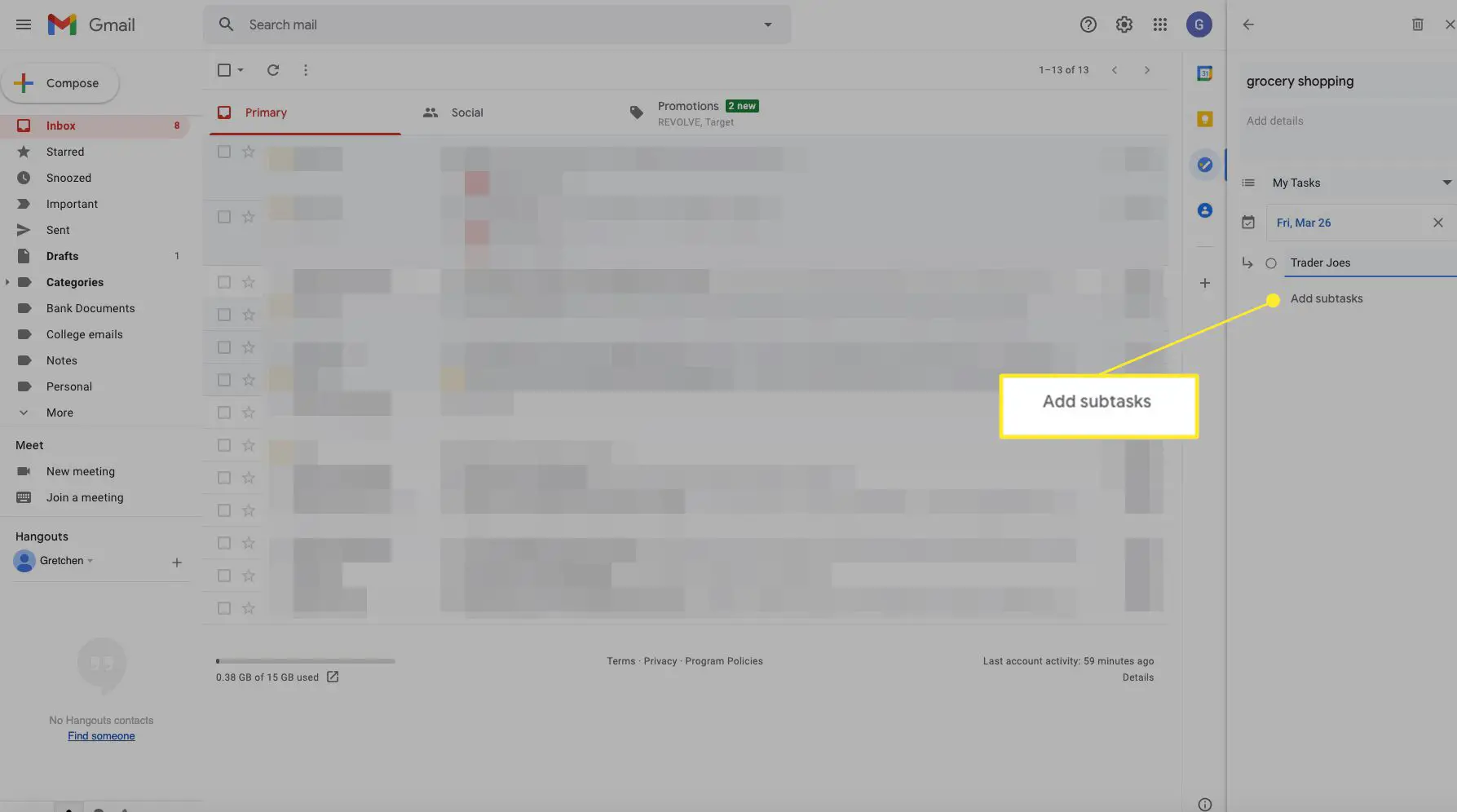
-
Para completar uma subtarefa, selecione o círculo à esquerda de seu nome para marcá-lo.
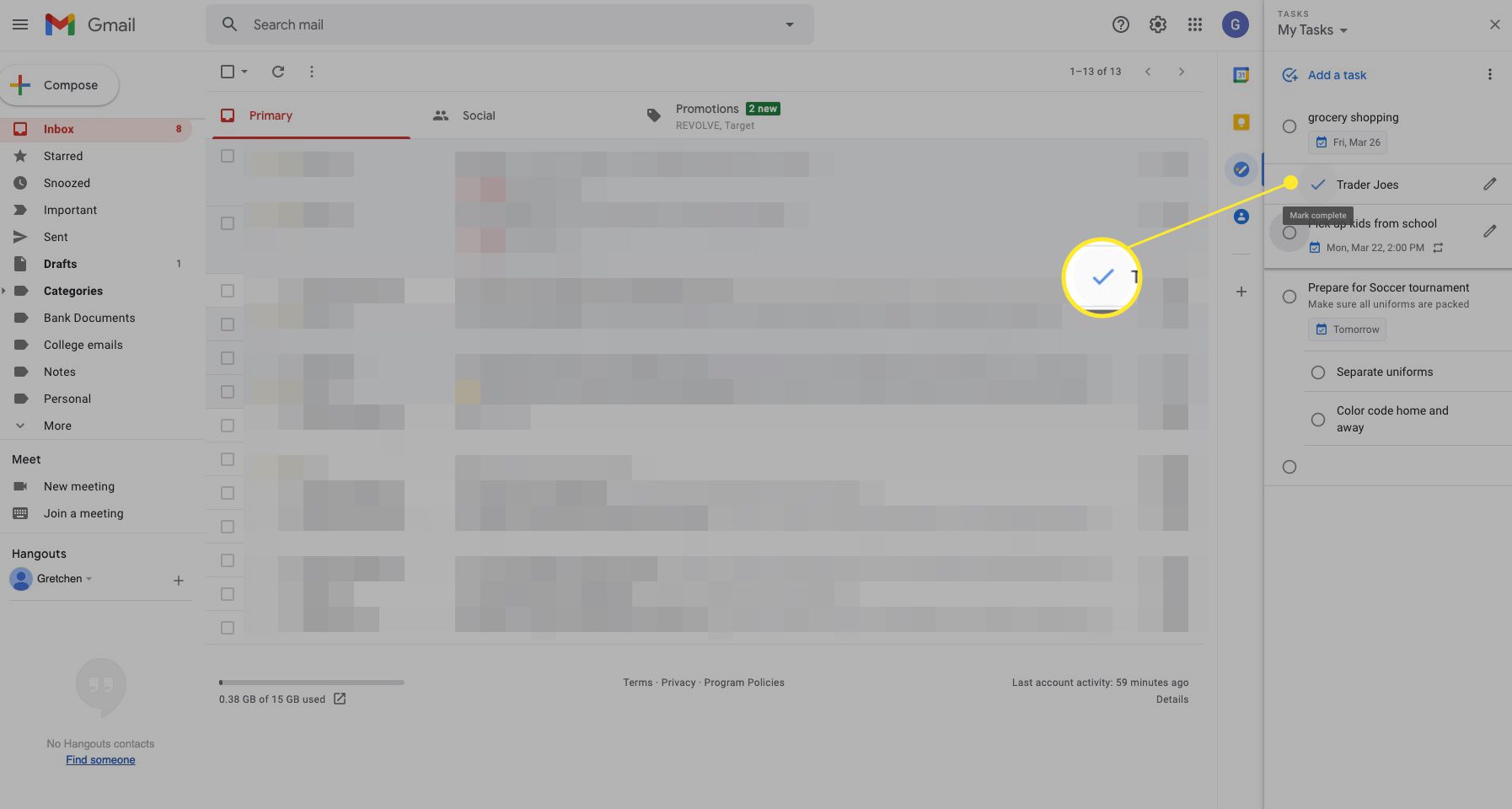
-
Para excluir uma subtarefa, exclua o nome da subtarefa e pressione Backspace na tarefa vazia.
Veja as tarefas concluídas
Quando você quiser saber quais tarefas foram marcadas em sua lista, visualize as tarefas concluídas. As tarefas concluídas aparecem na parte inferior do painel de tarefas.
-
Selecione os Concluído seta para baixo para exibir as tarefas concluídas.
-
As tarefas concluídas aparecem com uma marca de seleção à esquerda e uma linha ao longo do nome da tarefa.
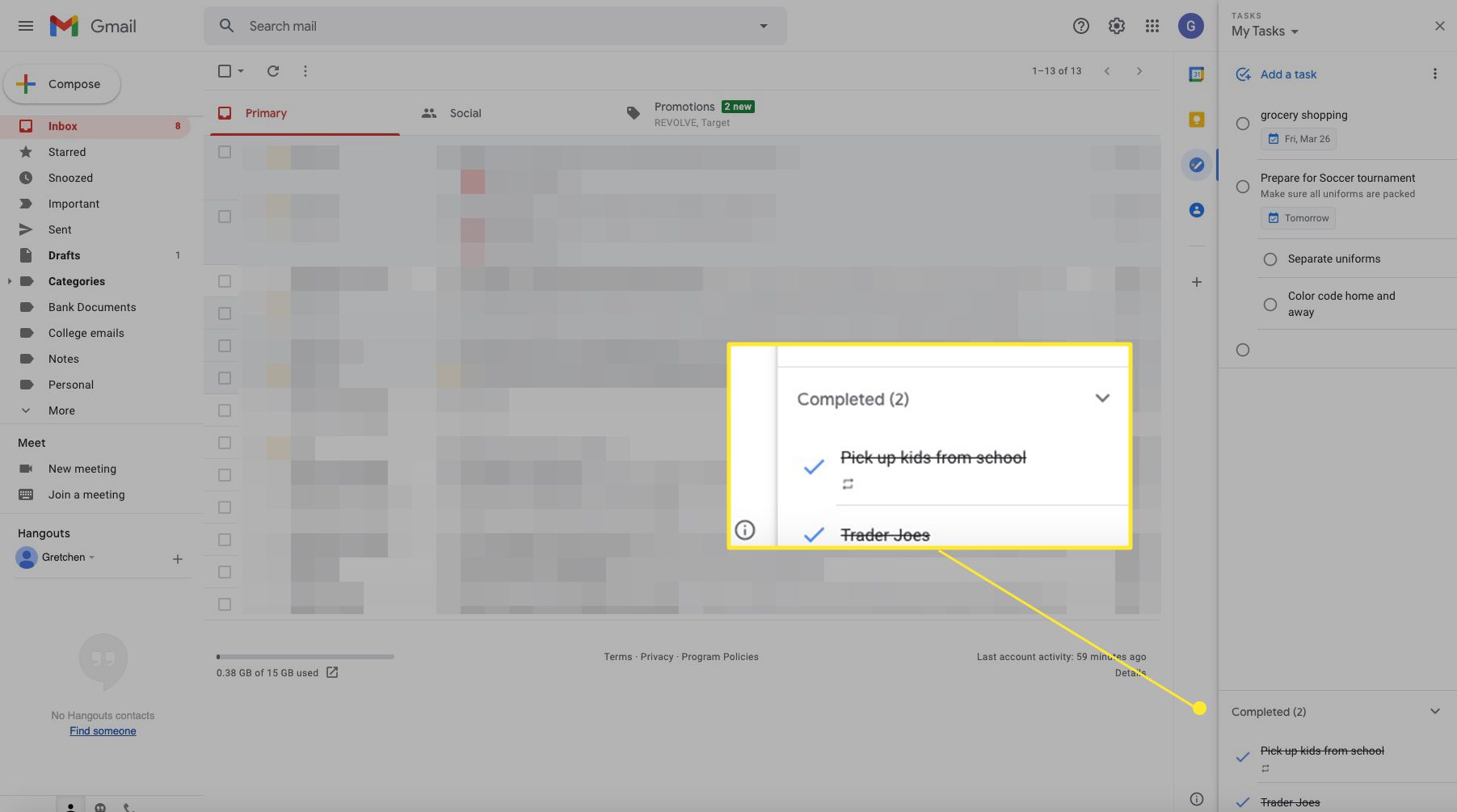
-
Passe o mouse sobre uma tarefa concluída e selecione o cesto de lixo ícone para excluí-lo.
Apagar uma Tarefa
Para remover uma tarefa de uma lista de tarefas:
-
Selecione Editar ao lado da tarefa que você deseja excluir.
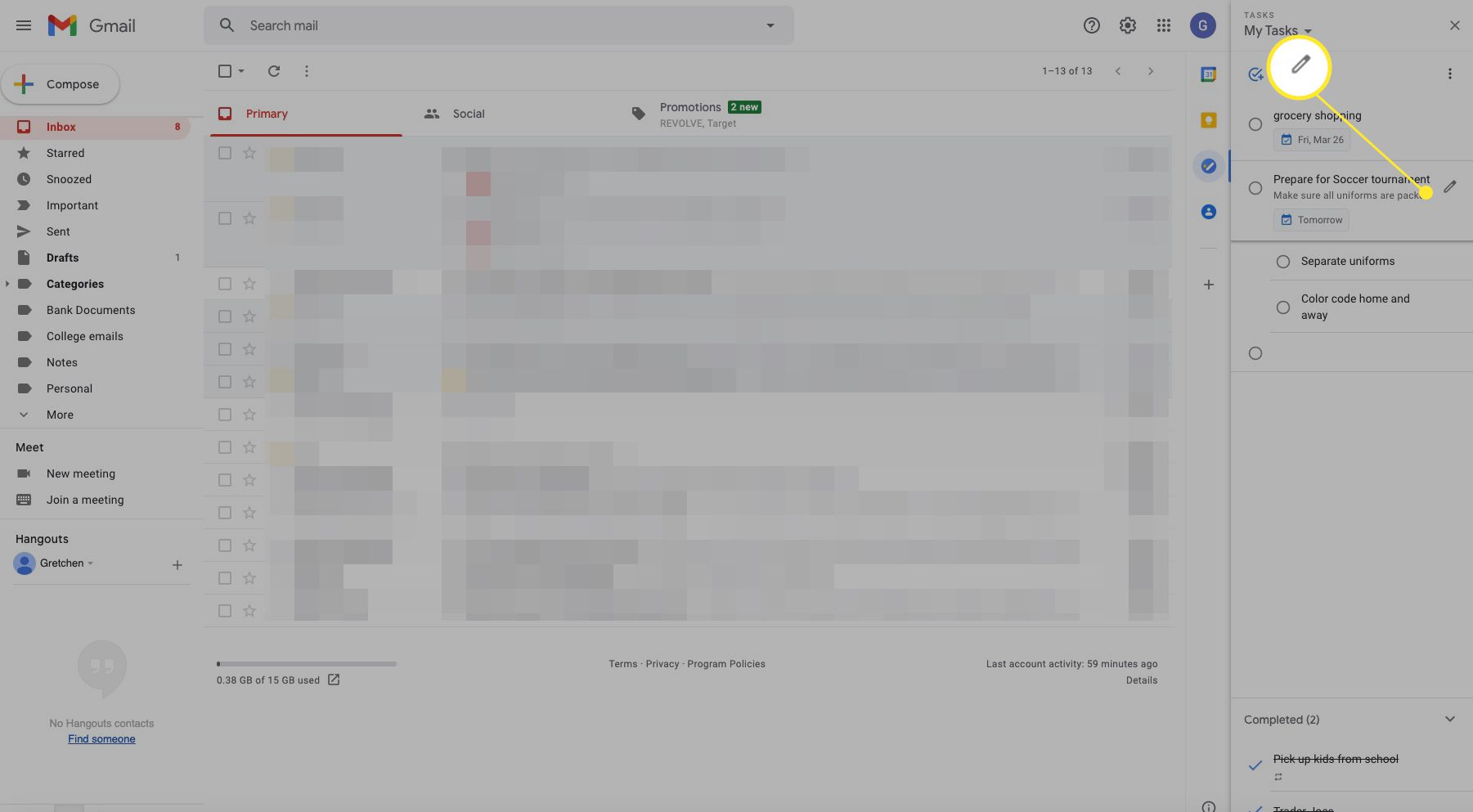
-
Selecione os cesto de lixo para excluir a tarefa.
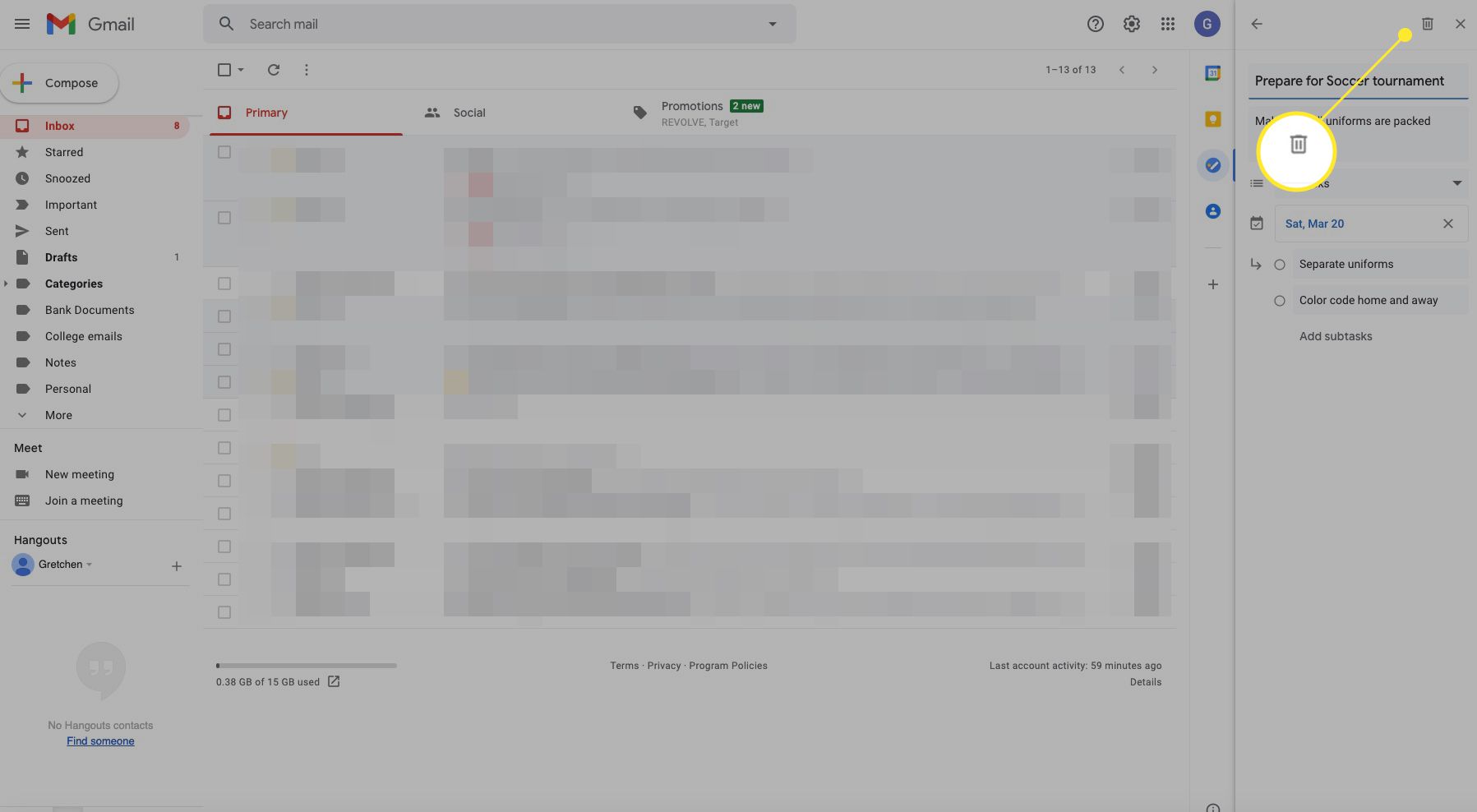
-
Depois que a tarefa é excluída, uma opção para Desfazer a exclusão aparece na parte inferior da janela por alguns segundos.