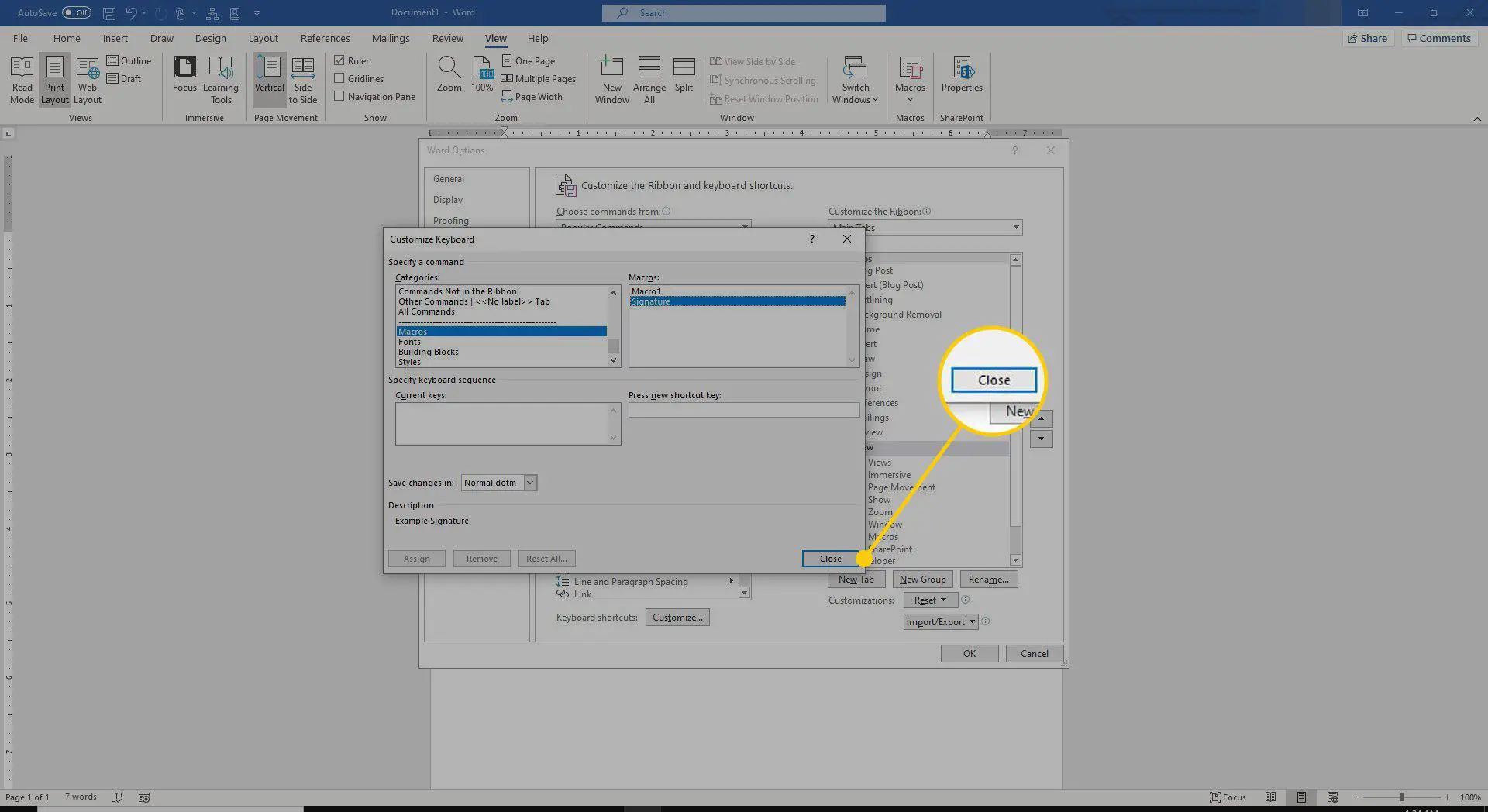Neste artigo
Uma macro é uma série de comandos gravados para que possam ser reproduzidos (executados) posteriormente. As macros são ótimas para reduzir a quantidade de trabalho que você precisa fazer em uma série de etapas executadas com frequência. Veja como criar e testar uma macro no Microsoft Word. As instruções neste artigo se aplicam ao Word para Microsoft 365, Word 2019, Word 2016, Word 2013 e Word 2010.
Por que usar uma macro
Com uma macro, você pode obter os mesmos resultados clicando em um comando em vez de seguir todas as etapas. Algumas maneiras de usar macros para aumentar sua produtividade incluem:
- Insira o logotipo e o nome de sua empresa em uma fonte específica.
- Insira uma tabela que você precisa criar regularmente.
- Formate um documento com certas características, como numeração de página e parágrafos com espaçamento duplo.
Criar e usar macros é uma habilidade aprendida, mas a eficiência resultante vale o esforço.
Crie uma macro
Existem mais de 950 comandos no Word, a maioria dos quais estão em menus e barras de ferramentas e têm teclas de atalho atribuídas a eles. Alguns desses comandos, entretanto, não são atribuídos a menus ou barras de ferramentas por padrão. Antes de criar sua própria macro do Word, verifique se ela existe e pode ser atribuída a uma barra de ferramentas. Para ver os comandos disponíveis no Word, siga estas etapas:
-
Selecione os Visualizar aba.
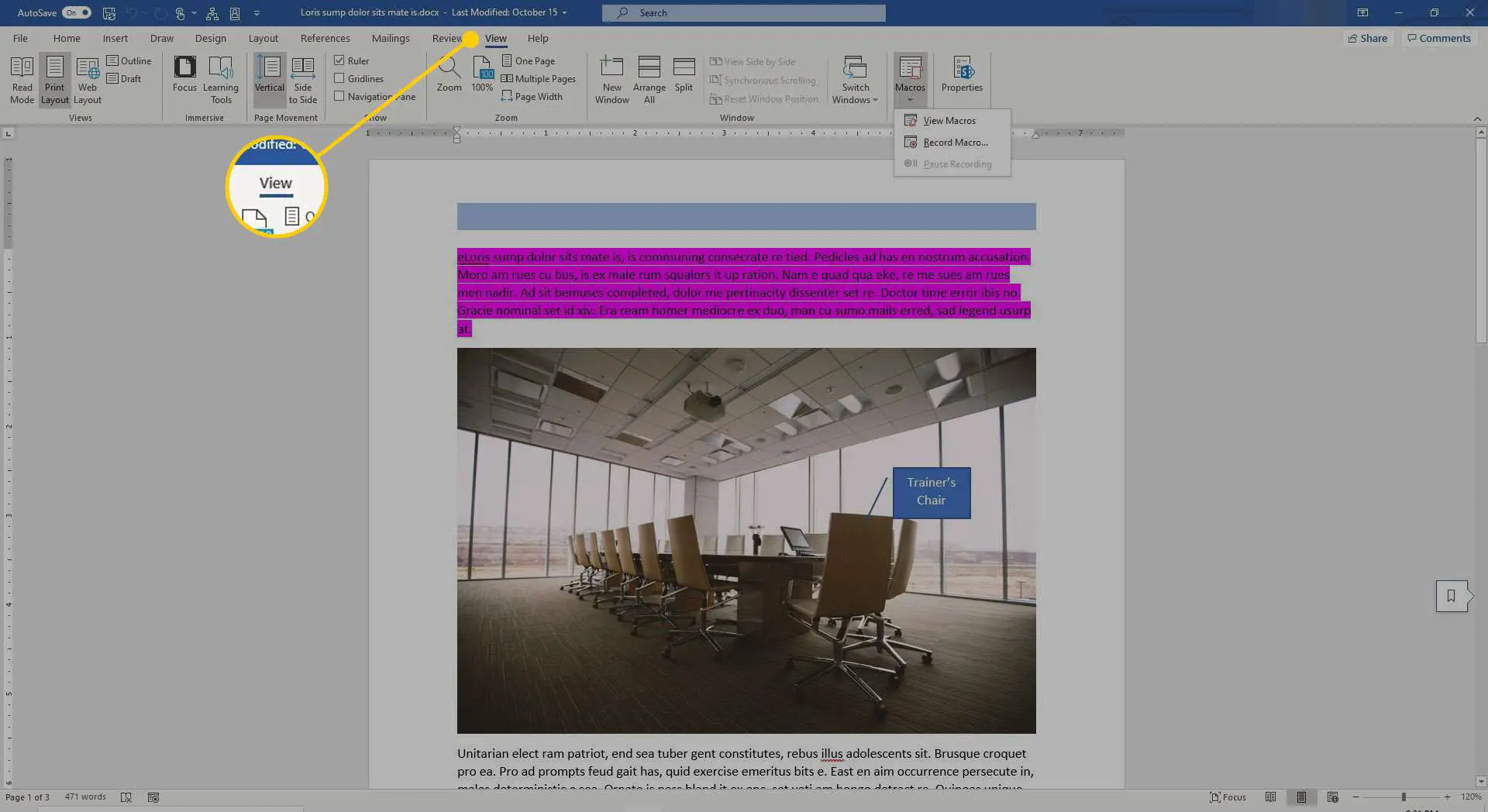
-
Escolher Macros.
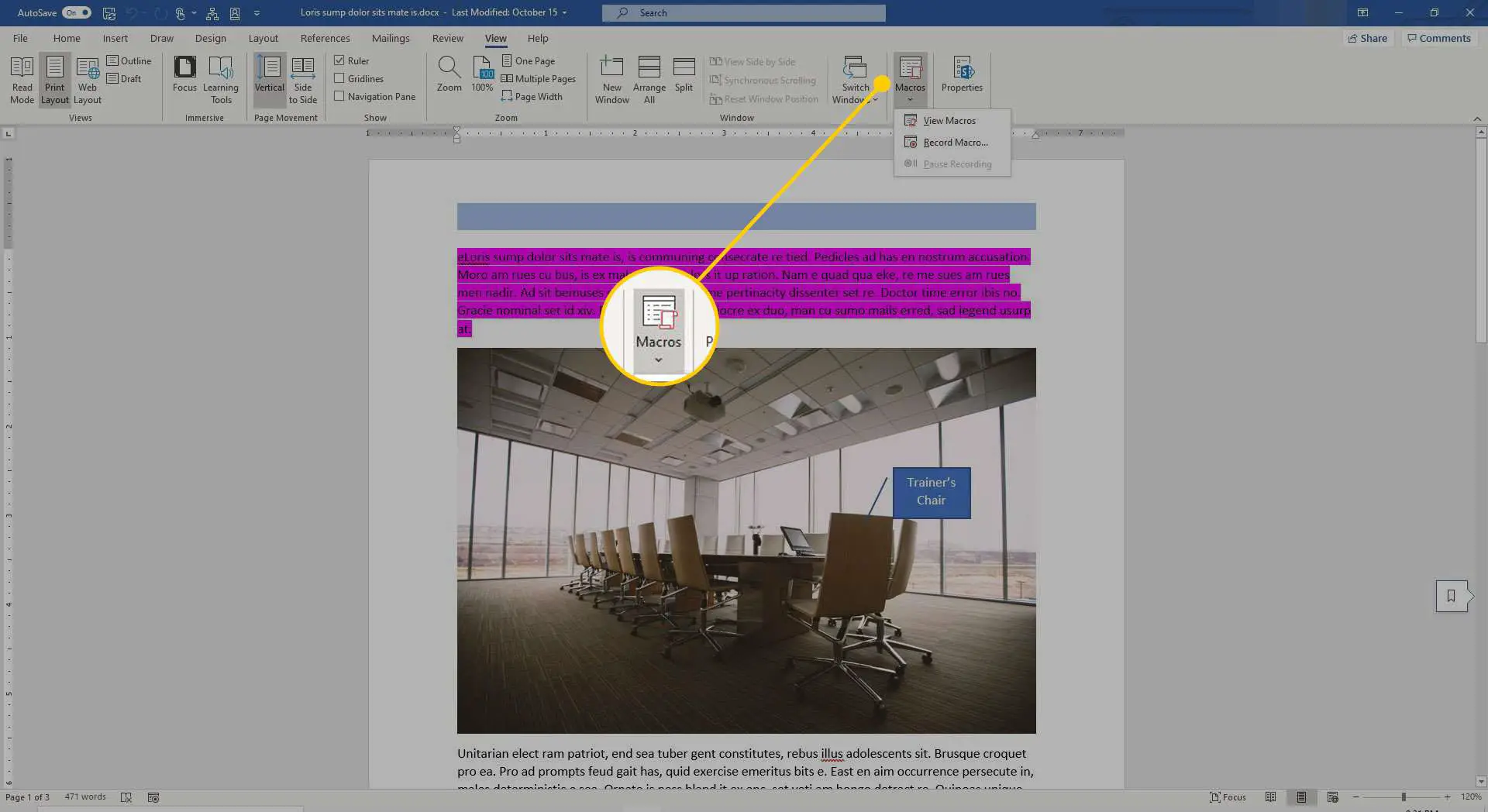
-
Selecione Ver Macros. Ou pressione o Alt + F8 tecla de atalho para acessar o Macros caixa de diálogo.

-
Selecione os Macros em seta suspensa e escolha Comandos de Palavra.
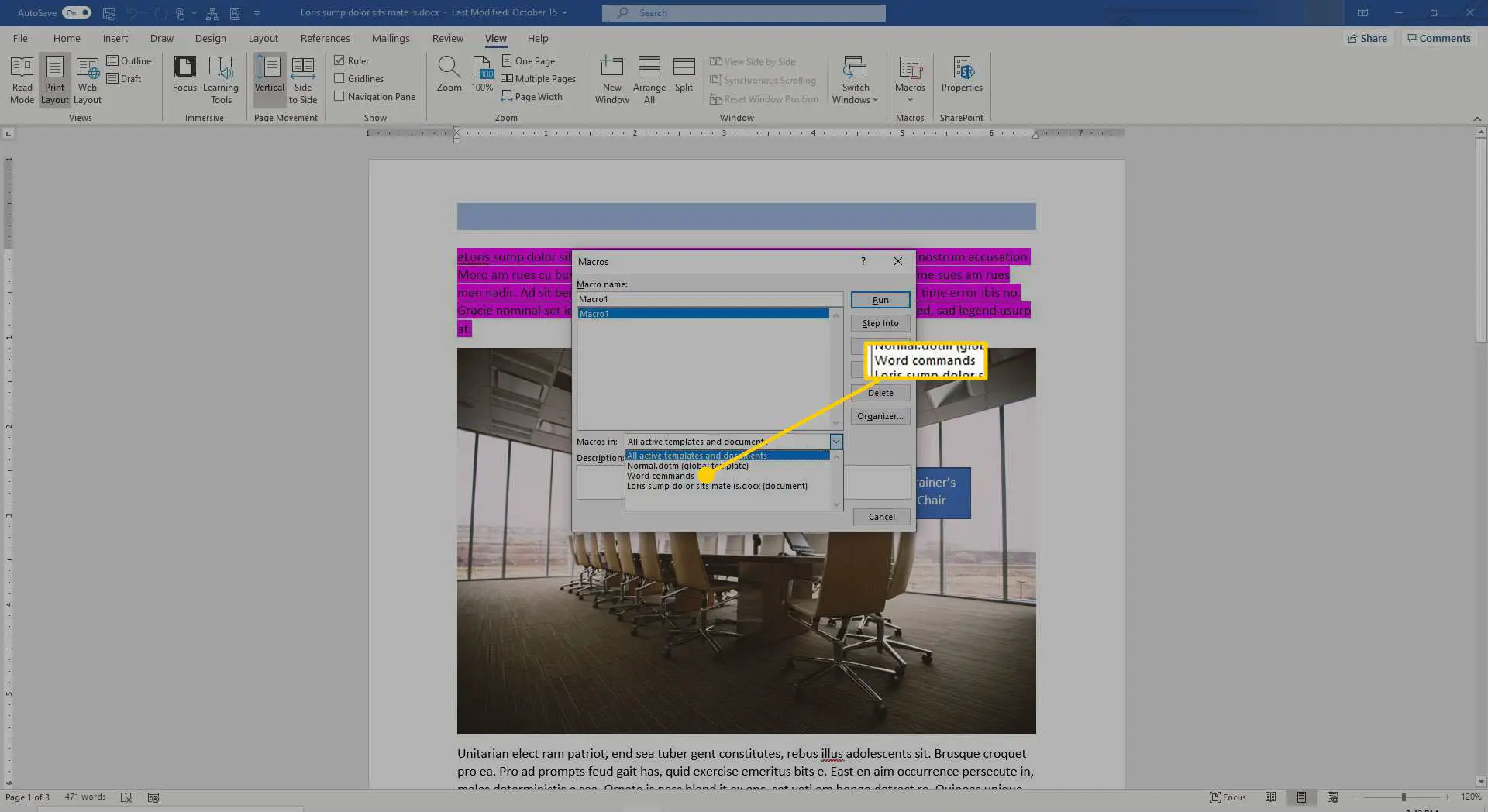
-
Na lista alfabética de nomes de comandos, realce um nome para exibir uma descrição do comando na parte inferior do Macros caixa de diálogo sob o Descrição rótulo.
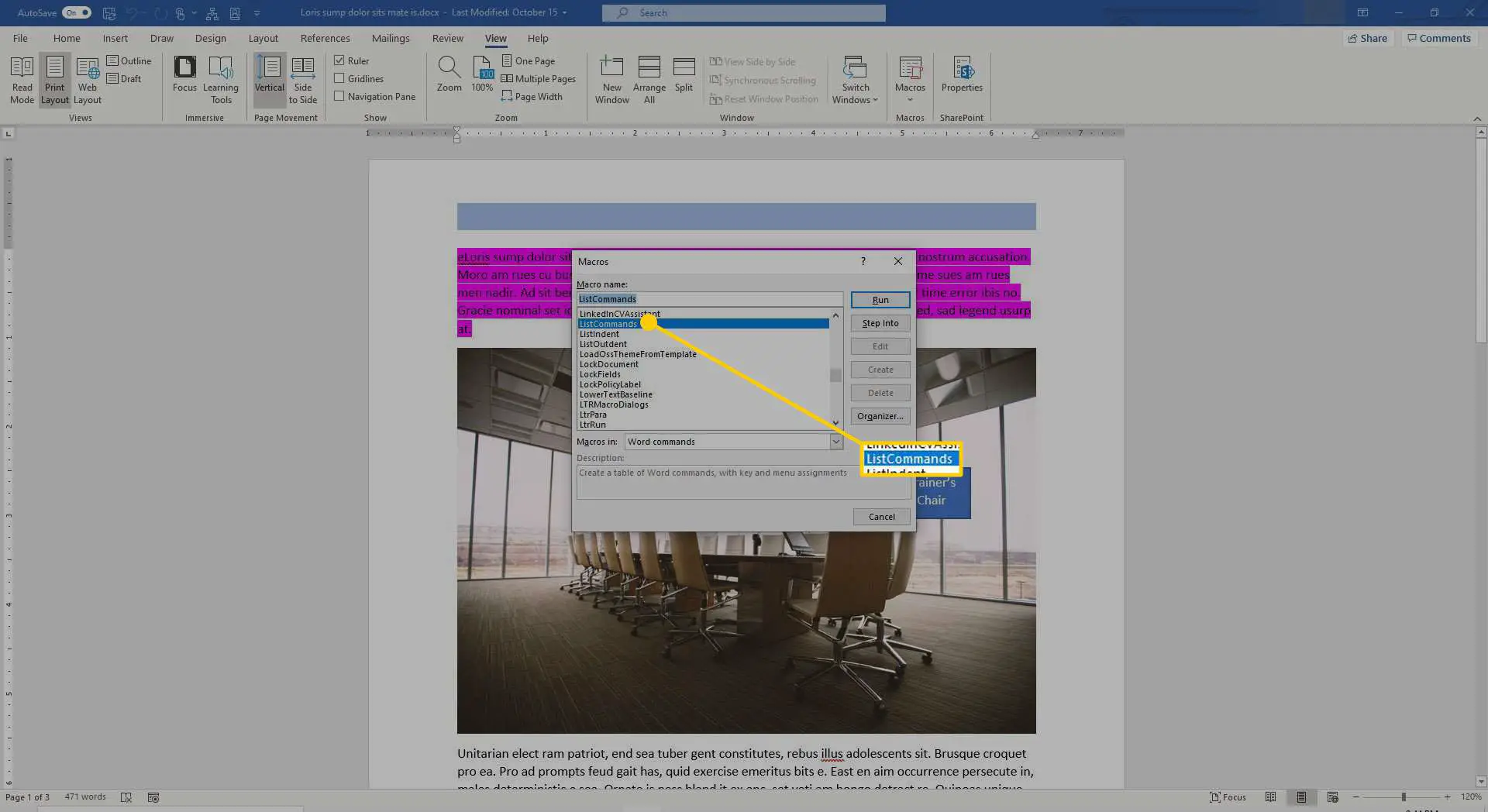
Se o comando que você deseja criar existe, não o duplique com sua própria macro do Word. Se não existir, continue criando sua macro do Word.
Plano para macros de palavras eficazes
A etapa mais importante na criação de macros eficazes do Word é um planejamento cuidadoso. Esse planejamento inclui ter uma ideia clara do que você deseja que a macro do Word execute, como ela tornará seu trabalho futuro mais fácil e as circunstâncias em que pretende usá-la. Depois de ter essas coisas em mente, planeje as etapas reais. Isso é importante porque o gravador se lembrará de tudo o que você fizer e o incluirá na macro. Por exemplo, se você digitar algo e, em seguida, excluí-lo, toda vez que você executar essa macro, o Word fará a mesma entrada e, em seguida, a excluirá, tornando uma macro desleixada e ineficiente. Ao planejar suas macros, aqui estão alguns pontos a serem considerados:
- Planeje os comandos e a ordem em que deseja que a macro execute os comandos.
- Conheça as teclas de atalho dos comandos que planeja usar. Isso é particularmente importante para a navegação, pois você não pode usar o mouse para navegar na área do documento ao executar o gravador. Além disso, você criará uma macro mais enxuta se usar uma tecla de atalho em vez das teclas de seta.
- Planeje as mensagens que o Word pode exibir e que interromperão a macro.
- Use o mínimo de etapas possível para manter a macro eficiente.
- Faça pelo menos um teste antes de iniciar a gravação.
Depois de planejar sua macro do Word e fazer uma análise, você está pronto para gravá-la. Se você planejou sua macro cuidadosamente, gravá-la para uso posterior será a parte mais fácil do processo. A única diferença entre criar uma macro e trabalhar no documento é que você precisa pressionar alguns botões extras e fazer algumas seleções nas caixas de diálogo.
Grave a macro
Quando você começa a gravar uma macro, o ponteiro do mouse tem um pequeno ícone que parece uma fita cassete ao lado, indicando que o Word está gravando suas ações. Você pode então seguir as etapas definidas na fase de planejamento. Assim que terminar, pressione o Pare botão (é o quadrado azul à esquerda). Depois de pressionar o Pare botão, sua macro do Word está pronta para uso. Veja como gravar uma macro.
-
Vou ao Visualizar guia, selecione Macros, então escolha Macro de registro para abrir o Macro de registro caixa de diálogo.
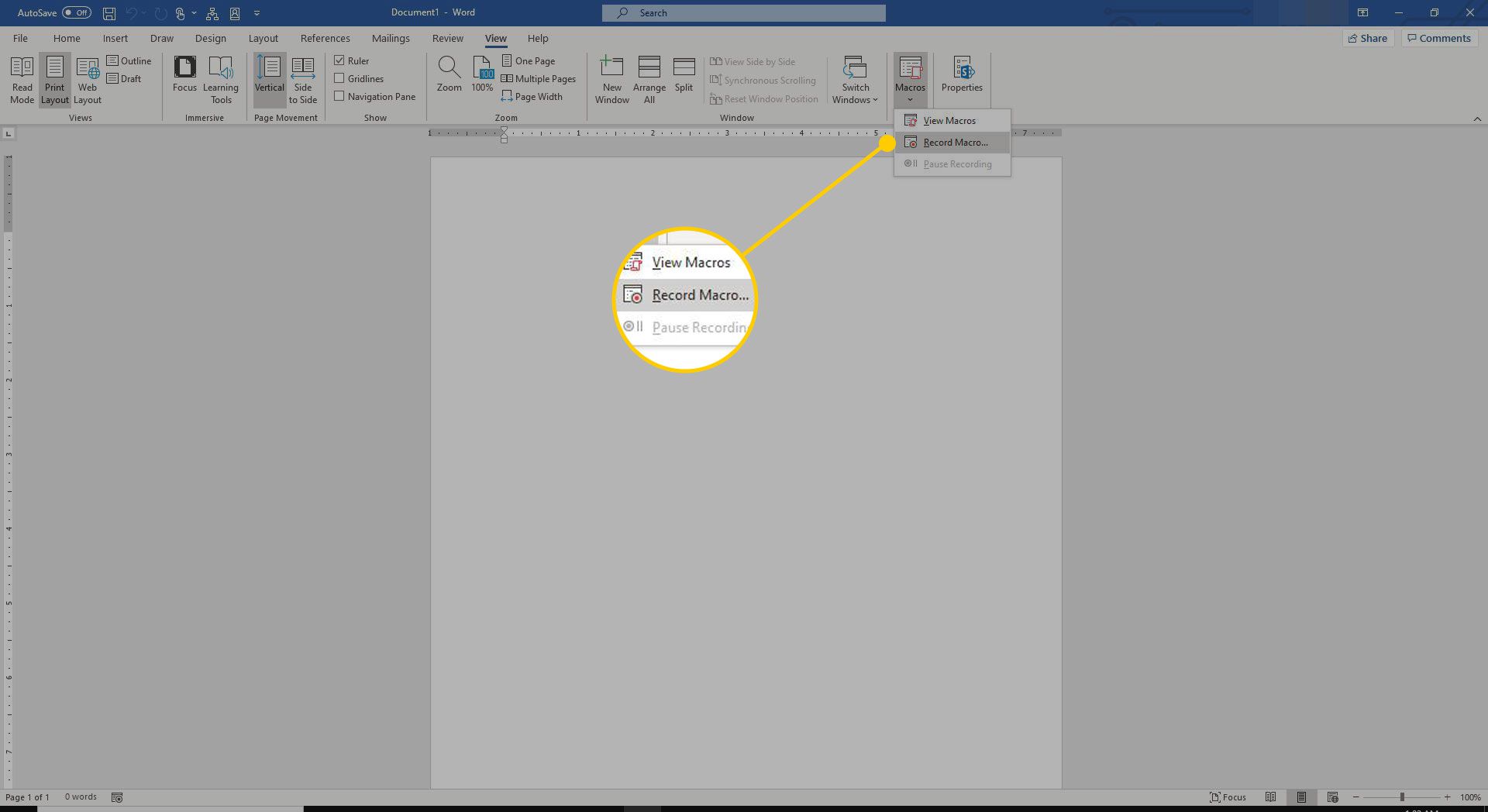
-
No Nome da Macro caixa de texto, digite um nome exclusivo. Os nomes podem conter até 80 letras ou números (sem símbolos ou espaços) e devem começar com uma letra. O nome deve ser exclusivo para que você possa determinar o que ele faz sem precisar consultar a descrição.
-
No Descrição caixa de texto, insira uma descrição das ações que a macro executa.
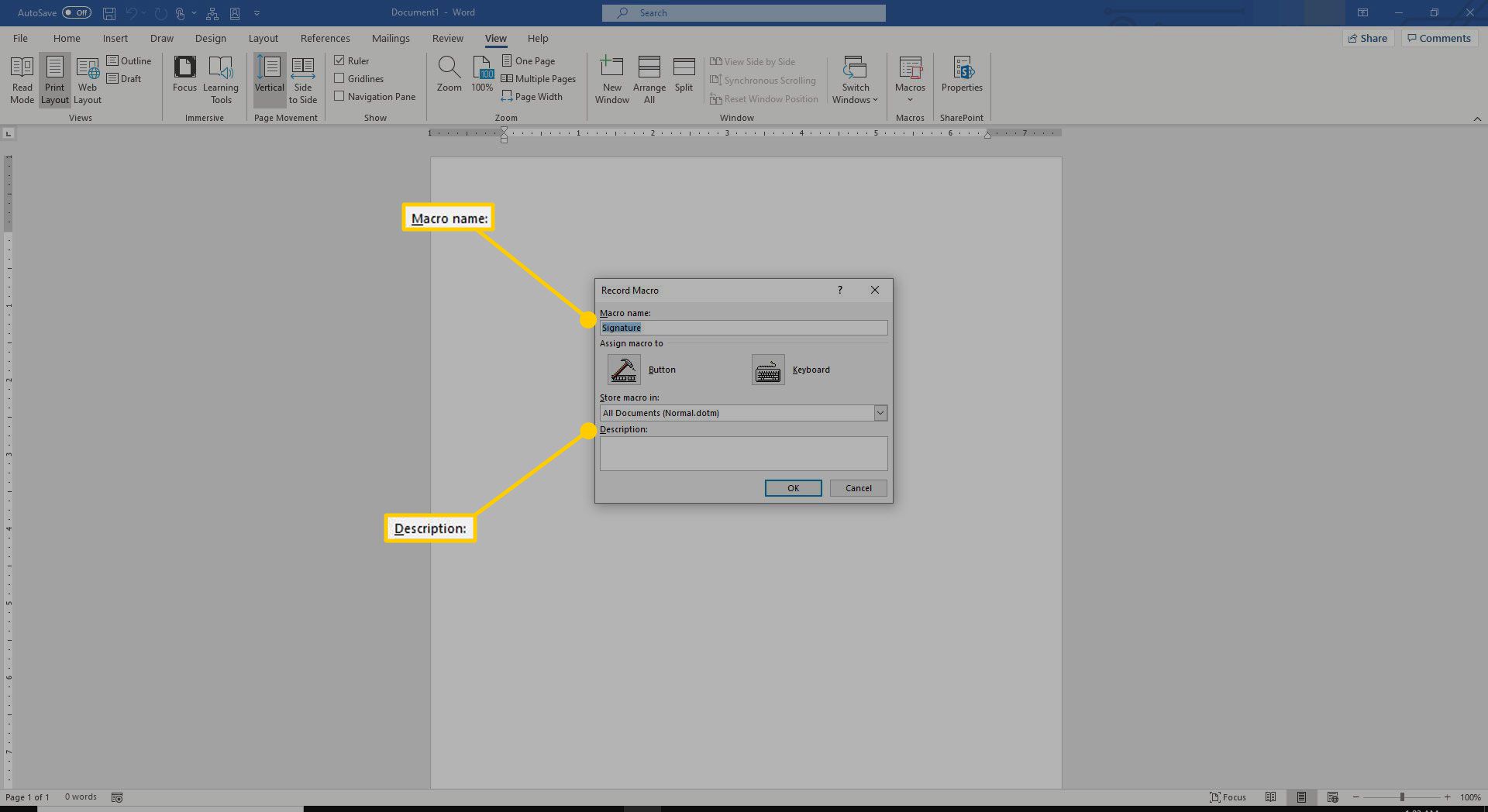
-
Selecione se deseja que a macro esteja disponível em todos os documentos ou apenas no documento atual. Se você optar por limitar a disponibilidade do comando, realce o nome do documento no Armazenar macro em menu suspenso. Por padrão, o Word disponibiliza a macro para todos os seus documentos e você provavelmente descobrirá que isso faz mais sentido.
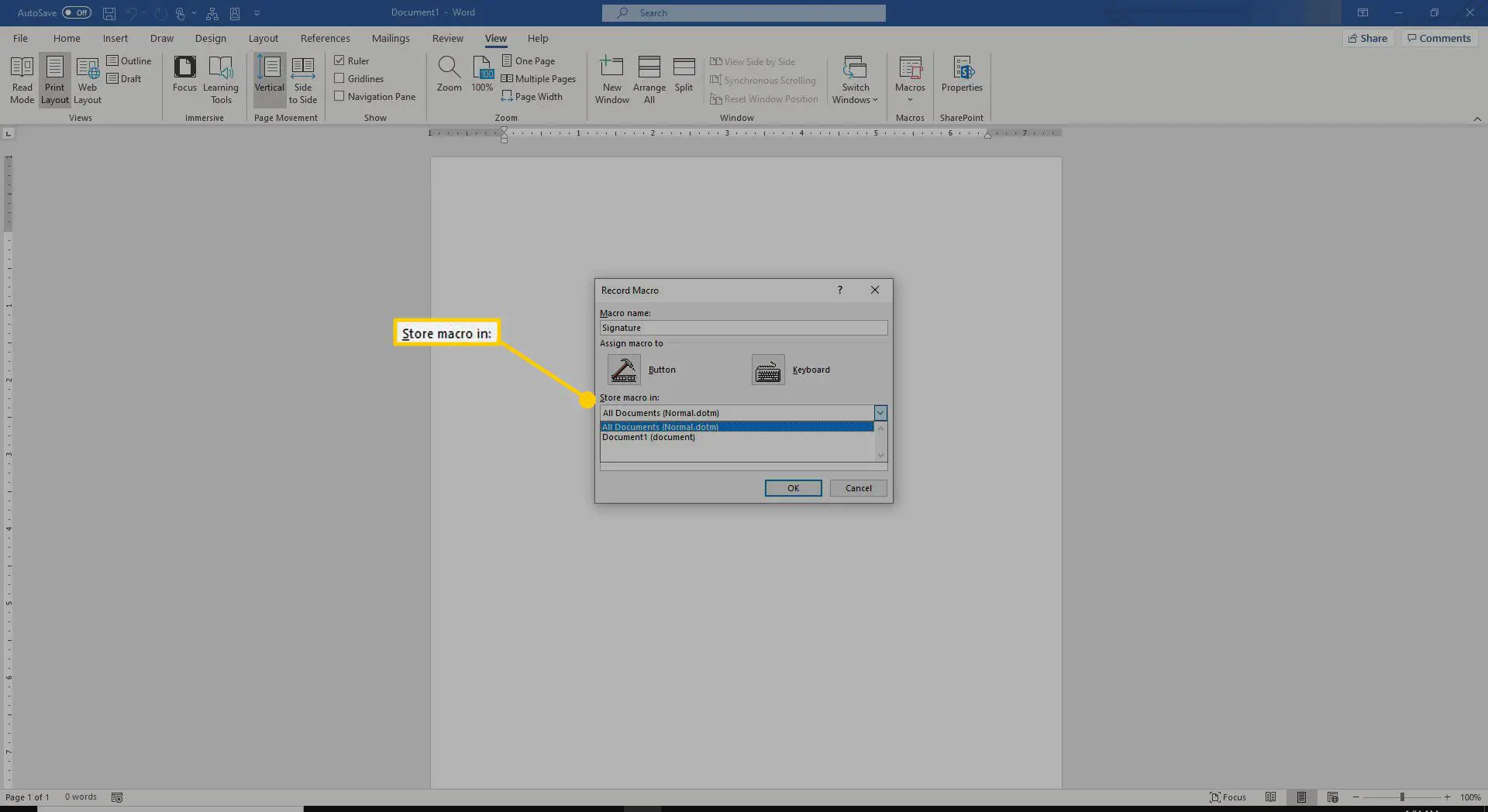
-
Depois de inserir as informações da macro, selecione OK. A barra de ferramentas Gravar Macro aparece no canto superior esquerdo da tela.
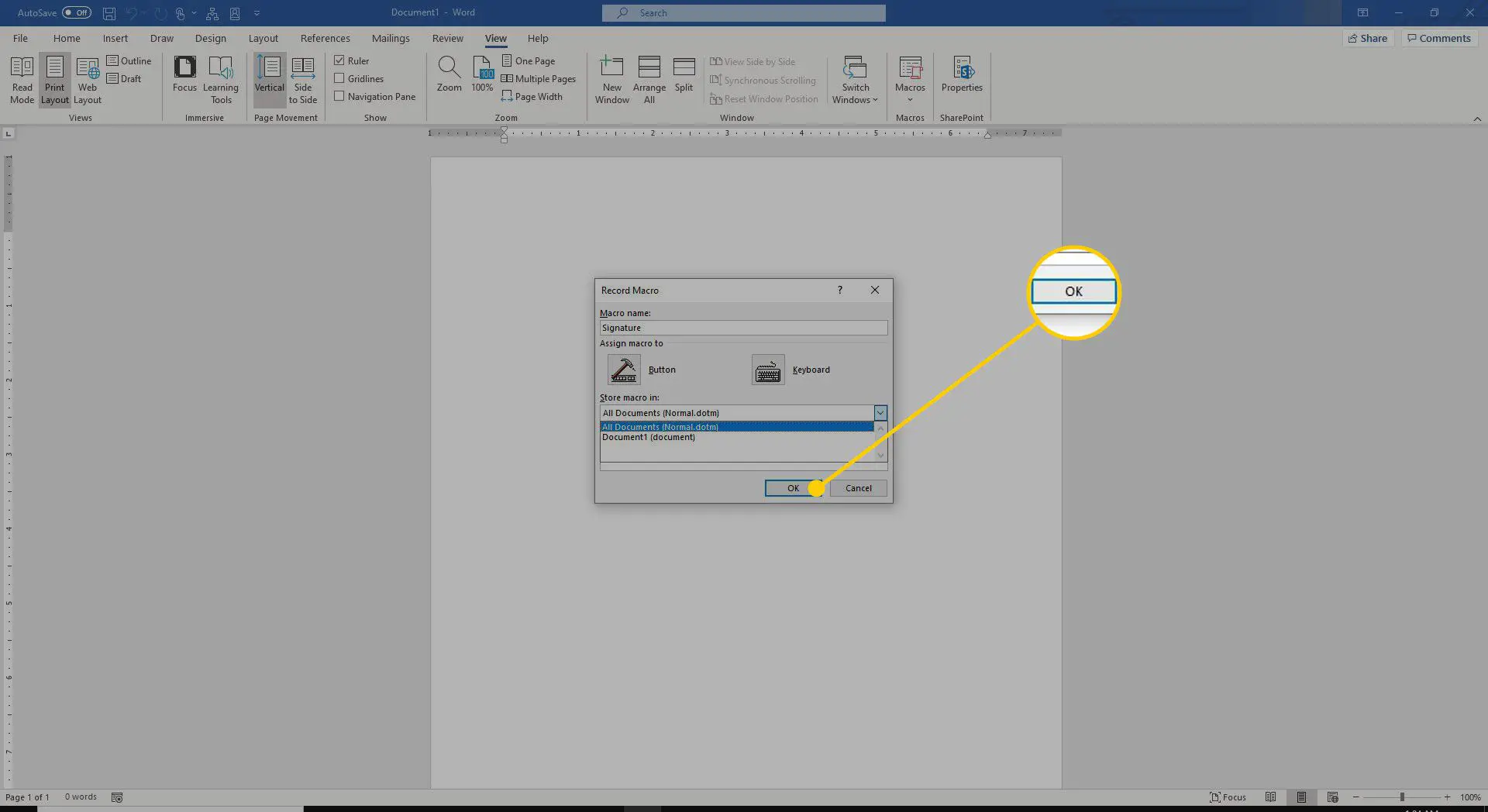
Para pausar a gravação, selecione o Pausar gravação / Retomar gravador botão (é o da direita). Para retomar a gravação, selecione-o novamente.
Teste a macro
O objetivo por trás da criação de macros no Word é acelerar seu trabalho, colocando tarefas repetitivas e sequências complexas de comandos ao seu alcance. Certifique-se de que sua macro seja executada conforme pretendido testando a macro.
-
Para executar a macro, pressione o Alt + F8 tecla de atalho para exibir o Macros caixa de diálogo.
-
Realce a macro na lista e selecione Corre.

Se você não vir sua macro, certifique-se de que o local correto está no Macros em caixa.
Crie atalhos de teclado para macros
Se você criou várias macros, pesquisando no Macros a caixa de diálogo leva tempo. Se você atribuir a macros uma tecla de atalho, poderá ignorar a caixa de diálogo e acessar a macro diretamente do teclado, da mesma forma que usa as teclas de atalho para acessar outros comandos no Word.
-
Selecione Arquivo, então escolha Opções.
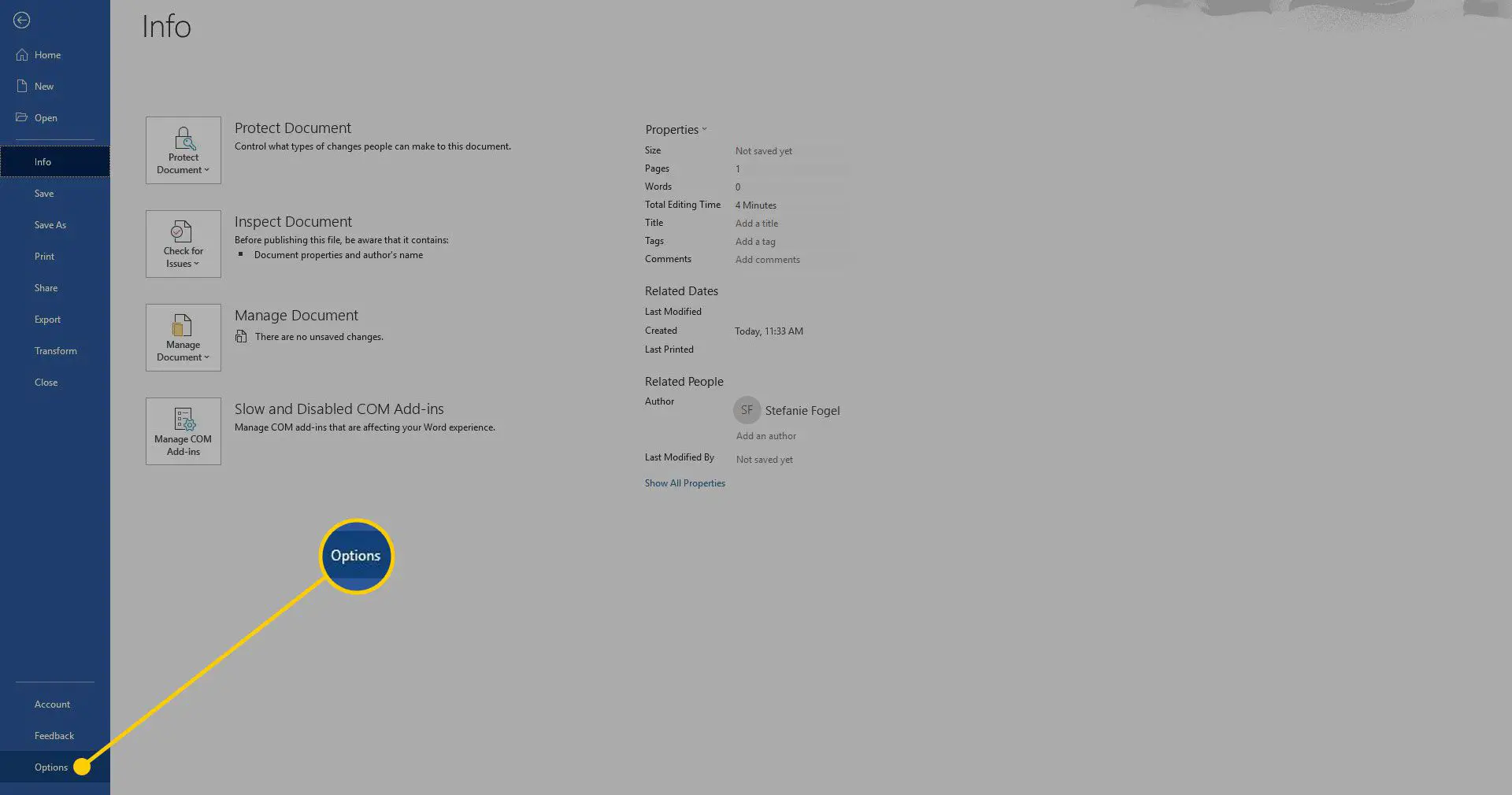
-
No Opções de palavras caixa de diálogo, vá para o painel esquerdo e selecione Fita Personalizada.
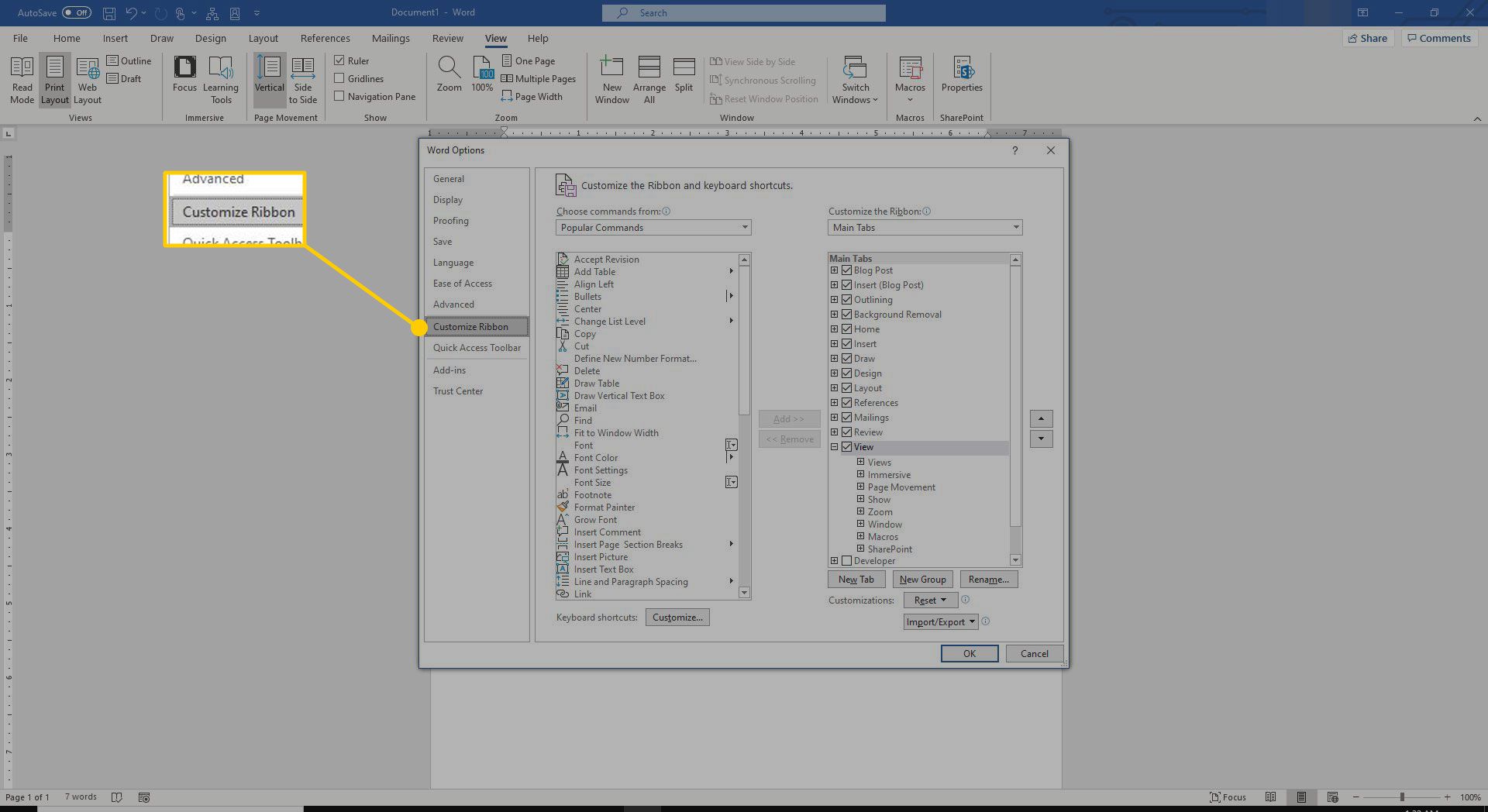
-
Selecione Customizar.
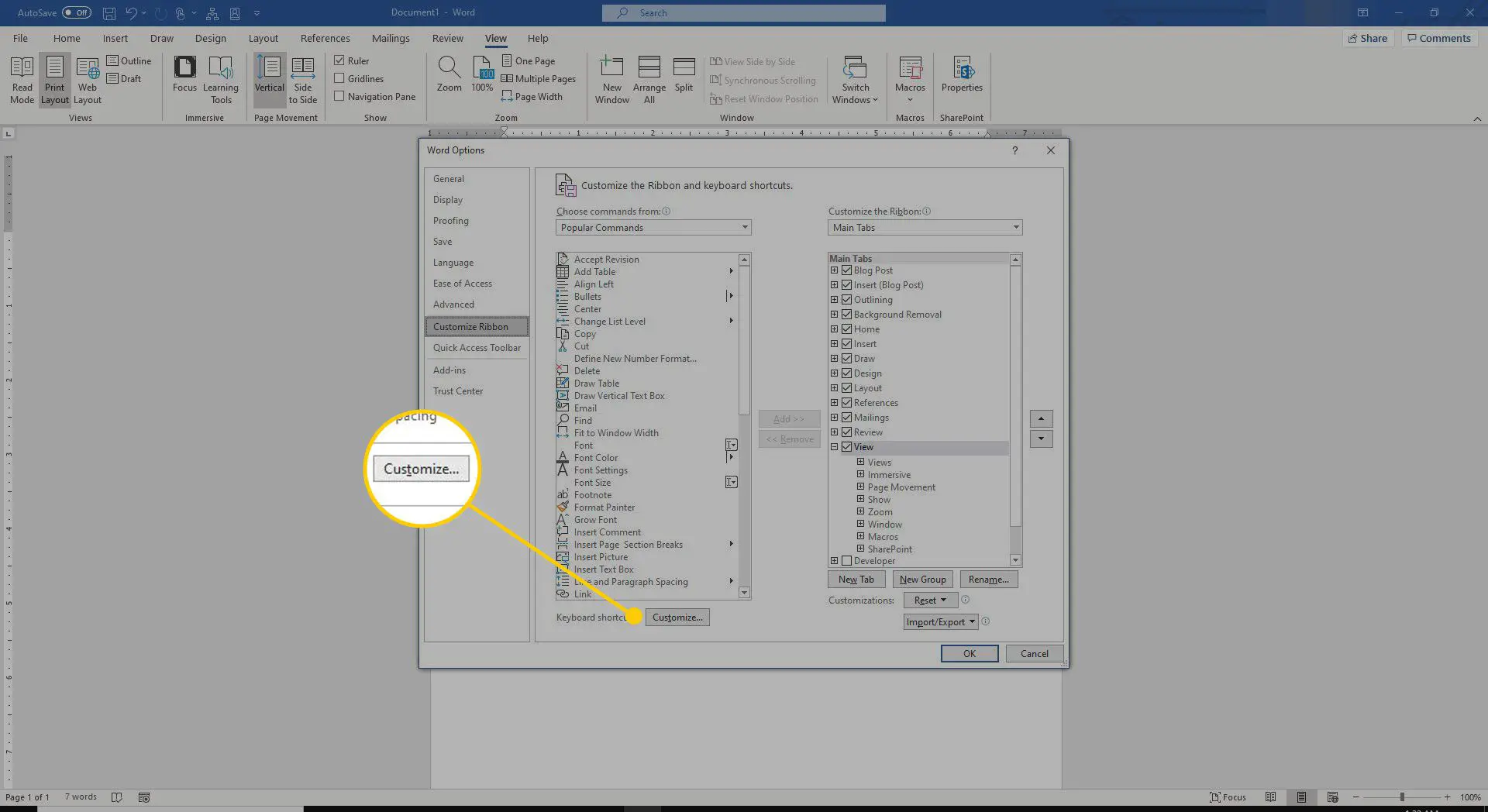
-
No Categorias lista, role para baixo até Macros e selecione a macro para a qual deseja criar um novo atalho. Se a macro atualmente possui uma tecla de atalho atribuída a ela, o atalho aparecerá na caixa abaixo do Chaves atuais rótulo.
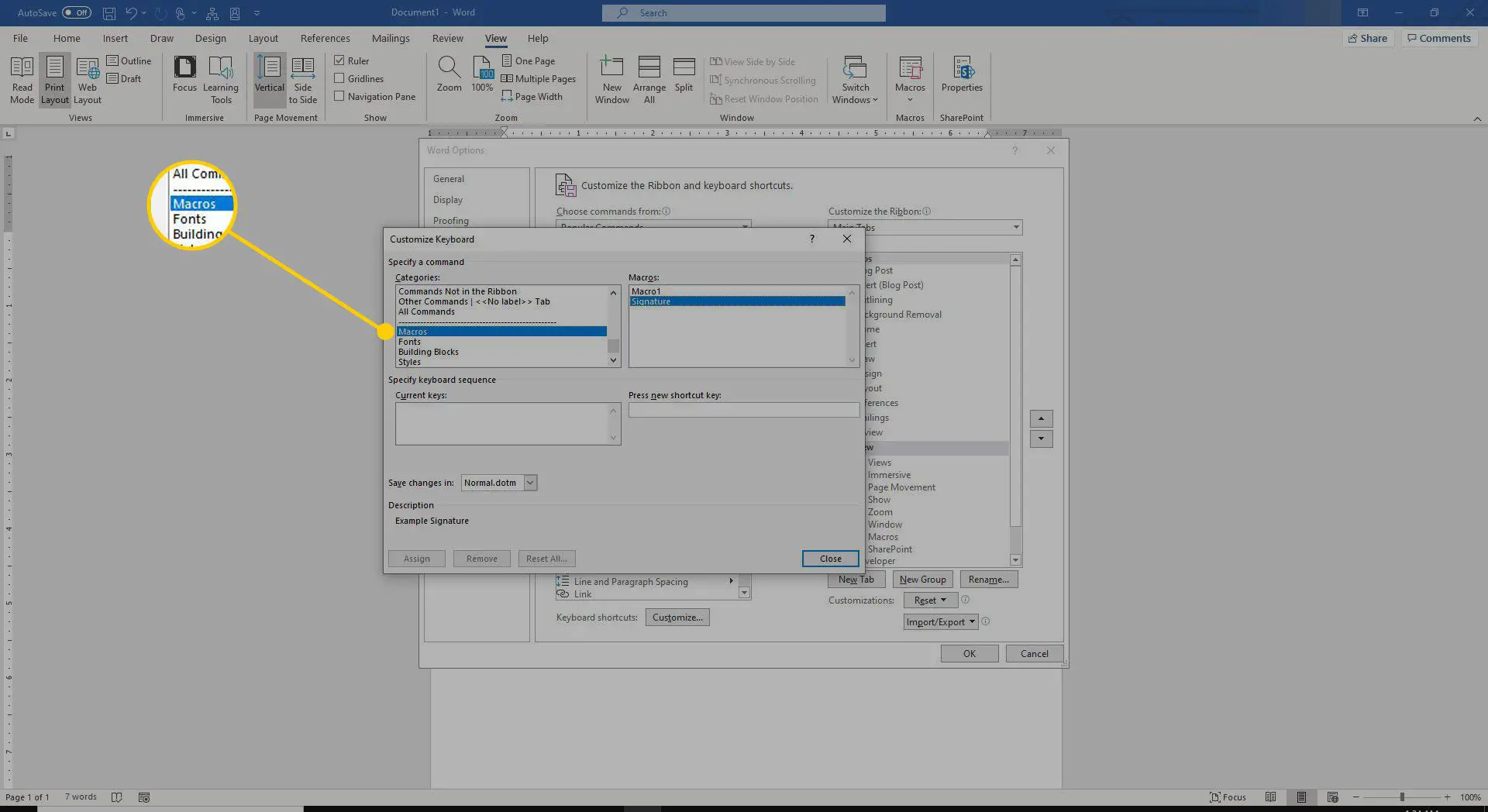
-
Se nenhuma tecla de atalho foi atribuída à macro, ou se você deseja criar uma segunda tecla de atalho para a macro, selecione o Pressione a nova tecla de atalho caixa de texto.
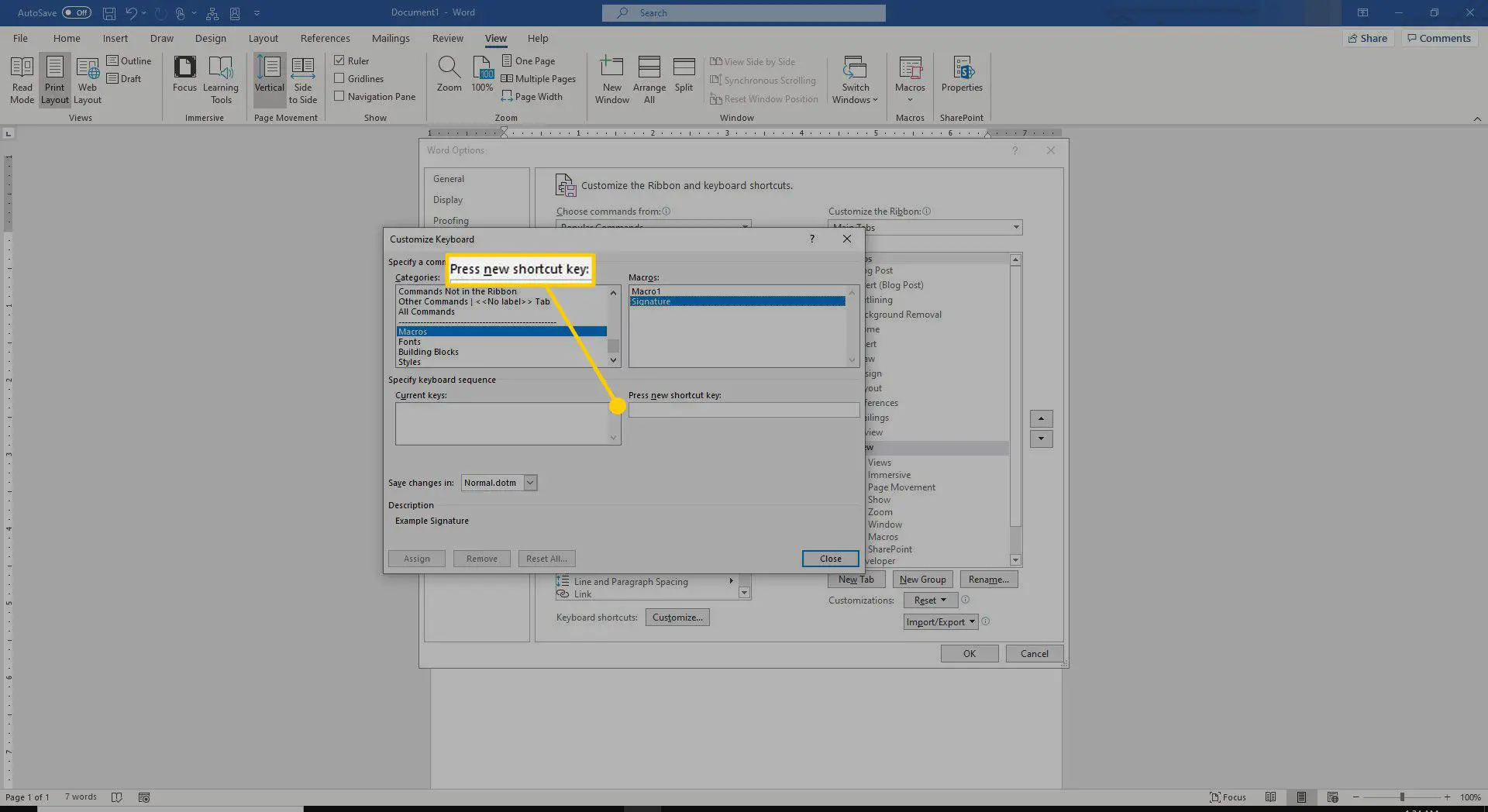
-
Digite a tecla de atalho que deseja usar para acessar sua macro. Se a tecla de atalho for atribuída a um comando, uma mensagem diz Atualmente atribuído a seguido pelo nome do comando. Reatribua a tecla de atalho continuando ou selecione uma nova tecla de atalho.
-
Selecione os Salvar alterações em seta suspensa e escolha Normal para aplicar a alteração a todos os documentos criados no Word. Para usar a tecla de atalho apenas no documento atual, selecione o nome do documento na lista.
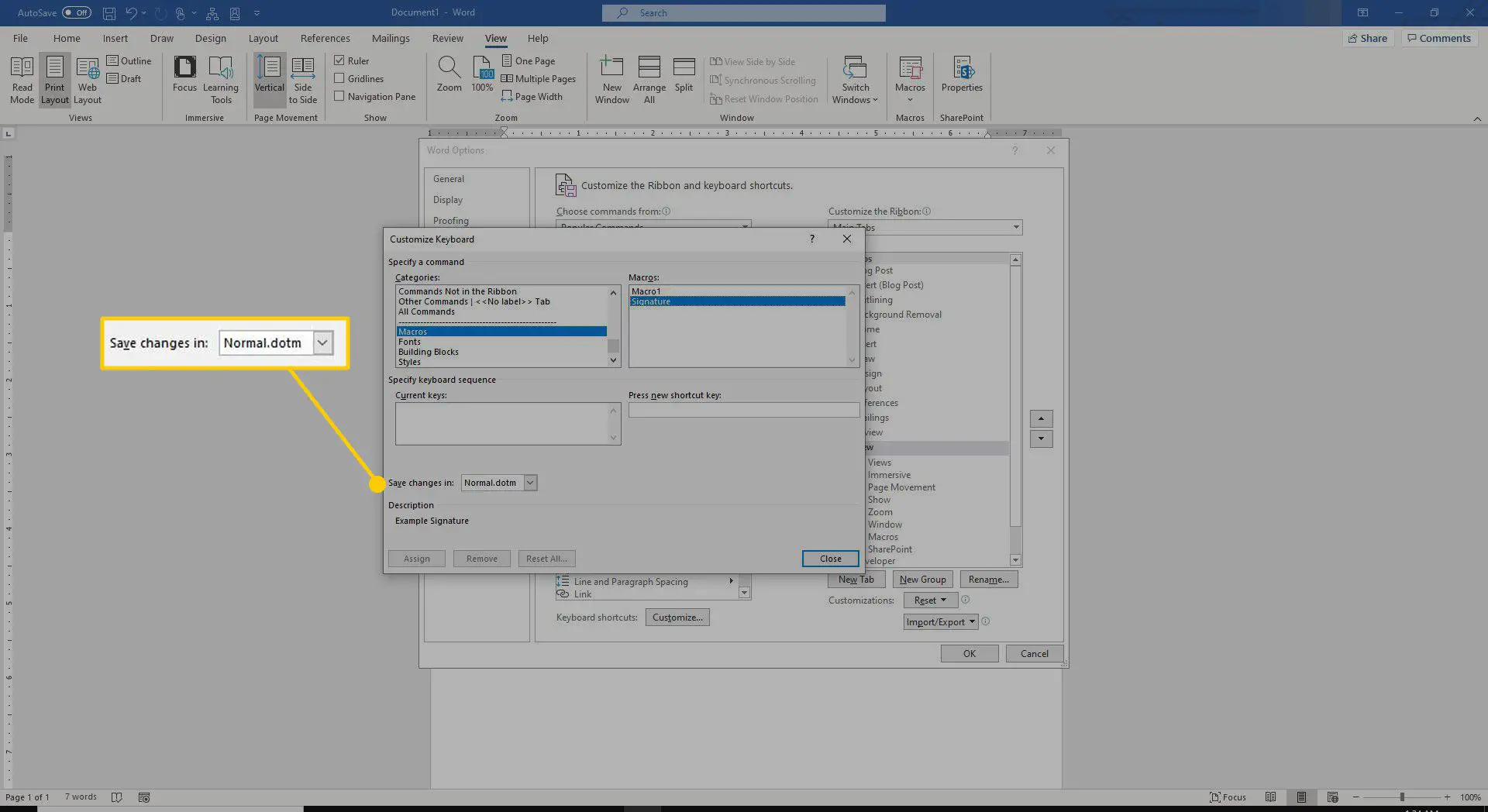
-
Selecione Atribuir.
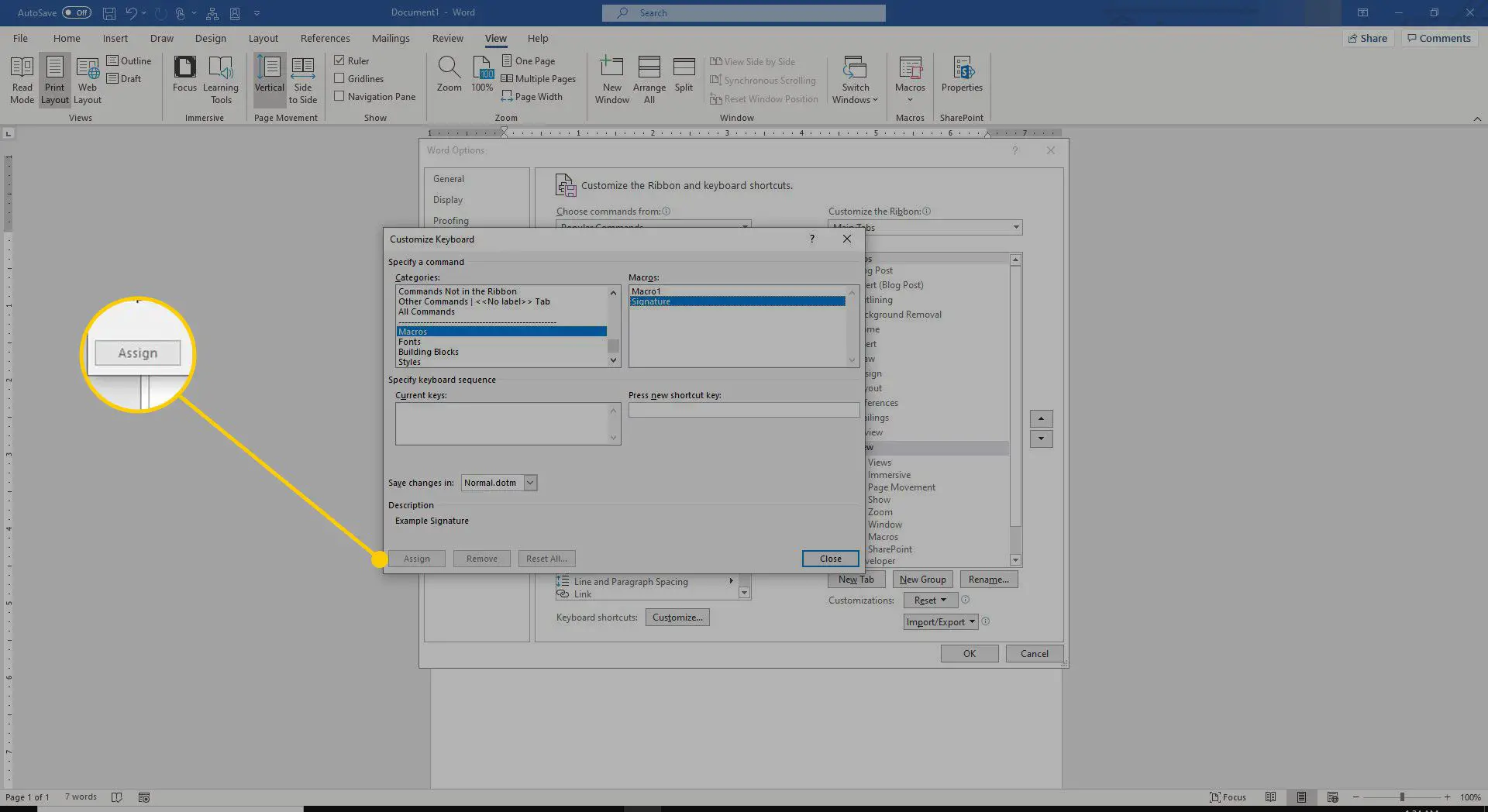
-
Selecione Perto para salvar suas alterações.