
Se você está planejando um projeto ou apenas registrando eventos, aprender a criar uma linha do tempo no Excel pode ser de grande ajuda. Uma linha do tempo pode ajudá-lo a rastrear tudo, desde marcos importantes a eventos menores e mais detalhados durante a linha do tempo que você está tentando rastrear. Dependendo da versão do Excel que você está usando, há uma maneira fácil e uma maneira um pouco mais envolvente de criar uma linha do tempo no Excel. As informações neste tutorial se aplicam ao Excel 2019, Excel 2016, Excel 2013, Excel 2010 e Excel para Mac.
Crie um gráfico inteligente da linha do tempo do Excel
O Excel tem um gráfico predefinido que você pode usar para criar uma linha do tempo no Excel. Este gráfico faz parte da coleção SmartArt do Excel e é muito fácil de usar. A linha do tempo SmartArt é um método simples de criar uma linha do tempo geral que você pode inserir em qualquer lugar em uma planilha do Excel. No entanto, não permite rotular dinamicamente cada ponto usando um intervalo em sua planilha. Você precisa inserir manualmente o rótulo para cada ponto da linha do tempo. Por isso, os cronogramas SmartArt são melhores para cronogramas mais curtos. Este método funciona apenas com Excel 2019 ou Excel 365.
-
Para criar uma linha do tempo SmartArt, selecione Inserir a partir do menu, e no Ilustrações seleção de grupo Arte inteligente.
-
No Escolha um gráfico SmartArt janela, selecione Processar no painel esquerdo. Você verá duas opções de cronograma; Linha do Tempo Básica e Linha do tempo de acento circular. O cronograma básico é melhor para um cronograma tradicional de uma linha com o qual a maioria das pessoas está familiarizada. A linha do tempo Circle Accent exibe círculos para cada tarefa organizados em uma linha. Esta opção oferece um estilo mais exclusivo para sua linha do tempo. Escolha uma dessas opções e selecione OK.
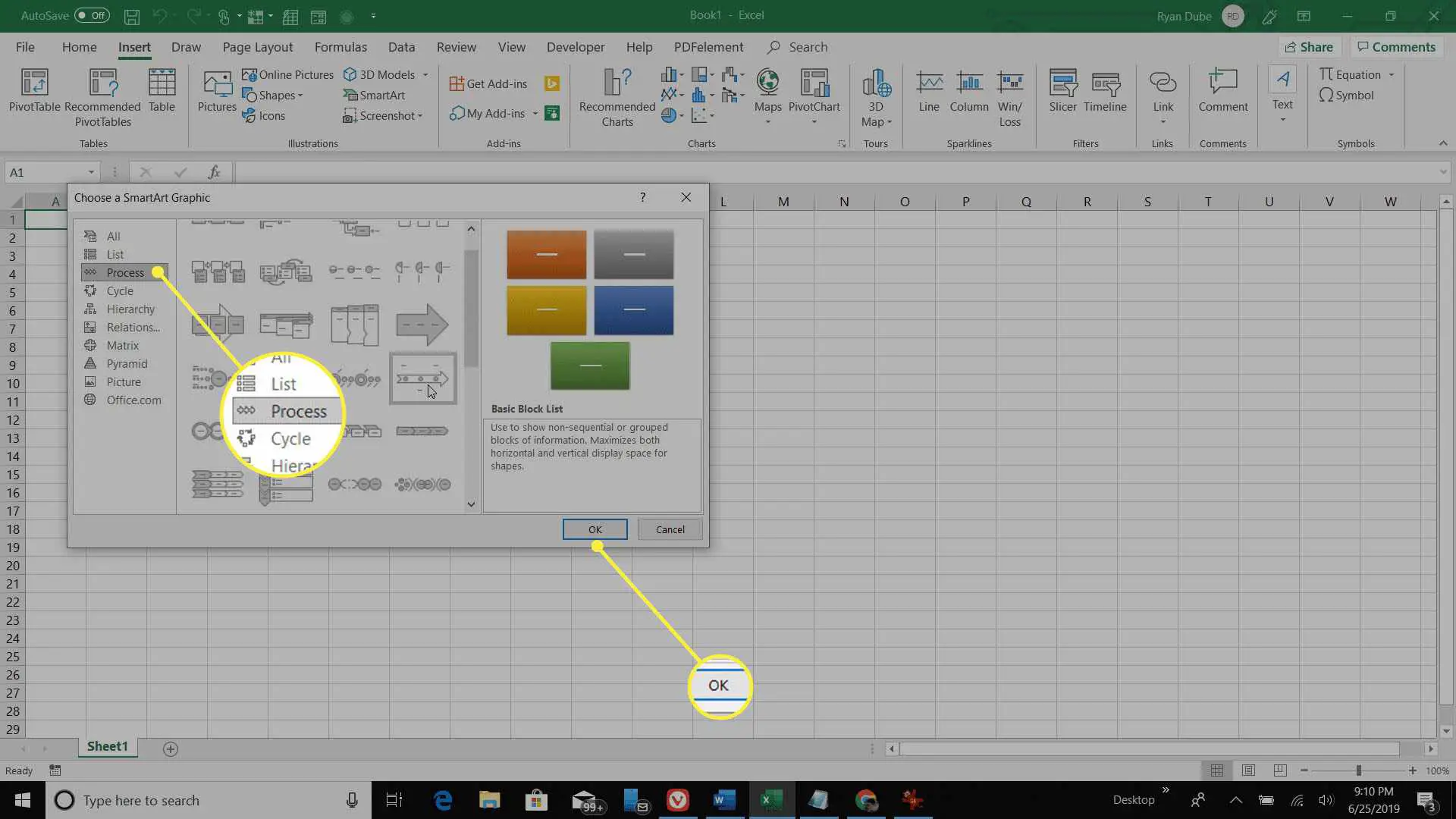
-
Na caixa de texto que diz Escreva aqui, você pode digitar um rótulo para cada ponto na linha do tempo. Este é um processo manual, por isso é melhor para cronogramas mais curtos sem muitos elementos por toda parte.
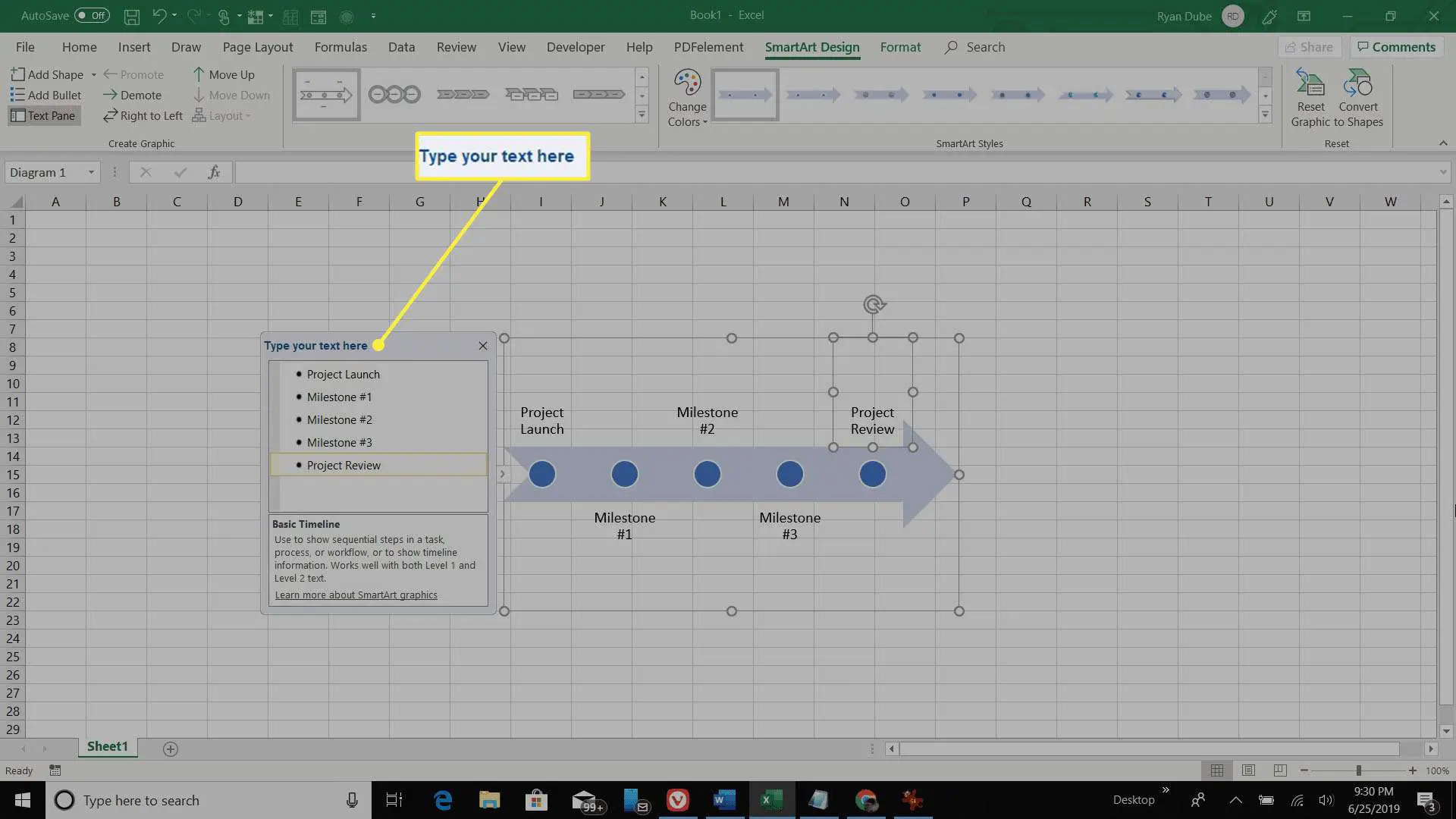
-
Quando você seleciona qualquer célula na planilha, o painel de entrada desaparecerá. Você pode editar a linha do tempo a qualquer momento no futuro com entradas adicionais apenas selecionando-a e repetindo o processo acima.
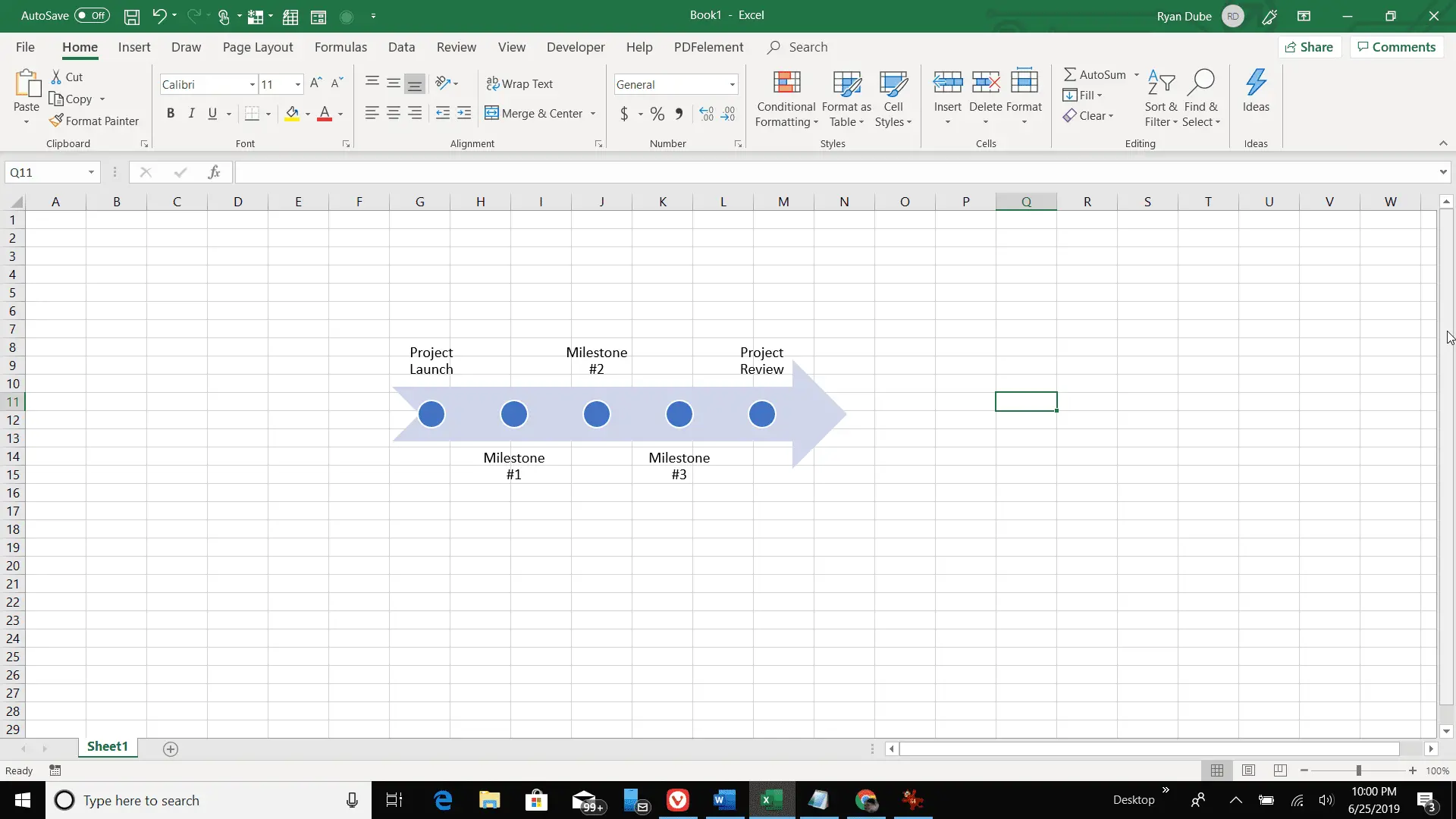
Os cronogramas SmartArt no Excel são perfeitos para criar cronogramas muito rápidos e pequenos que você pode usar para rastrear projetos simples ou qualquer plano que envolva um número limitado de eventos. No entanto, se você estiver gerenciando um projeto maior com uma longa lista de tarefas, ou se estiver usando uma versão mais antiga do Excel, a linha do tempo do gráfico de dispersão descrita abaixo pode ser uma opção melhor.
Crie uma linha do tempo do Excel a partir de um gráfico de dispersão
Se você tem uma versão mais antiga do Excel, não está sem sorte. Há um método avançado que você pode usar para transformar gráficos de dispersão em linhas do tempo bem formatadas. O gráfico de dispersão no Excel permite que você plote os pontos em ordem sequencial em um gráfico. Por isso, é uma plataforma ideal para você solicitar itens em linha reta, organizada por data. Ao formatar o gráfico de dispersão corretamente, você pode transformá-lo em um gráfico de linha do tempo útil que muda dinamicamente com base nas tarefas e datas da planilha original do projeto. Este processo leva um pouco mais de tempo do que a opção de linha do tempo acima, mas no final você pode personalizá-lo melhor para se adequar aos seus objetivos. Este método de criar uma linha do tempo a partir de um gráfico de dispersão funciona se você estiver usando qualquer versão do Excel mais recente que o Excel 2007.
-
Qualquer projeto precisa de um bom cronograma, mas antes que você possa visualizar um cronograma, você precisa criar uma planilha que contenha todas as etapas do projeto, bem como as datas de vencimento. Para começar, também é uma boa ideia criar uma coluna “Marco” e classificar a importância de cada marco em uma escala de 1 a 4. Essa escala pode mudar posteriormente como uma forma de visualizar melhor a linha do tempo (veja abaixo).
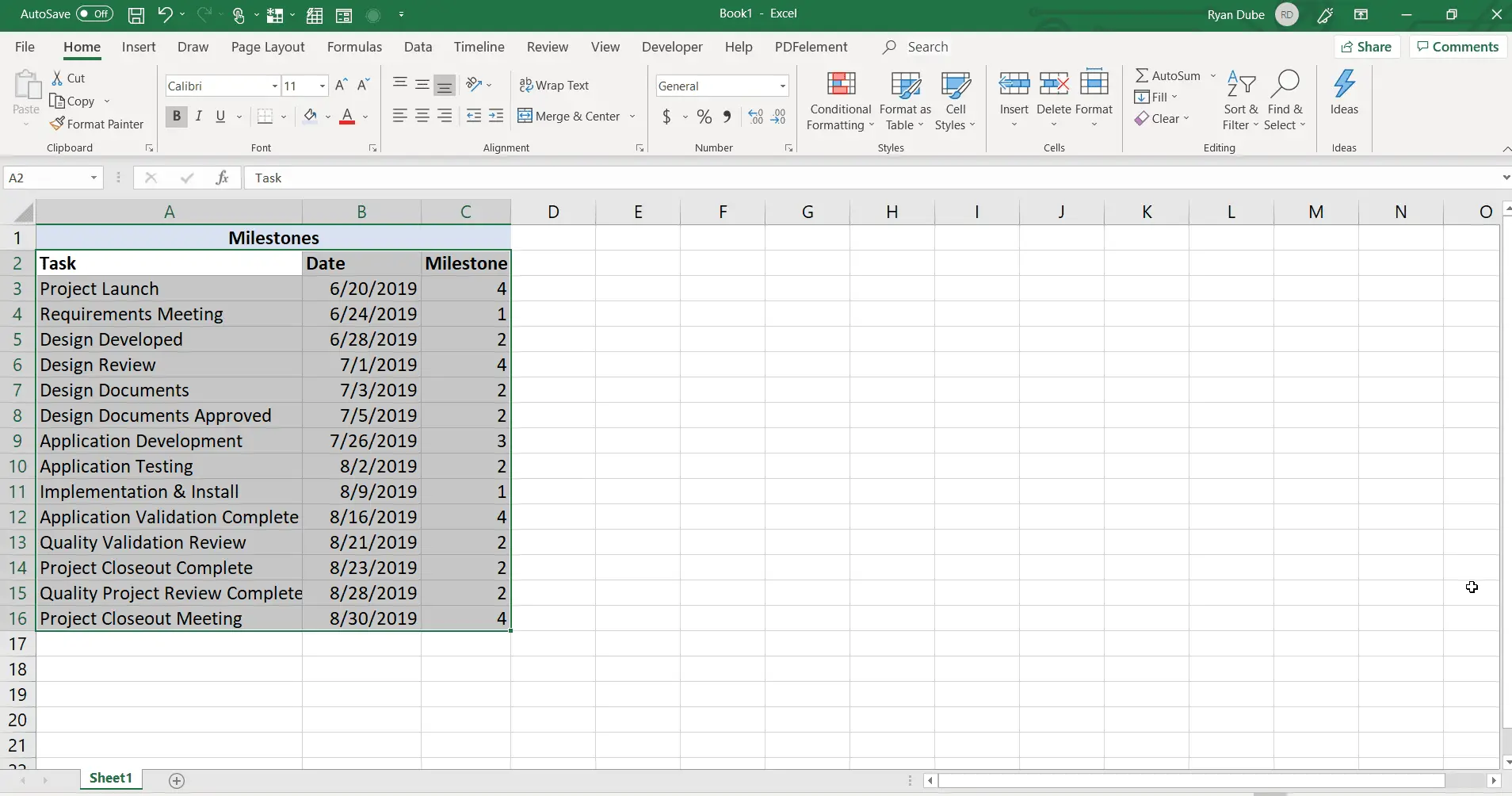
-
Este método de criação de uma linha do tempo visual envolve a transformação de um gráfico de dispersão. Portanto, para começar, destaque toda a tabela que você selecionou. Em seguida, selecione o Inserir menu e selecione Gráfico de dispersão de Gráficos grupo.
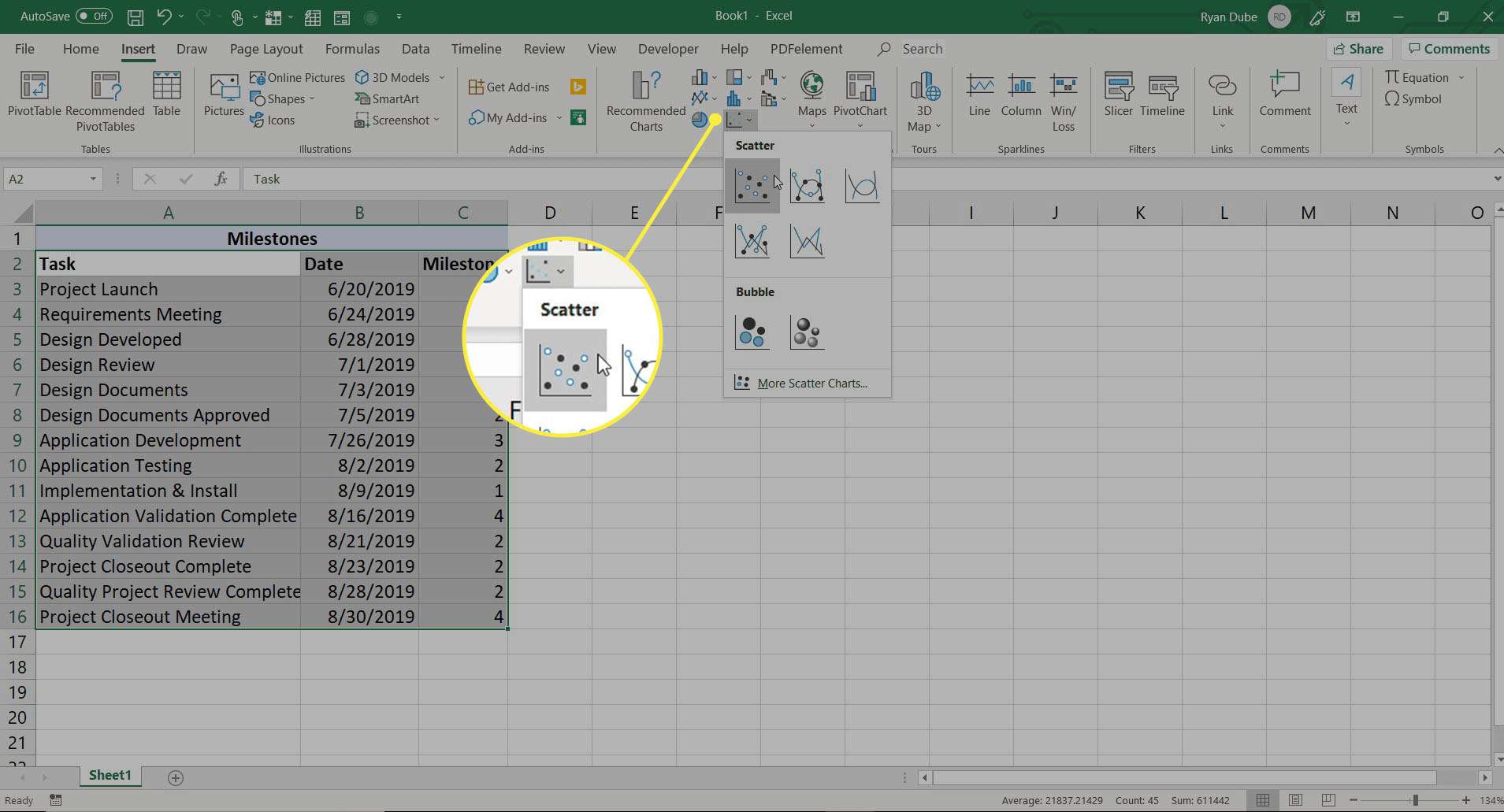
-
Em seguida, selecione dados específicos para a linha do tempo clicando com o botão direito do mouse no gráfico e escolhendo Selecione os dados.
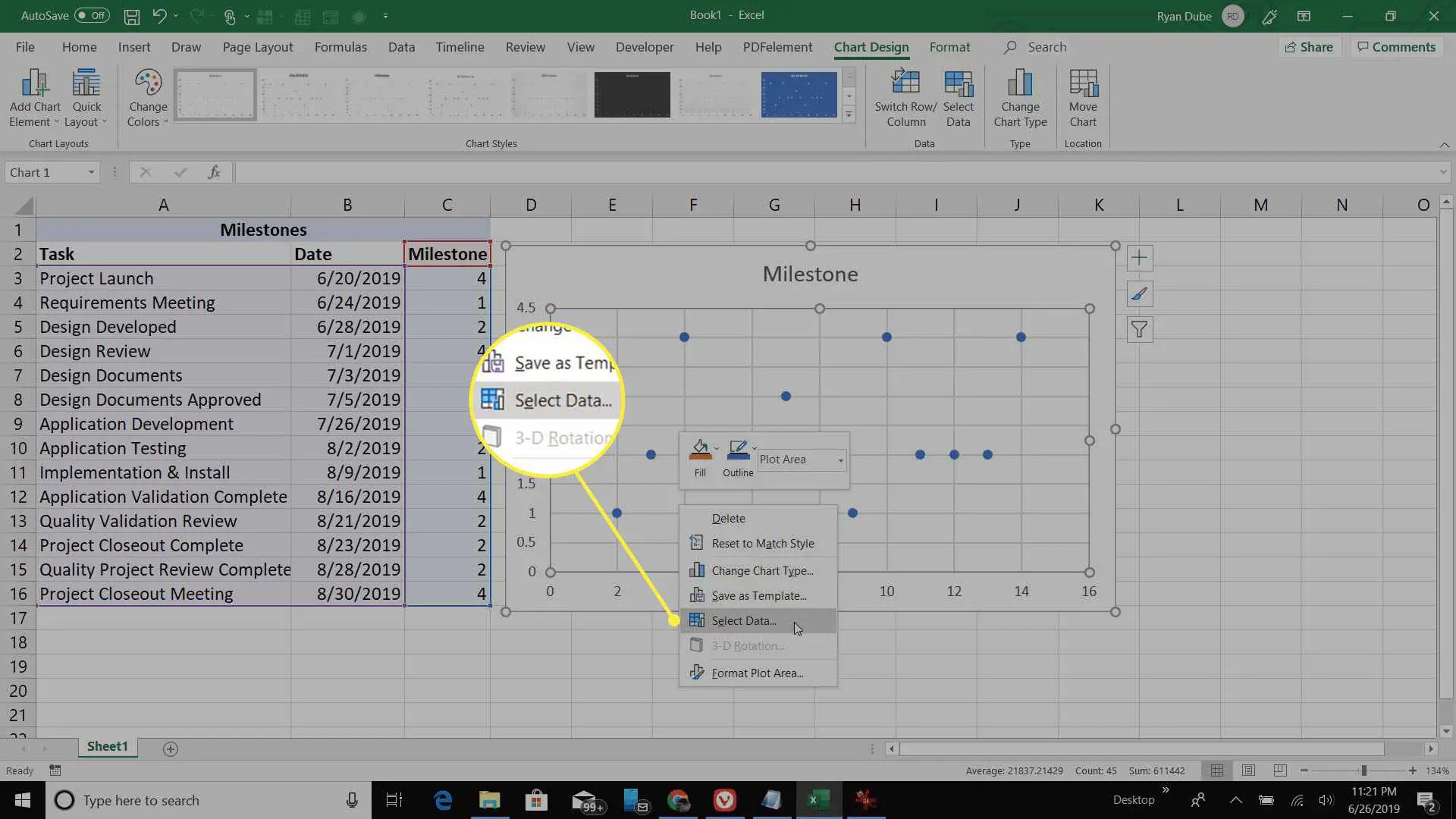
-
No Entradas de legenda (série) painel, selecione Editar.
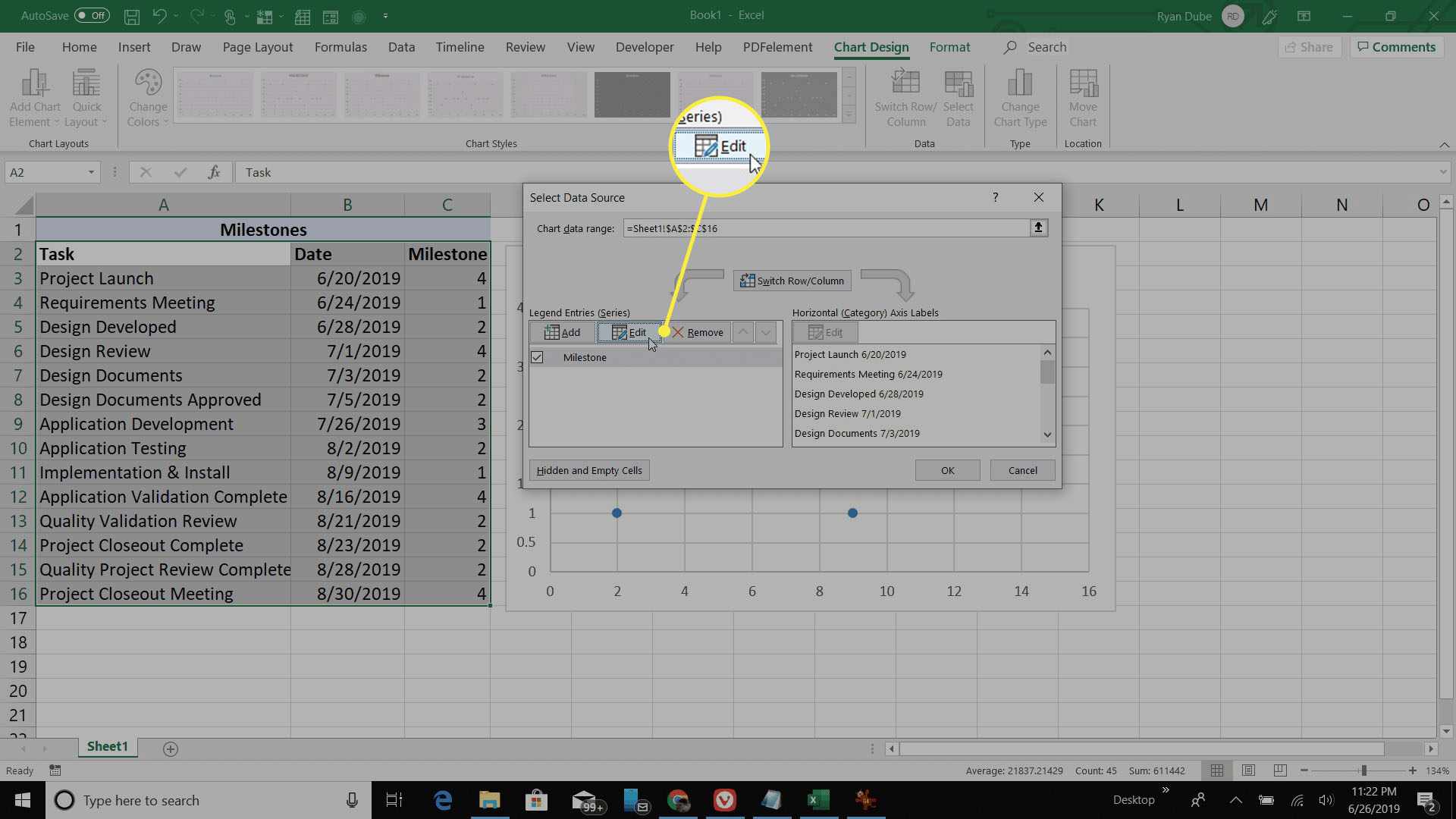
-
Coloque o cursor no Selecione os valores X e, em seguida, realce a coluna inteira contendo as datas de vencimento das tarefas em todo o projeto. Isso usará as datas de vencimento individuais para pontos na linha do tempo.
-
Em seguida, selecione o Selecione os valores Y campo e realce a coluna inteira que contém as classificações dos marcos da tarefa para cada item da tarefa. Eles definirão a altura de cada ponto na linha do tempo. Selecione OK quando você acabar.
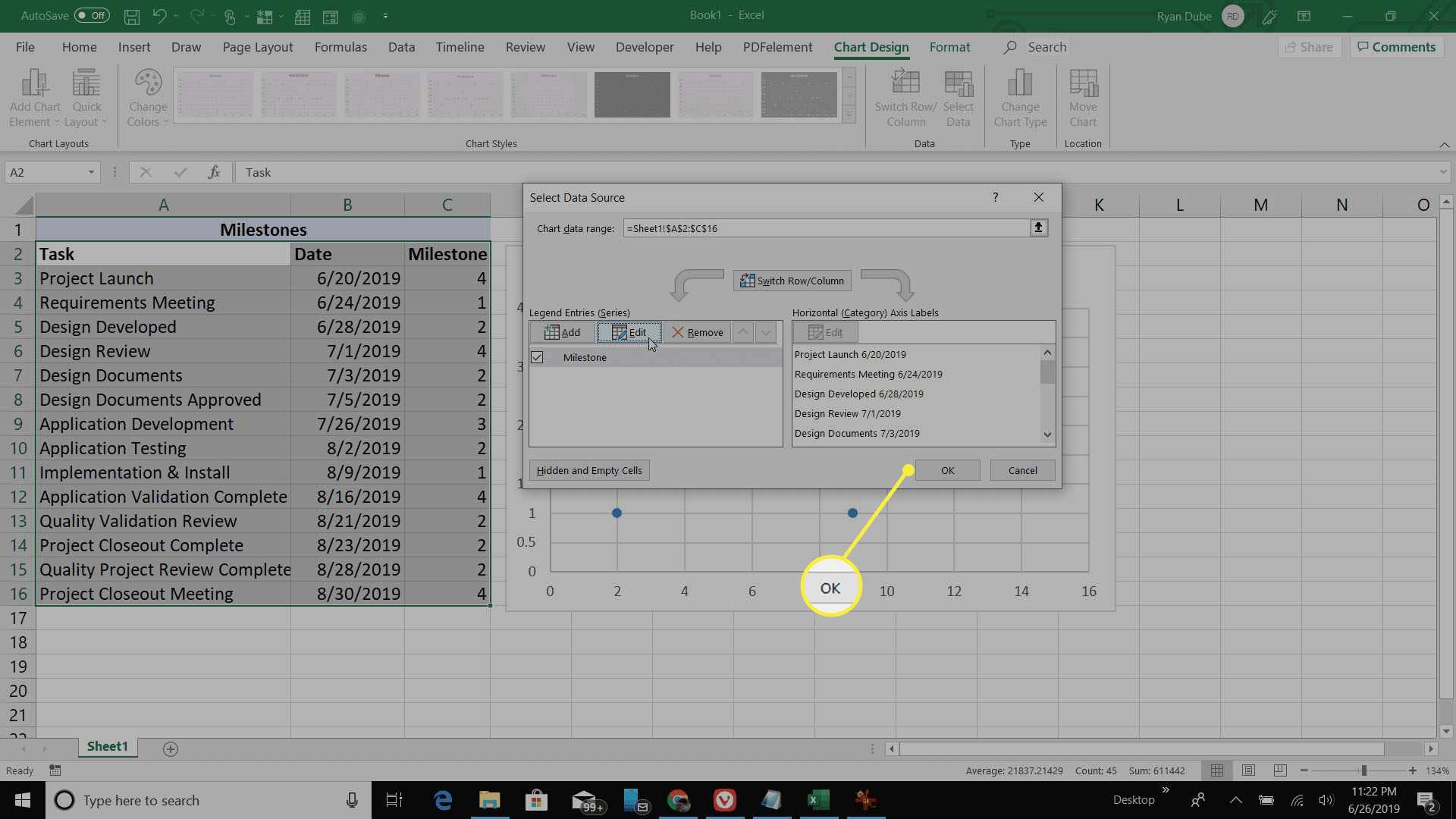
-
Neste ponto, você tem uma linha do tempo muito boa, no entanto, ainda há formatação adicional que precisa ser feita para que a linha do tempo exiba datas e tarefas com mais clareza.
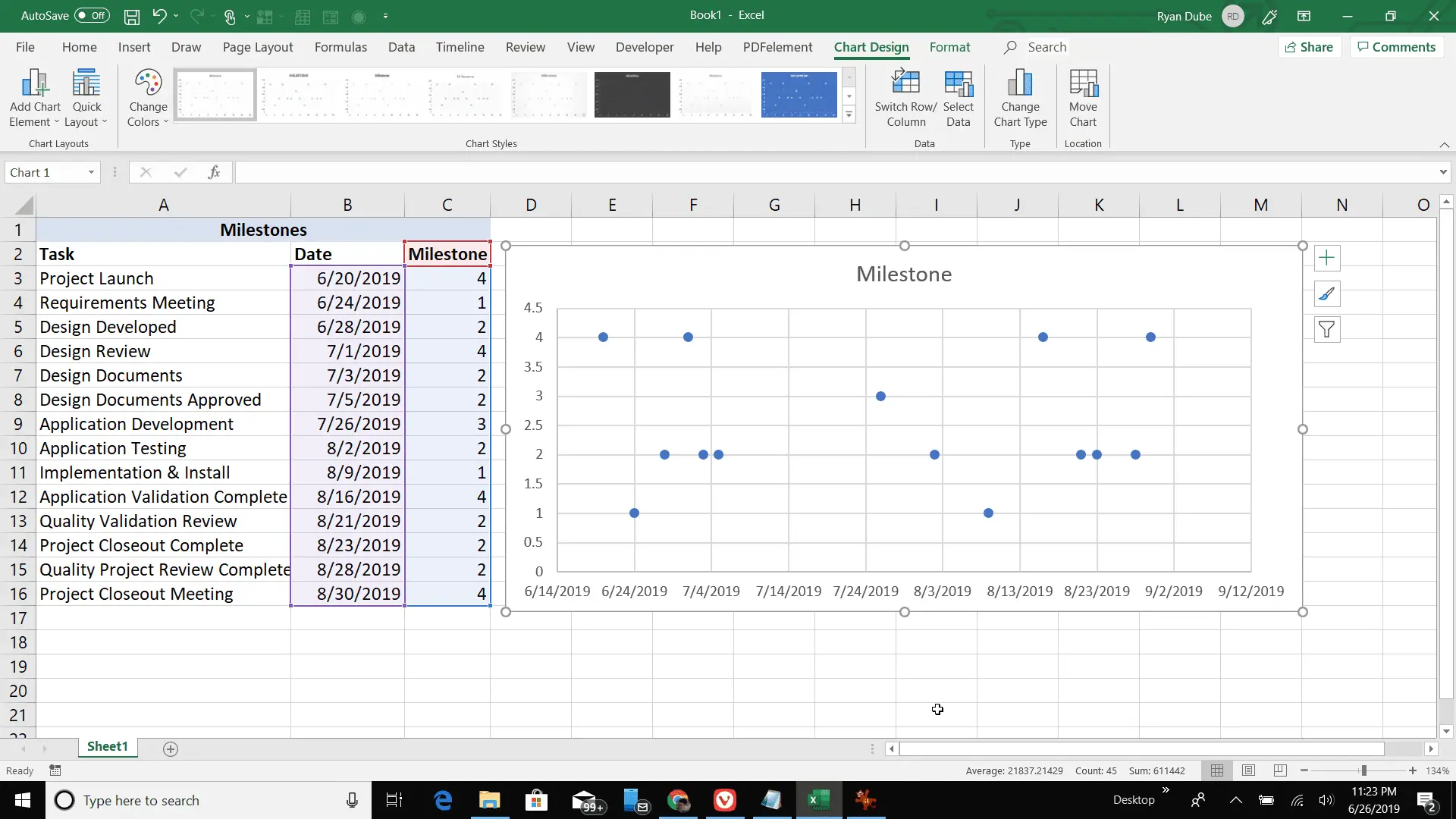
-
Selecione os + ícone no canto superior direito do gráfico para abrir o Elementos do gráfico caixa de diálogo. Deselecionar Título do gráfico e Gridlines para dar uma aparência mais limpa à linha do tempo.
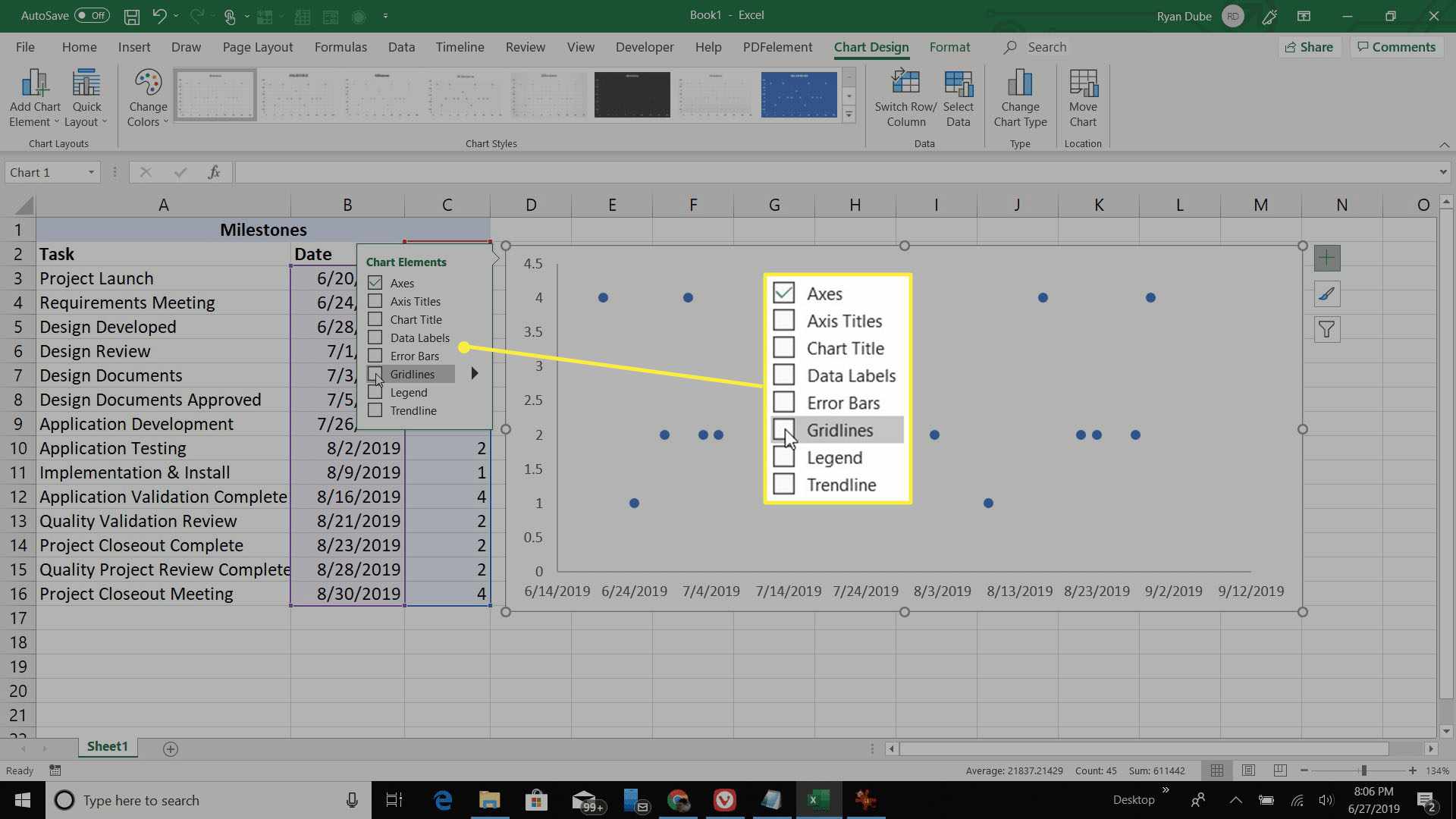
-
Em seguida, selecione a seta ao lado de Machados, e desmarque Vertical Primário para remover os rótulos dos eixos verticais da linha do tempo. Isso transforma a linha do tempo em apenas uma linha horizontal com datas e tarefas individuais representadas como pontos com uma altura definida pelo seu valor de marcos para essa tarefa.
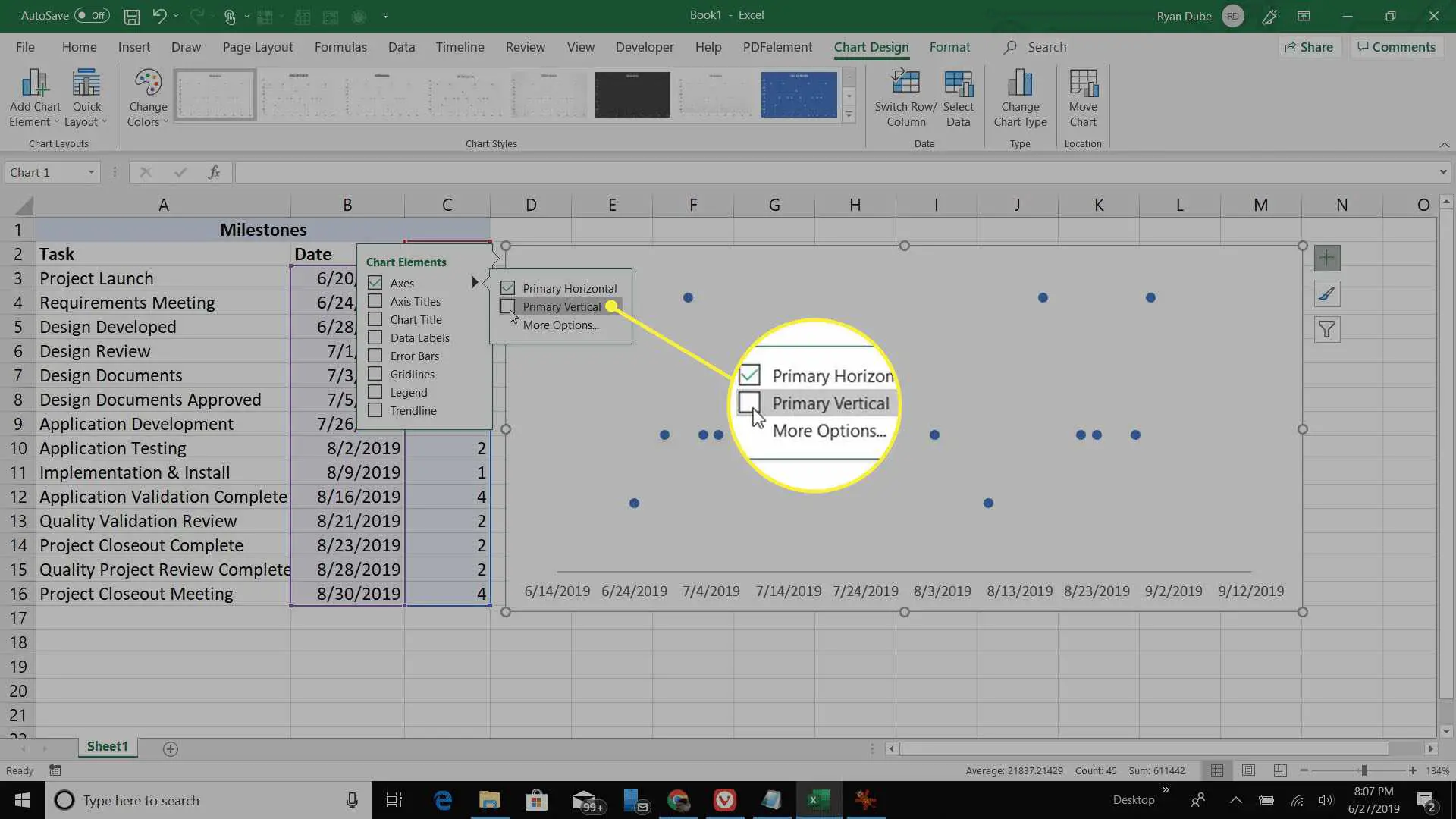
-
Ainda em Elementos do gráfico, selecione Barras de erro para habilitar barras de erro cruzadas para cada ponto. Essas barras se transformarão em linhas verticais para cada item de tarefa em sua linha do tempo. Mas para criar essas linhas verticais, você precisa reformatar a forma como as barras de erro aparecem.
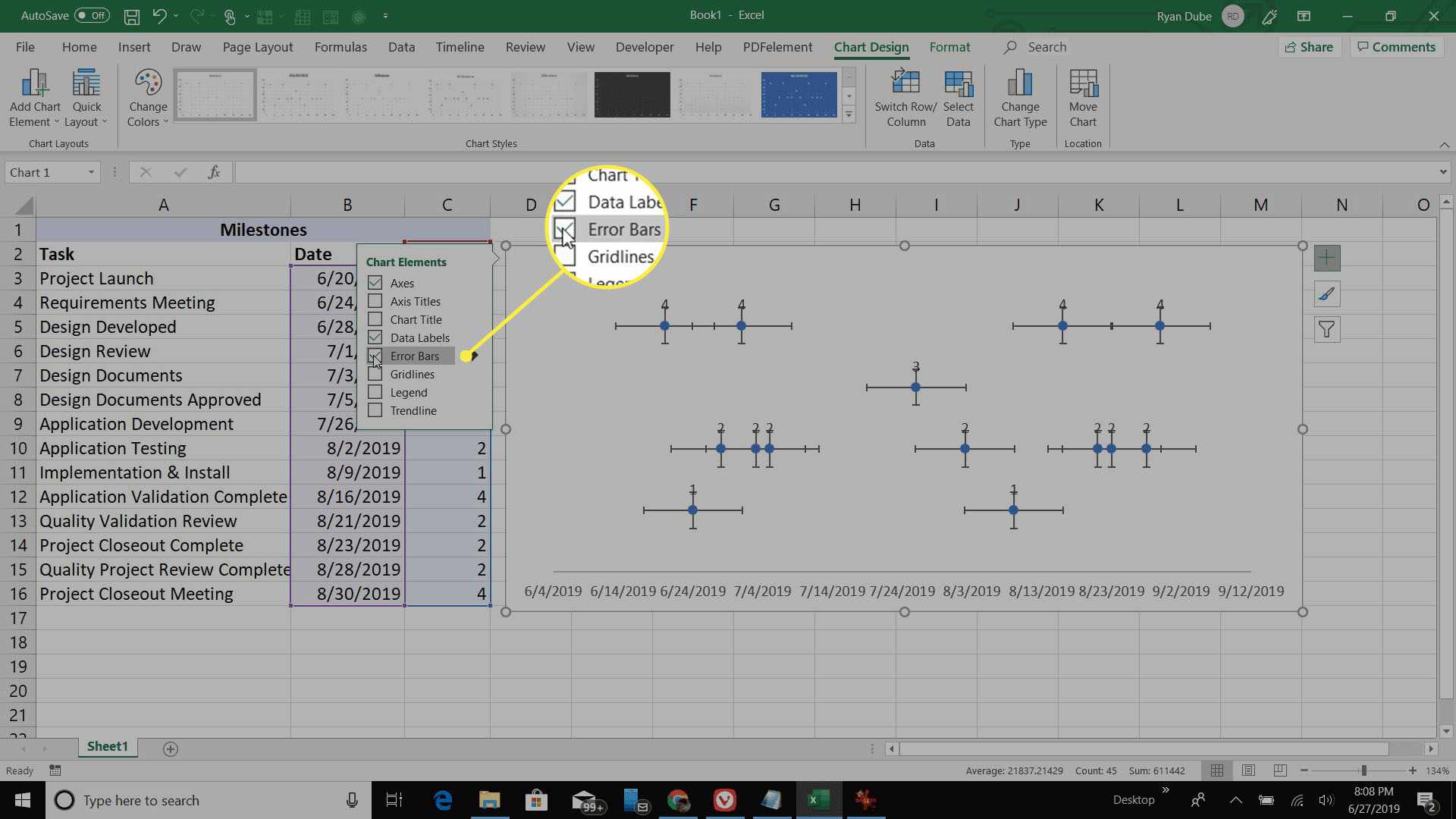
-
Para fazer isso, clique com o botão direito do mouse no eixo inferior do gráfico e selecione Formato de eixo.
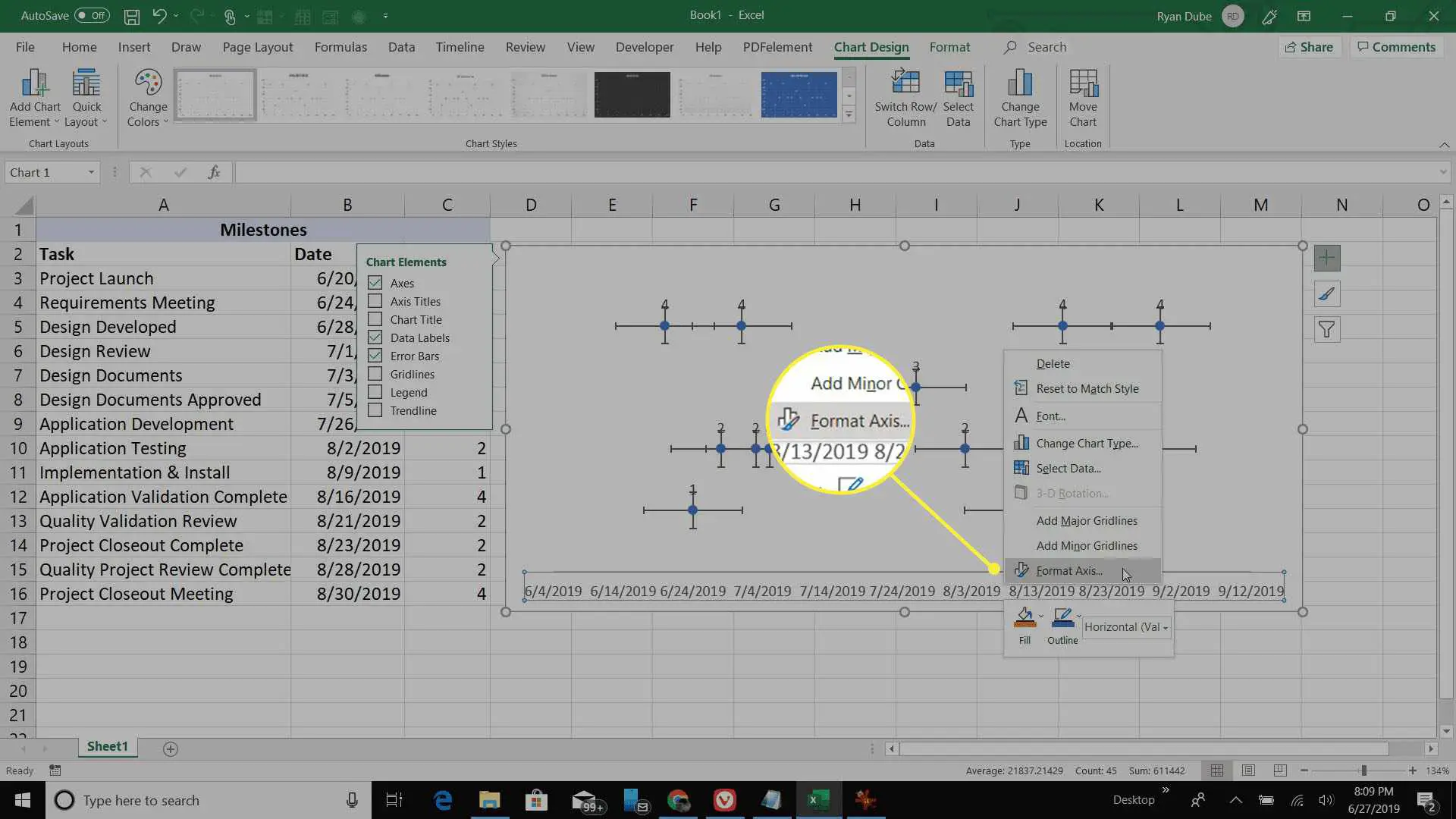
-
Selecione a seta suspensa ao lado de Opções de eixo e selecione o Barras de erro X seleção.
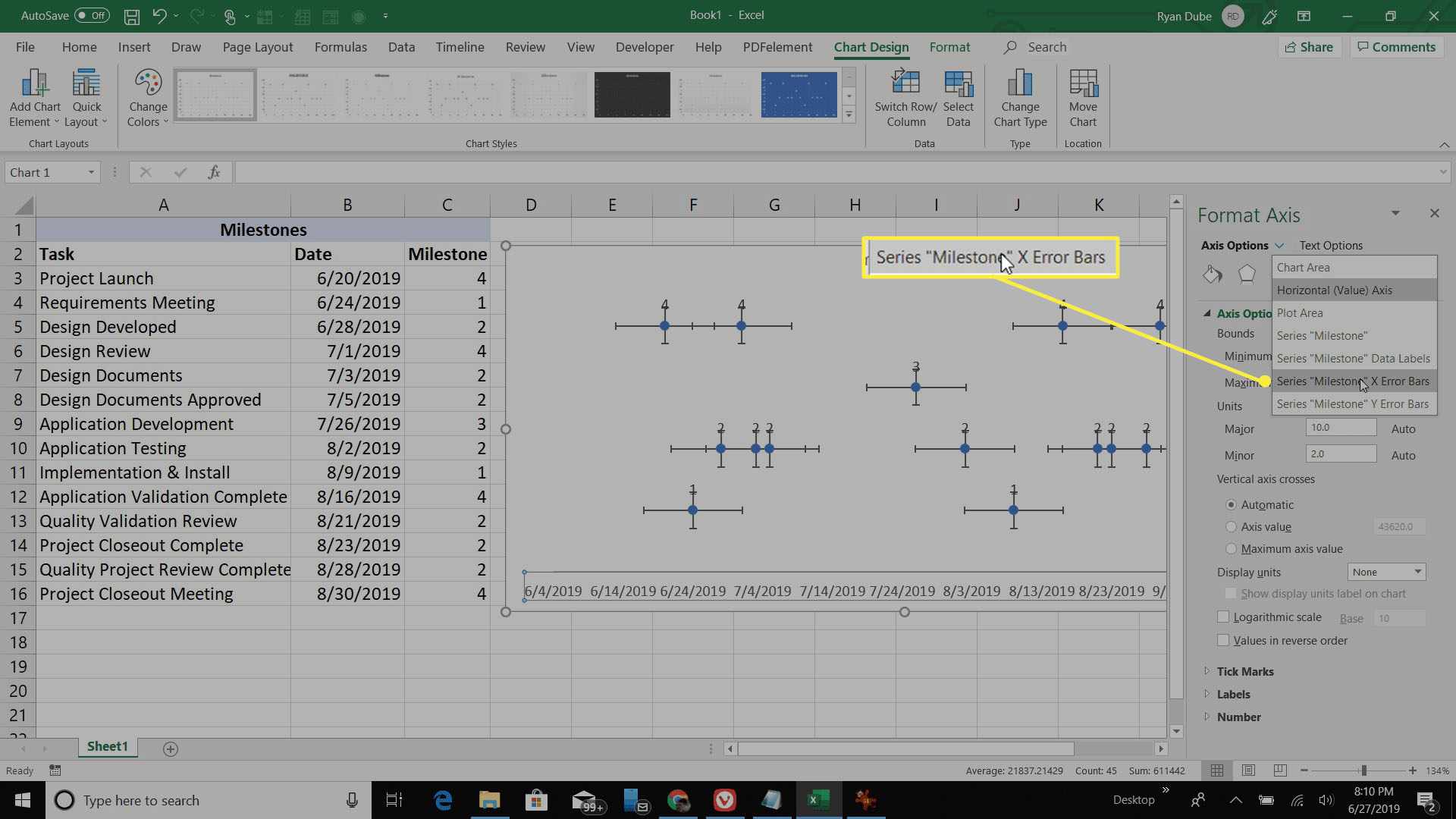
-
Nessas opções, selecione Nenhuma linha. Isso removerá a linha horizontal de cada um dos pontos da linha do tempo e apenas a linha vertical permanecerá.
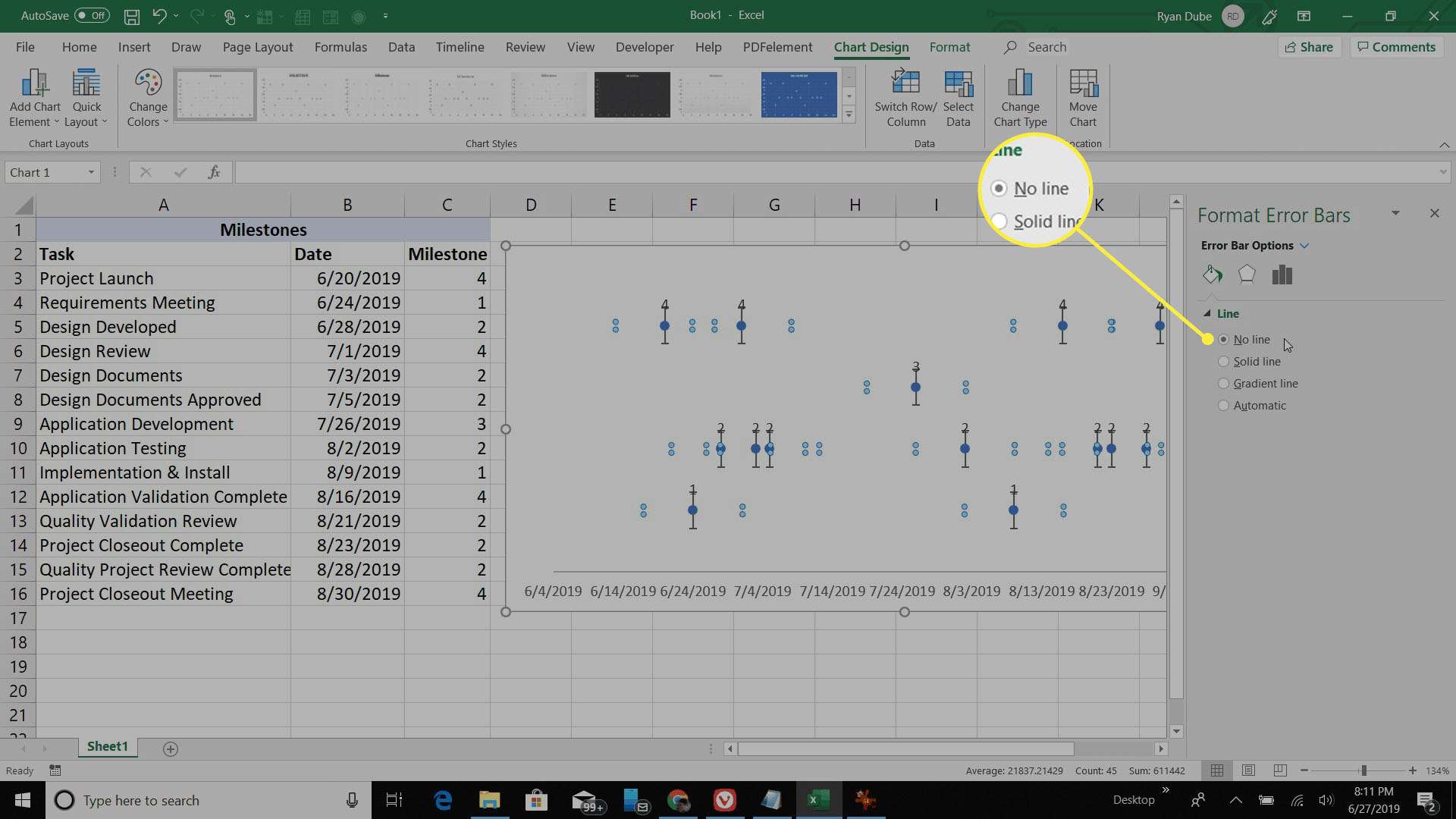
-
Em seguida, você deseja que a linha vertical alcance apenas até cada ponto da linha do tempo, mas não mais. Para fazer isso, você precisa editar as barras de erro Y. Clique com o botão direito do mouse no eixo inferior do gráfico novamente e selecione Formato de eixo. Selecione Opções de eixo e selecione o Barras de erro Y na lista suspensa.
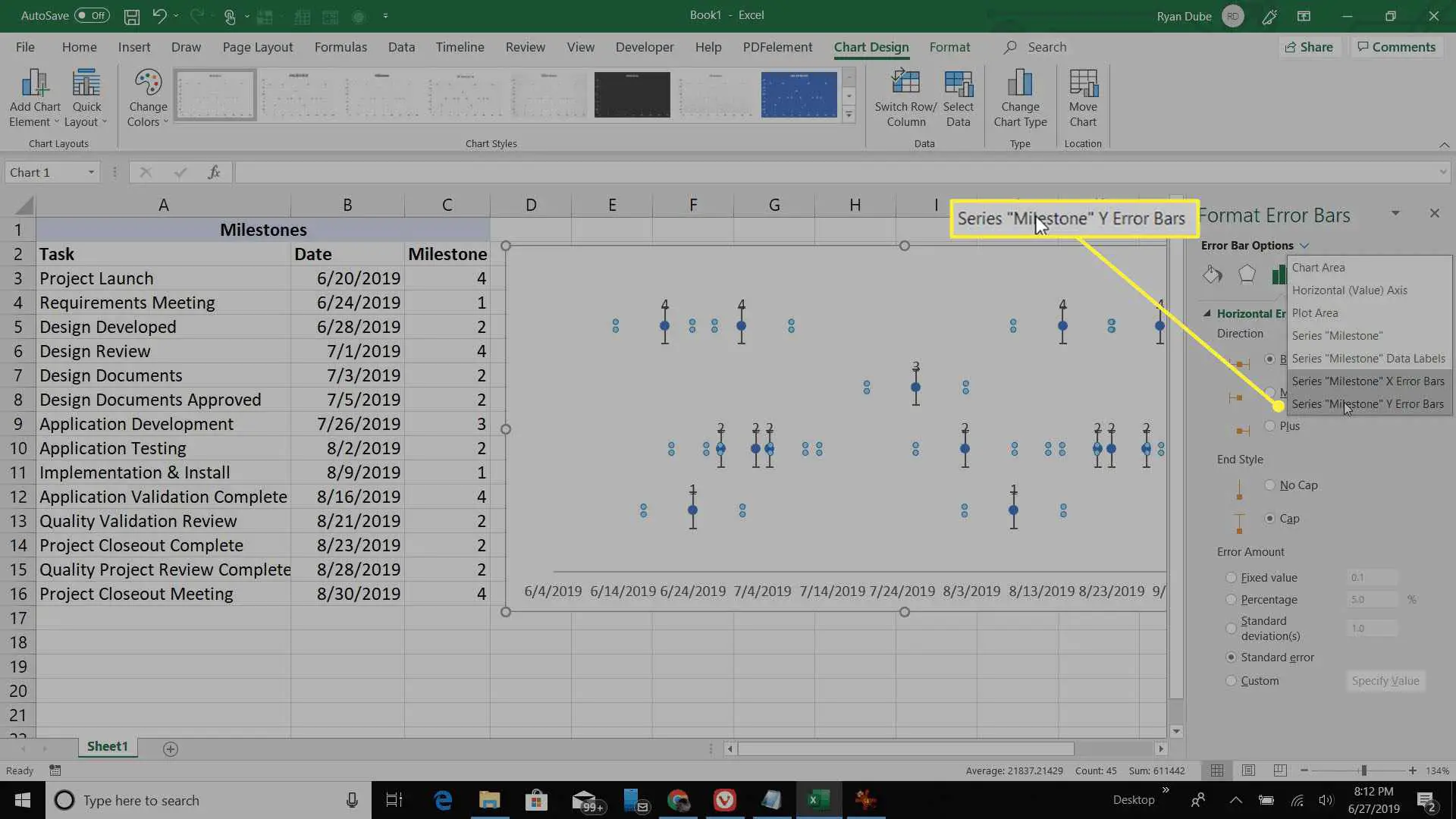
-
Selecione o ícone do gráfico de barras e altere o Direção seleção para Menos. Sob Quantidade de Erro, selecione Percentageme altere o campo para 100%. Essas mudanças farão com que a linha vertical pare no ponto da linha do tempo. Ele também esticará a “linha de erro” vertical do eixo até cada ponto.
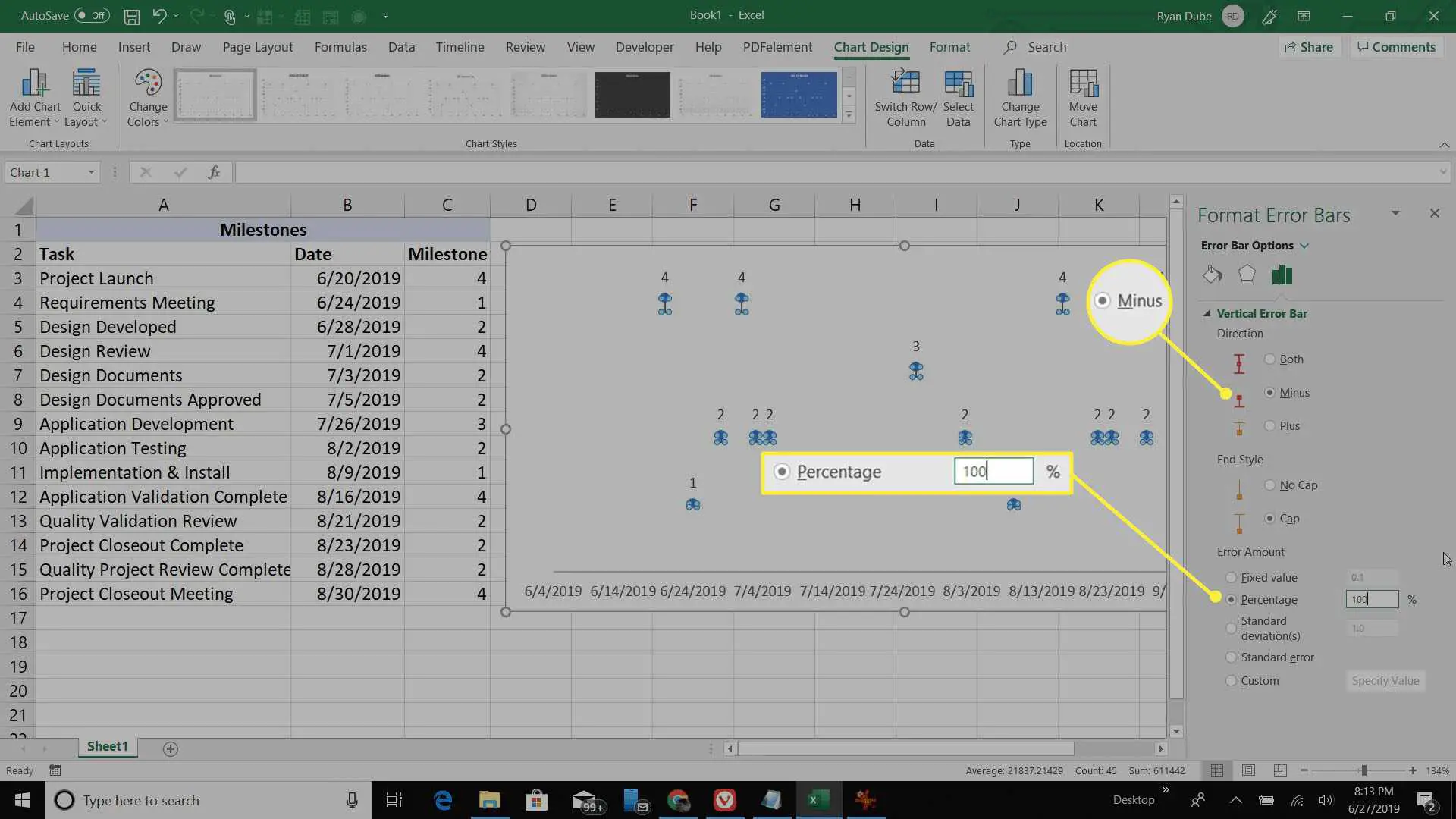
-
Agora sua linha do tempo se parece com a abaixo, com os pontos da linha do tempo espalhados e colocados por data, com uma linha vertical que se estende desde a data da tarefa até o ponto da linha do tempo em si.
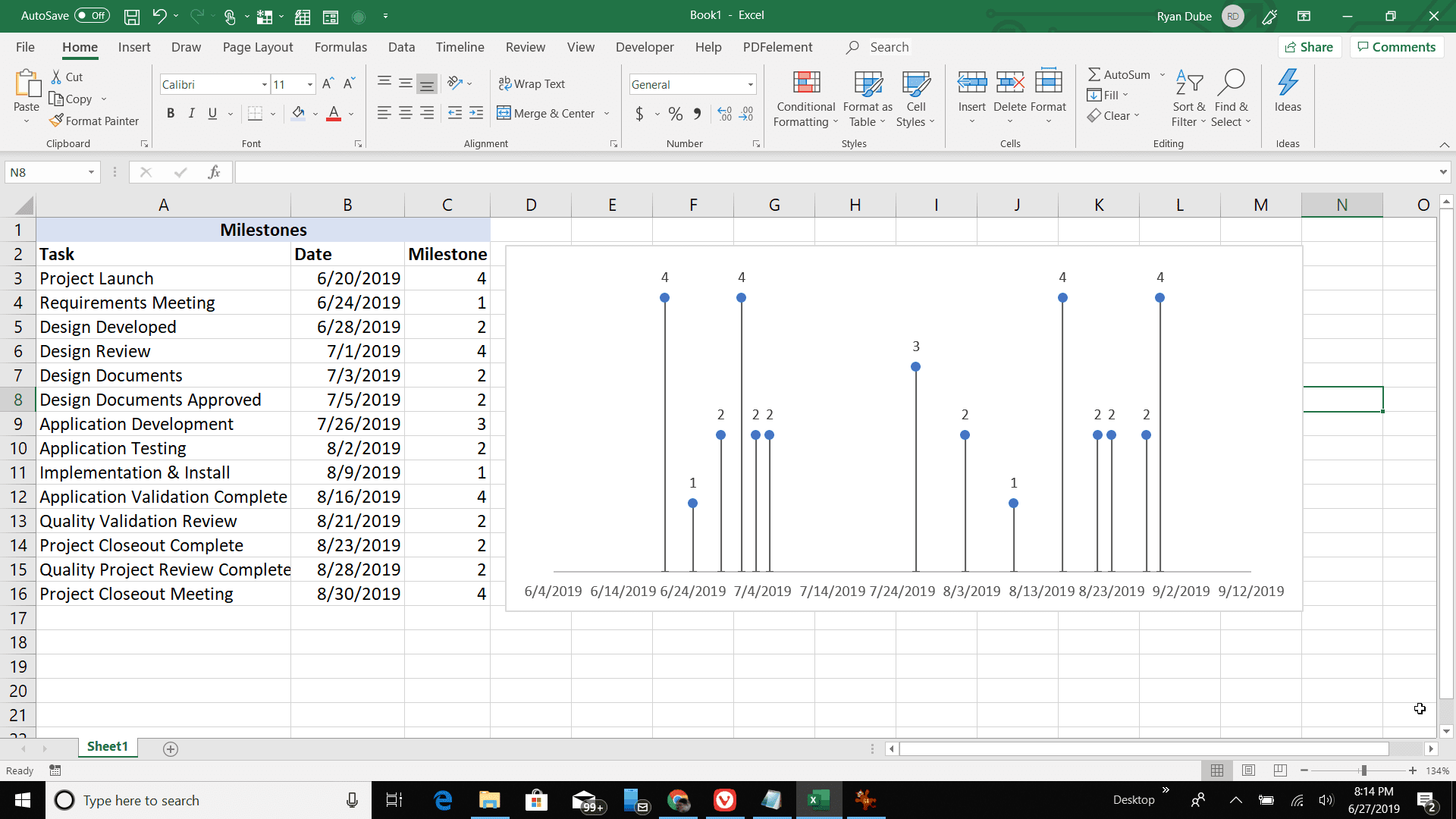
-
No entanto, cada ponto da linha do tempo não é muito descritivo. Ele apenas exibe o valor do marco da linha do tempo que você deu a cada ponto. Em vez disso, você deseja rotular cada ponto com o nome da tarefa.
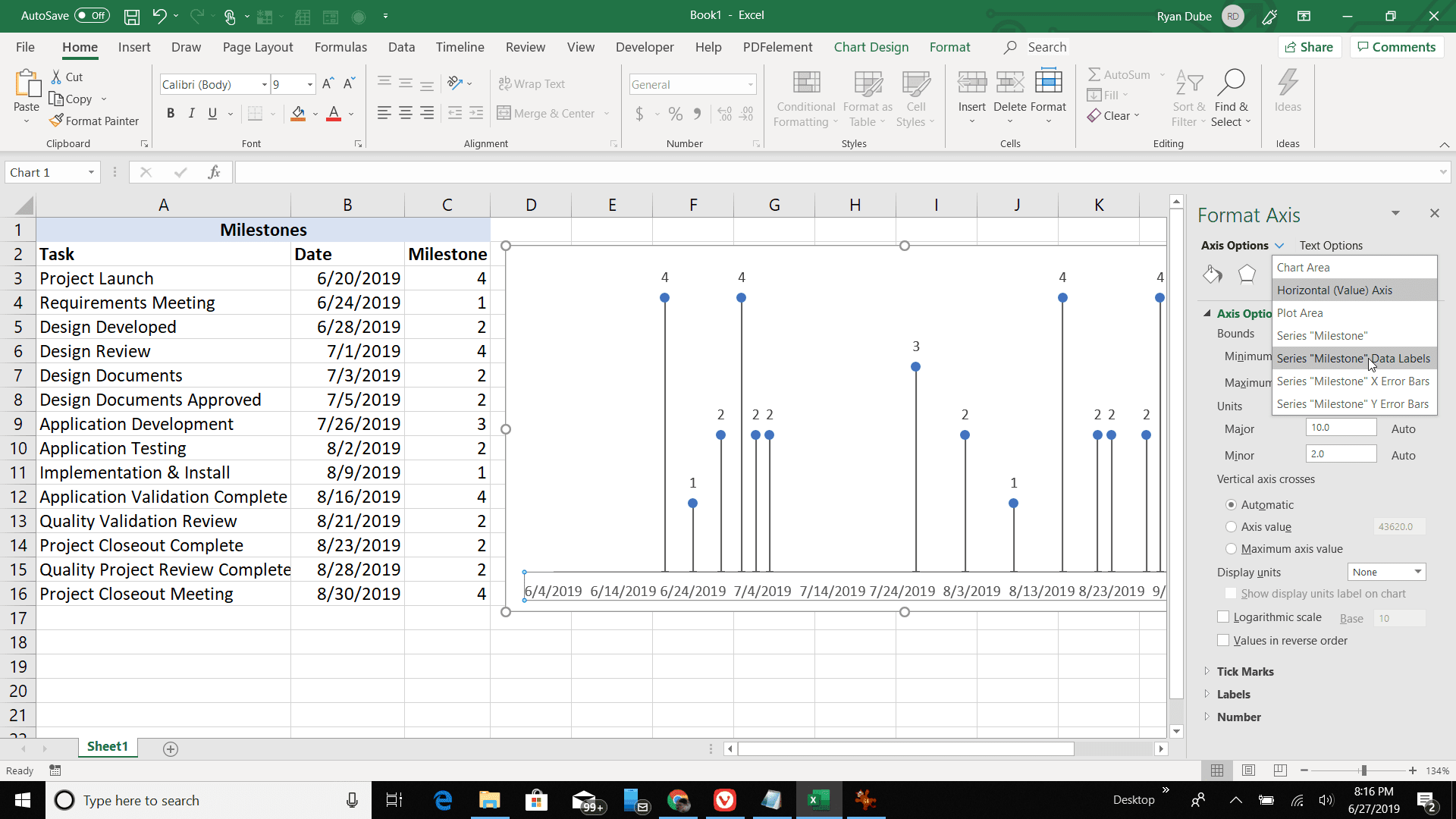
-
Para fazer isso, volte para a lista suspensa Opções do eixo e selecione Rótulos de dados.
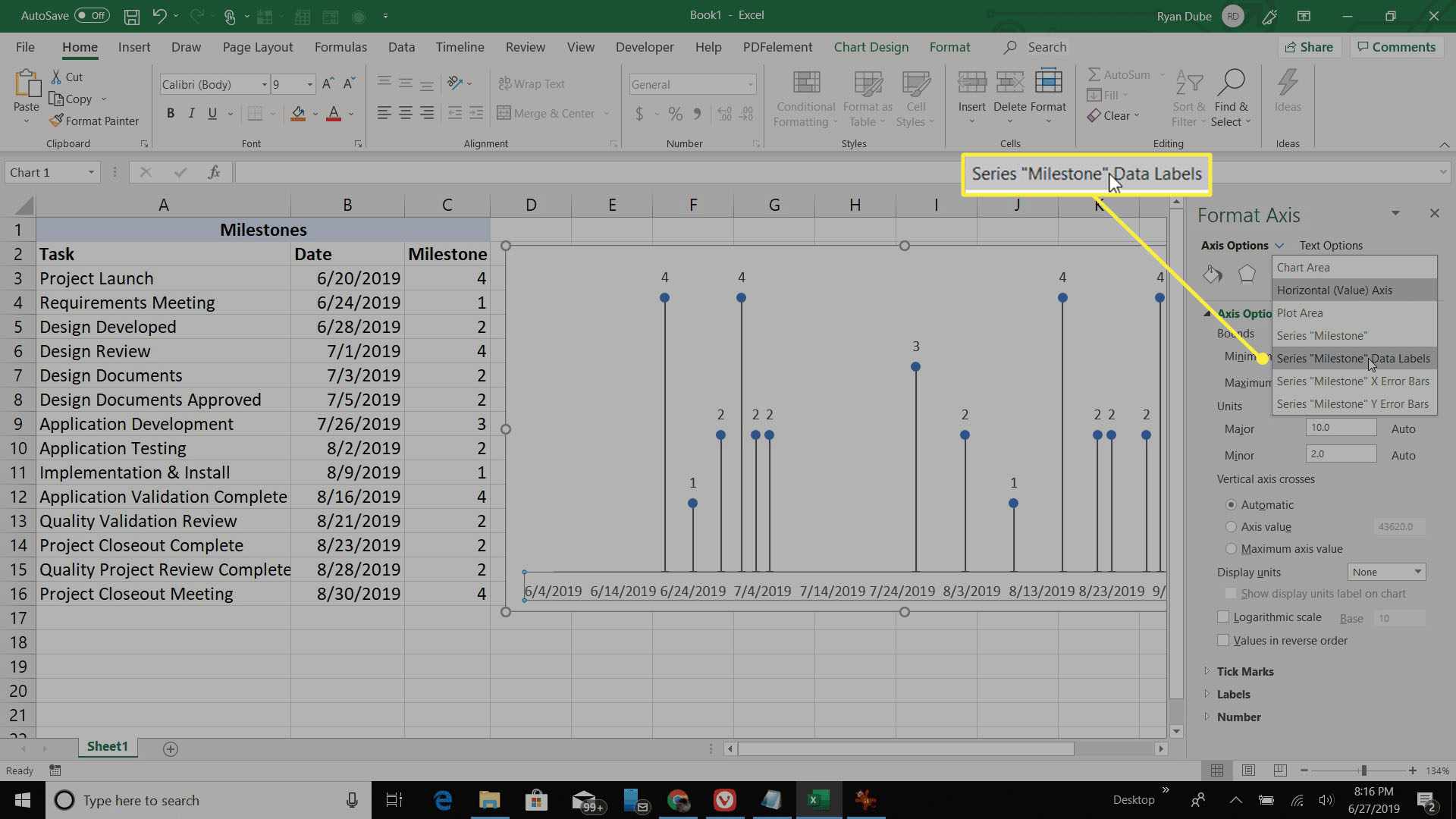
-
Você verá uma caixa Intervalo de rótulo de dados aparecer. Selecione os Intervalo de rótulo de dados e selecione o intervalo de células com as descrições das tarefas. Selecione OK terminar.
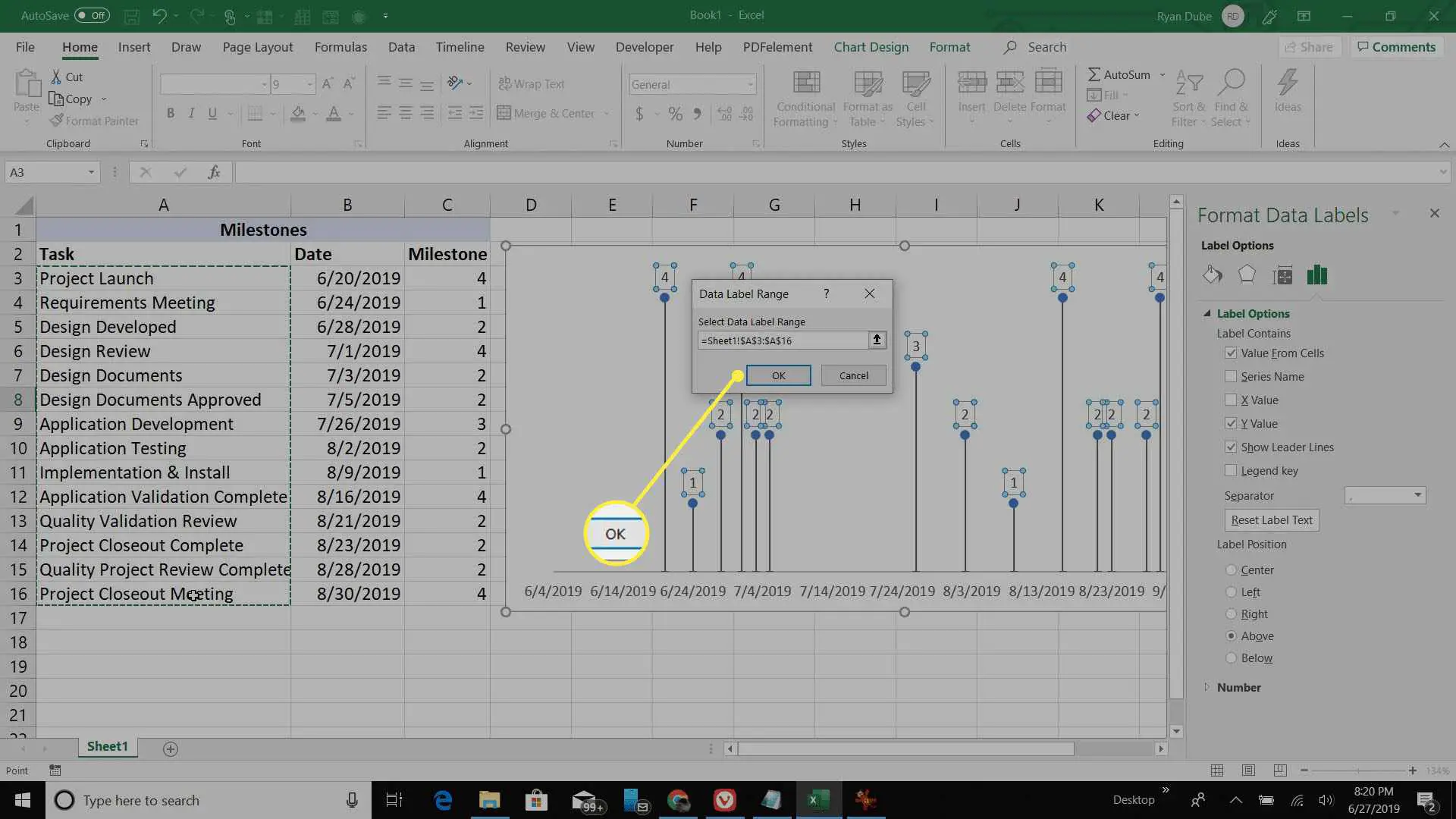
-
Agora, você verá que todas as descrições de tarefas aparecem como rótulos de dados para cada ponto. Como você pode ver, embora isso torne cada ponto mais descritivo, também cria um pouco de confusão para sua linha do tempo.
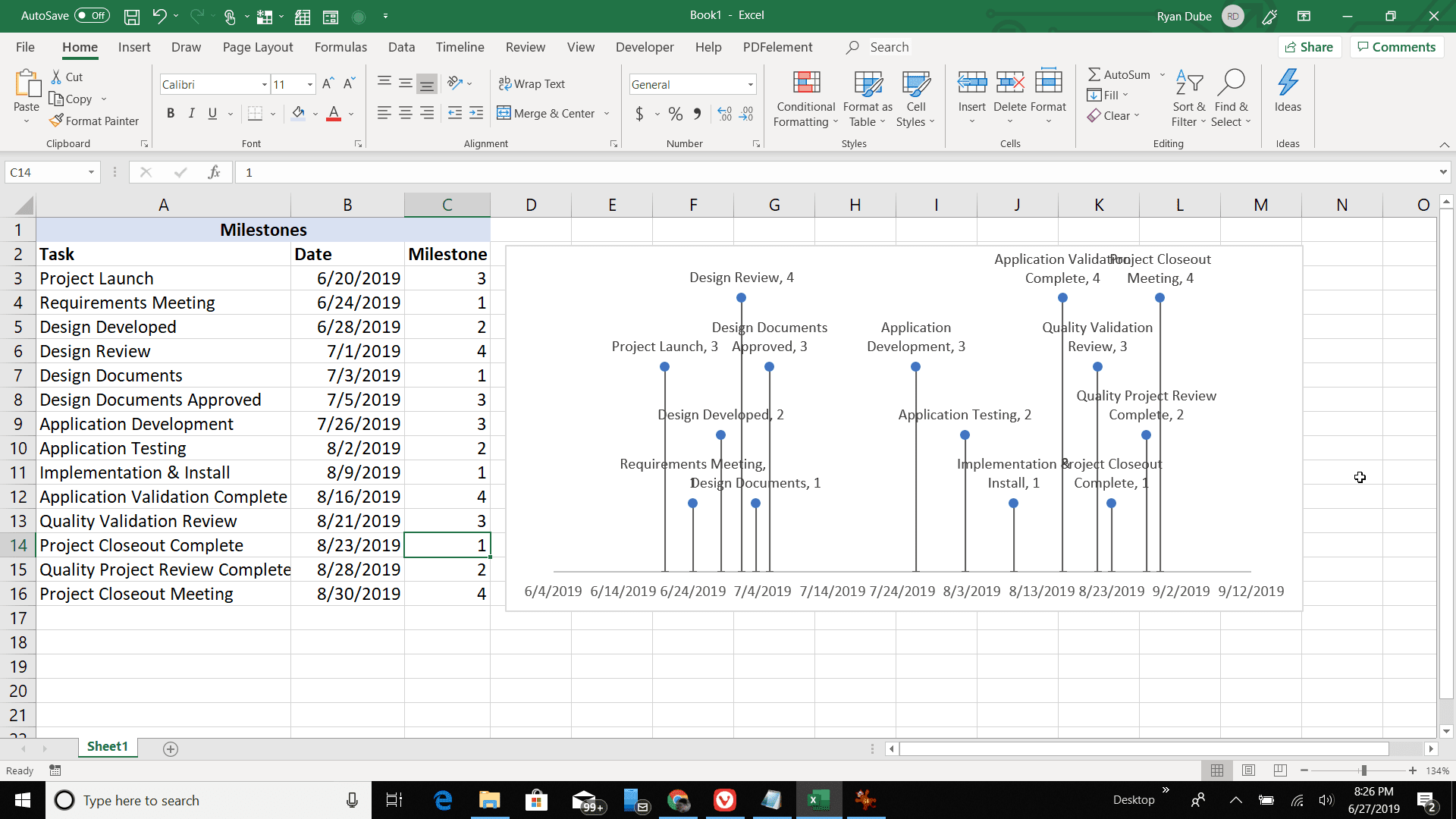
-
Você começa a corrigir isso modificando o valor do marco para cada item de tarefa. Conforme você ajusta o marco, ele aumentará ou diminuirá a altura desse ponto na linha do tempo.
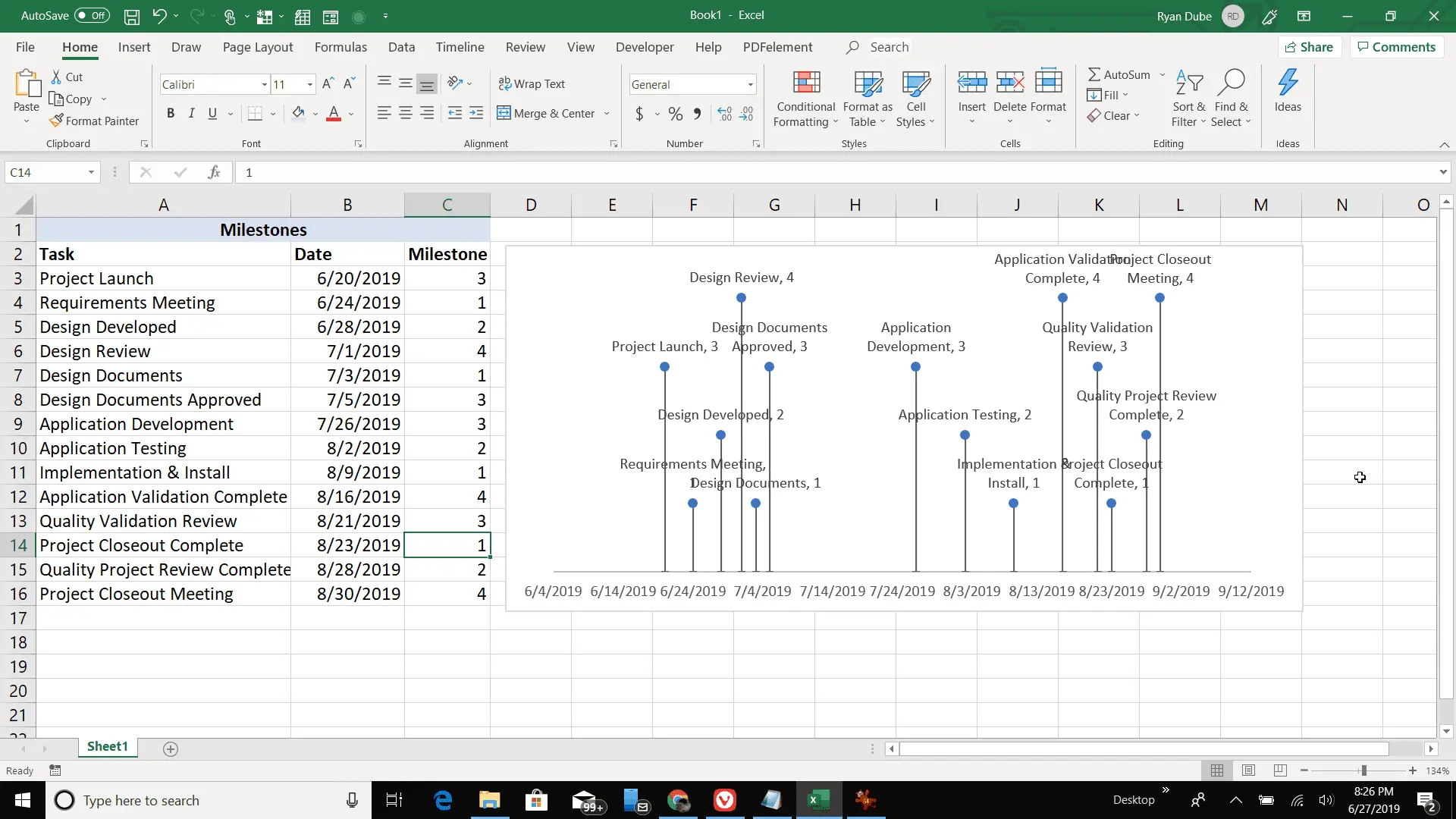
-
Embora isso faça um bom trabalho de organização da linha do tempo, você pode não ser capaz de espalhar os pontos da linha do tempo o suficiente para que a linha do tempo fique clara. Abra o Opções de eixo novamente e selecione o ícone do gráfico de barras. Sob Limites, ajusta a Mínimo e Máximo Campos. Aumentando Mínimo moverá o primeiro marco para mais perto da borda esquerda da linha do tempo. Abaixando Máximo irá mover o último marco para a borda direita da sua linha do tempo.
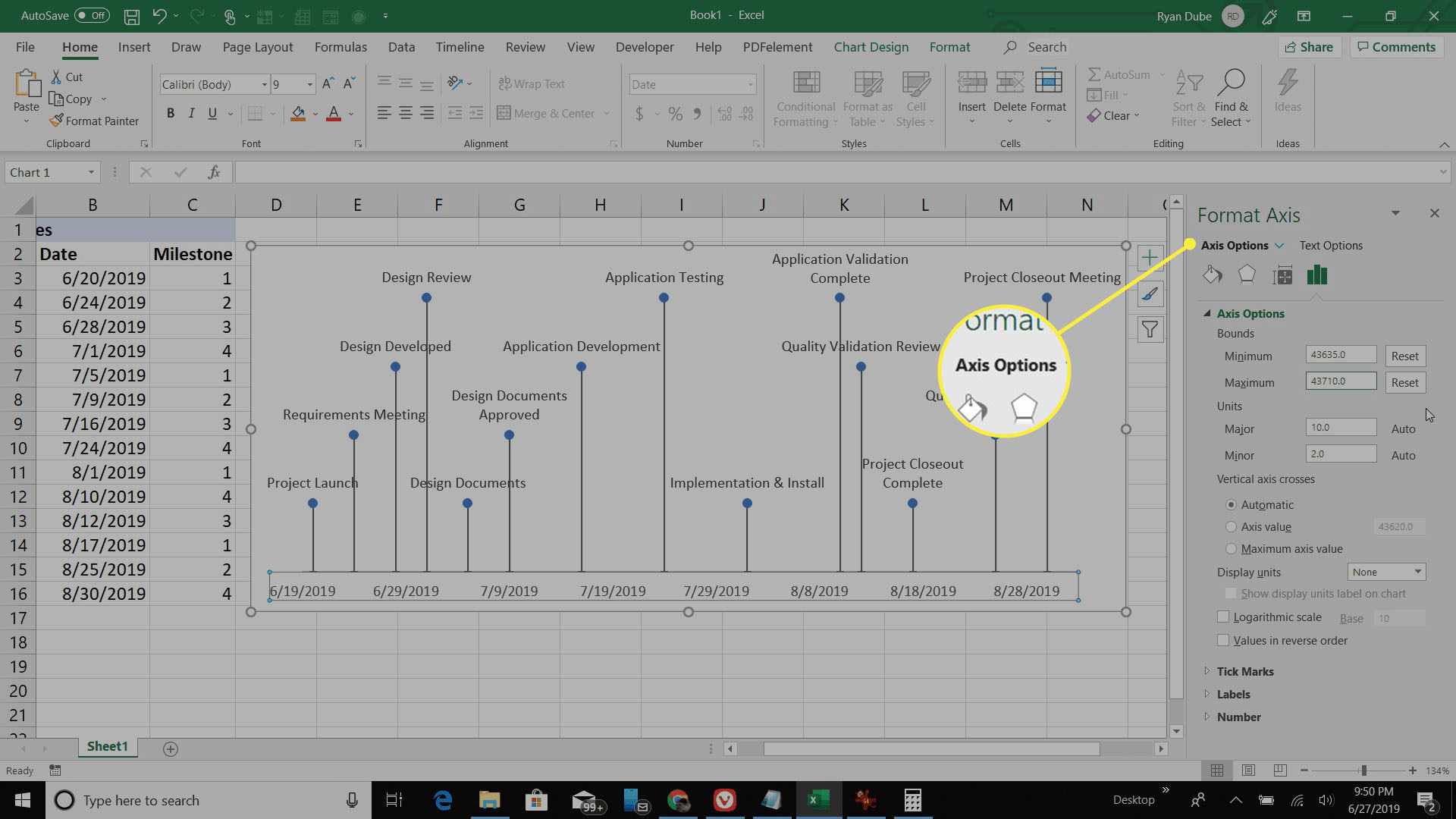
-
Depois de fazer todos esses ajustes, sua linha do tempo deve estar bem organizada, com bastante espaço para cada rótulo de tarefa. Agora você tem um cronograma que exibe claramente o cronograma geral do projeto e a data de cada marco do início ao fim.
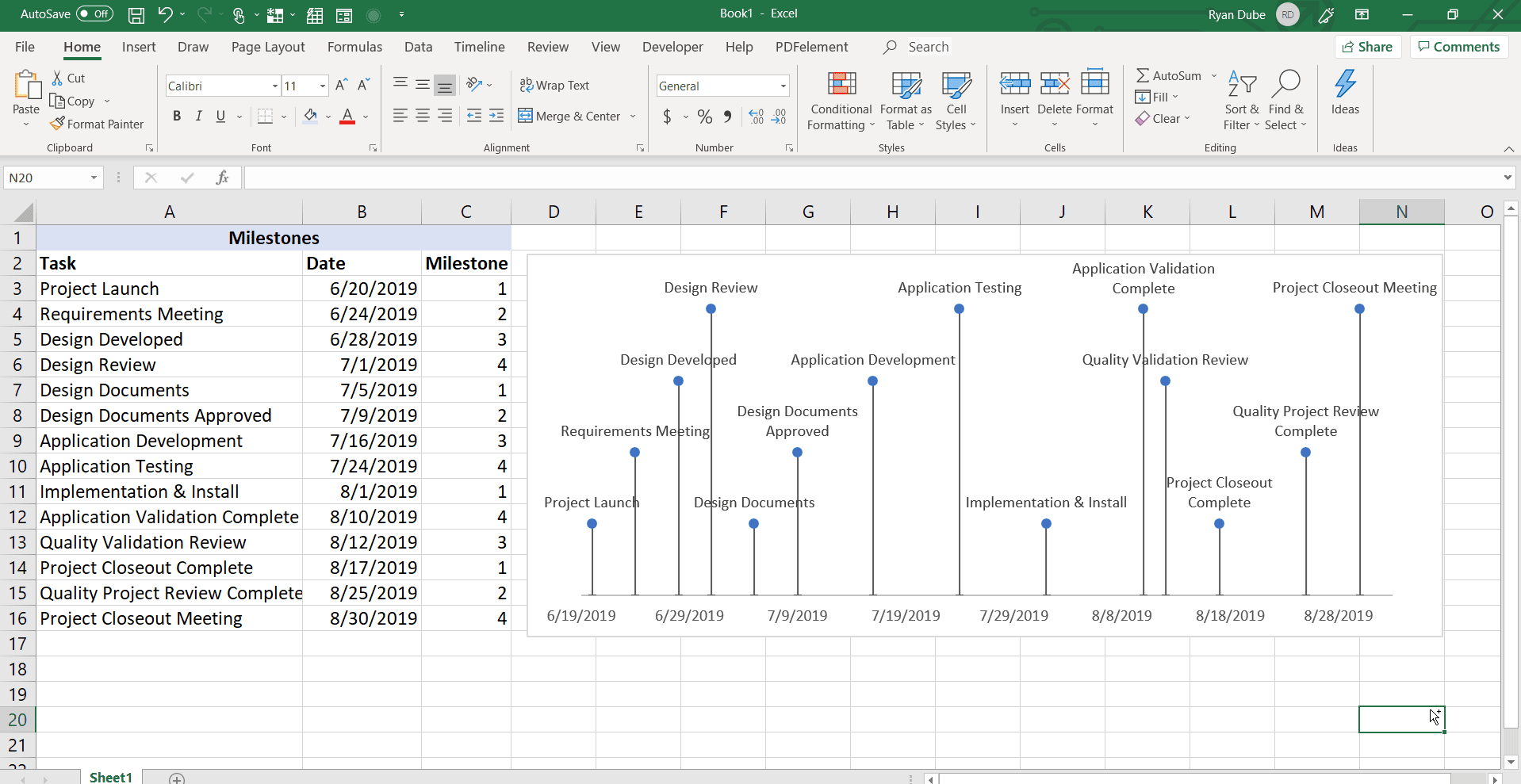
-
Como você pode ver, usar o gráfico de dispersão exige um pouco mais de esforço para projetar uma linha do tempo informativa, mas no final o esforço resulta em uma linha do tempo bem projetada que todos irão apreciar.