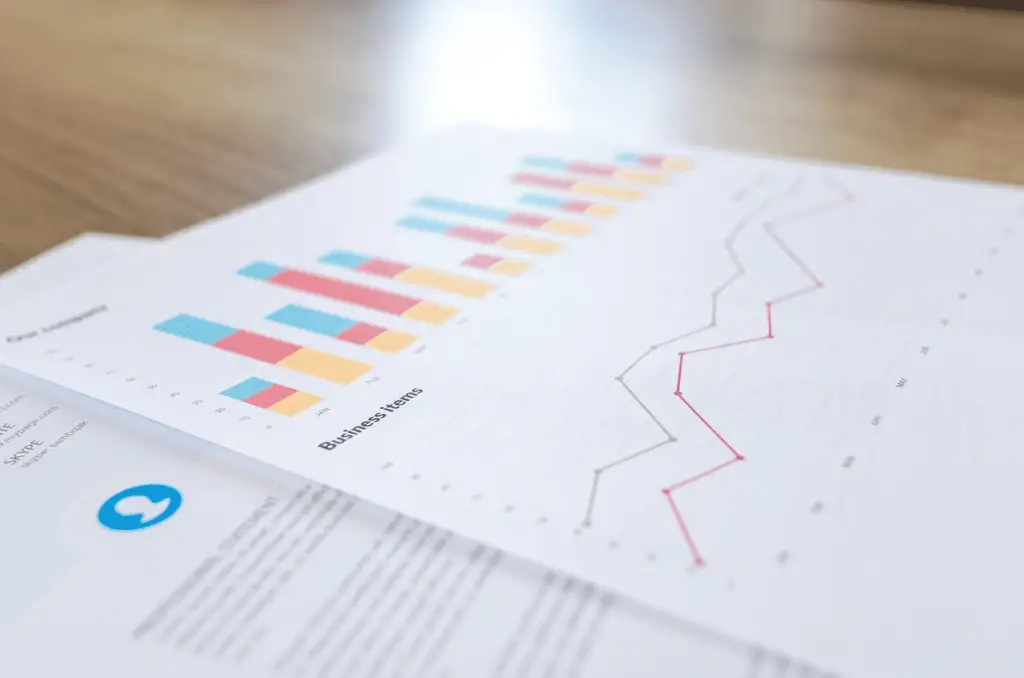
O que saber
- Crie um relatório usando gráficos: Selecione Inserir > Gráficos Recomendadose, em seguida, escolha aquele que deseja adicionar à planilha de relatório.
- Crie um relatório com tabelas dinâmicas: Selecione Inserir > Tabela Dinâmica. Selecione o intervalo de dados que deseja analisar no campo Tabela / Intervalo.
- Imprimir: Vá para Arquivo > Impressão, mude a orientação para Panorama, dimensionando para Ajustar todas as colunas em uma páginae selecione Imprimir pasta de trabalho inteira.
Este artigo explica como criar um relatório no Microsoft Excel usando habilidades importantes, como a criação de gráficos e tabelas básicas, a criação de tabelas dinâmicas e a impressão do relatório. As informações neste artigo se aplicam ao Excel 2019, Excel 2016, Excel 2013, Excel 2010 e Excel para Mac.
Criação de gráficos e tabelas básicas para um relatório do Excel
Criar relatórios geralmente significa coletar informações e apresentá-las em uma única planilha que serve como planilha de relatório para todas as informações. Essas folhas de relatório devem ser formatadas de uma maneira que também seja fácil de imprimir. Uma das ferramentas mais comuns que as pessoas usam no Excel para criar relatórios são as ferramentas de gráfico e tabela. Para criar um gráfico em uma planilha de relatório do Excel:
-
Selecione Inserir no menu e no grupo de gráficos, selecione o tipo de gráfico que deseja adicionar à planilha de relatório.
-
No menu Design de Gráfico, no grupo Dados, selecione Selecione os dados.
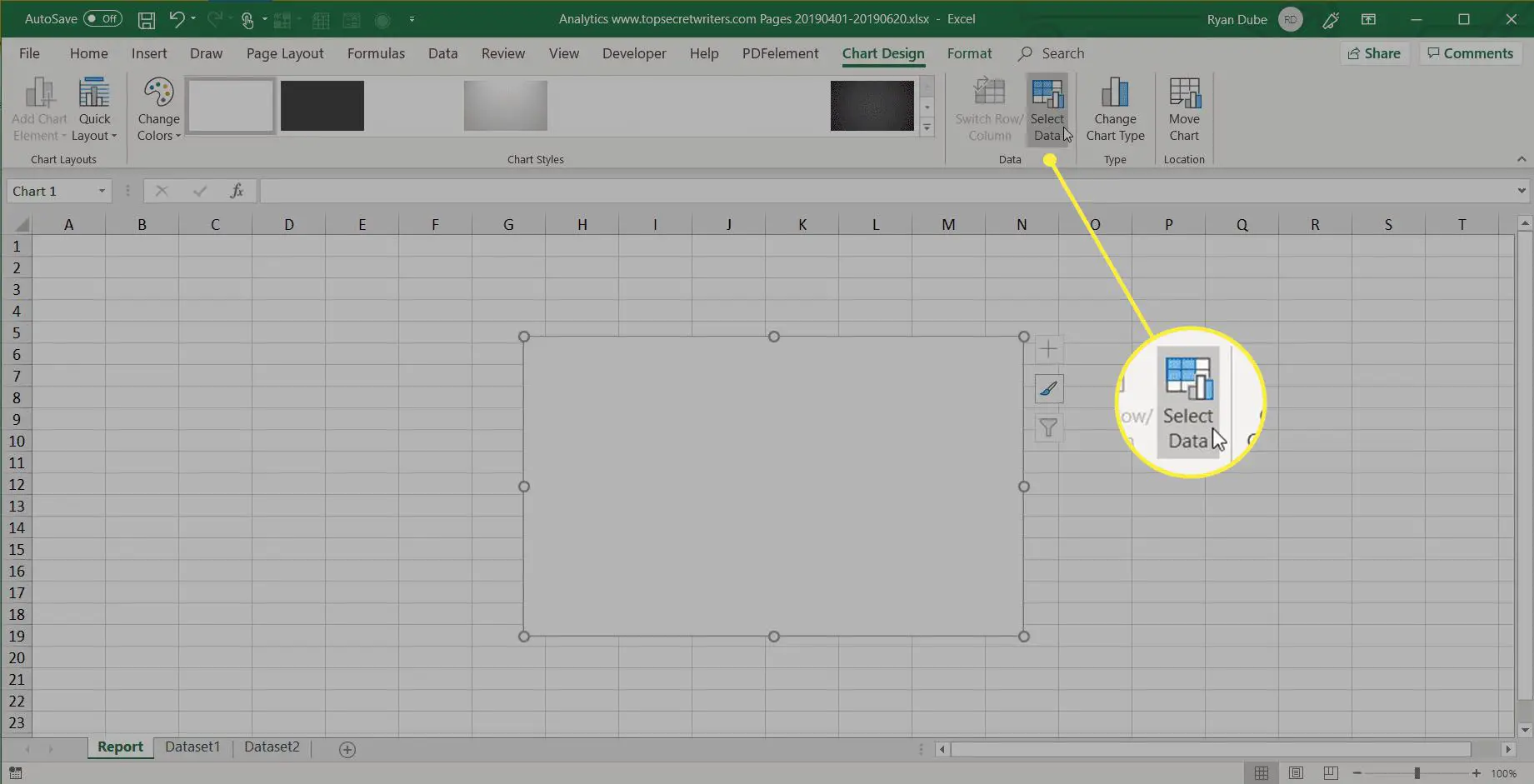
-
Selecione a planilha com os dados e selecione todas as células que contêm os dados que você deseja representar no gráfico (incluindo cabeçalhos).
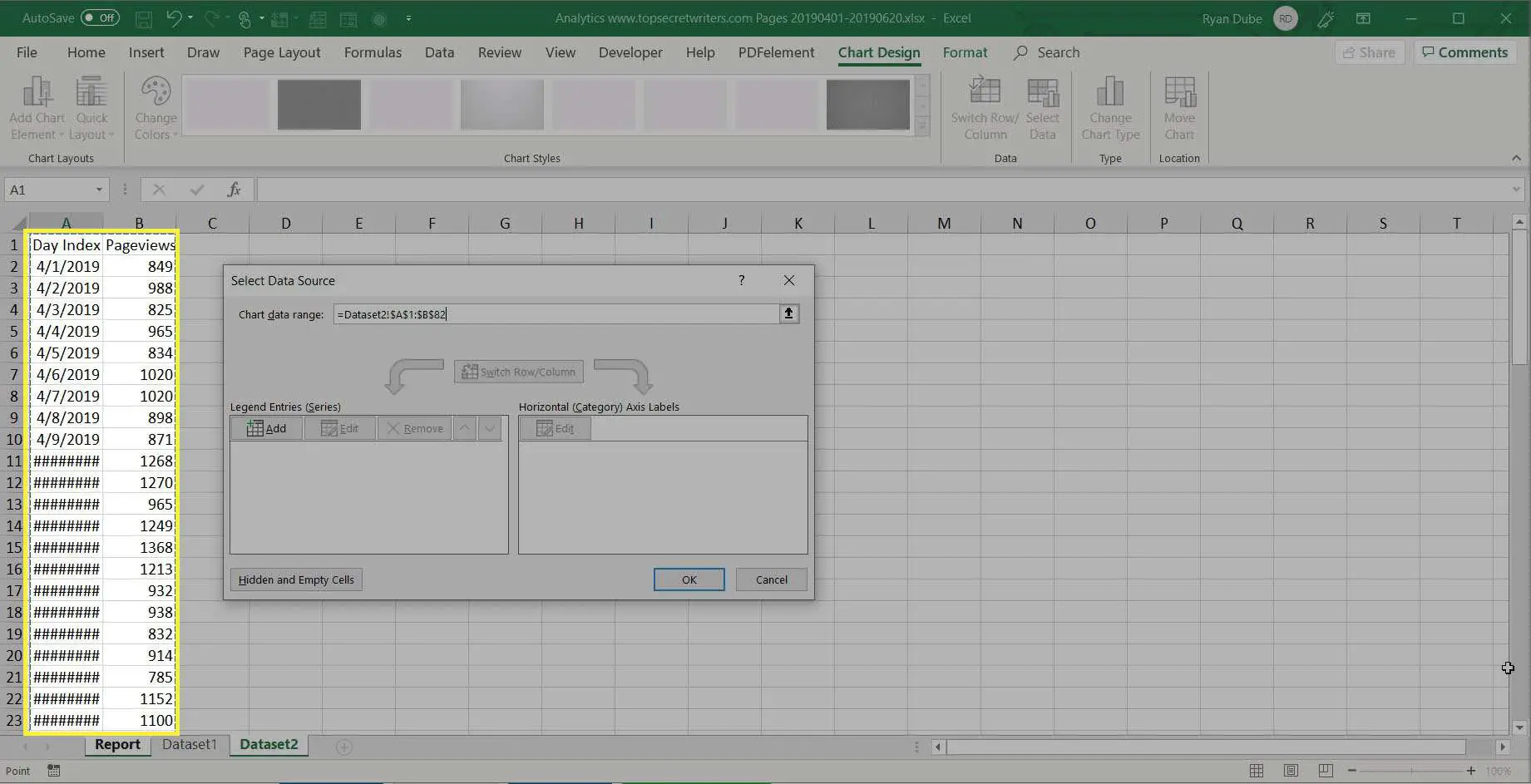
-
O gráfico será atualizado em sua planilha de relatório com os dados. Os cabeçalhos serão usados para preencher os rótulos nos dois eixos.
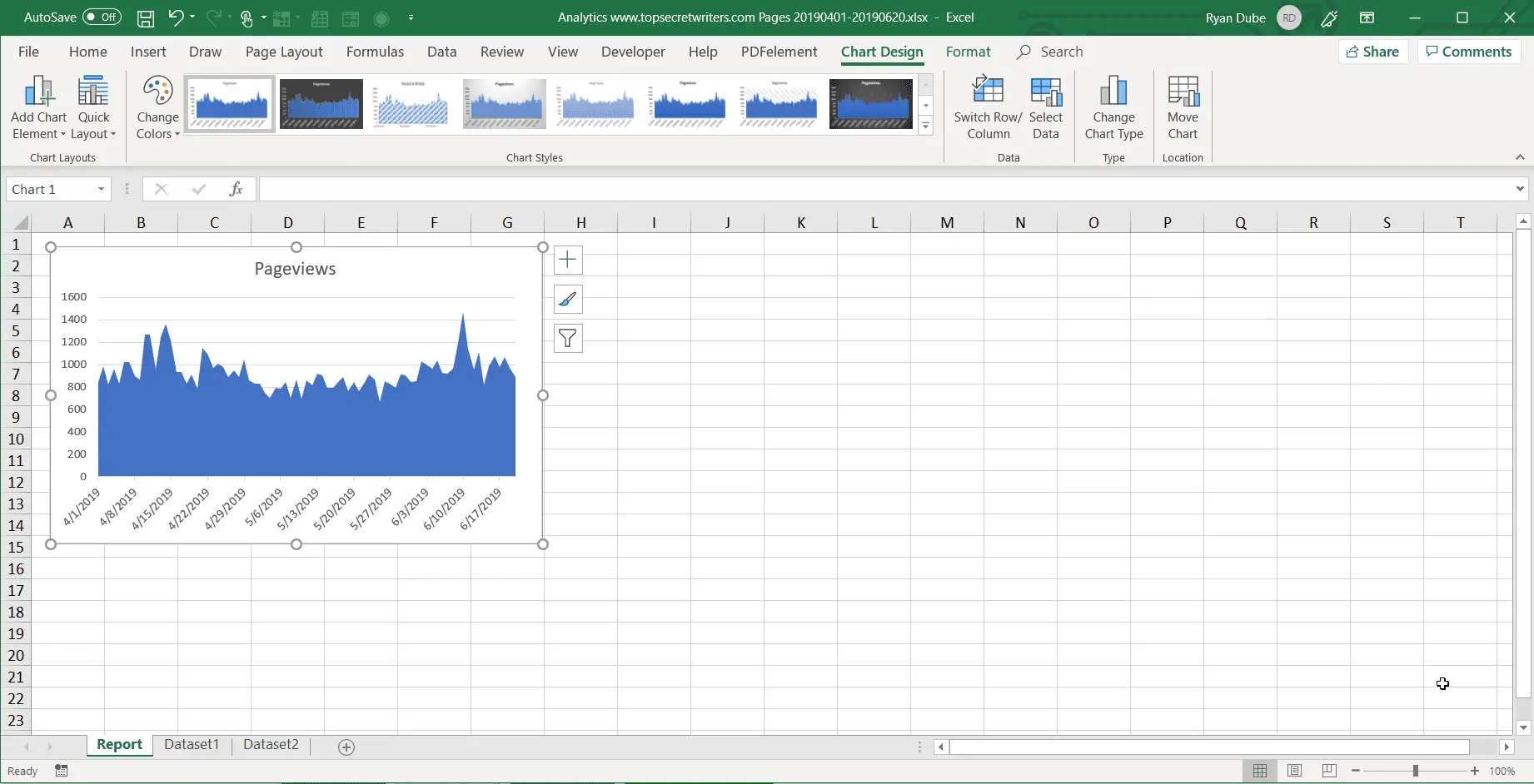
-
Repita as etapas acima para criar novos gráficos que representam adequadamente os dados que você deseja mostrar em seu relatório. Quando você precisa criar um novo relatório, pode simplesmente colar os novos dados nas planilhas de dados e os gráficos e tabelas são atualizados automaticamente.
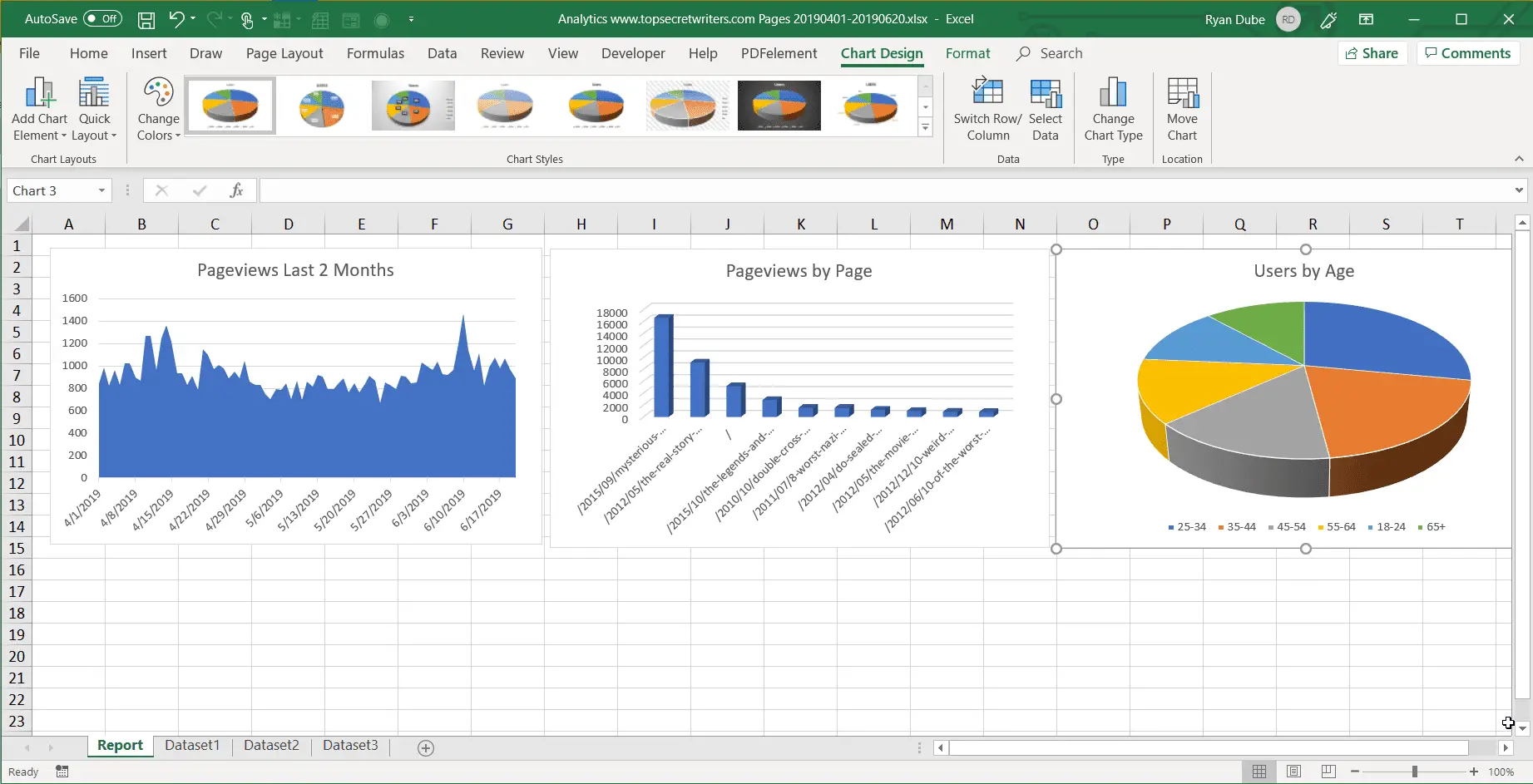
Existem diferentes maneiras de fazer o layout de um relatório usando o Excel. Você pode incluir gráficos e tabelas na mesma página que os dados tabulares (numéricos) ou pode criar várias planilhas para que o relatório visual fique em uma planilha, os dados tabulares em outra planilha e assim por diante.
Usando tabelas dinâmicas para gerar um relatório de uma planilha do Excel
As tabelas dinâmicas são outra ferramenta poderosa para a criação de relatórios no Excel. As tabelas dinâmicas ajudam a aprofundar os dados.
-
Selecione a planilha com os dados que deseja analisar. Selecione Inserir > Tabela Dinâmica.
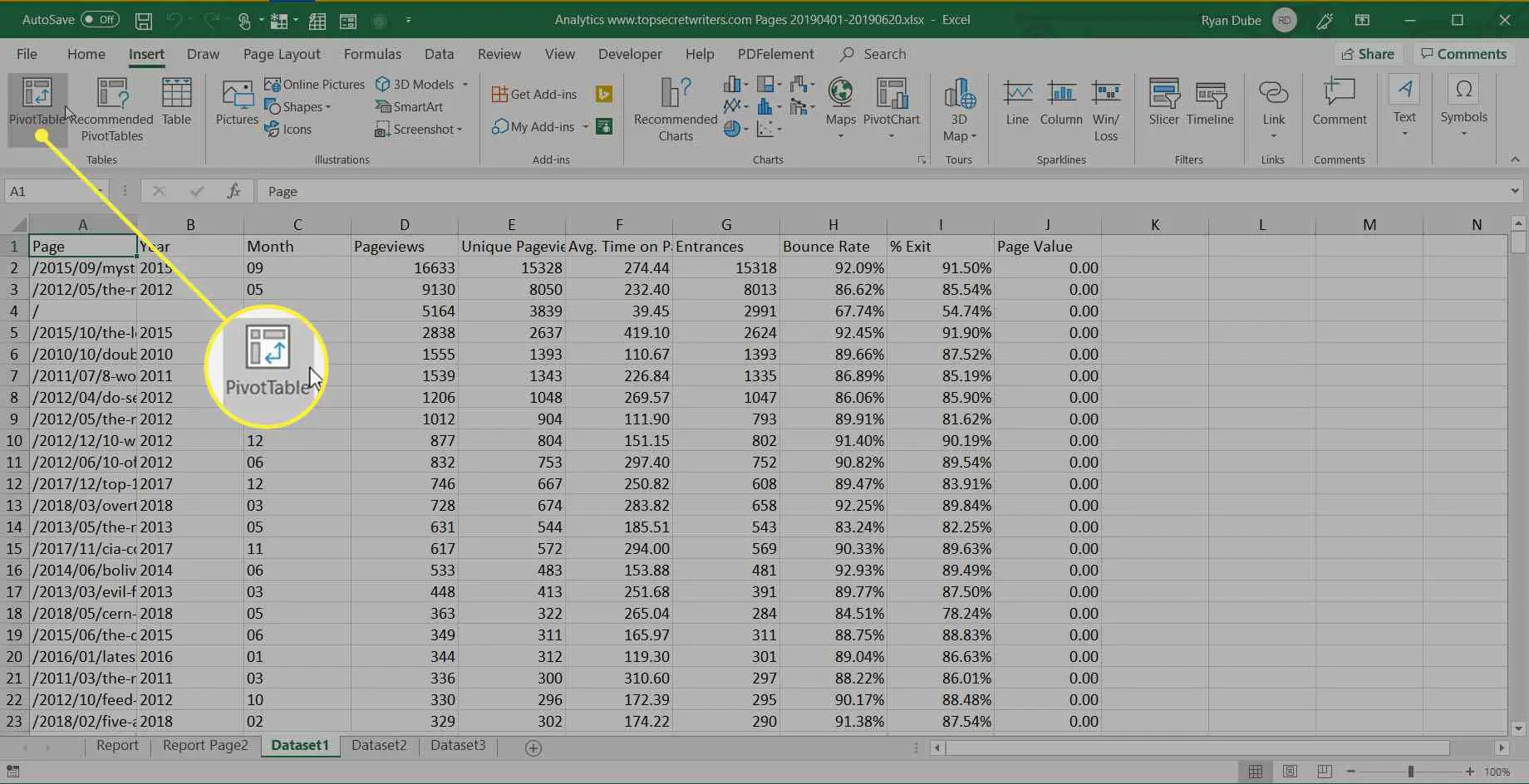
-
Na caixa de diálogo Criar Tabela Dinâmica, no campo Tabela / Intervalo, selecione o intervalo de dados que deseja analisar. No campo Localização, selecione a primeira célula da planilha para onde deseja que a análise vá. Selecione OK terminar.
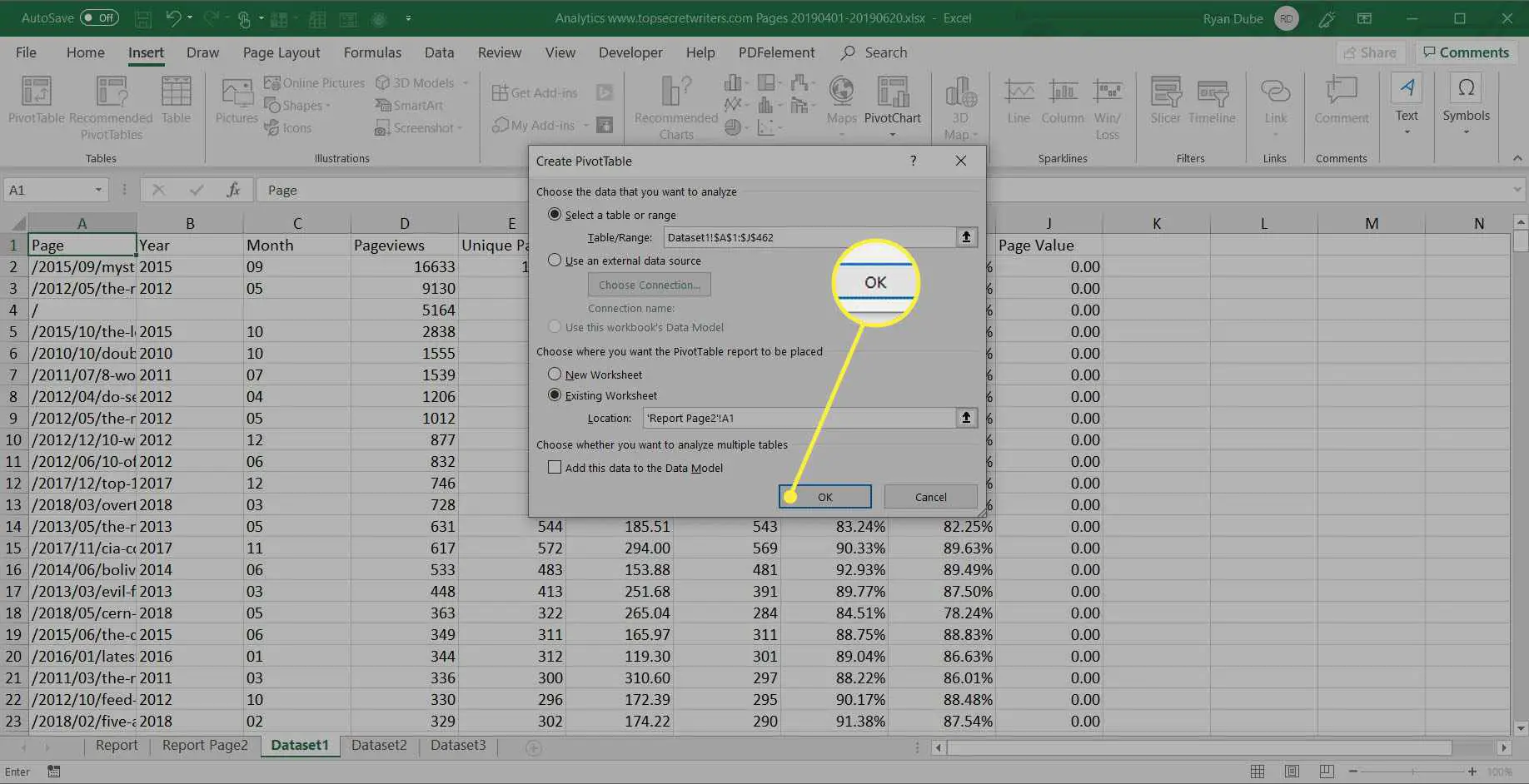
-
Isso iniciará o processo de criação da tabela dinâmica na nova planilha. Na área Campos da Tabela Dinâmica, o primeiro campo selecionado será o campo de referência.
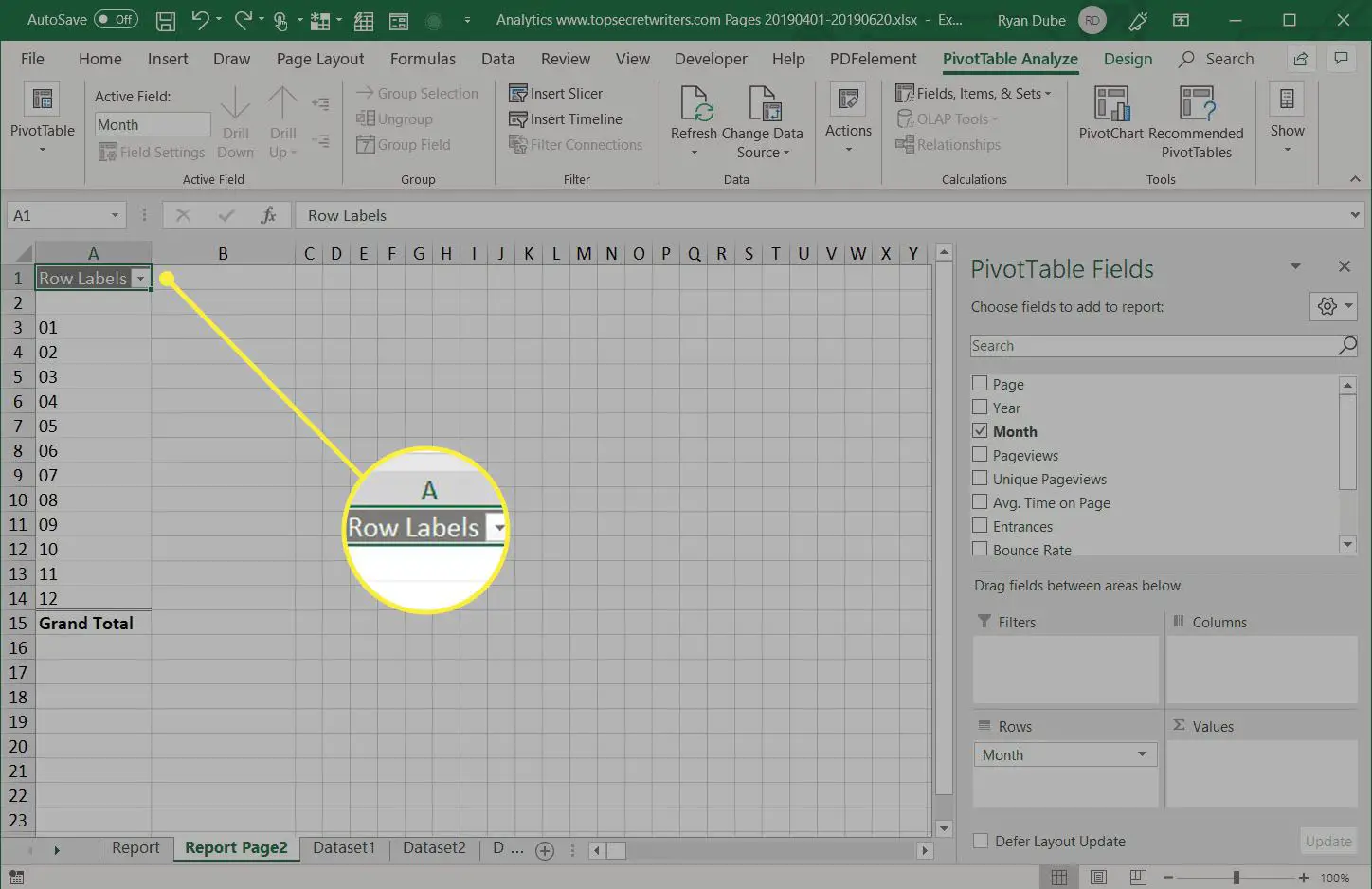
Neste exemplo, esta tabela dinâmica mostrará informações de tráfego do site por mês. Então, primeiro, você selecionaria Mês.
-
Em seguida, arraste os campos de dados dos quais deseja mostrar dados para a área de valores do painel de campos da tabela dinâmica. Você verá os dados importados da planilha de origem para sua tabela dinâmica.
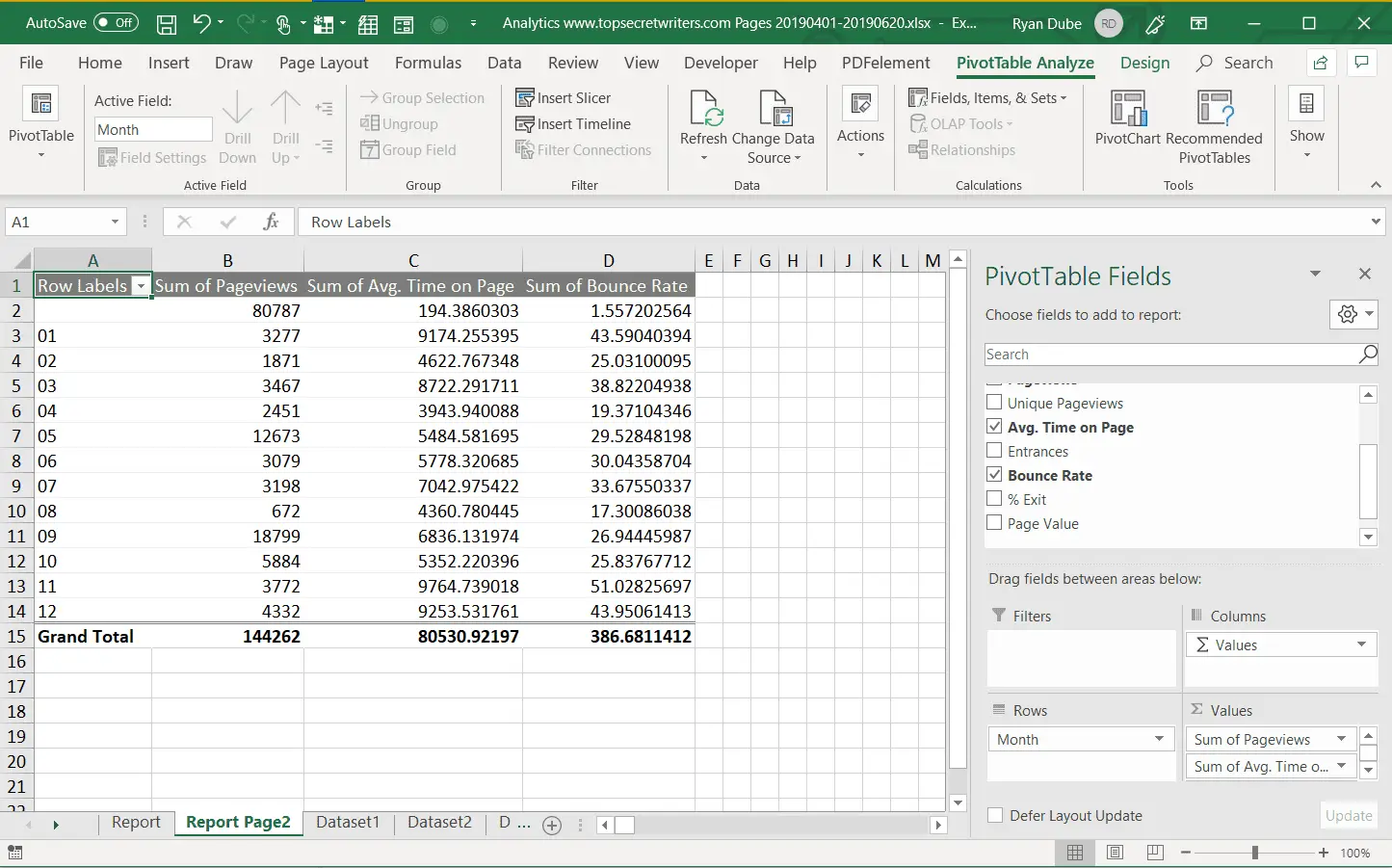
-
A tabela dinâmica agrupa todos os dados de vários itens, adicionando-os (por padrão). Neste exemplo, você pode ver quais meses tiveram o maior número de visualizações de página. Se você quiser uma análise diferente, basta selecionar o seta suspensa ao lado do item no painel Valores e selecione Configurações do campo de valor.
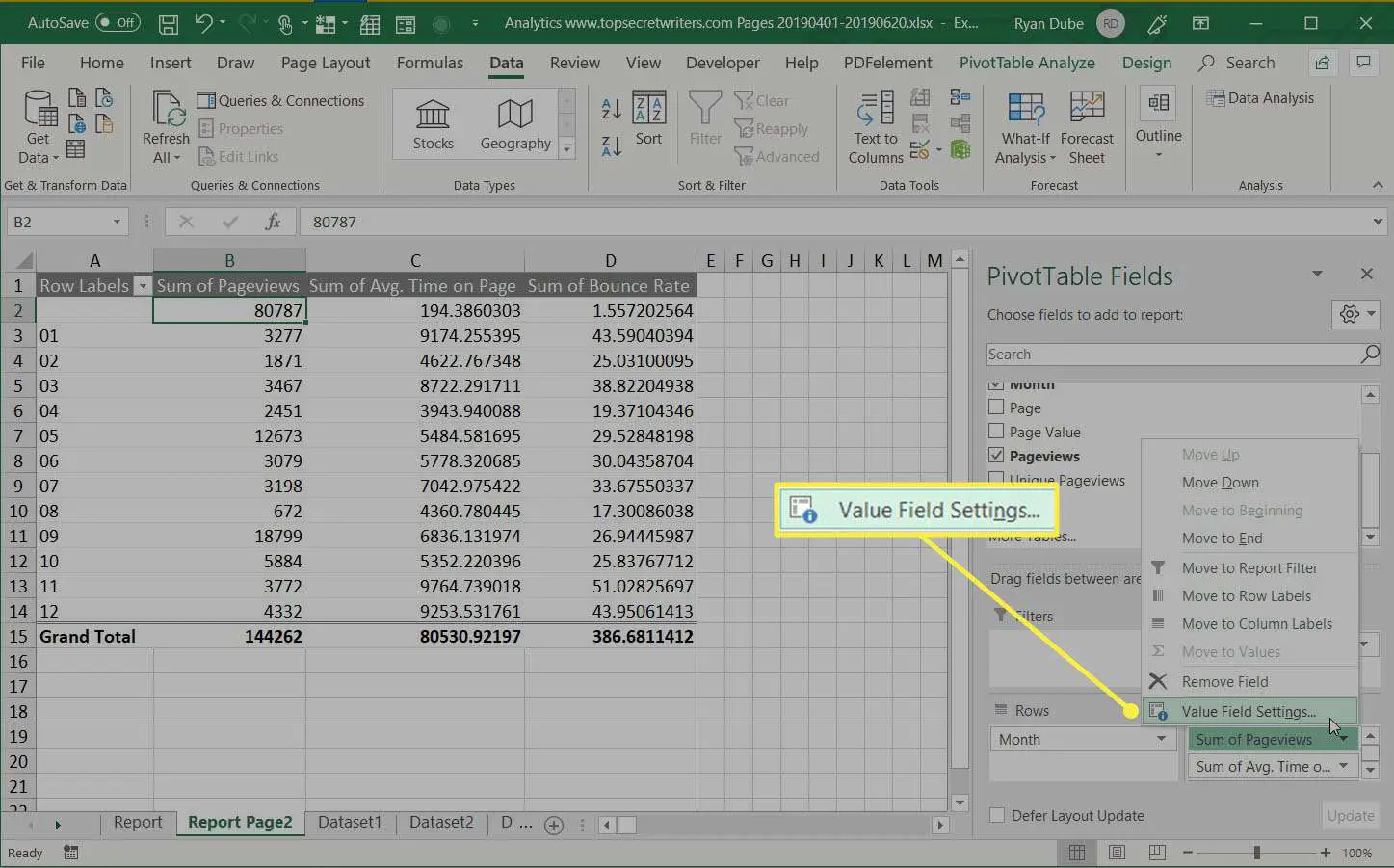
-
Na caixa de diálogo Configurações do campo de valor, altere o tipo de cálculo para o que você preferir.
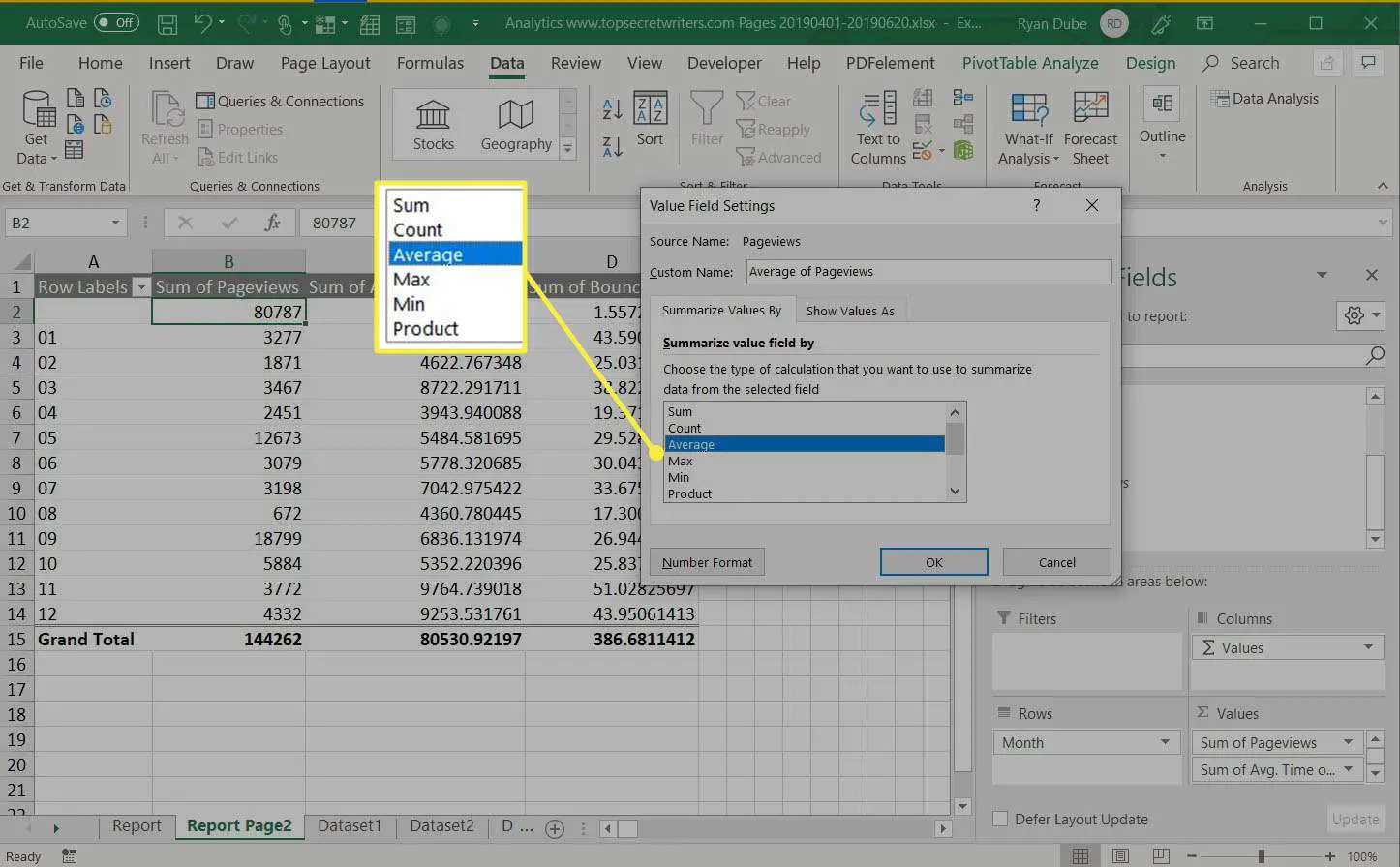
-
Isso atualizará os dados na tabela dinâmica de acordo. Usando essa abordagem, você pode realizar qualquer análise que desejar nos dados de origem e criar gráficos dinâmicos que exibem as informações em seu relatório da maneira que você precisa.
Como imprimir seu relatório do Excel
Você pode gerar um relatório impresso de todas as planilhas que criou, mas primeiro você precisa adicionar cabeçalhos de página.
-
Selecione Inserir > Texto > Cabeçalho rodapé.
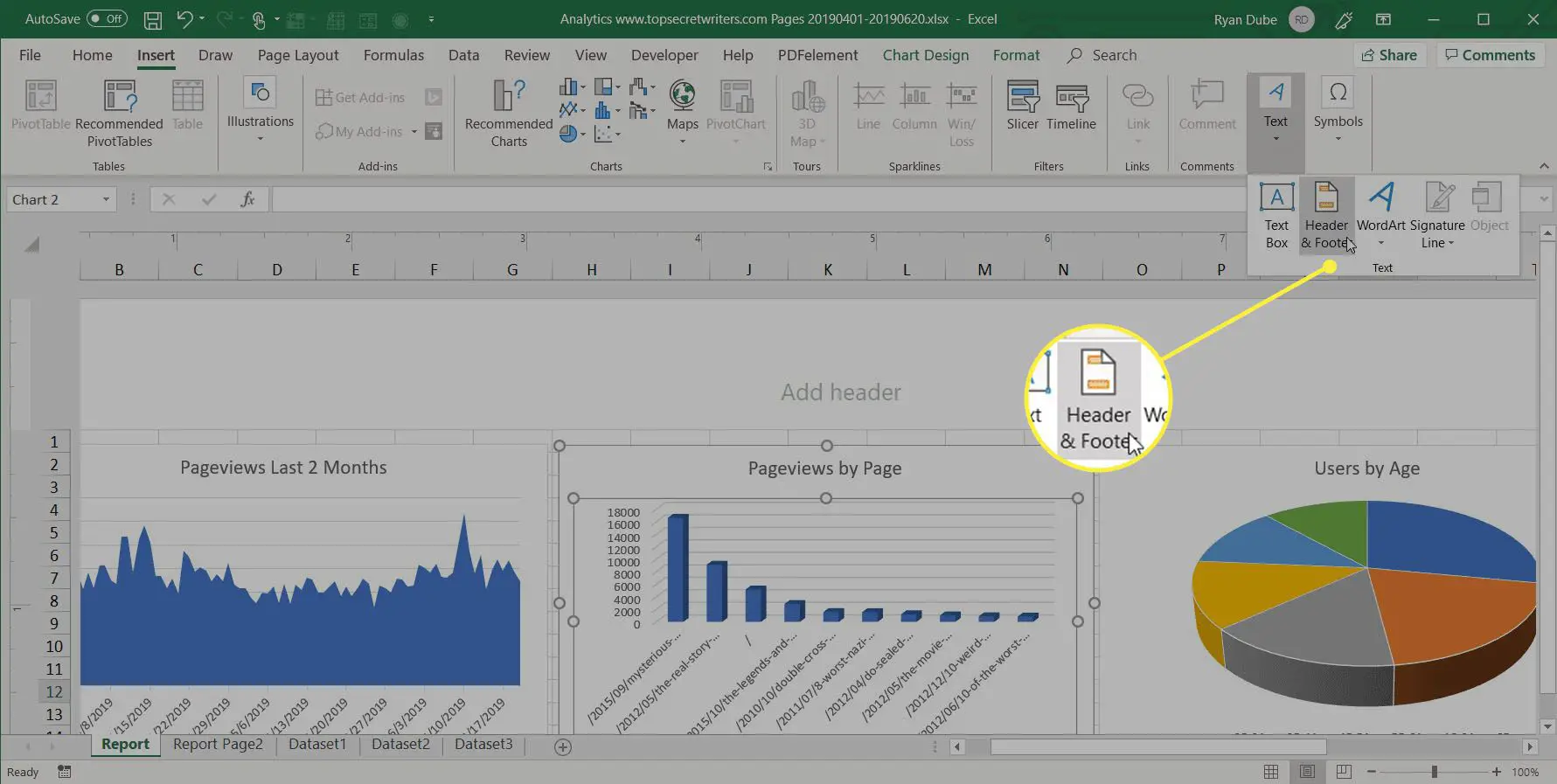
-
Digite o título da página do relatório e formate-o para usar um texto maior do que o normal. Repita esse processo para cada folha de relatório que planeja imprimir.
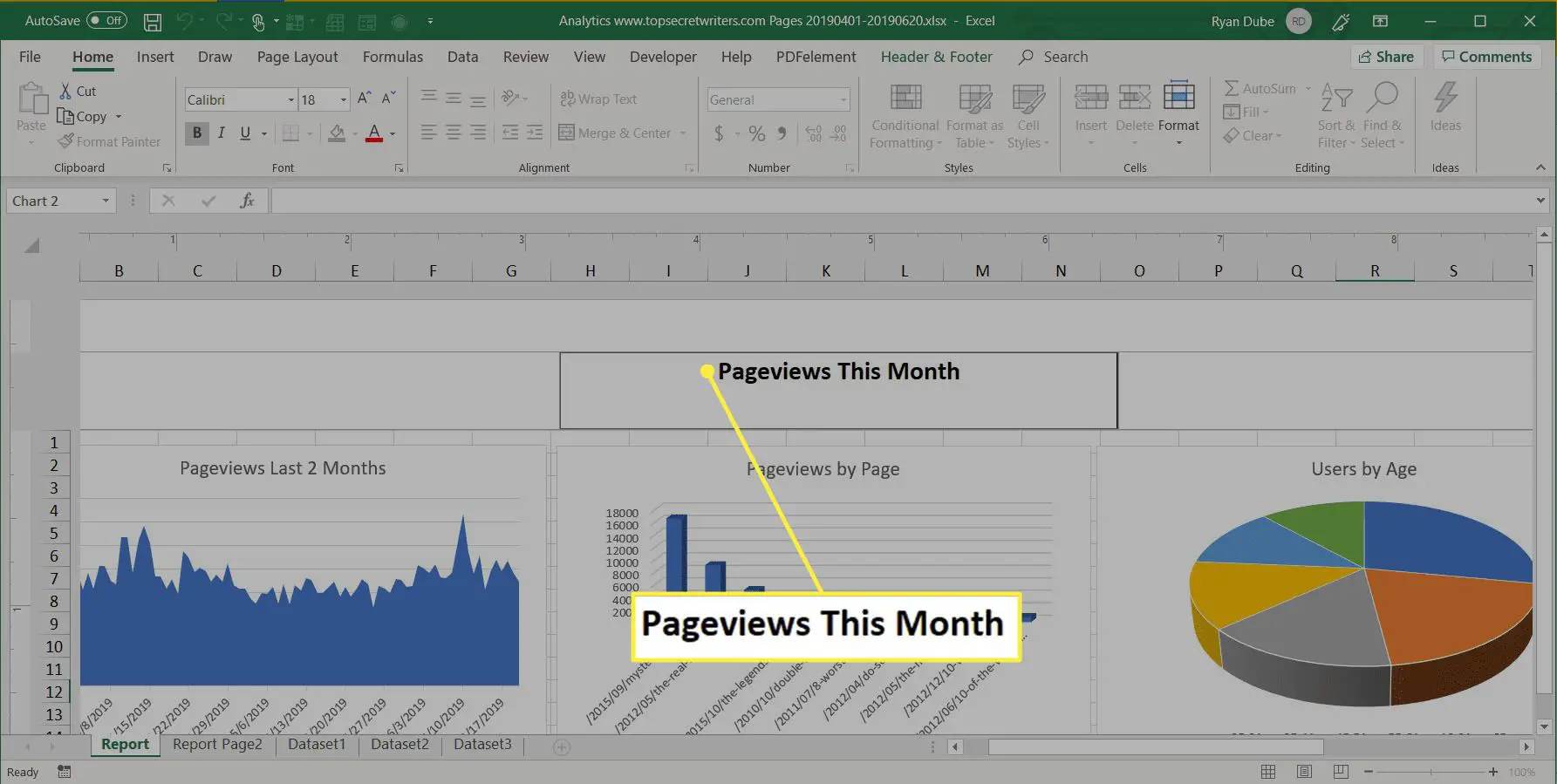
-
Em seguida, oculte as planilhas que você não deseja incluir no relatório. Para fazer isso, clique com o botão direito na guia da planilha e selecione Esconder.
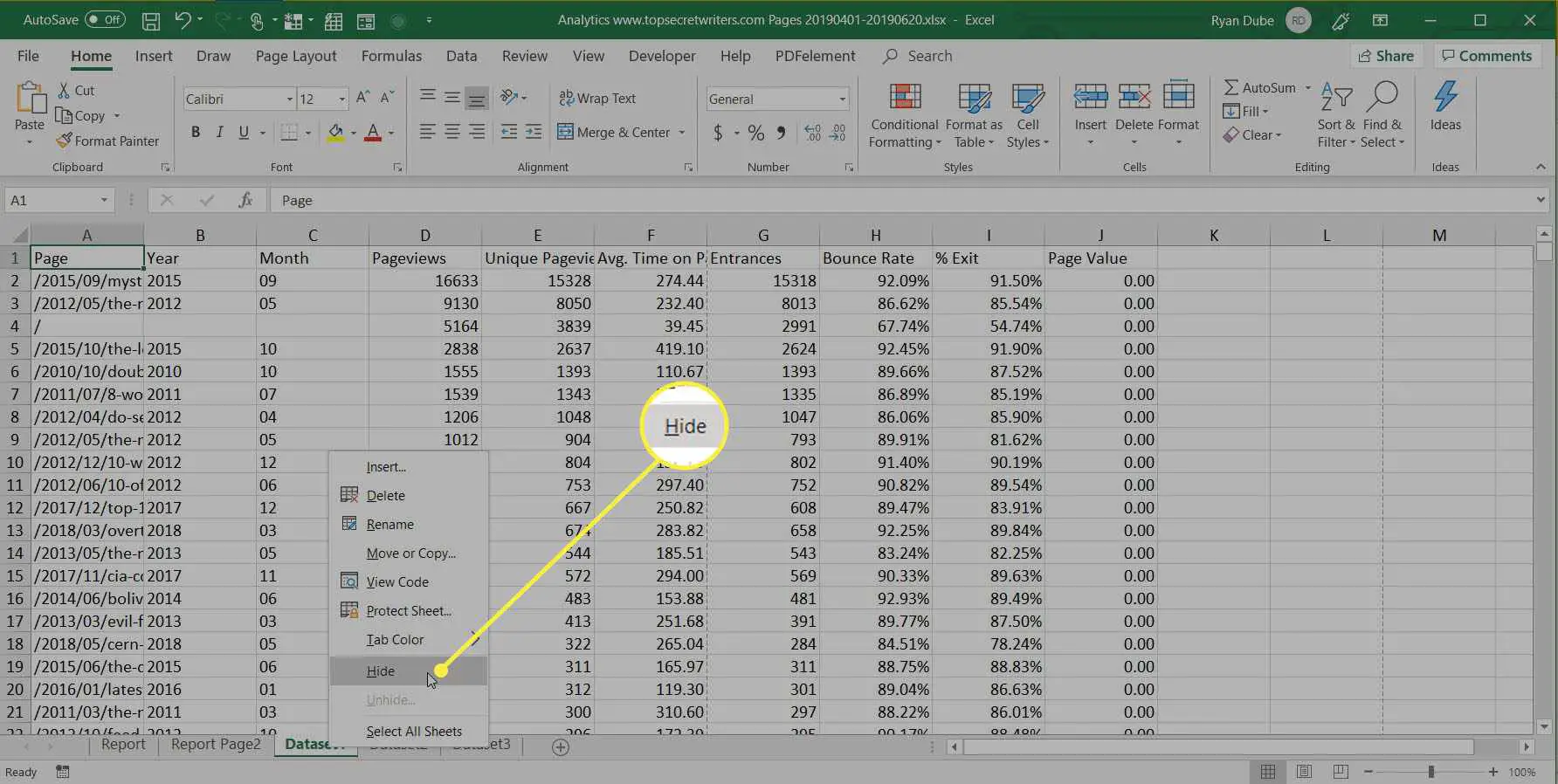
-
Para imprimir seu relatório, selecione Arquivo > Impressão. Mude a orientação para Panorama, e escalando para Ajustar todas as colunas em uma página.
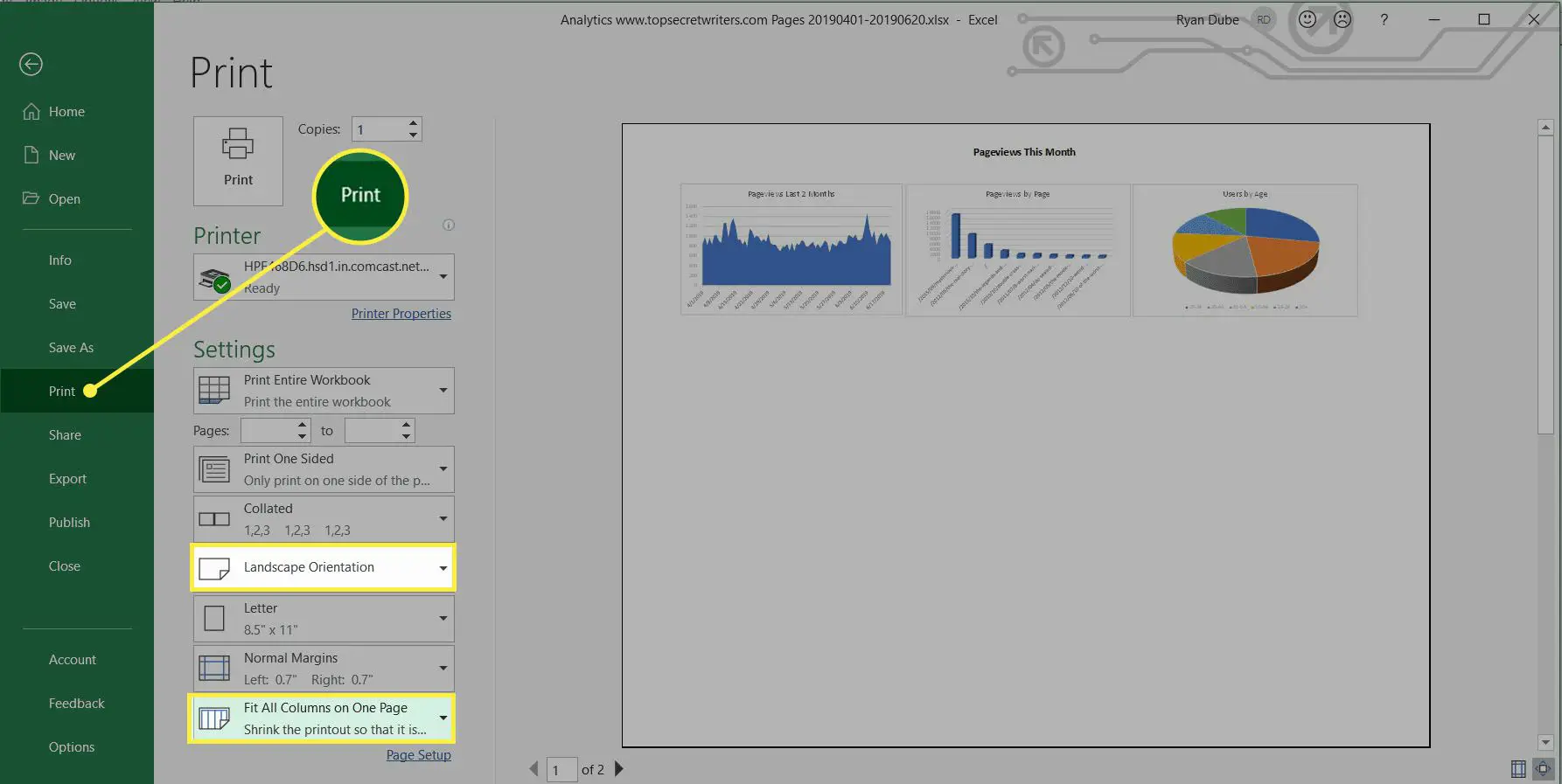
-
Selecione Imprimir pasta de trabalho inteira. Agora, quando você imprimir seu relatório, apenas as folhas de relatório que você criou serão impressas como páginas individuais. Você pode imprimir seu relatório em papel ou como PDF e enviá-lo como anexo de e-mail.
