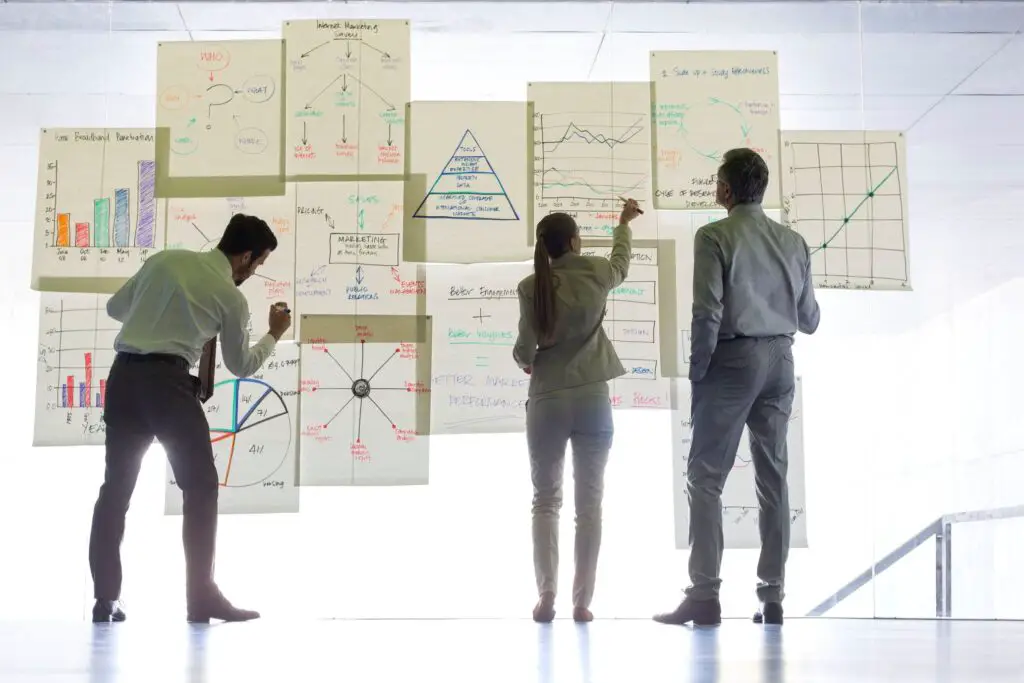
Neste artigo
Você tem dados e muitos deles. Quando quiser analisar todos esses dados, aprenda a usar o suplemento Power Pivot com Excel para importar conjuntos de dados, identificar relacionamentos, construir tabelas dinâmicas e criar gráficos dinâmicos. As instruções neste artigo se aplicam ao Excel 2019, 2016, 2013 e Excel para Microsoft 365.
Como obter o suplemento Excel Power Pivot
O Power Pivot oferece o poder dos insights de negócios e do aplicativo analítico. Você não precisa de treinamento especializado para desenvolver modelos de dados e realizar cálculos. Você só precisa habilitá-lo antes de usá-lo.
-
Abrir Excel.
-
Selecione Arquivo > Opções.
-
Selecione Suplementos.
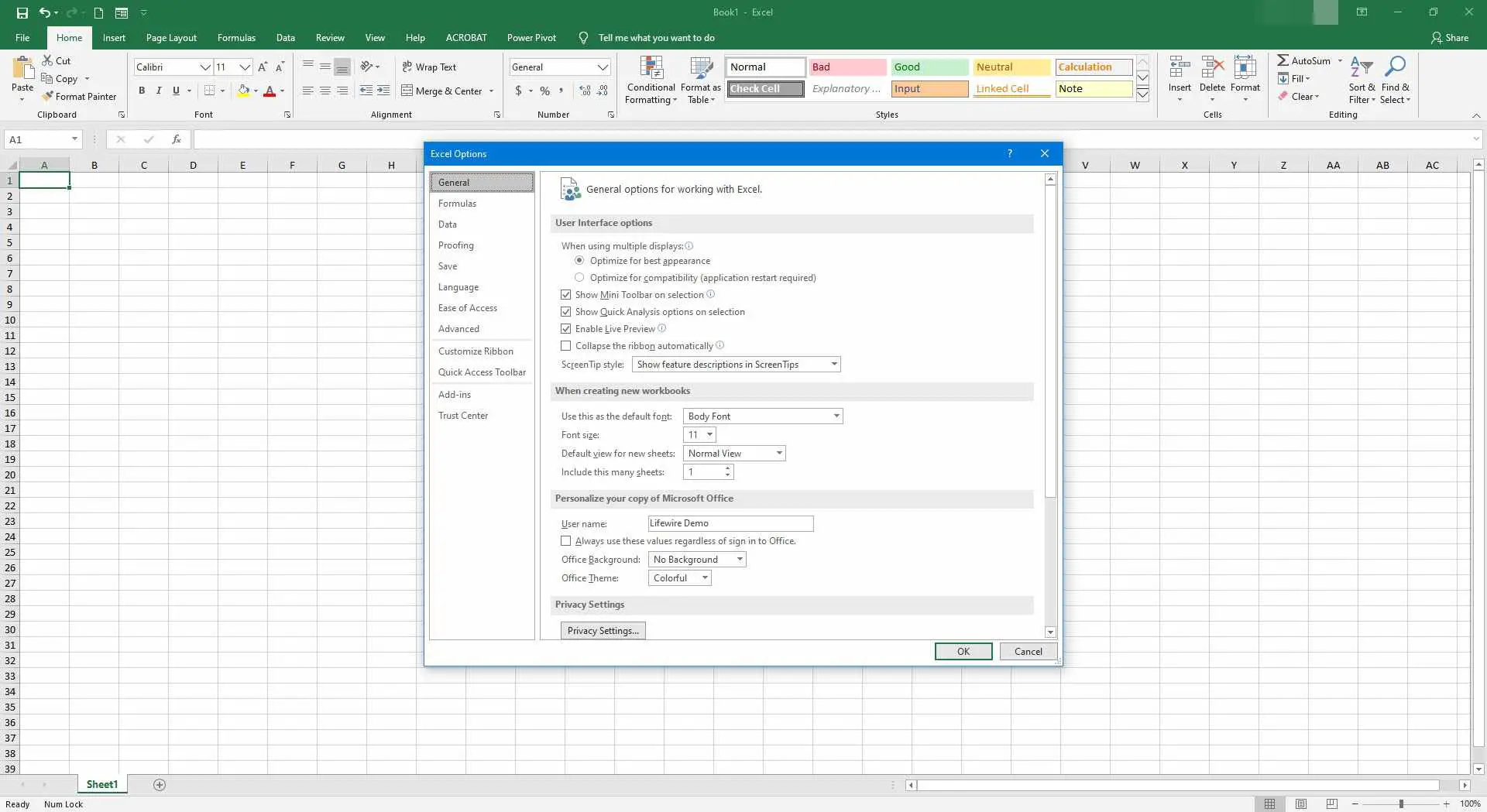
-
Selecione os Gerir menu suspenso e selecione Suplementos COM.
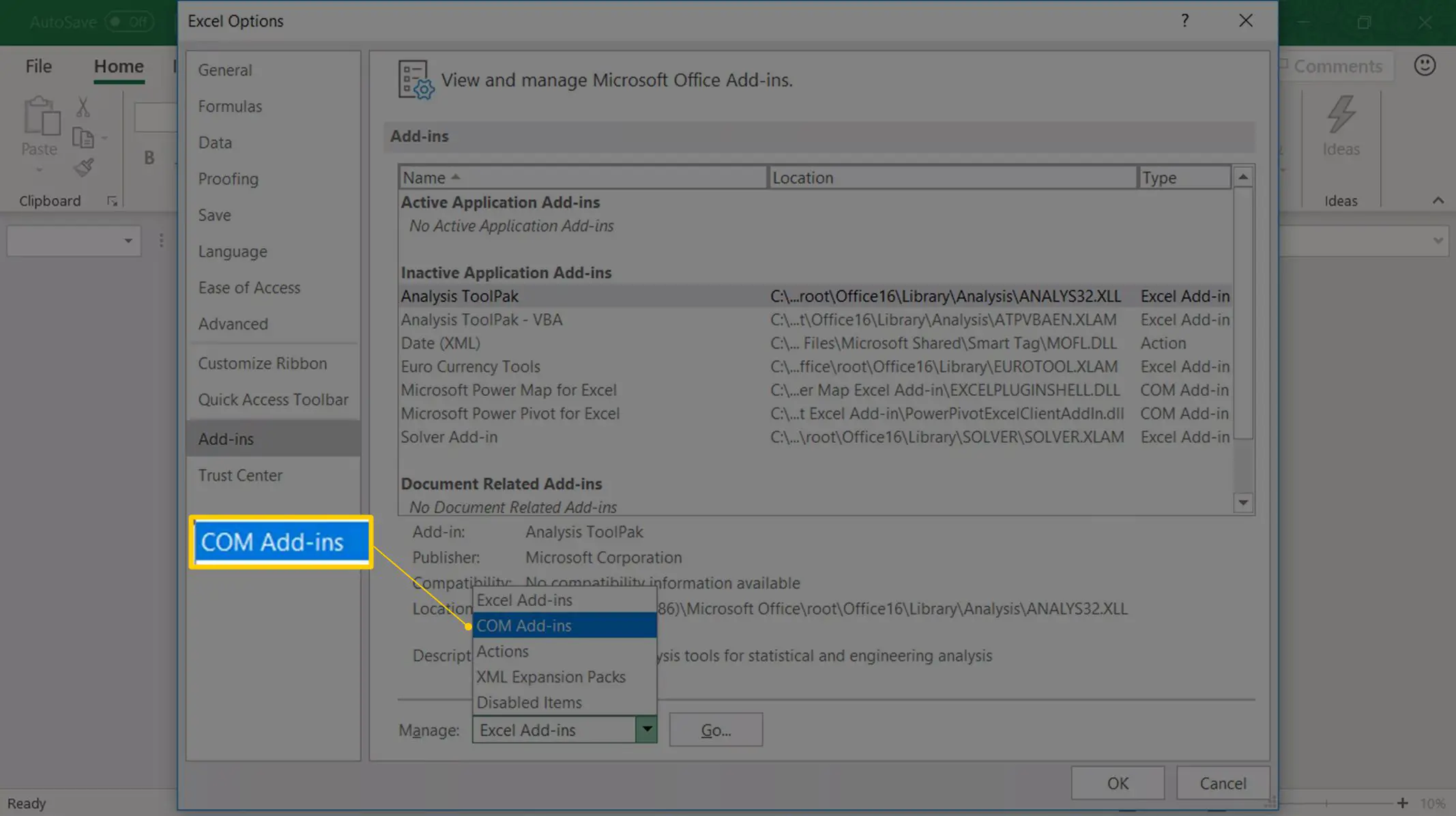
-
Selecione Vai.
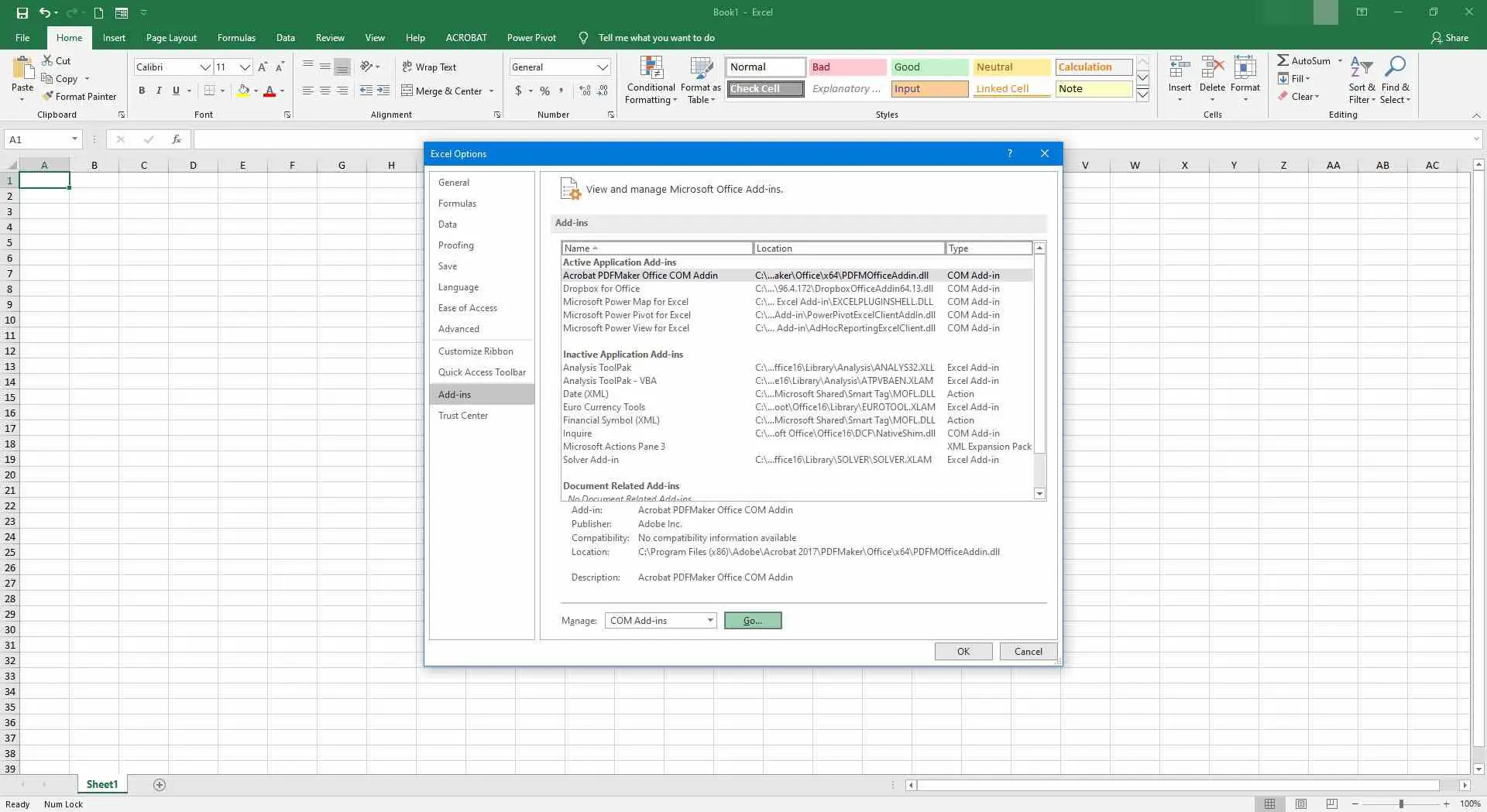
-
Selecione Microsoft Power Pivot para Excel.
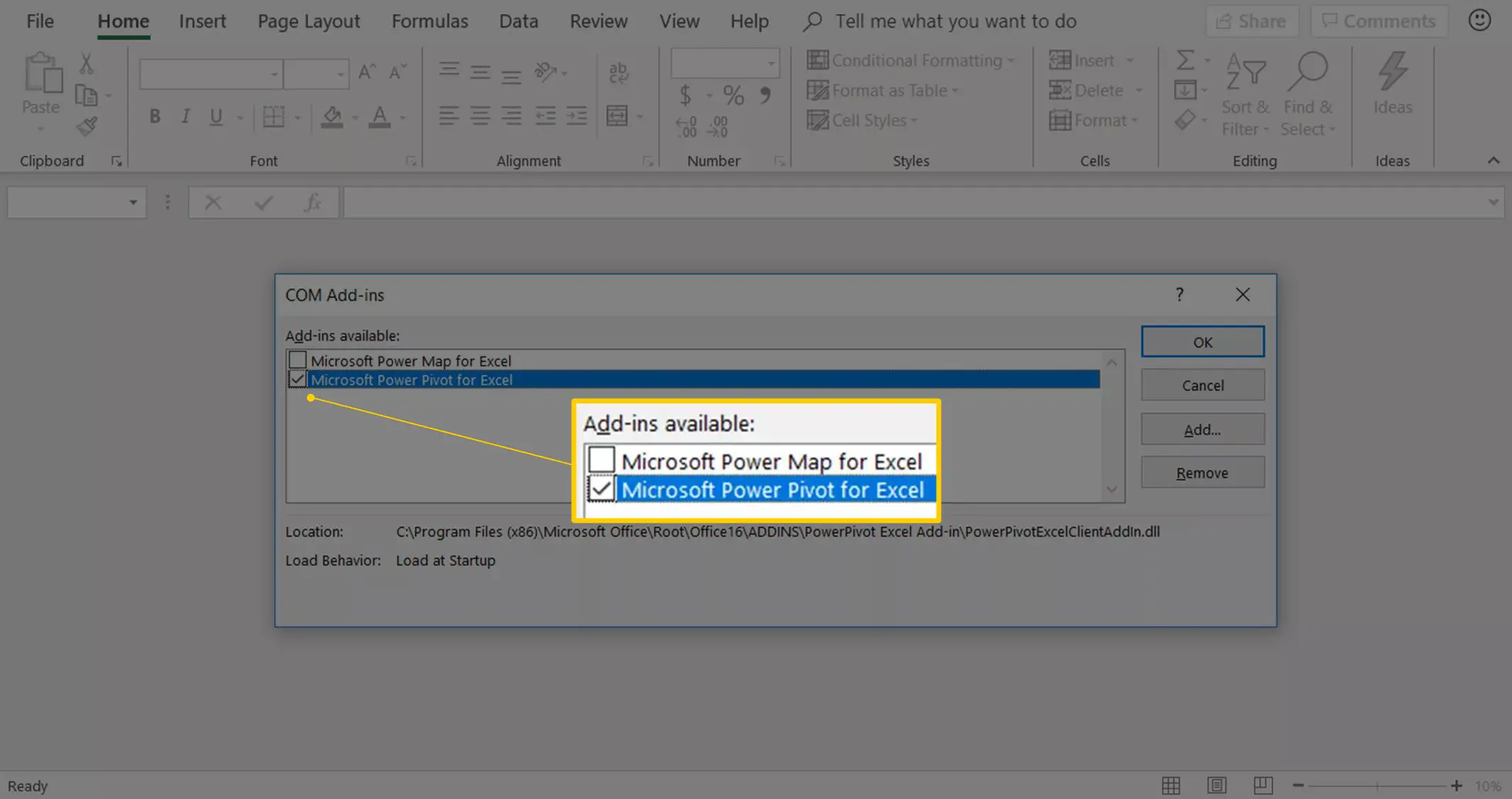
-
Selecione OK. A guia Power Pivot é adicionada ao Excel.
Acompanhe o tutorial
Quando você quiser começar a usar o Power Pivot rapidamente, aprenda com o exemplo. A Microsoft tem vários conjuntos de dados de exemplo disponíveis para download gratuito, que contêm os dados brutos, o Modelo de Dados e exemplos de análise de dados. Essas são ótimas ferramentas de aprendizado que fornecem informações sobre como os profissionais analisam big data. Este tutorial usa a pasta de trabalho de exemplo do Microsoft Student Data Model. Você encontrará um link de download para a pasta de trabalho de amostra e para um modelo de dados completo na primeira nota da página. Os dados neste exemplo de pasta de trabalho do Excel têm o seguinte:
- A pasta de trabalho contém quatro planilhas.
- Cada planilha contém dados relacionados, o que significa que há pelo menos um título de coluna em uma planilha correspondendo a um título de coluna em outra planilha.
- Os dados em cada planilha são formatados como uma tabela.
- Cada célula da tabela contém dados. Não há células, linhas ou colunas em branco nas tabelas.
Existem outros conjuntos de dados de exemplo no site da Microsoft. Explore estes recursos de aprendizagem:
- Baixe os dados de um banco de dados do Microsoft Access que descreve as medalhas olímpicas.
- Baixe três exemplos de Business Intelligence que mostram como usar o Power Pivot para importar dados, criar relacionamentos, construir tabelas dinâmicas e projetar gráficos dinâmicos.
Antes de usar qualquer conjunto de dados, limpe-o. Use a função CLEAN do Excel para se livrar de caracteres não imprimíveis, execute uma verificação ortográfica, remova linhas duplicadas de dados, converta números e datas para o formato adequado e reorganize os dados.
Como adicionar dados ao arquivo do Excel e construir um modelo de dados
Você coletou os dados de que precisa. Agora é hora de importar seus conjuntos de dados para o Excel e criar automaticamente um modelo de dados. Um modelo de dados é semelhante a um banco de dados relacional e fornece os dados tabulares usados em tabelas e gráficos dinâmicos. Se precisar de dados para uma tarefa escolar, projeto de trabalho ou para acompanhar este tutorial, você encontrará conjuntos de dados públicos incríveis no GitHub. Para importar dados do Excel para um modelo de dados Power Pivot:
-
Abra uma planilha em branco e salve o arquivo com um nome exclusivo.
-
Selecione Dados, então selecione Adquirir dados > De arquivo > Da pasta de trabalho para abrir o Importar dados caixa de diálogo.
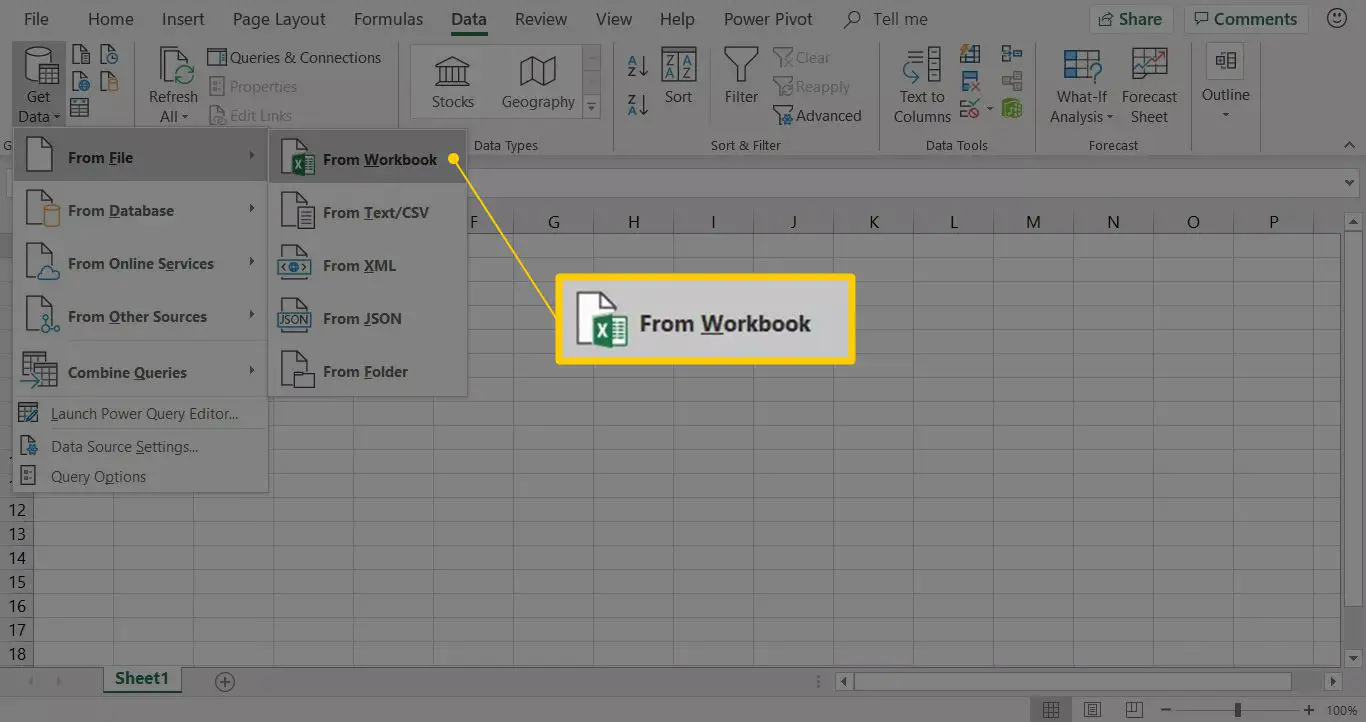
No Excel 2013, selecione Power Query > Obtenha dados externos e escolha sua fonte de dados.
-
Navegue até a pasta que contém o arquivo Excel, selecione o arquivo e selecione Importar para abrir o Navegador.
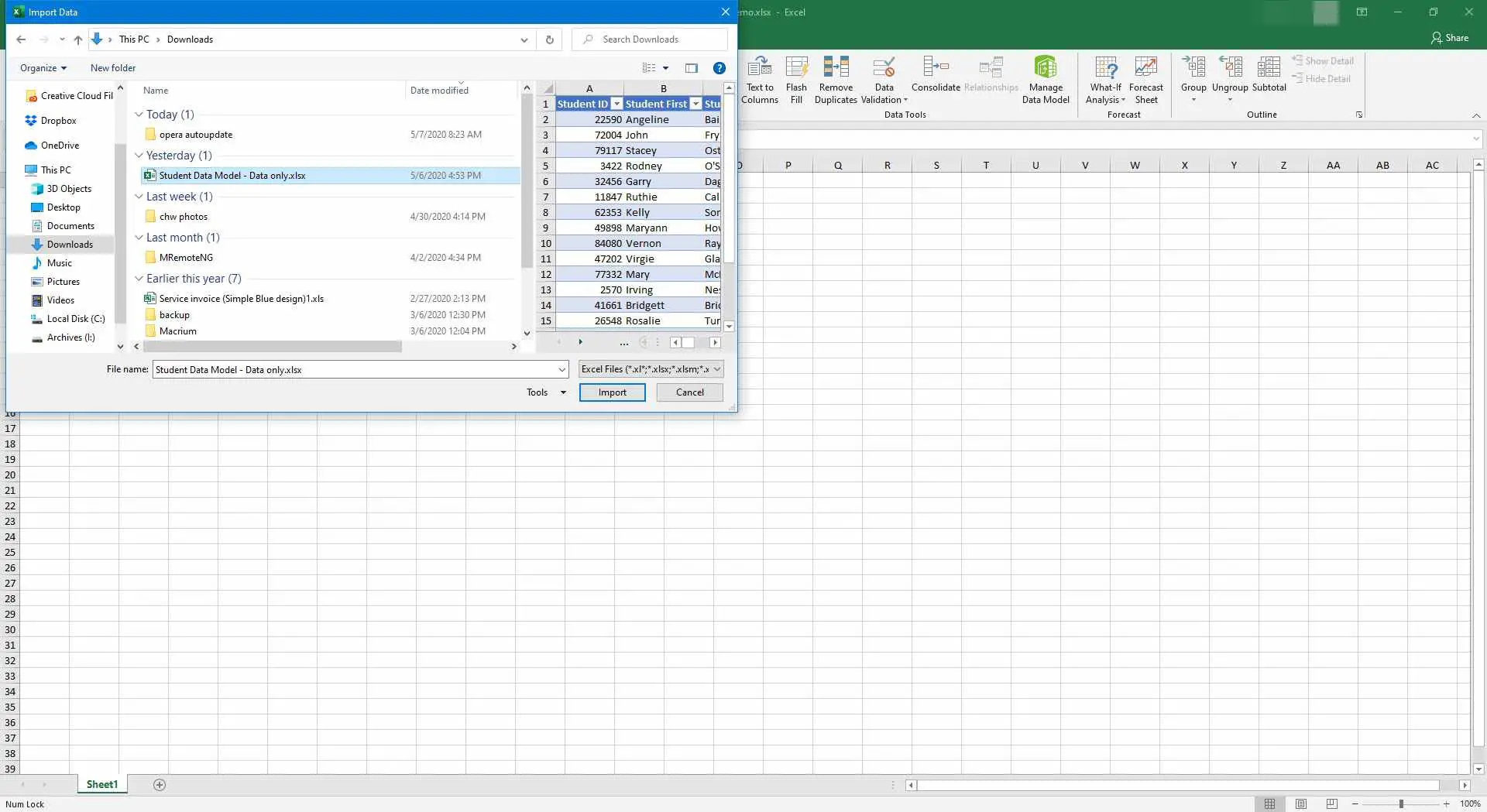
-
Selecione a caixa de seleção para Selecione vários itens.
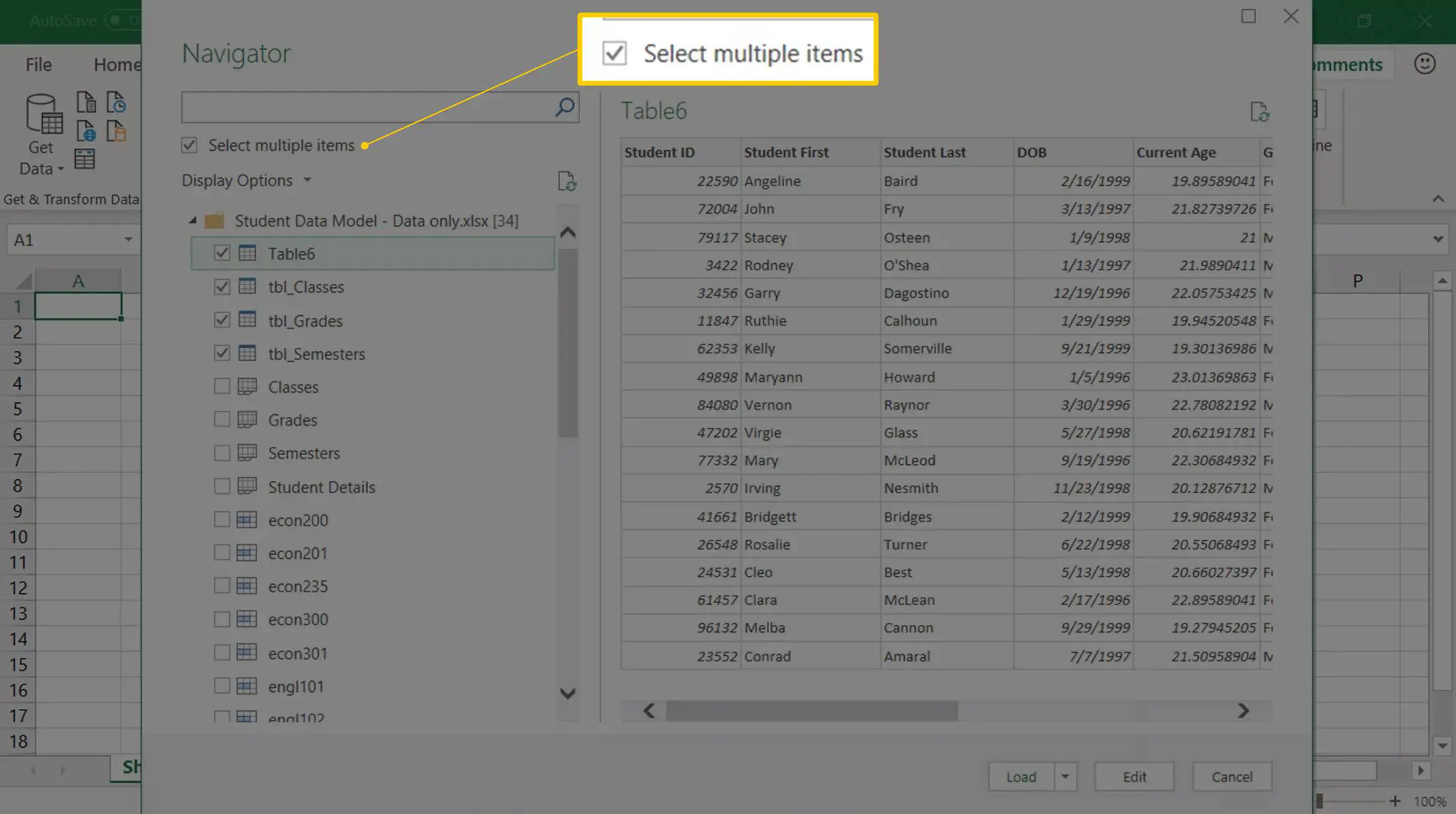
-
Selecione as tabelas que deseja importar. Quando você importa duas ou mais tabelas, o Excel cria automaticamente o Modelo de Dados.
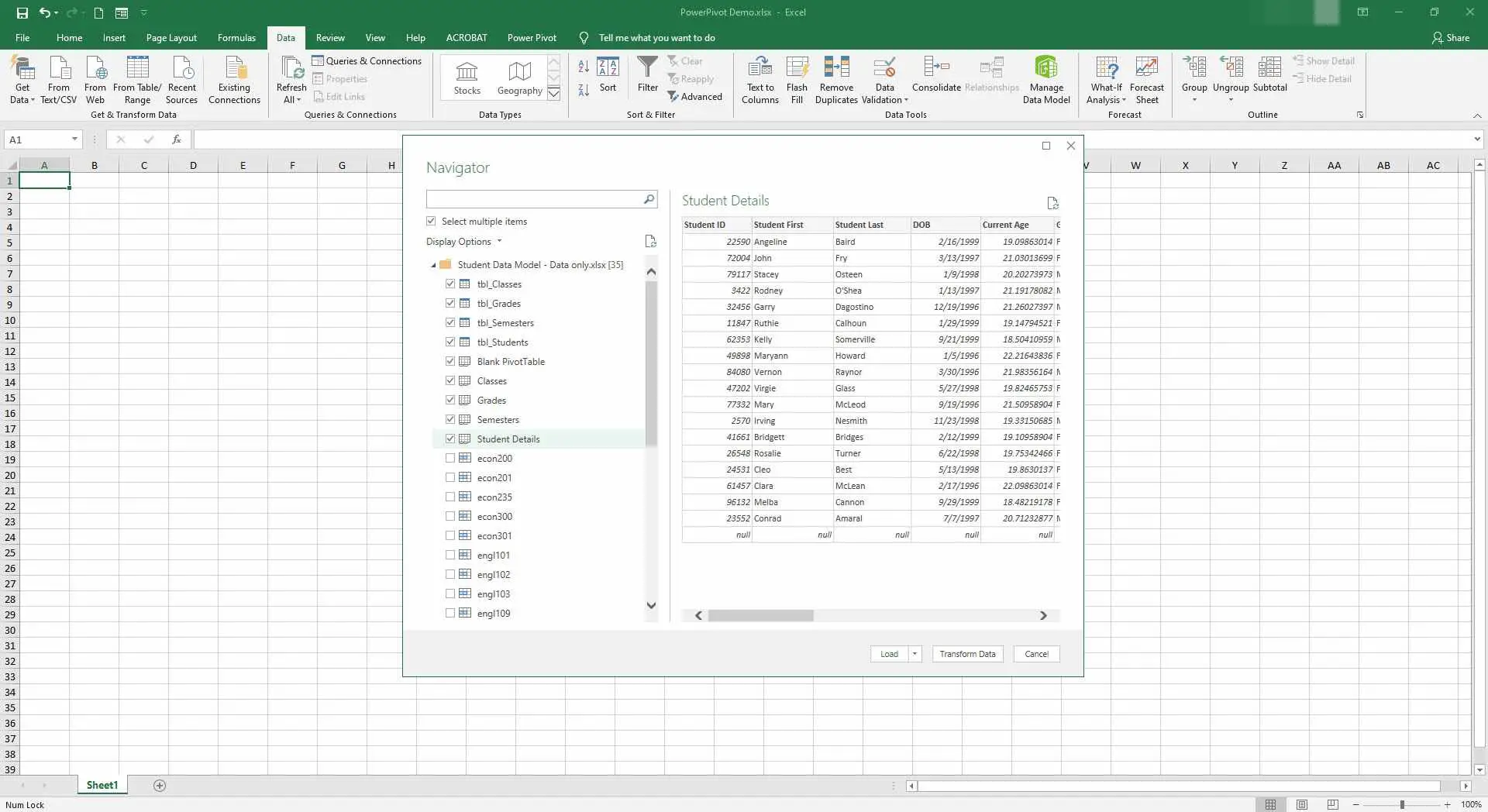
-
Selecione Carregar para importar as tabelas de dados para um modelo de dados.
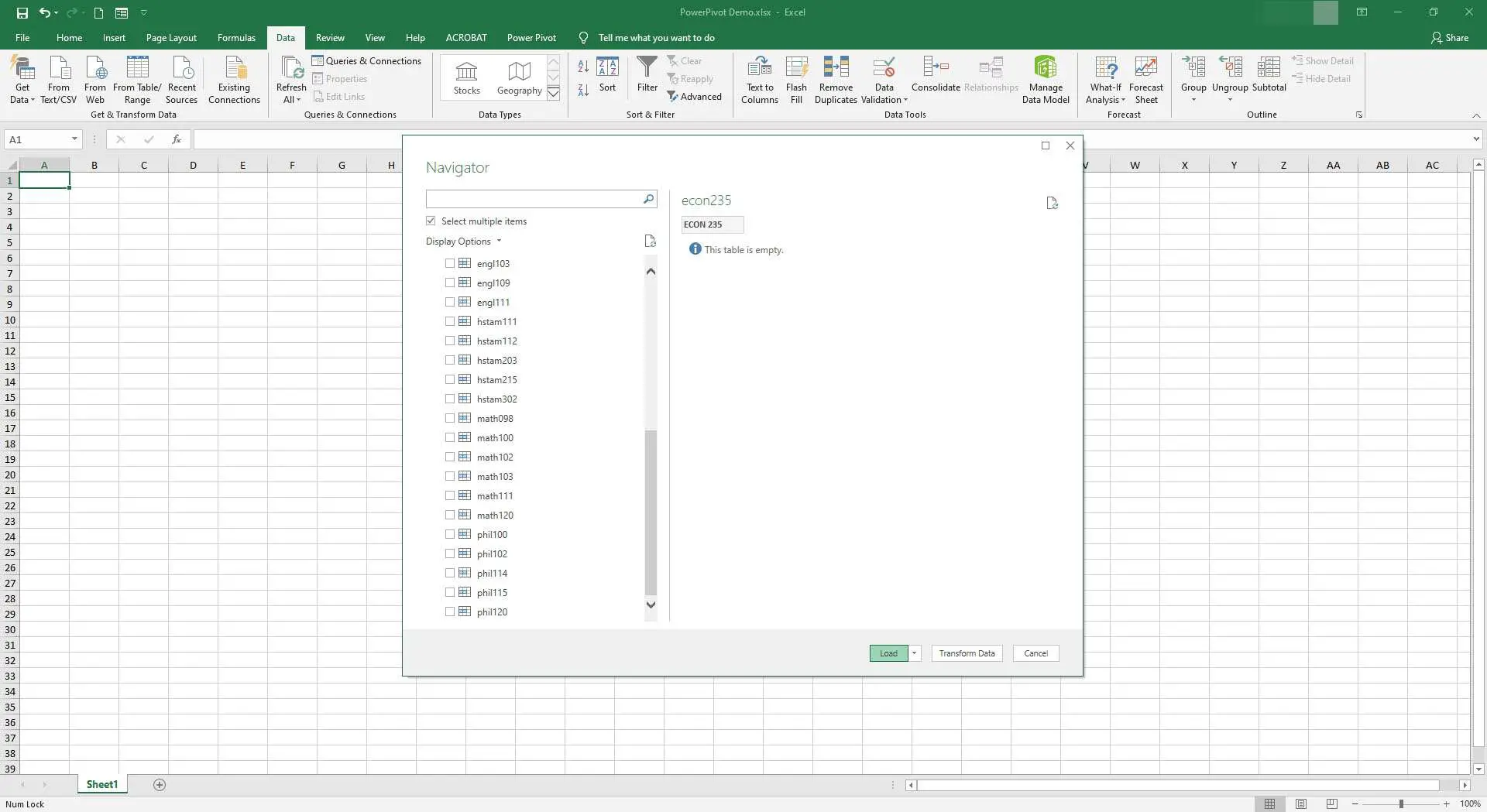
-
Para certificar-se de que a importação foi bem-sucedida e o modelo de dados foi criado, vá para Dados E no Ferramentas de Dados grupo, selecione Vá para a janela Power Pivot.
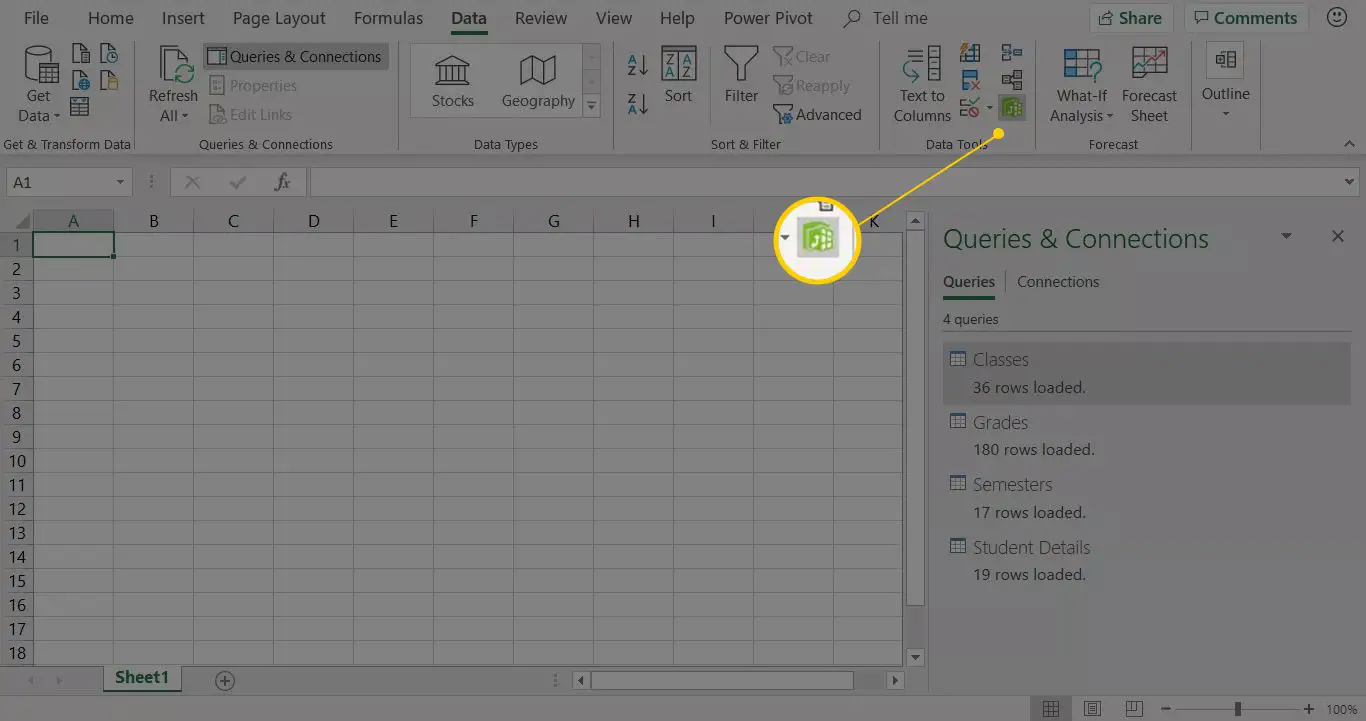
-
A Janela do Power Pivot exibe seus dados em formato de planilha e consiste em três áreas principais: Tabela de Dados, Área de Cálculo e Guias da Tabela de Dados.
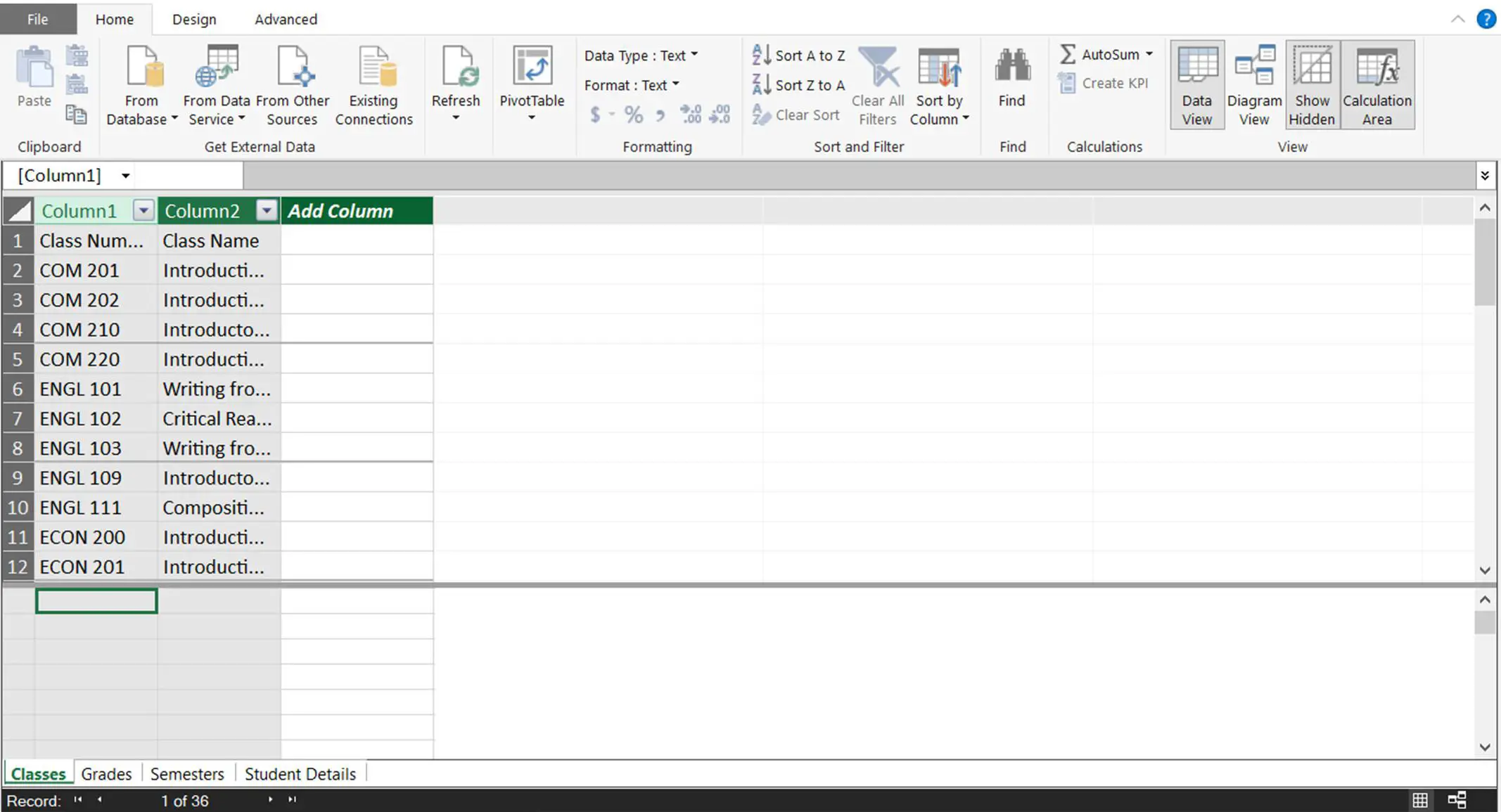
-
As guias na parte inferior da janela do Power Pivot correspondem a cada uma das tabelas que foram importadas.
-
Feche a janela do Power Pivot.
Quando você quiser adicionar novos dados ao modelo de dados, na janela do Excel, vá para Power Pivot e selecione Adicionar ao modelo de dados. Os dados aparecem como uma nova guia na janela do Power Pivot.
Crie relacionamentos entre tabelas com o Power Pivot Excel
Agora que você tem um modelo de dados, é hora de criar relacionamentos entre cada uma das tabelas de dados.
-
Selecione Power Pivot, então selecione Gerenciar modelo de dados para abrir a janela Power Pivot.
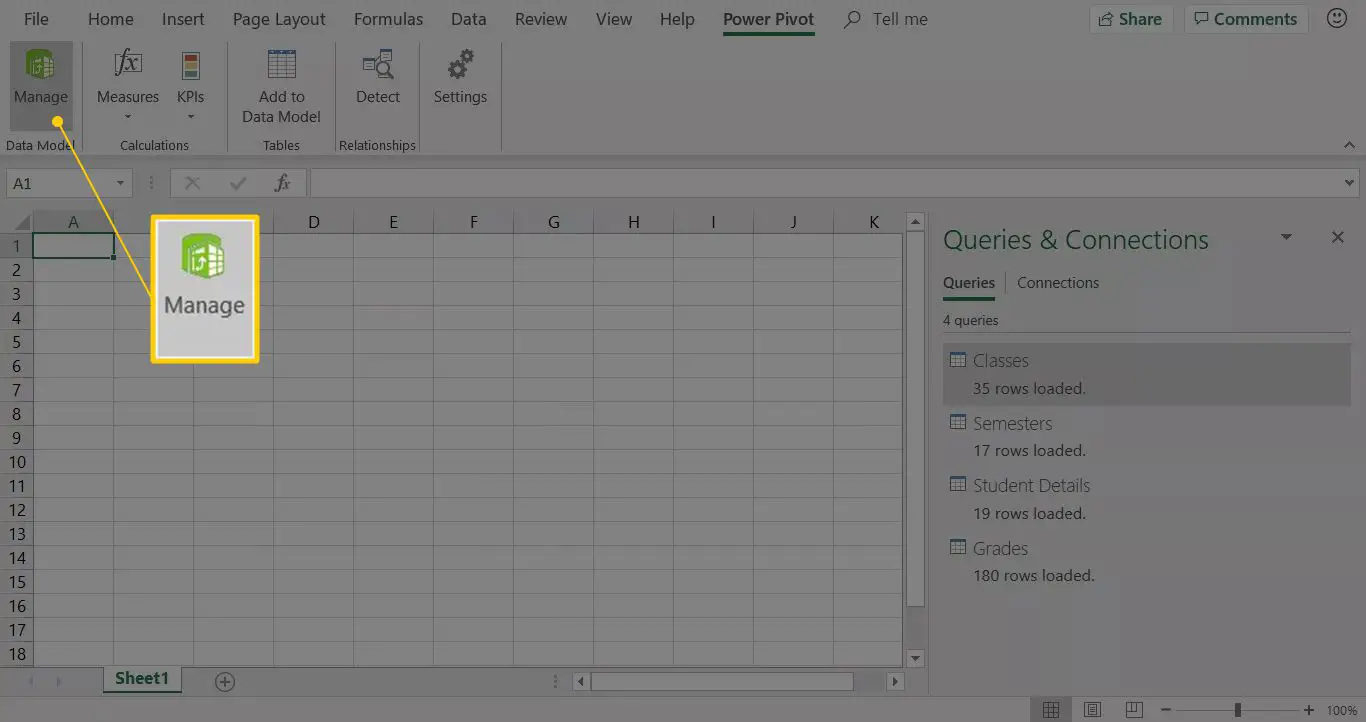
-
Selecione Casa, então selecione Vista de Diagrama.
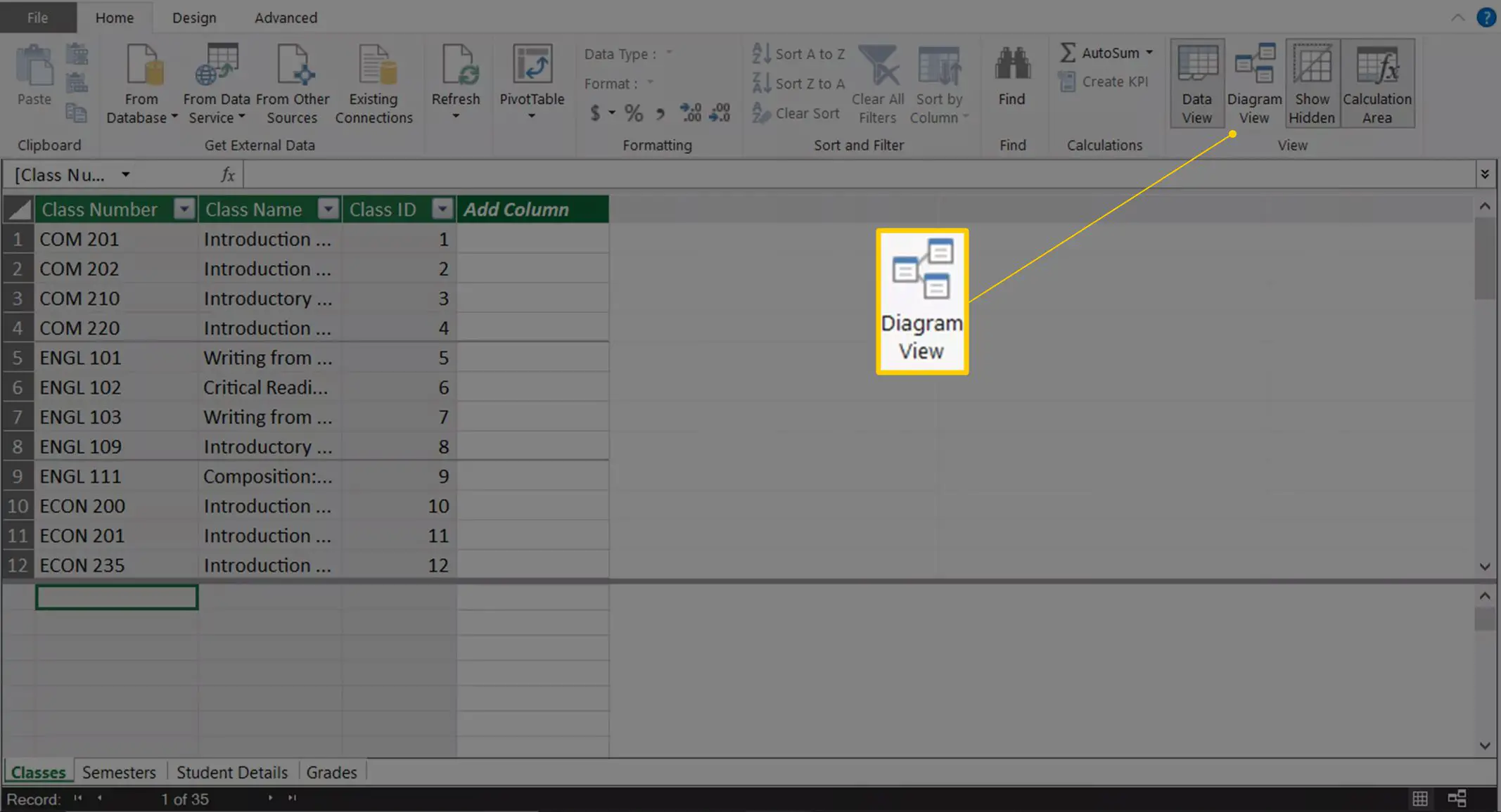
-
As tabelas importadas aparecem como caixas separadas em Vista de Diagrama. Arraste para mover as tabelas para um local diferente. Arraste um canto de uma caixa para redimensioná-la.
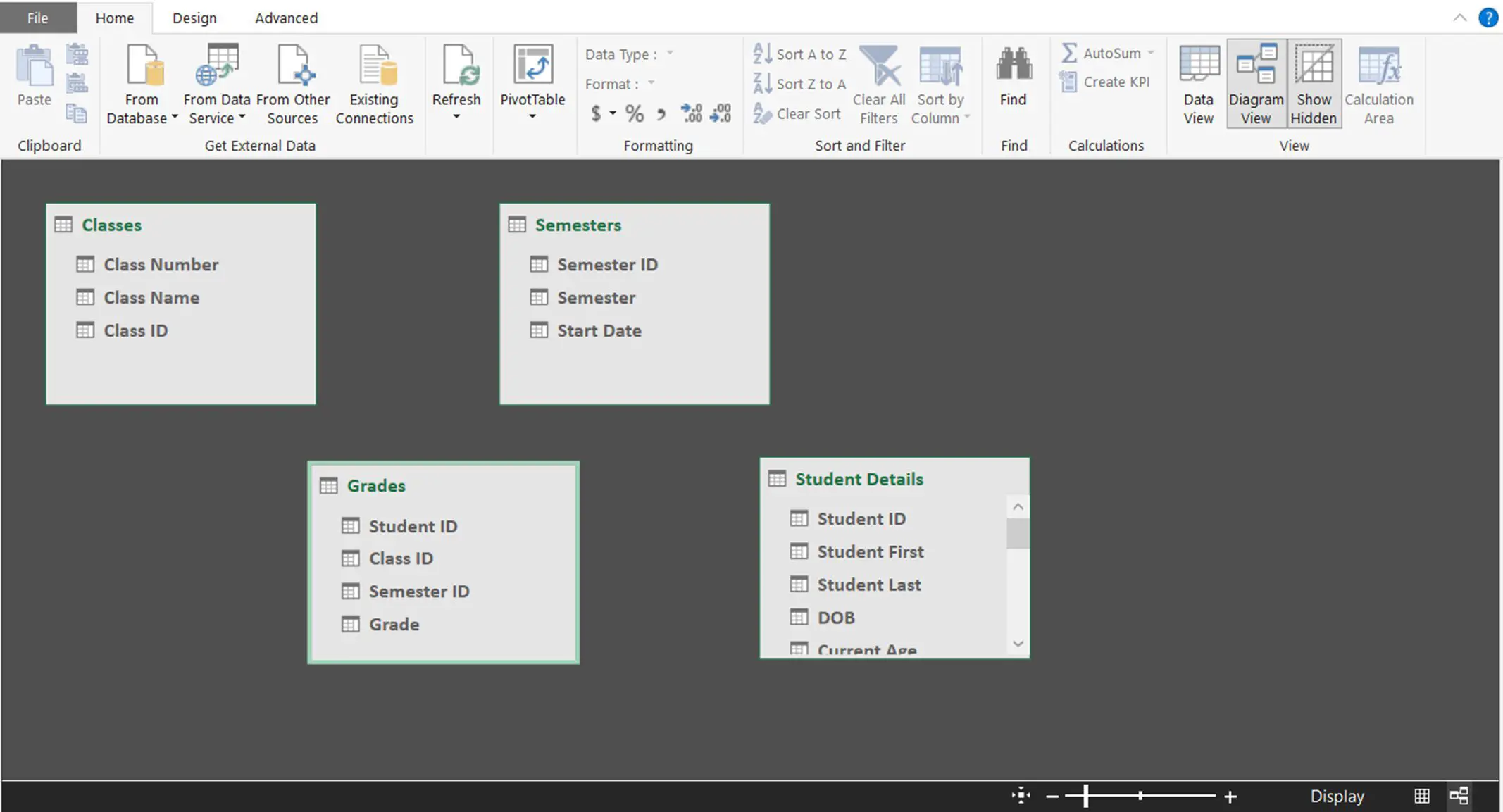
-
Arraste o título da coluna de uma tabela para a outra tabela ou tabelas que contêm o mesmo título da coluna.
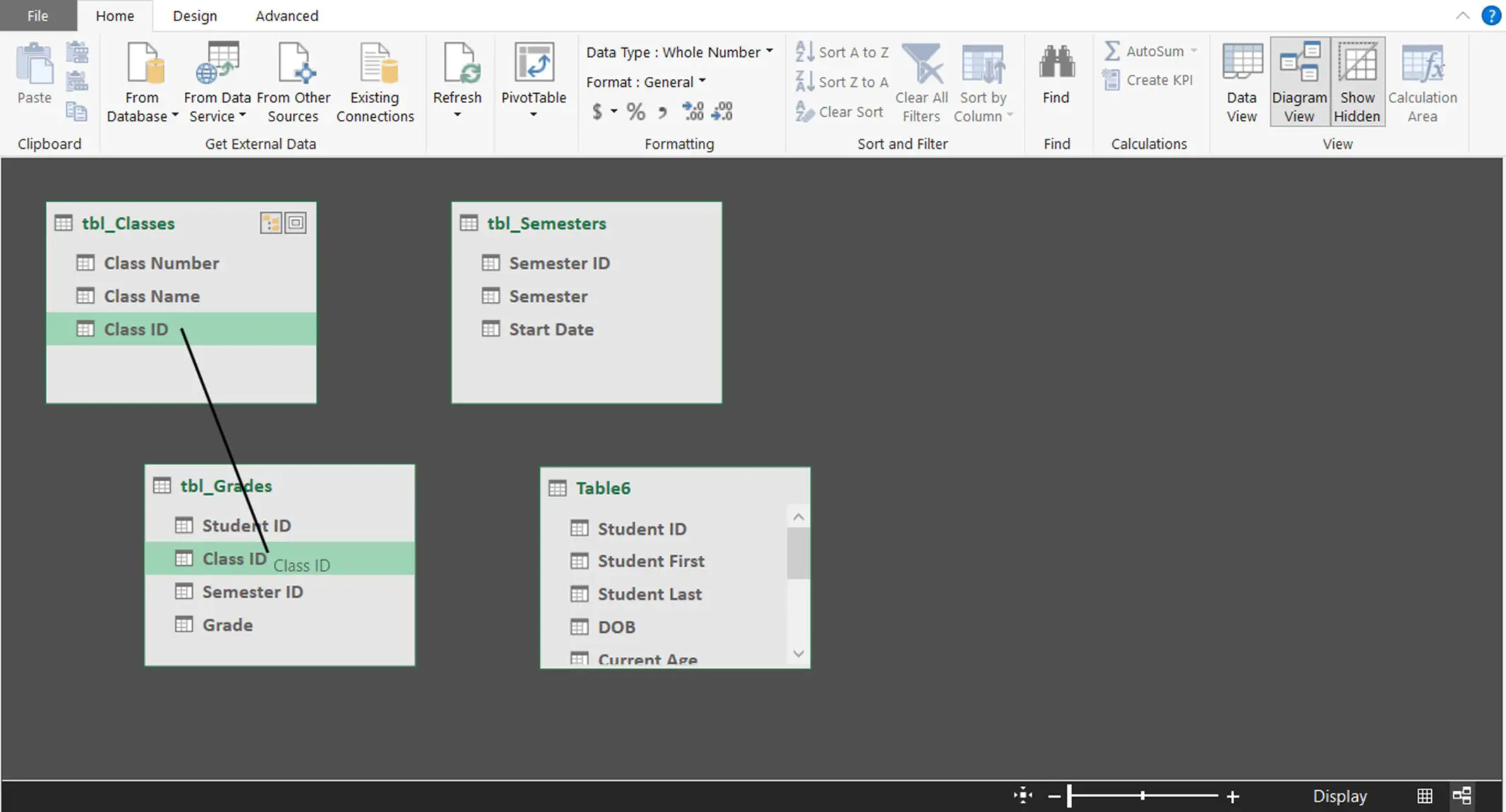
-
Continue combinando os cabeçalhos das colunas.
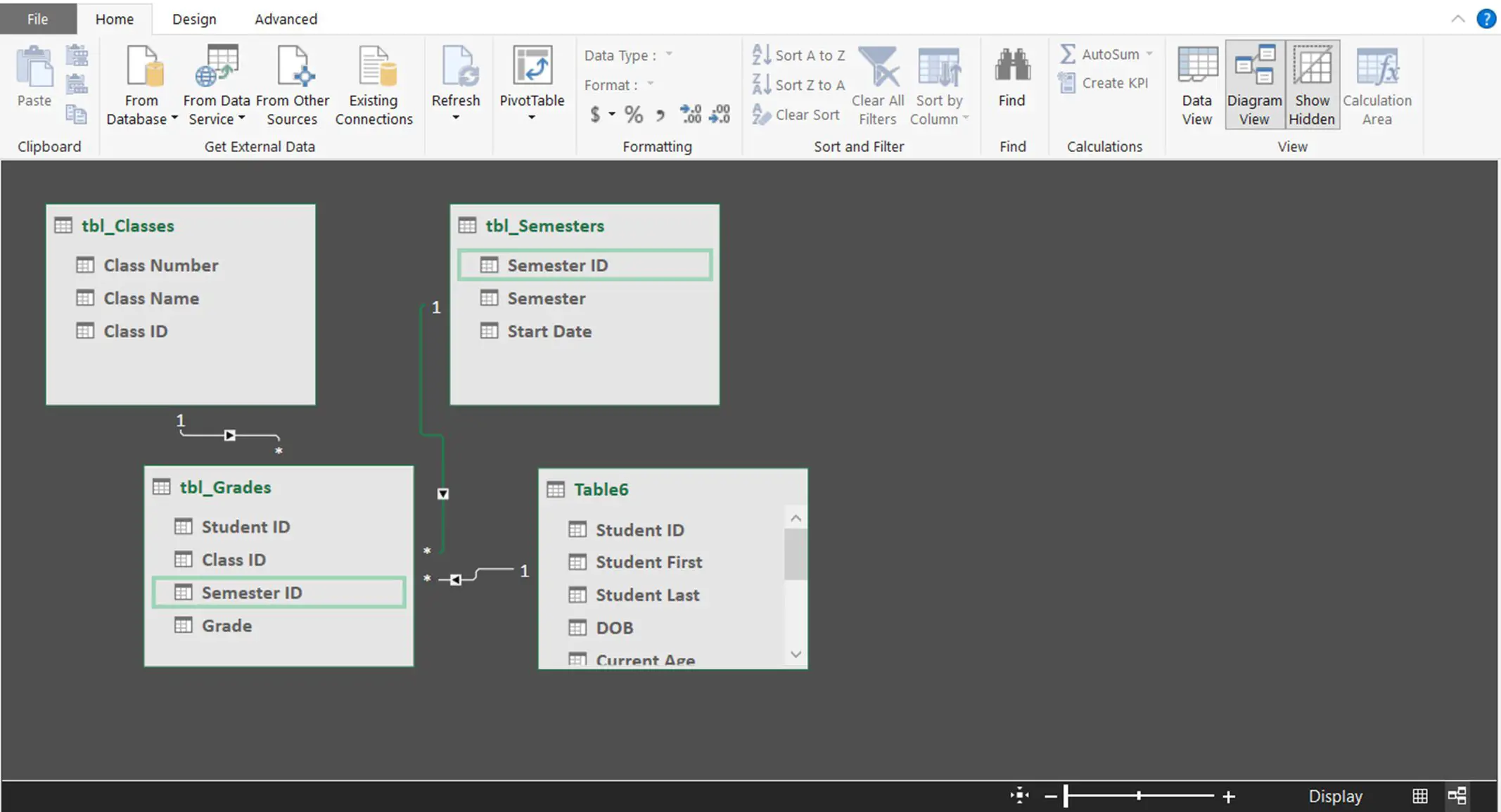
-
Selecione Casa, então selecione Exibição de dados.
Como criar tabelas dinâmicas
Quando você usa o Power Pivot para criar um Modelo de Dados, a maior parte do trabalho árduo envolvendo Tabelas Dinâmicas e Gráficos Dinâmicos foi feito para você. Os relacionamentos que você criou entre as tabelas em seu conjunto de dados são usados para adicionar os campos que você usará para criar tabelas e gráficos dinâmicos.
-
Na janela Power Pivot, selecione Casa, então selecione Tabela Dinâmica.
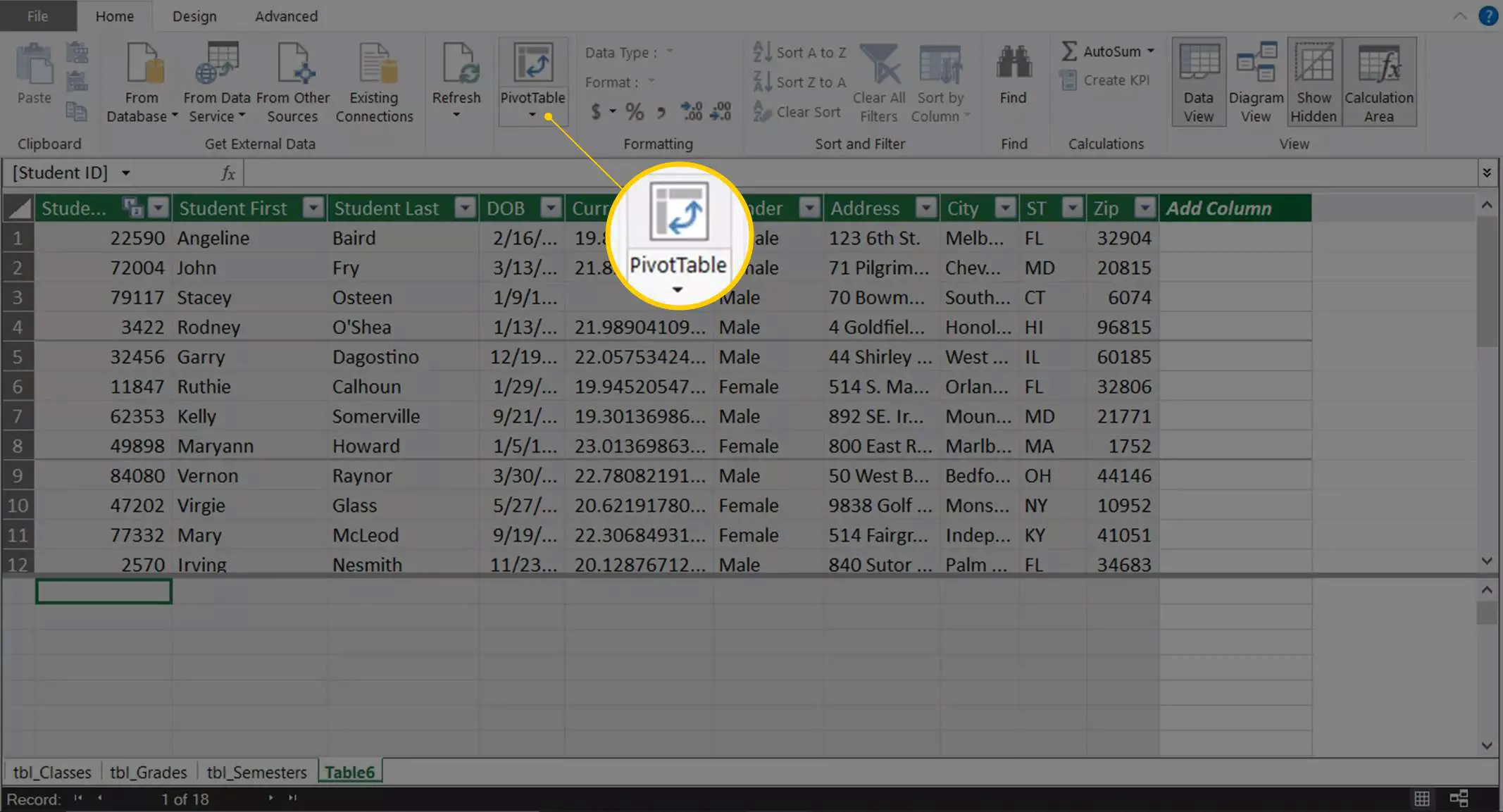
-
No Criar Tabela Dinâmica caixa de diálogo, selecione Nova planilha, então selecione OK.
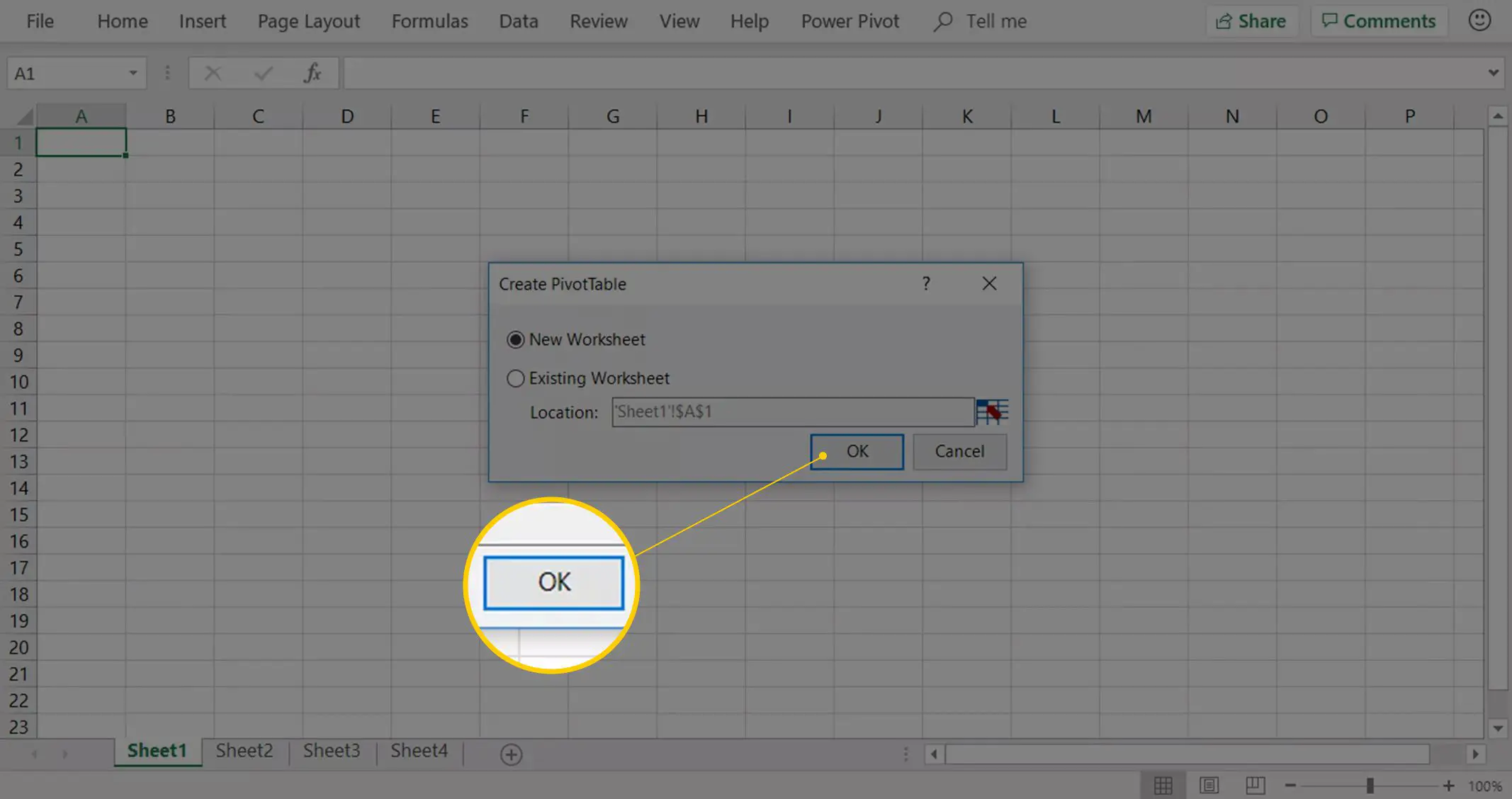
-
No Campos da Tabela Dinâmica painel, selecione os campos para adicionar à tabela dinâmica. Neste exemplo, é criada uma Tabela Dinâmica que contém o nome do aluno e sua nota média.
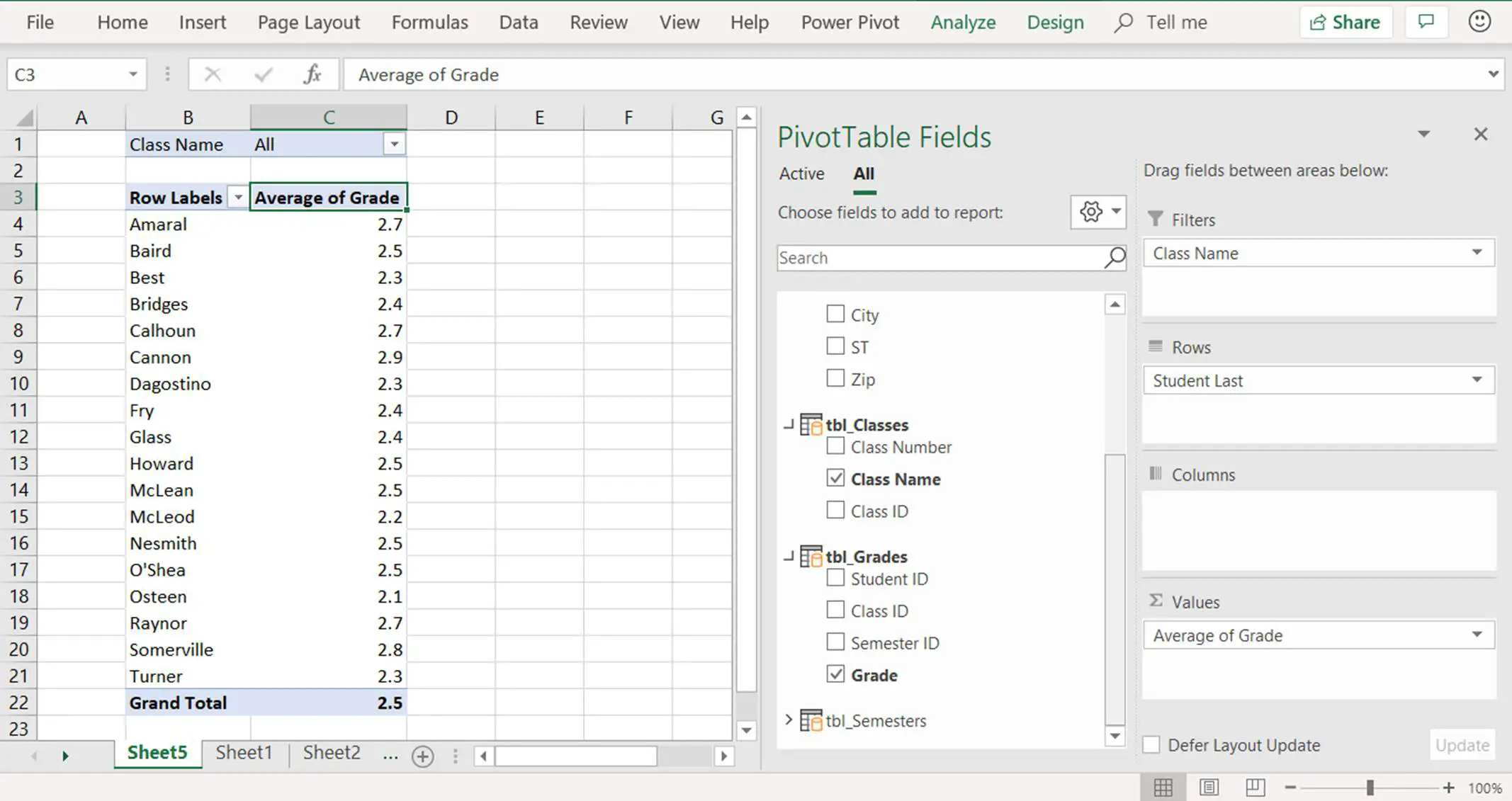
-
Para classificar os dados da tabela dinâmica, arraste um campo para o Filtros área. Neste exemplo, o campo Nome da classe é adicionado ao Filtros área para que a lista possa ser filtrada para mostrar a nota média do aluno em uma classe.
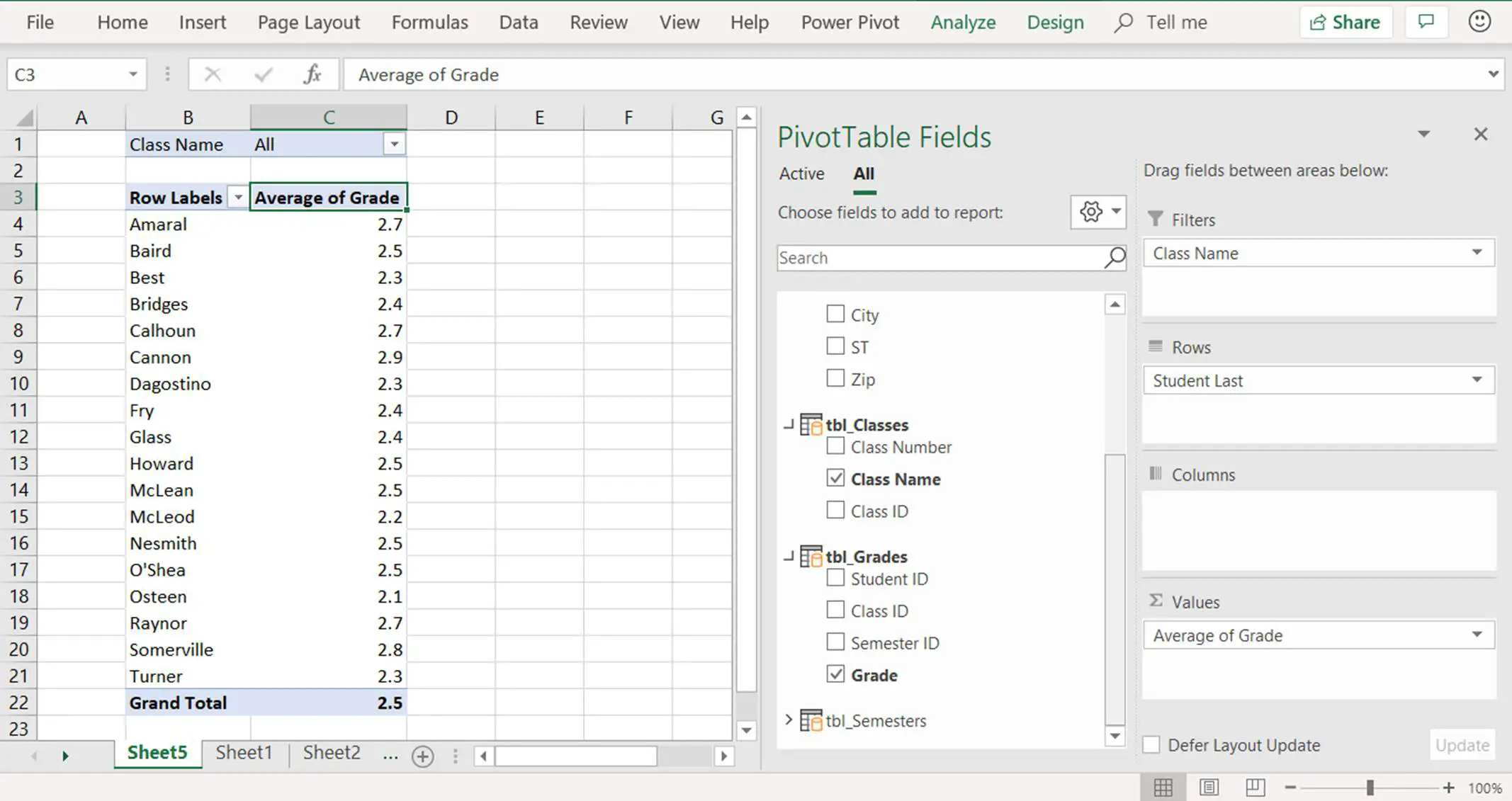
Para alterar o método de cálculo usado por um campo na área Valores, selecione a caixa suspensa ao lado do nome do campo e selecione Configurações do campo de valor. Neste exemplo, Sum of Grade foi alterado para Average of Grade.
-
Analise seus dados. Experimente os filtros e classifique os dados usando as setas suspensas do cabeçalho da coluna.
Converter uma tabela dinâmica em um gráfico dinâmico
Se você deseja visualizar seus dados de tabela dinâmica, transforme uma tabela dinâmica em um gráfico dinâmico.
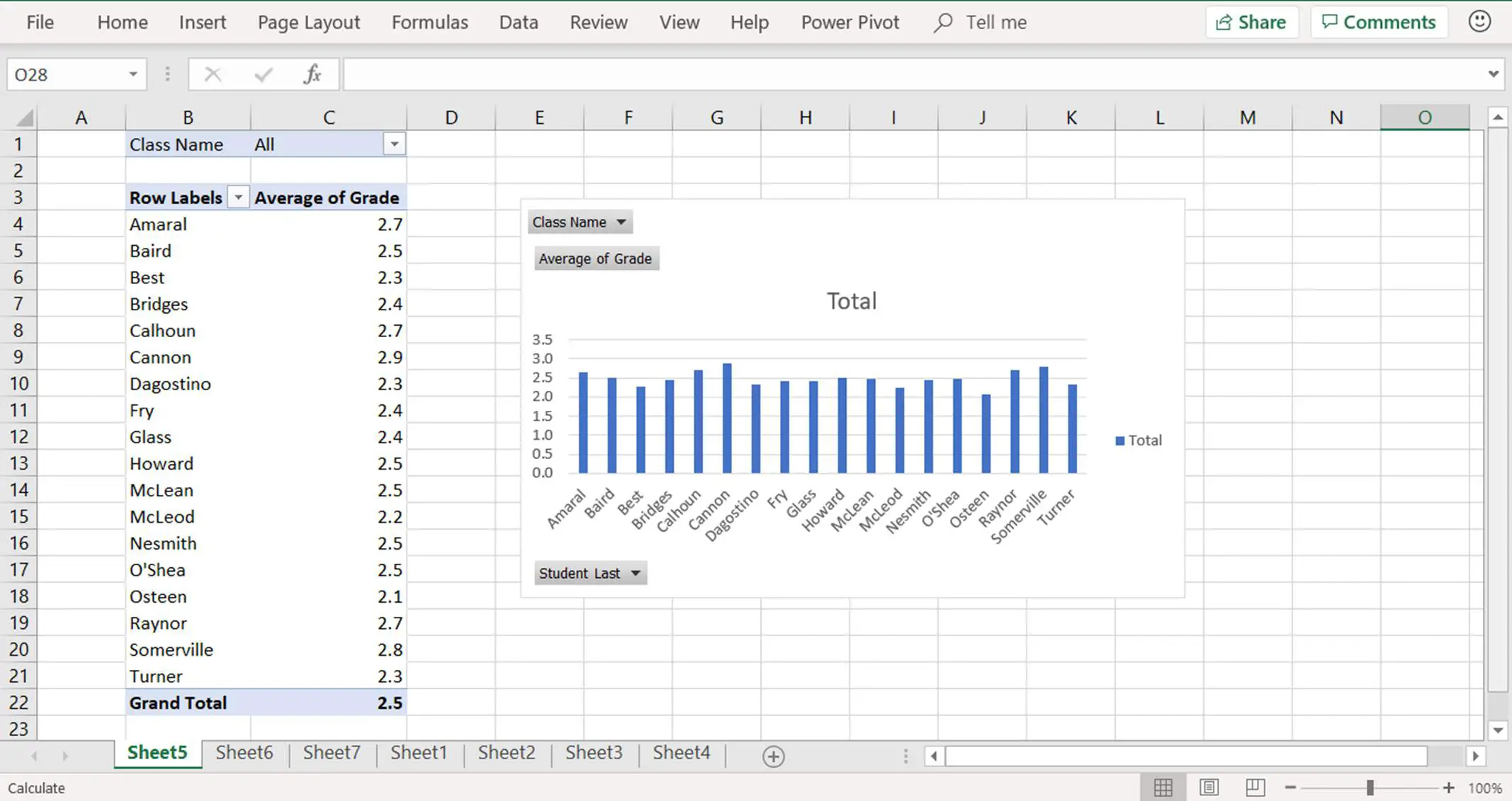
- Selecione a Tabela Dinâmica e vá para Ferramentas de Tabela Dinâmica > Analisar.
- Selecione Gráfico Dinâmico para abrir o Inserir gráfico caixa de diálogo.
- Escolha um gráfico e, em seguida, selecione OK.
Criar gráficos dinâmicos
Se você preferir analisar seus dados em um formato visual, crie um gráfico dinâmico.
-
Na janela do Power Pivot, selecione Casae selecione o Seta suspensa da tabela dinâmica. Uma lista de opções é exibida.
-
Selecione PivotChart.
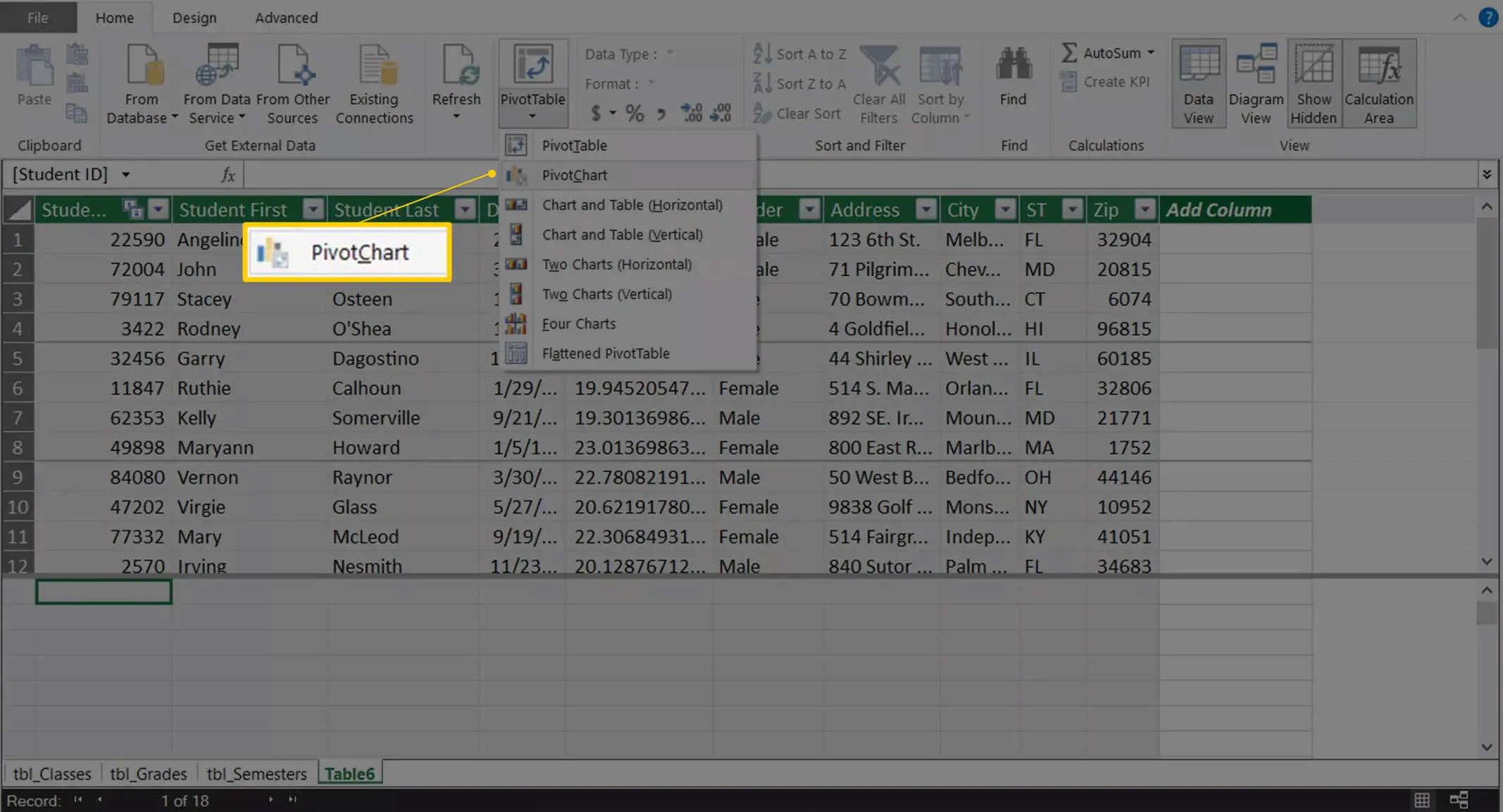
-
Escolher Nova planilha e selecione OK. Um espaço reservado de gráfico dinâmico aparece em uma nova planilha.
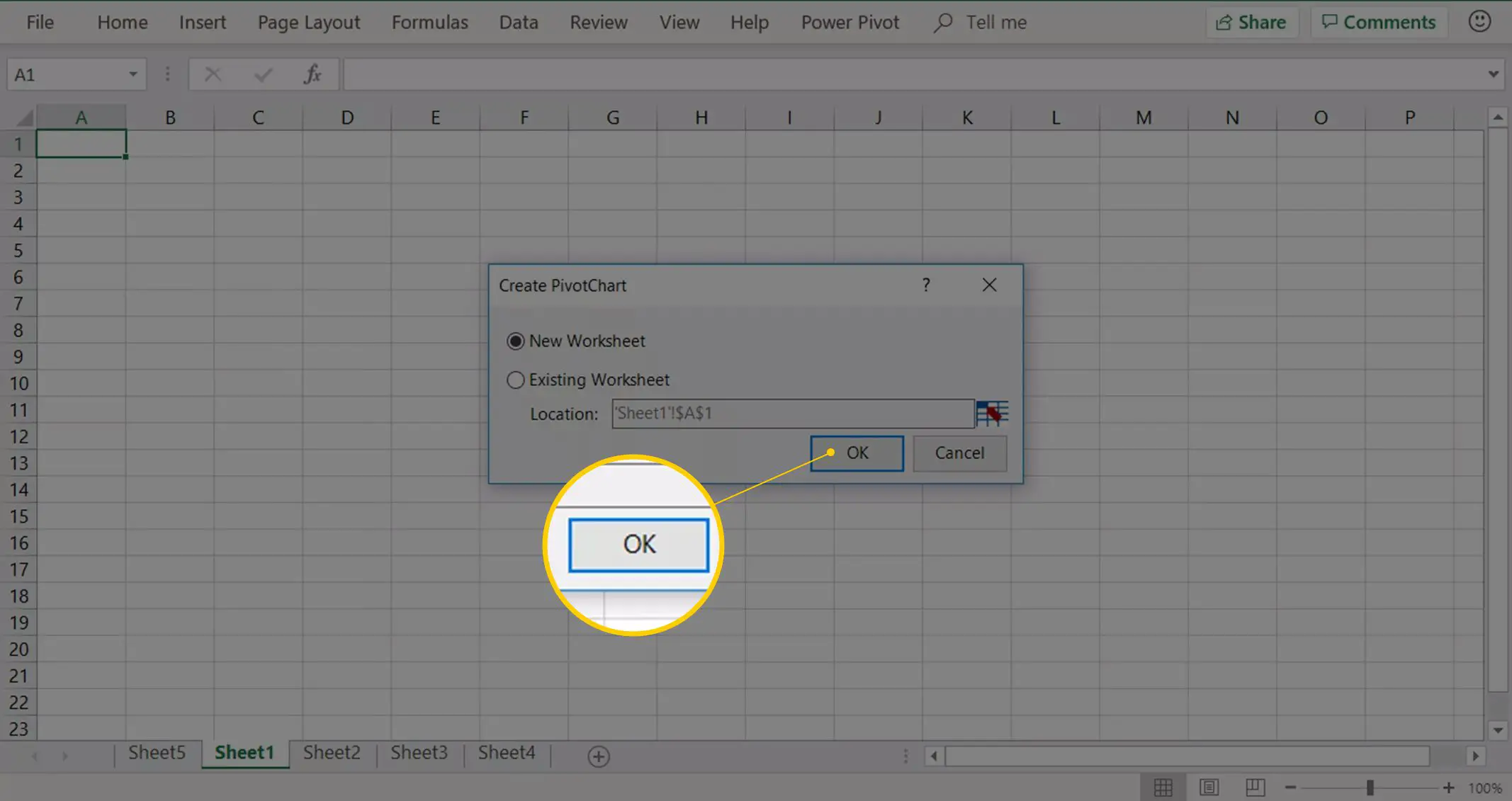
-
Vamos para Ferramentas de gráfico dinâmico > Analisar e selecione Lista de Campos para exibir o gráfico dinâmico Campos painel.
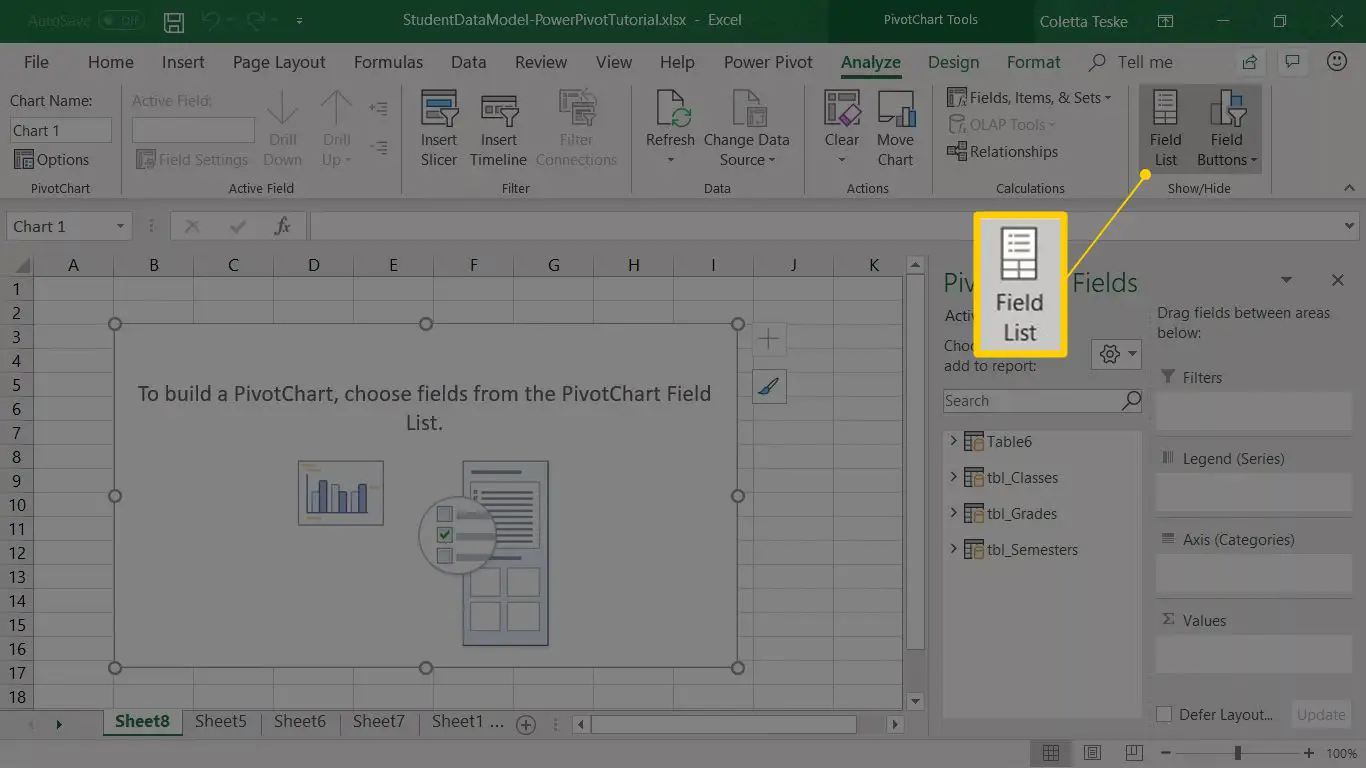
-
Arraste os campos para adicionar ao gráfico dinâmico. Neste exemplo, um gráfico dinâmico é criado mostrando a nota média das turmas filtradas por semestre.
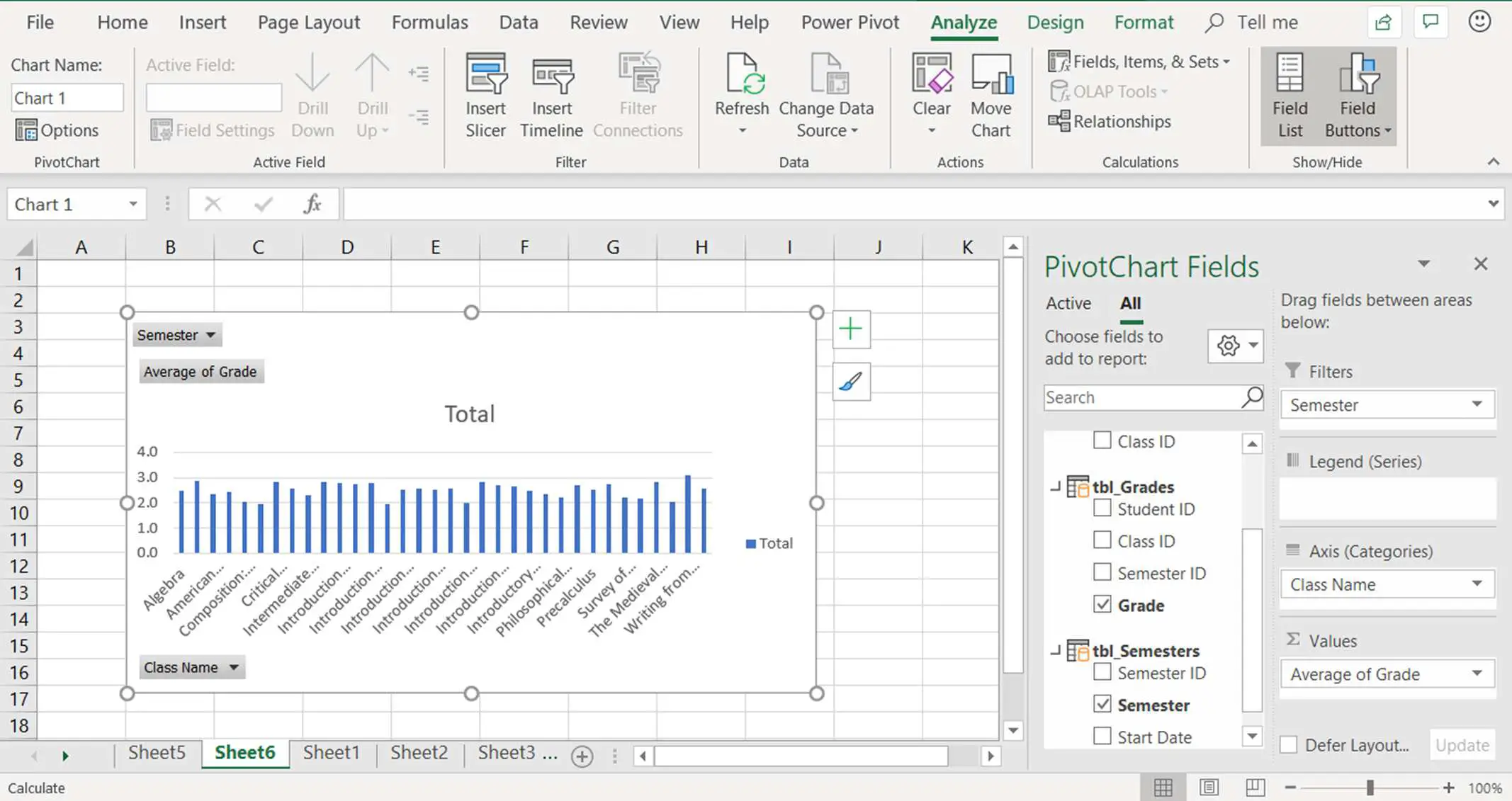
-
Analise seus dados. Experimente com o Filtros e classifique os dados com as setas suspensas do cabeçalho da coluna.
