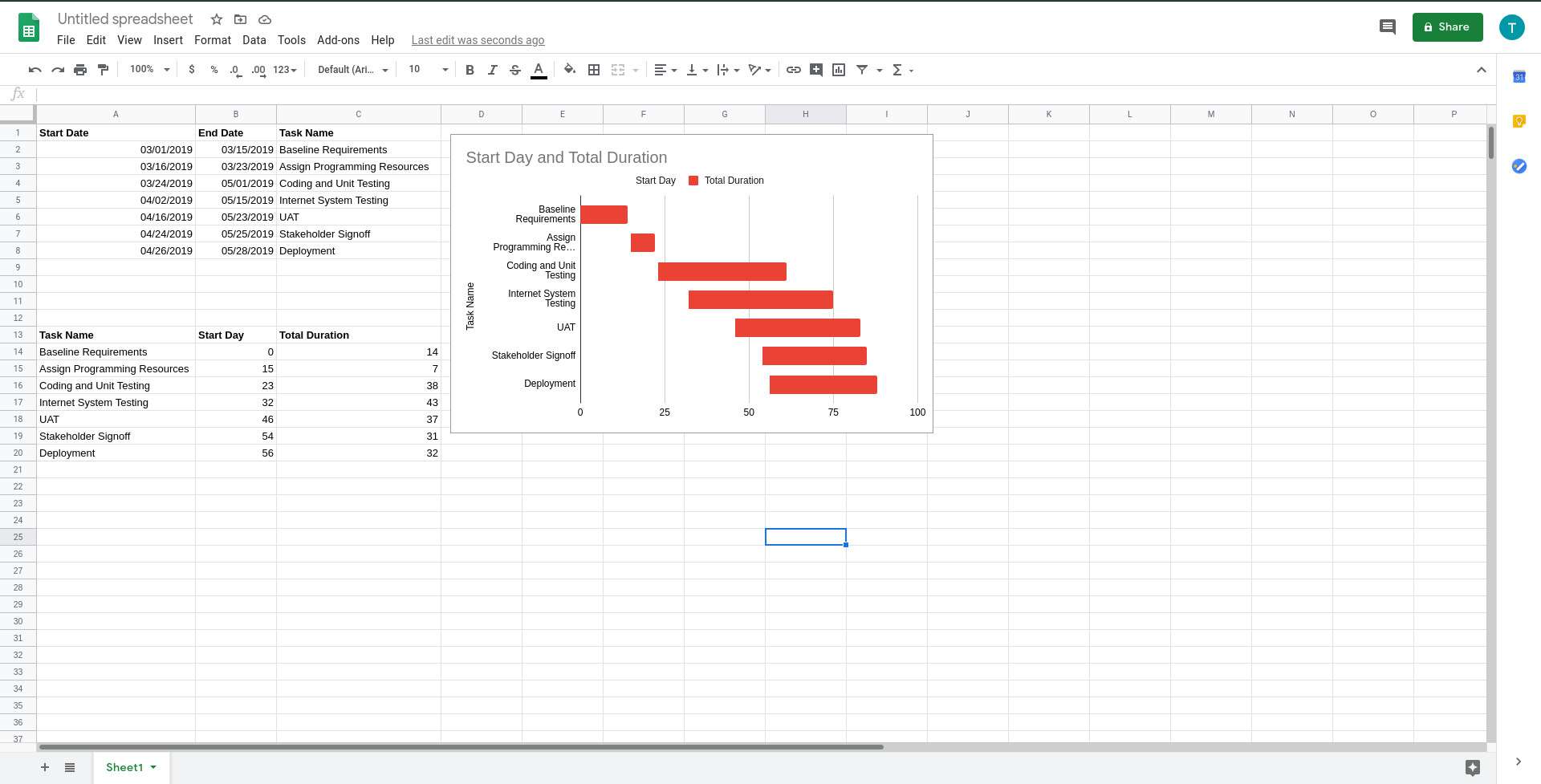O que saber
- Você deve construir um cronograma do projeto e criar uma tabela de cálculo para gerar um gráfico de Gantt.
- Insira um gráfico de barras empilhadas usando a tabela de cálculo e vá para Customizar > Series > Dia de início > Cor > Nenhum.
Este artigo explica como criar um cronograma de projeto e uma tabela de cálculo para gerar um gráfico de Gantt no Planilhas Google.
Elabore o seu cronograma de projeto
O Planilhas Google permite criar gráficos de Gantt detalhados em uma planilha. As etapas são fáceis. Elabore um cronograma do projeto, crie uma tabela de cálculo e, a seguir, gere o gráfico de Gantt. Antes de mergulhar na criação do gráfico de Gantt, você primeiro precisa definir as tarefas do projeto junto com as datas correspondentes em uma tabela simples.
-
Inicie o Planilhas Google e abra uma planilha em branco.
-
Escolha um local adequado próximo ao topo da planilha e digite os seguintes nomes de títulos na mesma linha, cada um em uma coluna separada, conforme mostrado na captura de tela abaixo:
- Data de início
- Data final
- Nome da tarefa
Para tornar as coisas mais fáceis para você posteriormente neste tutorial, use os mesmos locais que são usados neste exemplo (A1, B1, C1)
-
Insira cada uma das tarefas do seu projeto junto com as datas correspondentes nas colunas apropriadas, usando quantas linhas forem necessárias. Liste as tarefas na ordem de ocorrência (de cima para baixo = da primeira para a última), e o formato da data deve ser MM / DD / AAAA.
Outros aspectos de formatação de sua tabela (como bordas, sombreamento, alinhamento e estilo de fonte) são arbitrários neste caso, pois o objetivo principal é inserir dados que serão usados por um gráfico de Gantt posteriormente. Depende totalmente de você fazer outras modificações para que a mesa fique mais atraente visualmente. Se você fizer isso, no entanto, os dados devem permanecer nas linhas e colunas corretas.
Crie uma tabela de cálculo
Inserir datas de início e término não é suficiente para renderizar um gráfico de Gantt porque seu layout depende da quantidade de tempo que passa entre esses dois marcos importantes. Para atender a esse requisito, crie outra tabela que calcule essa duração:
-
Role para baixo várias linhas da tabela inicial que você criou acima.
-
Digite os seguintes nomes de título na mesma linha, cada um em uma coluna separada:
- Nome da tarefa
- Dia de início
- Duração total
-
Copie a lista de tarefas da primeira tabela para o Nome da tarefa coluna, garantindo que as tarefas sejam listadas na mesma ordem.
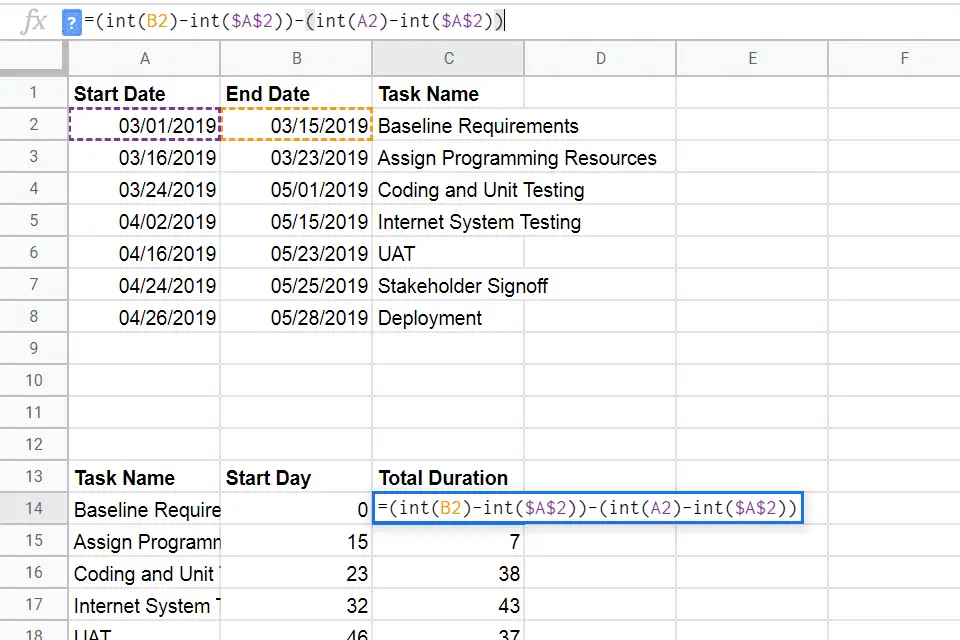
-
Digite a seguinte fórmula no Dia de início coluna para a primeira tarefa, substituindo UMA com a letra da coluna que contém o Data de início na primeira tabela, e 2 com o número da linha: = int (A2) -int ($ A $ 2)
-
pressione Entrar quando terminado. A célula deve exibir 0.
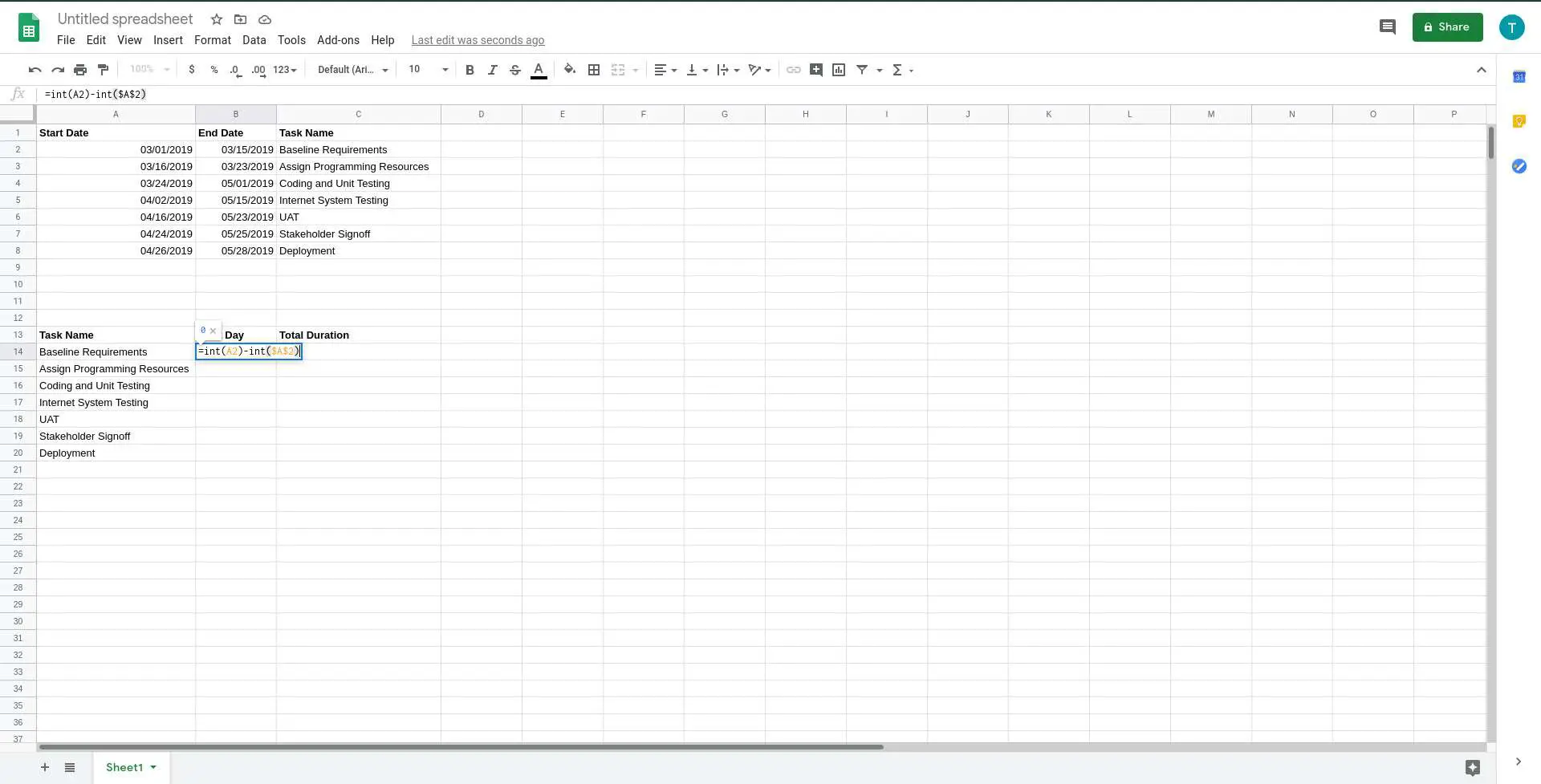
-
Selecione e copie a célula onde você inseriu esta fórmula, usando um atalho do teclado ou selecionando Editar > cópia de no menu do Planilhas Google.
-
Selecione as células restantes no Dia de início coluna e selecione Editar > Colar.
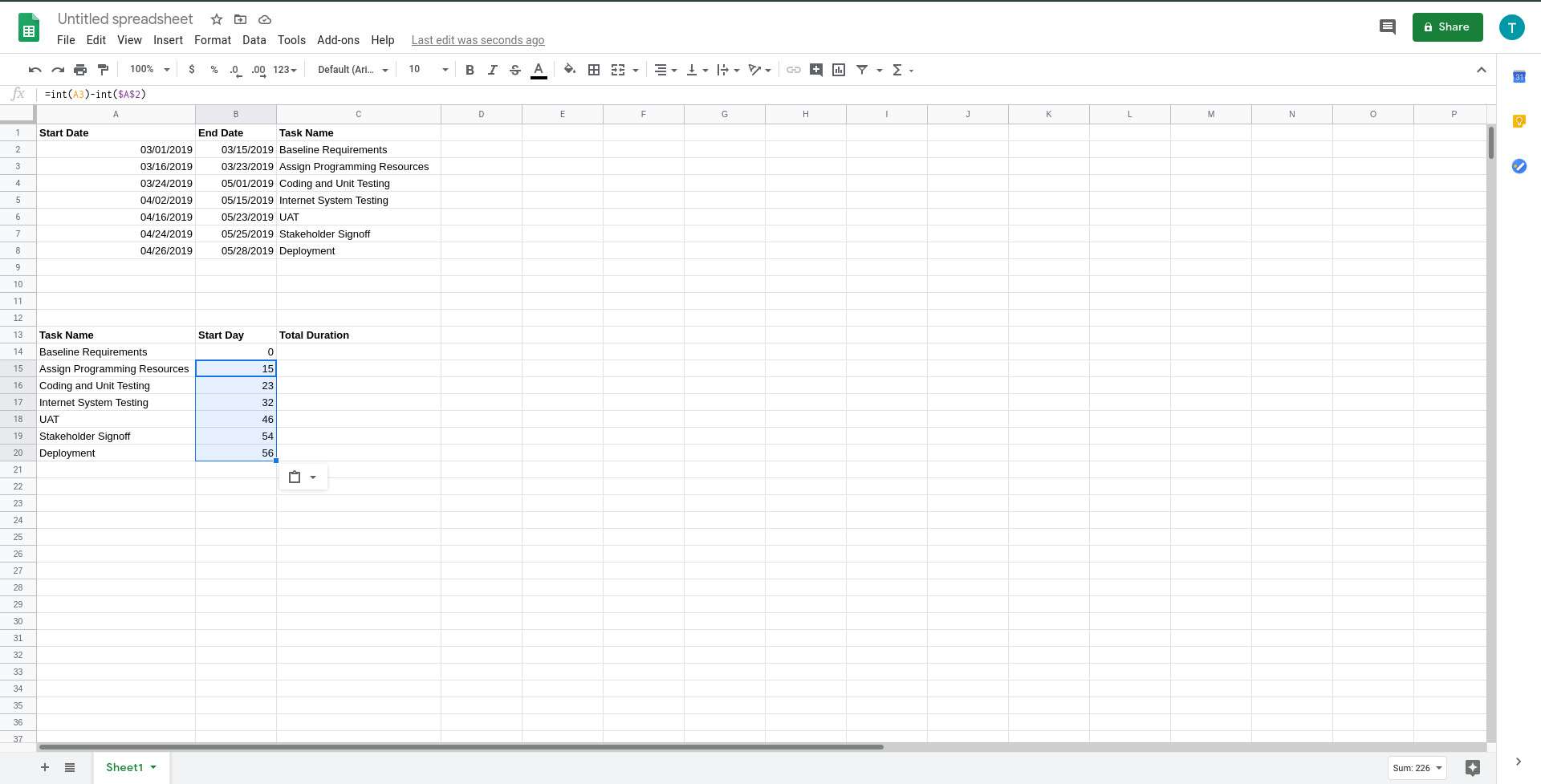
Se copiado corretamente, o valor do Dia de início para cada tarefa reflete o número de dias desde o início do projeto que está definido para começar. Para validar se a fórmula do Dia de Início em cada linha está correta, selecione sua célula correspondente e certifique-se de que seja idêntica à fórmula digitada na Etapa 4. Há uma exceção notável: o primeiro valor (int (xx)) corresponde à localização da célula apropriada na primeira tabela.
-
O próximo é o Duração total coluna, que precisa ser preenchida com outra fórmula um pouco mais complicada do que a anterior. Digite o seguinte no Duração total coluna para a primeira tarefa, substituindo as referências de localização da célula pelas correspondentes à primeira tabela na planilha (semelhante à Etapa 4): = (int (B2) -int ($ A $ 2)) – (int (A2) -int ( $ A $ 2))
Se você tiver problemas para determinar as localizações das células que correspondem à sua planilha, esta chave de fórmula deve ajudar: (data de término da tarefa atual – data de início do projeto) – (data de início da tarefa atual – data de início do projeto).
-
aperte o Entrar chave quando terminar.
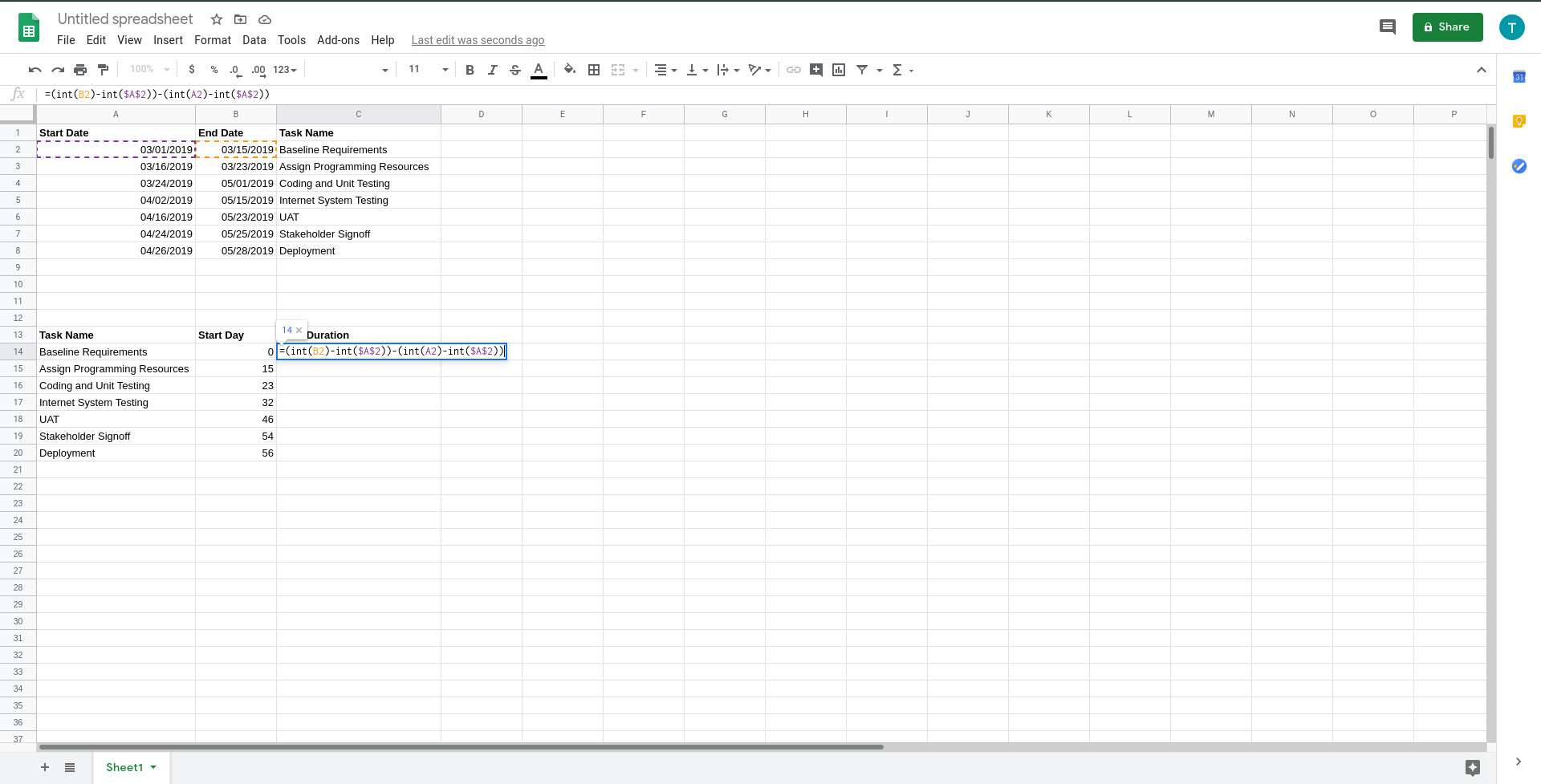
-
Selecione e copie a célula na qual você acabou de inserir esta fórmula.
-
Uma vez que a fórmula foi copiada para a área de transferência, selecione e cole nas células restantes no Duração total coluna. Quando copiado corretamente, o valor de Duração Total para cada tarefa reflete o número total de dias entre suas respectivas datas de início e término.
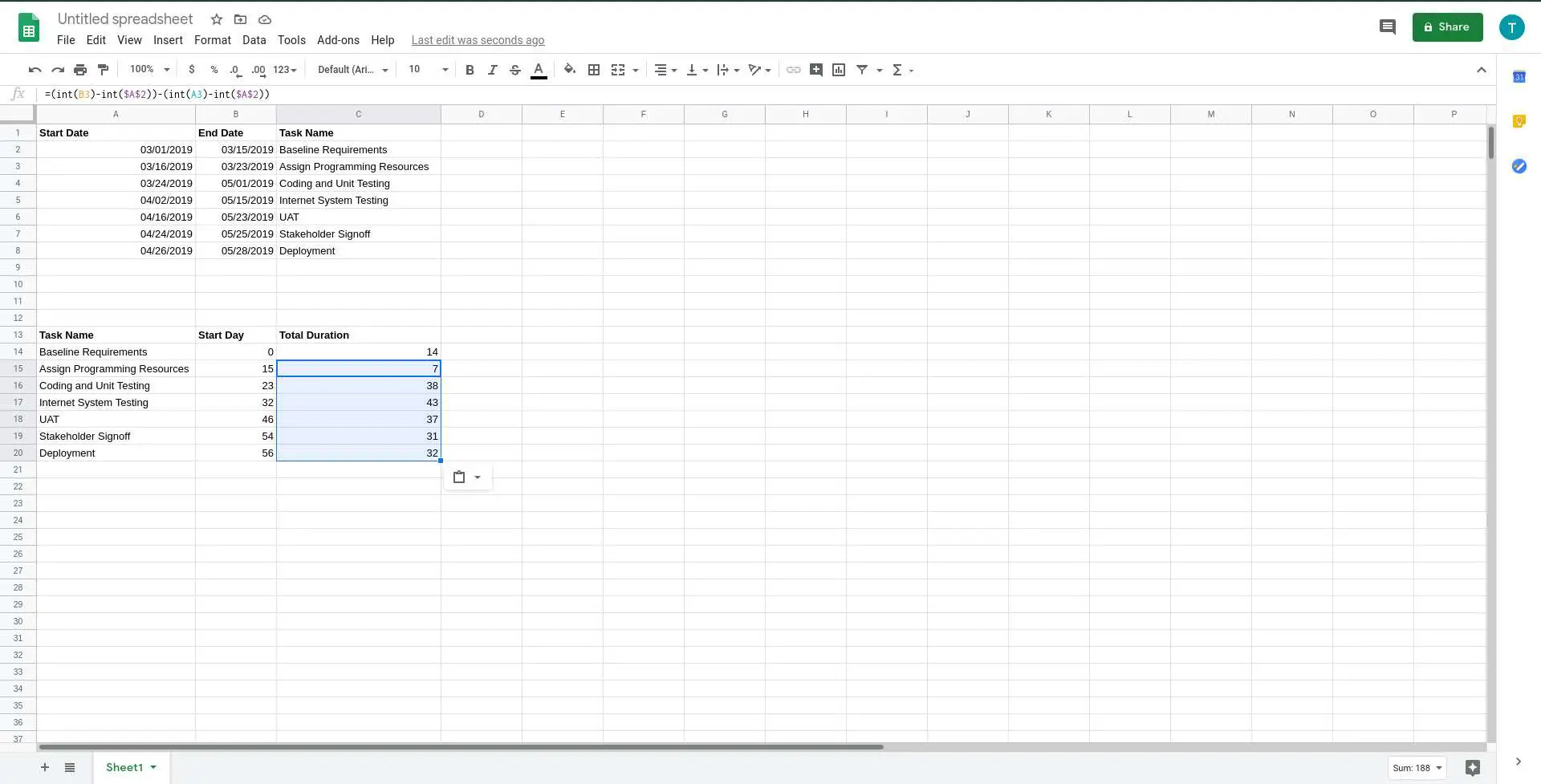
Gerar um gráfico de Gantt
Agora que suas tarefas estão prontas, junto com as datas e a duração correspondentes, é hora de criar um gráfico de Gantt:
-
Selecione todas as células da tabela de cálculo, incluindo os cabeçalhos.
-
Vamos para Inserir > Gráfico.
-
Um novo gráfico aparece, intitulado Dia de início e duração total. Selecione e arraste-o para que fique posicionado abaixo ou ao lado das tabelas, mas não no topo das tabelas.
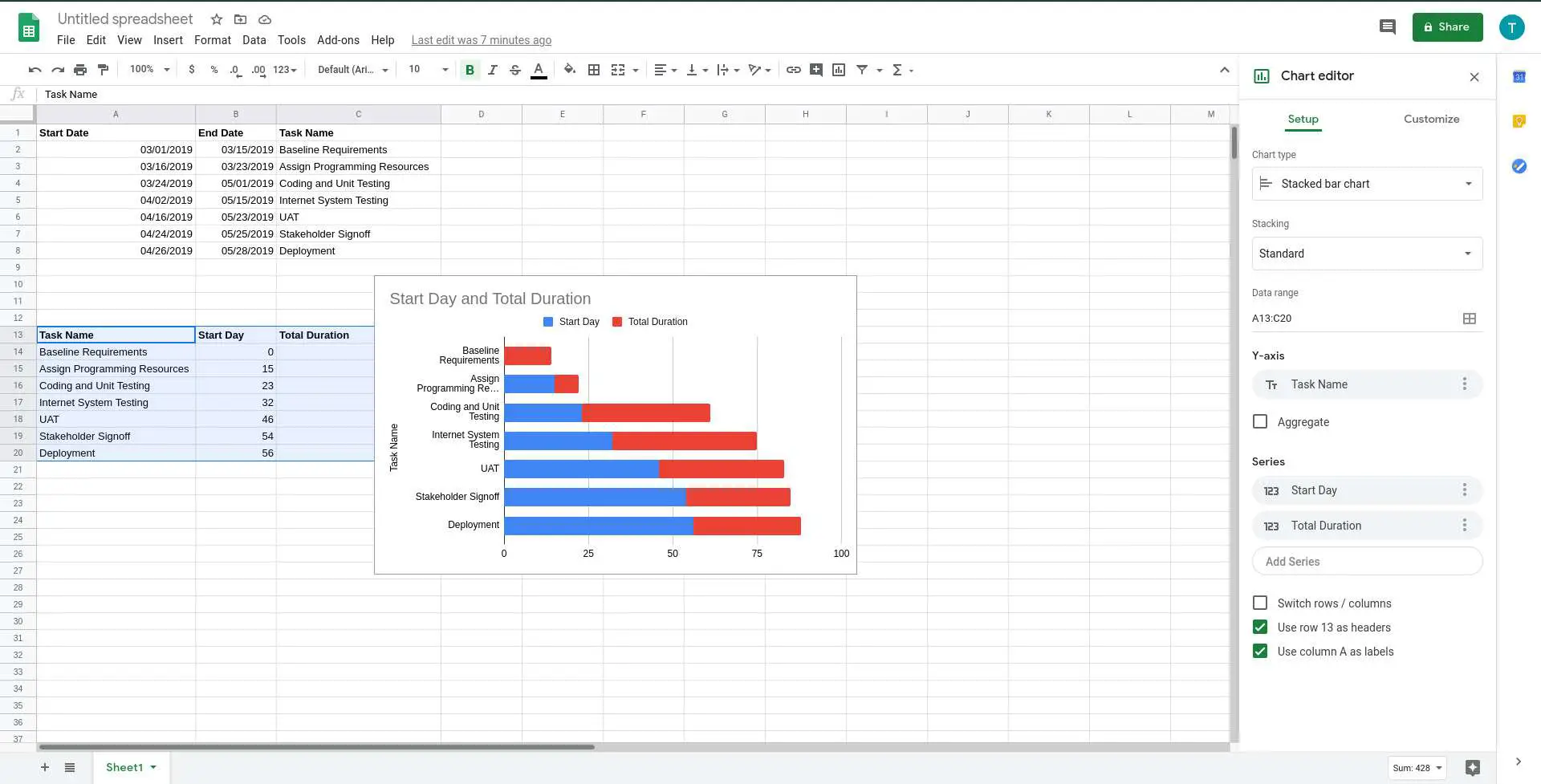
-
Selecione o gráfico uma vez e, no menu superior direito, escolha Editar gráfico.
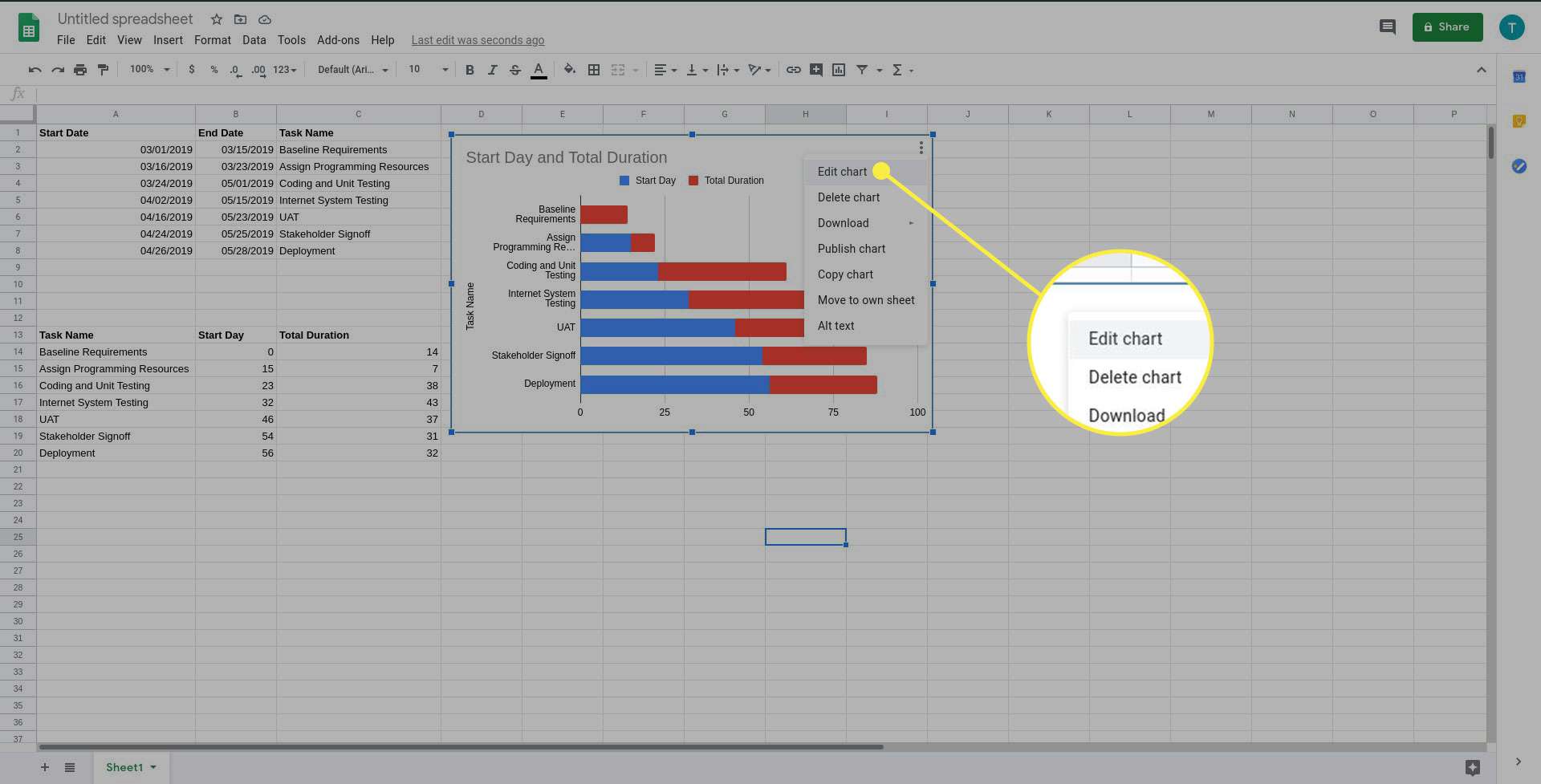
-
Sob Tipo de Gráfico, role para baixo até o Barra seção e escolha Gráfico de barras empilhadas (a opção do meio).
-
De Customizar guia no editor de gráficos, selecione Series para que seja aberto e exiba as configurações disponíveis.
-
No Aplicar a todas as séries menu, escolha Dia de início.
-
Escolha o Cor opção e selecione Nenhum.
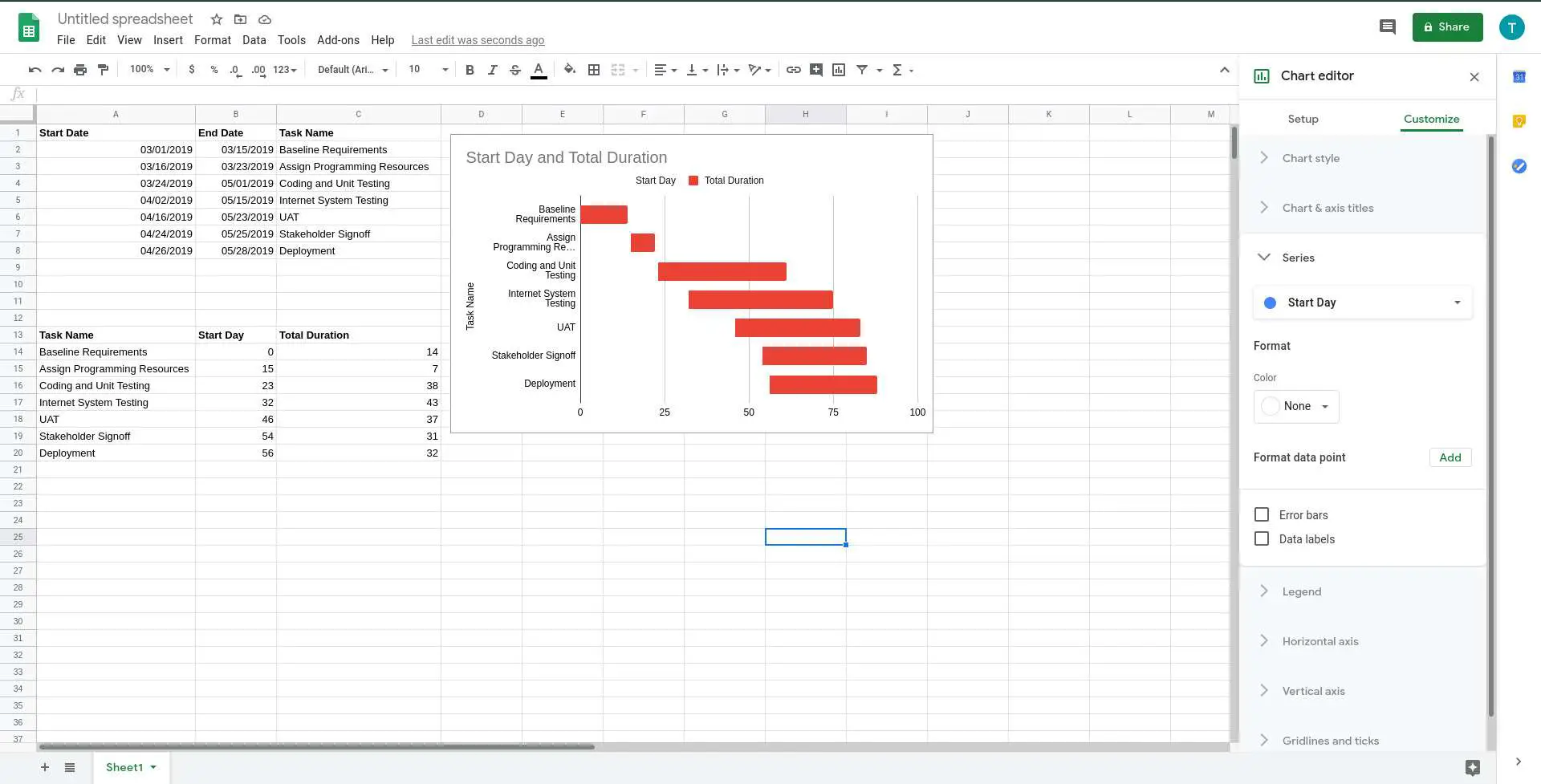
Seu gráfico de Gantt é criado. Você pode ver o dia de início individual e Duração total números passando o mouse sobre as respectivas áreas no gráfico. Você também pode fazer outras modificações no editor de gráficos, incluindo datas, nomes de tarefas, título, esquema de cores e muito mais.