
O que saber
- Para adicionar um objeto preenchível, coloque o cursor onde você deseja e vá para Desenvolvedor guia> ao controle digite> clique em página.
- Para adicionar a guia Desenvolvedor, vá para Arquivo > Opções > Personalizar fita > Aba Principal > Desenvolvedor > OK.
Este artigo explica como criar um documento de formulário preenchível no Word para Microsoft 365, Word 2019, 2016, 2013 e 2010.
Como adicionar a guia Desenvolvedor no Microsoft Word
Os dados do formulário que você cria podem incluir a opção de escolher uma data, marcar uma caixa de seleção, selecionar Sim ou Não e muito mais. Antes de configurar esses controles, você deve adicionar a guia Desenvolvedor ao Microsoft Word conforme são chamados. Você pode criar e configurar quaisquer dados de formulário usando esta guia.
-
Selecione Arquivo no menu superior.
-
Então escolha Opções.
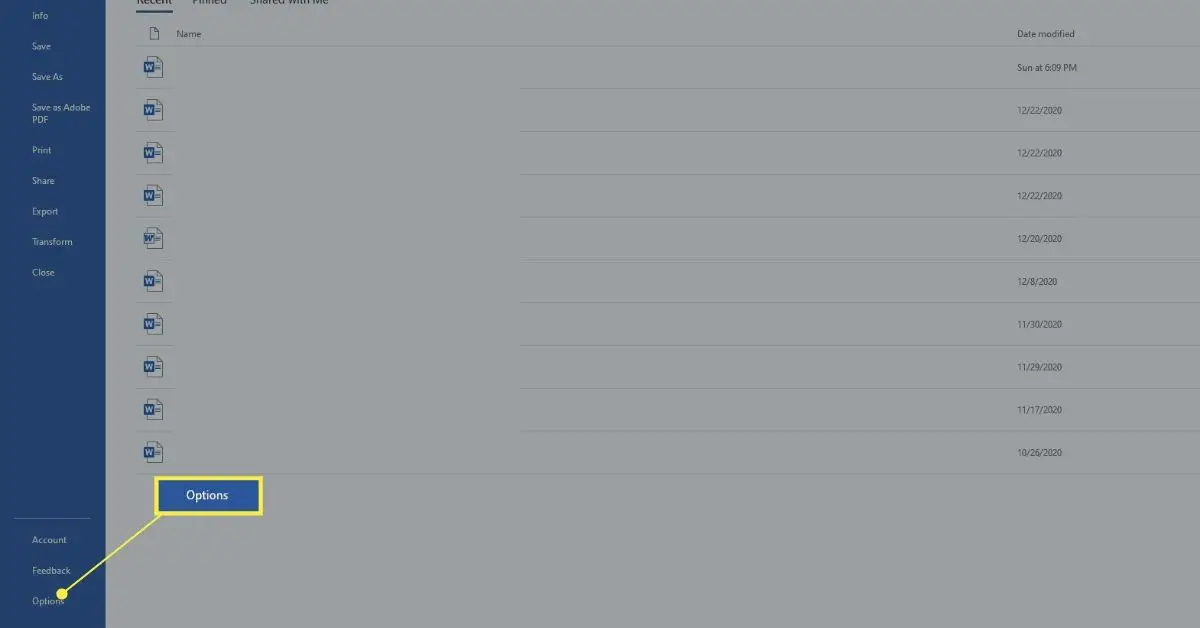
-
Selecione Personalizar fita.
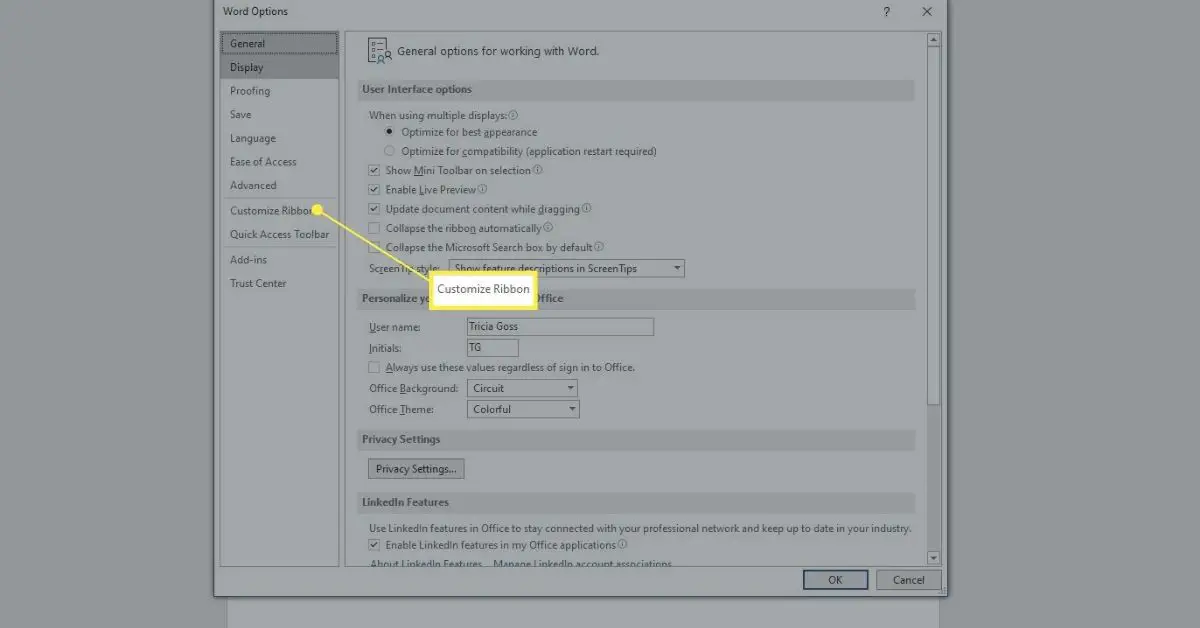
-
No painel direito da caixa de diálogo de Personalizar parte da Faixa de Opções, escolha Abas Principais.
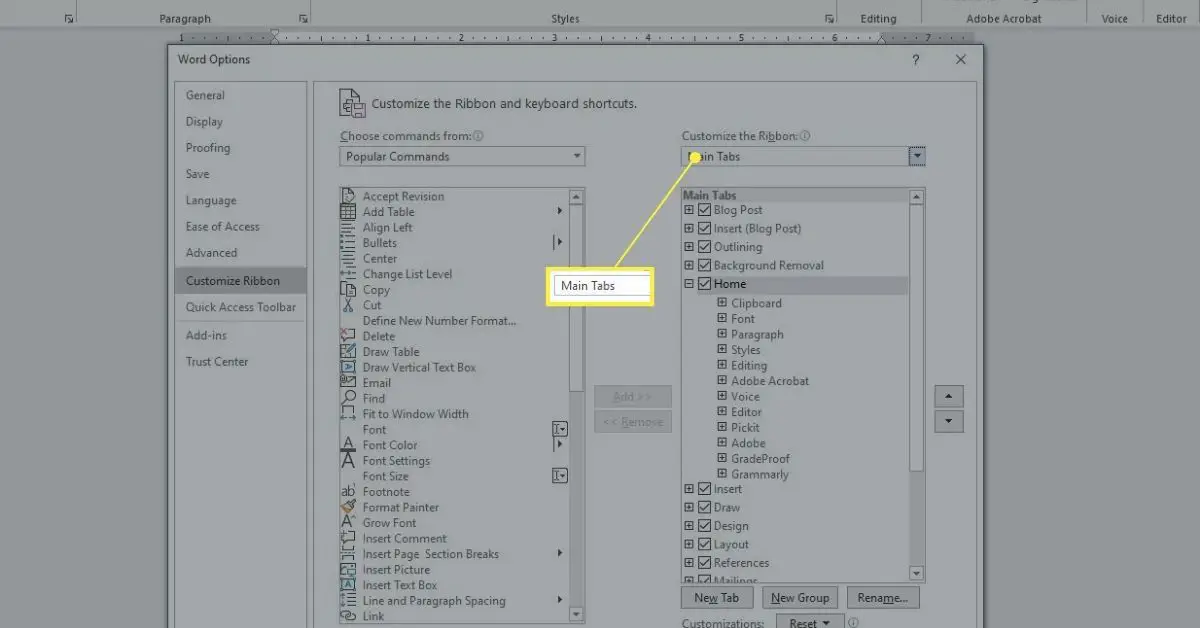
-
Marque a caixa para Desenvolvedor.
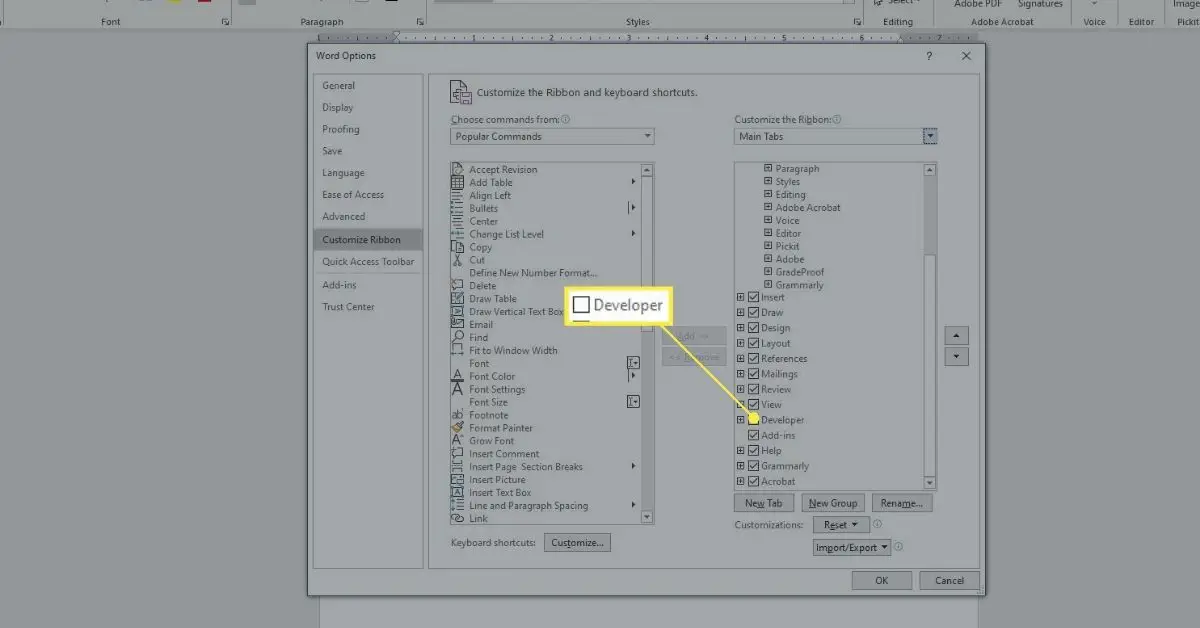
-
Aperte OK.
Como criar um formulário preenchível no Word com uma caixa de seleção
Existem vários tipos de opções de formulário preenchíveis no Word. Eles são chamados de “controles”. As opções estão no grupo Controles da Faixa de Opções. Você pode incluir uma caixa de seleção, uma caixa de seleção de data, uma caixa de combinação com as opções que você cria, listas suspensas e muito mais. Esses controles estão na guia Desenvolvedor. Para criar um formulário básico preenchível no Word, marcando uma caixa de seleção:
-
Digite o texto para aplicar a caixa de seleção. Exemplos incluem:
- “Opte por e-mails promocionais”.
- “Eu concordo com os termos declarados neste documento”.
- “Concluí todas as tarefas”.
-
Selecione os Desenvolvedor aba.
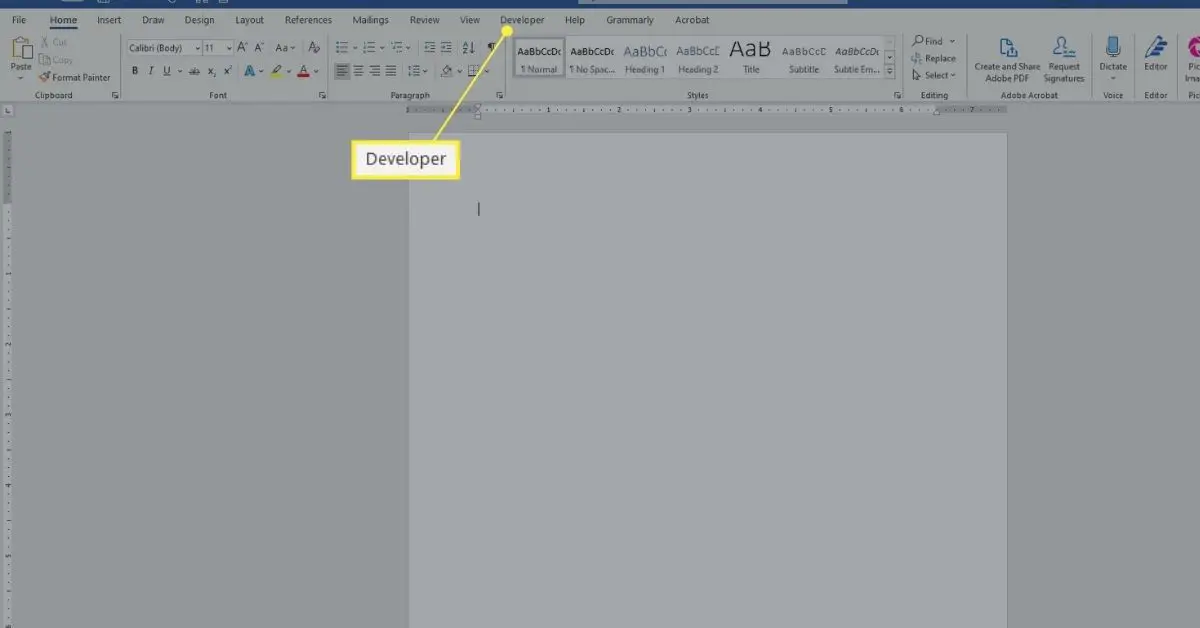
-
Coloque o cursor no começo da frase você escreveu.
-
Selecione os Controle de conteúdo da caixa de seleção que adiciona uma marca de seleção. (Tem uma marca de seleção azul).
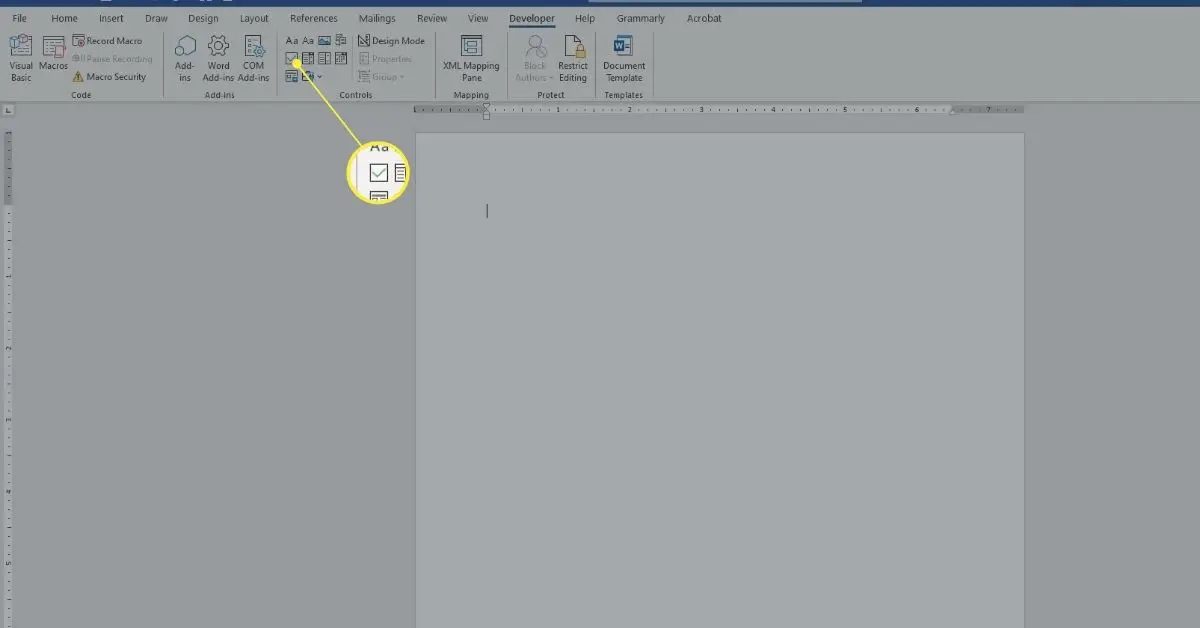
-
Escolher em algum lugar senão no documento para aplicá-lo.
Para remover qualquer entrada preenchível, clique com o botão direito e escolha Remover controle de conteúdo. Em seguida, use a tecla Delete no teclado para excluir tudo o que resta. Em alguns casos, basta clicar em Excluir.
Como fazer um formulário no Word com um controle de data
Você adiciona um controle de data na guia Desenvolvedor para permitir que os usuários selecionem uma data em um calendário pop-up que aparece quando eles clicam no controle. Para adicionar uma entrada de formulário preenchível com Controle de Data:
-
Coloque o seu cursor no documento onde você gostaria de adicionar o controle de data.
-
Selecione os Desenvolvedor aba.
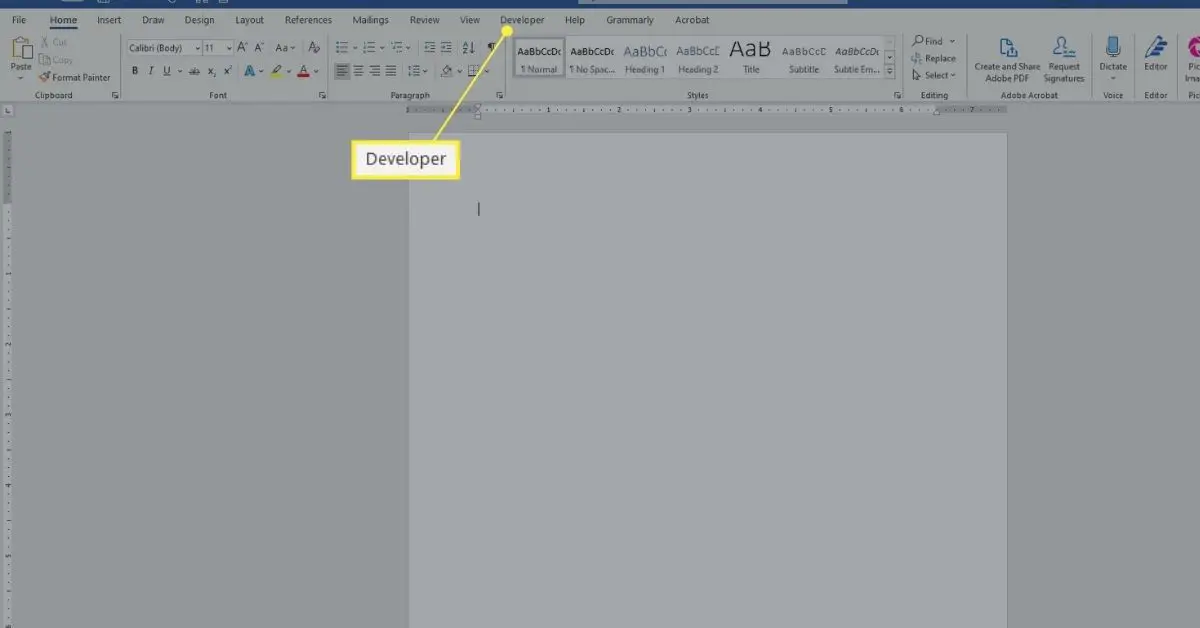
-
Escolha o Controle de conteúdo do selecionador de data entrada para inserir um controle de data.
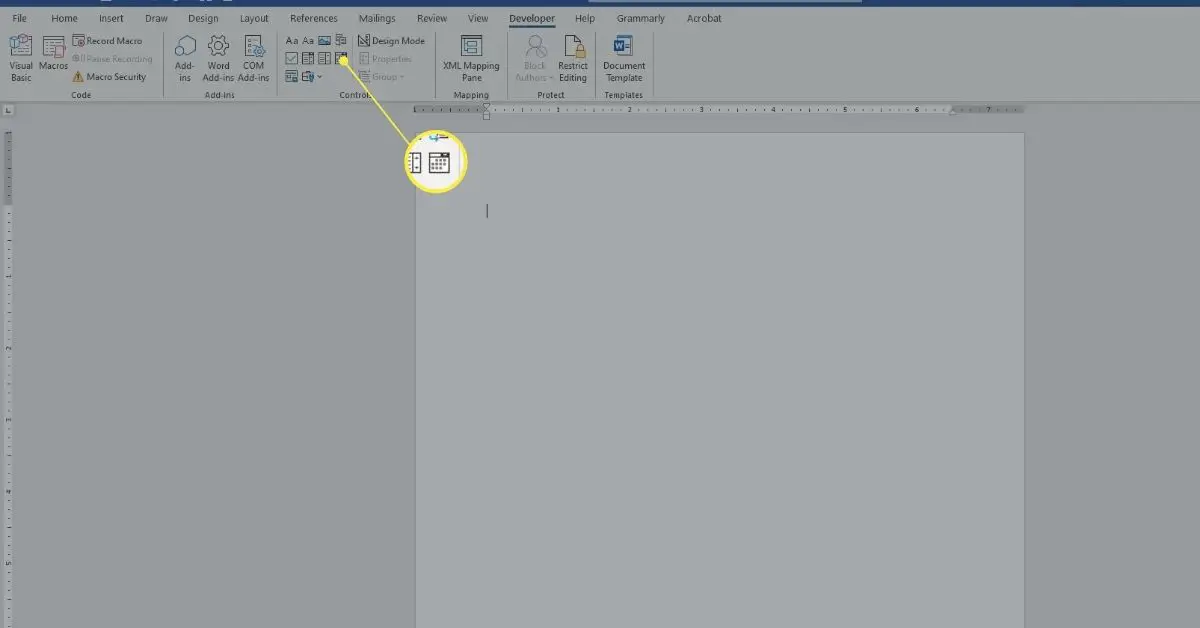
-
Selecione algum lugar fora do novo entrada para aplicá-lo.
Como fazer um formulário no Word para uma caixa de combinação
Se você quiser que os usuários escolham algo em uma lista fornecida por você, use uma caixa de combinação. Depois de criar a caixa usando as opções da guia Desenvolvedor, você acessa as opções de Propriedades dela para inserir as opções disponíveis. Neste exemplo, você criará uma lista suspensa para um convite de festa, com opções que incluem Sim, Não, Talvez. Para criar uma caixa de combinação para fazer um formulário no Word:
-
Escreva uma frase que preceda as opções que você fornecerá. Exemplos incluem:
- “Você vai à festa?”
- “Você vai trazer um prato para a festa”
-
Selecione os Desenvolvedor aba.
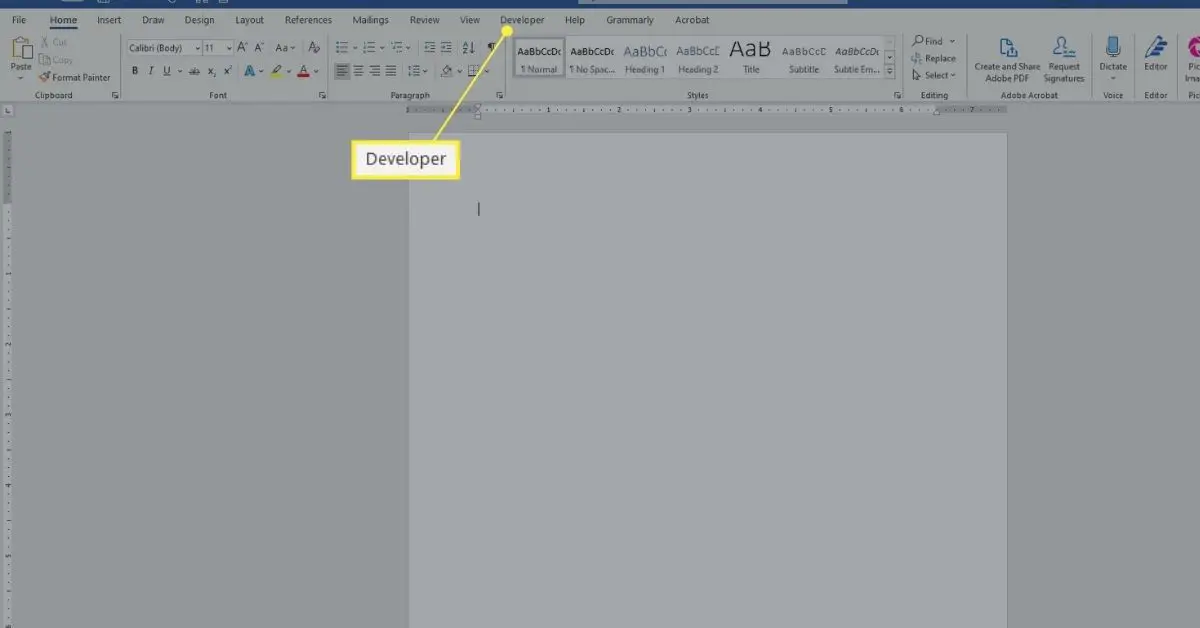
-
Coloque o cursor no documento onde você deseja que as opções apareçam.
-
Selecione os Ícone de controle de conteúdo da caixa de combinação. (Geralmente, está localizado à direita do ícone da caixa de seleção azul.)
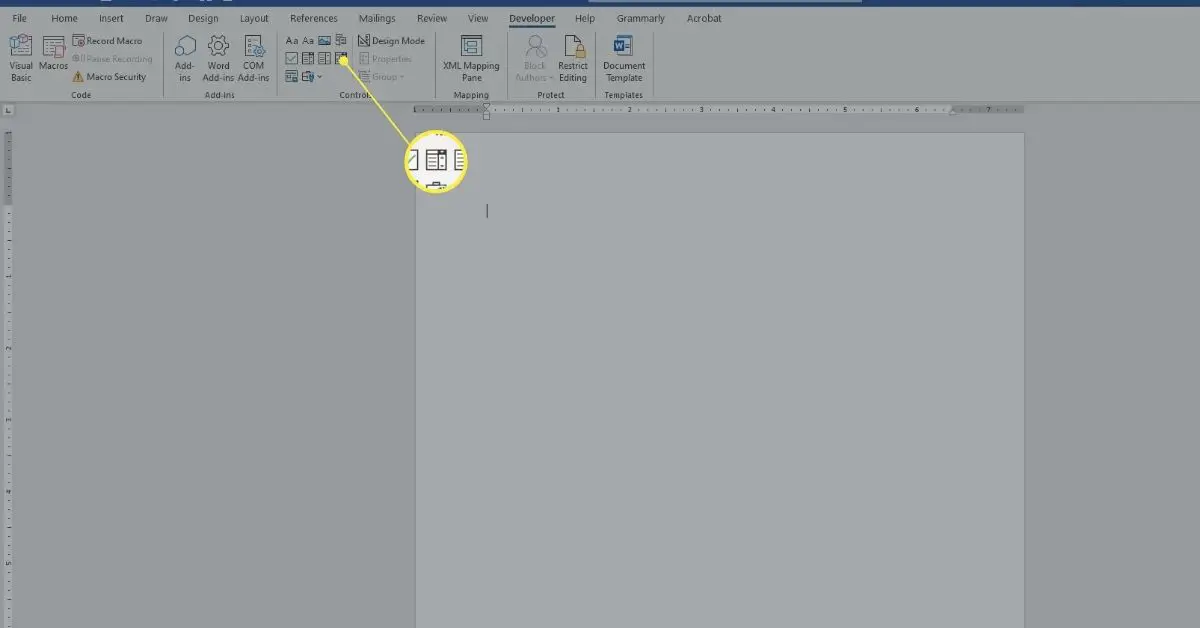
-
No Desenvolvedor guia, no Controles seção, escolha Propriedades.
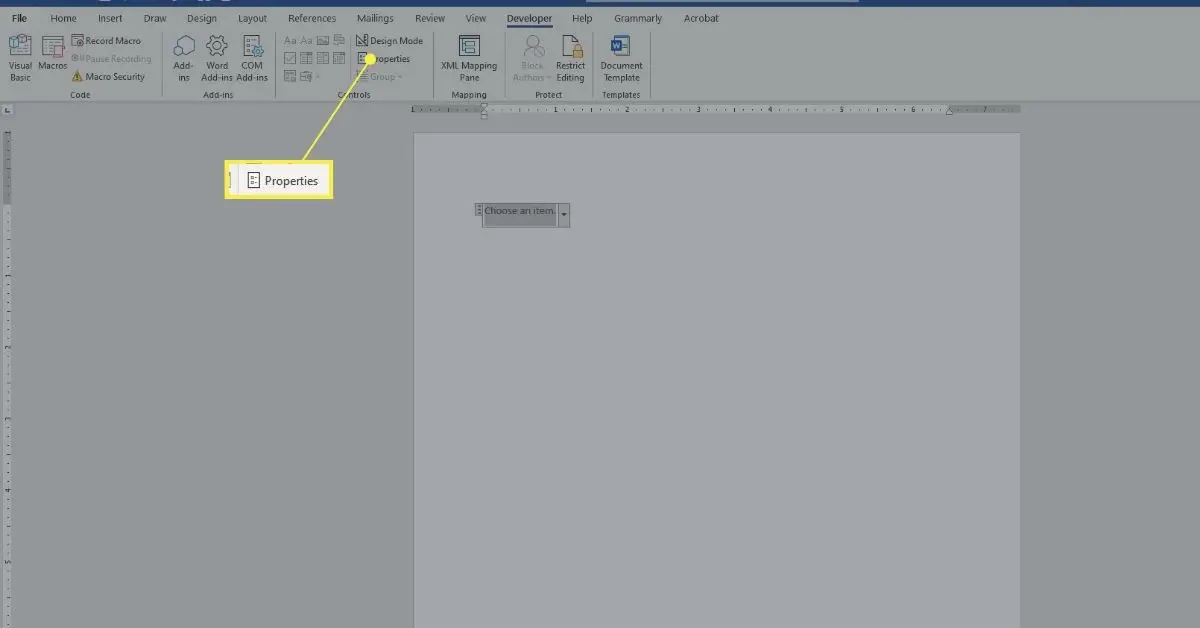
-
Aperte Adicionar.
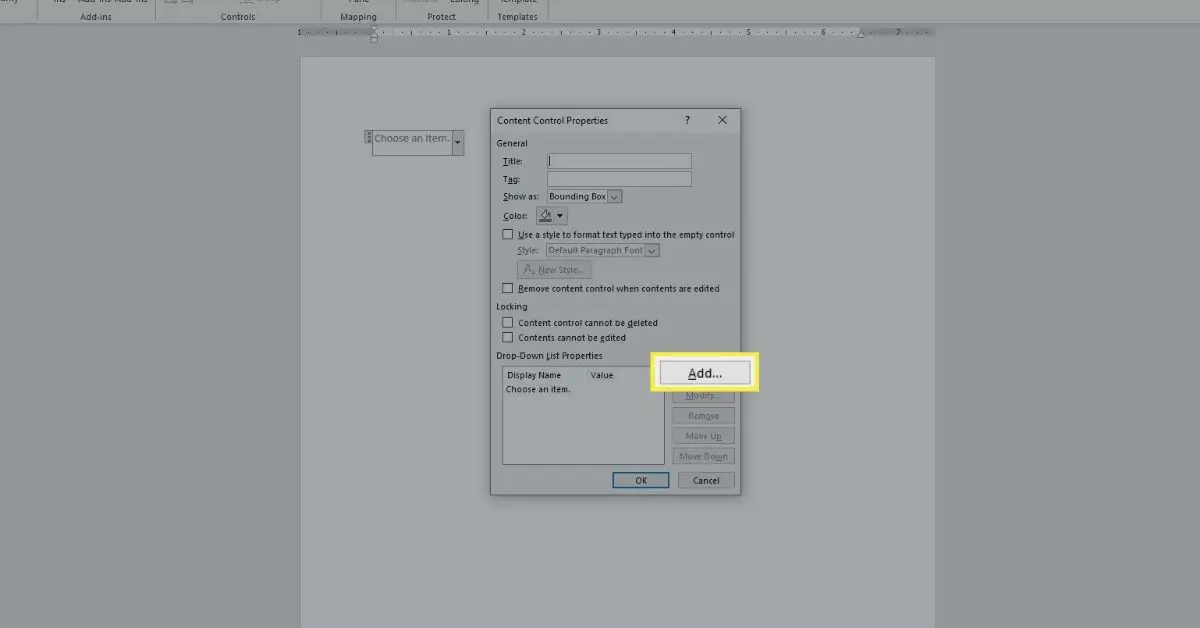
-
Modelo Sim, e pressione OK.
-
Aperte Adicionar.
-
Modelo Não, e pressione OK.
-
Aperte Adicionar novamente.
-
Modelo Pode ser, e pressione OK.
-
Faça quaisquer outras alterações (se desejar).
-
Aperte OK.
-
Selecione algum lugar fora a caixa para aplicá-lo; selecionar lado de dentro a caixa para ver como funciona.
Crie mais formulários de preenchimento gratuitos no Word
Existem outros tipos de opções de formulário que você pode criar no Word. Ao fazer experiências com eles, geralmente você trabalhará nesta ordem:
-
Digite um frase introdutória ou parágrafo.
-
Coloque o cursor onde você deseja que o novo controle vá.
-
Escolha o ao controle no grupo Controles na guia Desenvolvedor (passe o mouse sobre qualquer controle para ver seu nome).
-
Se aplicável, selecione Propriedades.
-
Configure propriedades conforme necessário para o controle que você selecionou.
-
Aperte OK.
