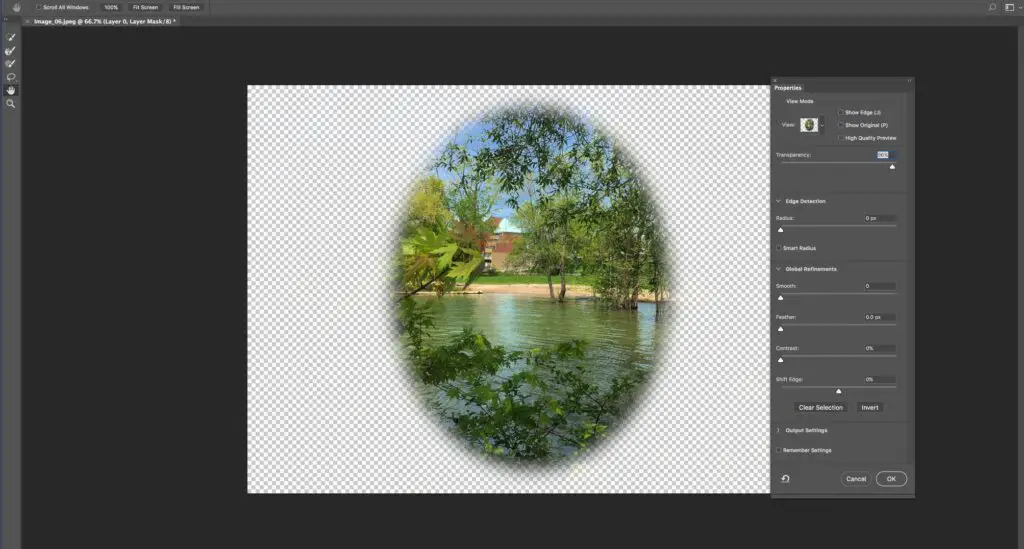
O que saber
- Duas maneiras de criar: usando uma máscara de camada e usando uma forma vetorial como máscara.
- Altere a forma da sua moldura usando o Marcador retangular em vez de.
- Para reposicionar a vinheta, clique no ícone de link entre a miniatura da camada e a miniatura da máscara. Vincule novamente quando terminar.
Este artigo explica duas maneiras de criar um efeito de vinheta de esmaecimento suave no Adobe Photoshop. As instruções se aplicam ao Adobe Photoshop CC 2019.
Técnica um: adicionar uma máscara de camada
-
Abra uma foto no Photoshop.
-
Para obter a moldura branca suave, primeiro você precisa criar um fundo branco (ou qualquer cor de sua escolha). No Camadas guia, selecione Nova camada de preenchimento ou ajuste denotado por um meio círculo preto e branco e, em seguida, selecione Cor sólida.
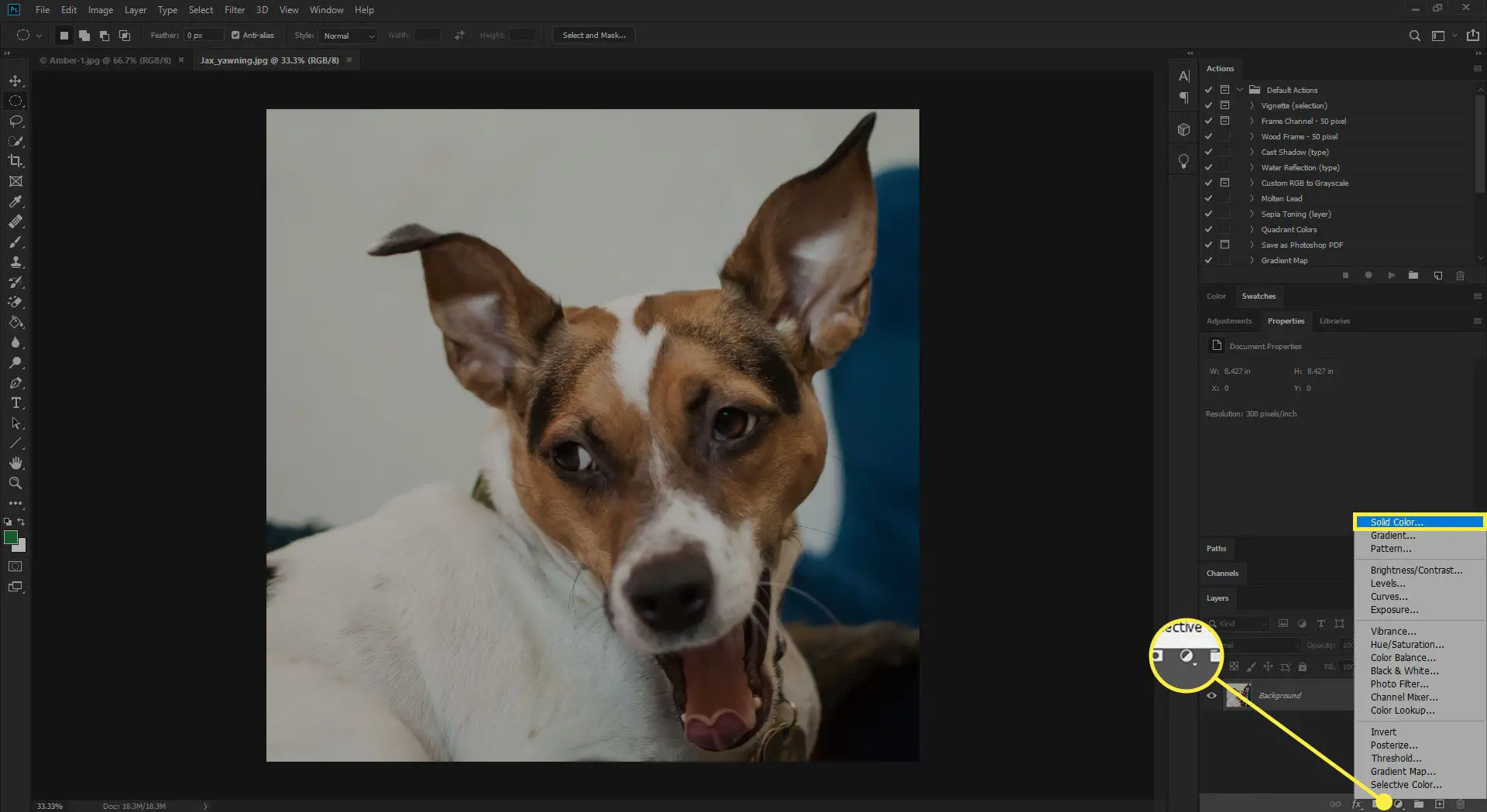
-
No Seletor de Cores, entrar R: 255, G: 255, B: 255 para obter um fundo branco sólido. Você deve ver a nova janela mudar para branco. Selecione OK.
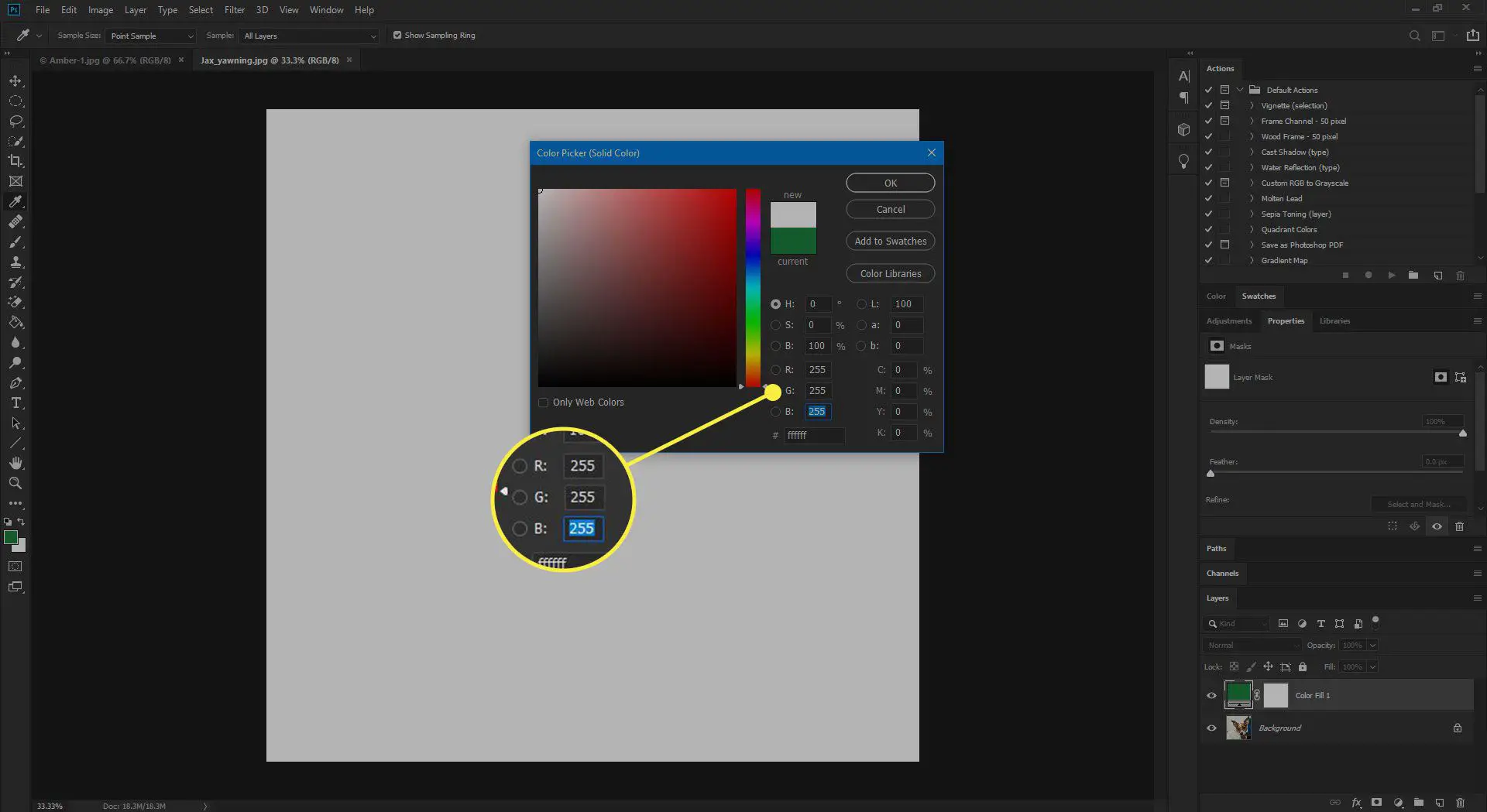
-
Selecione os Camada de preenchimento de cor miniatura (imagem direita), que será rotulada como Preenchimento de Cor 1.
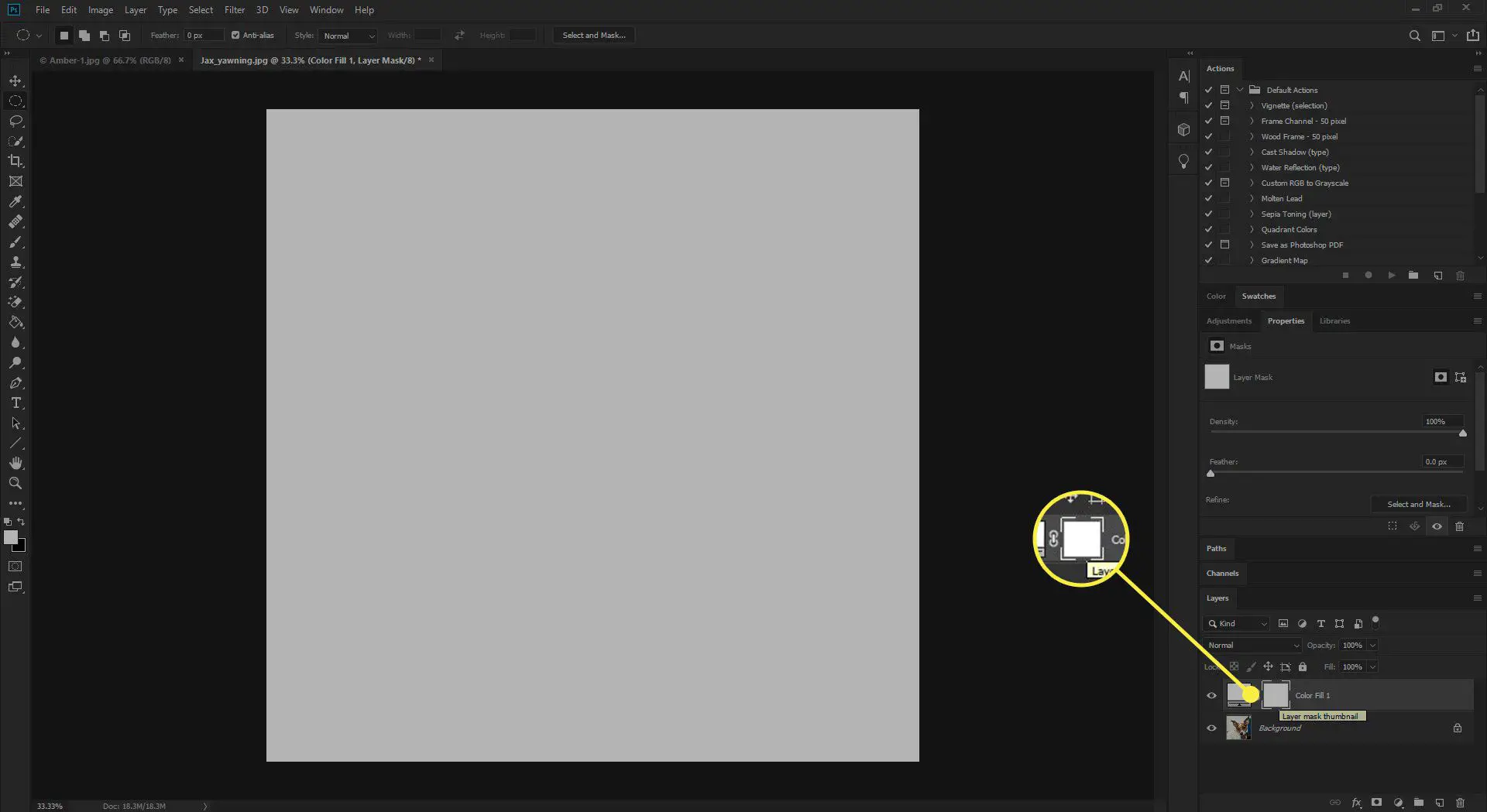
-
Converta o plano de fundo em uma camada clicando duas vezes nele na paleta Camadas. Quando uma imagem é aberta no Photoshop, ela é aberta como uma camada de fundo bloqueada. Quando você clica duas vezes na camada, o Nova camada A caixa de diálogo é aberta e você pode escolher nomear a camada ou deixar o nome padrão – Camada 0 – como está. Uma prática alternativa comum é converter a camada em um Objeto Inteligente. Esta técnica não destrutiva preserva a imagem original.
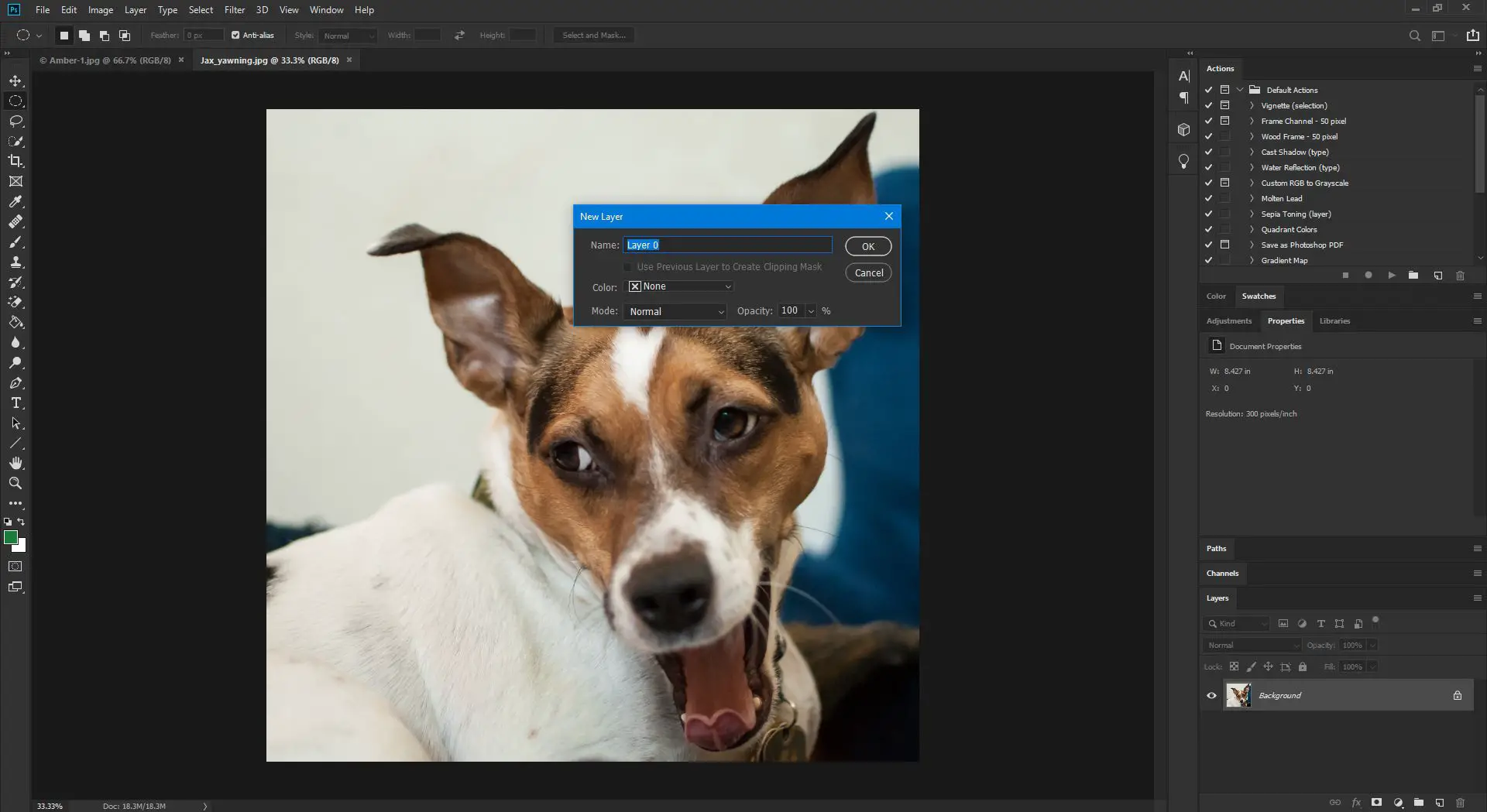
-
Selecione Camada 0 (imagem) e mova-o acima do seu Camada de preenchimento de cor para que você possa ver sua imagem novamente.
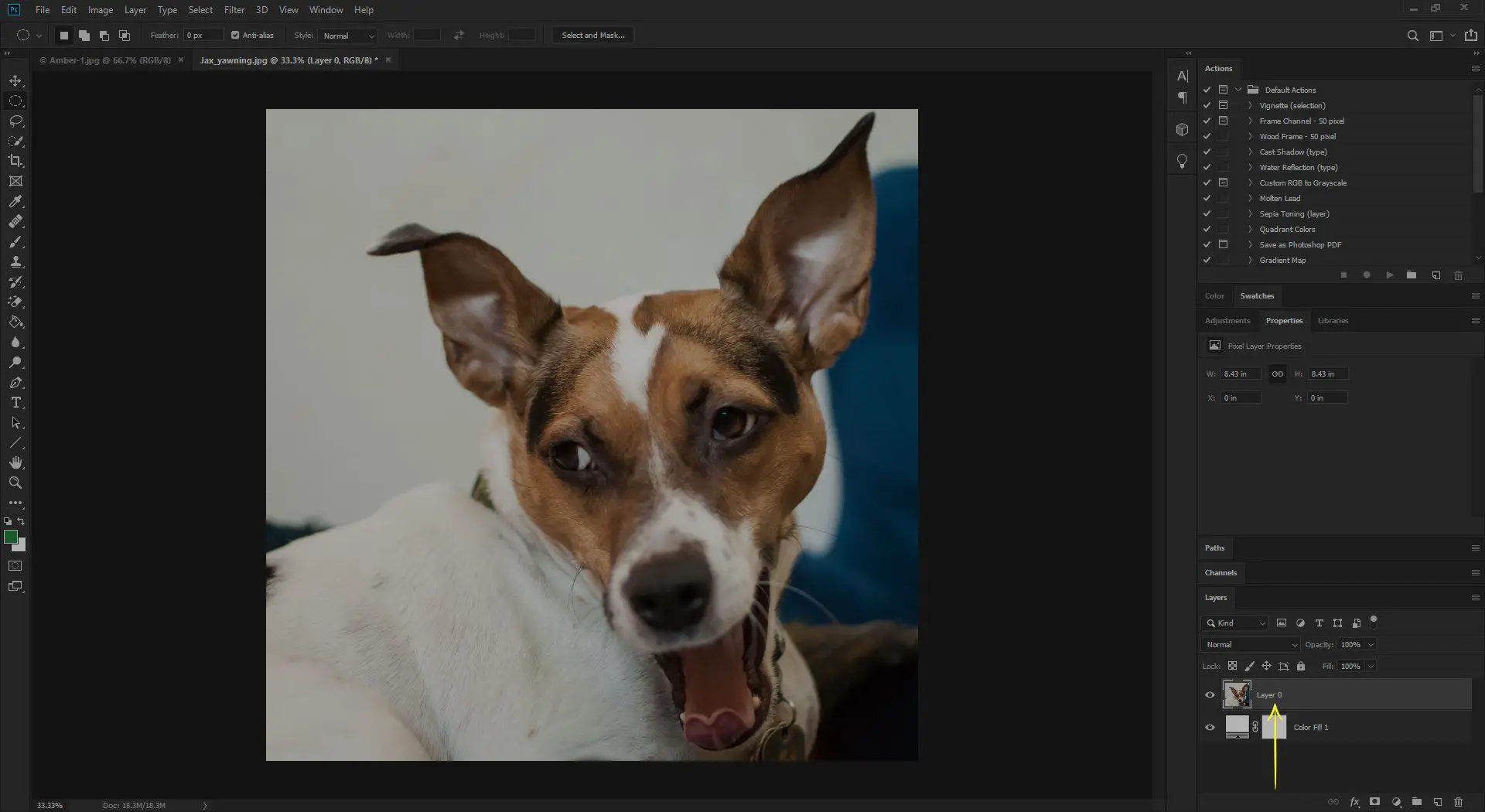
-
Com a camada selecionada no Camadas painel, selecione a ferramenta Letreiro elíptico e arraste uma seleção de letreiro em torno da área da foto que deseja manter.
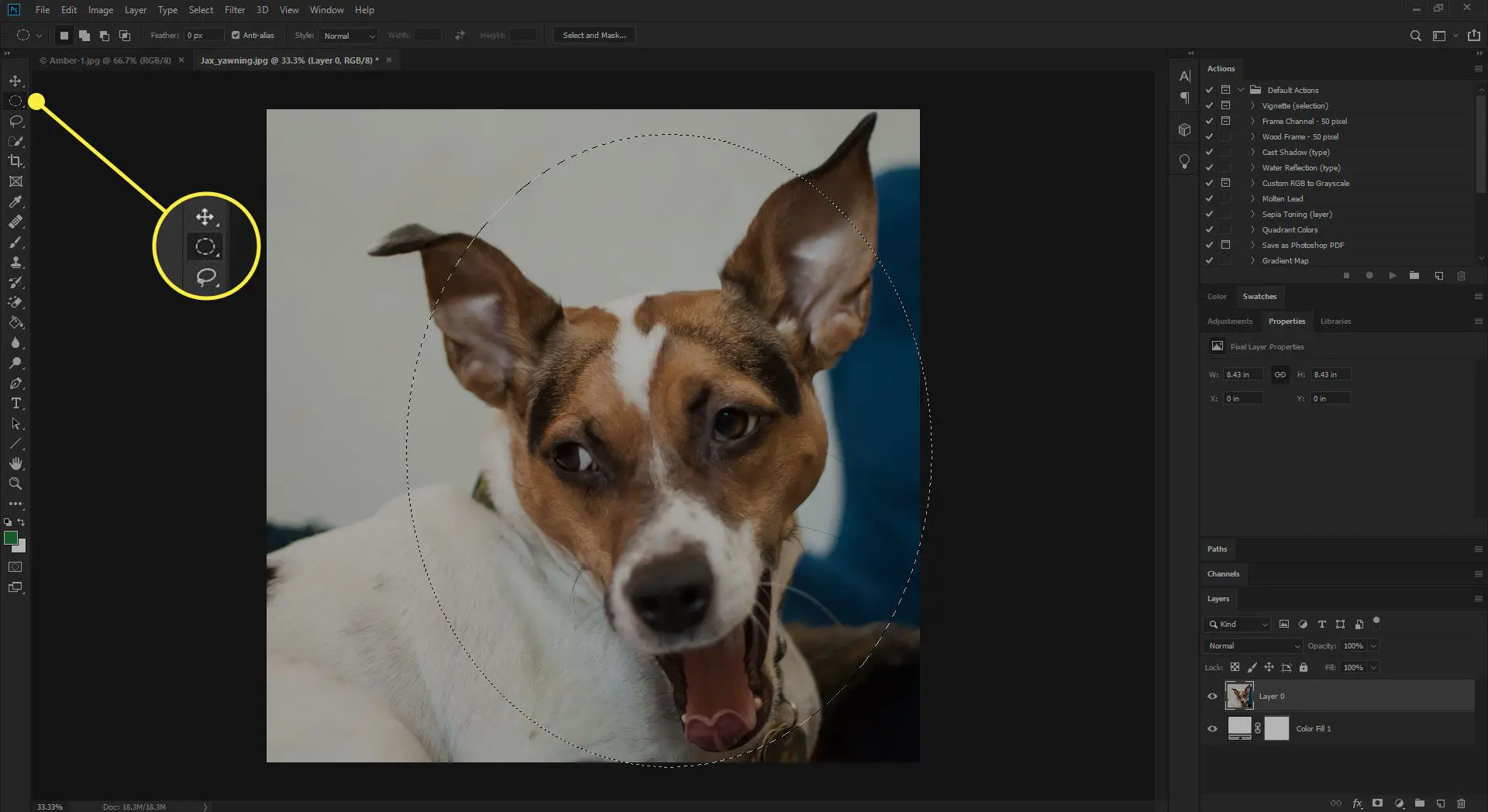
-
Selecione os Adicione uma camada de máscara botão na parte inferior da paleta de camadas. O Adicione uma camada de máscara ícone é a caixa com o orifício na parte inferior do painel Camadas. Quando você libera o mouse, a camada exibe uma corrente e uma nova miniatura. A nova miniatura é a máscara.
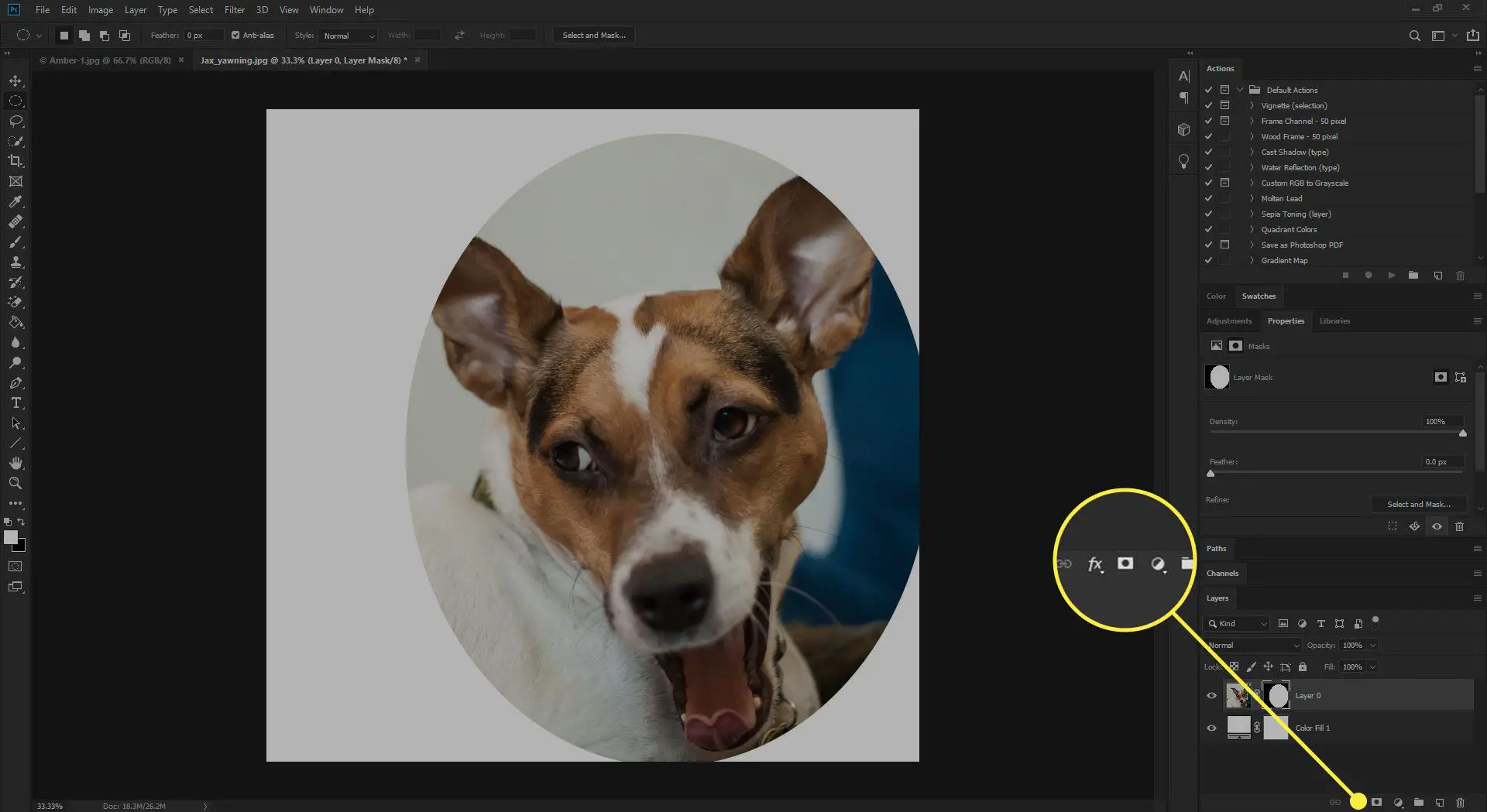
-
Clique duas vezes na miniatura da máscara de camada no Camadas paleta para abrir o Propriedades painel para a máscara. Se não estiver aberto, expanda o Grupo de Abas área para ver Propriedades.
-
Esmaecer as bordas da máscara para criar o efeito de vinheta. A janela tem quatro controles deslizantes para ajudá-lo a fazer as coisas certas:
- Suave: Este controle deslizante torna a transição da borda menos nítida.
- Pena: Movê-lo para dentro ou para fora aumenta ou diminui o esmaecimento nas bordas da máscara.
- Contraste: Mover este controle deslizante torna a borda da seleção mais nítida e mais definida.
- Shift Edge: Deslizar para dentro ou para fora aumenta ou diminui o diâmetro da área de seleção definida na Etapa 2.
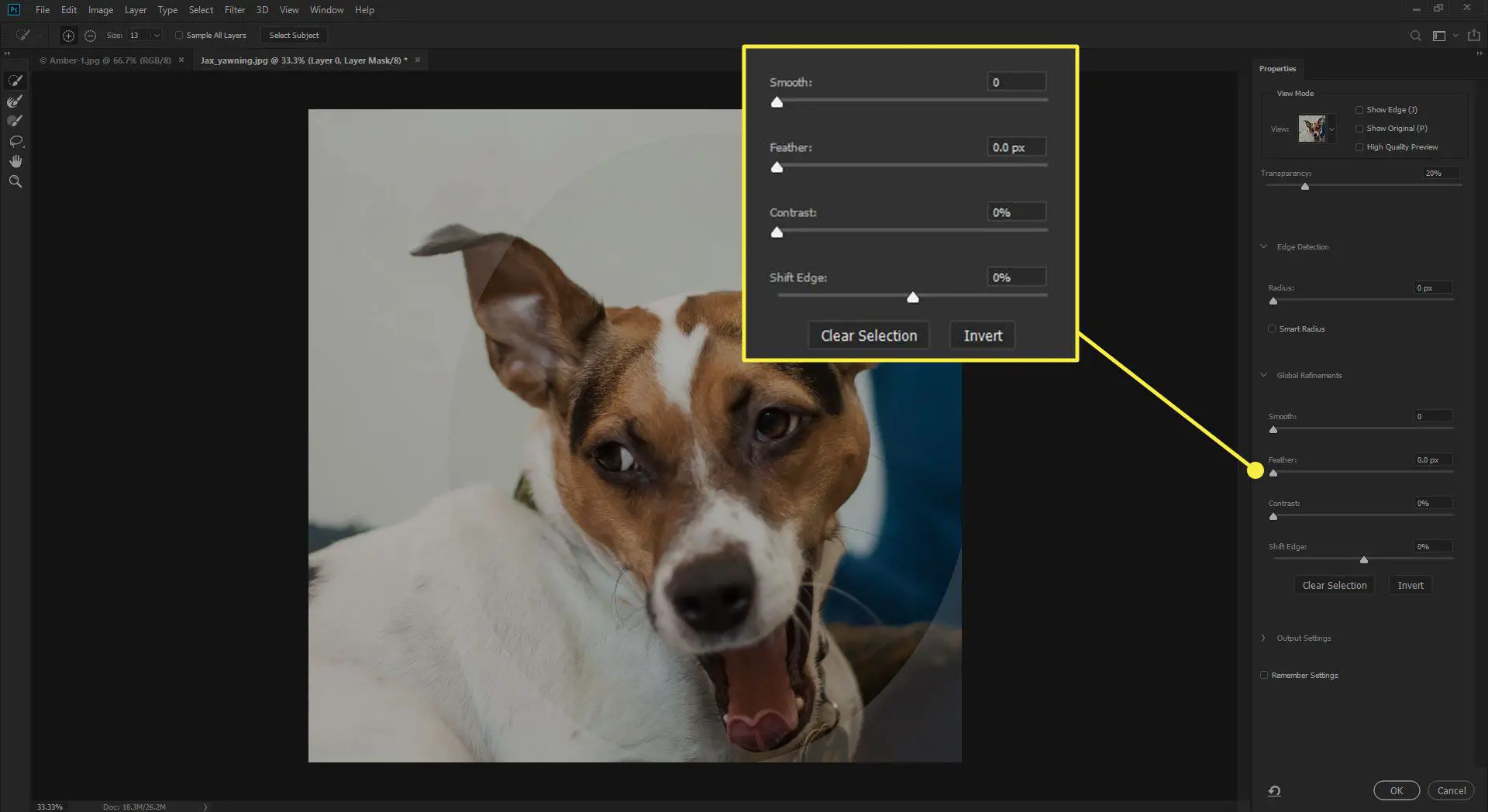
-
Selecione OK voltar para o Camadas painel.
Técnica dois: usar uma forma vetorial como máscara
A grande vantagem de trabalhar com um vetor é que você pode usar ou criar qualquer forma vetorial e, em seguida, aplicá-la como uma máscara para a imagem.
-
Abra uma imagem no Photoshop.
-
Converta o plano de fundo em uma camada clicando duas vezes nele na paleta Camadas. Quando uma imagem é aberta no Photoshop, ela é aberta como uma camada de fundo bloqueada. Quando você clica duas vezes na camada, o Nova camada A caixa de diálogo é aberta e você pode escolher nomear a camada ou deixar o nome padrão – Camada 0 – como está.
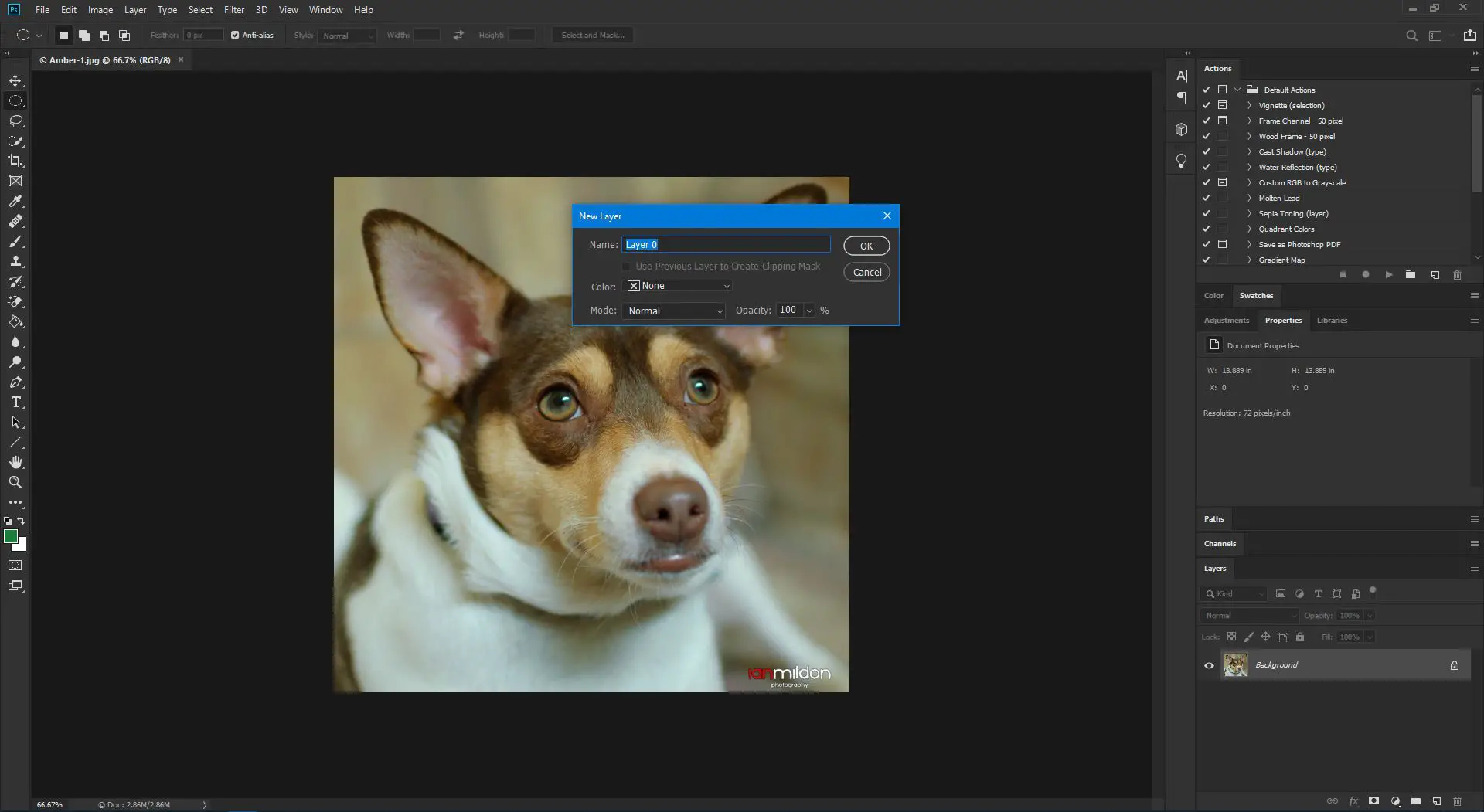
-
Selecione os Ferramenta Elliptical Marquee e desenhe a forma da máscara.
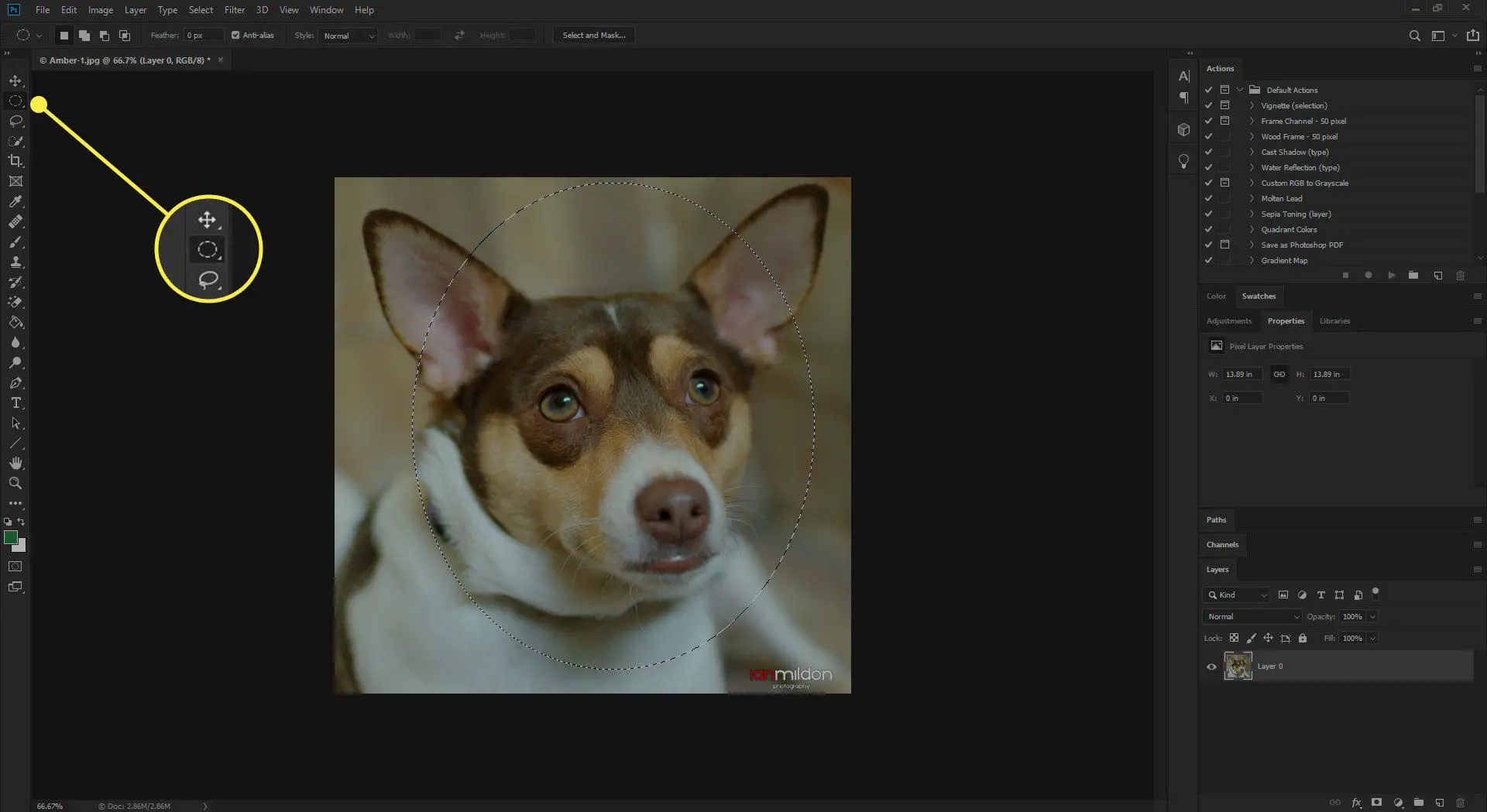
-
Na parte inferior das camadas, selecione Novo preenchimento ou camada de ajustee, em seguida, selecione Gradiente.
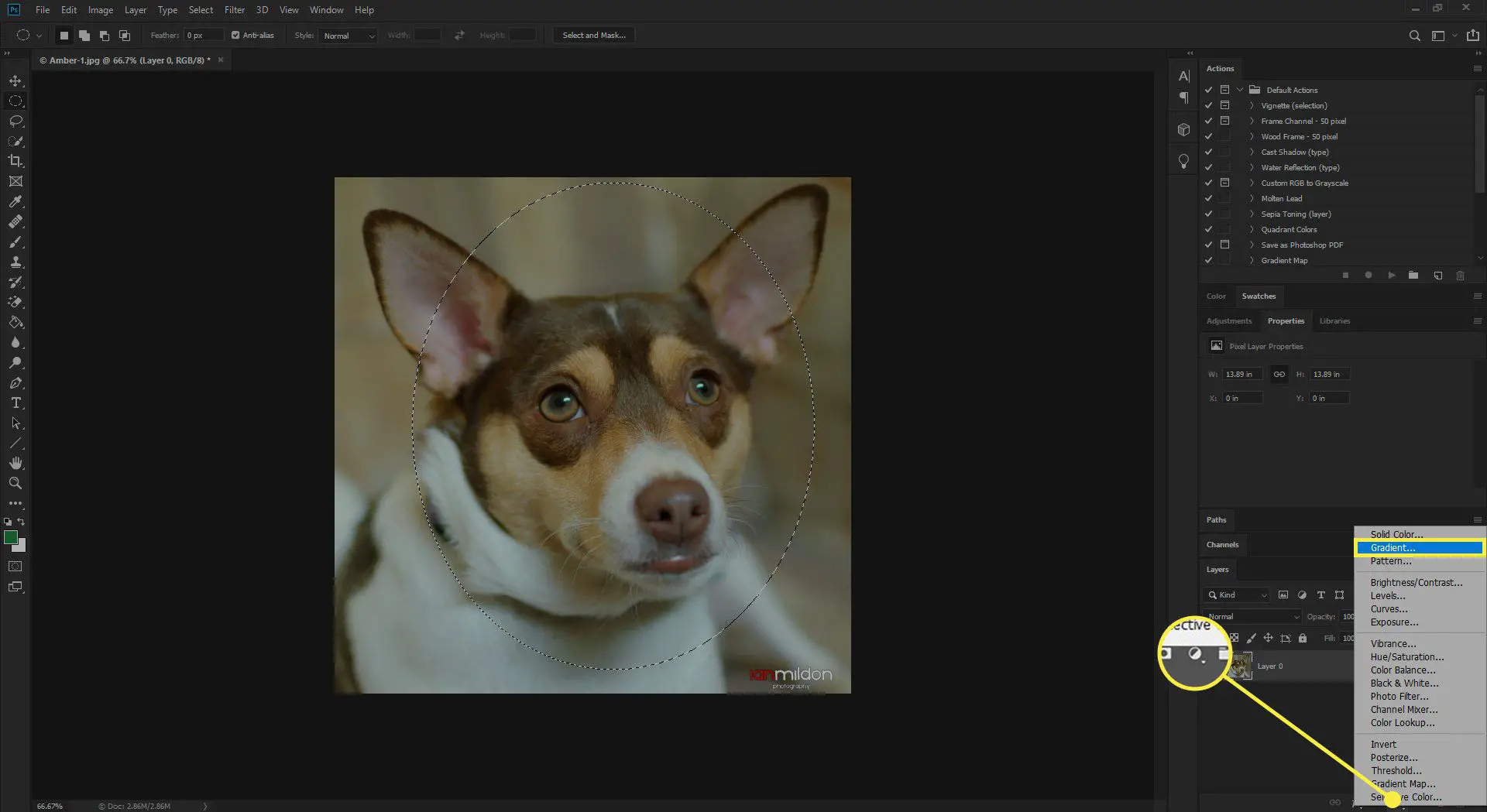
-
Dentro Preenchimento Gradiente, defina o preenchimento gradiente Estilo para Radial. Certifique-se de que Gradiente é Preto e branco e então selecione OK.
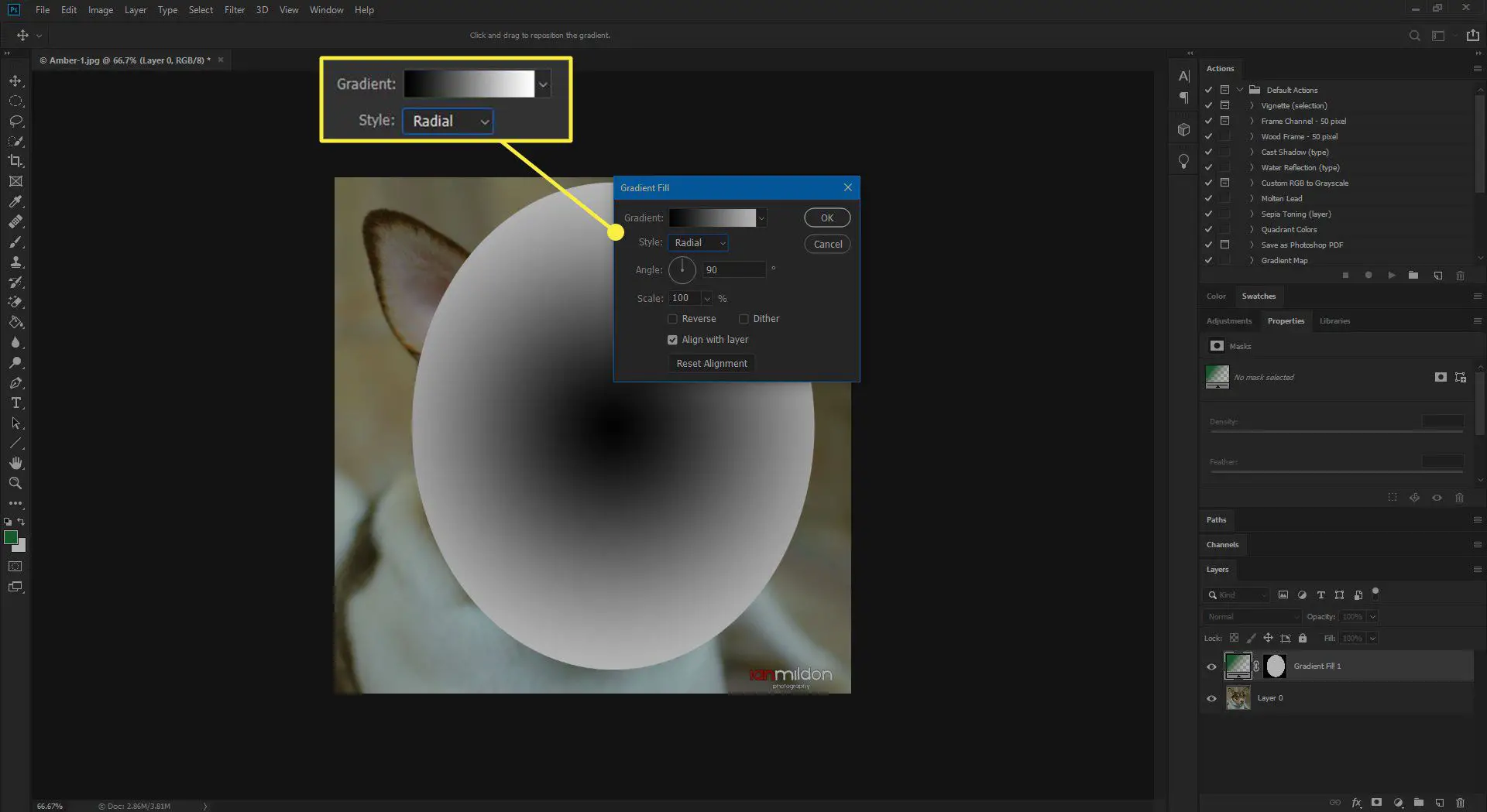
-
Quando você retornar às suas camadas, deverá ver uma camada de elipse acima da imagem. Arraste a camada abaixo da imagem.
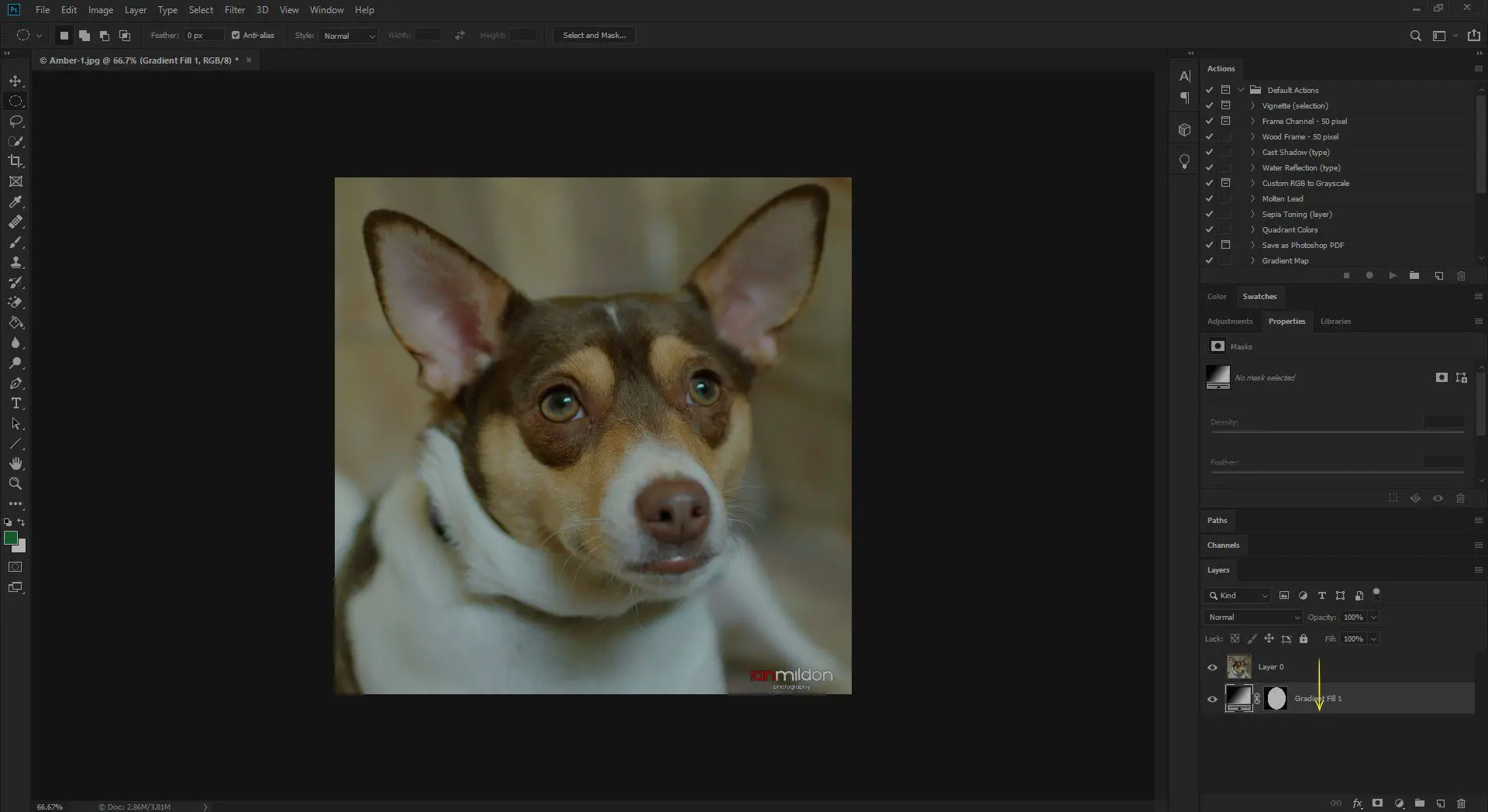
-
Com o seu Comando ou Ctrl tecla pressionada, arraste a camada de elipse para a camada de imagem. Você verá um ícone de máscara e, ao soltar o mouse, a forma será aplicada à imagem como uma máscara.
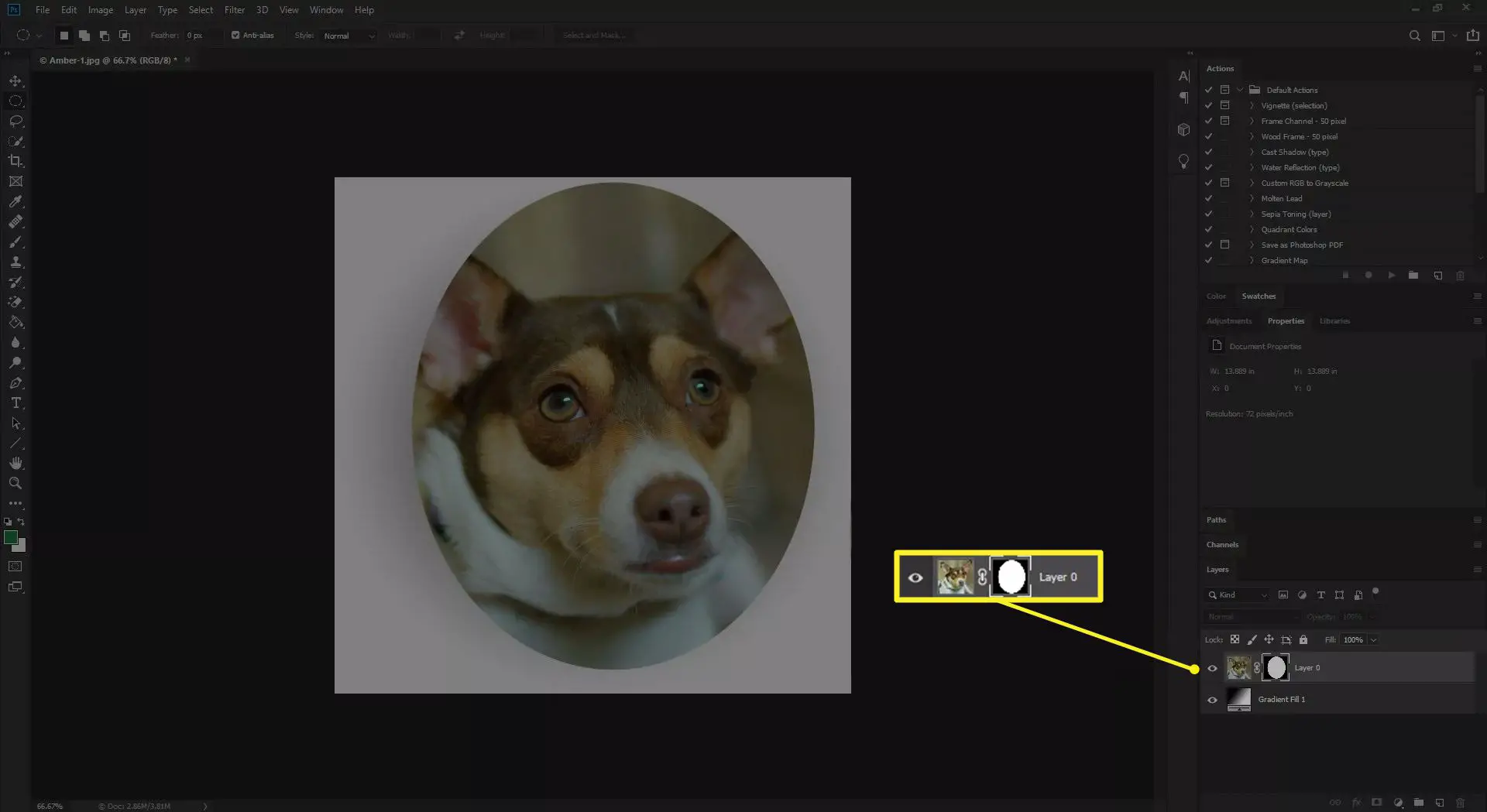
-
Clique duas vezes na máscara para abrir o Propriedades da máscara vetorial painel.
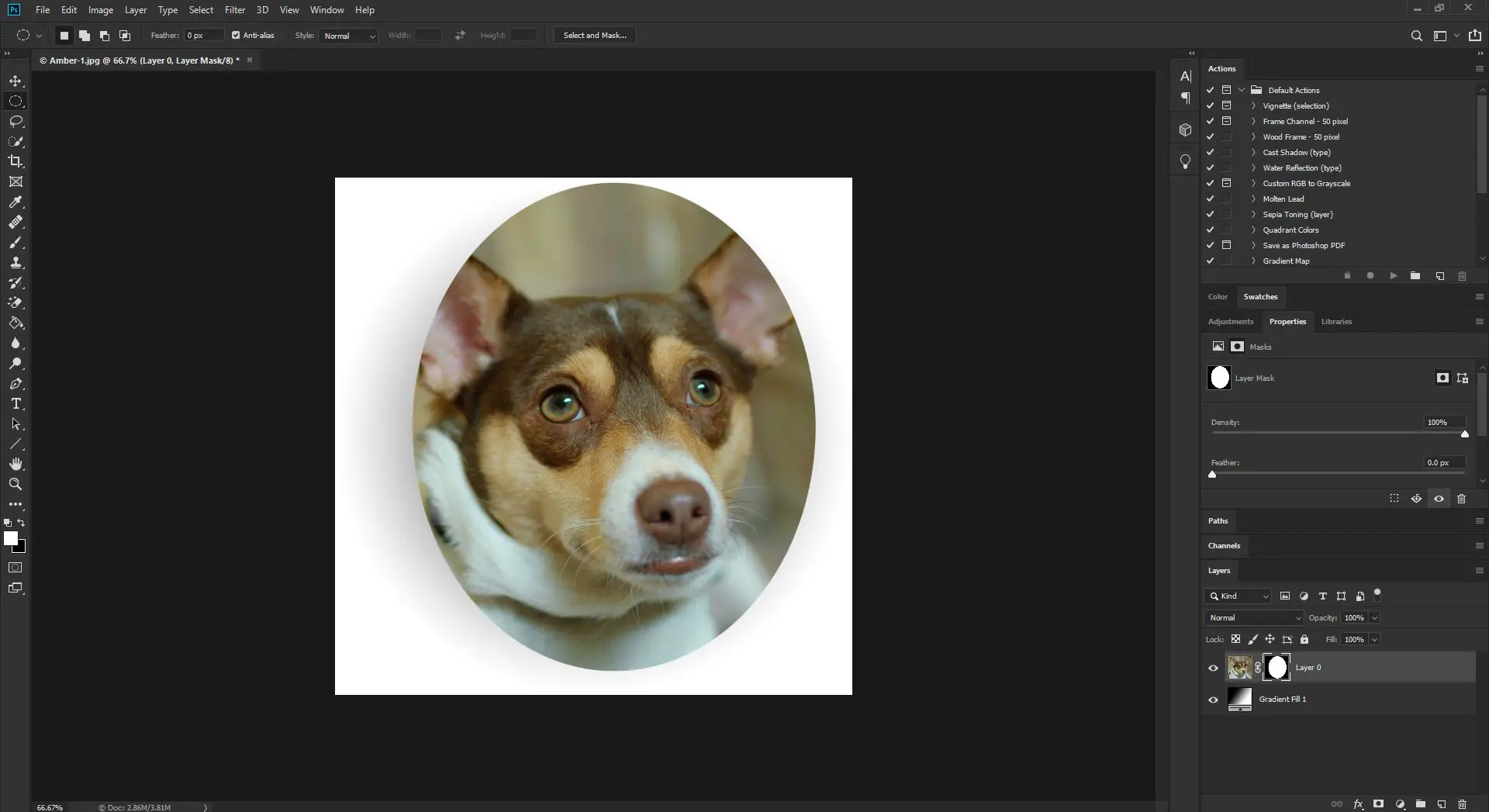
-
Arrastar o Pena controle deslizante à direita para adicionar a vinheta.
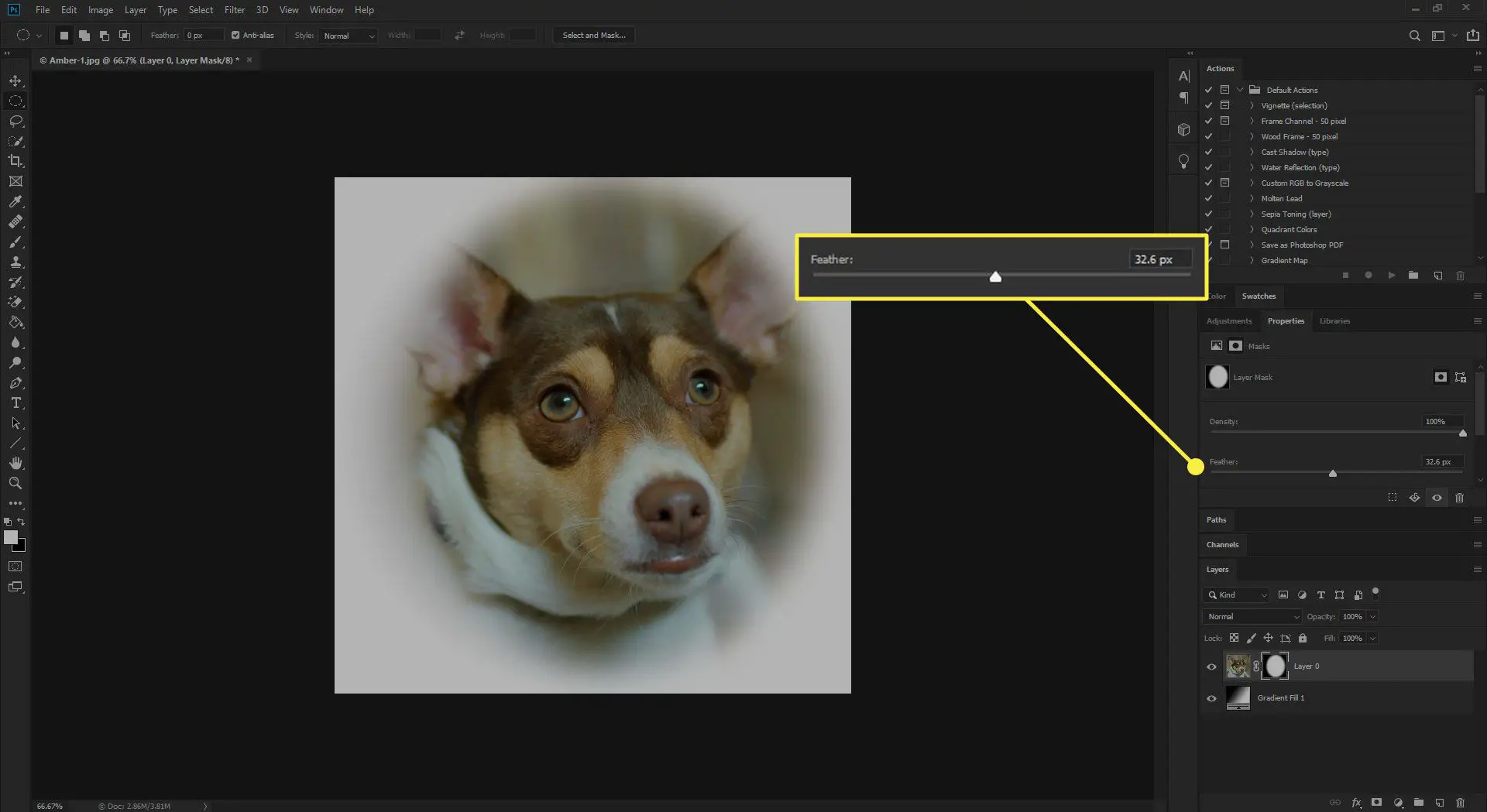
O legal dos vetores no Photoshop é que eles podem ser editados. Para editar a forma da máscara, selecione a máscara no Camadas painel e mude para o Seleção de caminho ferramenta. Você pode arrastar ou adicionar pontos usando o Caneta ferramenta.
Dicas úteis
Pinte a máscara de camada com tons de cinza para ajustar o efeito geral. Basta clicar na miniatura da máscara na paleta Camadas para ativá-la para pintura. Defina as cores do primeiro plano e do plano de fundo como preto e branco e selecione a ferramenta Pincel e – com a camada de máscara selecionada – pinte sobre a área da máscara. Tenha cuidado com esta técnica, dado o velho ditado que “o preto esconde e o branco revela”. Os tons de cinza entre eles controlam a opacidade. Se você decidir que não gosta do efeito, arraste a miniatura da máscara para o ícone da lixeira na paleta Camadas e escolha Descartar. Para reposicionar a vinheta, clique no ícone de link entre a miniatura da camada e a miniatura da máscara para mover a máscara independentemente da camada. Não se esqueça de vinculá-los novamente quando terminar. Você não tem que usar apenas o Letreiro elíptico ferramenta. O Marcador retangular ou o texto também pode ser usado como máscara no Photoshop.