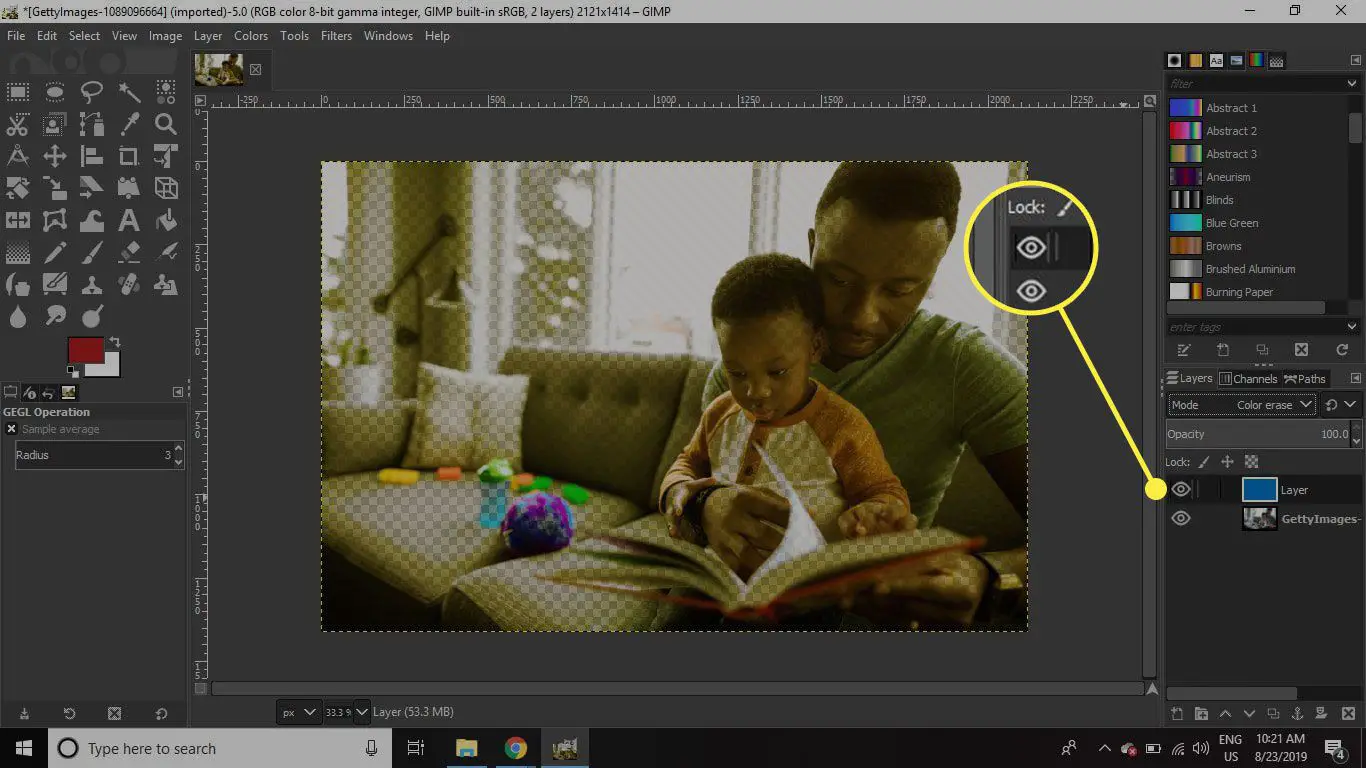Antes de adicionar um efeito de tom sépia a uma imagem no GIMP, certifique-se de aplicá-lo a uma camada separada para que você possa manter o original caso mude de ideia mais tarde. As instruções neste artigo se aplicam ao GIMP 2.10.12 para Windows e Mac.
Como adicionar um efeito de tom sépia no GIMP
Para adicionar um efeito de tom sépia a uma foto no GIMP:
-
Abra a imagem com a qual deseja trabalhar no GIMP.
-
Selecione os amostra de cor de primeiro plano e escolha uma cor marrom-avermelhada e selecione OK.
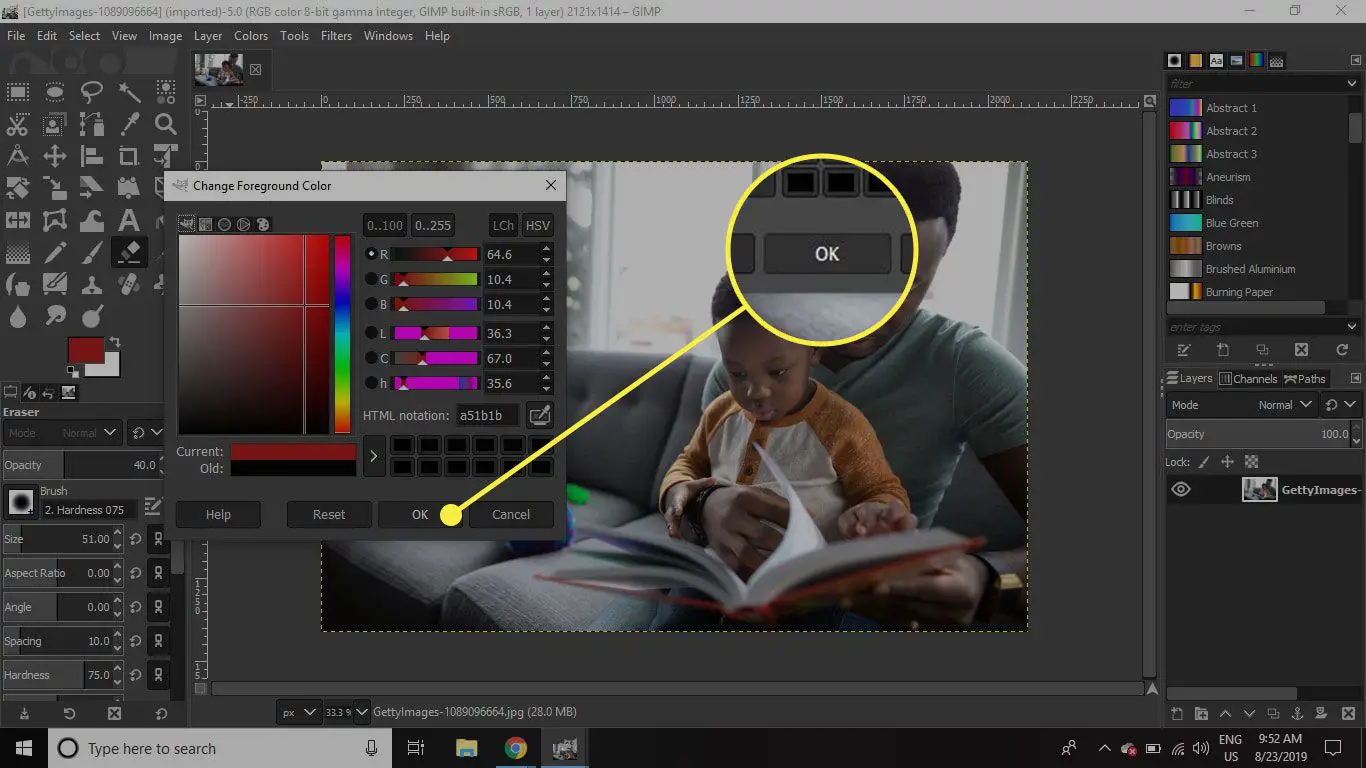
-
Vamos para Camada > Nova camada.
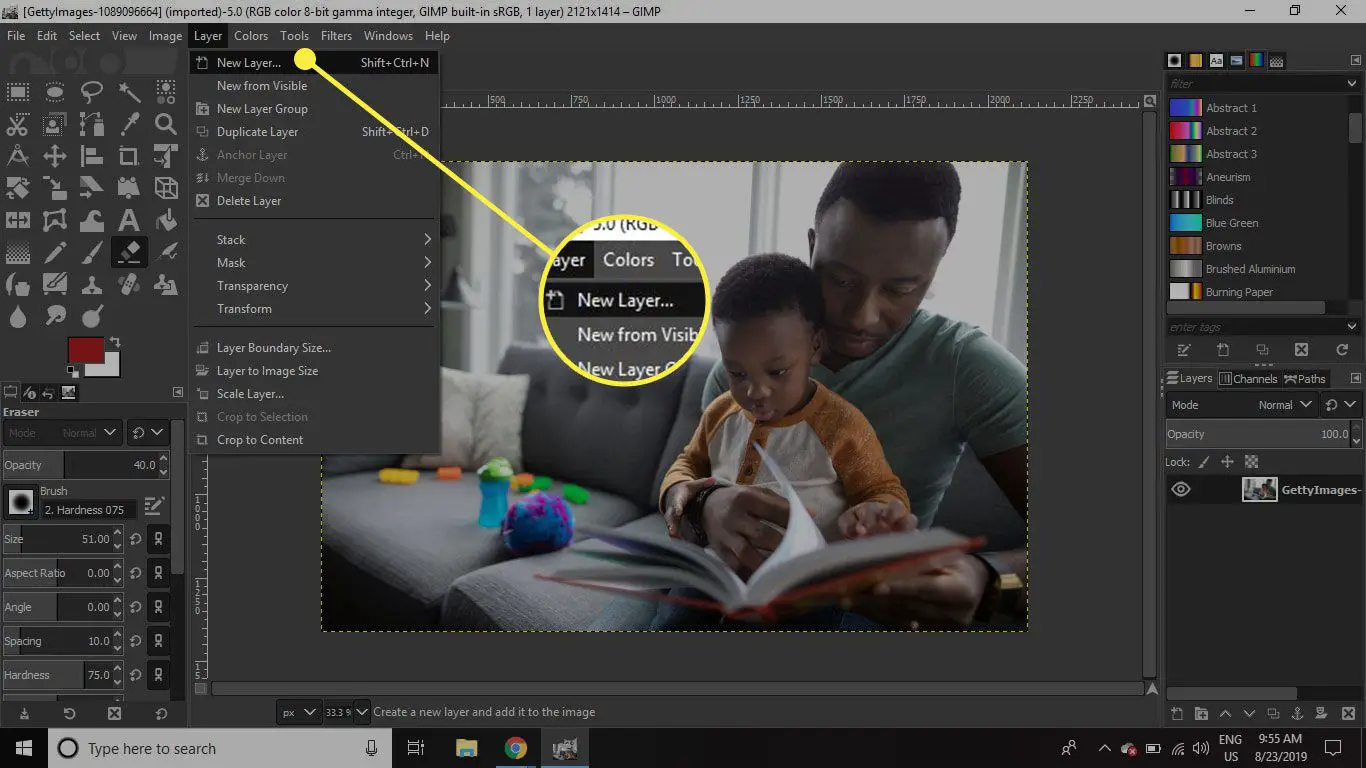
-
Clique na caixa ao lado Modo e escolher Apagamento de cor.
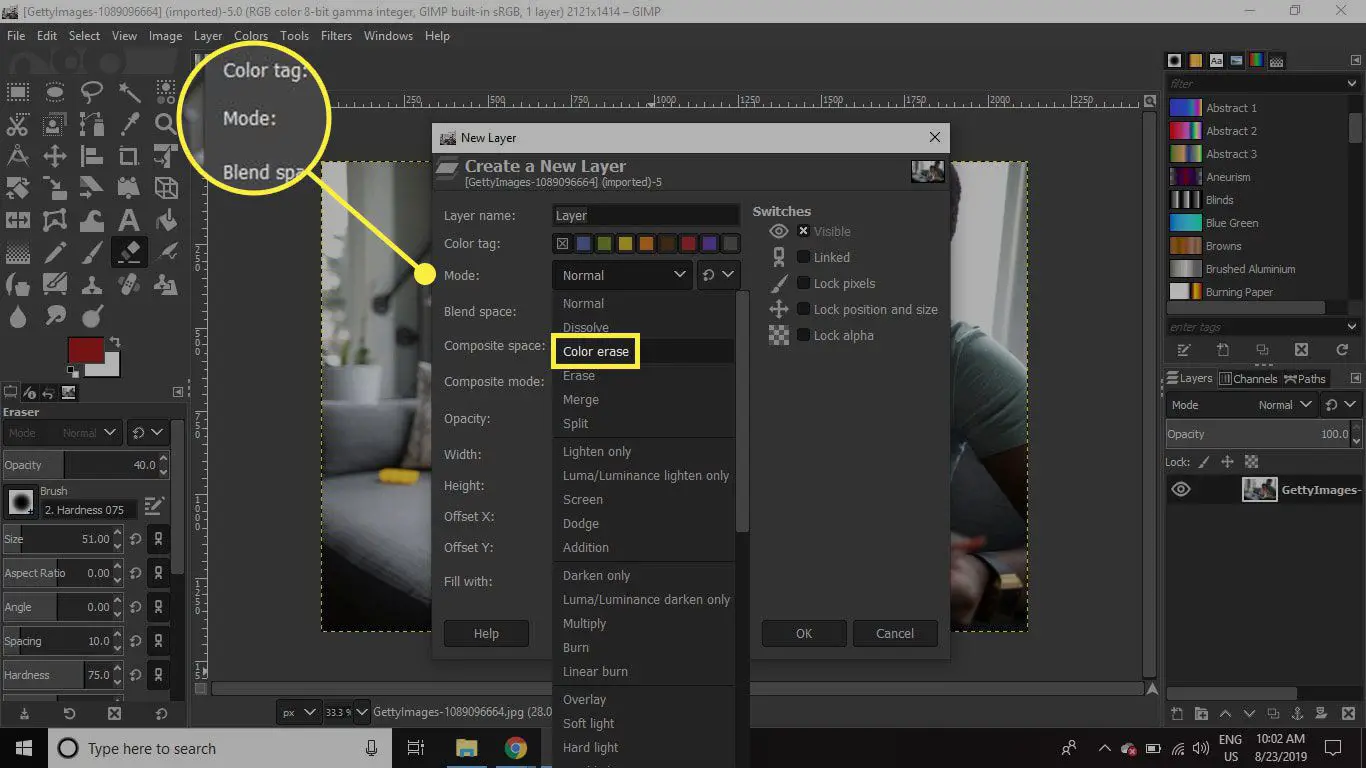
-
Clique na caixa ao lado Preencher com e escolher Cor do primeiro plano, então selecione OK.
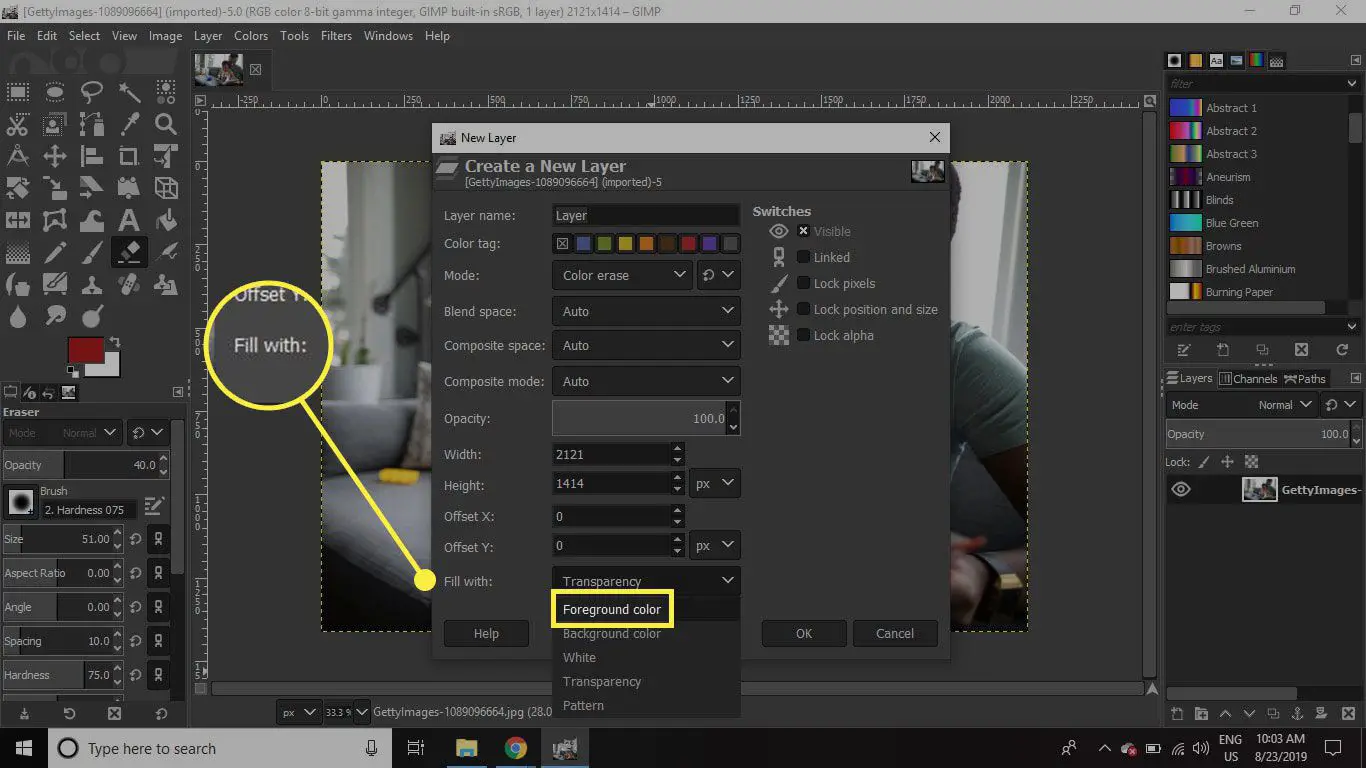
-
Certifique-se de que a camada de preenchimento marrom ainda é a camada selecionada na paleta de camadas e vá para Cores > Matiz Saturação. Se você não vir a paleta de camadas, vá para janelas > Diálogos encaixáveis > Camadas para torná-lo visível.
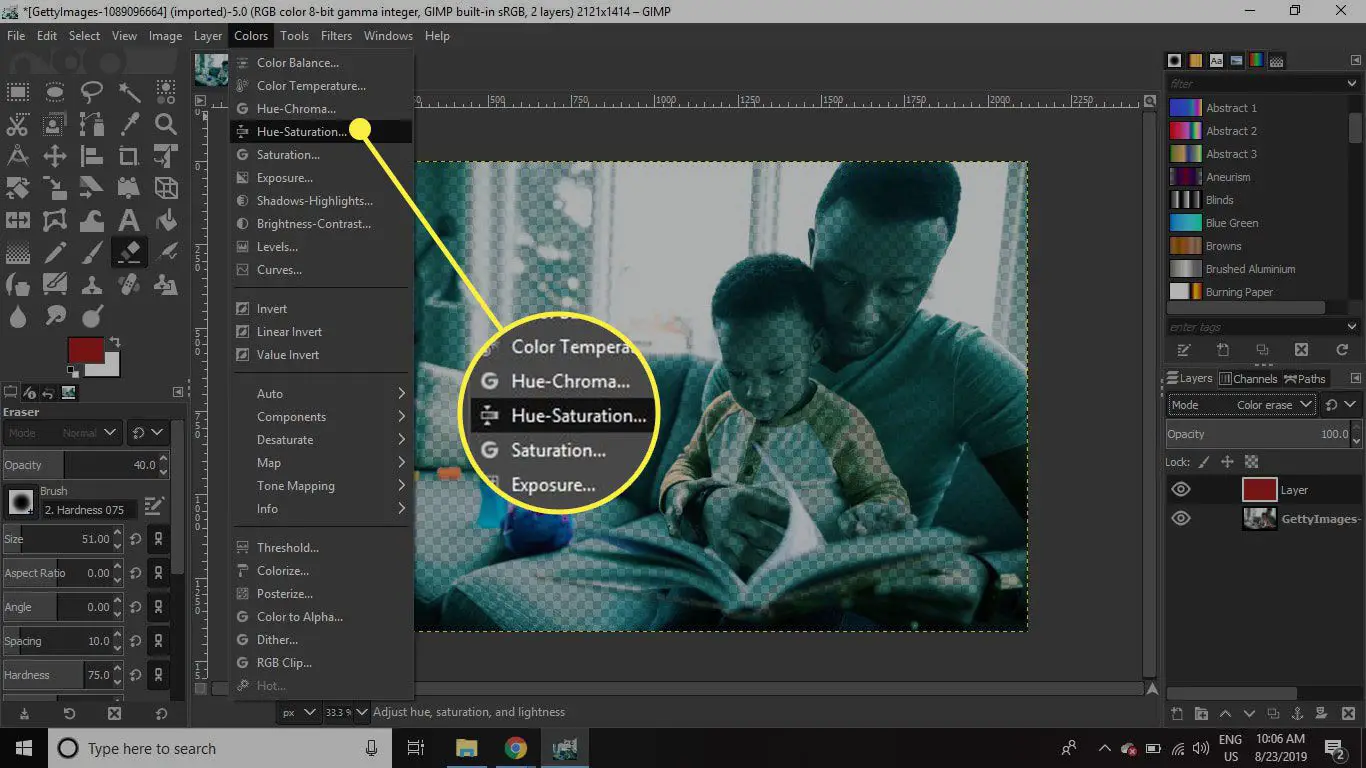
-
Mova o Matiz e Saturação controles deslizantes até que você esteja satisfeito com o tom sépia, em seguida, selecione OK.
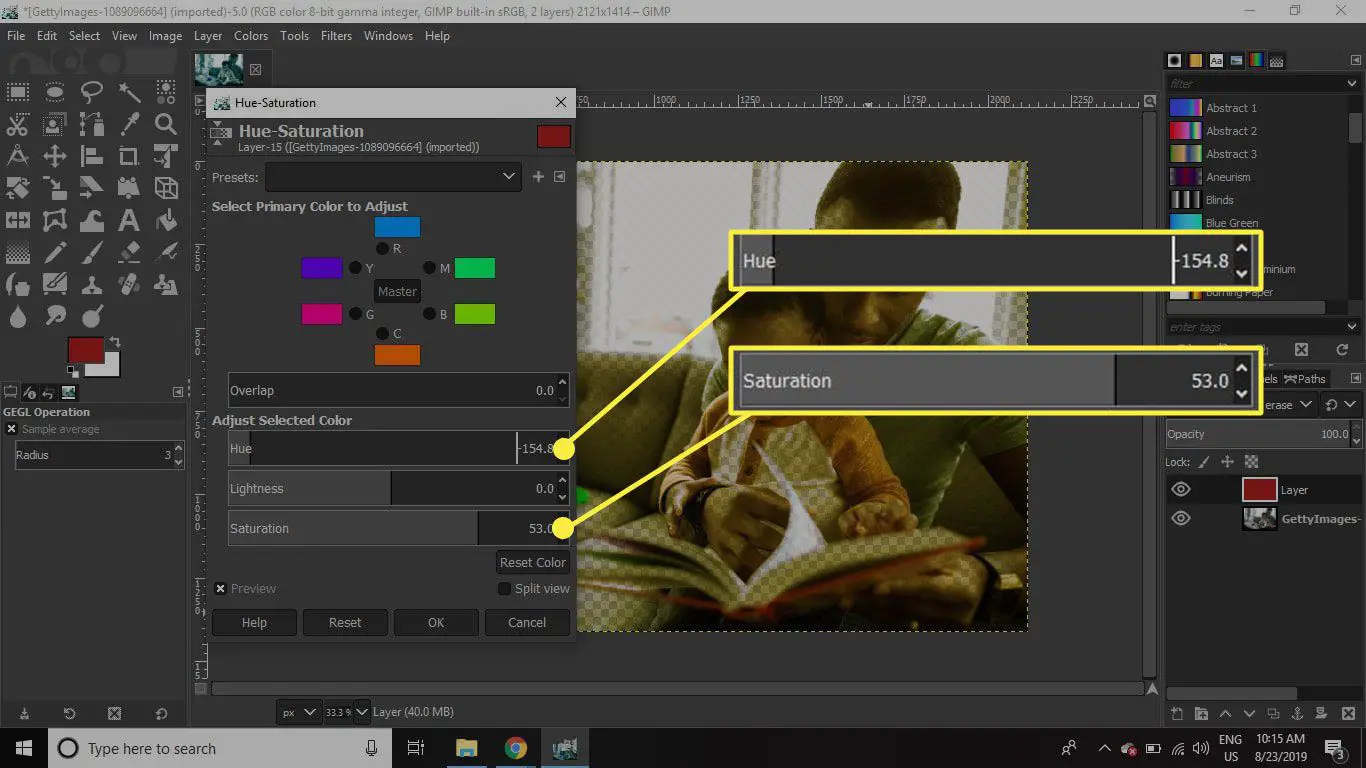
Agora você pode salvar sua foto como um arquivo .xcf ou exportar a imagem para um formato diferente. Ao exportar a imagem, todas as camadas serão mescladas, mas você pode voltar e editar o arquivo .xcf se quiser remover ou ajustar o filtro sem afetar a foto original. Se você quiser ver apenas a imagem original, selecione o olho ícone na paleta de camadas próximo à camada de preenchimento de cor para ocultá-la.