
O que saber
- Duplique a camada de texto com Camada > Duplicado. Rasterize a nova camada. Clique com o botão direito na camada de texto inferior e selecione Alfa para Seleção.
- Selecione a camada de texto superior. Vamos para Editar > Claro > Selecione > Nenhum. Selecione a camada superior e selecione Filtros > Borrão > Gaussian Blur.
- Clique com o botão direito na camada de texto inferior e selecione Alfa para Seleção. Clique com o botão direito na camada superior e escolha Adicione uma camada de máscara > Seleção > Adicionar.
Este artigo explica como adicionar sombras de texto internas no GIMP.
Crie uma sombra de texto interna no GIMP
Não existe uma opção simples de um clique para adicionar sombras de texto internas no GIMP, mas este tutorial mostra como você pode conseguir esse efeito, o que faz o texto parecer como se tivesse sido cortado da página. Se você tiver uma cópia do GIMP instalada, poderá começar com o tutorial.
-
A primeira etapa é abrir um documento em branco e adicionar algum texto a ele. Vamos para Arquivo > Novo E no Crie uma nova imagem caixa de diálogo, defina o Tamanho da imagem de acordo com seus requisitos e selecione OK.
-
Quando o documento for aberto, selecione o Caixa de cor de fundo para abrir o seletor de cores.
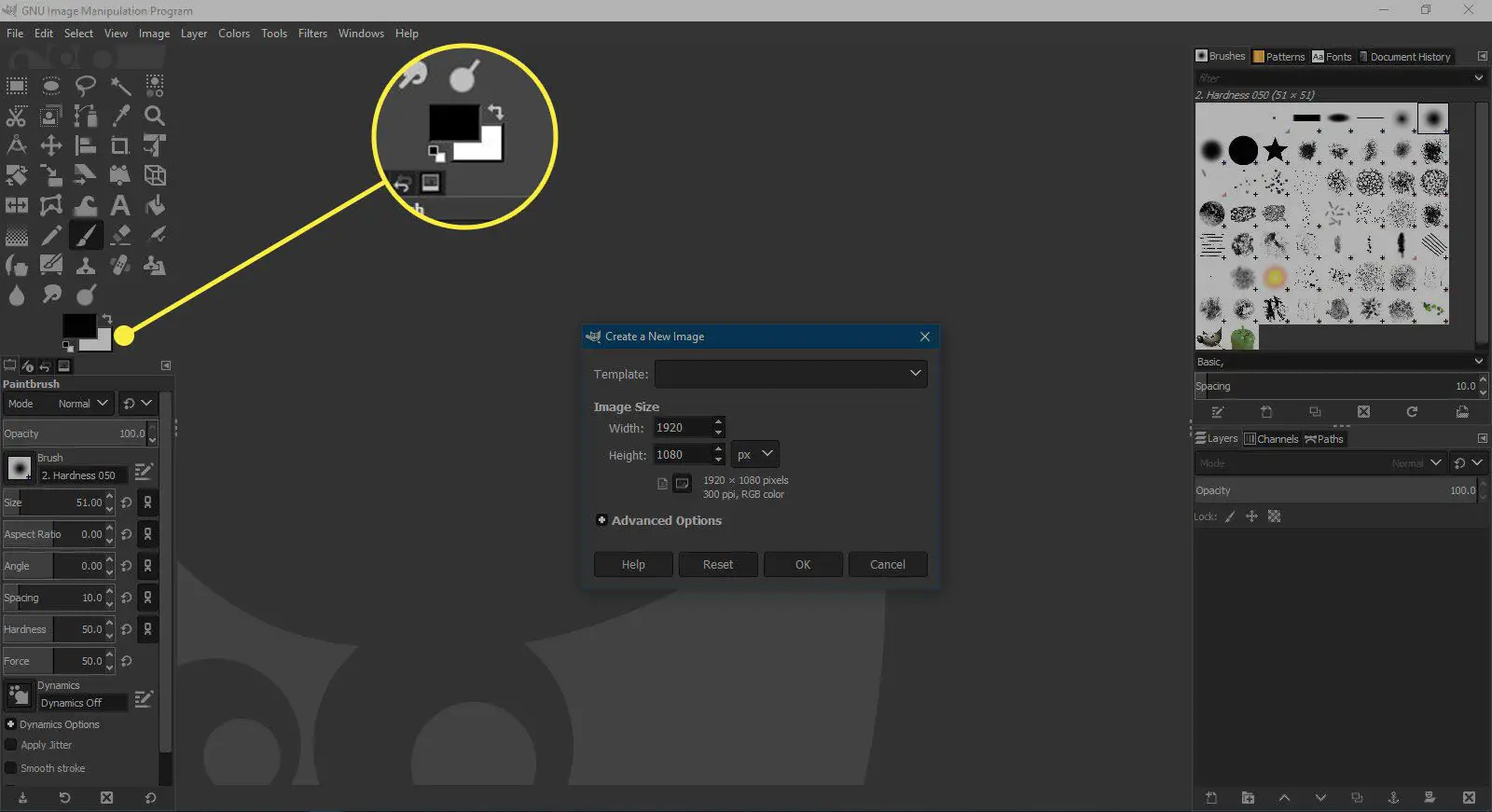
-
Defina a cor desejada para o fundo e selecione OK.
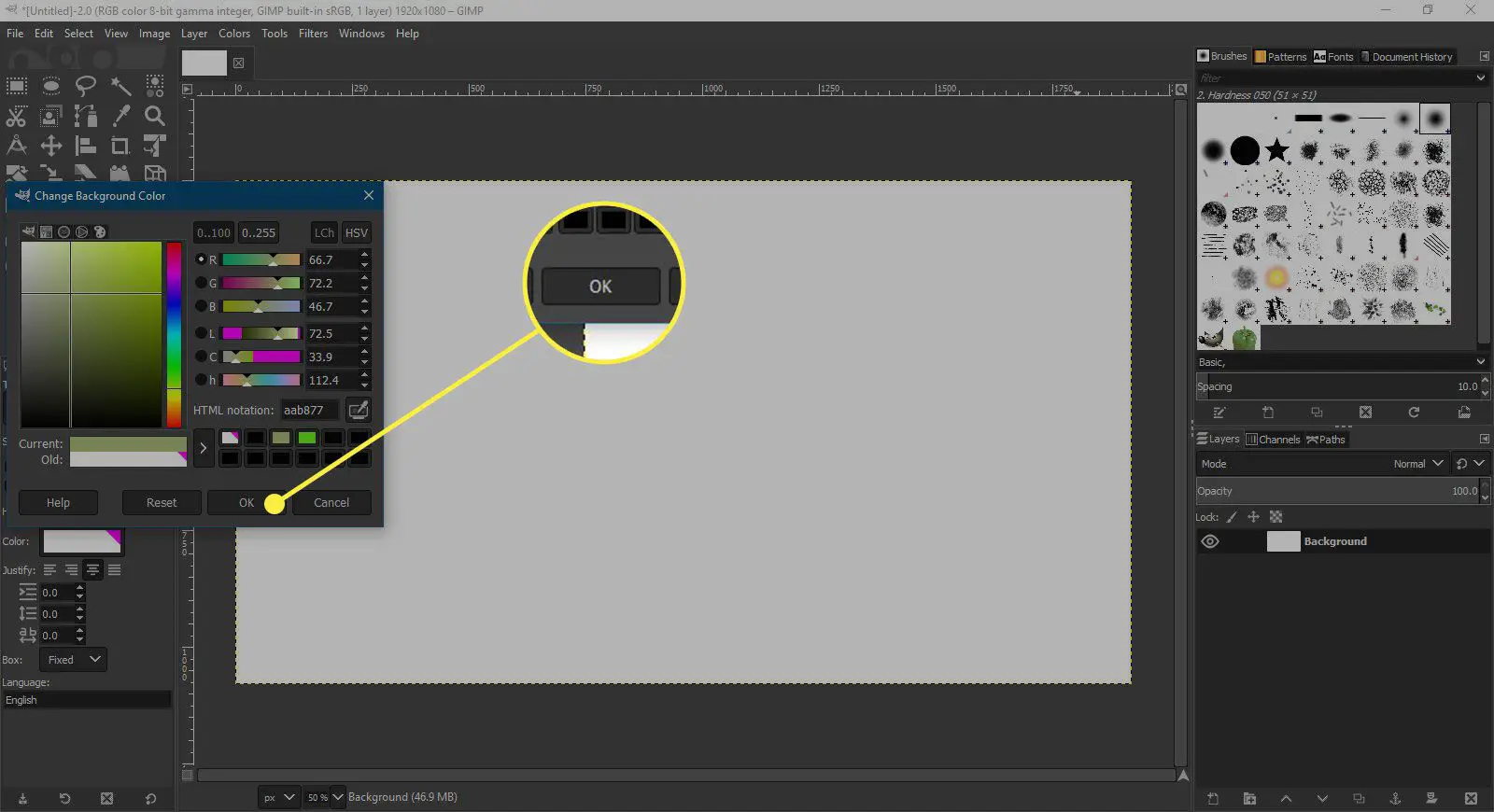
-
Agora vá para Editar > Preencher com BG Color para preencher o fundo com a cor desejada.
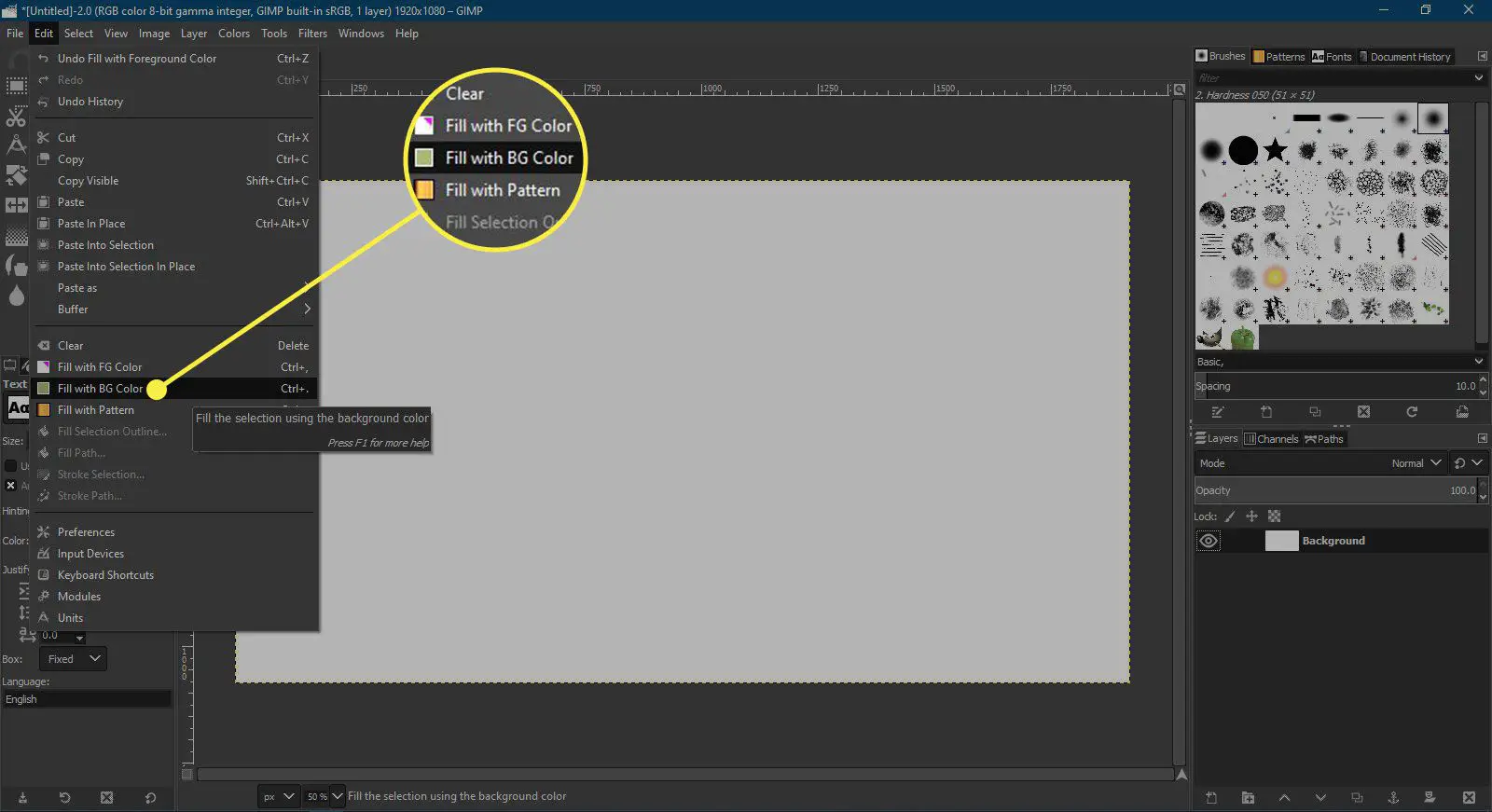
-
Agora defina o Cor do primeiro plano para a cor que deseja usar para o texto da mesma forma que alterou o fundo.
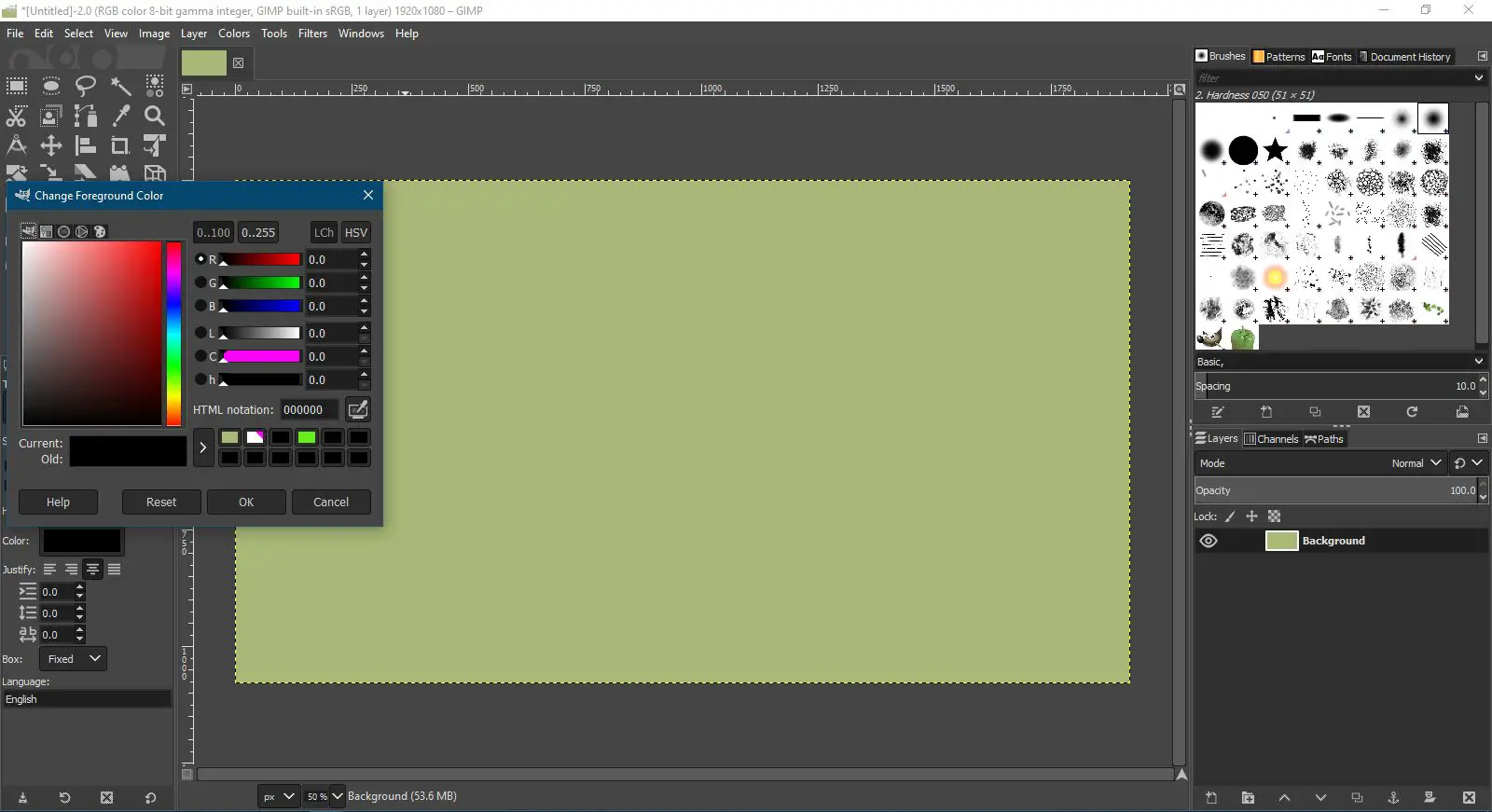
-
Selecione os Ferramenta de Texto.
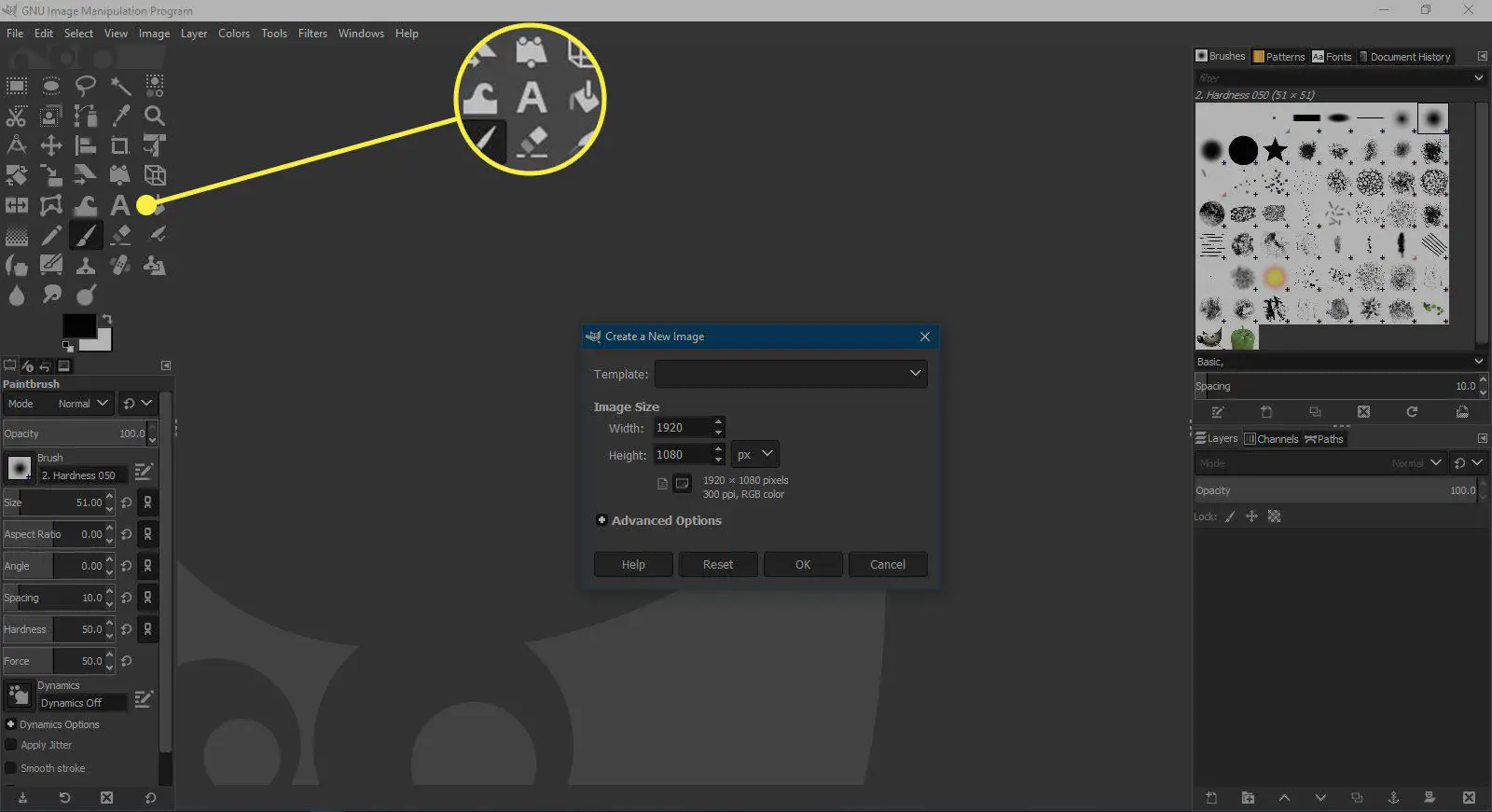
-
Selecione a página em branco e, no Editor de texto do GIMP, digite o texto com o qual deseja trabalhar. Use os controles no Paleta de opções de ferramentas para alterar a face e o tamanho da fonte.
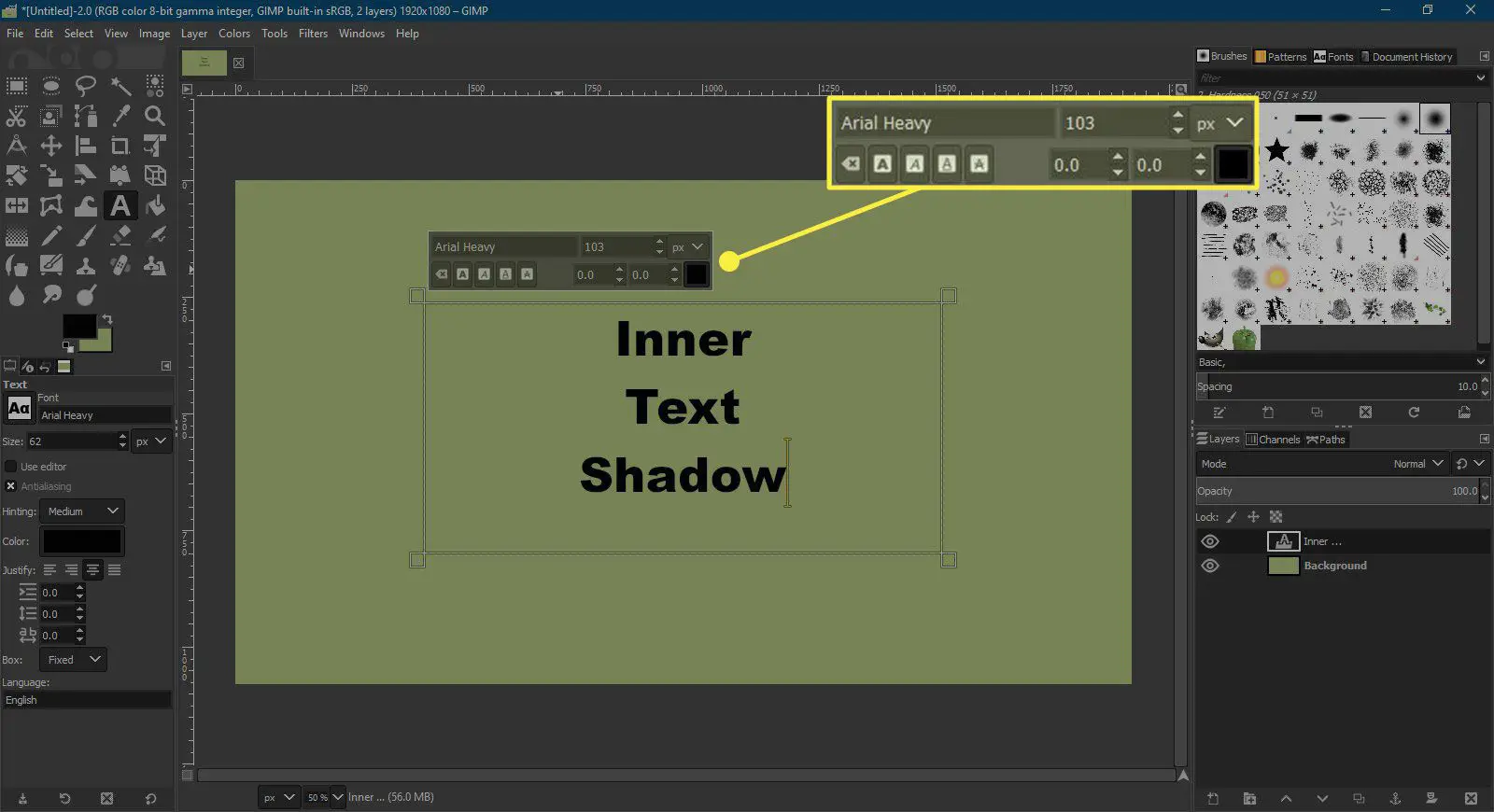
-
Em seguida, você duplicará essa camada e rasterizará para formar a base da sombra interna. Vamos para Camada > Duplicar Camada.
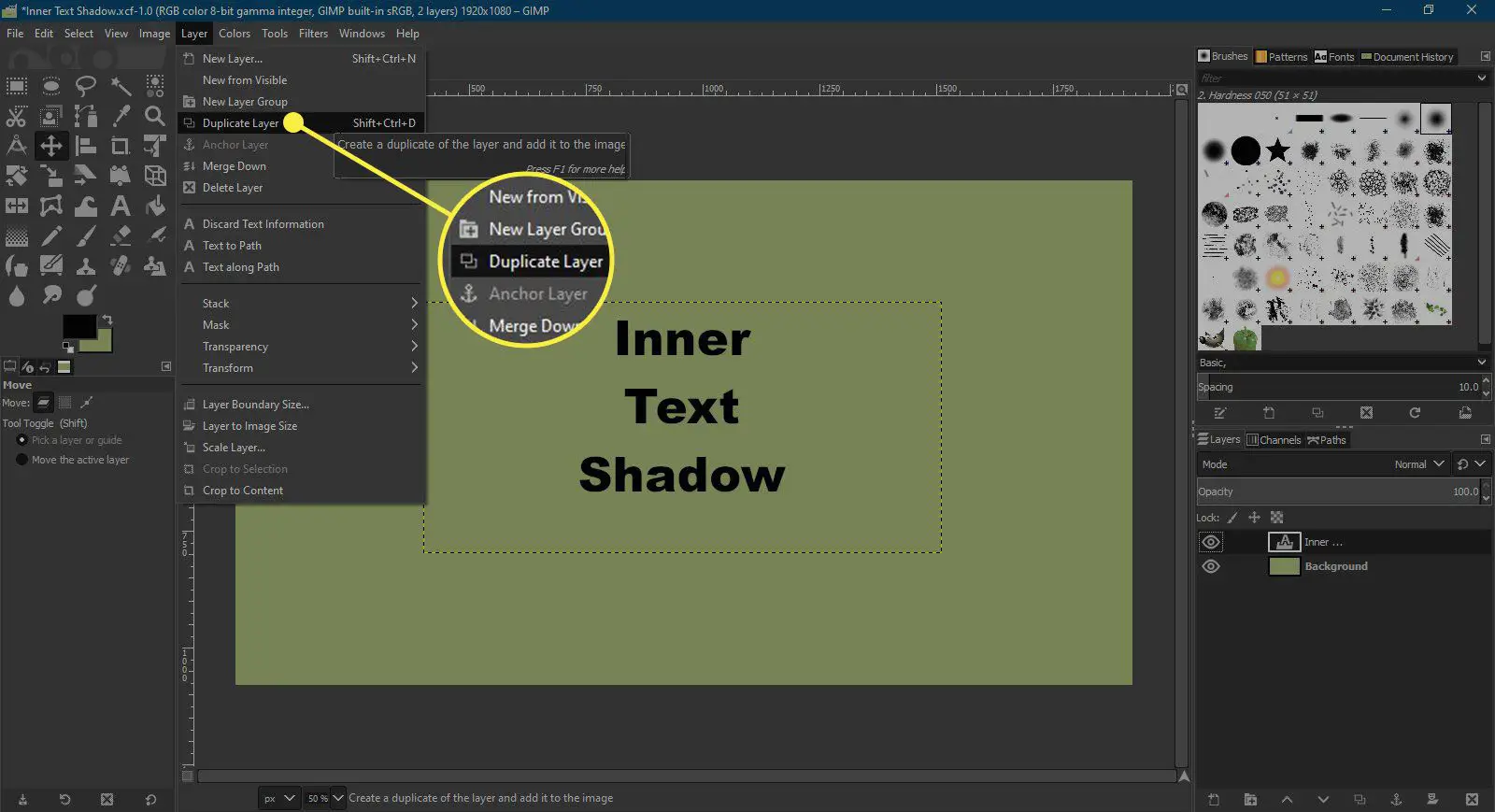
-
Clique com o botão direito na nova camada e selecione Descartar informações de texto para rasterizar.
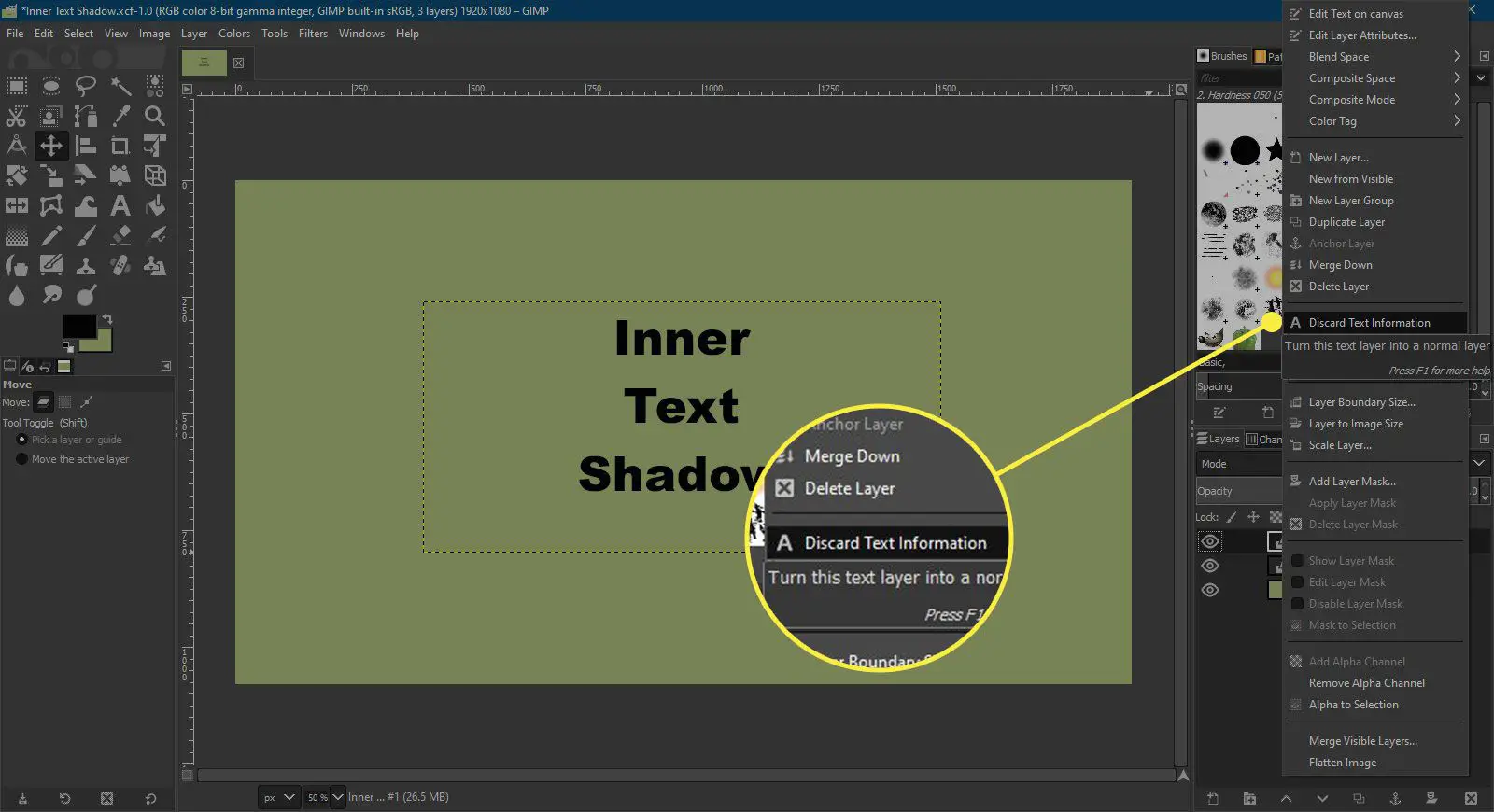
-
A camada de texto superior precisa ser movida alguns pixels para cima e para a esquerda para que seja deslocada do texto abaixo. Selecione os Ferramenta Mover de Caixa de ferramentas e selecione o texto em preto na página. Agora você pode usar o setas no teclado para mover o texto preto um pouco para a esquerda e para cima.
- A quantidade real que você move a camada dependerá do tamanho do seu texto – quanto maior, mais você precisará movê-lo. Por exemplo, se você estiver trabalhando em um texto relativamente pequeno, talvez para um botão em uma página da web, talvez queira mover o texto um pixel em cada direção.
- Nosso exemplo é um tamanho maior para tornar as capturas de tela um pouco mais claras (embora essa técnica seja mais eficaz em tamanhos menores) e, portanto, movemos o texto preto dois pixels em cada direção.
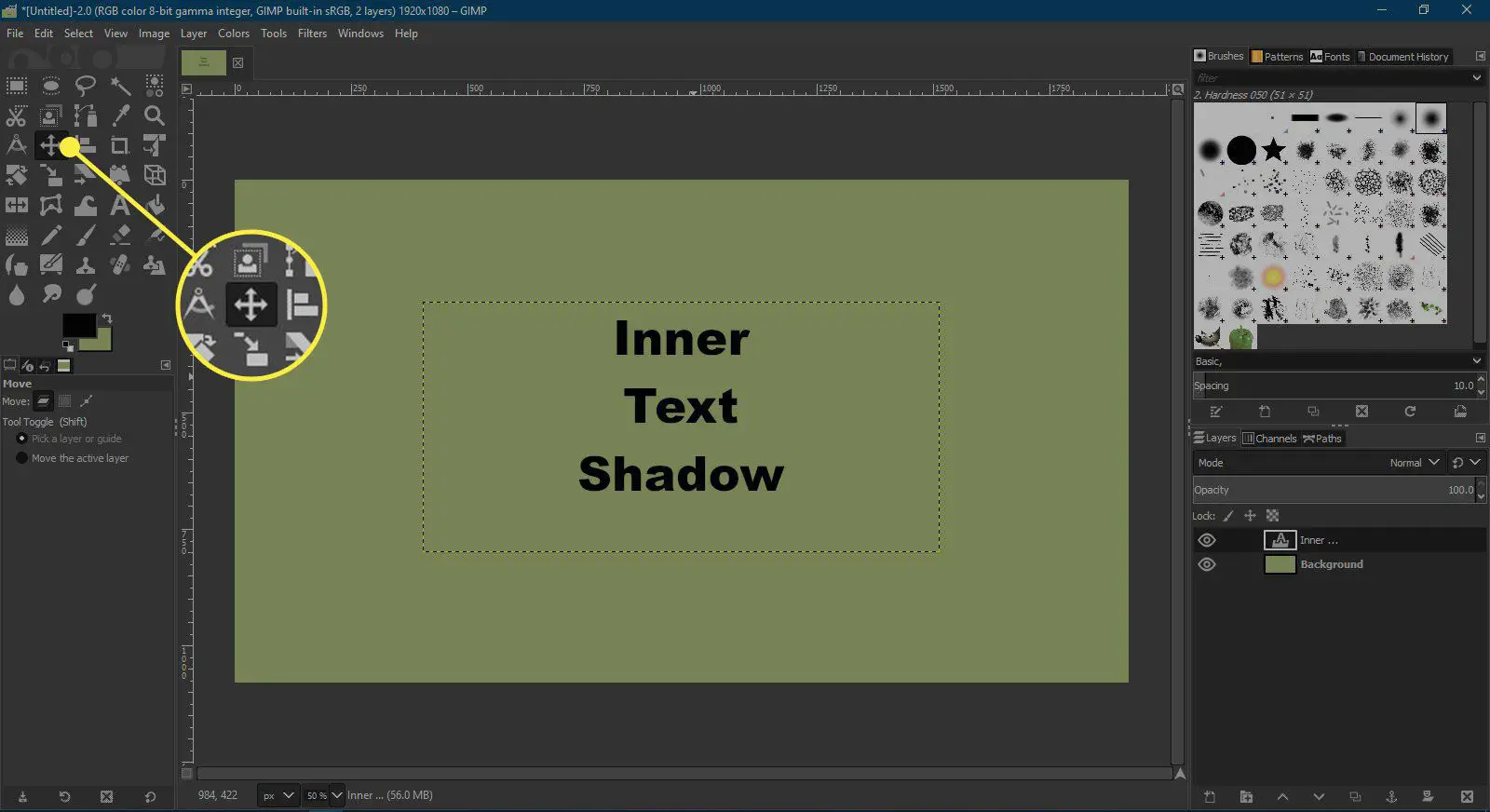
-
Em seguida, clique com o botão direito a camada de texto inferior no Paleta de camadas e selecione Alfa para Seleção.
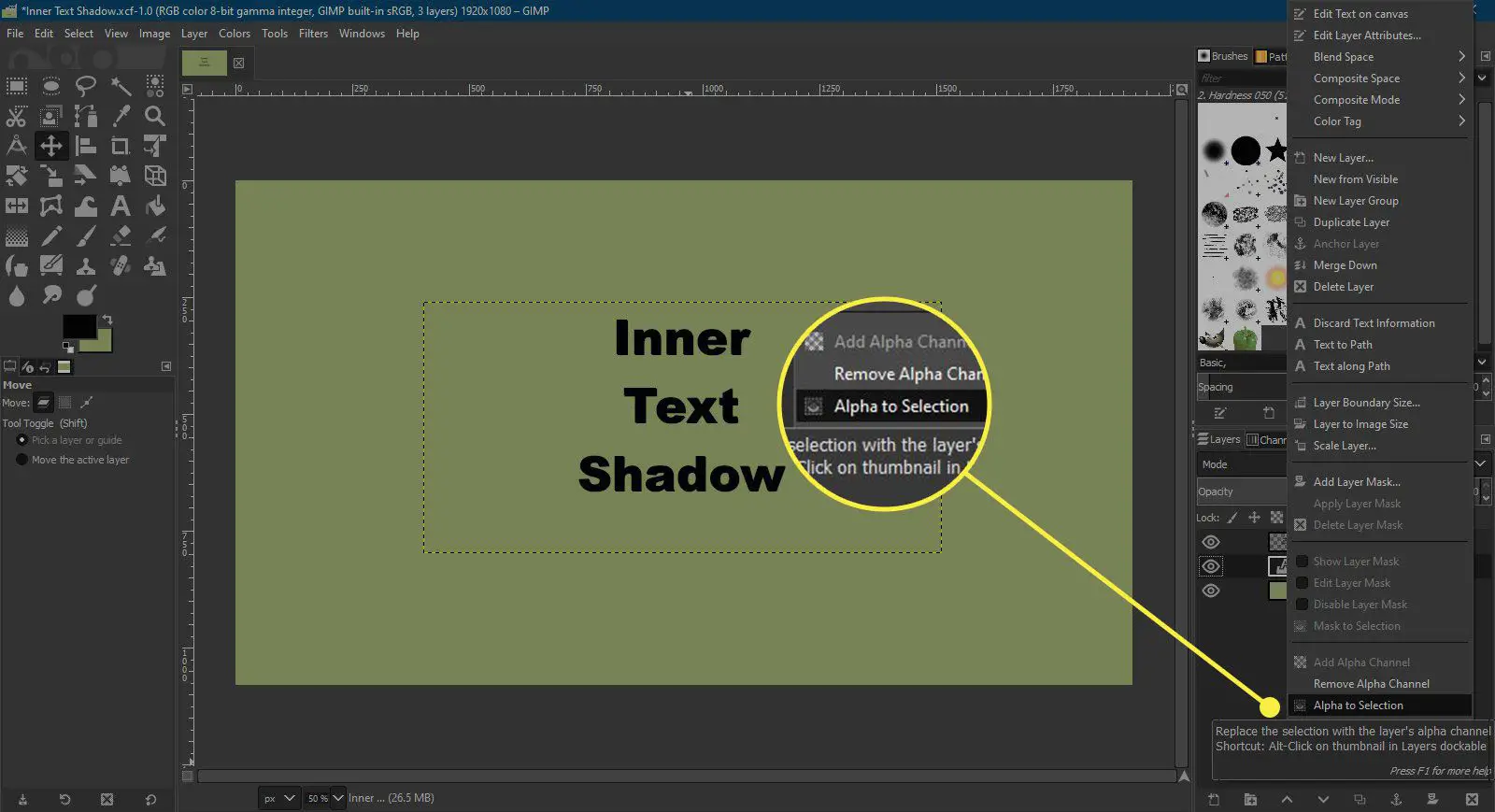
-
Você verá um esboço de ‘formigas marchando’ aparecer e se clicar a camada de texto superior no Paleta de camadas e vai para Editar > Claro, a maior parte do texto em preto será excluída.
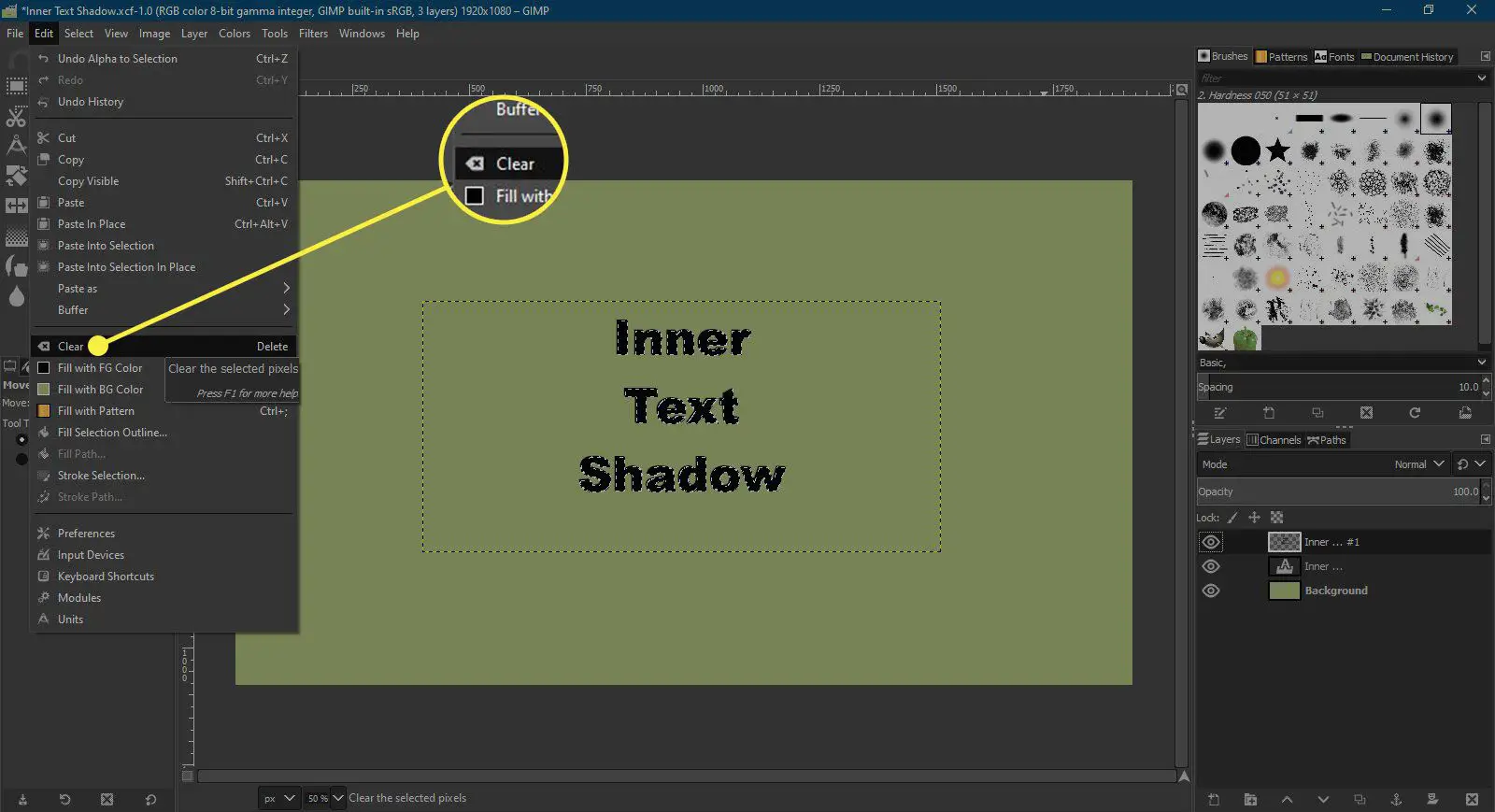
-
Vamos para Selecione > Nenhum para remover a seleção de “formigas marchando”.
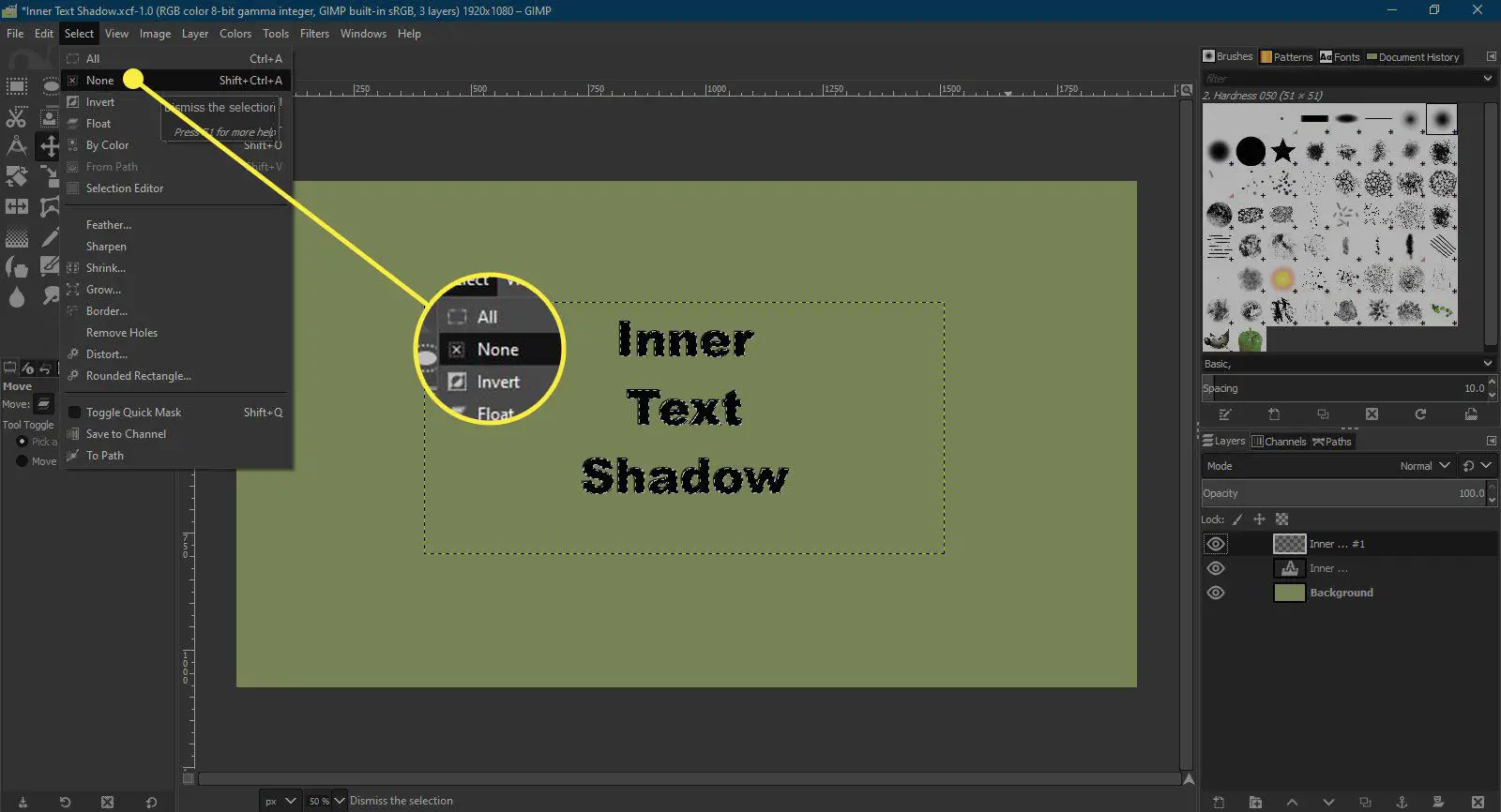
-
Certifique-se de que a camada superior no Paleta de camadas é selecionado e, em seguida, vá para Filtros > Borrão > Gaussian Blur. No Gaussian Blur caixa de diálogo que se abre, certifique-se de que o ícone da corrente ao lado de Blur Radius não está quebrado (clique nele se estiver) para que ambas as caixas de entrada mudem simultaneamente. Agora você pode selecionar o pra cima e setas para baixo ao lado do Horizontal e Vertical caixas de entrada para alterar a quantidade de desfoque. A quantidade varia de acordo com o tamanho do texto em que você está trabalhando. Para texto menor, um desfoque de um pixel pode ser suficiente, mas para texto de tamanho maior, use 3 pixels. Quando o valor for definido, selecione OK.
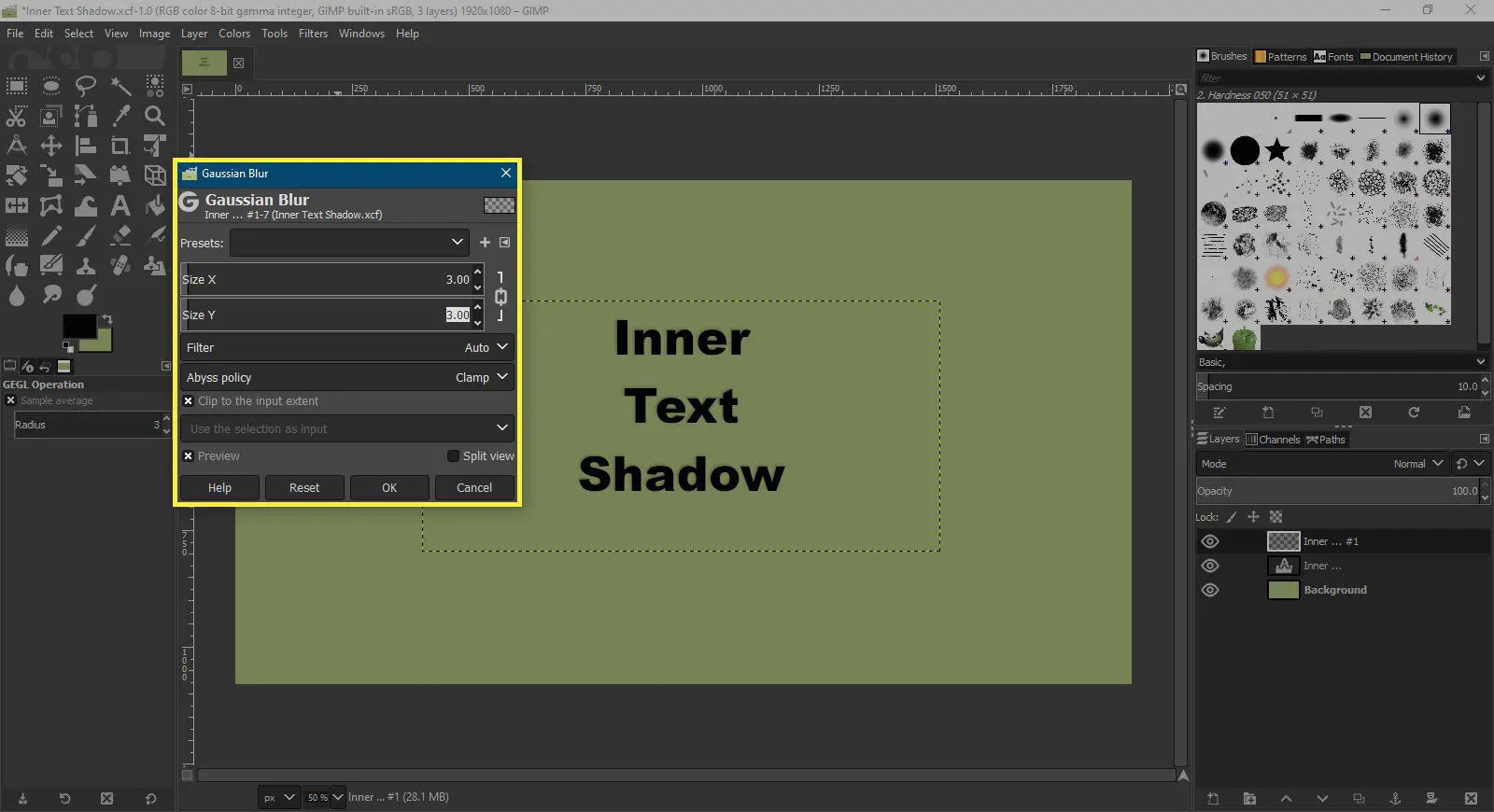
-
Finalmente, você pode fazer com que a camada desfocada pareça uma sombra de texto interna usando o Alfa para Seleção recurso e uma máscara de camada. Se você estiver trabalhando em um texto de tamanho pequeno, provavelmente não precisará mover a camada desfocada, mas como está trabalhando em um texto maior, você pode selecionar o Ferramenta Mover e deslocar a camada para baixo e para a direita em um pixel em cada direção.
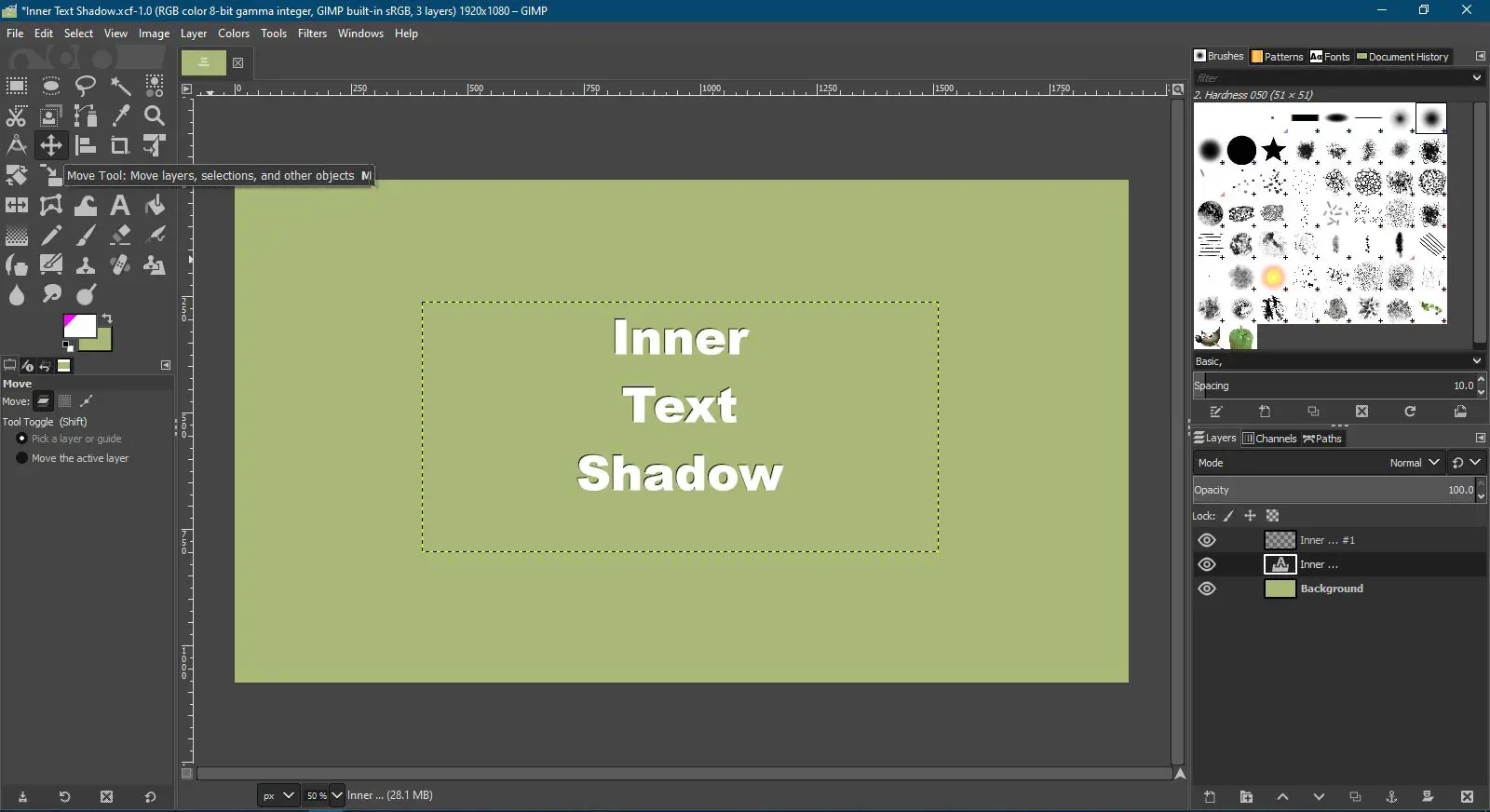
-
Agora, clique com o botão direito no camada de texto inferiorr no Paleta de camadas e selecione Alfa para Seleção.
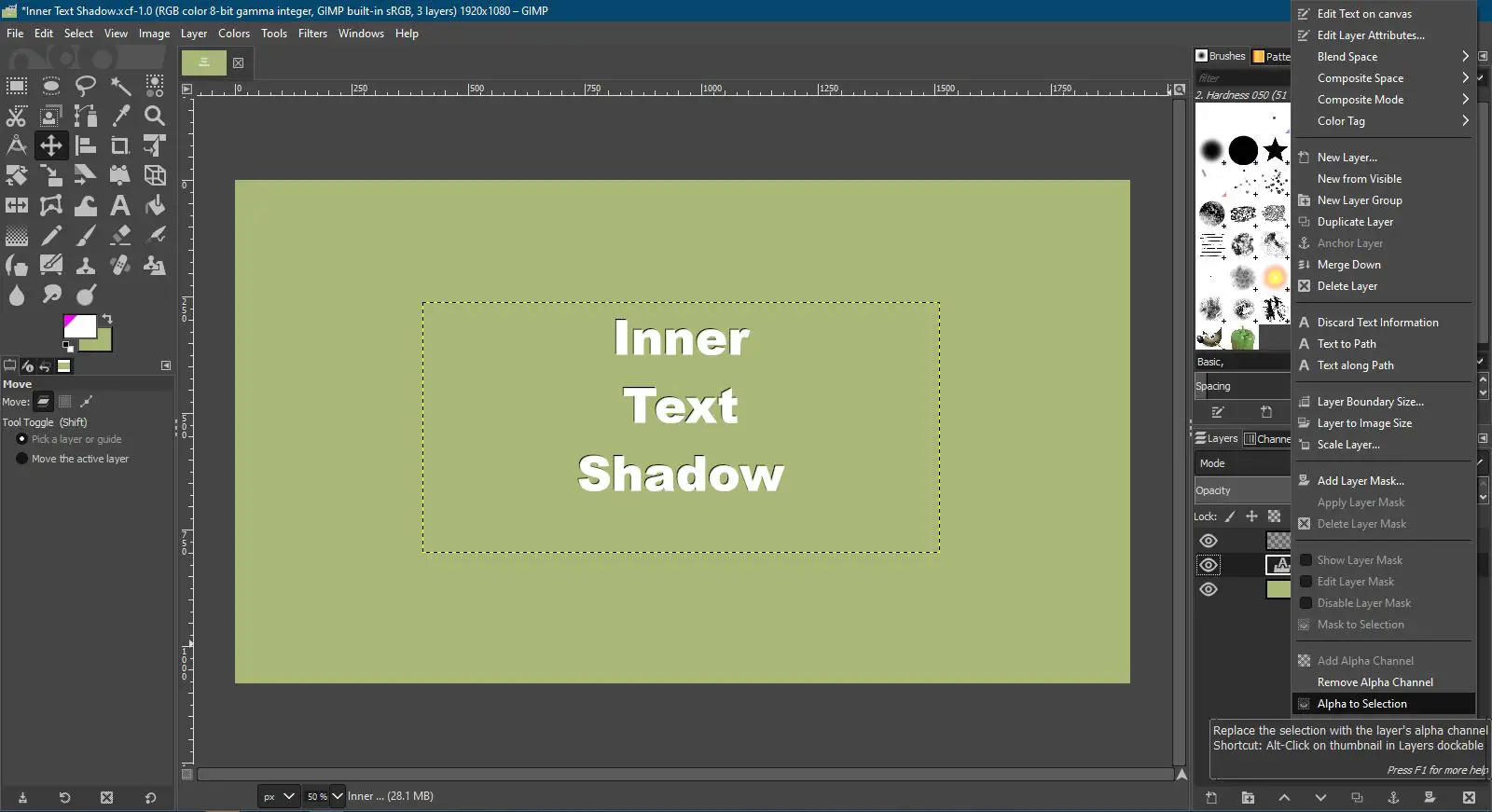
-
Em seguida, clique com o botão direito no camada superior e selecione Adicione uma camada de máscara para abrir o Adicione uma camada de máscara diálogo. Nesta caixa de diálogo, selecione Seleção antes de selecionar Adicionar.
- Isso oculta qualquer camada desfocada que esteja fora das bordas da camada de texto, de modo que dê a impressão de ser uma sombra de texto interna.
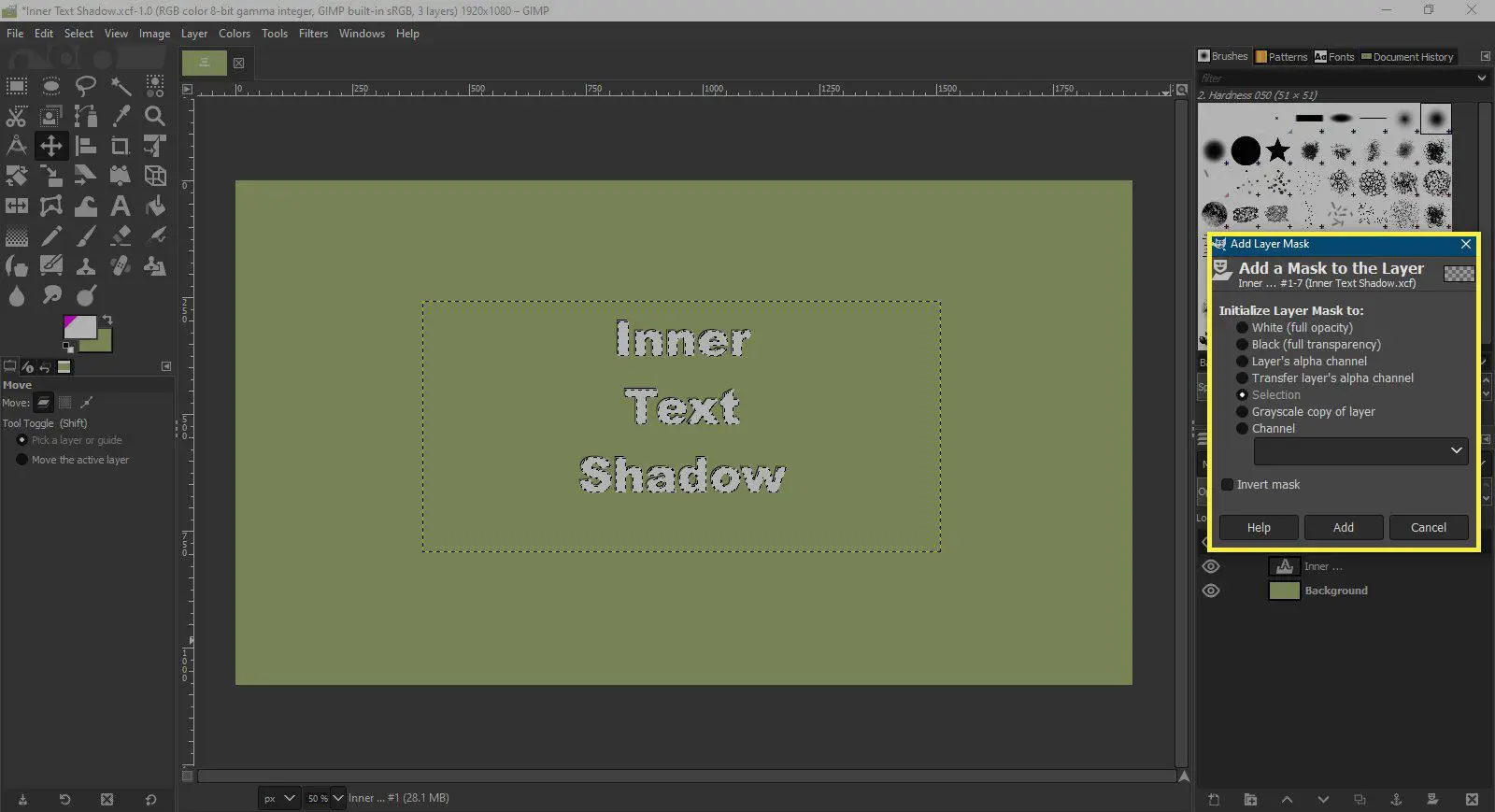
GIMP vs. Photoshop
Qualquer pessoa acostumada a trabalhar com o Adobe Photoshop sabe que a sombra interna do texto é facilmente aplicada com o uso de estilos de camada, mas o GIMP não oferece um recurso comparável. Para adicionar uma sombra interna ao texto no GIMP, você precisa realizar algumas etapas distintas e isso pode parecer um pouco complexo para usuários menos avançados. No entanto, o processo é relativamente simples, portanto, mesmo os novos usuários do GIMP devem ter pouca dificuldade em seguir este tutorial. Além de atingir o objetivo geral de ensinar a adicionar sombra de texto interna, ao fazer isso você também será apresentado ao uso de camadas, máscaras de camada e aplicação de desfoque, um dos muitos efeitos de filtro padrão fornecidos com o GIMP.
