O programa Paint 3D da Microsoft oferece uma ferramenta gratuita e fácil de usar para a criação de arte e desenhos tridimensionais. Use as ferramentas hard e soft doodle para ajustar suas fotos. O Paint 3D funciona para o Windows 10. Ele foi introduzido na Atualização de Criadores do Windows 10 e é instalado por padrão nessa e nas versões mais recentes.
Defina sua tela
Configure a tela em que você desenhará. Escolher Tela de pintura do início do programa para começar. Ative uma tela transparente para que o fundo se misture com as cores ao seu redor com o Tela transparente opção. Essa alternância é opcional, mas evita um produto final com fundo branco. Redimensione a tela do Paint 3D. Por padrão, a tela é medida em forma de porcentagem e é definida como 100% por 100%. Altere esses valores para o que quiser ou selecione Por cento para alterar os valores para Píxeis como o que é mostrado acima. O pequeno ícone de cadeado abaixo dos valores pode alternar uma opção que bloqueia a proporção. Quando bloqueado, os dois valores serão sempre os mesmos.
Use uma ferramenta 3D Doodle
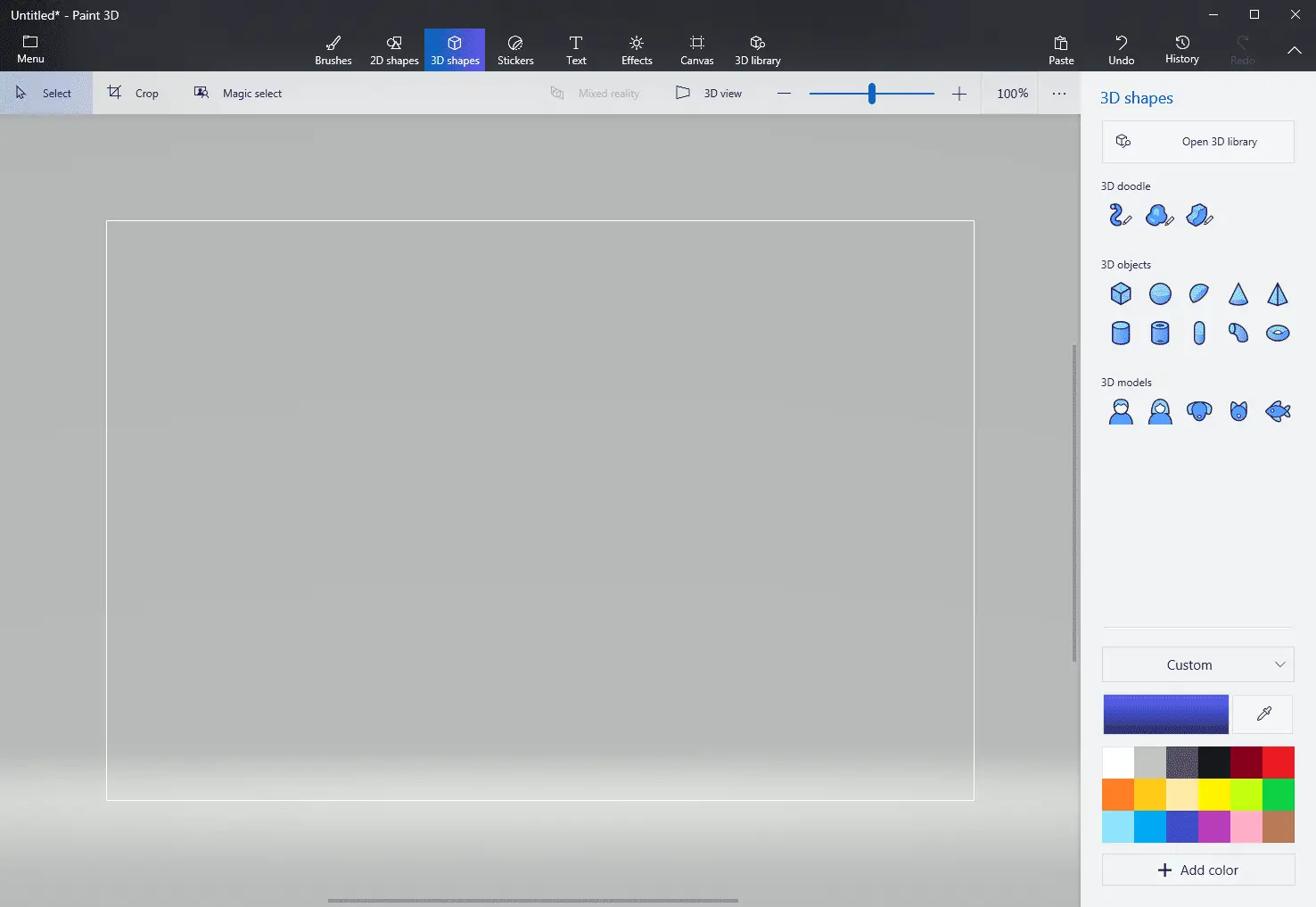
As ferramentas 3D-doodle estão localizadas no Formas 3D menu acessado a partir da parte superior do programa Paint 3D. Duas das ferramentas de doodle 3D incluem um afiado borda e suave ferramenta de borda. O desenho de ponta afiada adiciona profundidade a um objeto plano, o que significa que você pode usá-lo para literalmente “puxar” o espaço 3D do espaço 2D. O doodle de borda suave cria objetos 3D inflando objetos 2D, algo que pode ser útil para desenhar objetos como nuvens. Uma terceira ferramenta, Tubo 3D, foi introduzido no Paint 3D em uma atualização de recurso subsequente.
Como usar o Sharp Edge 3D Doodle no Paint 3D
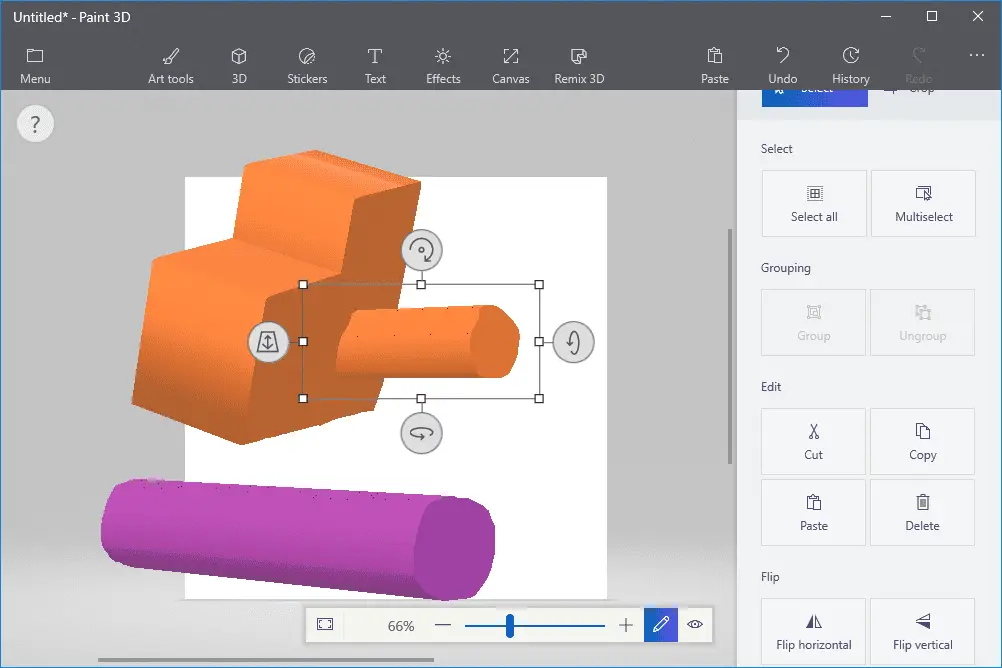
Selecione os doodle 3D de ponta afiada ferramenta. Escolha uma cor para o objeto 3D. Desenhe um círculo simples para começar. Conforme você desenha, seu ponto de partida se ilumina com um pequeno círculo azul. Clique e arraste para a mão livre ou clique uma vez e mova para um local diferente e clique novamente para fazer uma linha reta. Combine as duas técnicas em uma enquanto desenha o modelo. Não importa como você faça isso, sempre termine de volta onde você começou – no círculo azul – para completar o desenho. Quando o objeto estiver concluído, ele permanecerá apenas ligeiramente 3D até que você comece a usar as ferramentas que aparecem automaticamente ao redor do objeto quando você clica nele. Cada ferramenta move o objeto de uma maneira diferente. Um vai empurrá-lo para frente e para trás contra a tela de fundo. Os outros irão girar ou girar o modelo em qualquer direção que você precisar. As oito pequenas caixas ao redor do objeto também são úteis. Segure e arraste um deles para ver como isso afeta o modelo. Os quatro cantos redimensionam o objeto, tornando-o maior ou menor dependendo se você puxa a caixa para dentro ou para fora. Os quadrados superior e inferior afetam o tamanho nessa direção, permitindo achatar o objeto. Os quadrados esquerdo e direito podem tornar um objeto pequeno muito mais longo ou mais curto, o que é útil ao fazer verdadeiros efeitos 3D. Se você clicar e arrastar o próprio objeto sem usar esses botões, poderá movê-lo pela tela de maneira 2D convencional. O doodle 3D de ponta afiada é ótimo para objetos que precisam ser estendidos, mas não tão ideal para efeitos arredondados. É quando a ferramenta de borda suave entra em ação.
Como usar o Soft Edge 3D Doodle no Paint 3D
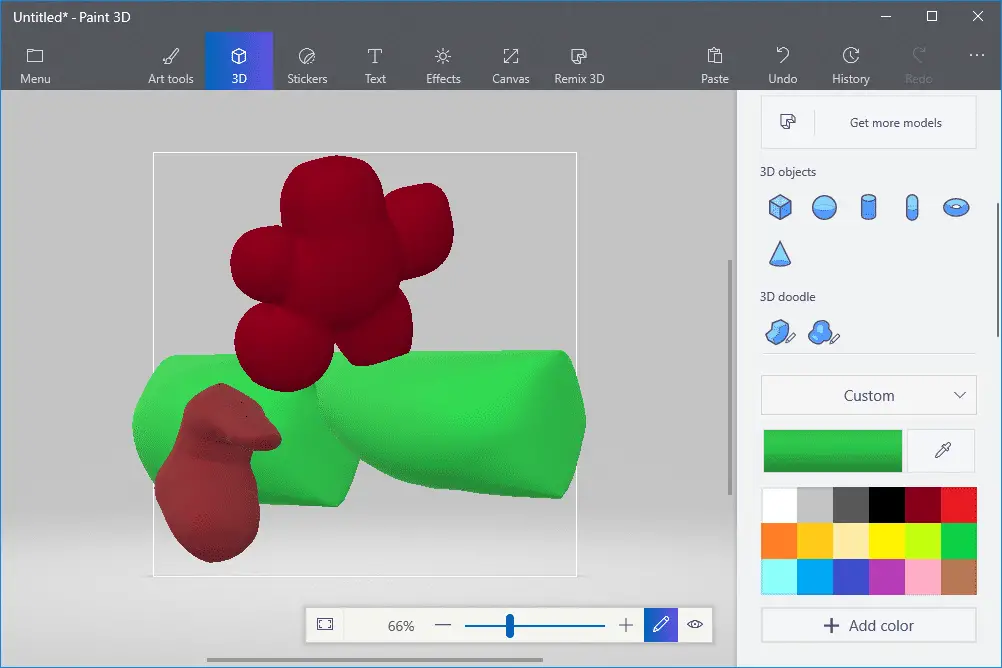
Local e selecione o doodle 3D de borda suave de Doodle 3D área do Formas 3D > Selecione cardápio. Escolha uma cor para o modelo. Assim como com o doodle 3D de ponta afiada, você deve completar o desenho começando e terminando no mesmo lugar. Quando o objeto é selecionado, use os controles localizados na caixa de seleção para girar o modelo em torno de todos os eixos possíveis, incluindo empurrá-lo para frente e para trás em direção e para longe da tela 2D e outros modelos 3D. Ao criar objetos com o doodle 3D de borda suave, gire-o para uma direção específica para alertar os botões de manipulação sobre como você deseja editar o modelo.
Baixar modelos
Use essas ferramentas de desenho 3D para criar modelos do zero e também para converter imagens 2D em modelos 3D. No entanto, se você preferir não fazer sua própria arte 3D no Paint 3D, baixe modelos criados por outros usuários através do site Remix 3D.
