
Neste artigo
O Paint.NET é um editor de imagens raster gratuito para Windows que é mais poderoso do que o software Microsoft Paint padrão, mas não possui alguns dos recursos encontrados no Photoshop, como pincéis personalizados. Felizmente, um plug-in torna possível criar e usar pincéis personalizados no Paint.NET. As instruções neste artigo aplicam-se à versão 4.2 do software de edição de imagens Paint.NET, não deve ser confundido com o site de mesmo nome.
Como instalar o plug-in de pincéis personalizados do Paint.NET
O Paint.NET não inclui suporte integrado para adicionar plug-ins, então você deve instalar o pacote de plug-ins manualmente:
-
Baixe o pacote de plug-ins grátis para Paint.NET Este pacote contém vários plug-ins que adicionam novas ferramentas ao Paint.NET, incluindo texto editável.
-
Feche o Paint.NET e abra o arquivo ZIP que você baixou.
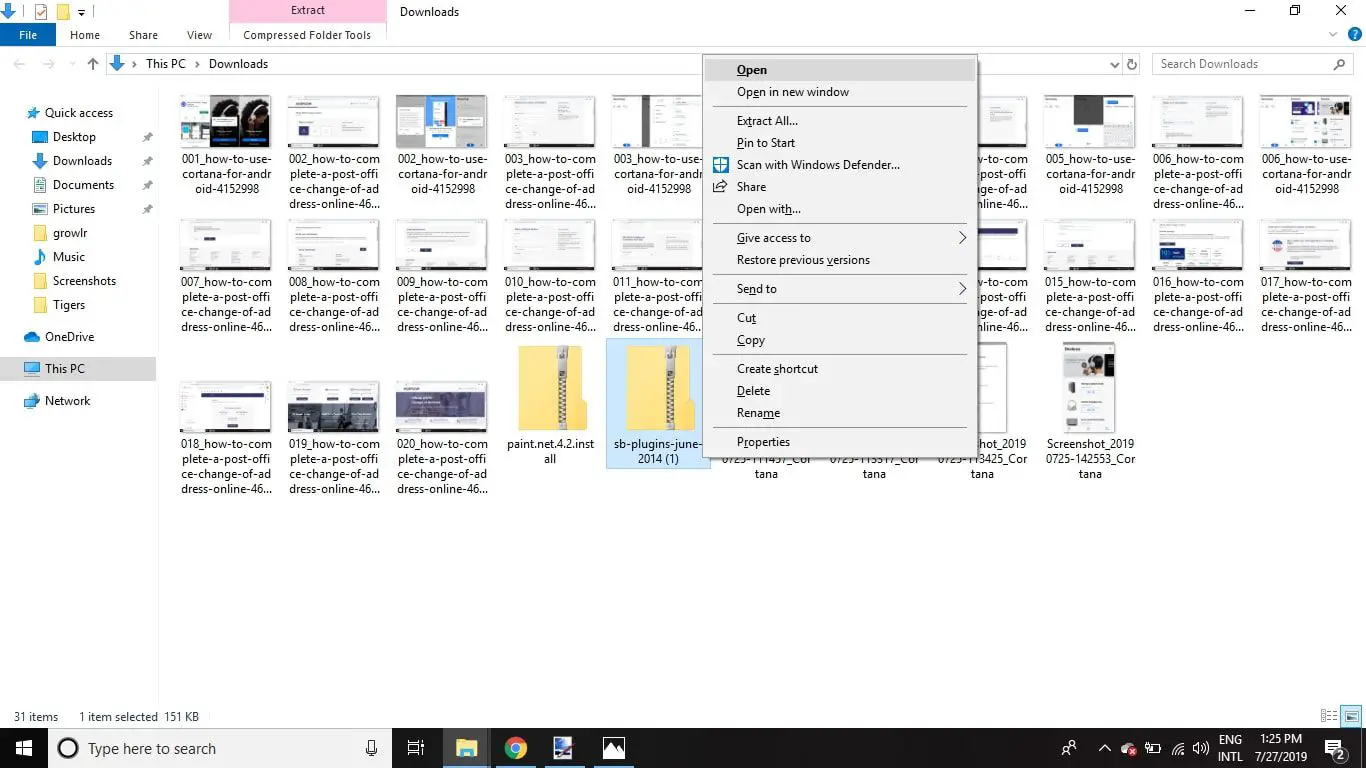
-
Copie o Efeitos e Tipos de arquivo pastas dentro do arquivo ZIP.
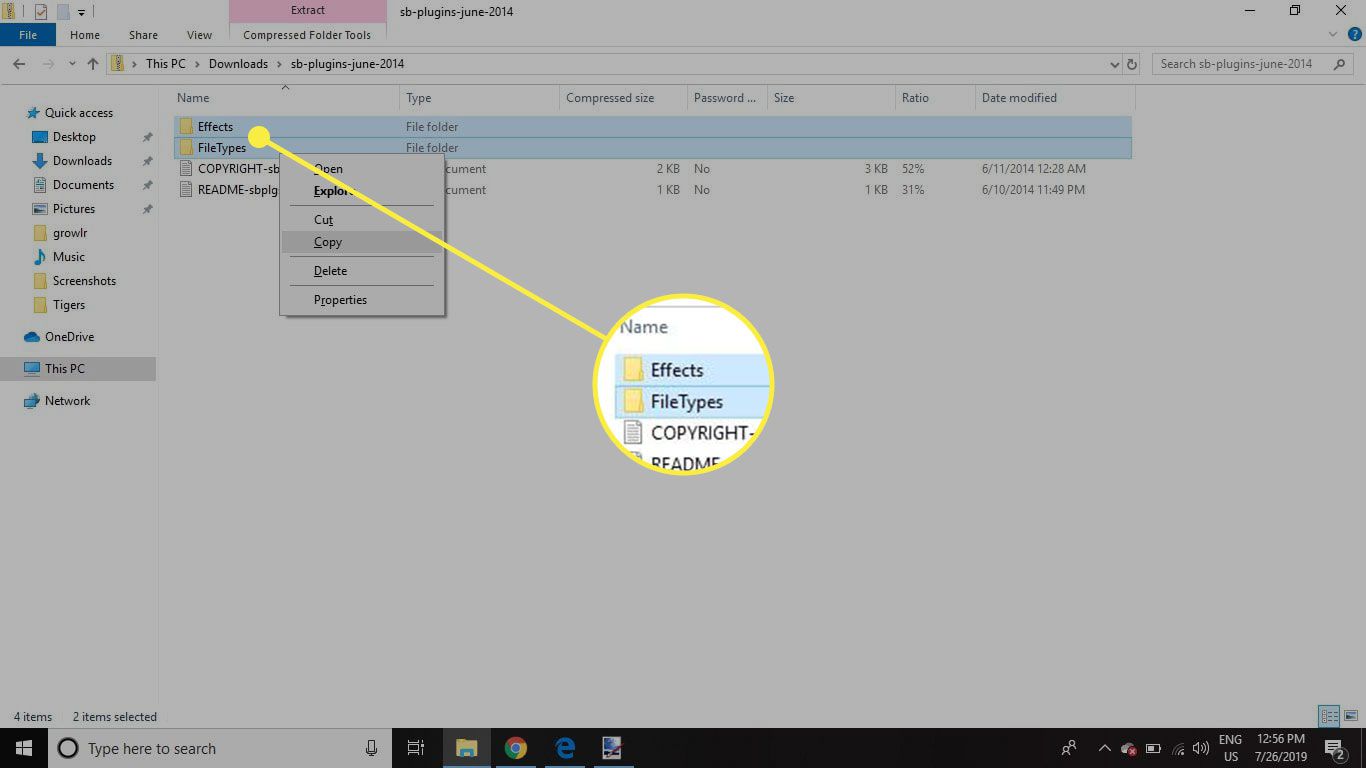
-
Cole as pastas que você copiou dentro do Paint.NET pasta em seu Arquivos de Programas.
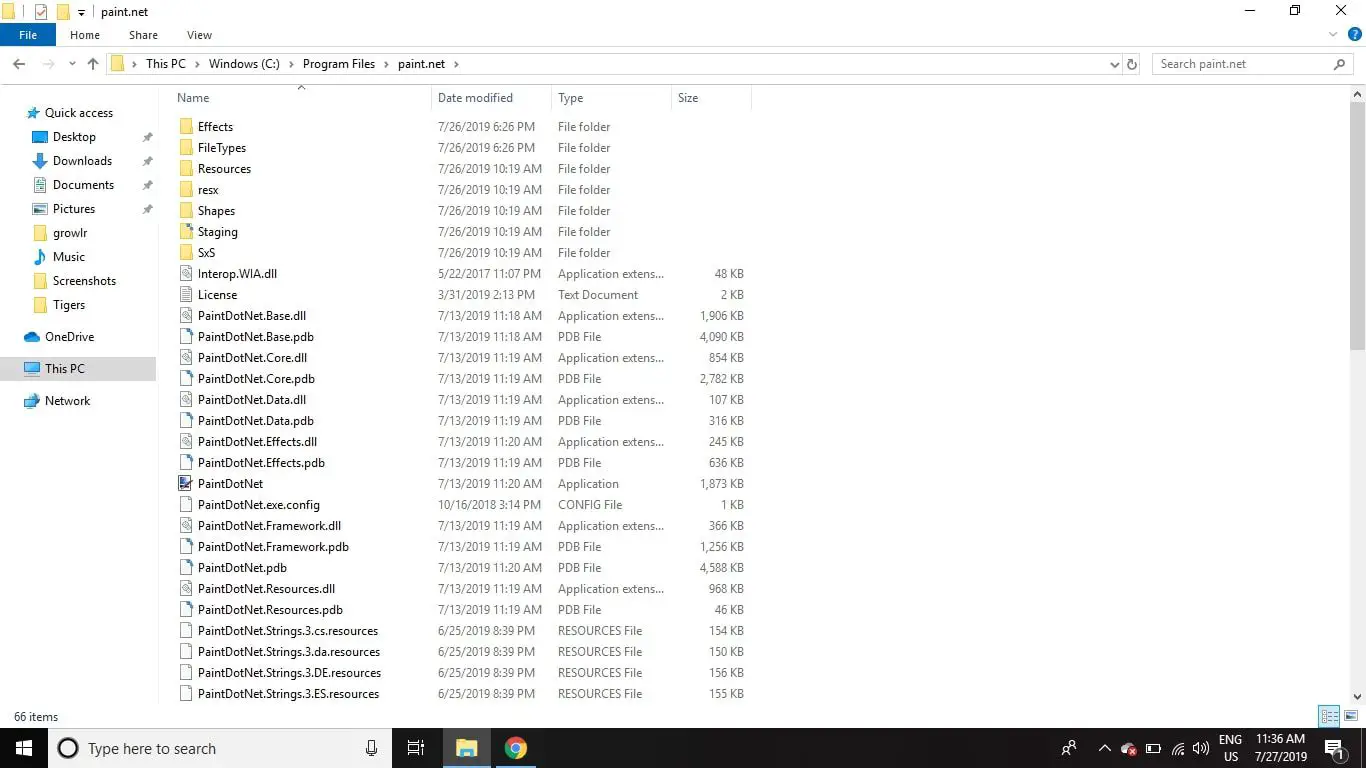
-
Na próxima vez que você iniciar o Paint.NET, uma nova seção chamada Ferramentas aparecerá no Efeitos menu onde você encontrará os novos recursos que o plug-in adicionou.
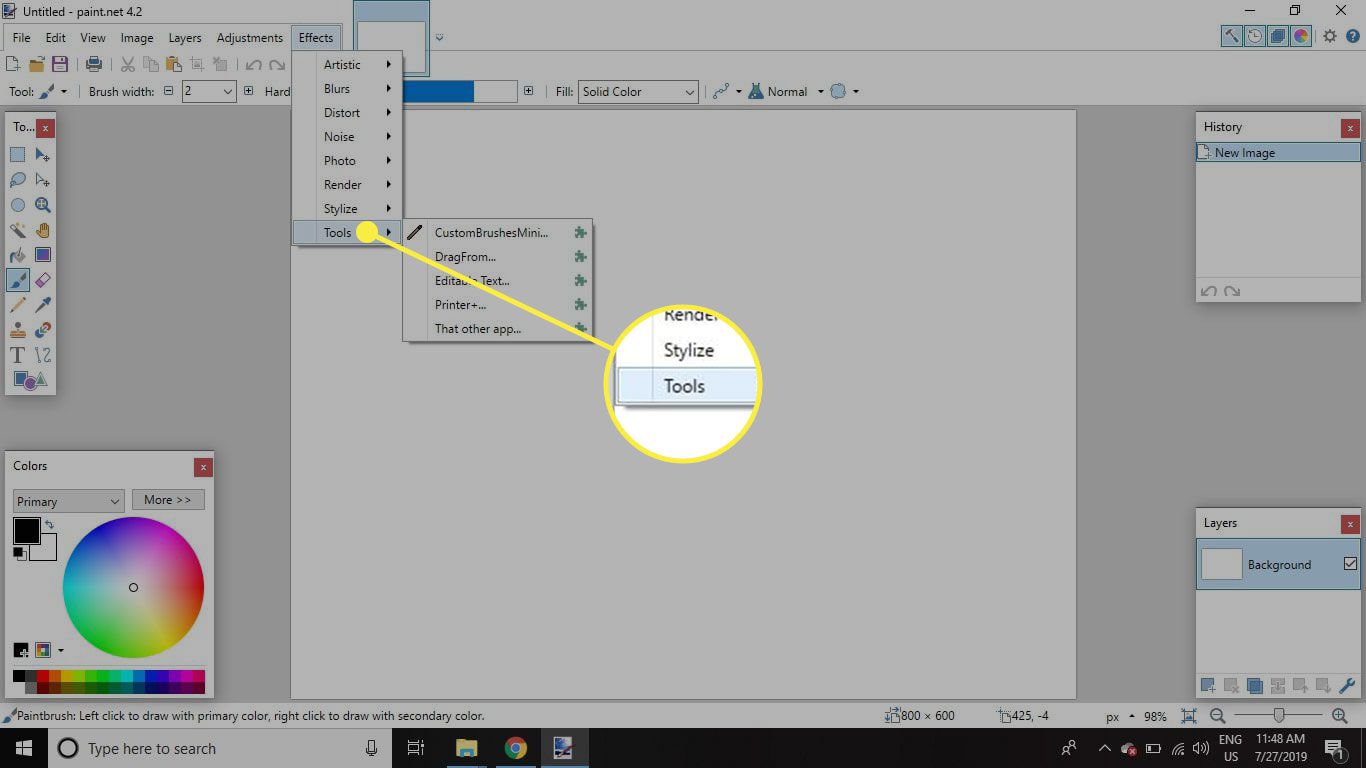
Como criar um pincel personalizado no Paint.NET
A primeira etapa é criar um arquivo ou selecionar um arquivo de imagem que deseja usar como pincel. Você pode usar os tipos de arquivo de imagem mais comuns para criar seus próprios pincéis, incluindo JPEGs, PNGs, GIFs e arquivos PDN do Paint.NET. Se você planeja criar seus próprios pincéis do zero, defina o arquivo de imagem no tamanho máximo que você usará com o pincel. Reduzir o tamanho do pincel geralmente não é um problema, mas aumentar o tamanho do pincel posteriormente pode reduzir a qualidade. Além disso, considere as cores do seu pincel personalizado, pois elas não podem ser editadas no momento do uso, a menos que você queira que o pincel aplique apenas uma única cor.
Como usar um pincel personalizado no Paint.NET
Depois de instalar o plug-in e escolher seu pincel personalizado, você está pronto para colocá-lo em uso.
-
Vamos para Camadas > Adicionar uma nova camada para configurar uma camada separada para o trabalho de pincel.
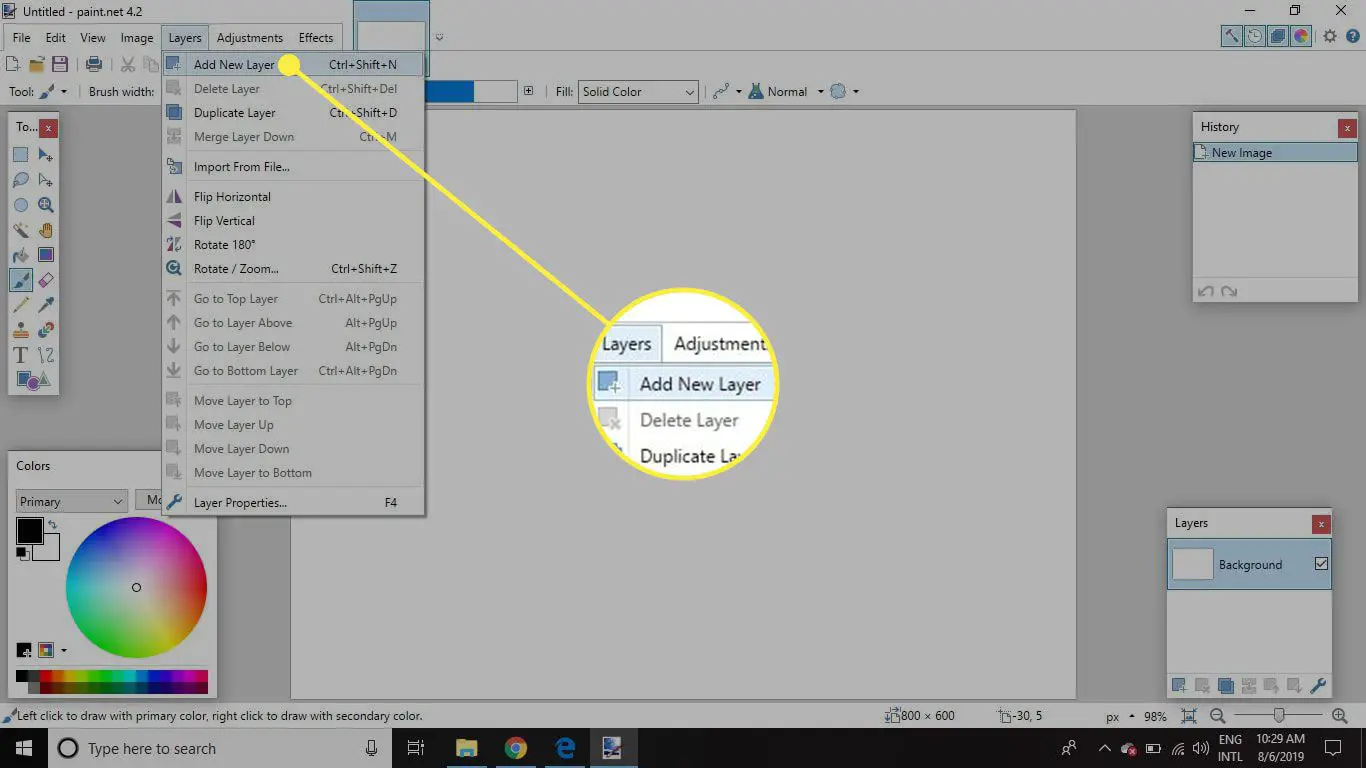
-
Vamos para Efeitos > Ferramentas > CreateBrushesMini.
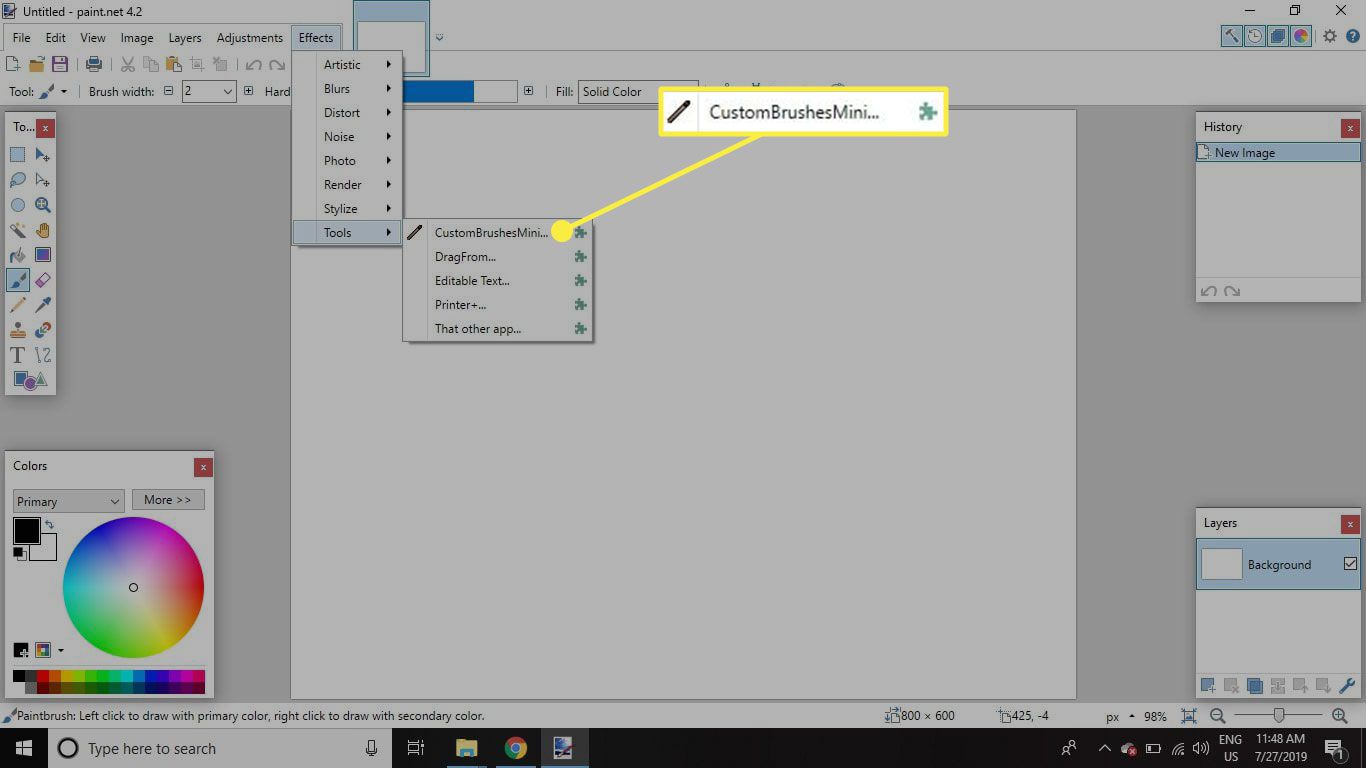
-
Selecione Adicionar Pincel no topo.
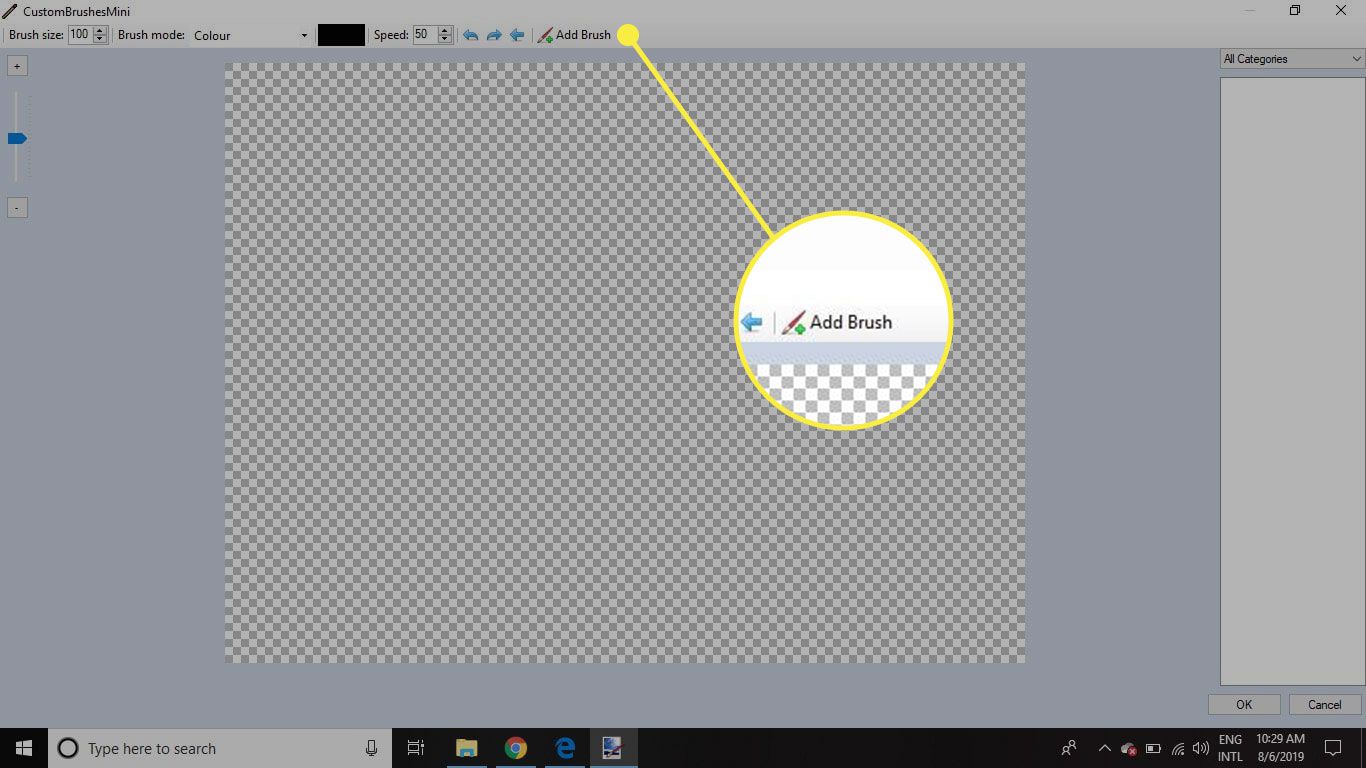
-
Selecione o arquivo de imagem que deseja usar como base do pincel. Todos os pincéis personalizados que você adicionar serão exibidos na coluna direita da caixa de diálogo de pincéis personalizados.
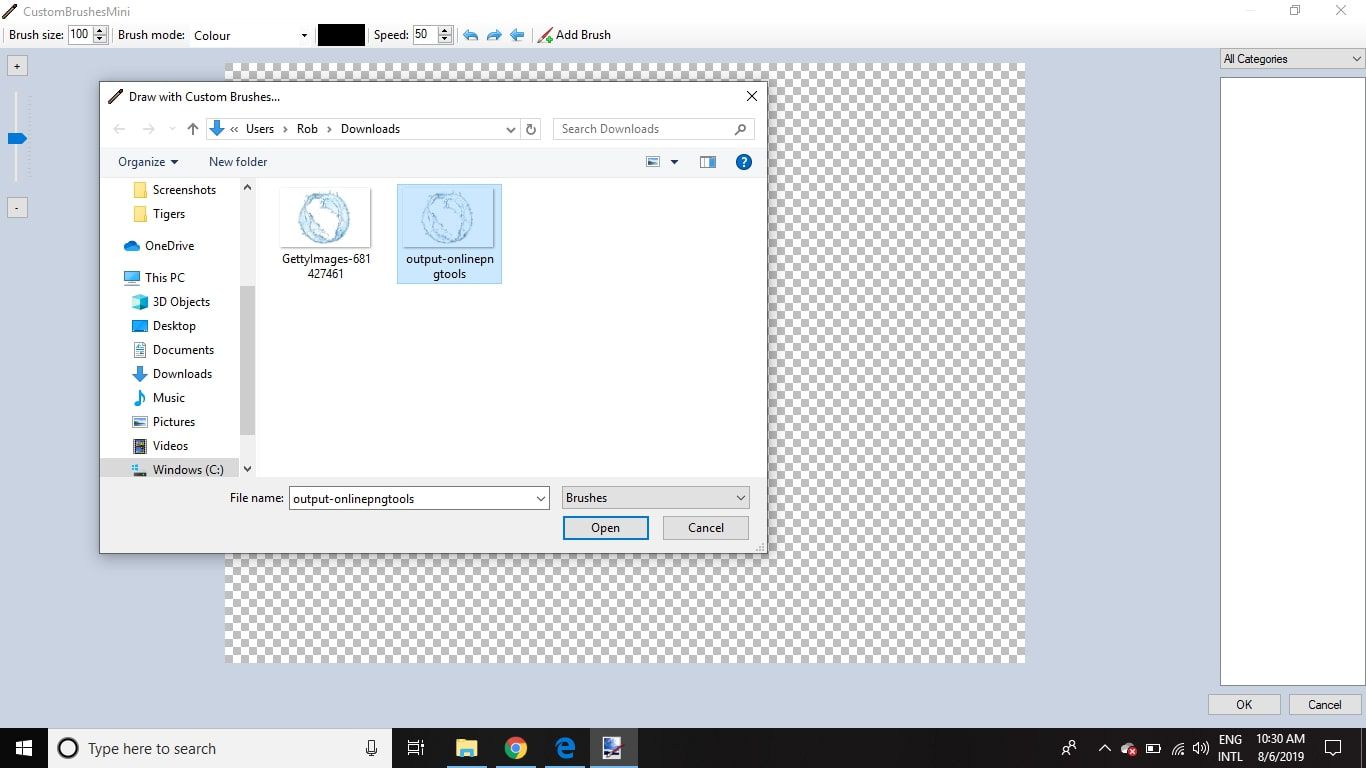
-
Colocou o Tamanho de escova.
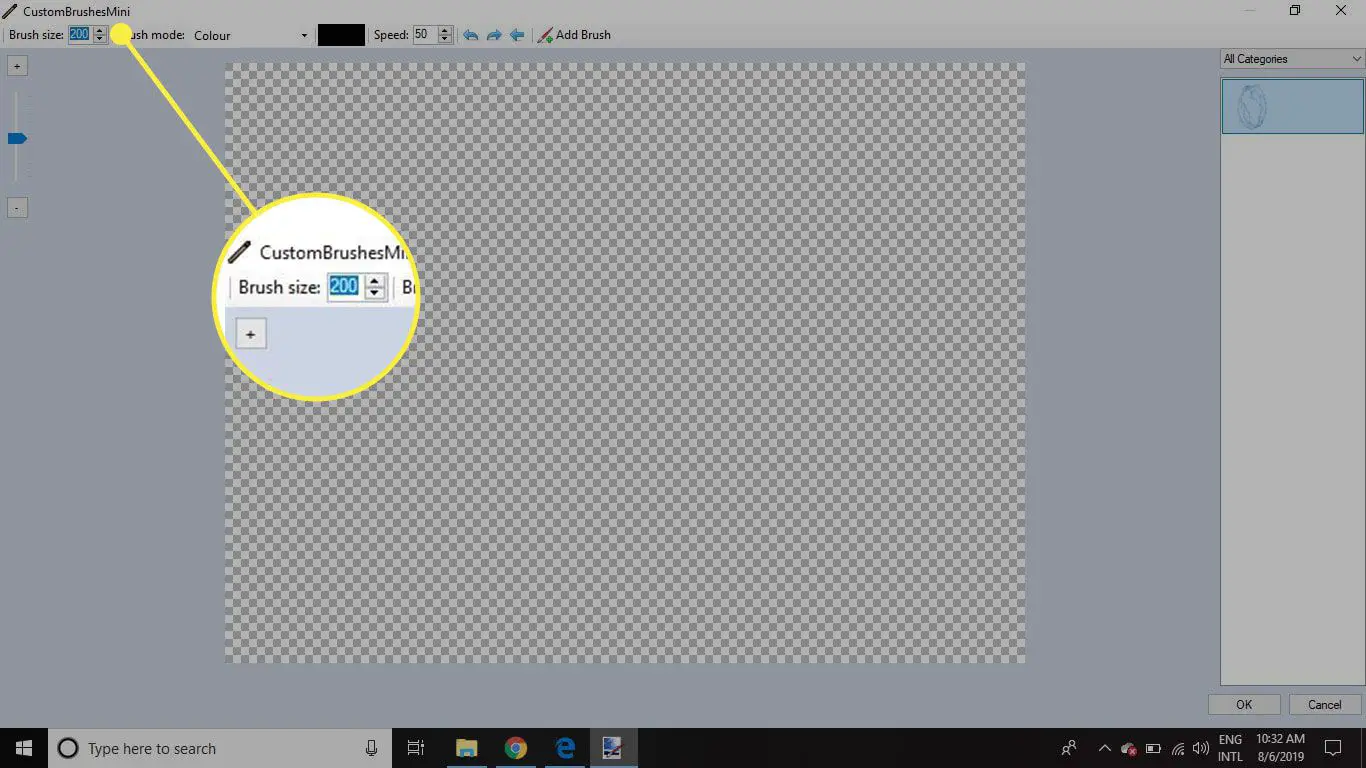
-
Selecione os Modo Pincel:
- Cor aplica a imagem original à tela.
- mascarar trata o pincel como um selo. Você pode definir uma cor clicando na caixa à direita e o pincel aplica uma forma sólida que corresponde à forma do pincel preenchida com a cor selecionada.
Se o pincel não tiver um fundo transparente, a forma do pincel será um retângulo ou quadrado, em vez da forma do gráfico. Os arquivos PNG, GIF e PDN oferecem suporte para fundos transparentes.
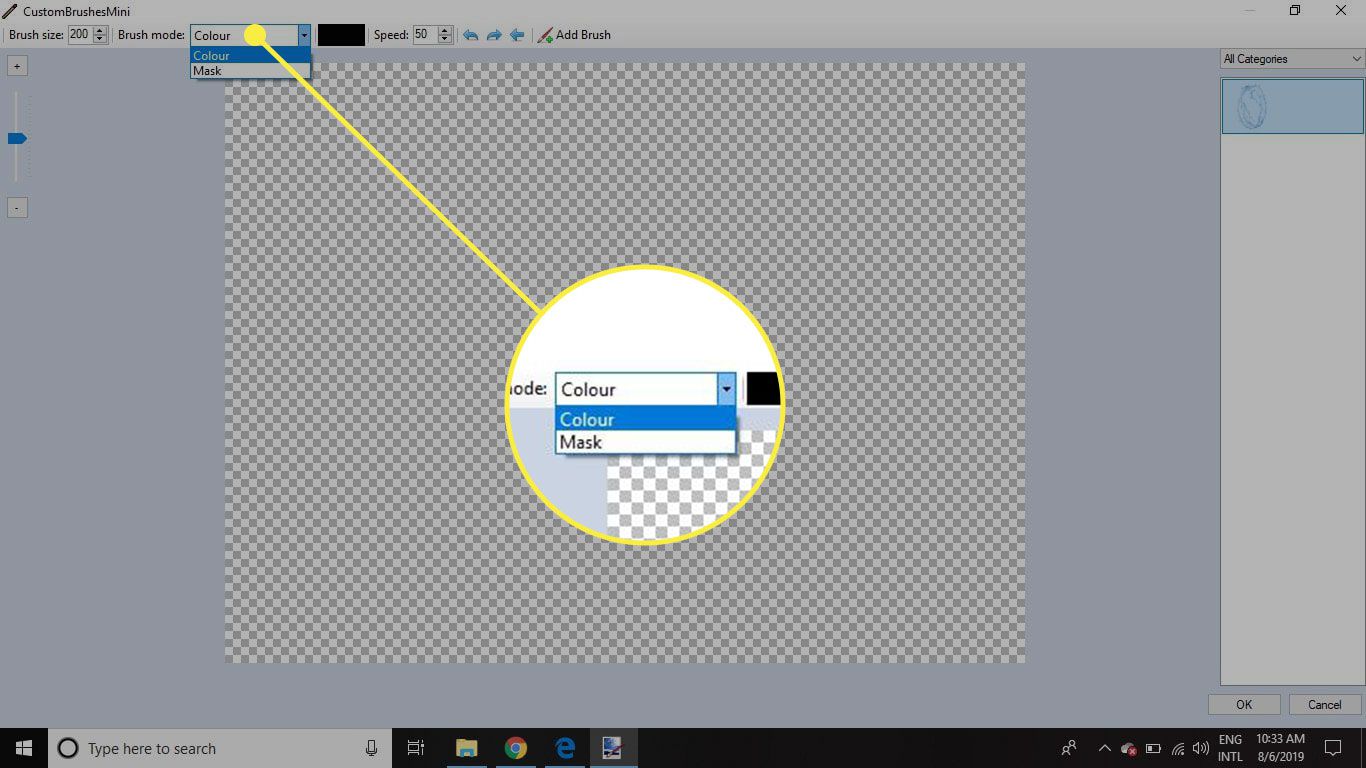
-
Colocou o Velocidade. Uma velocidade mais baixa tornará as impressões do pincel mais espaçadas. Uma configuração mais alta, como 100, pode produzir um efeito denso que parece que a forma original foi extrudada.
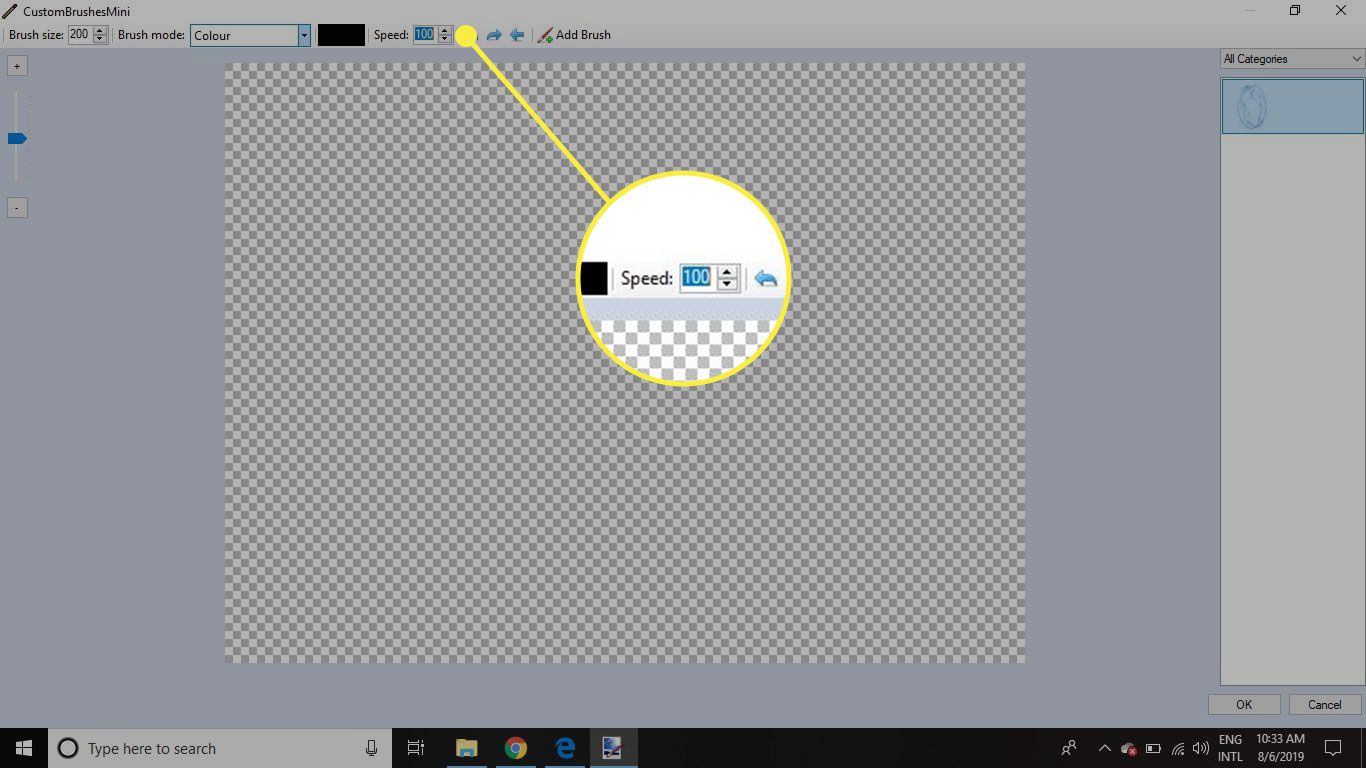
-
Clique dentro da caixa para aplicar seu pincel personalizado. Você pode construir áreas densas de padrão ou apenas aplicar “pinceladas” individuais.
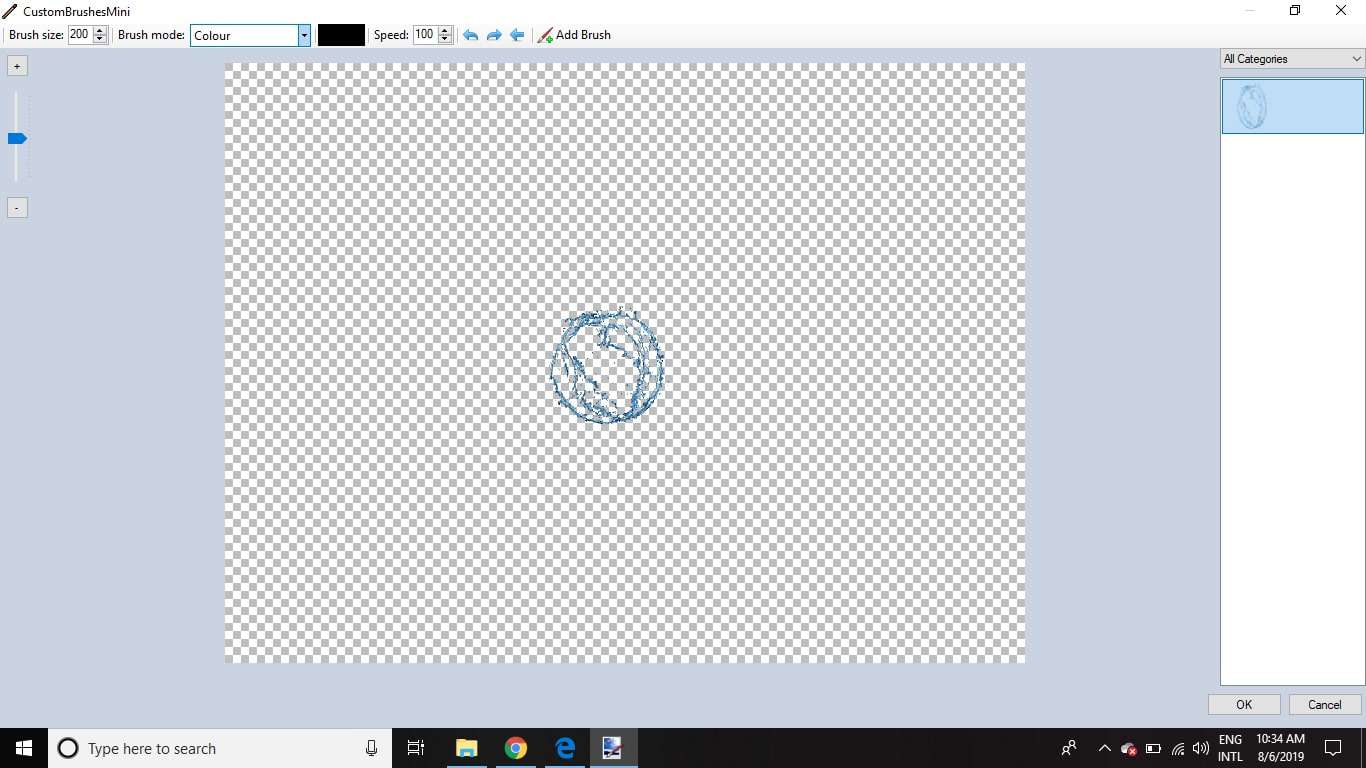
-
Selecione OK para aplicar a nova pincelada à imagem.
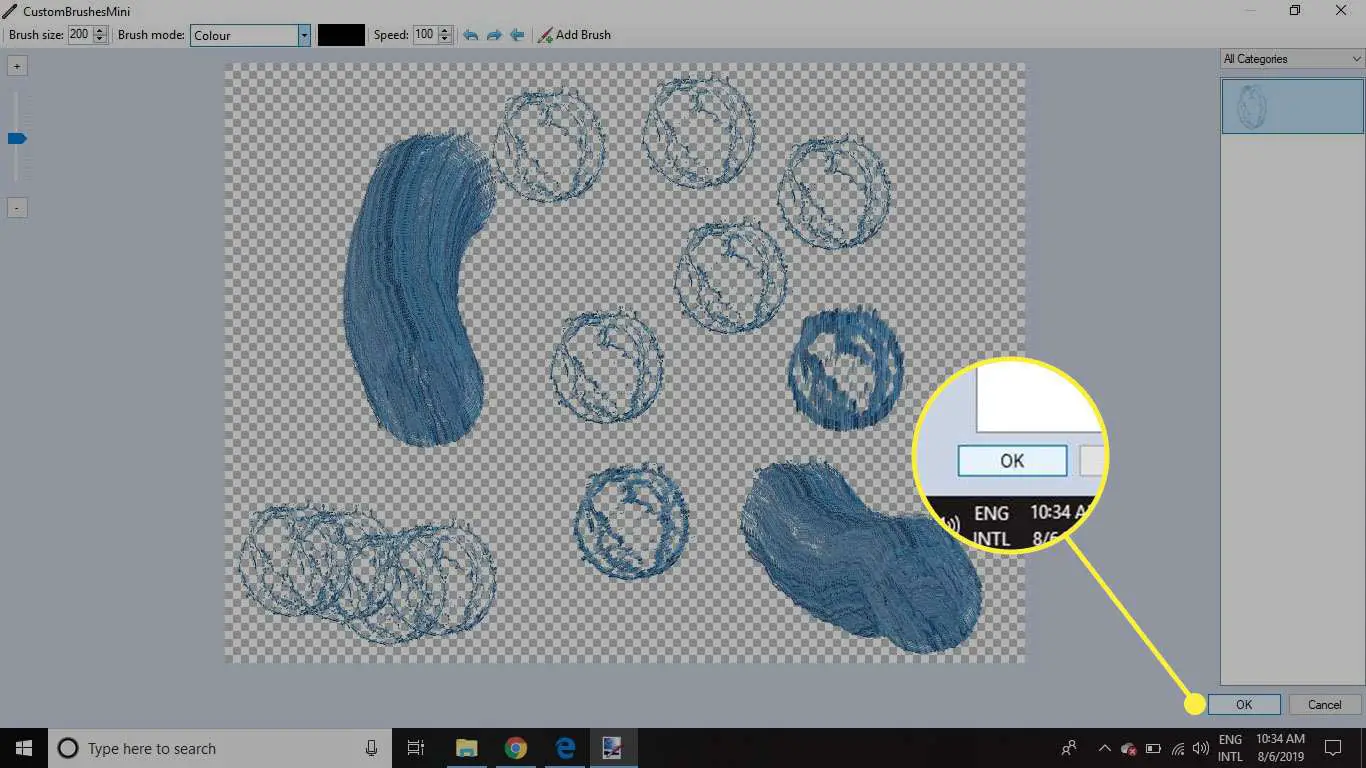
-
Sua arte personalizada aparecerá em sua própria camada, para que você possa movê-la e ajustá-la sem afetar outras partes da imagem.
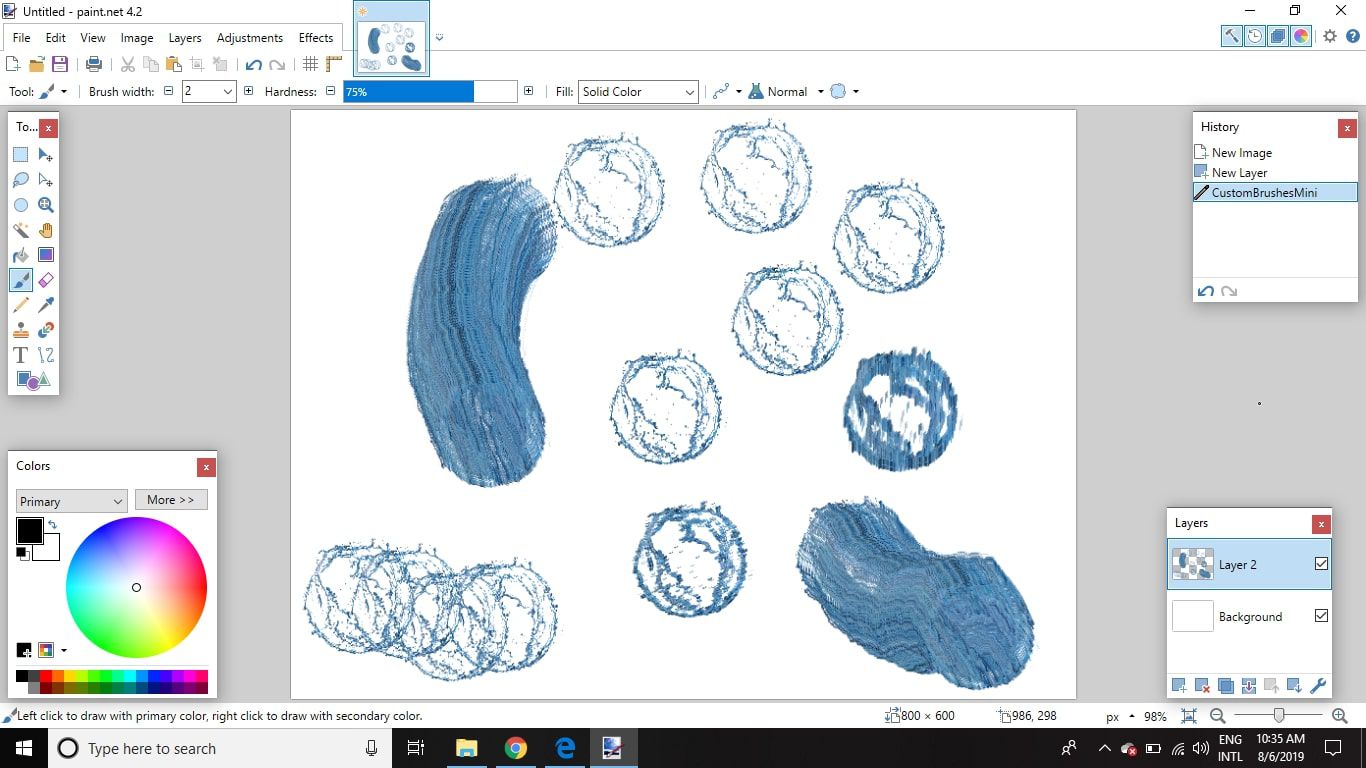
Por que usar pincéis personalizados no Paint.NET?
Você pode usar o plug-in de pincéis personalizados do Paint.NET para aplicar rapidamente imagens individuais a uma página ou para criar áreas densas de um padrão. Esta ferramenta é muito útil para armazenar e aplicar elementos gráficos que você reutiliza regularmente em seu trabalho.
