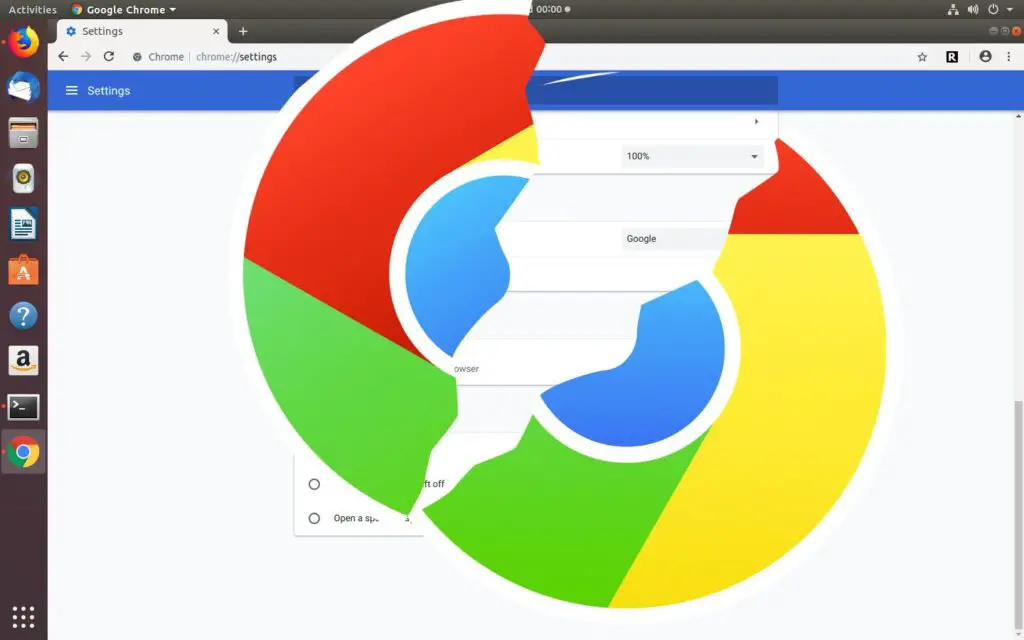
Como a maioria dos navegadores da web, o Google Chrome está sujeito a erros ocasionais, mas quase sempre há uma solução simples. Tanto o Google quanto a comunidade do Chrome fornecem orientações e maneiras de resolver problemas com o Google Chrome. Aqui estão nove dos problemas mais comuns e uma solução para cada um deles. As instruções neste artigo devem funcionar para todas as versões do Chrome para desktop, em qualquer sistema operacional.
Razões pelas quais o Chrome não está funcionando
Existem muitos motivos pelos quais o Chrome pode não funcionar e alguns são mais complicados do que outros. Na maioria das vezes, o problema exato não é aparente até que a correção correspondente seja tentada.
Como consertar quando o Chrome não está funcionando
Siga estas etapas, a fim, para solucionar o problema com o Chrome e fazer o navegador funcionar novamente.
-
Forçar o fechamento das guias que não respondem. Às vezes, as guias do Chrome bloqueiam ou congelam. Nessas situações, use o gerenciador de tarefas do Chrome para forçar o fechamento de guias individuais. Vou ao Mais cardápio (três pontos alinhados verticalmente) e, em seguida, selecione Mais ferramentas > Gerenciador de tarefas.
-
Feche e reabra o Chrome. Essa correção geralmente funciona quando o Chrome é executado lentamente. Às vezes, o programa consome muita RAM (memória de acesso aleatório), tornando-o lento e lento. Uma reinicialização libera memória.
-
Force o fechamento do navegador. Ocasionalmente, pode parecer que o Chrome está travado ou não está funcionando. No entanto, ele ainda está operando em segundo plano, consumindo memória e impedindo que você reinicie o navegador. Depois de fechar o Chrome, você pode abrir uma nova janela do Chrome.
-
Desative as extensões. Desative todas as extensões ou plug-ins que não funcionam mais ou que você não usa mais. As extensões costumam ser as culpadas quando ocorre uma falha.
-
Desative o Flash. O plug-in Flash do Chrome costuma travar de vez em quando, o que pode causar problemas ao carregar determinados sites. O Flash não é totalmente necessário e apresenta mais riscos de segurança do que vale a pena. Hoje, a maioria dos sites usa HTML5 e CSS3 para animações em vez de Flash.
-
Redefina para se livrar do malware. Anúncios indesejados, pop-ups e malware podem causar problemas, portanto, redefinir o Chrome pode ajudar. Navegue até o Mais menu, então selecione Definições > Avançado > Redefinir as configurações.
-
Exclua o arquivo de dados da Web. Este é um arquivo real e não uma extensão. Essa correção geralmente resolve o erro “Não foi possível abrir o perfil”. Reinicie o computador após excluir o arquivo. Aqui está onde encontrá-lo:
- janelas: C: Usuários seu nome de usuário AppData Local Google Chrome User Data Default
- Mac: /Comercial/seu nome de usuário/ Biblioteca / Suporte de aplicativo / Google / Chrome / Padrão
- Linux: /casa/seu nome de usuário/.config/google-chrome/Default
Se o problema aparecer depois de reiniciar o computador, repita as etapas acima para voltar ao seu perfil. Em seguida, faça um backup de seus favoritos e de tudo o que você salvou em seu perfil. Feche o Chrome, volte para e exclua todo o Padrão pasta, reinicie o Chrome e recrie seu perfil a partir de seus backups.
-
Resolva os conflitos do Chrome. O Chrome tem uma ferramenta integrada para ajudá-lo a descobrir onde está o conflito. Entrar cromo: // conflitos na barra de endereço e, em seguida, atualize o Chrome e a parte conflitante do software. Caso contrário, desative ou desinstale o aplicativo ofensivo. O cromo: // conflitos opção é um recurso exclusivo do Windows No Mac e Linux, pode ser necessário desinstalar aplicativos conflitantes.
-
Desinstale o Chrome e instale-o novamente. Às vezes, um programa é interrompido e a reinstalação oferece um novo começo.
-
Consulte a ajuda do Chrome. Se tudo mais falhar, siga a rota de atendimento ao cliente para corrigir o problema.
