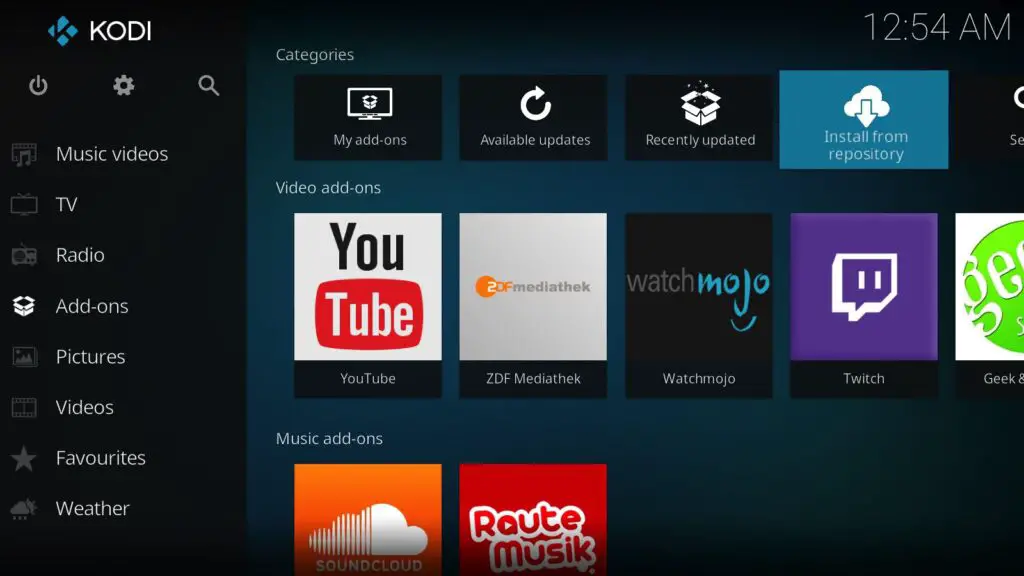
Neste artigo
Existem alguns motivos típicos pelos quais o Kodi mantém o buffer: sua conexão com a Internet ou configurações incorretas do cache de vídeo no Kodi. Vamos dar uma olhada para ver quais ajustes você pode fazer para começar a assistir novamente.
Velocidade da Internet necessária para streaming de vídeo
Se você teve problemas com o desempenho do vídeo, especialmente se você for novo no Kodi, pode não ter uma conexão de Internet rápida o suficiente para acomodar a sua visualização de vídeo. A Netflix oferece um guia útil que usaremos para descobrir se você pode começar a assistir de forma confiável. Abaixo estão as velocidades de download recomendadas da Netflix (em megabits por segundo) para cada qualidade de vídeo.
- Conexão mínima necessária: 0,5 Mbps
- Conexão mínima recomendada: 1,5 Mbps
- Qualidade SD: 3,0 Mbps
- Qualidade HD: 5,0 Mbps
- Qualidade Ultra HD: 25 Mbps
Verifique a velocidade da sua conexão
Se você achar que sua conexão de rede está faltando, além de atualizar seu serviço de Internet, você pode querer considerar o uso de uma conexão de rede ethernet (com fio) em vez de uma sem fio. Uma conexão com fio não tornará sua internet mais rápida; no entanto, ele fornecerá uma conexão mais consistente e ajudará a eliminar quaisquer problemas com o seu wi-fi. No mínimo, faça alguns testes e solução de problemas de sua rede sem fio para ver se ela se encaixa nas velocidades recomendadas mencionadas anteriormente. A maneira mais fácil e rápida de testar sua conexão com a Internet é através do prático site Speedtest. Tudo o que você precisa fazer é abrir seu navegador favorito neste site e clicar Vai.
O site testa ambos Download e Envio velocidades. Depois de concluído, você obtém resultados que também incluem seu Ping.
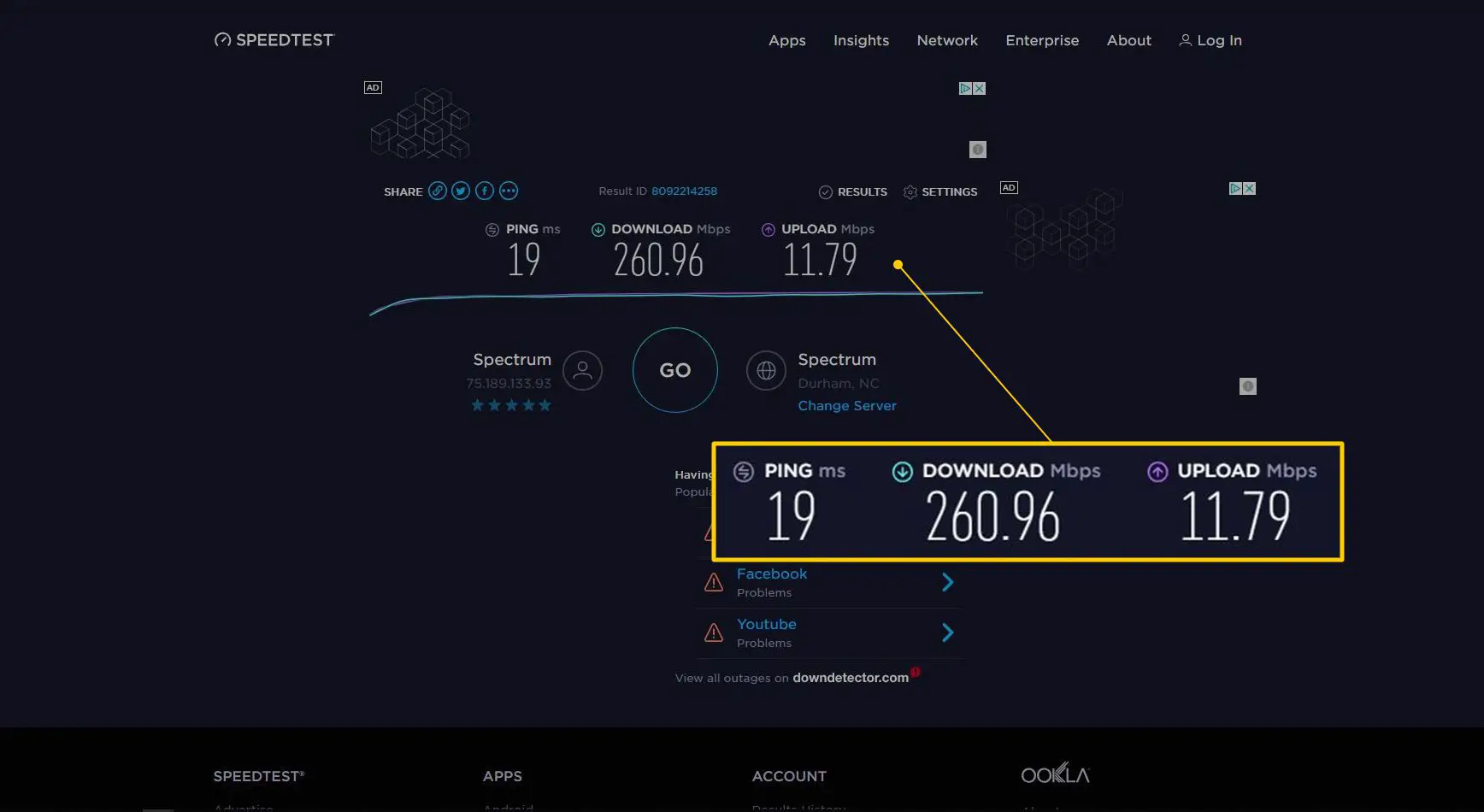
Testando sua Internet por meio do Ares Wizard
-
Você também pode usar o complemento de terceiros Ares Wizard para testar a velocidade da sua internet. Para fazer isso, na tela principal, clique em Mais > Teste de velocidade da Internet > Iniciar teste.
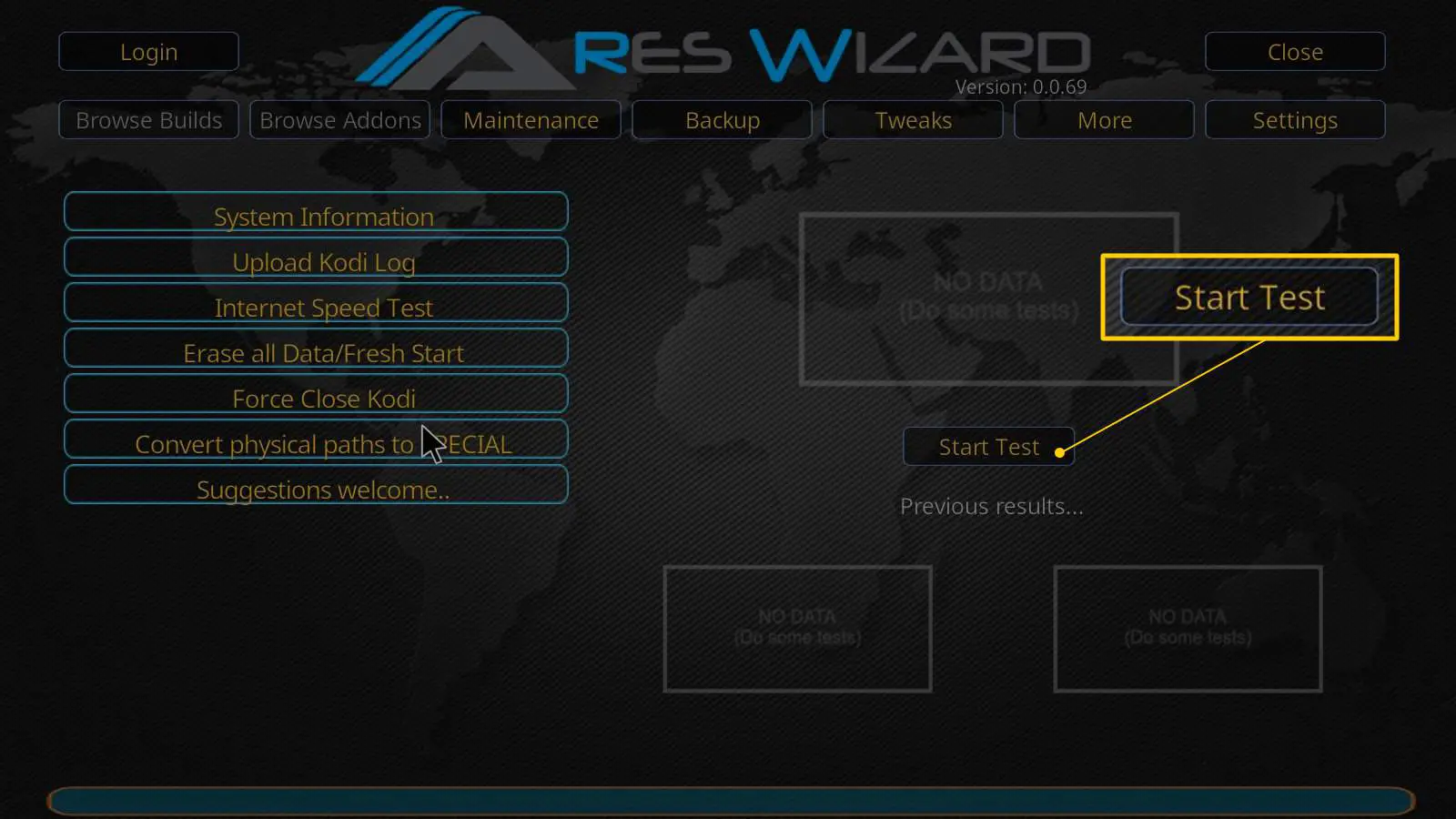
-
Uma caixa de diálogo pop-up mostrará a progressão do teste de velocidade com os resultados finais aparecendo na tela anterior. Compare este teste com as velocidades recomendadas acima.
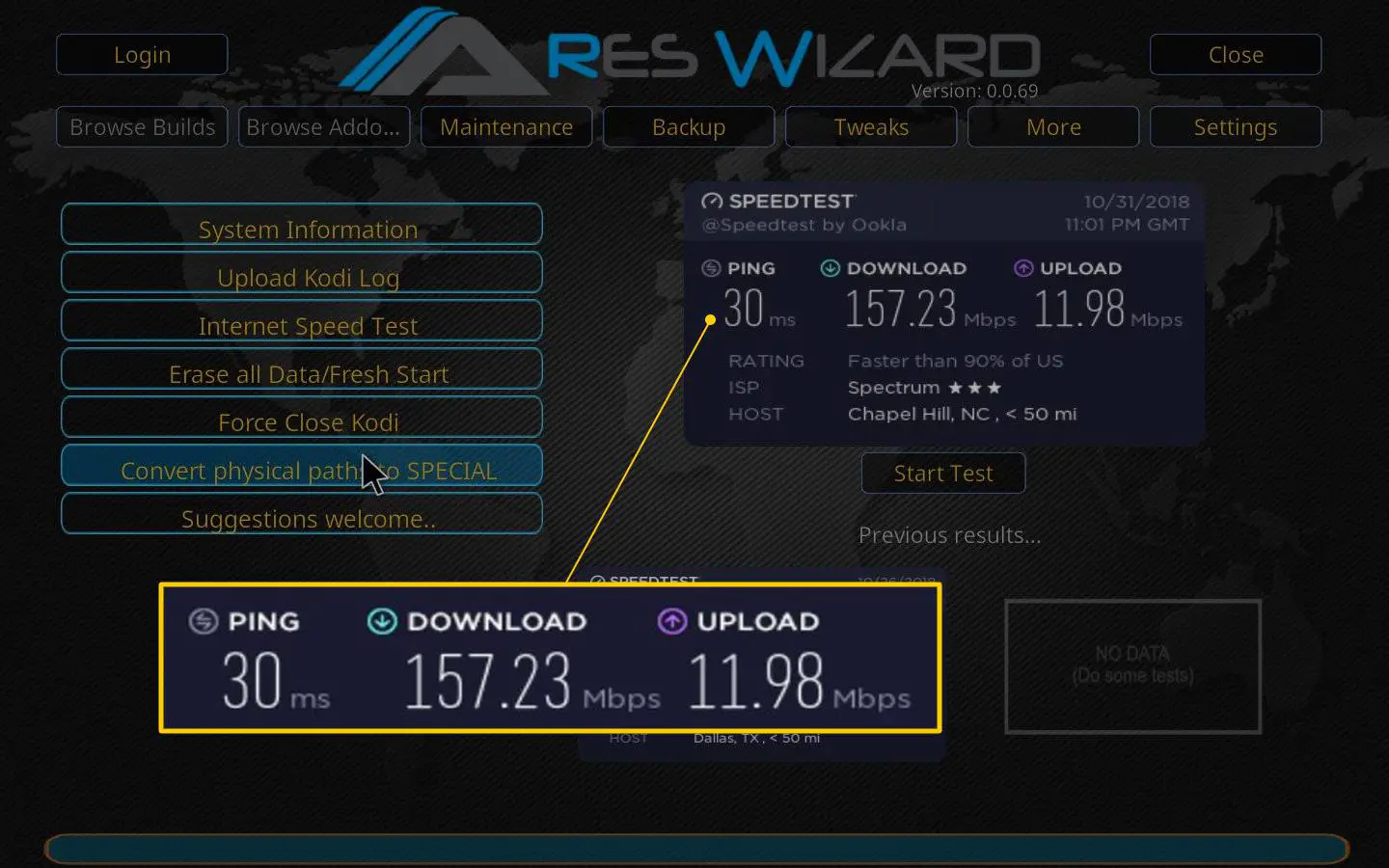
Verifique se há limitação de ISP
Um problema menos conhecido que pode causar problemas de buffer é o do seu ISP. Se o seu ISP detectar que você está transmitindo muitos dados, eles podem reduzir a largura de banda da rede. Usar um provedor de VPN pode ajudar a aliviar isso, mascarando com segurança sua atividade na rede. Independentemente de sua visualização de vídeo ser legal ou não, é altamente recomendável que você use um serviço VPN. É uma ótima medida de segurança para ajudar a garantir sua privacidade.
A fonte de vídeo tem limites de largura de banda
Da mesma forma que sua própria rede é lenta, a maioria dos serviços de streaming de vídeo tem seus próprios limites para a quantidade de largura de banda usada. Se você descobrir que uma fonte específica está armazenando em buffer de forma consistente, tente outra fonte. Você também pode querer ver se há algum ajuste na fonte de vídeo que pode melhorar o streaming de vídeo. Complementos também podem acionar o armazenamento em buffer. Se você estiver usando o Exodus, tente mudar para o Yoda. Existem literalmente centenas de complementos diferentes. Encontrar o caminho certo com o melhor desempenho exigirá apenas algumas pesquisas e testes.
Ajuste as configurações do cache de vídeo
Embora o Kodi em si não tenha nenhuma configuração que você possa ajustar manualmente, existem alguns complementos de terceiros que você pode instalar para fornecer ajustes de desempenho. Um dos mais populares é Ares Wizard. Usando o Ares Wizard, mostraremos como fazer alguns ajustes de desempenho para se livrar ou melhorar seus problemas de buffer.
-
Primeiro, faremos algumas tarefas domésticas de arquivo limpando miniaturas, pacotes e cache. Para fazer isso vá para Complementos > Complementos do programae clique em Ares Wizard.
-
Clique Ajustes > Assistente de configurações avançadas > Próximo.
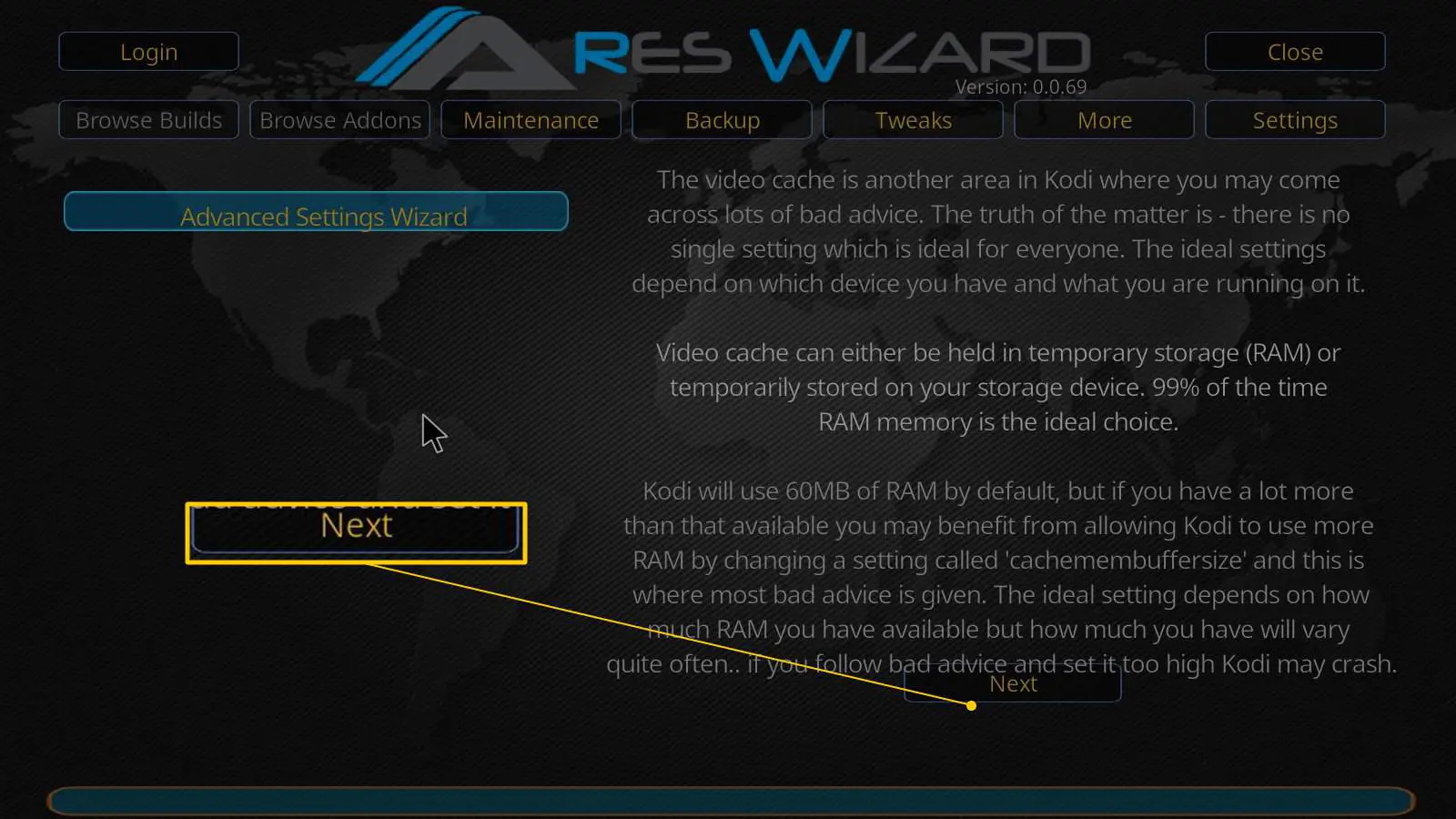
-
Você receberá um relatório do Kodi sobre a quantidade de RAM disponível para um cache de vídeo. Suas sugestões geralmente funcionam muito bem. Embora você possa ter que repetir isso até que o desempenho do vídeo melhore.
-
Clique Gerar configurações.
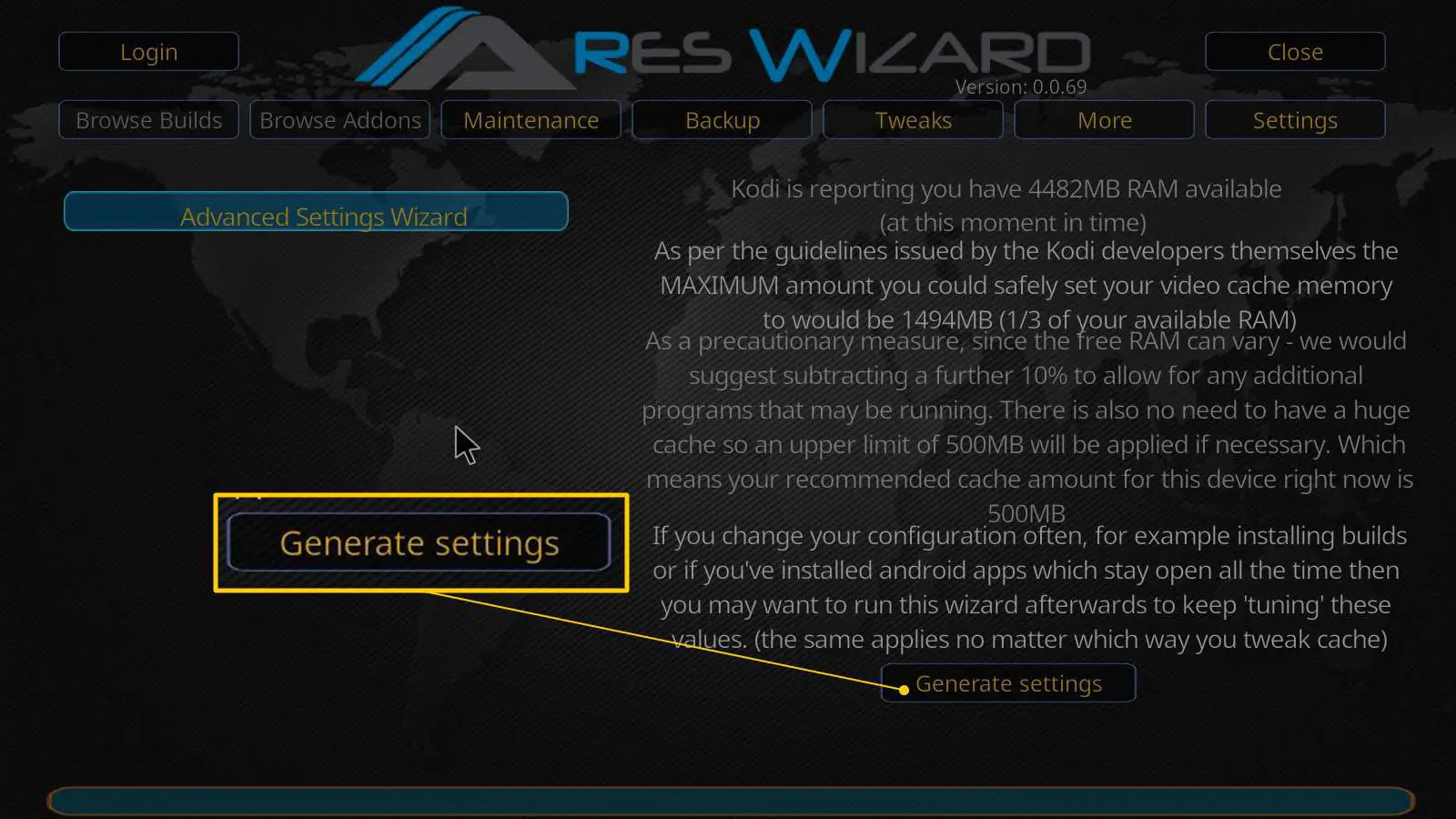
-
Esta tela é onde você pode ajustar seu Tamanho do cache de vídeo. Normalmente, indo com o recomendado quantidade será suficiente, mas você pode experimentar outros tamanhos para ver se o vídeo gagueja para. Depois de escolher o seu Modo Buffer, clique Aplicar essas configurações.
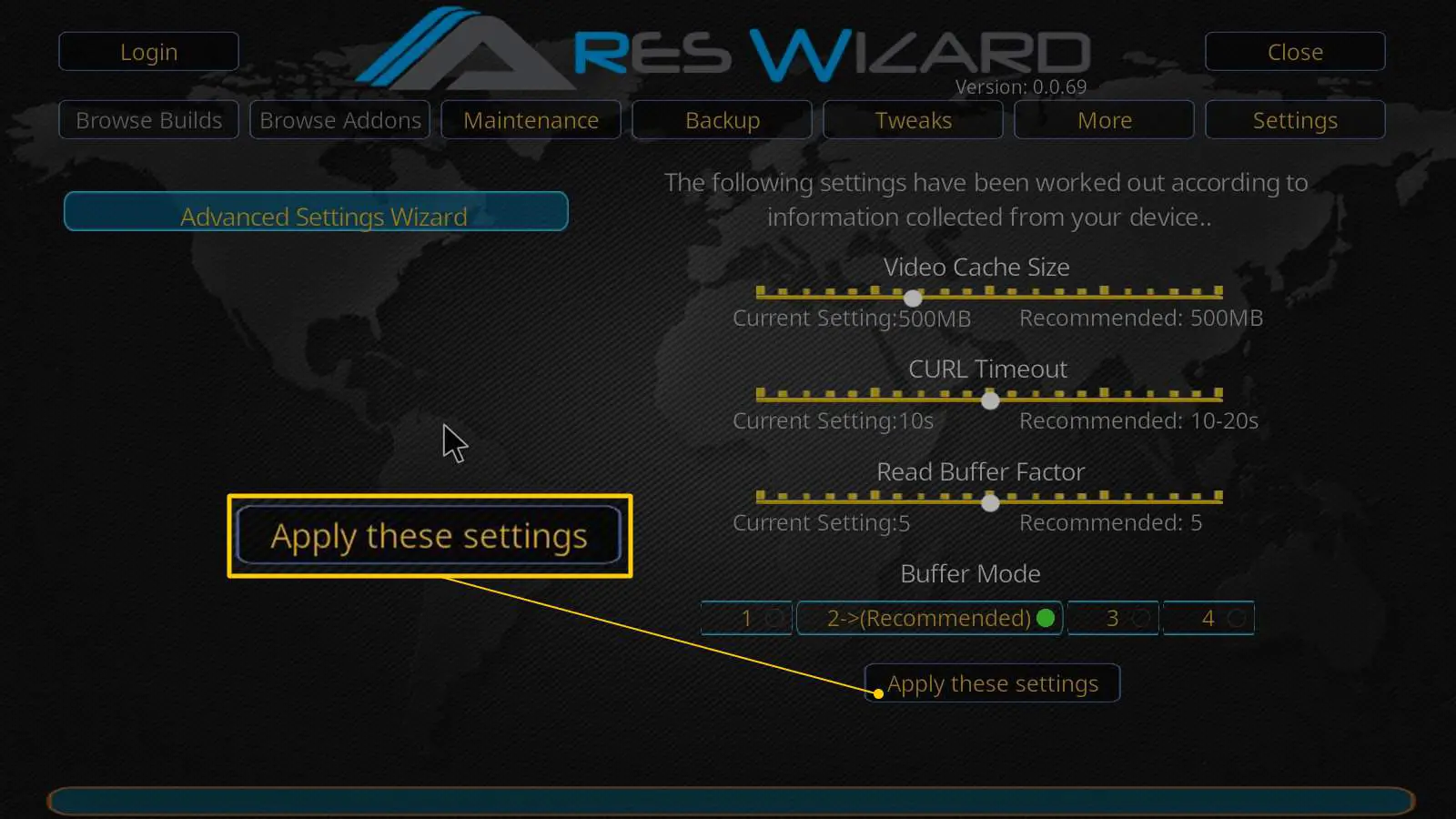
-
Você deve receber uma notificação de conclusão solicitando a reinicialização do Kodi.
Vídeo com gagueira ou quadros perdidos – somente sistemas com baixa potência
Embora não seja exatamente o mesmo que armazenar vídeos em buffer, vídeos com gagueira também podem ser um produto de problemas de desempenho. Kodi tem algumas configurações de Expert que permitem ajustar a escala HQ. O escalonamento HQ é como o Kodi melhora a qualidade de streams de vídeo de baixa resolução. O padrão é normalmente em 20%, mas pode ser reduzido para reduzir o aumento da escala, diminuindo assim a gagueira ou frames perdidos.
-
Para alterar esta configuração, clique em Definições > Configurações do jogador. Confirme na parte inferior da tela que você está Especialista modo.
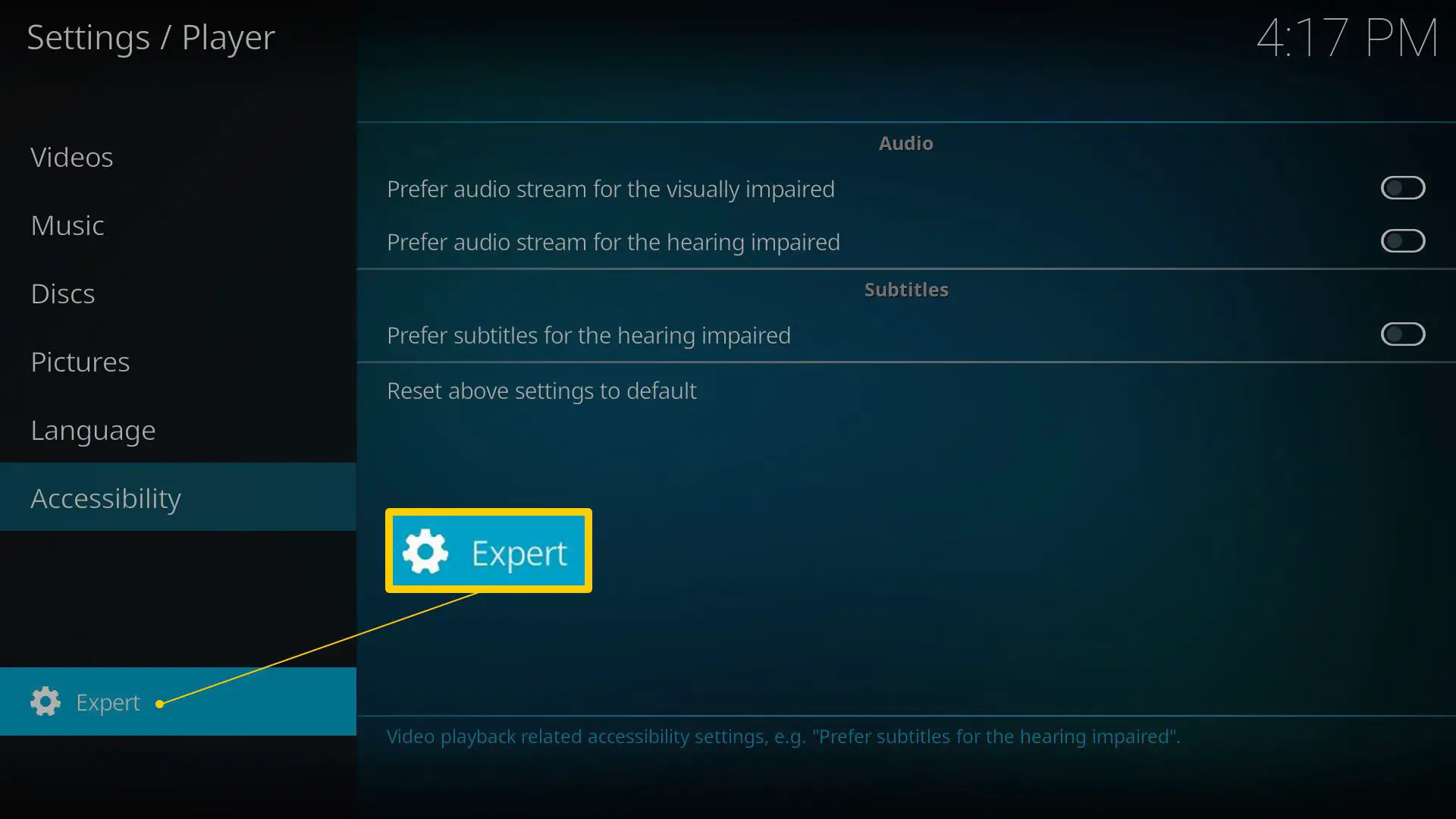
-
Sob Em processamento, Clique em Ativar escalonadores HQ para escalonamento acimae clique na seta para baixo para chegar a 10%. Você pode ter que tentar a 0% se ainda tiver um vídeo de gagueira. Observe que é assim que o Kodi melhora a qualidade do vídeo, de modo que, embora a gagueira possa cessar, a qualidade do vídeo pode ficar abaixo do desejável.
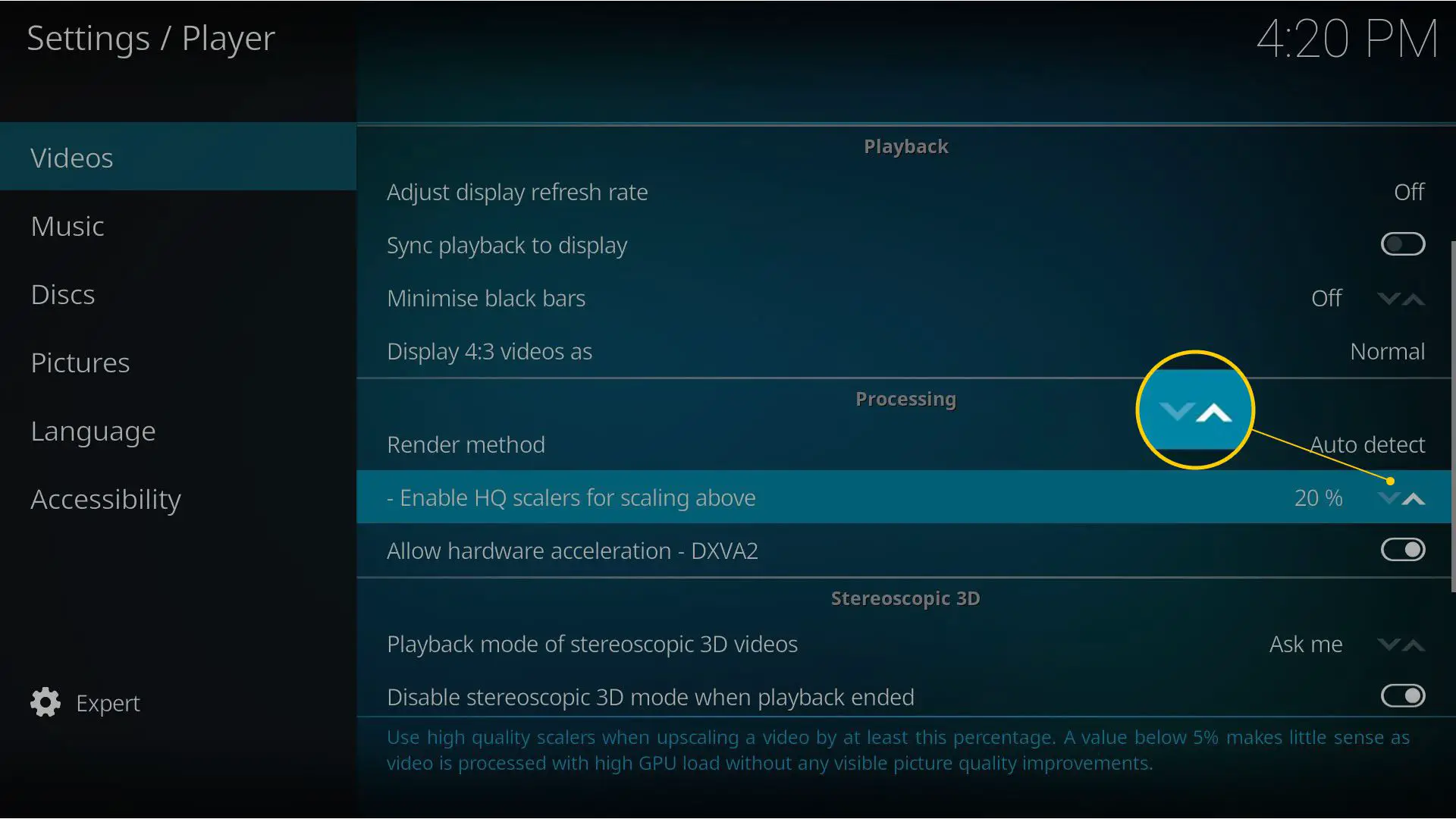
-
Uma última configuração a ser verificada é a aceleração de hardware. Em sistemas mais lentos, você pode obter algumas melhorias ativando / desativando esta configuração. O que ele faz é usar a CPU ou GPU para processamento de vídeo. Se o seu sistema mais lento não conseguir acompanhar, tente ativá-lo. Você pode encontrar essa configuração na mesma área que os escalonadores HQ. Clique Definições > Configurações do jogador > Vídeos
-
Clique Permitir aceleração de hardware – DXVA2 para ativar ou desativar.
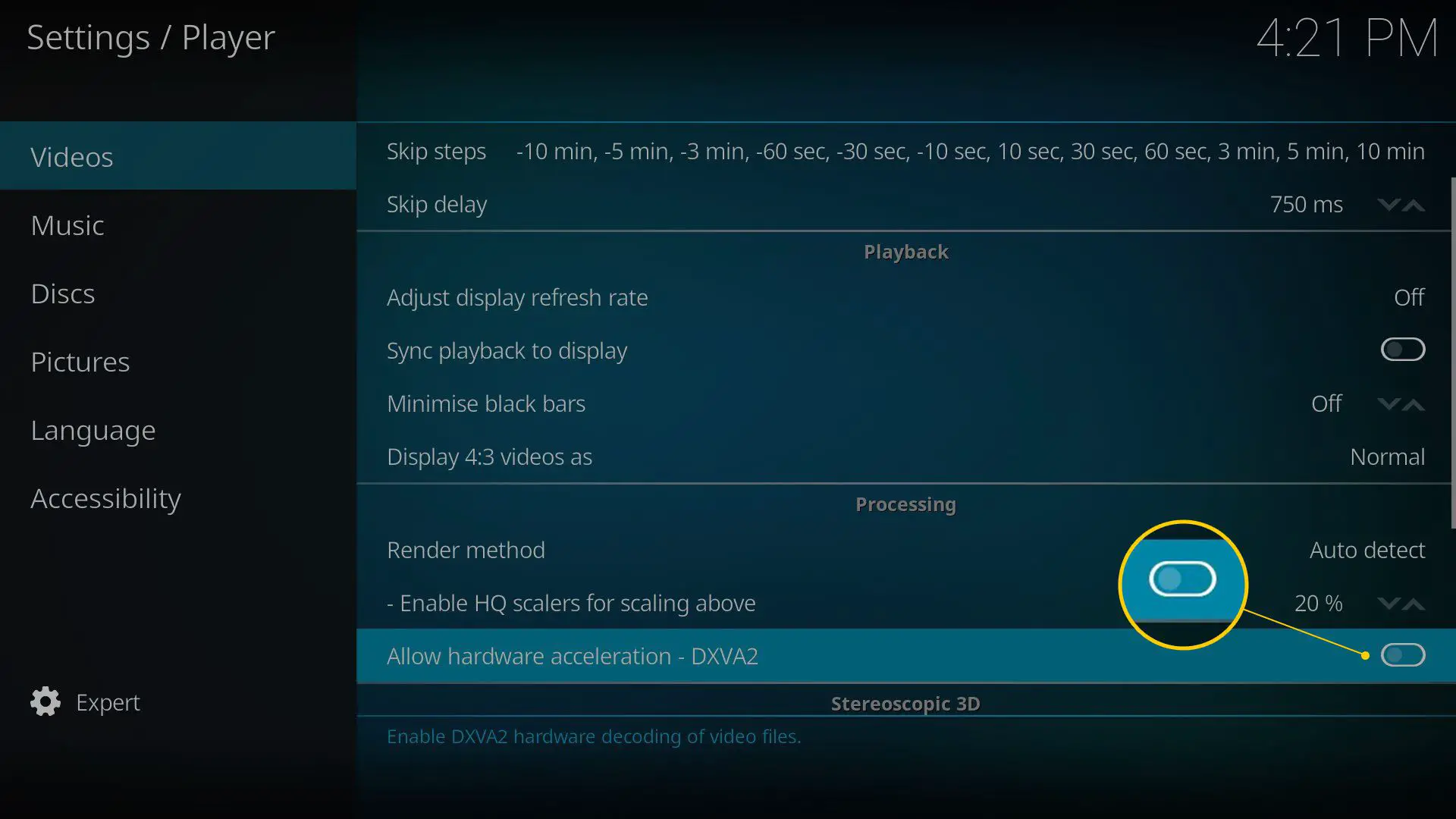
VPN pode desacelerar as coisas
Como mencionado anteriormente, VPN (Virtual Private Network) é uma ótima maneira de disfarçar sua atividade na Internet. É também uma excelente ferramenta de segurança para seu computador doméstico e rede. Ao ocultar seu endereço IP do mundo externo, você fica menos vulnerável a invasores. No entanto, essa ótima ferramenta pode causar alguns problemas de desempenho. Como a VPN está ocultando sua atividade de rede, o próprio recurso que permite o anonimato pode retardá-la. A VPN criptografa o tráfego da rede, o que pode tornar as coisas mais lentas, dependendo do software VPN e do provedor que você está usando. É melhor pesquisar diferentes provedores de VPN para ver o que os usuários pensam sobre seus serviços. A maneira mais fácil de testar se a VPN está diminuindo a velocidade é desligá-la e tentar o stream novamente. O buffer de vídeo pode simplesmente desaparecer. Desligar sua VPN irá expor sua atividade ao seu ISP.
