
Se sua câmera não estiver funcionando com zoom, você ainda pode participar de reuniões apenas com seu microfone. No entanto, é sempre melhor bater um papo cara a cara, por isso vale a pena consertar sua webcam Zoom. As instruções neste artigo se aplicam às versões para desktop e web do Zoom, bem como aos aplicativos móveis Zoom para Android e iOS.
Causas da câmera com zoom não funcionando
Se o Zoom não estiver detectando sua câmera, pode ser por alguns motivos:
- Sua câmera está desativada nas configurações do seu dispositivo.
- A webcam não está selecionada em Zoom.
- Interferência de outros programas ou dispositivos.
- Drivers de dispositivo desatualizados ou corrompidos.
- Problemas com o hardware da câmera.
Alguns PCs Lenovo têm problemas de compatibilidade conhecidos com o Zoom, que requerem uma correção específica. O zoom também tem problemas de compatibilidade com o macOS 10.7. Certifique-se de testar sua câmera Zoom antes de entrar em uma reunião para ter certeza de que outras pessoas poderão vê-lo.
Como corrigir o zoom da webcam que não funciona
Siga estas etapas para que sua câmera funcione com zoom:
-
Certifique-se de que sua câmera esteja conectada e ligada. Se você usar uma webcam externa para zoom, verifique se o cabo de conexão está danificado e tente conectá-lo a uma porta USB diferente, se possível. Para webcams sem fio, verifique as configurações de Bluetooth e certifique-se de que a bateria do dispositivo esteja carregada. Algumas webcams externas também possuem um botão liga / desliga físico.
-
Certifique-se de que sua câmera esteja selecionada em Zoom. Durante uma reunião, selecione o pra cima flecha próximo ao Câmera ícone e certifique-se de que a webcam desejada foi escolhida.
Se o ícone da câmera tiver uma linha na janela de Zoom, selecione o ícone para habilitar a câmera.
-
Feche outros programas que podem acessar sua câmera. Outro software pode estar competindo com o Zoom para sua webcam.
-
Verifique as configurações do seu dispositivo. Vá para as configurações da câmera no seu dispositivo para se certificar de que não está desativada.
-
Verifique as permissões do seu aplicativo. Certifique-se de que o Zoom tem permissão para usar sua câmera acessando as configurações do aplicativo do seu dispositivo.
-
Atualize os drivers do seu dispositivo. Os usuários do Windows devem acessar o Gerenciador de dispositivos e verificar se os drivers da câmera estão atualizados.
-
Atualize seu Mac. Se você estiver em um Mac com macOS 10.7, atualize para uma versão mais recente do sistema operacional macOS.
-
Reinicie o seu dispositivo. A reinicialização corrige a maioria dos problemas do computador porque fecha todos os processos em andamento que podem estar interferindo no software ou hardware, como a câmera.
-
Alterar o zoom Configurações avançadas de vídeo. O zoom fornece ferramentas avançadas projetadas para aprimorar a reprodução de vídeo, mas às vezes eles têm o resultado oposto. Se o seu vídeo continuar a ficar distorcido, abra o Zoom quando não estiver em uma reunião e selecione o Roda dentada de configurações, em seguida, escolha o Vídeo guia e selecione Avançado para ajustar essas opções.
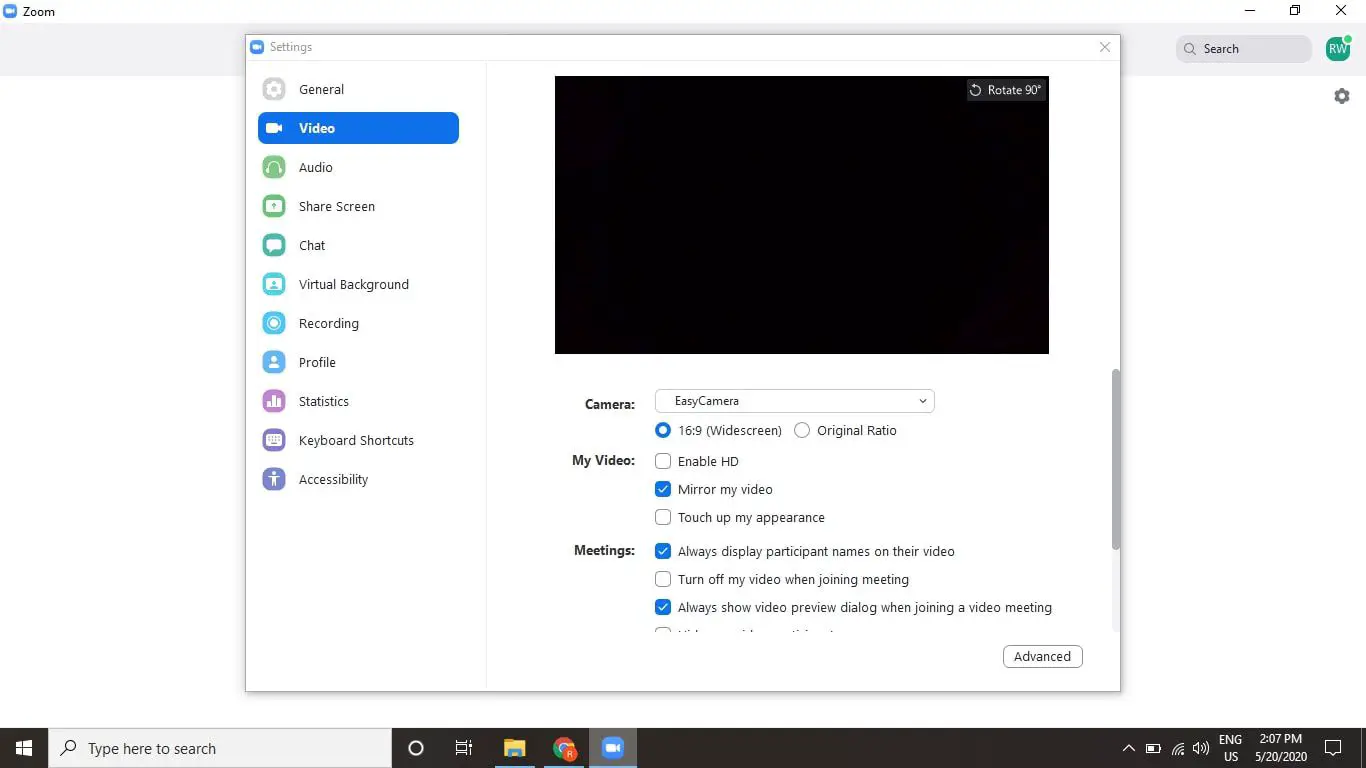
Certifique-se de que a câmera correta seja escolhida e que a caixa ao lado Desligue meu vídeo ao entrar na reunião não está marcada.
-
Reinstale o Zoom. Se você estiver usando as versões do Zoom para celular ou desktop, desinstale o programa e baixe-o novamente na Apple App Store, Google Play ou no site do Zoom. Como alternativa, você pode tentar usar a versão da web. Se ainda estiver tendo problemas com a câmera no Zoom, você ainda pode participar de reuniões com o seu microfone ou discando para Zoom.
Zoom Webcam não funciona em laptops Lenovo
Alguns PCs Lenovo possuem um recurso padrão que impede o Zoom de acessar a câmera. No Windows 10 e no Windows 8, baixe o Lenovo Vantage e use-o para desativar o Modo de privacidade da câmera. No Windows 7, abra o Lenovo Web Conferencing programar e selecionar Habilite a webcam do seu laptop.
