
O que saber
- Conecte o microfone, clique com o botão direito no ícone de alto-falante e vai para Sons. Defina-o como um dispositivo padrão em Gravação e configurar a partir daí.
- O Windows 10 vem com drivers genéricos que tornam cada microfone uma experiência plug-and-play muito fácil.
- Se você estiver usando um microfone USB com seu próprio software de driver, instale-o primeiro e reinicie o PC.
Este artigo explica como instalar um microfone em dispositivos Windows 10 (incluindo microfones Bluetooth) e como testar o microfone.
Como configurar um microfone no Windows 10
Se você adquiriu um microfone USB que veio com seu próprio software de driver, instale-o primeiro e reinicie o PC. Pode haver algumas etapas extras envolvidas se o seu microfone for um dispositivo Bluetooth. Em vez disso, consulte a próxima seção. Caso contrário, comece conectando seu microfone na porta apropriada em seu computador.
-
Depois que o microfone estiver conectado, clique com o botão direito no palestrante ícone na barra de tarefas e selecione Sons.
-
Na janela Sons, selecione o Gravação guia para ver todos os microfones conectados. Se ainda não estiver selecionado como dispositivo padrão, clique com o botão direito do mouse no microfone conectado (você pode reconhecê-lo pela marca listada) e selecione Definir como dispositivo padrão.
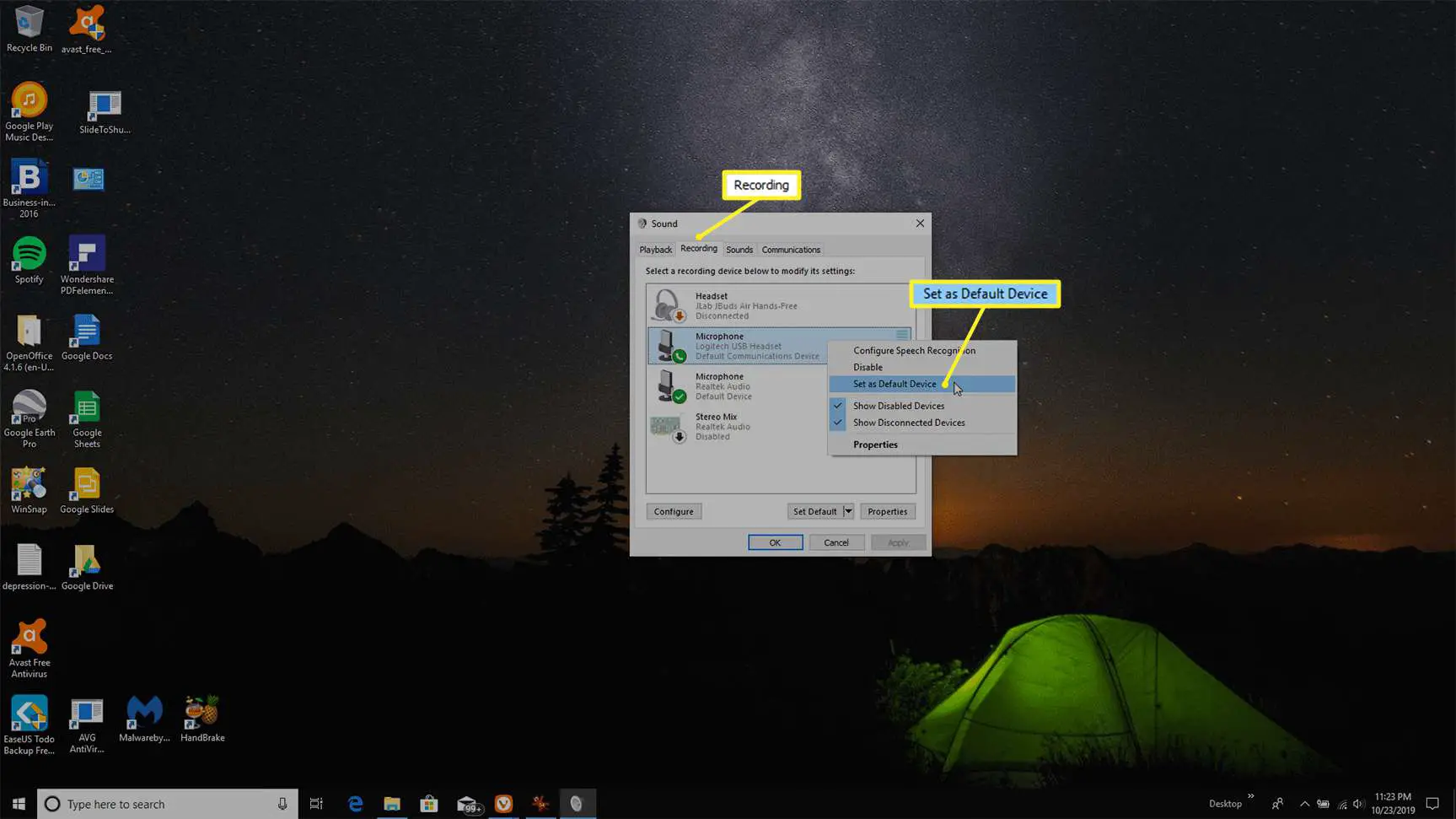
-
Selecione os Microfone e então selecione Configurar para abra a janela de reconhecimento de fala.
-
Selecione Configure o microfone para abrir o Assistente de configuração do microfone.
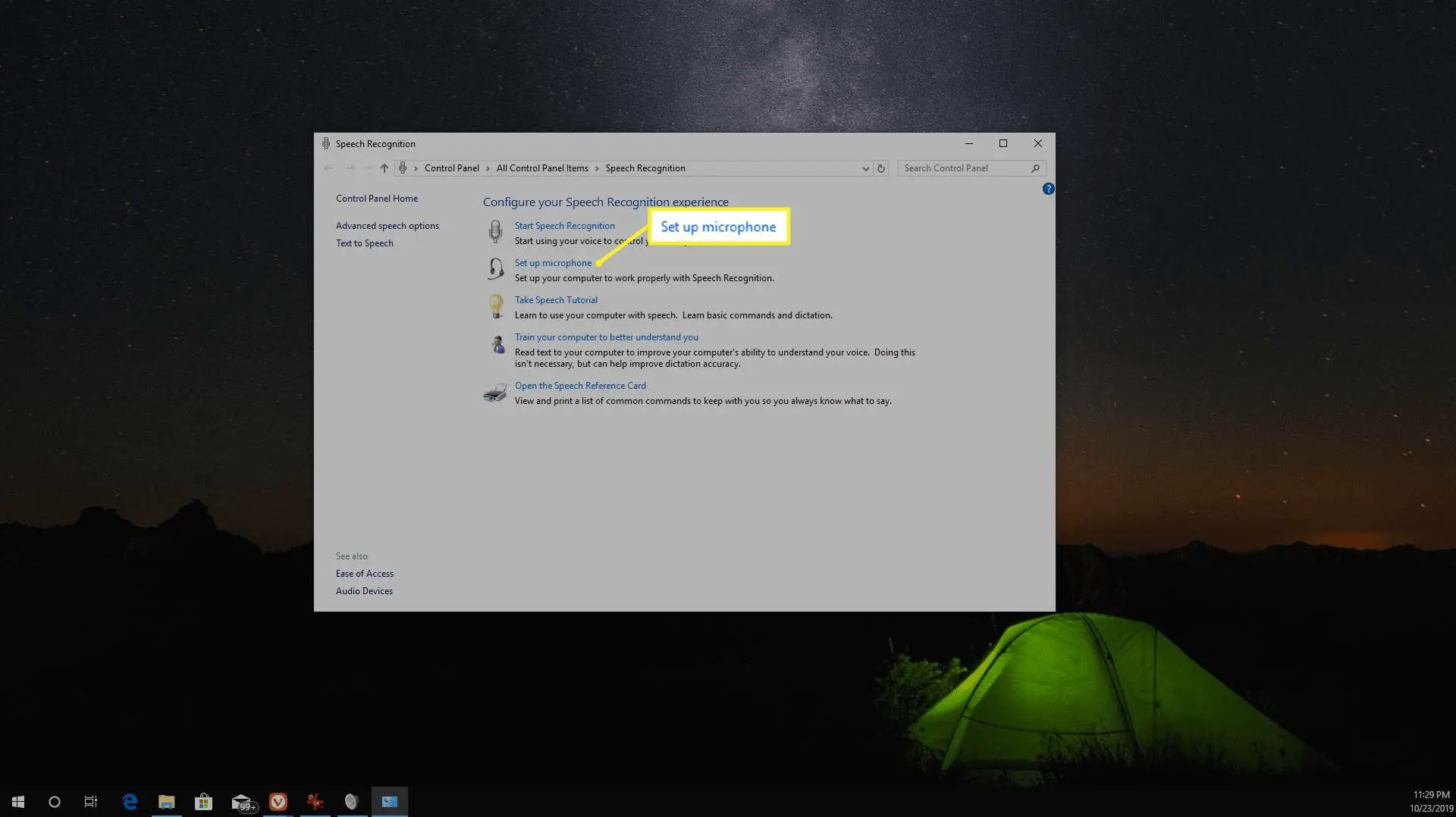
-
Selecione o tipo de microfone que você conectou ao seu computador e selecione Próximo para continuar com o assistente. Leia as instruções e selecione Próximo novamente.
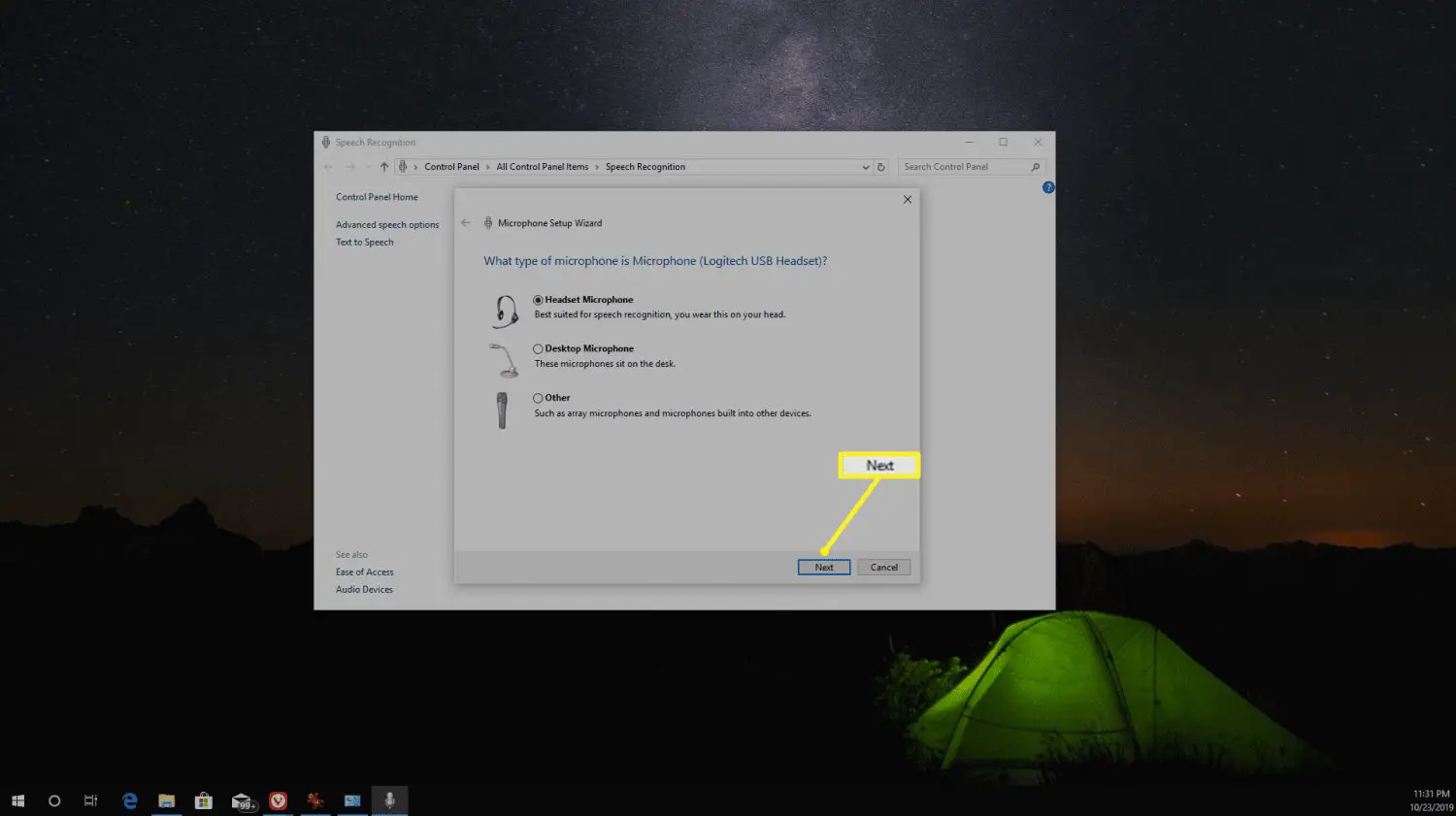
-
Na próxima tela do Assistente de configuração do microfone, fale no microfone enquanto lê o texto na tela. Se o microfone estiver funcionando, você deverá ver a barra de som inferior se mover enquanto você fala.
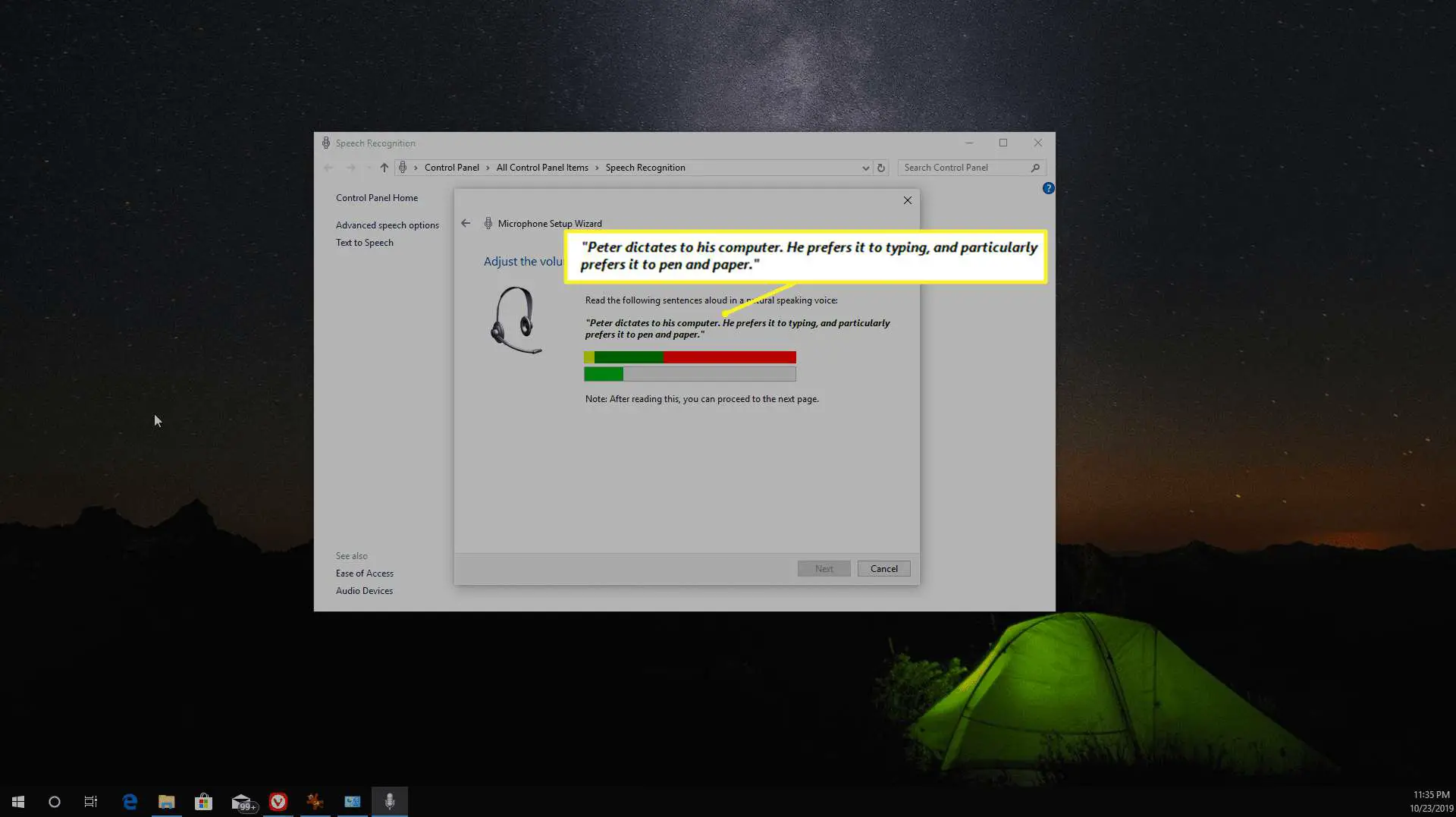
-
Selecione Próximo novamente. Você deverá ver uma janela de confirmação de que seu microfone está configurado. Selecione Terminar para sair do Assistente de configuração do microfone.
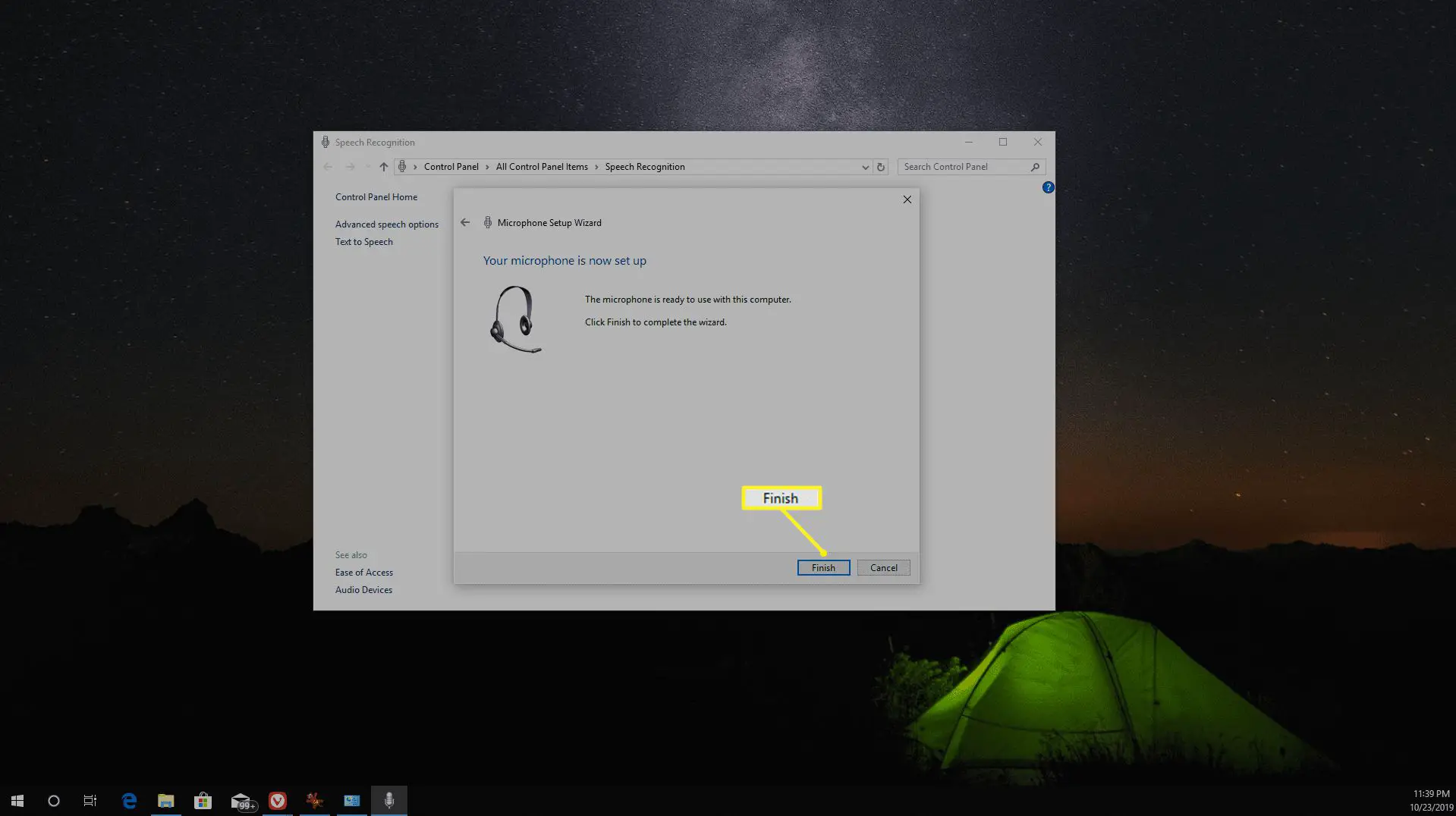
Como configurar um microfone Bluetooth no Windows 10
Se você comprou um microfone Bluetooth ou um fone de ouvido que inclui um microfone Bluetooth, você precisa emparelhar esse dispositivo com seu PC com Windows 10.
-
Certifique-se de que o microfone Bluetooth esteja ligado e clique com o botão direito do mouse no Bluetooth ícone na barra de tarefas do Windows e selecione Adicionar um dispositivo Bluetooth.
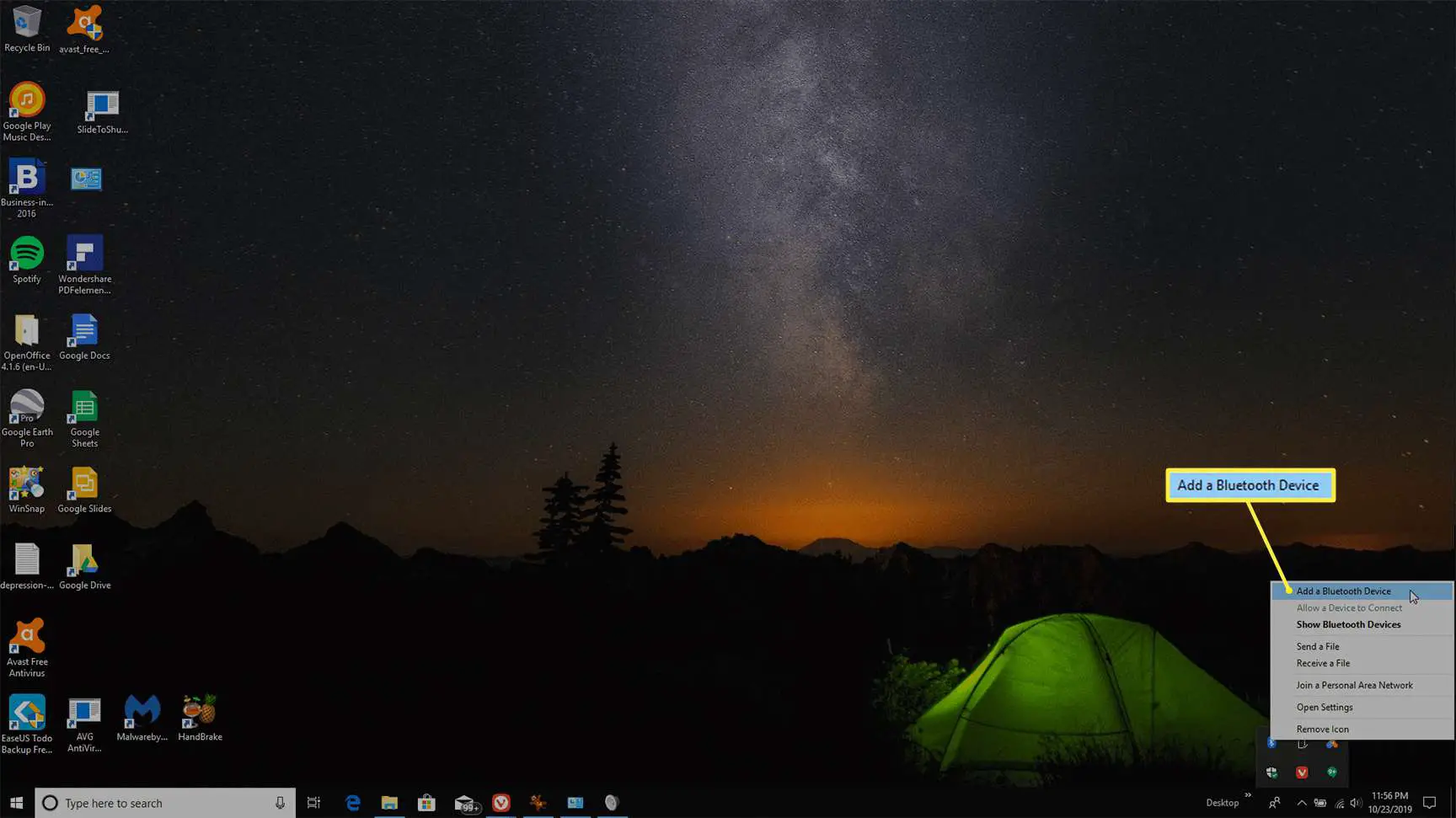
-
No Bluetooth e outros dispositivos janela, certifique-se de que Bluetooth a chave seletora está ativada. Em seguida, selecione Adicionar Bluetooth ou outro dispositivo.
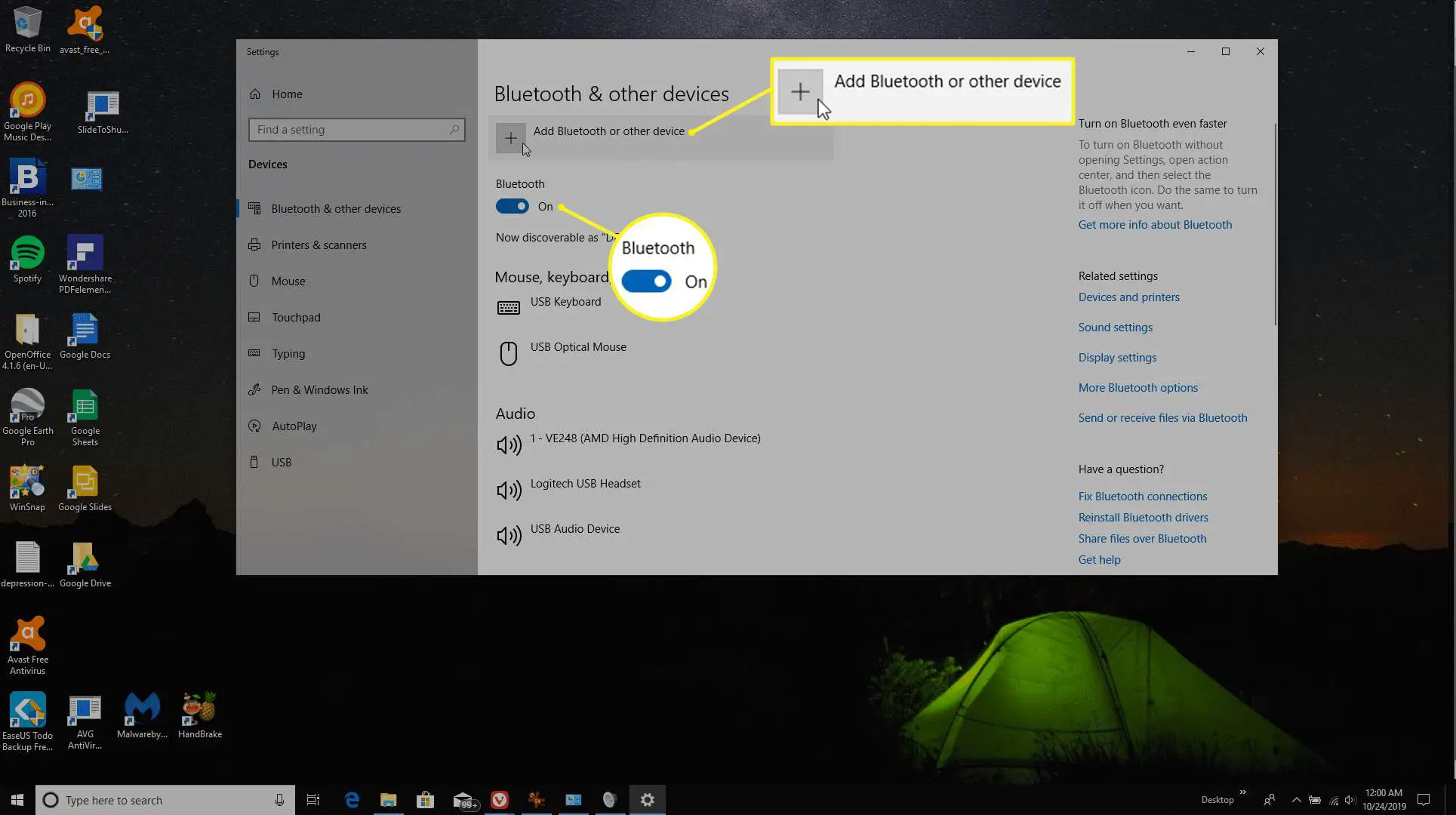
-
No Adicionar um dispositivo janela, selecione Bluetooth como o tipo de dispositivo que você deseja adicionar.
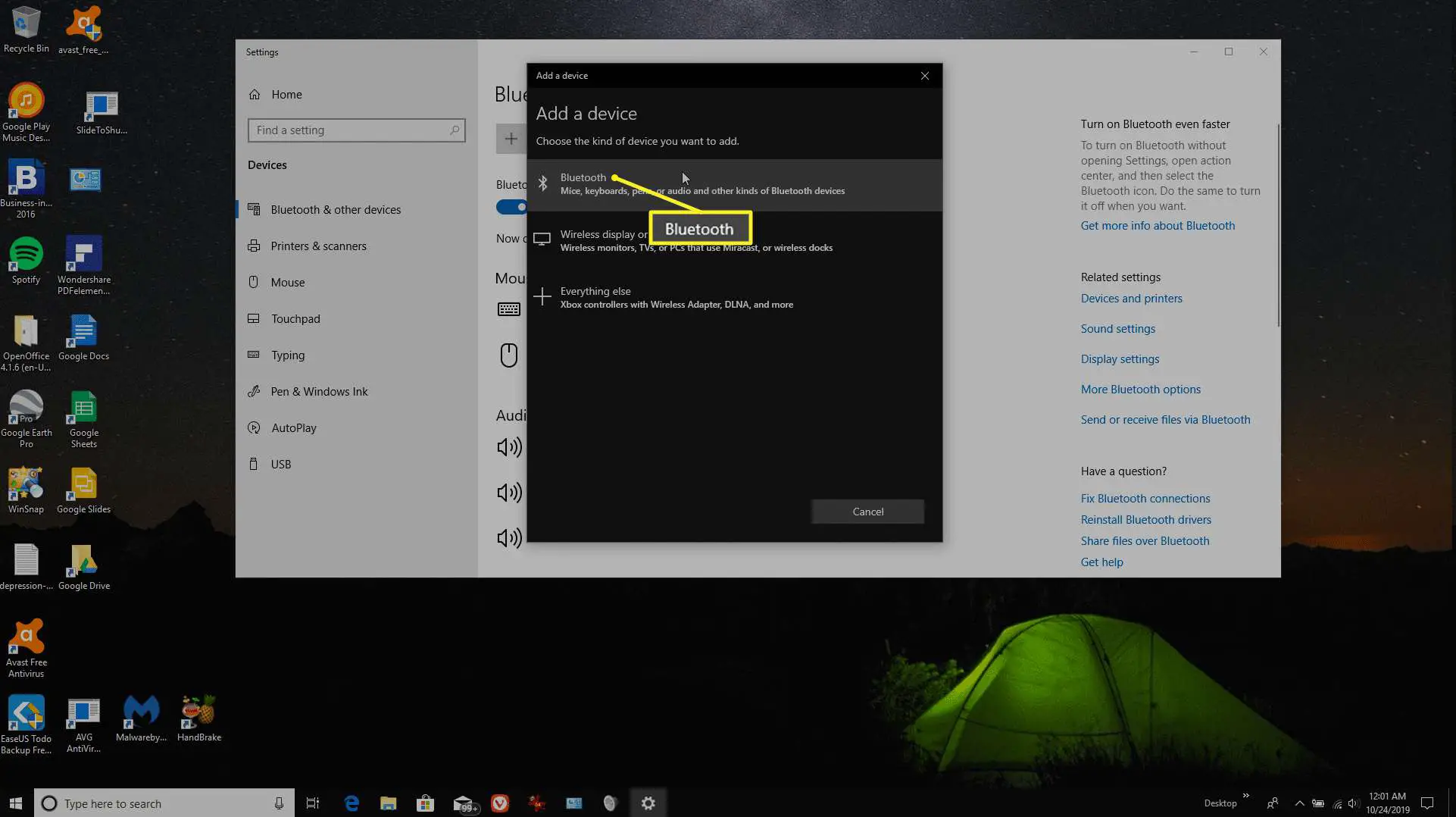
-
Na próxima janela, você deverá ver seu dispositivo Bluetooth na lista. Se não aparecer, confirme se o dispositivo está ligado e pronto para emparelhar. Quando estiver listado, selecione o dispositivo na lista para iniciar o processo de emparelhamento.
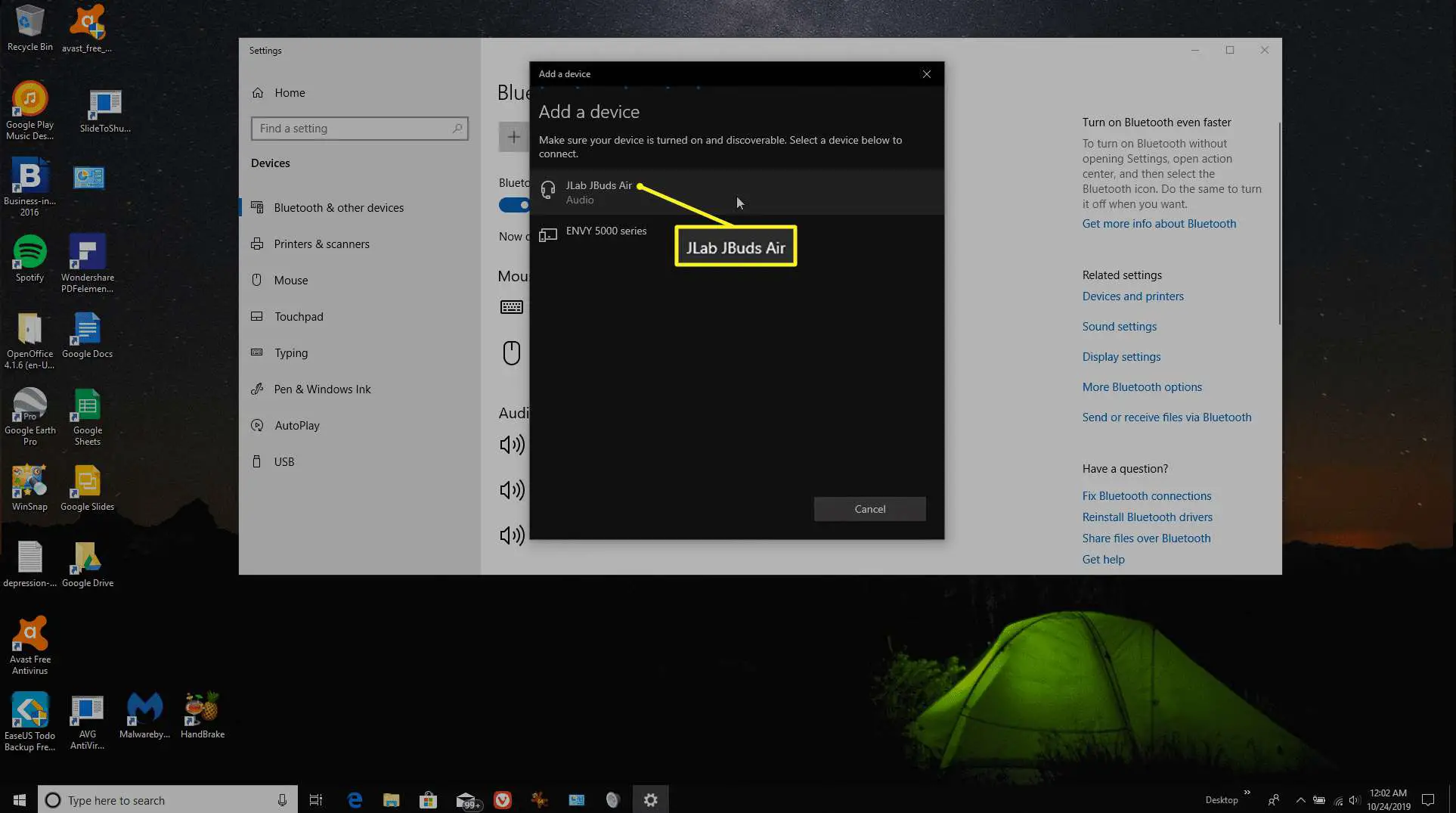
-
Assim que o dispositivo estiver emparelhado, você verá uma janela de confirmação de que seu microfone está pronto para uso. Selecione Feito para sair da tela.
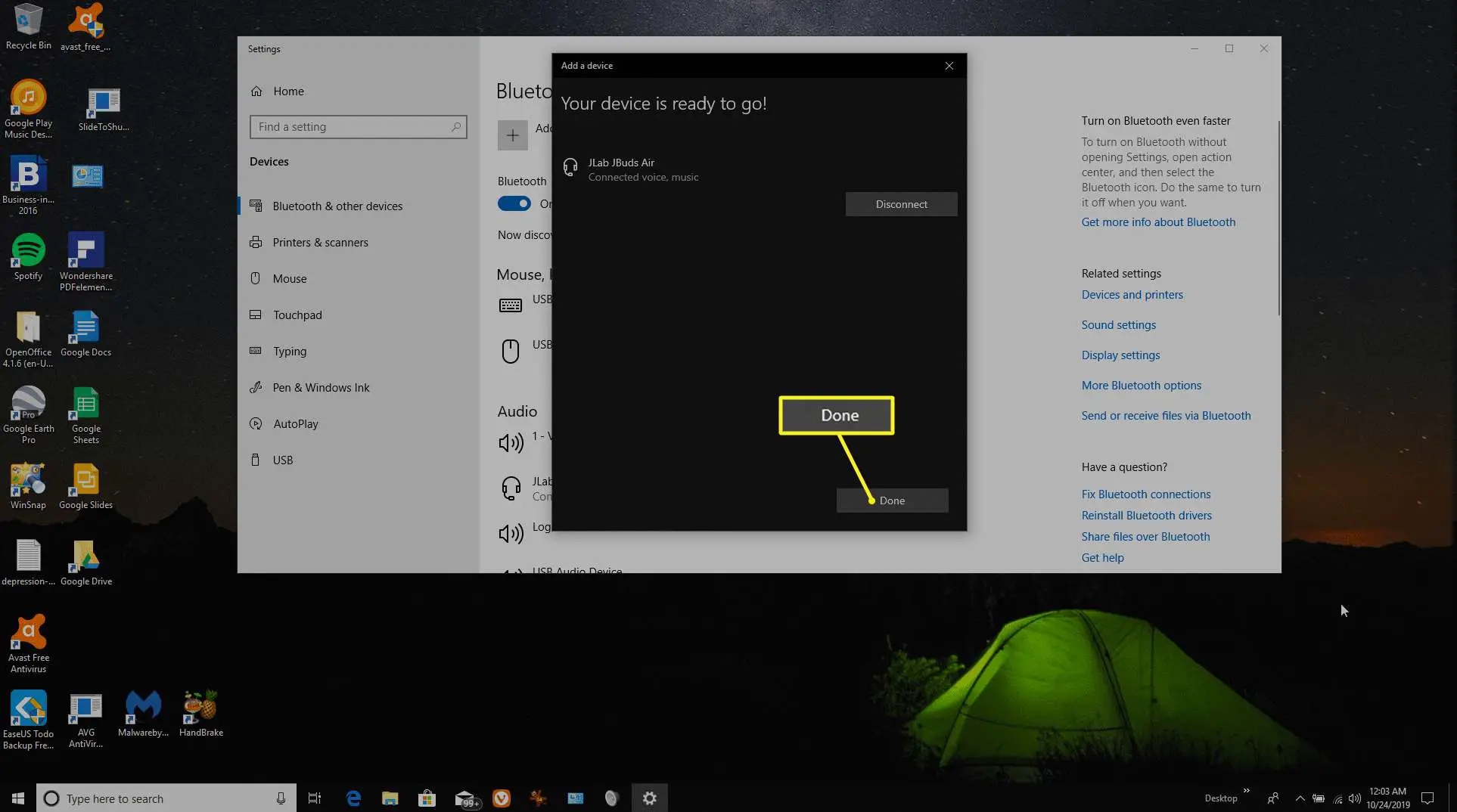
-
De volta ao Bluetooth e outros dispositivos janela, você deve ver o seu microfone Bluetooth exibido na lista de Áudio dispositivos. Se o microfone estiver funcionando corretamente, você deverá ver pelo menos uma etiqueta “Voz conectada” embaixo do dispositivo.
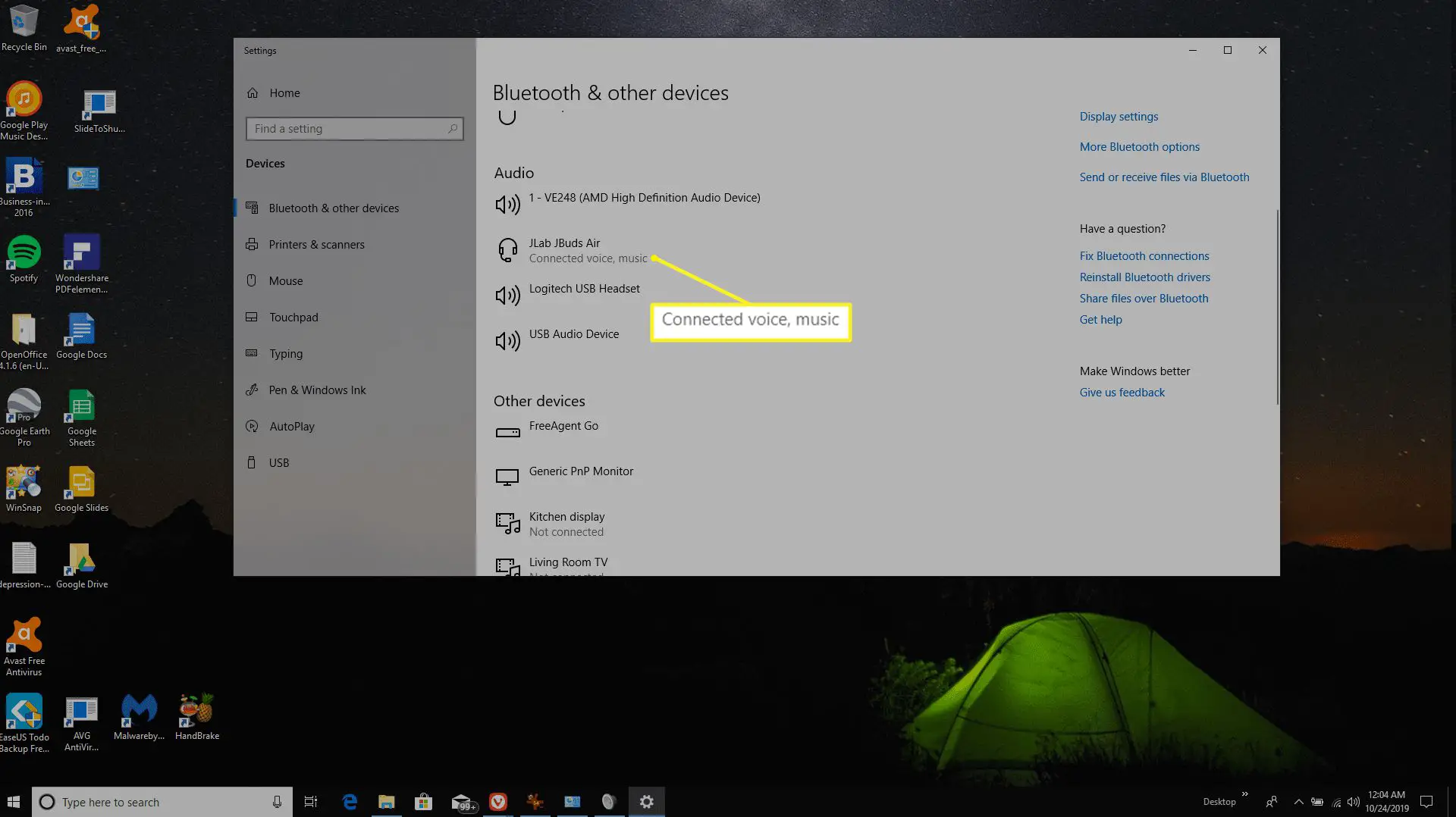
-
Na barra de tarefas do Windows, clique com o botão direito no som ícone novamente e selecione Sons > Gravação. Agora você deve ver o seu microfone Bluetooth listado. Se ainda não for o dispositivo padrão, clique com o botão direito no microfone e selecione Definir como dispositivo padrão.
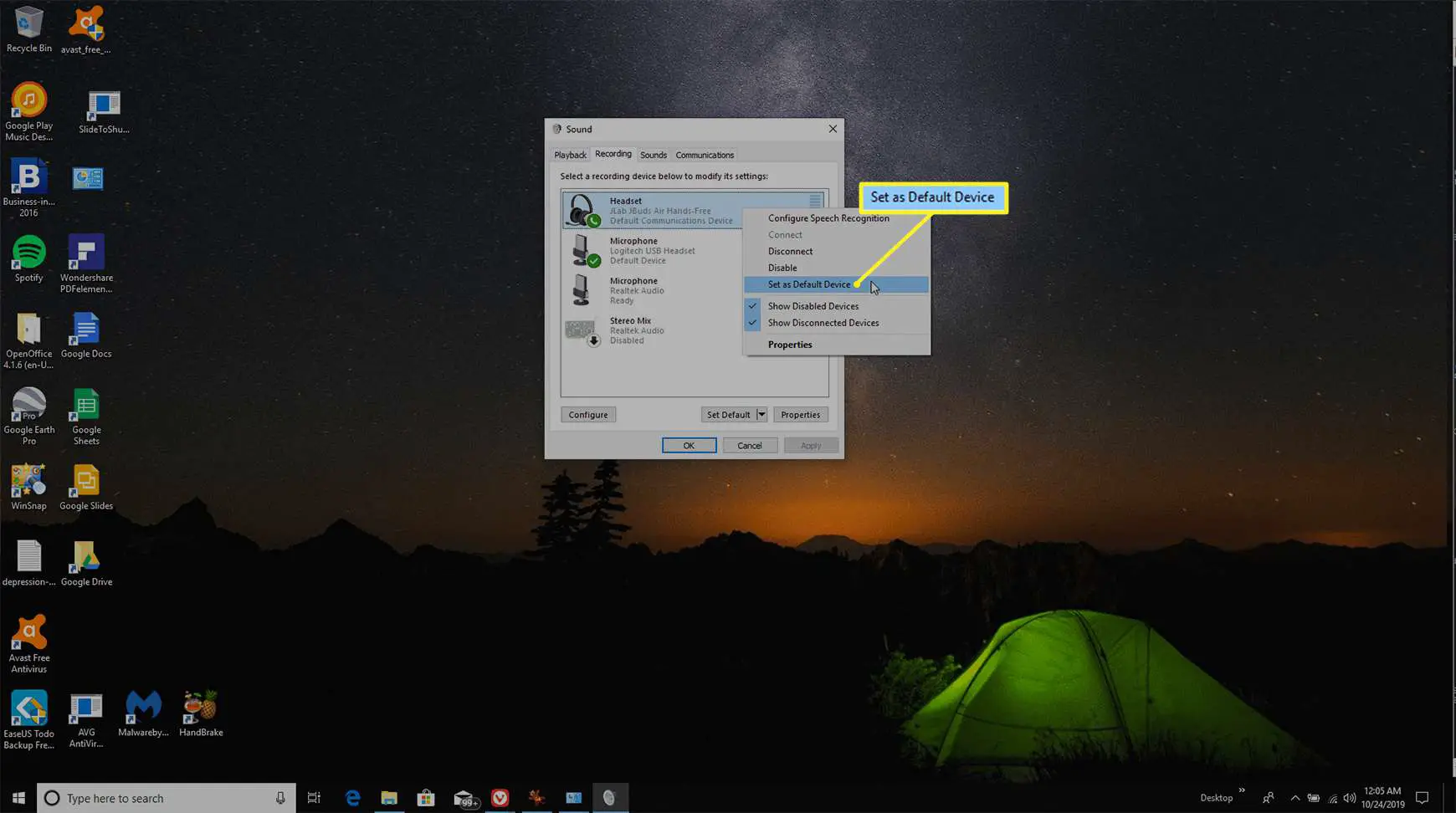
-
Teste seu microfone Bluetooth falando. A barra de som à direita do microfone deve exibir barras verdes, indicando que está funcionando e pronto para uso.
Como testar um microfone no Windows 10
Se o seu microfone estiver funcionando, mas parar, você pode testá-lo em apenas algumas etapas.
-
Clique com o botão direito no Palestrante ícone na barra de tarefas e, em seguida, selecione Sons > Gravação. Você deverá ver uma lista de microfones, com um medidor de som vertical à direita do microfone habilitado.
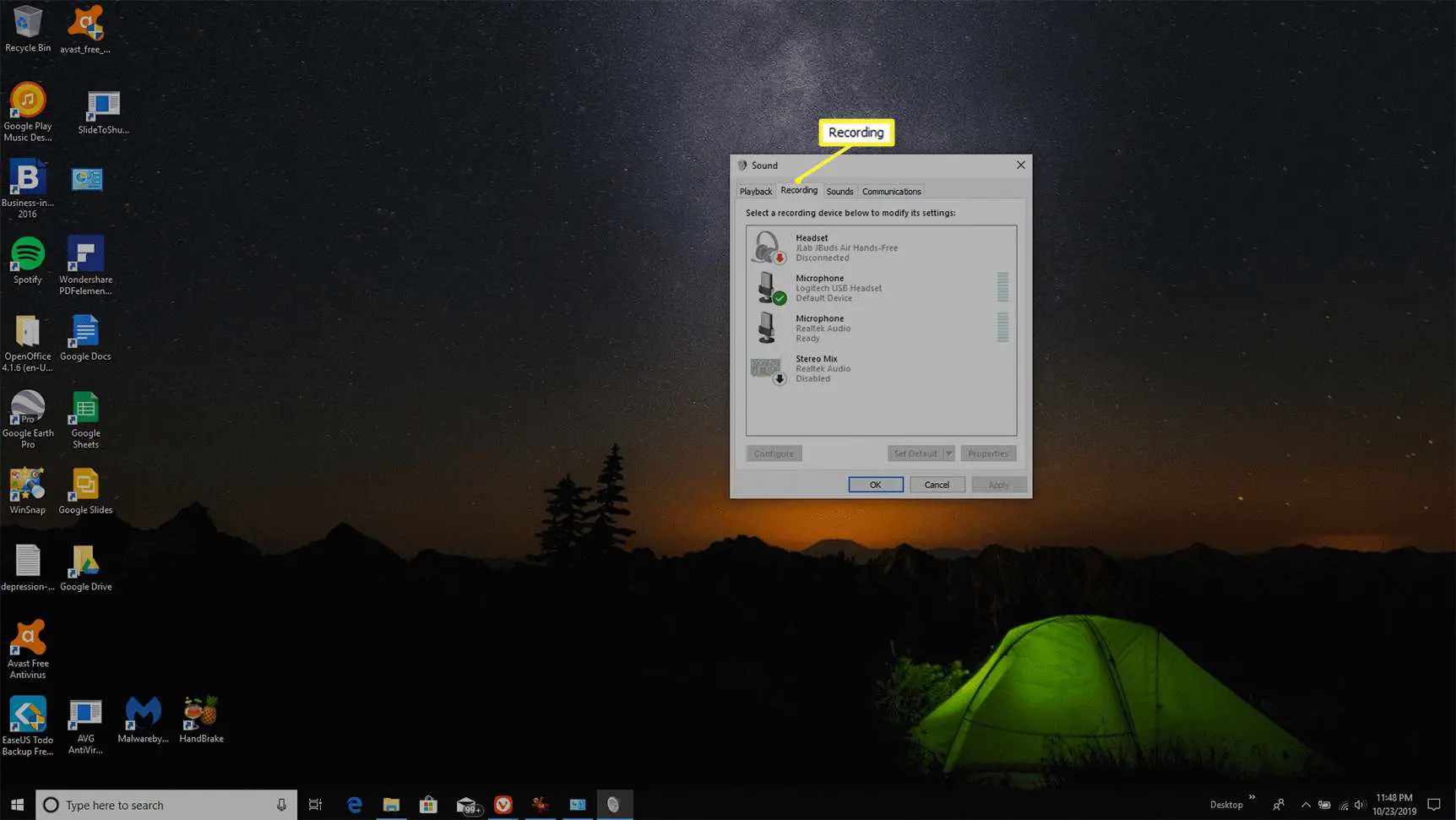
-
Se o microfone estiver esmaecido e rotulado como Desativado, isso pode explicar por que o microfone não está funcionando. Clique com o botão direito no microfone e selecione Habilitar.
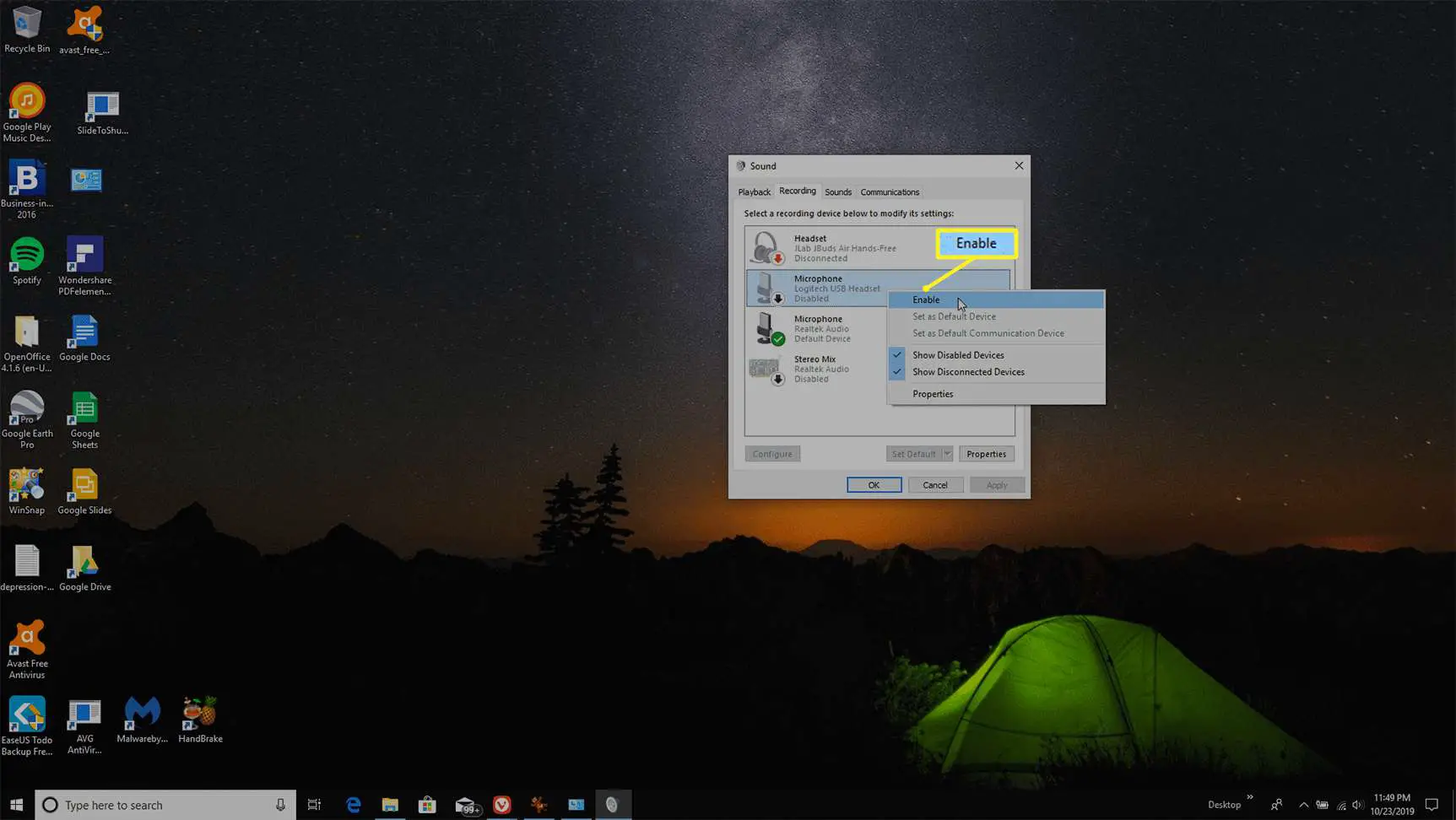
-
Fale no microfone. Você deverá ver o medidor de som à direita do microfone exibindo barras verdes, dependendo do quão alto você está falando.
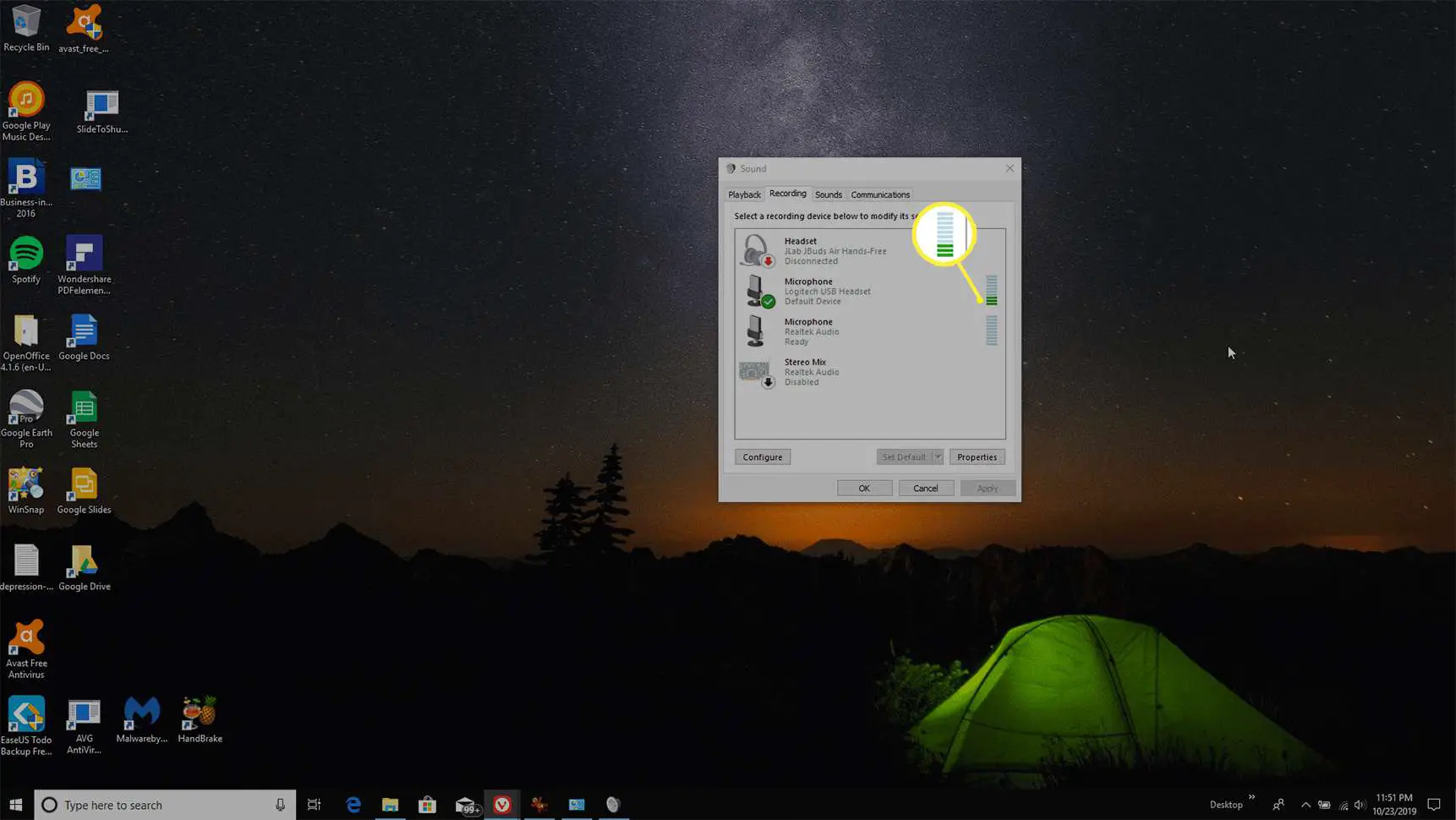
-
Seu microfone agora está conectado e testado para funcionar corretamente. Selecione OK ou Cancelar para fechar a janela de som.
