
O que saber
- Abra o Mac App Store e digite OneDrive na barra de pesquisa. Escolher Obter para baixar o aplicativo.
- Lançar OneDrive e insira os detalhes da sua conta da Microsoft.
- Clique Escolha a localização da pasta do OneDrive e selecione um local.
Este artigo explica como configurar e usar o Microsoft OneDrive para Macs no macOS 10.12 ou mais recente. Inclui informações sobre planos de armazenamento pagos opcionais.
Como instalar o Microsoft OneDrive em Macs com macOS Sierra (10.12) ou posterior
Para o OneDrive, você precisa de uma conta da Microsoft e do OneDrive para Mac. Ambos são gratuitos. Se você ainda não tem um ID da Microsoft, vá para a tela de inscrição do ID da Microsoft e clique em Crie uma conta da Microsoft. Depois de fornecer as informações solicitadas e criar uma senha, você terá um novo ID da Microsoft. Baixe o aplicativo OneDrive gratuito na Mac App Store. Ele vem com 5 GB de armazenamento em nuvem, com mais disponível mediante o pagamento de uma taxa.
-
Abra o Mac Loja de aplicativos clicando em seu ícone no Dock. Modelo OneDrive na barra de pesquisa para localizar o aplicativo e selecionar Obter para fazer o download.
Alternativamente, pressione Comando+Barra de espaço, procure a App Store e clique nela quando ela aparecer nos resultados da pesquisa.
-
Inicie o OneDrive e insira as credenciais da sua conta da Microsoft.
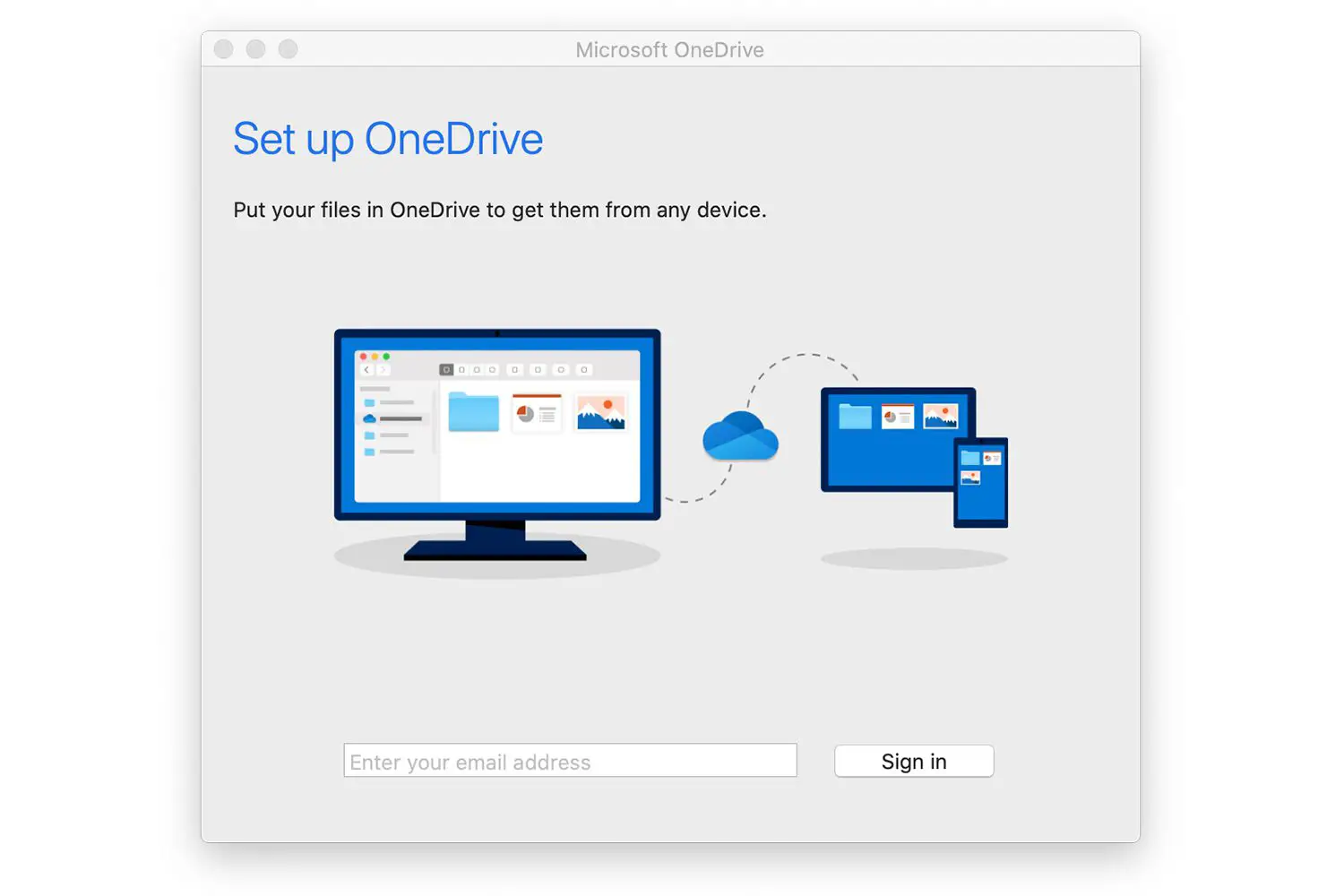
-
Para concluir a instalação, selecione um local para a pasta OneDrive. Clique Escolha a localização da pasta do OneDrive. Você pode colocá-lo em qualquer lugar no seu Mac, incluindo a área de trabalho.
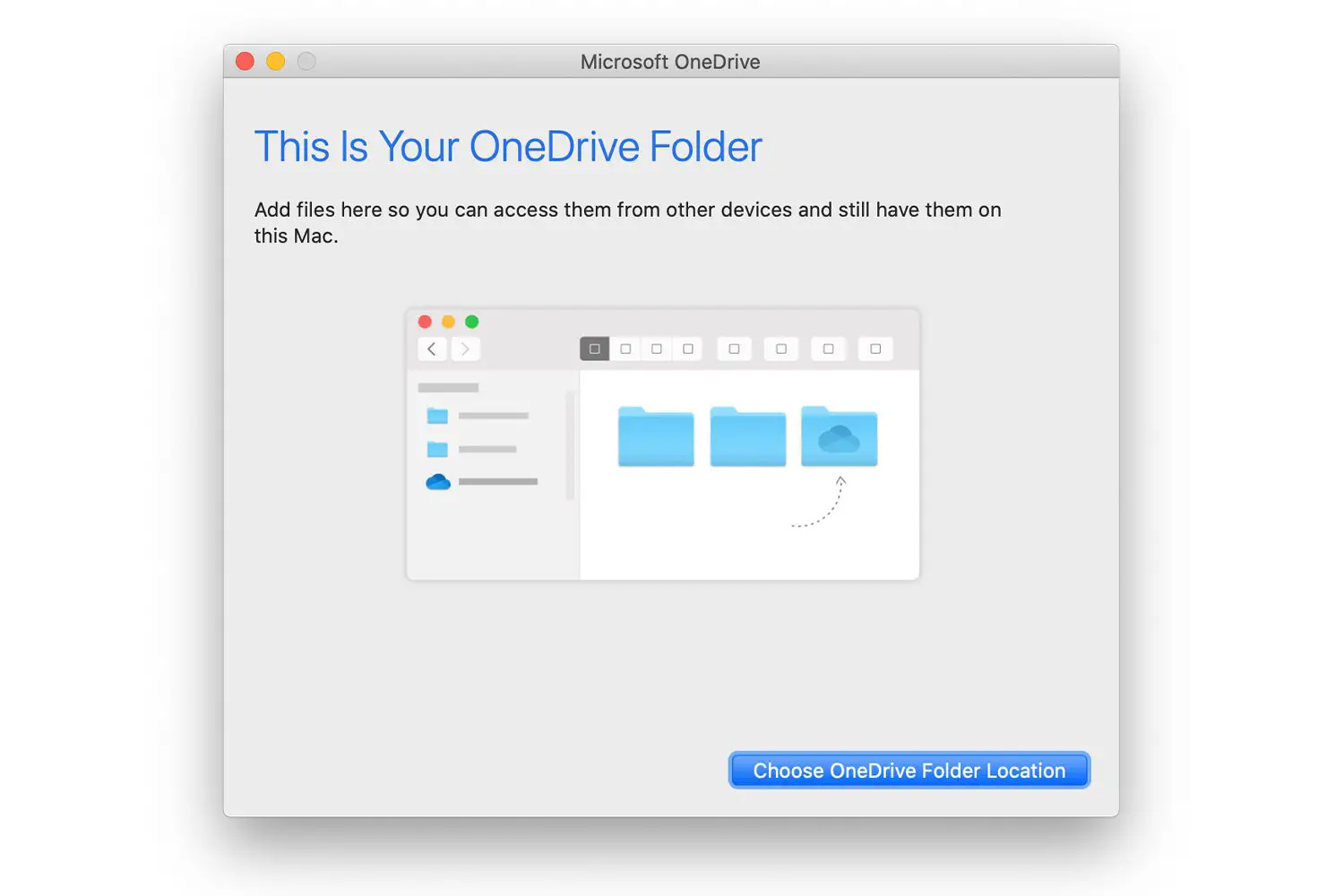
Como usar o OneDrive para Mac
O Microsoft OneDrive é uma solução de armazenamento e sincronização baseada em nuvem que funciona em Mac, PC e dispositivos móveis com acesso à Internet. Quando você instala o OneDrive em seu Mac, parece ser apenas mais uma pasta. Solte um arquivo ou pasta de qualquer tipo na pasta OneDrive e os dados são imediatamente armazenados no sistema de armazenamento em nuvem OneDrive. Acesse sua pasta OneDrive usando um navegador da web. O acesso baseado em navegador permite que você use o armazenamento baseado em nuvem em qualquer plataforma de computação que estiver usando, sem ter que instalar o aplicativo OneDrive. Você também pode acessar o OneDrive de seu iPhone e iPad baixando o aplicativo OneDrive para dispositivos iOS. O OneDrive pode ser usado junto com outros serviços de armazenamento baseados em nuvem, incluindo iCloud, Dropbox e Google Drive da Apple. Não há nada que o impeça de usar todos os quatro e aproveitar as vantagens dos níveis de armazenamento gratuitos oferecidos por cada serviço. O OneDrive funciona como qualquer outra pasta em seu Mac. A única diferença é que os dados dentro dele também são armazenados em servidores OneDrive remotos. Na pasta OneDrive, você encontrará pastas padrão rotuladas Documentos, Fotos, Anexos, e Público. Você pode adicionar quantas pastas quiser e criar qualquer sistema de organização que seja adequado para você.
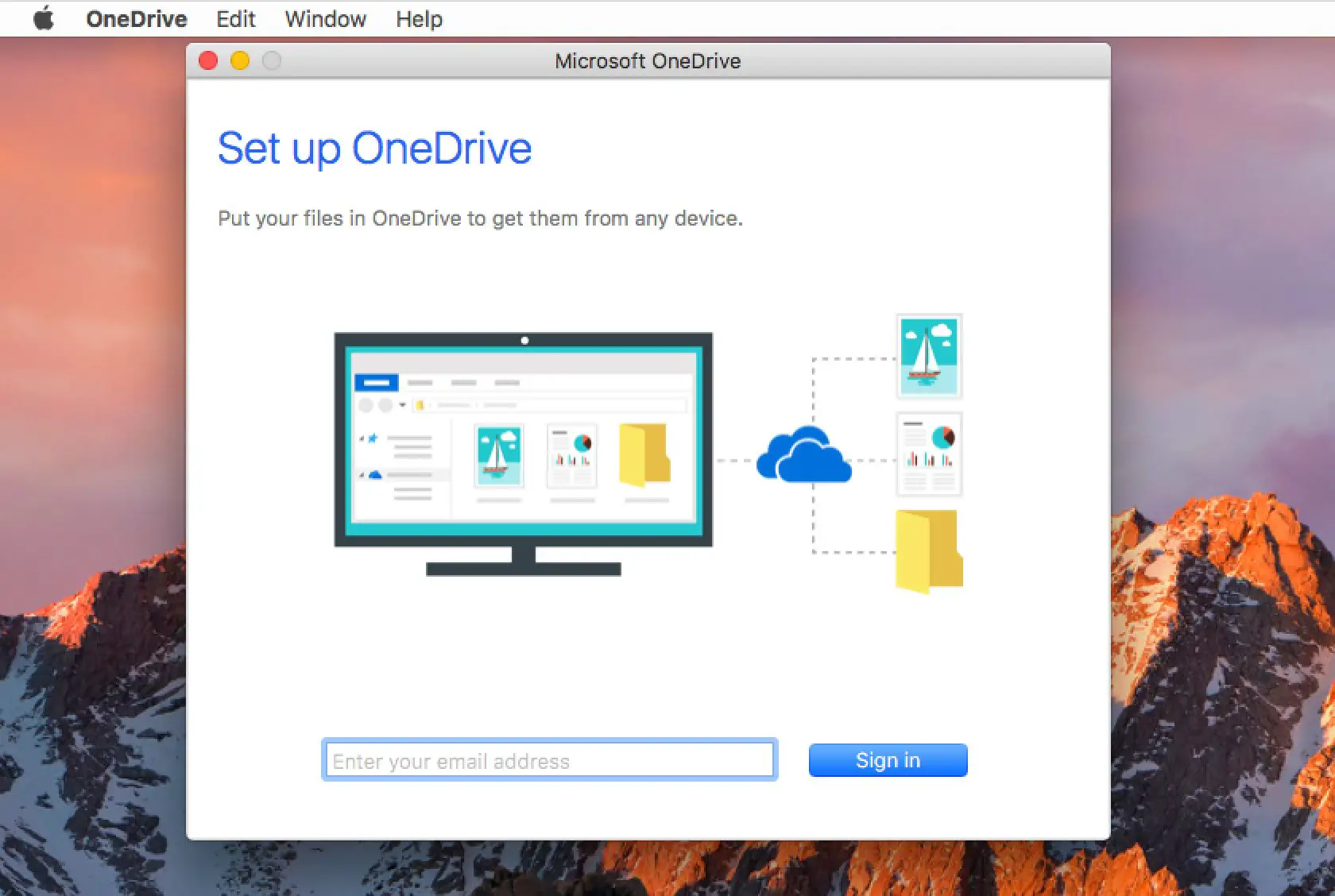
A configuração do OneDrive permite que você escolha onde a pasta do OneDrive será criada.
Captura de tela cortesia da Coyote Moon, Inc.
Planos OneDrive
O OneDrive oferece atualmente apenas alguns níveis de serviço, incluindo planos emparelhados com o Microsoft 365.
| Plano | Armazenar | Preço / Mês |
|---|---|---|
| OneDrive Basic 5 GB | 5 GB de armazenamento total | Livre |
| OneDrive 100 GB | 100 GB de armazenamento total | $ 1,99 |
| OneDrive + Microsoft 365 Personal | 1 TB para 1 usuário | $ 6,99 |
| Família OneDrive + Microsoft 365 | 1 TB cada para 6 usuários | $ 9,99 |
Mais da Lifewire
-

Como usar o OneDrive da Microsoft em todos os dispositivos
-
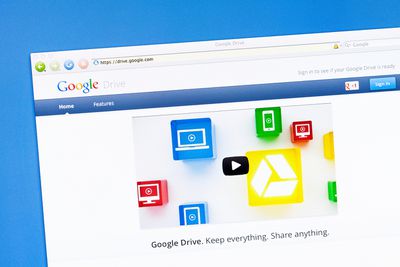
Configure e use o Google Drive em seu Mac
-
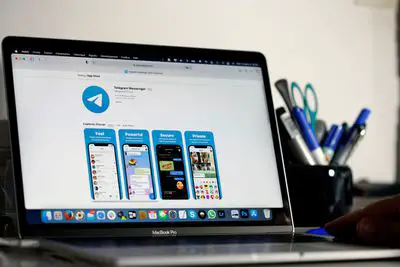
Como atualizar um Mac
-
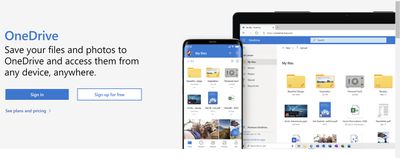
O que é o OneDrive e como funciona?
-

Como acessar o OneDrive de qualquer lugar
-
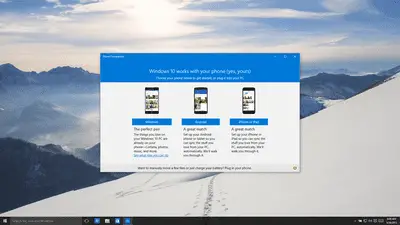
Como o Windows 10 funciona com Android, iPhone e Windows Phone
-
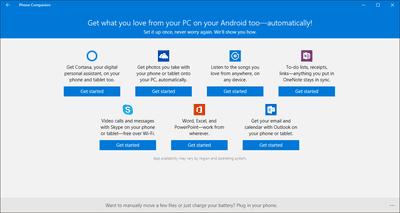
Como trazer a experiência do Windows 10 para iOS e Android
-

A diferença entre contas locais e contas da Microsoft no Windows
-

Como importar fotos do iPhone para o Windows 10
-
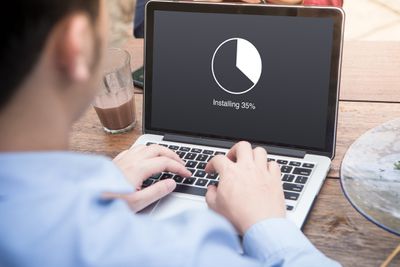
Como instalar o Microsoft 365 em seu PC
-

Como transformar o Groove e o OneDrive em um duo de streaming de música
-

Como remover o OneDrive de computadores com Windows 10
-

16 melhores serviços de armazenamento em nuvem gratuitos para backup em 2021
-
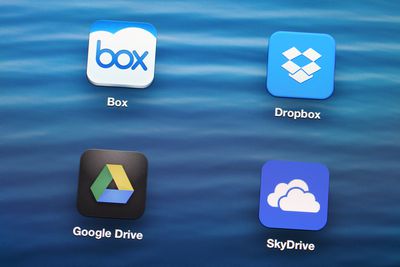
Como instalar e usar o Dropbox no seu Mac
-

Como conectar o Google Drive ao Microsoft Surface
-
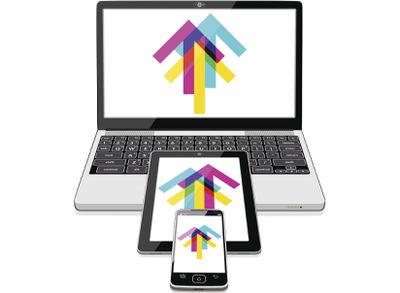
Como copiar arquivos de um iPad para um Mac ou PC
Seus direitos de privacidade
A Lifewire e nossos parceiros terceirizados usam cookies e processam dados pessoais como identificadores exclusivos com base em seu consentimento para armazenar e / ou acessar informações em um dispositivo, exibir anúncios personalizados e para medição de conteúdo, percepção do público e desenvolvimento de produtos. Para alterar ou retirar suas opções de consentimento para Lifewire.com, incluindo seu direito de contestar quando um interesse legítimo é usado, clique abaixo. A qualquer momento, você pode atualizar suas configurações por meio do link “Privacidade da UE” na parte inferior de qualquer página. Essas escolhas serão sinalizadas globalmente para nossos parceiros e não afetarão os dados de navegação. Lista de parceiros (fornecedores)
Nós e nossos parceiros processamos dados para:
Digitalize ativamente as características do dispositivo para identificação. Use dados precisos de geolocalização. Armazene e / ou acesse informações em um dispositivo. Selecione o conteúdo personalizado. Crie um perfil de conteúdo personalizado. Avalie o desempenho do anúncio. Selecione anúncios básicos. Crie um perfil de anúncios personalizados. Selecione anúncios personalizados. Aplique pesquisas de mercado para gerar insights do público. Avalie o desempenho do conteúdo. Desenvolva e melhore produtos. Lista de parceiros (fornecedores)
