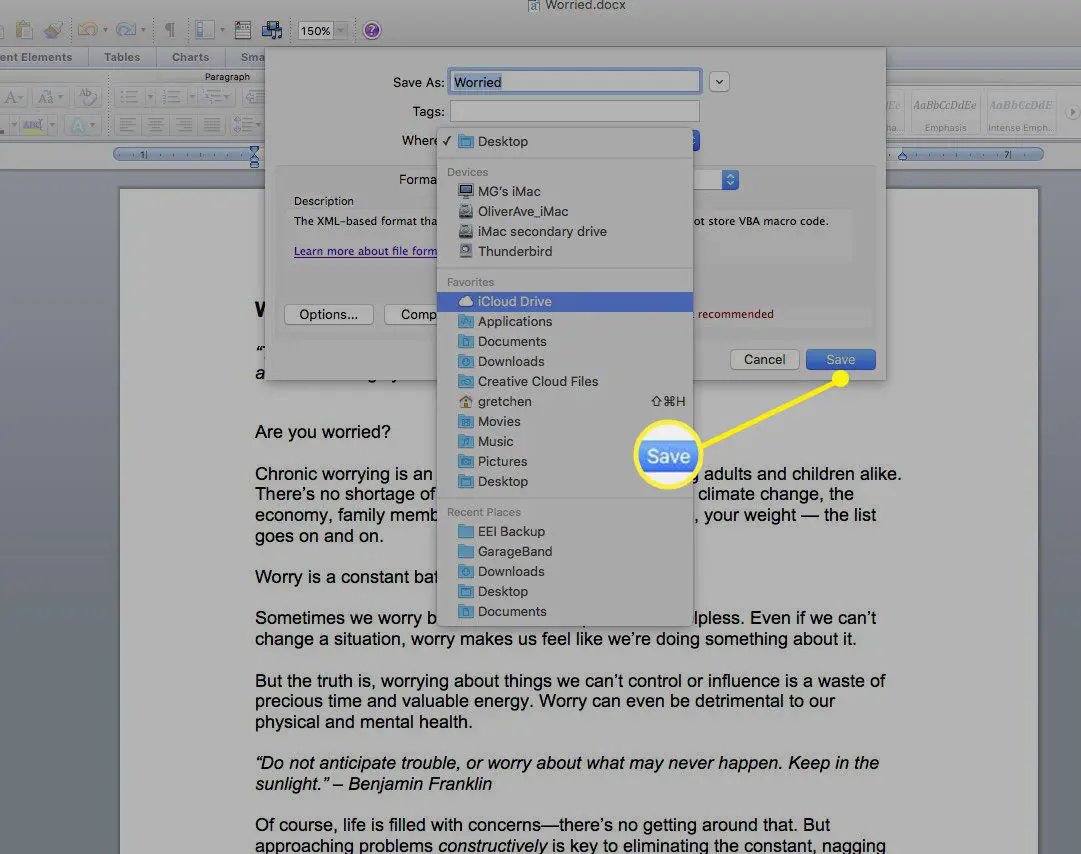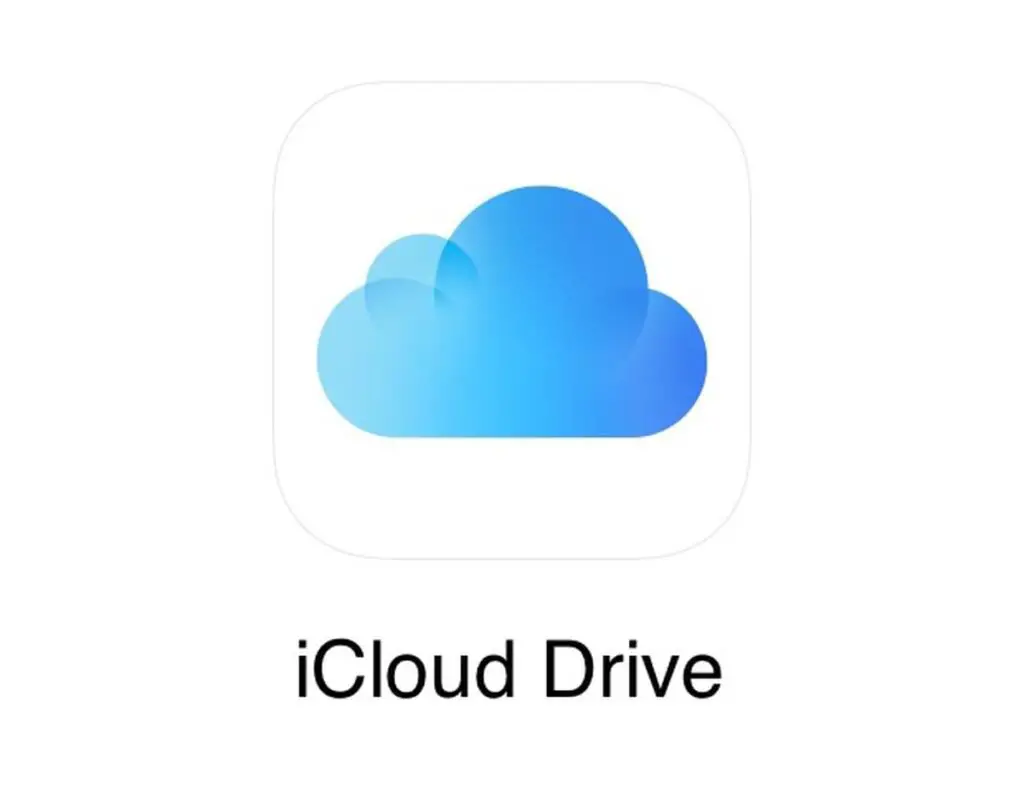
Neste artigo
iCloud é o serviço de armazenamento em nuvem e computação em nuvem que a Apple lançou em 2011. O iCloud não apenas armazena seu conteúdo com segurança, mas também mantém seus aplicativos e dados sincronizados em todos os seus dispositivos, como Mac, iPad e iPhone. O iCloud Drive faz parte do iCloud. Salve fotos, documentos, dados de aplicativos e muito mais no repositório do iCloud Drive e, em seguida, acesse esses arquivos em todos os seus dispositivos, de forma semelhante a serviços como o Dropbox. Com o iCloud e o iCloud Drive, é fácil salvar arquivos do seu Mac e depois acessá-los do seu iPhone, iPad ou iCloud.com. Veja como configurar o iCloud Drive e salvar arquivos da área de trabalho do Mac. As informações neste artigo referem-se ao iCloud Drive em computadores Mac (OS X 10.10 ou posterior). Certifique-se de estar conectado ao iCloud com seu ID Apple em todos os seus computadores e dispositivos.
Configurar iCloud Drive
Se você ainda não configurou o iCloud Drive, o processo é rápido e fácil. Você precisará habilitar o iCloud Drive em todos os seus dispositivos iOS, como iPhone e iPad, bem como em seu Mac. Antes de começar, atualize seus dispositivos para a versão mais recente do iOS ou iPadOS e atualize seu Mac para a versão mais recente do macOS compatível.
No seu iPhone, iPad e iPod Touch
-
Abrir Definições no seu dispositivo e, em seguida, toque no seu nome.
-
Toque iCloud.
-
Role para baixo e ative iCloud Drive.
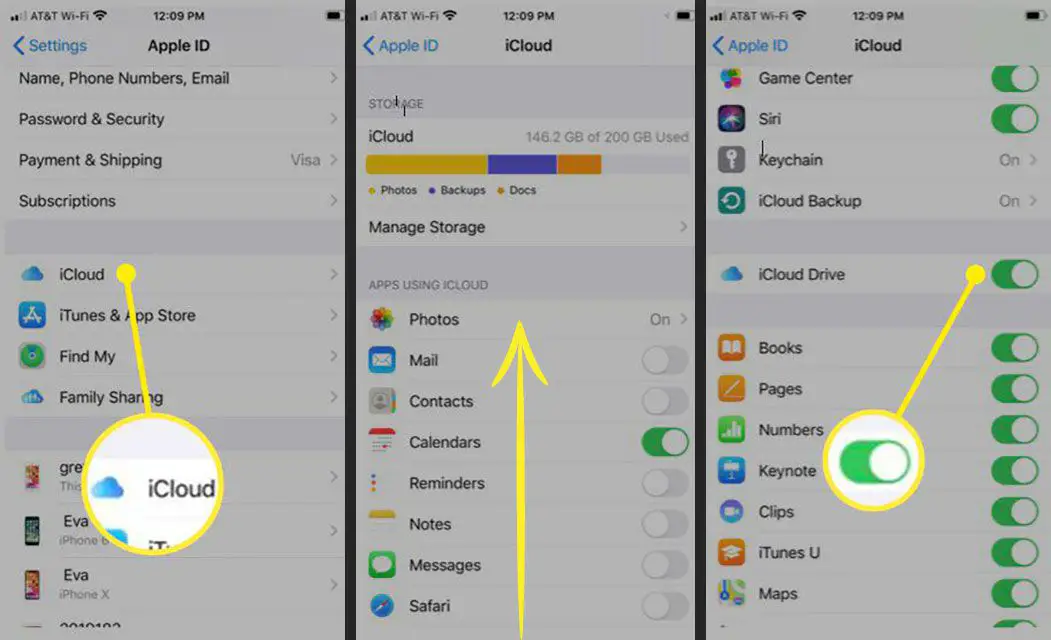
No seu Mac
-
No menu Apple, selecione Preferências do Sistema.
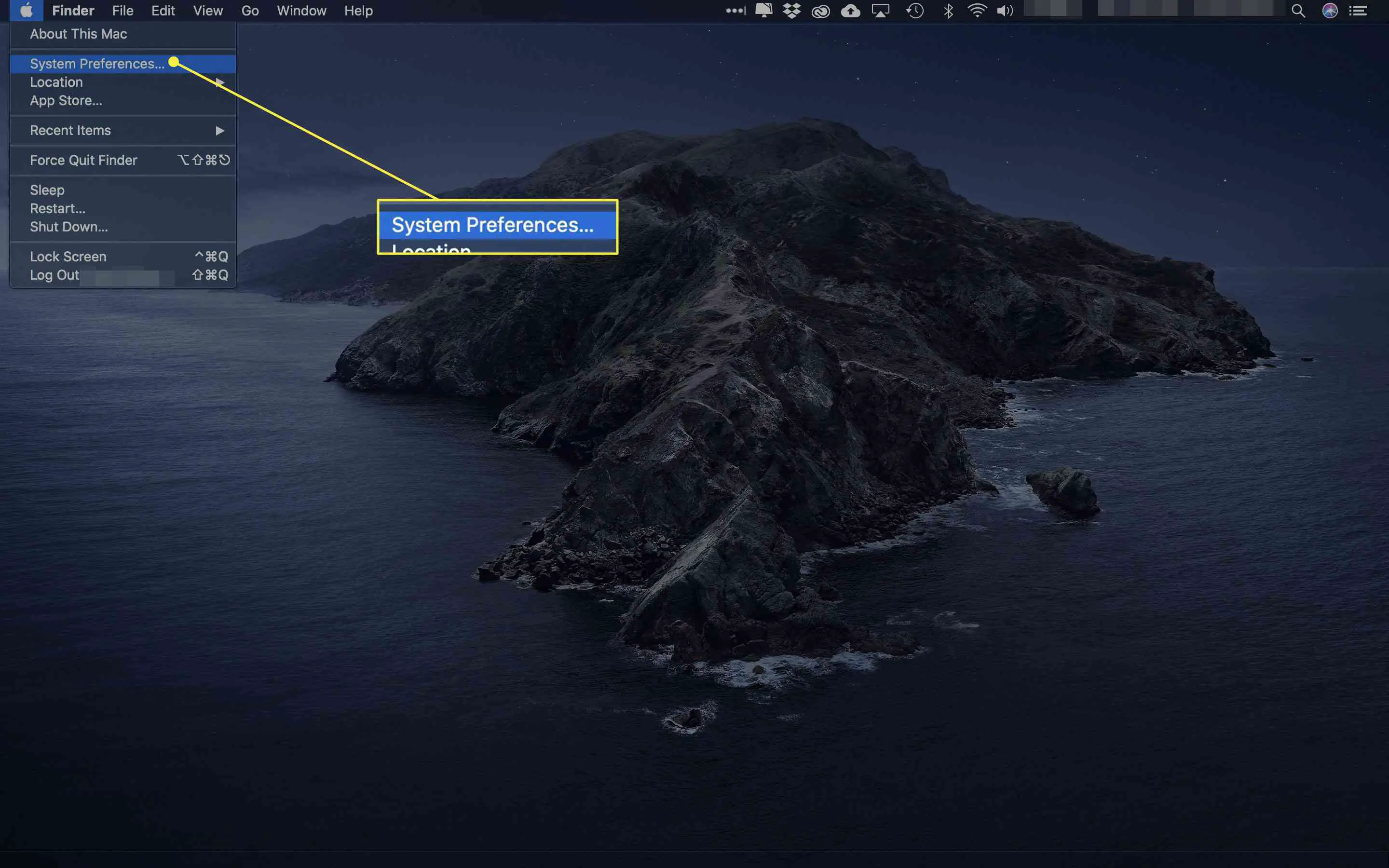
-
Se você estiver usando o macOS Catalina, selecione identificação da Apple. Se você estiver usando o macOS Mojave ou anterior, você não precisa selecionar Apple ID.
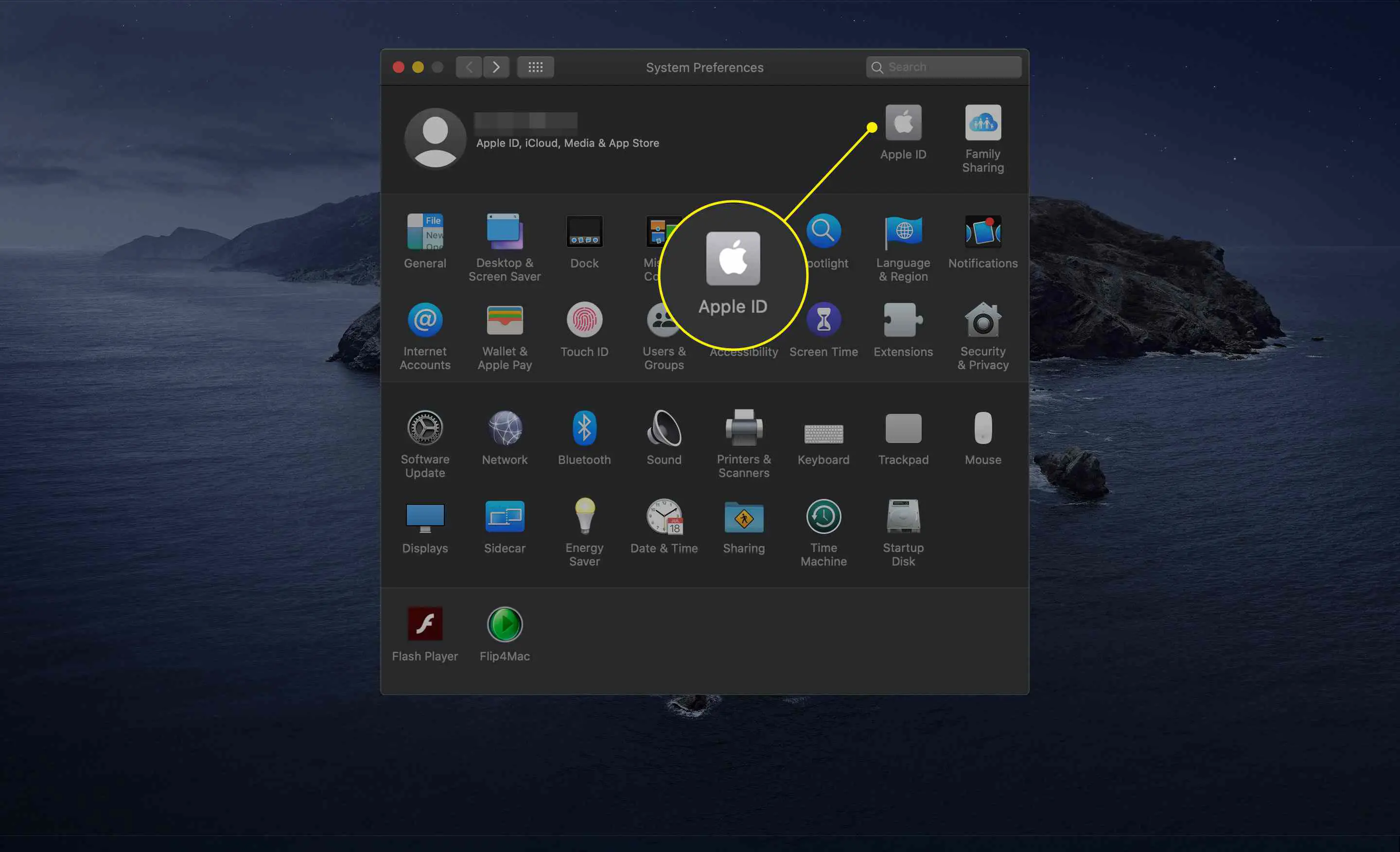
-
Selecione iCloud.
-
Se solicitado, entre com seu ID Apple.
-
Ligue o iCloud Drive marcando a caixa ao lado dele.
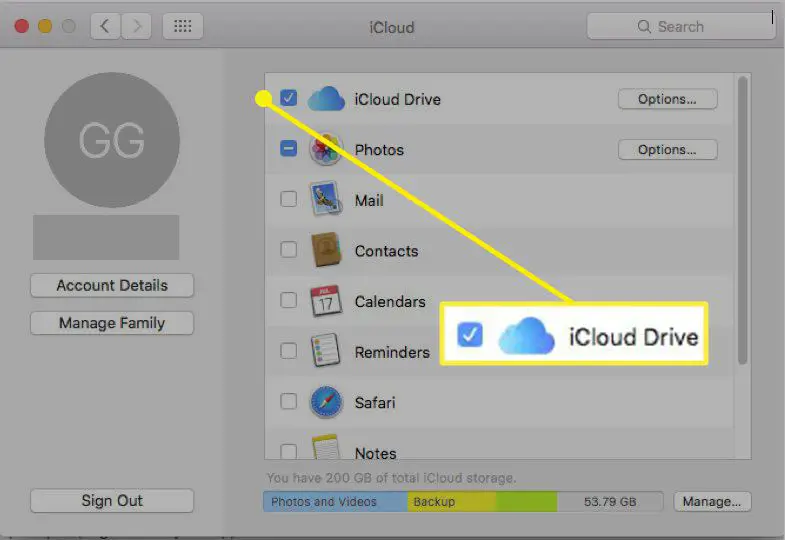
Usando arquivos com iCloud Drive
Depois de configurar o iCloud Drive e ativá-lo em todos os seus dispositivos, todos os documentos que você já armazenou no iCloud são movidos automaticamente para o iCloud Drive. Em seus dispositivos iOS, como iPhone e iPad, você verá seus arquivos no aplicativo Arquivos, bem como nos aplicativos Pages, Numbers e Keynote. Por padrão, o iCloud Drive tem pastas para cada um dos seus aplicativos Apple iWork (Keynote, Pages e Numbers), bem como pastas para Automator, Preview, QuickTime Player, Script Editor e TextEdit. Adicione também suas próprias pastas e armazene os documentos que desejar. (Mais sobre isso abaixo.) O modo como você armazena documentos e outros arquivos no iCloud Drive depende de qual versão do OS X ou macOS você possui. Para macOS Sierra e superior, é fácil. Basta habilitar as pastas Área de Trabalho e Documentos para sincronizar automaticamente com o iCloud Drive. Para versões anteriores do OS X ou macOS, você precisará mover manualmente os arquivos e documentos da área de trabalho para o iCloud Drive. Quando você se inscreve no iCloud, obtém automaticamente 5 GB de armazenamento gratuito. Se precisar de mais espaço no iCloud, você pode atualizar para um plano de armazenamento maior.
Salvar arquivos no iCloud Drive com Sierra e posterior
A partir do macOS Sierra, você pode armazenar sua área de trabalho e a pasta Documentos no iCloud Drive e acessá-los em todos os seus dispositivos. Por exemplo, comece um documento na área de trabalho do Mac e trabalhe nele mais tarde no iPhone, iPad ou iPod touch e em iCloud.com. Tudo fica atualizado automaticamente em qualquer lugar. Para adicionar sua área de trabalho e pasta de documentos ao iCloud Drive:
-
No menu Apple, selecione Preferências do Sistema.
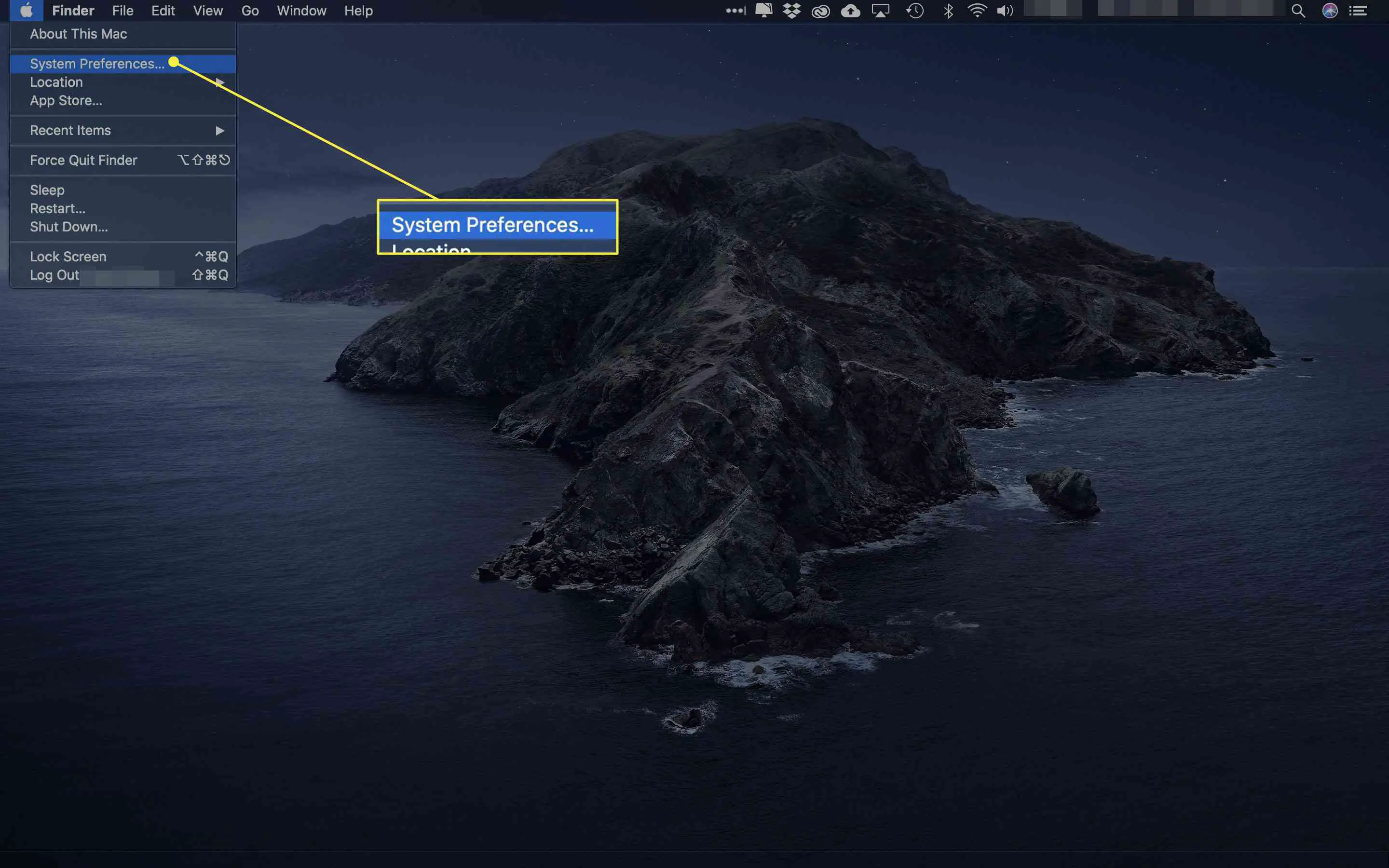
-
Selecione Identificação da Apple. (No macOS Mojave, High Sierra ou Sierra, você não precisa selecionar o ID da Apple.)
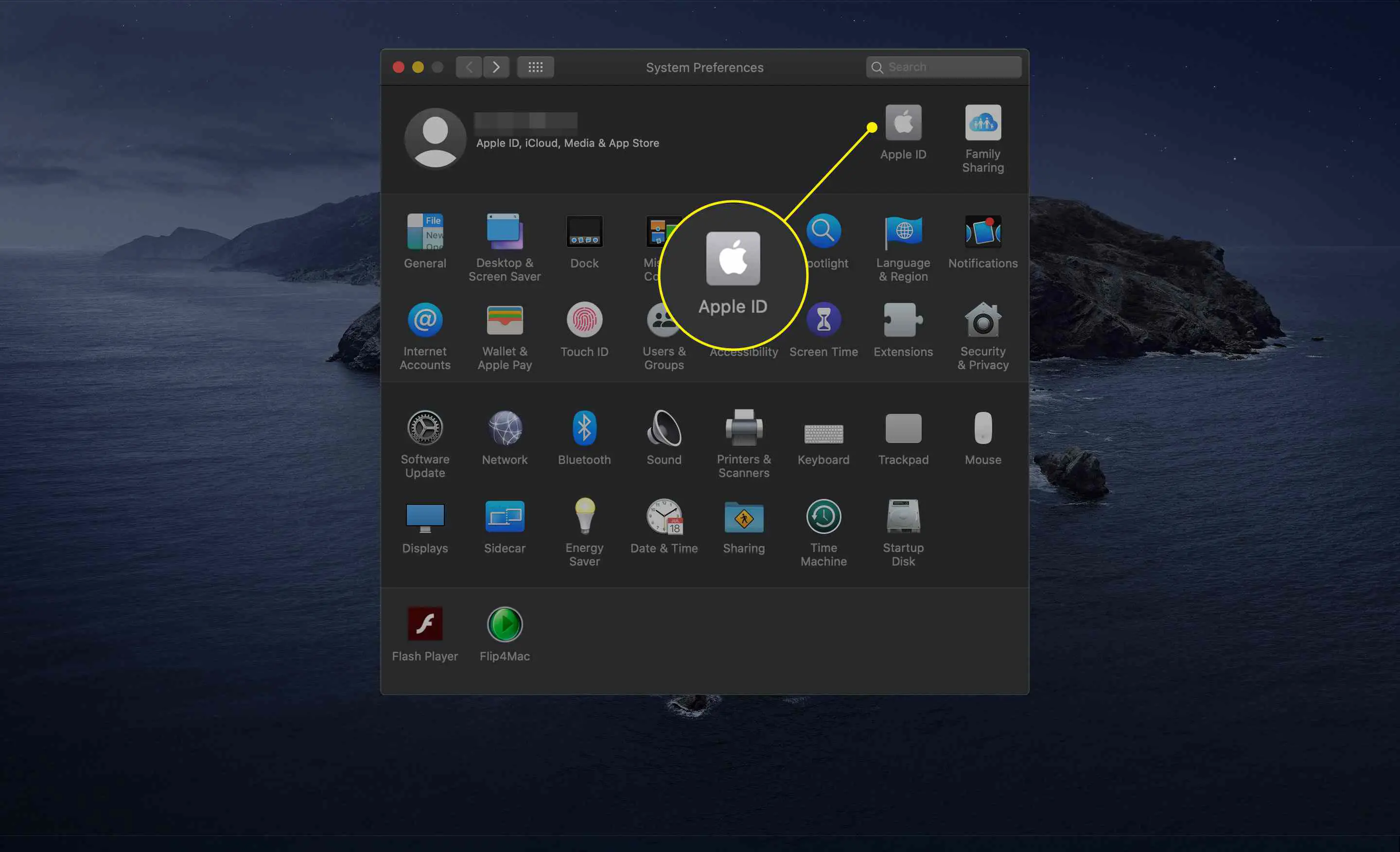
-
Clique iCloud.
-
Certifique-se de que o iCloud Drive está ativado marcando a caixa ao lado dele.
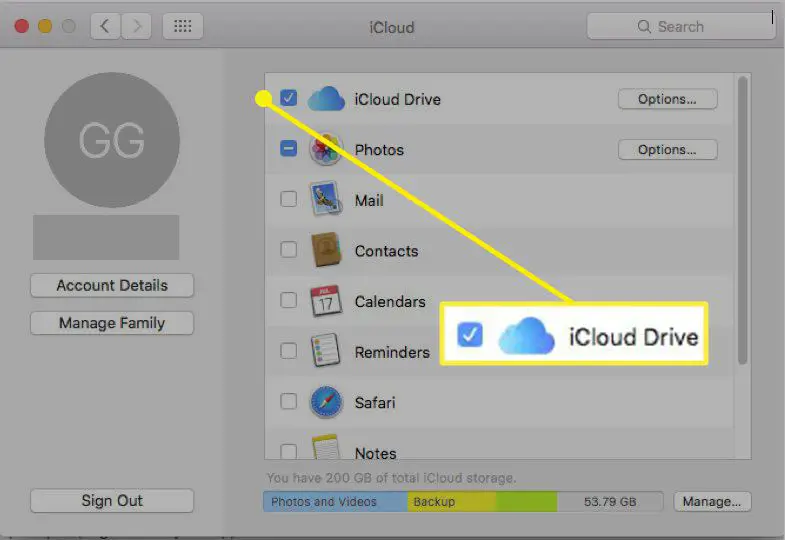
-
Ao lado do iCloud Drive, selecione Opções.
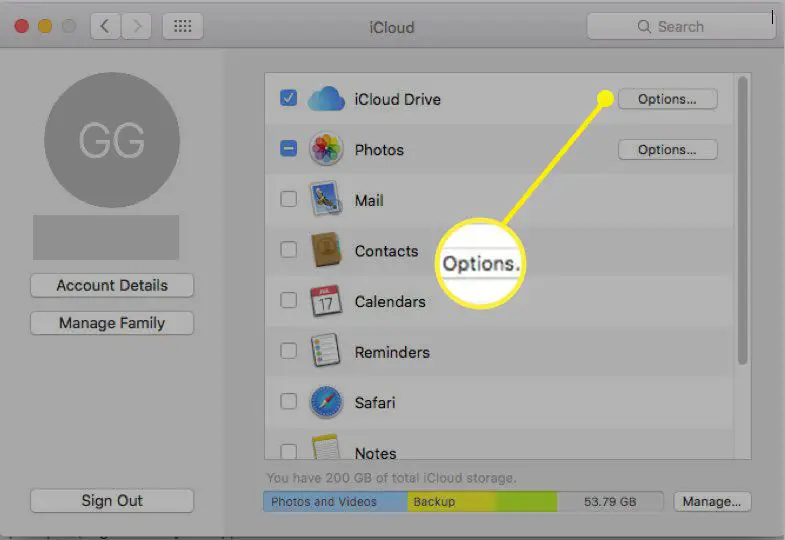
-
Coloque uma marca de seleção ao lado de Pastas da área de trabalho e documentos.
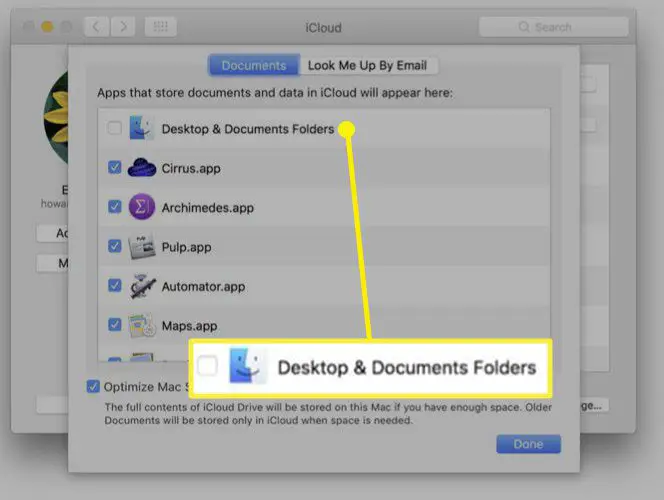
-
Selecione Feito. No Finder, você verá agora o seu Área de Trabalho e Documentos pastas no iCloud seção de sua barra lateral. Esses arquivos serão sincronizados automaticamente em todos os seus dispositivos.
Salvar arquivos no iCloud Drive com versões anteriores do sistema operacional
Com versões anteriores do OS X e macOS, você não tem a capacidade de habilitar as pastas da área de trabalho e documentos para salvar no iCloud Drive. No entanto, você pode criar pastas manualmente no iCloud Drive e mover ou copiar seus arquivos para lá para que possa acessá-los em seus dispositivos iOS ou iCloud.com.
-
Para acessar o iCloud Drive, selecione o Localizador ícone em seu Mac Dock.
-
Selecione iCloud Drive de Favoritos Barra Lateral.
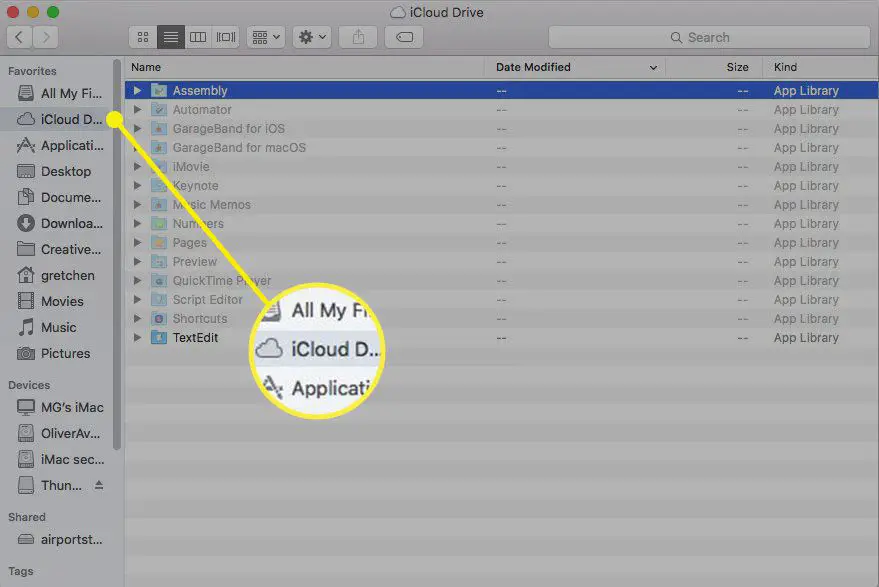
-
Clique com o botão direito na janela e escolha Nova pasta. Nomeie a pasta como quiser, por exemplo, Documentos de Trabalho.
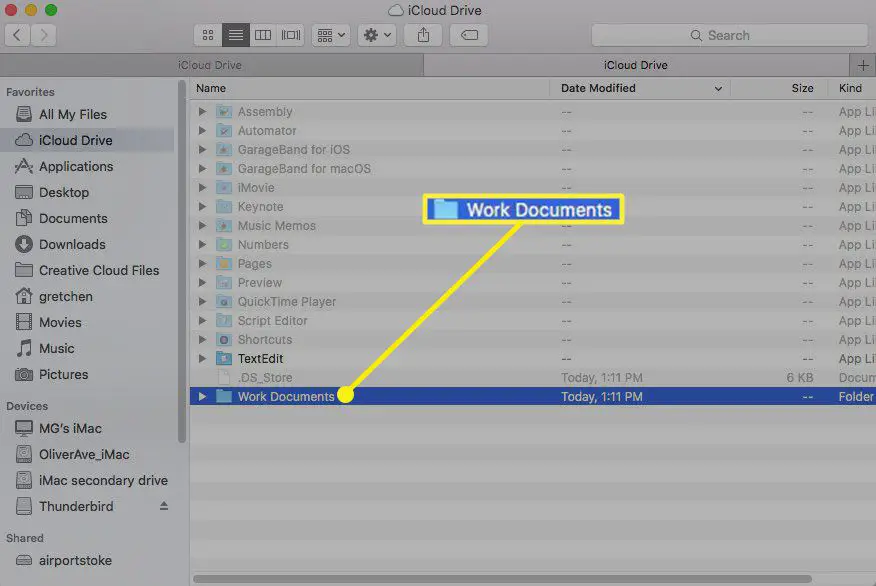
-
Clique com o botão direito no iCloud Drive e selecione Abrir em nova aba.
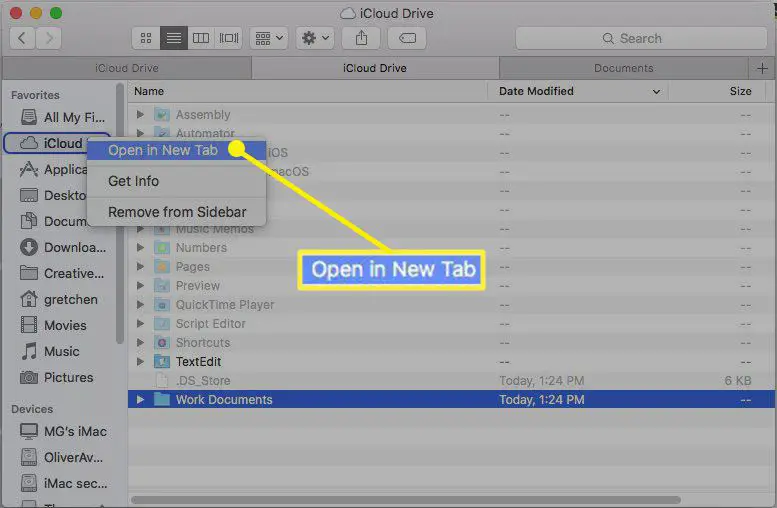
-
Vá para uma pasta com os arquivos que deseja salvar no novo Documentos de Trabalho pasta no iCloud Drive.
-
Selecione os arquivos que você deseja no iCloud Drive. Para mover o arquivo ou arquivos, arraste-os para a guia iCloud Drive na parte superior da janela do Finder. Para cópia de o arquivo ou arquivos, mantenha pressionada a Opção e arraste o arquivo ou arquivos para a guia iCloud Drive na parte superior da janela do Finder. O método de arrastar e soltar é padronizado para em movimento seus arquivos, enquanto mantém pressionado o Opção A chave mantém uma cópia do arquivo em seu local original.
-
Segure até que a janela do iCloud Drive seja aberta e arraste para o Documentos de Trabalho pasta (ou qualquer outro nome). Se estiver copiando, libere o Opção chave.
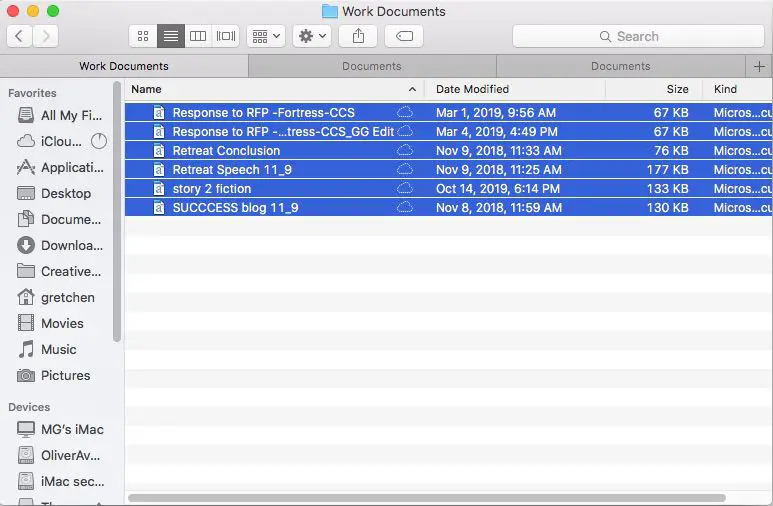
-
Crie quantas pastas quiser e mova ou copie os arquivos que desejar, desde que um arquivo não seja maior que 50 GB e não exceda a cota de armazenamento do iCloud.
Salvar arquivos no iCloud Drive ao salvar um documento
Uma maneira fácil de salvar uma cópia do seu arquivo no iCloud Drive é salvar um novo documento.
-
Abra o arquivo ou documento que deseja salvar no iCloud Drive, por exemplo, um documento do Word.
-
Selecione Salvar ou Salvar como.
-
Selecione o menu suspenso próximo a Onde e escolher iCloud Drive.
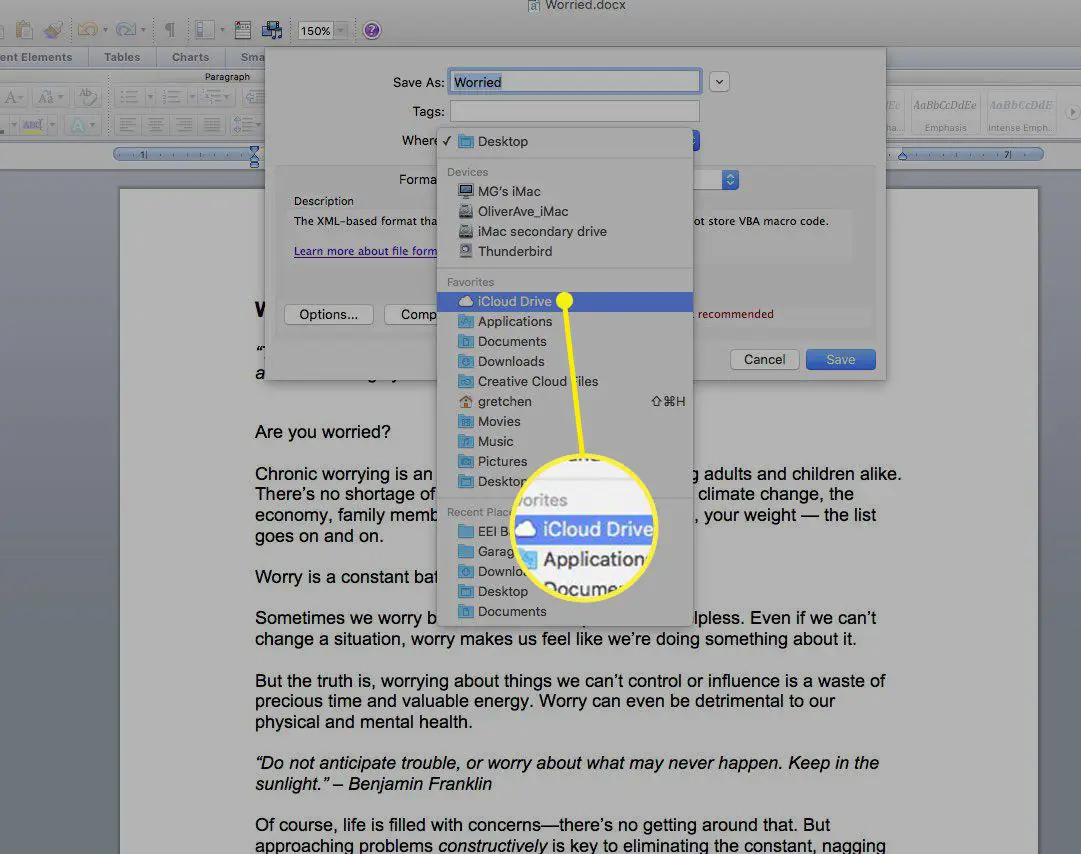
-
Selecione Salvar. Este documento foi salvo no iCloud Drive e você poderá acessá-lo de seus dispositivos iOS e iCloud.com.