
Neste artigo
Configurar um novo Apple HomePod não é difícil, mas sem uma tela ou botões no dispositivo, também não é óbvio. Estamos protegendo você. Aqui está tudo o que você precisa saber para configurar um novo HomePod.
Necessidades de configuração do HomePod
Para começar a configurar o HomePod, você precisa de:
- Um iPhone, iPod touch ou iPad atualizado com a versão mais recente do sistema operacional.
- Faça login no iCloud.
- Ligue o Bluetooth.
- Ligue o Wi-Fi e conecte-o à mesma rede Wi-Fi à qual você adicionará o HomePod.
- Tenha os aplicativos Home e Music instalados (provavelmente tem, mas você poderia tê-los excluído. Se sim, baixe-os novamente na App Store).
Posicione o HomePod de 15 a 30 cm de uma parede, com cerca de 15 cm de folga em todos os lados. Isso é necessário para a melhor experiência de áudio.
Como configurar o HomePod: O básico
Com os requisitos acima atendidos, siga estas etapas para configurar o Apple HomePod:
-
Conecte o HomePod na alimentação. Ao ouvir um som e ver uma luz branca aparecer na parte superior do HomePod, passe para a próxima etapa.
-
Segure seu iPhone, iPod touch ou iPad próximo ao HomePod.
-
Quando uma janela aparecer na parte inferior da tela, toque em Configuração.
-
Escolha a sala em que o HomePod será usado. Isso não altera a forma como o HomePod funciona, mas determina onde você o encontrará no app Home.
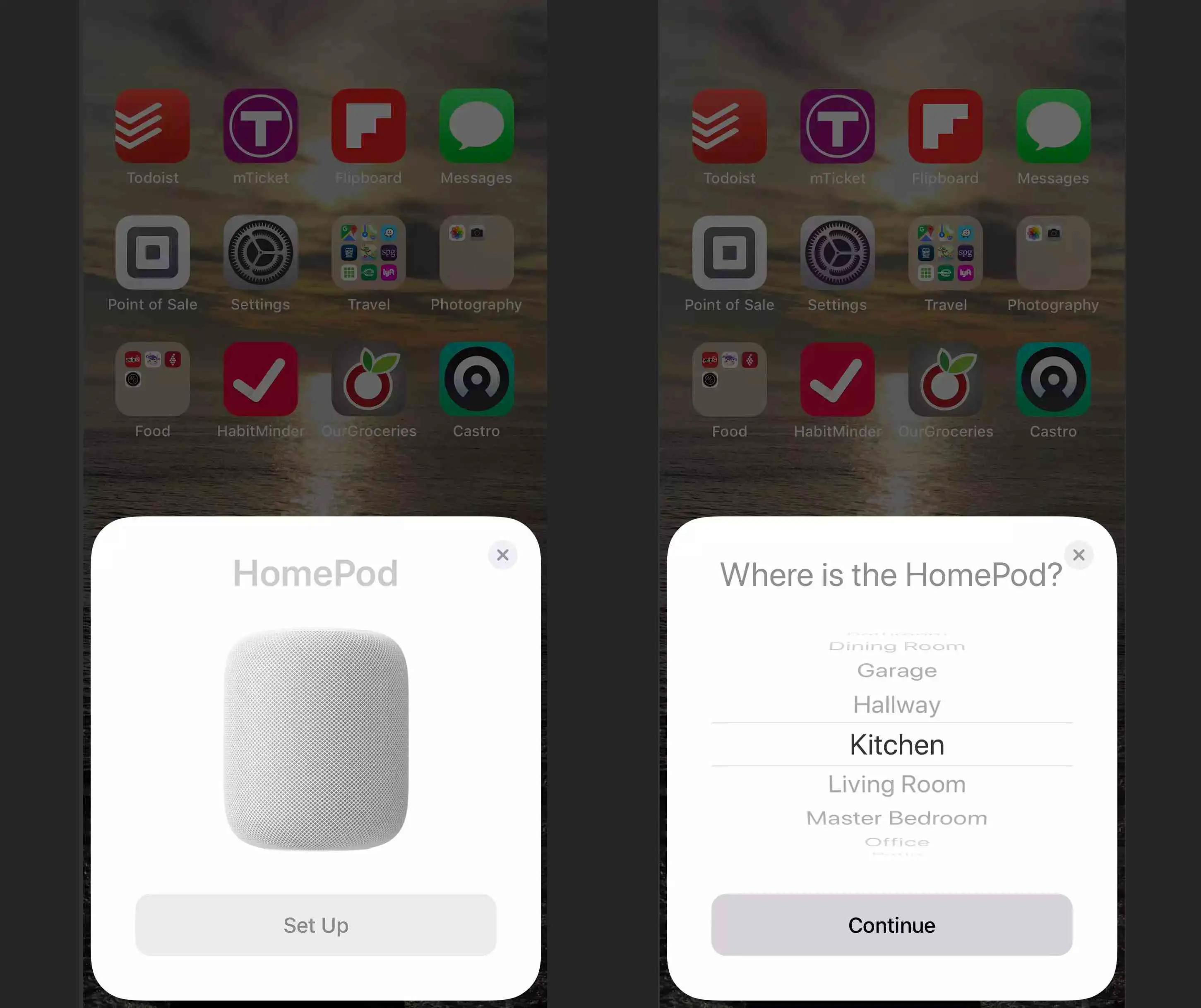
-
Escolha se deseja habilitar Solicitações Pessoais. Isso permite que você faça comandos de voz – enviar textos, criar lembretes e notas, fazer chamadas – usando o HomePod. Tocar Habilitar solicitações pessoais ou Agora não para restringir esses comandos.
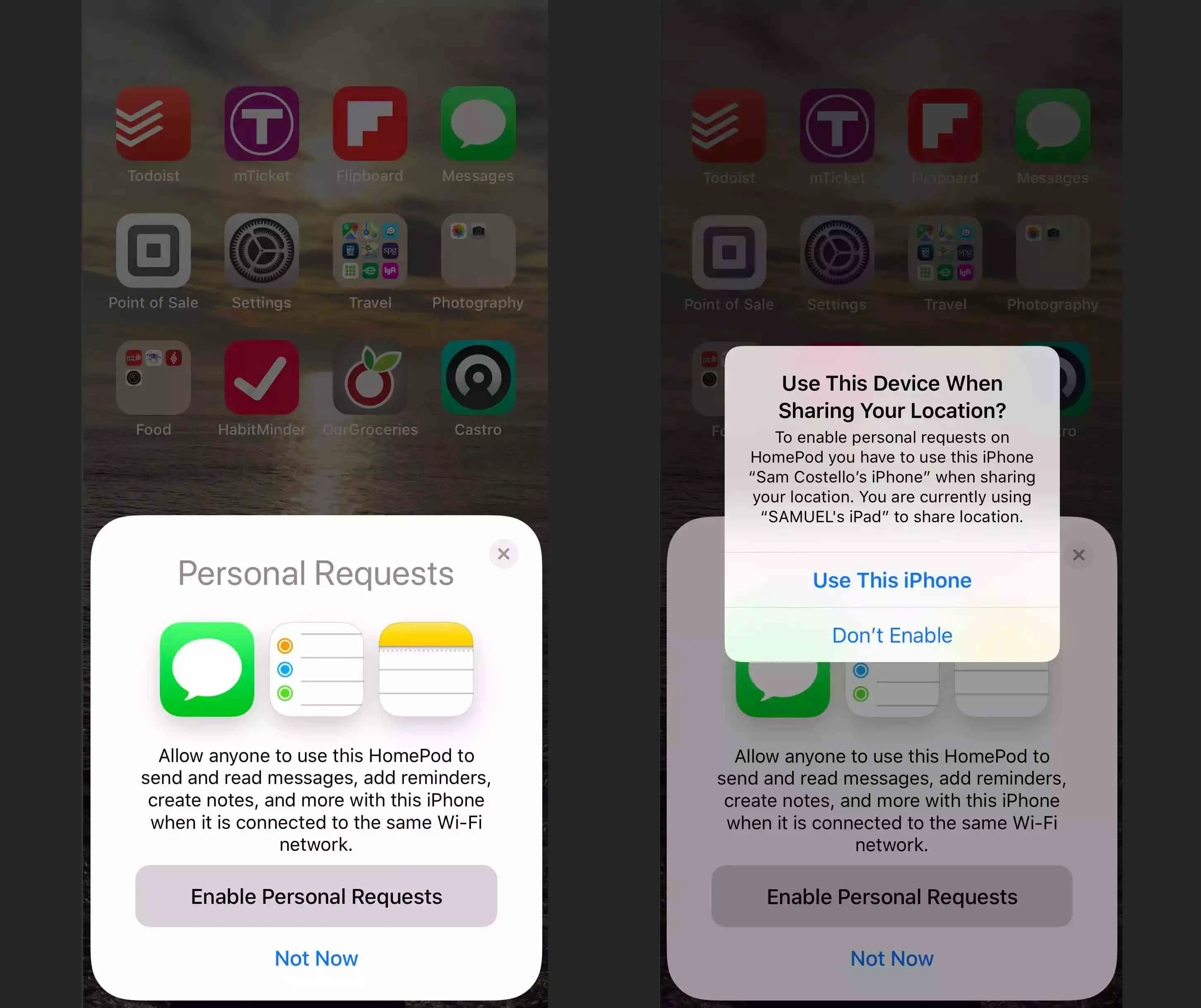
-
Uma série de telas permite que você decida usar o Siri (recomendamos, pois usar comandos de voz com HomePod é um de seus melhores recursos), concorde com os termos e condições (é obrigatório) e transfira seu iCloud, Wi-Fi e Apple Configurações de música do seu dispositivo.
-
Quando solicitado, centralize a tela do HomePod no visor da câmera do seu dispositivo para concluir o processo de configuração.
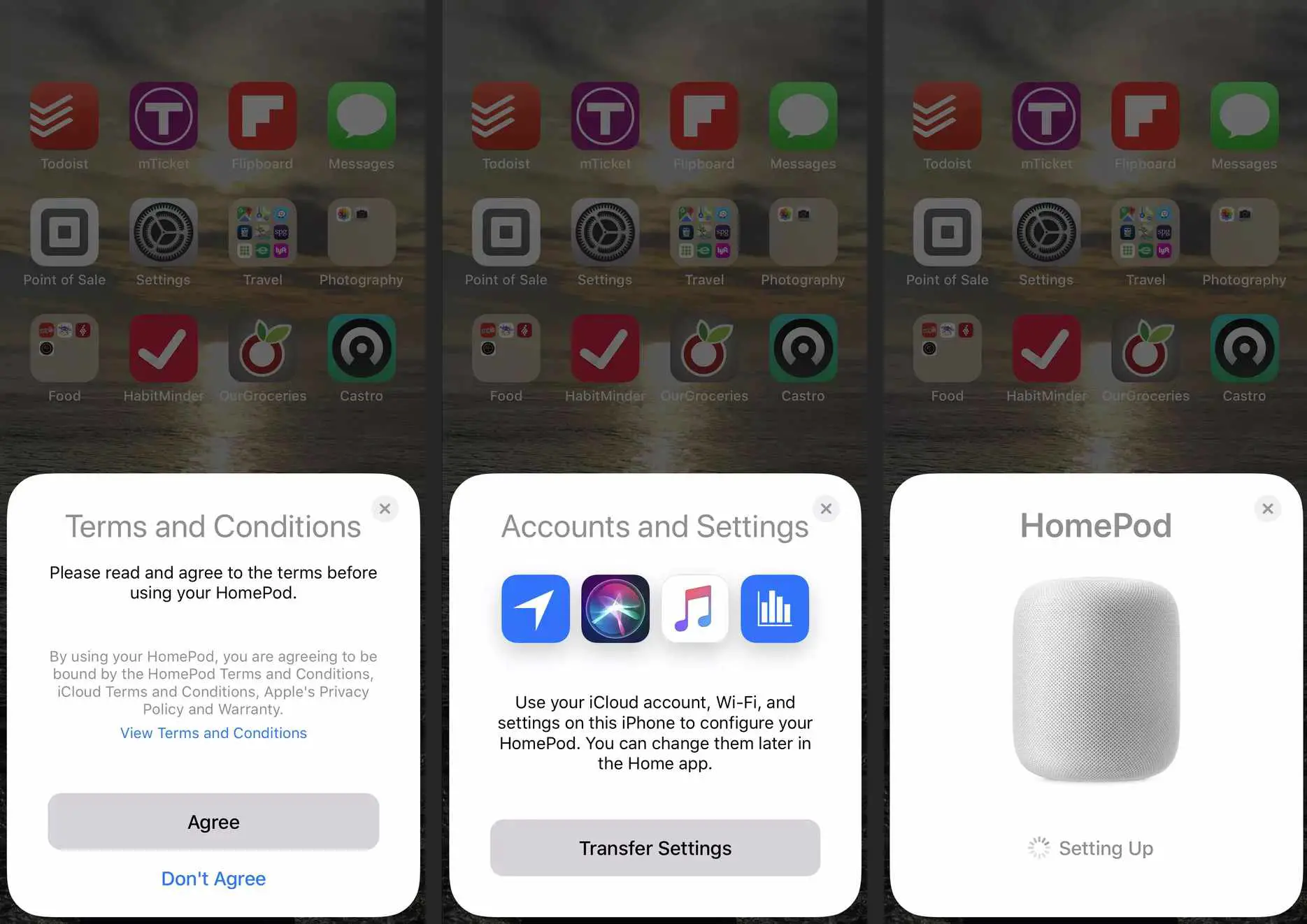
Se sua câmera não funcionar, toque em Digite a senha manualmente e o Siri falará um código para você inserir no seu dispositivo.
-
Quando a configuração terminar, o Siri falará com você. É hora de começar a usar seu HomePod.
Como configurar o HomePod para gerenciar dispositivos conectados
Uma das melhores coisas sobre o HomePod é que ele pode ajudá-lo a controlar outros dispositivos domésticos inteligentes em sua casa. Usando algumas das habilidades disponíveis para HomePod, você pode dizer ao HomePod para desligar as luzes em outra sala ou ajustar o termostato. Para que isso funcione, esses outros dispositivos precisam ser compatíveis com a plataforma HomeKit da Apple.
Como configurar o HomePod para vários usuários
O HomePod pode reconhecer a voz e responder a comandos de até seis usuários. Isso é ótimo porque permite que o HomePod aprenda os gostos musicais e os tipos de pedidos que cada pessoa faz e adapte as respostas a eles. Antes de começar, certifique-se de que as seguintes coisas sejam verdadeiras:
- O HomePod e o iPhone ou iPad estão sendo atualizados para iOS 13.2 / iPadOS 13.2 ou superior.
- Você está conectado ao dispositivo com o ID Apple que usa para o iCloud e tem a autenticação de dois fatores ativada.
- O idioma usado em seu iPhone ou iPad corresponde ao idioma usado em seu HomePod.
- Você está configurado como um usuário no aplicativo Home (se não for, verifique o tutorial da Apple aqui).
Quando as condições acima forem atendidas, siga estas etapas para configurar o suporte multiusuário:
-
No seu iPhone ou iPad, toque em Definições > [your name] > Encontre o meu.
-
Alternancia Compartilhe meu local para Ligado, em seguida, defina Minha localização para Este aparelho.
-
No seu iPhone ou iPad, certifique-se de que Siri, “Hey Siri,” Serviços de localização e Solicitações pessoais estejam ativados.
-
Toque em Casa aplicativo para abri-lo.
-
No HomePod pode reconhecer sua voz pop-up, toque Prosseguir e siga as instruções na tela.
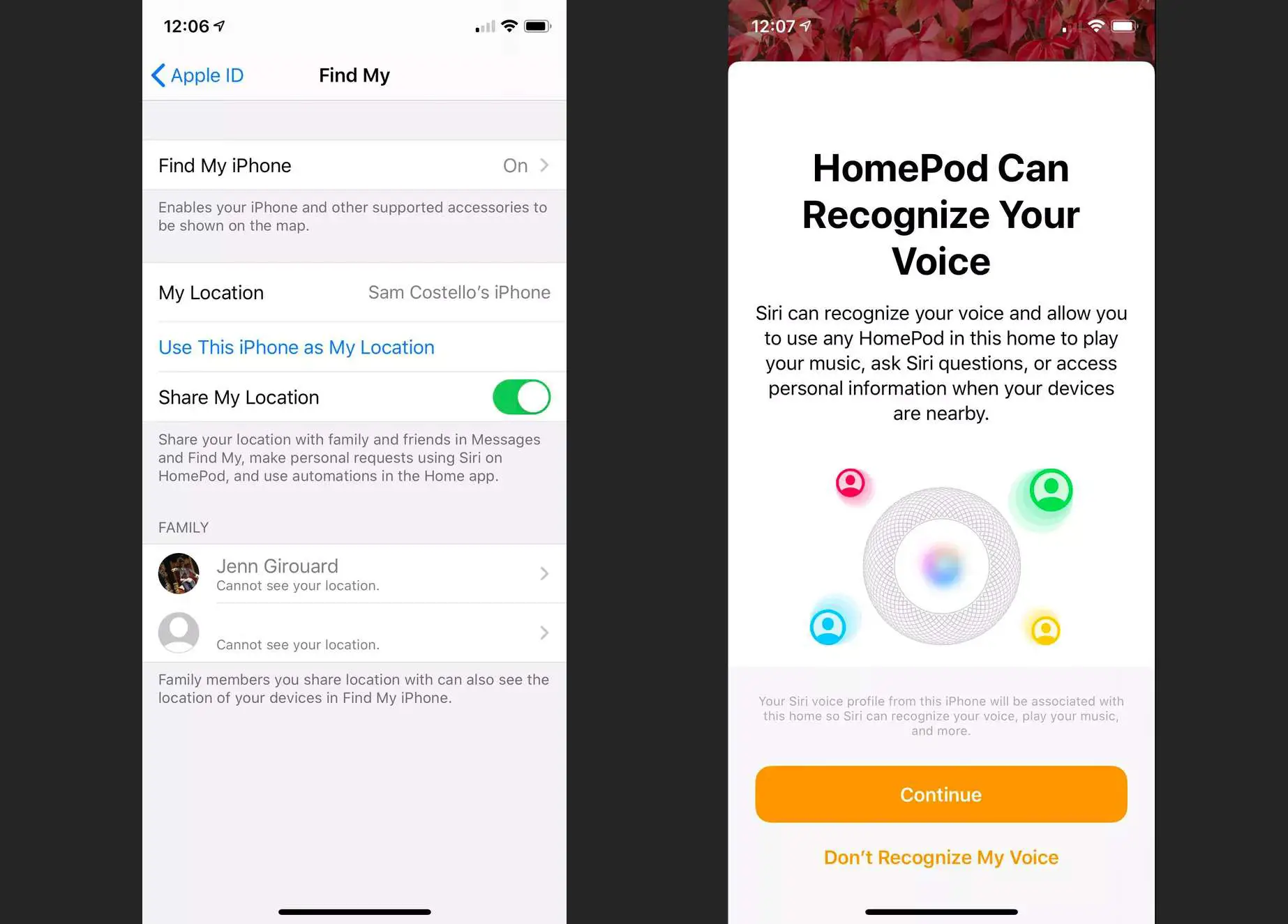
Se este pop-up não aparecer no app Home, toque no Casa ícone> seu perfil de usuário e, em seguida, alterne o Reconhecer minha voz controle deslizante para ligado / verde.
-
Repita essas etapas para todos cuja voz você deseja que o HomePod reconheça.
Como acessar as configurações do HomePod
Depois de configurar o HomePod, você pode ajustar as configurações. Fazer isso:
-
Toque em Casa aplicativo.
-
Toque longamente no HomePod ícone.
-
Toque no engrenagem ícone ou deslize a tela de baixo para cima.
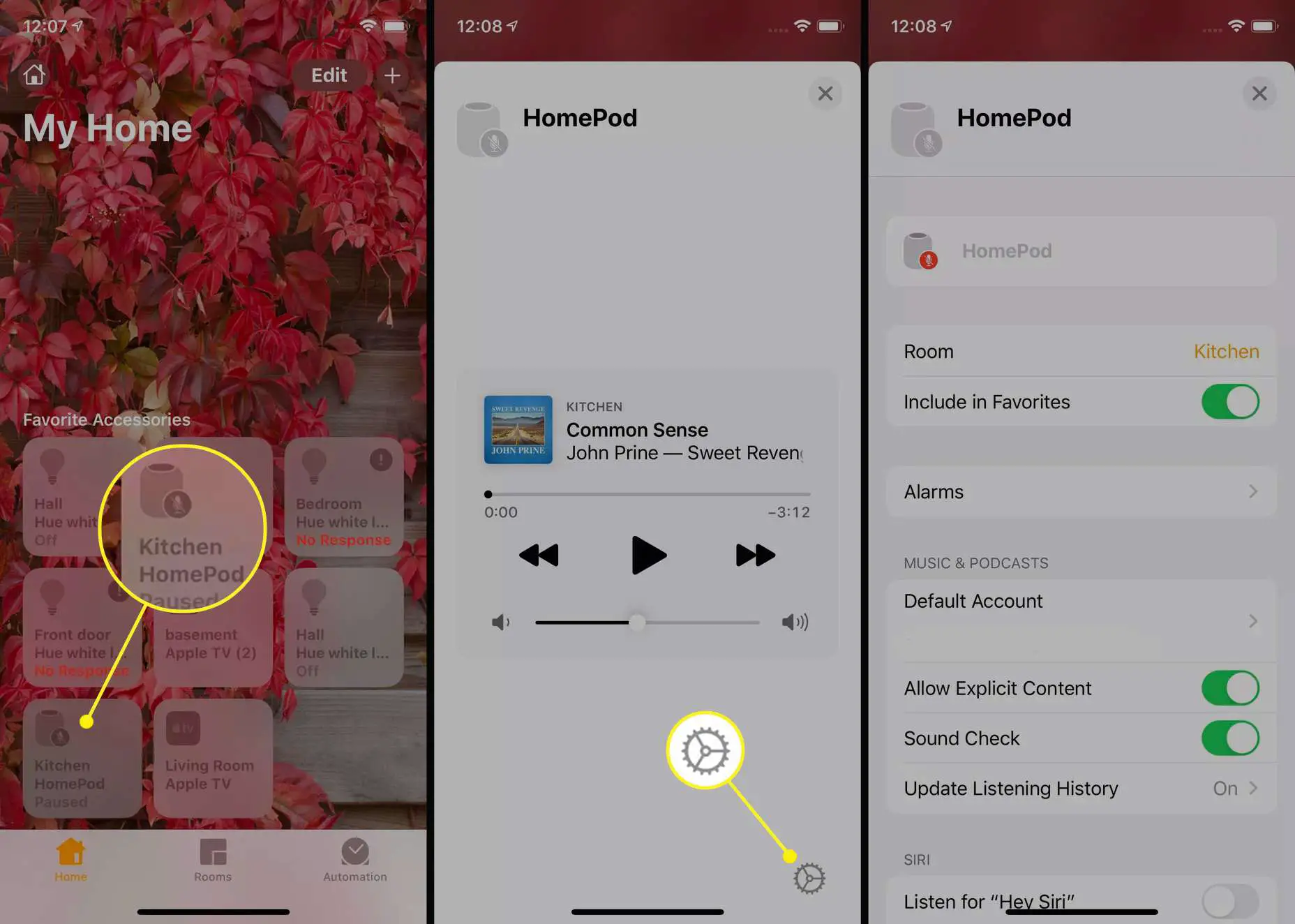
Como gerenciar as configurações principais do HomePod
Na tela Configurações do HomePod, você pode gerenciar o seguinte:
- Nome do HomePod: Toque aqui e digite para dar um novo nome ao HomePod.
- Sala: Se você mover o HomePod, altere sua divisão no app Home também.
- Incluir nos favoritos: Com isto definido como ligado / verde, o HomePod aparece em Favoritos para o aplicativo Home e Centro de controle.
- Alarmes: Crie ou gerencie alarmes configurados para o HomePod.
- Música e Podcasts: Controle a conta do Apple Music usada com o HomePod, permita ou bloqueie conteúdo explícito no Apple Music, ative a Verificação de som para equalizar o volume e escolha Use o histórico de escuta para recomendações.
- Siri: Mova esses controles deslizantes para ligado / verde ou desligado / branco para controlar uma série de configurações do Siri, incluindo desligar completamente o Siri com o Ouça “Hey Siri” contexto.
- Serviços de localização: A desativação bloqueia recursos específicos do local, como previsão do tempo e notícias locais.
- Acessibilidade e análises e melhorias: Toque nessas opções para controlar esses recursos.
- Reiniciar HomePod: Toque para configurar o HomePod como se fosse novo.