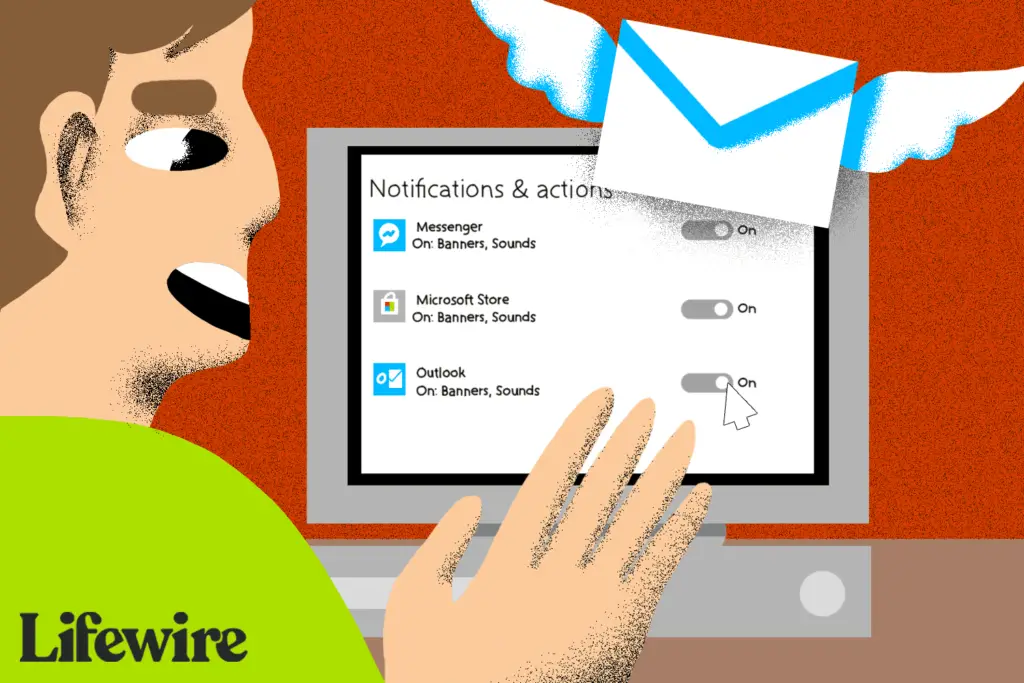
O que saber
- Vamos para Começar > Definições > Sistema > Notificações e ações. Ative as notificações do Outlook e, em seguida, ative Mostrar banners de notificação.
- Acesse novas notificações de e-mail do Notificações ícone na barra de tarefas.
- Definir o tempo de duração da notificação: Vá para Definições > Facilidade de acesso. Selecione Mostrar notificações para e escolha um horário.
Este artigo explica como configurar notificações de e-mail do Outlook no Windows 10 para que você seja alertado quando um novo e-mail chegar em sua caixa de entrada do Outlook. As instruções abrangem Outlook 2019, 2016, 2013; e Outlook para Microsoft 365.
Habilitar notificações de e-mail do Outlook no Windows 10
Para ativar os banners de notificação para novas mensagens no Outlook com Windows 10:
-
No Windows 10, abra o Começar cardápio.
-
Selecione Definições.
-
Selecione os Sistema categoria.
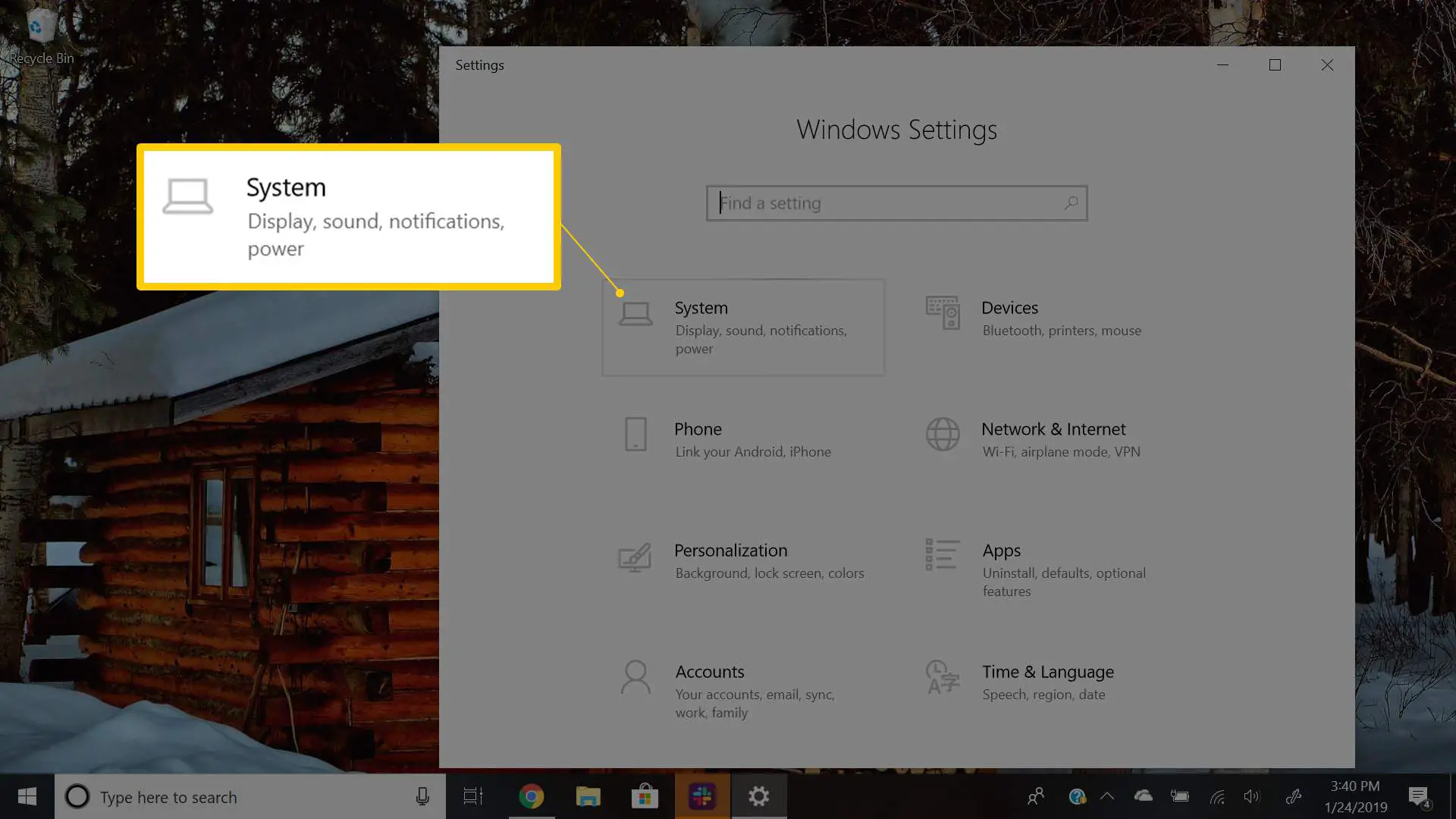
-
Selecione Notificações e ações.
-
Role para baixo até o Receba notificações desses remetentes seção.
-
Role para Panorama.
-
Ligue o Outlook Notificações alternancia.
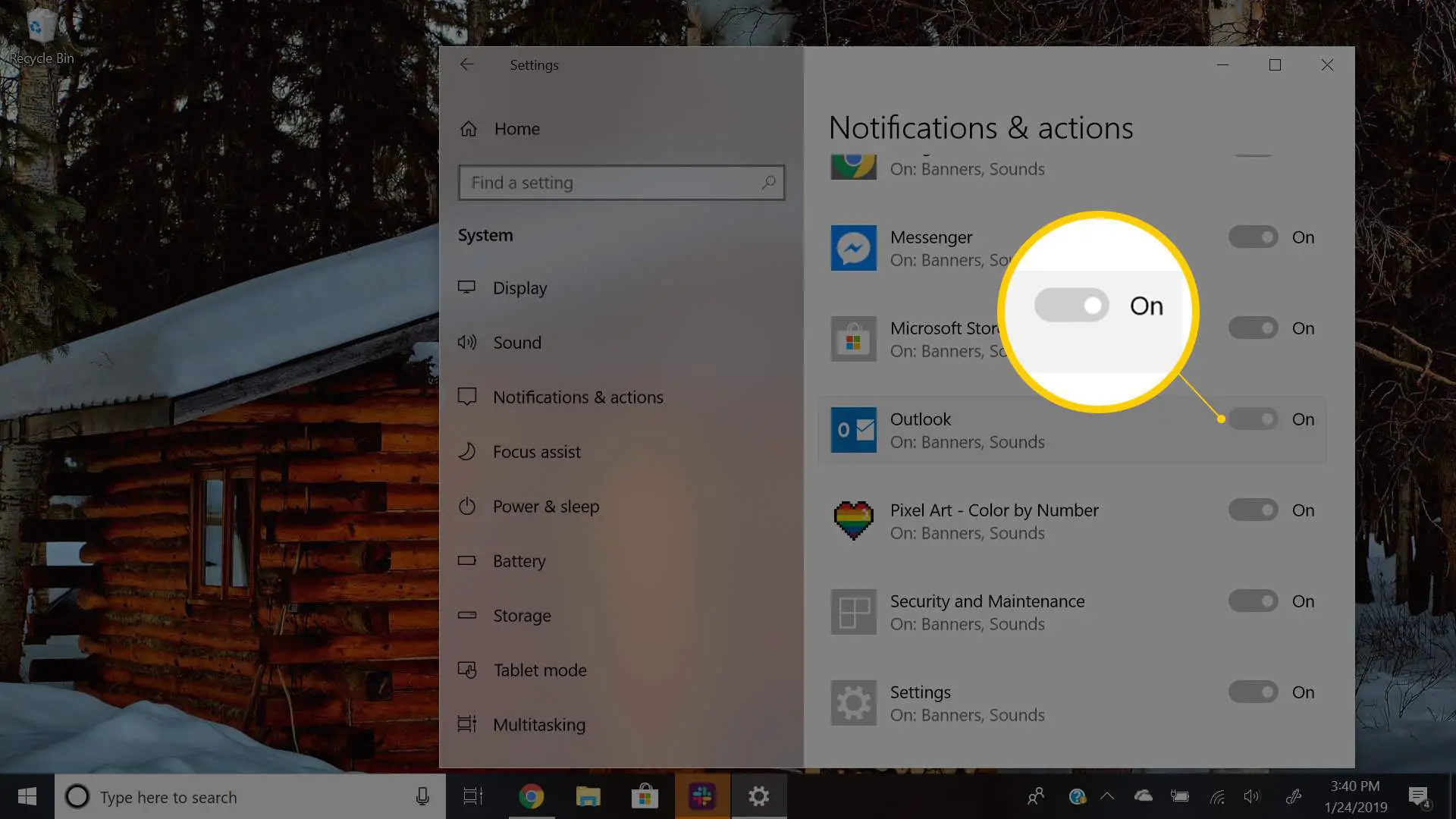
-
Selecione Panorama.
-
Ligar o Mostrar banners de notificação alternancia.
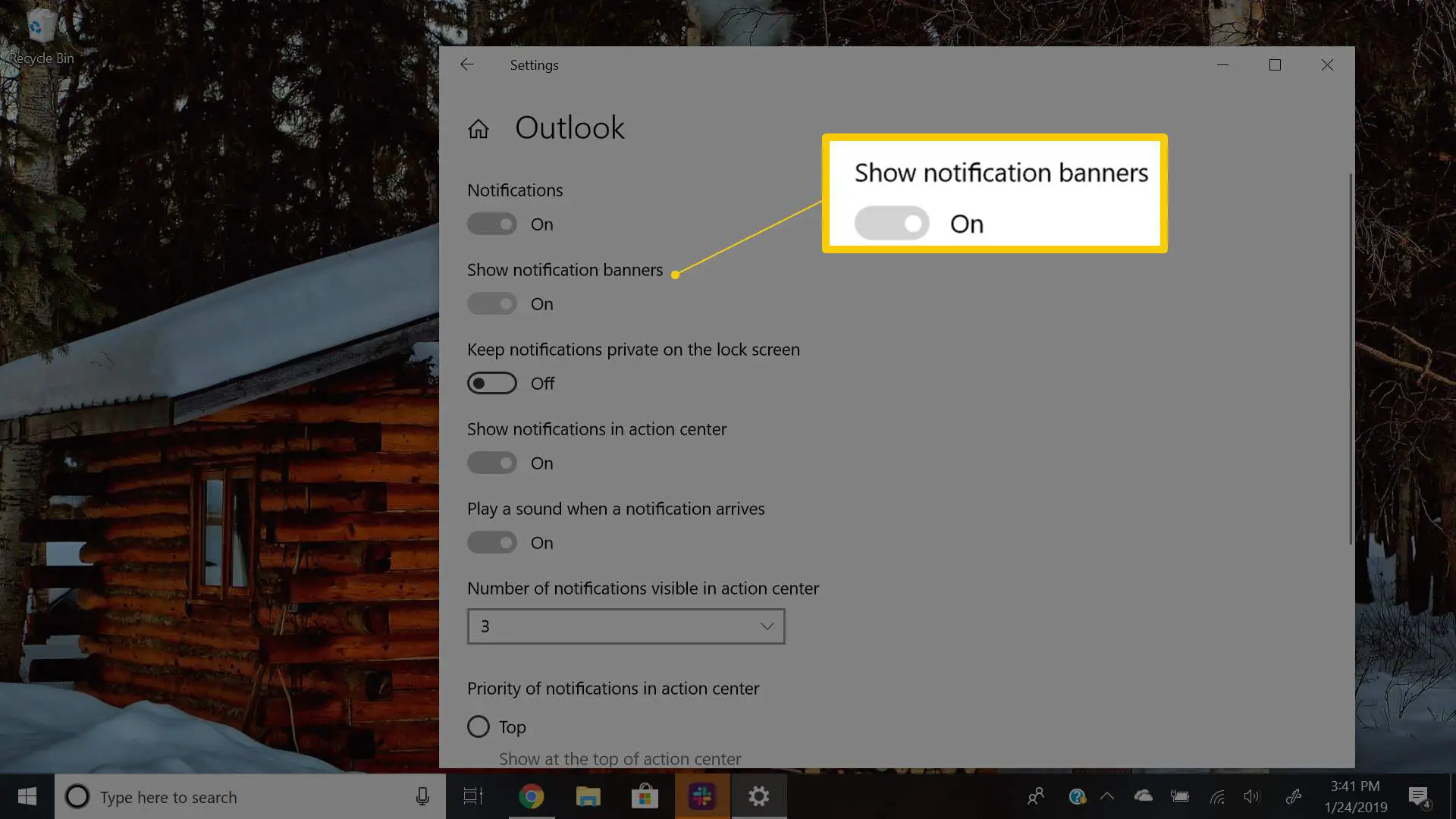
-
Feche o Definições janela.
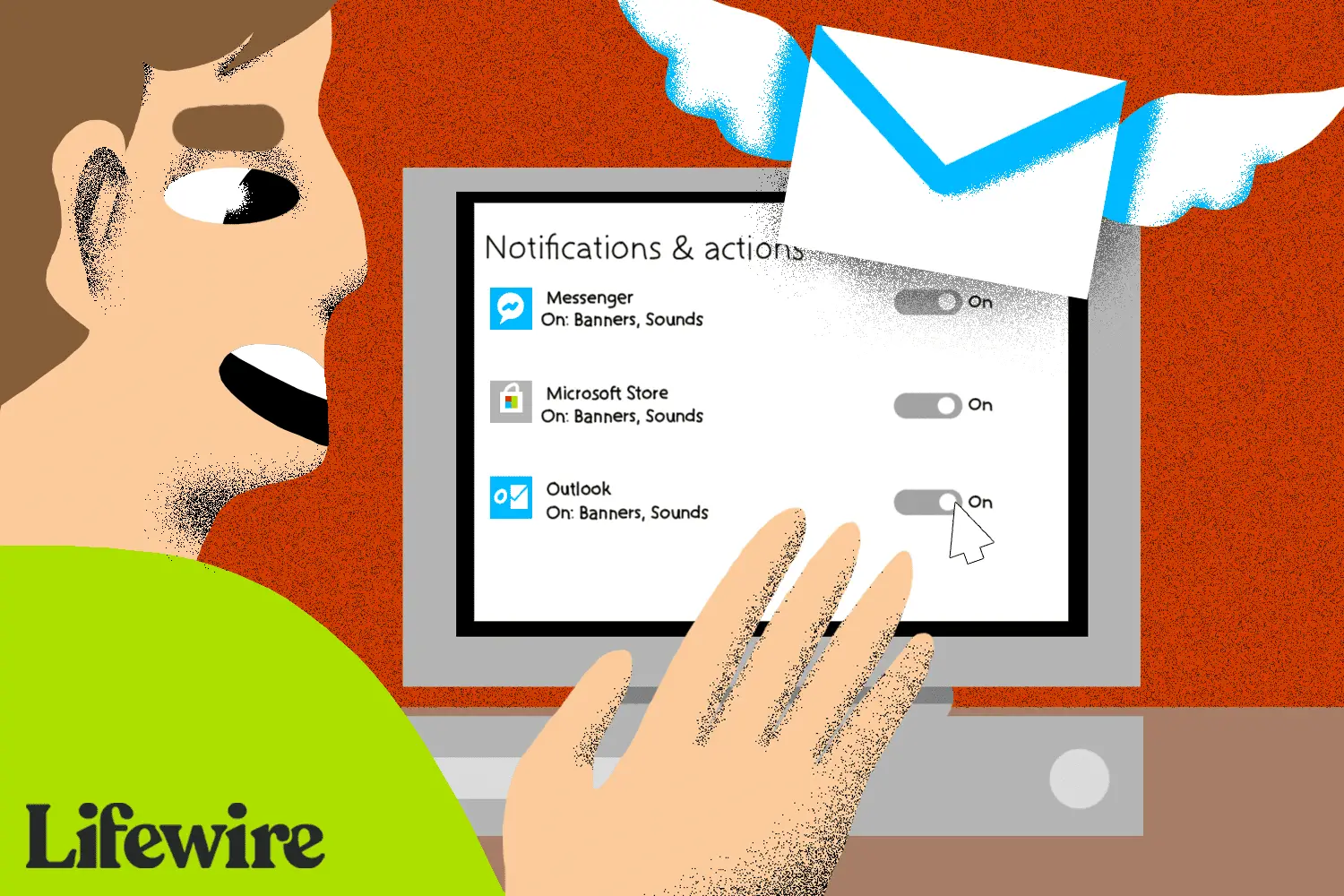
Ver notificações anteriores do Outlook
Para acessar novas notificações de e-mail, vá para a barra de tarefas do Windows e selecione o Notificações ícone. O ícone fica branco quando há notificações não lidas.
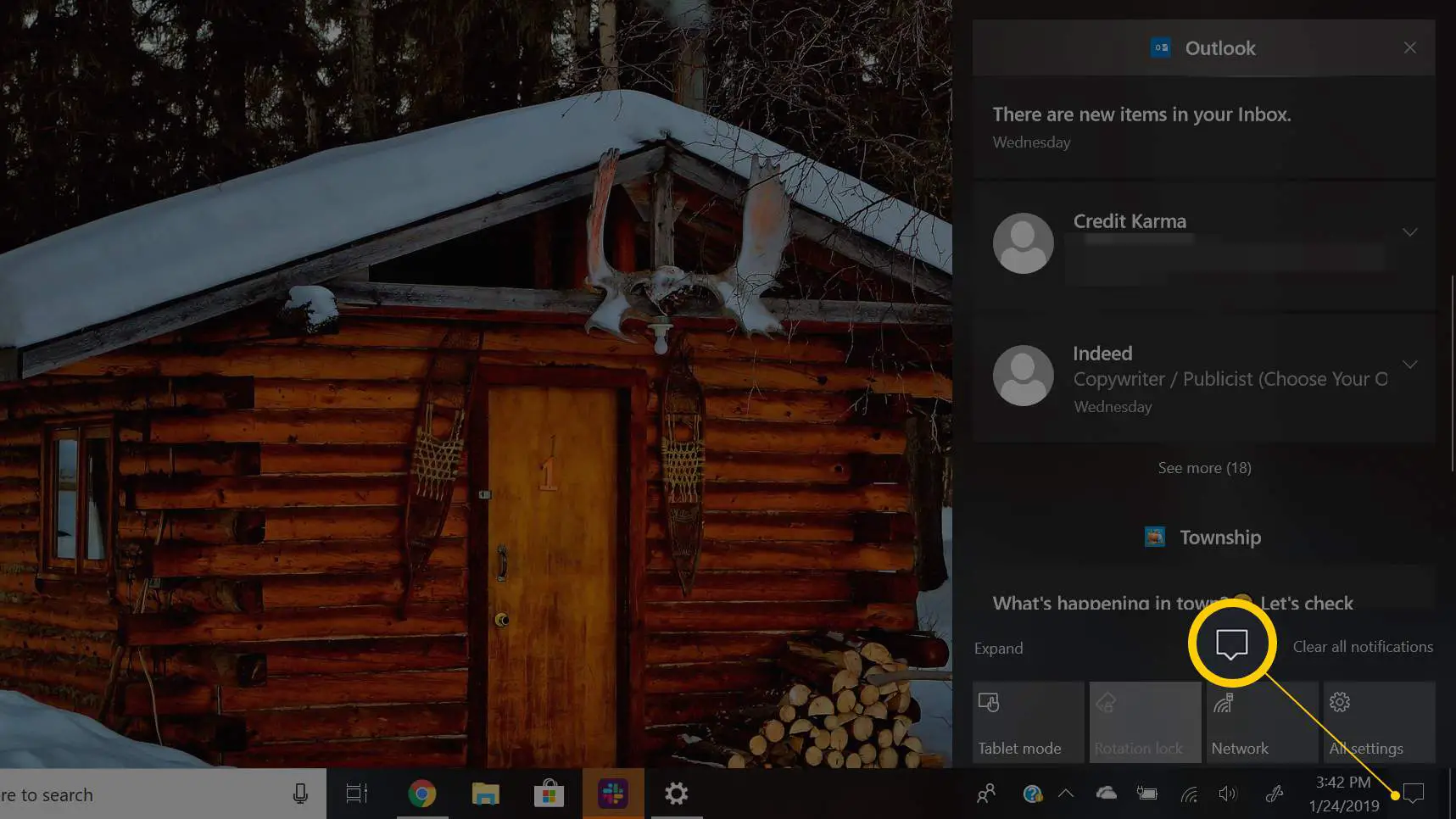
Alterar por quanto tempo os banners de notificação permanecem visíveis
Para configurar o tempo durante o qual banners de notificação, como os de novos e-mails no Outlook, permanecem visíveis na tela antes de deslizar para fora de vista:
-
Abra o Começar cardápio.
-
Escolher Definições.
-
Selecione os Facilidade de acesso categoria.
Se você não vir a categoria Facilidade de acesso, pesquise essa categoria na caixa Pesquisar configurações.
-
Vá até o Simplifique e personalize o Windows seção.
-
Selecione os Mostrar notificações para seta suspensa e escolha o tempo desejado para o Windows mostrar as notificações.
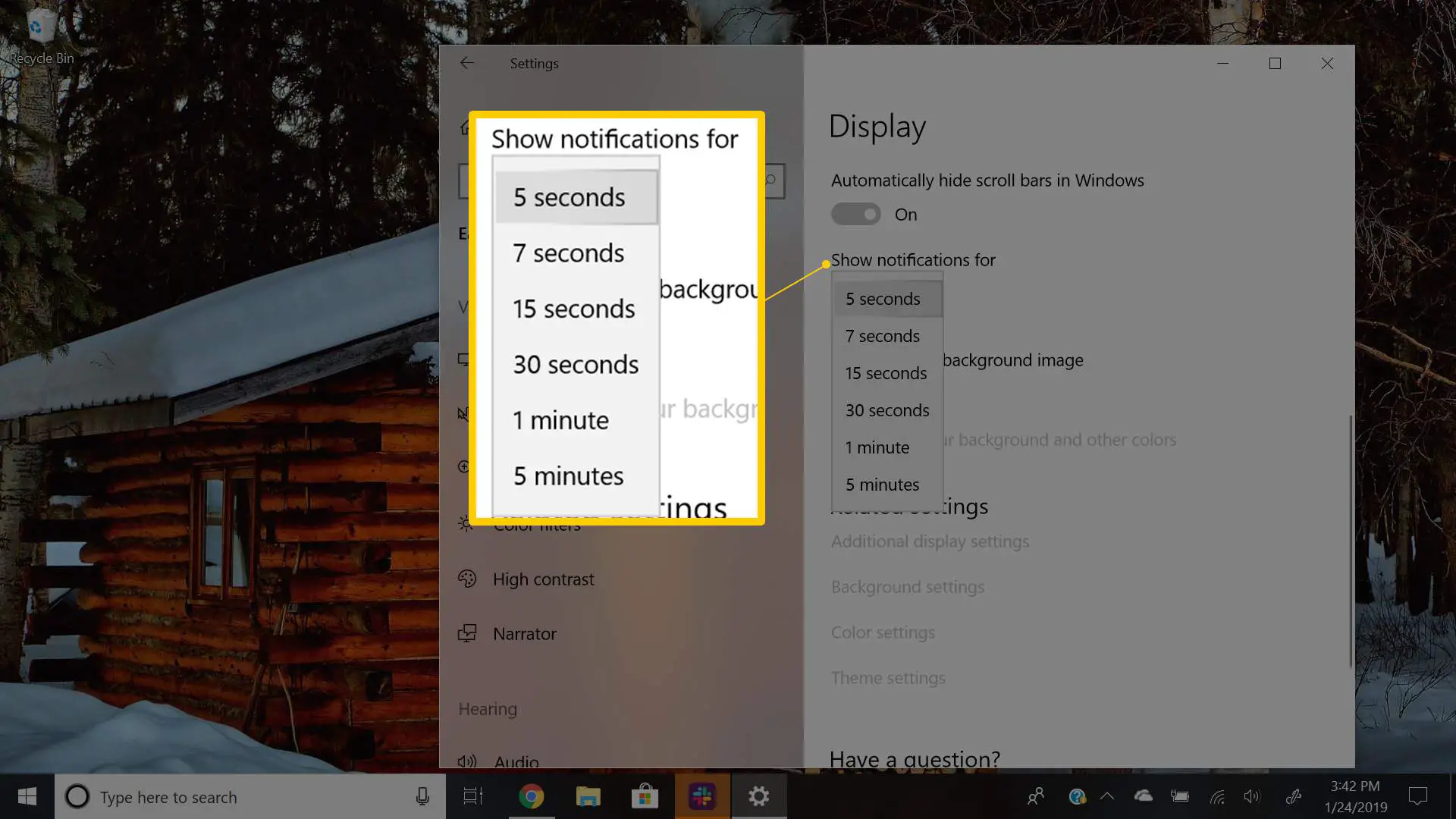
-
Feche o Definições janela.