
Neste artigo
Quer você use o Zoom para o trabalho, escola ou apenas para sair com amigos e família, muitas vezes você deseja mostrar a outras pessoas algo que possui em seu próprio computador. Em vez de enviar links ou anexos, você pode usar o compartilhamento de tela do Zoom para compartilhar sua tela em tempo real e discuti-la com outras pessoas. As instruções neste artigo se aplicam a computadores Windows e Mac. Eles foram testados em um computador Windows 10.
Como compartilhar tela com zoom
Antes de compartilhar sua tela no Zoom, certifique-se de que qualquer coisa que qualquer pessoa possa ver em seu computador pode ser vista com segurança. Por exemplo, feche todas as janelas que possam não estar relacionadas ao trabalho se você estiver compartilhando uma tela durante uma reunião de negócios. Assim que estiver definido, siga estas etapas para iniciar o compartilhamento de tela: Tanto os hosts quanto os participantes podem compartilhar telas com zoom. No entanto, o host pode impedir que os participantes usem a opção. As contas gratuitas e básicas são definidas como Somente host por padrão.
-
Para ver sua opção de menu Zoom, passe o mouse sobre a tela de reunião Zoom. Na parte inferior da tela, você verá um menu. O Compartilhar tela opção fica perto do meio.
-
Clique Compartilhar tela. Não clique na pequena seta branca para cima, se você vir uma, para compartilhar sua tela. Essas são opções de Host abordadas posteriormente neste artigo. Basta clicar Compartilhar tela ícone.
-
Na janela de menu que aparece, selecione o programa ou janela que deseja compartilhar. A tela que você está usando no momento aparecerá com um fundo azul brilhante; todas as outras telas mostrarão fundos brancos. Use a barra de rolagem à direita para percorrer as opções, se necessário. Depois de selecionar a janela que deseja compartilhar, clique em Compartilhar.
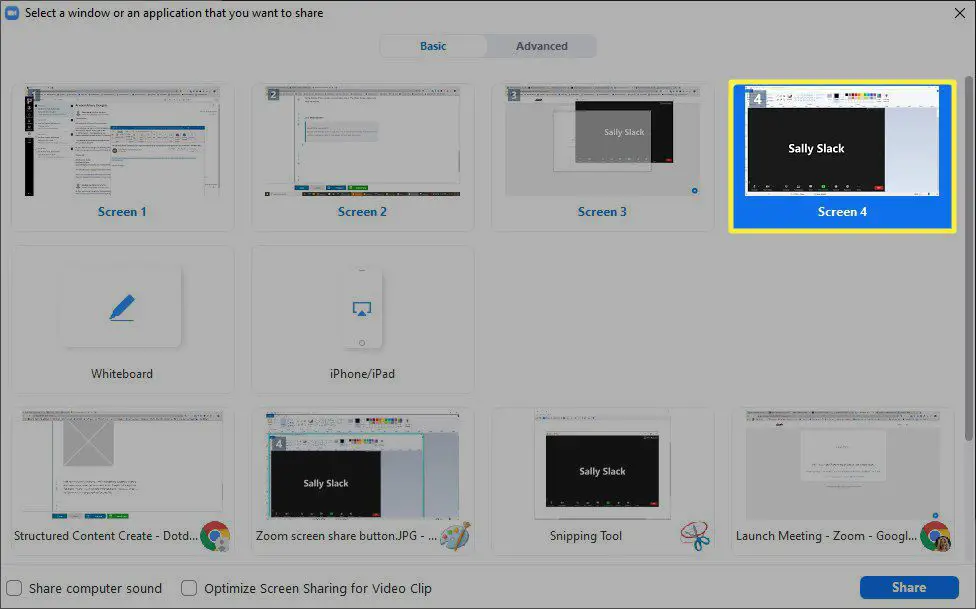
-
No seu computador, certifique-se de que um destaque azul claro apareça na tela que você selecionou. Isso indica que a janela ou programa Zoom vai mostrar a outras pessoas. Se estiver incorreto, altere sua seleção na janela do menu.
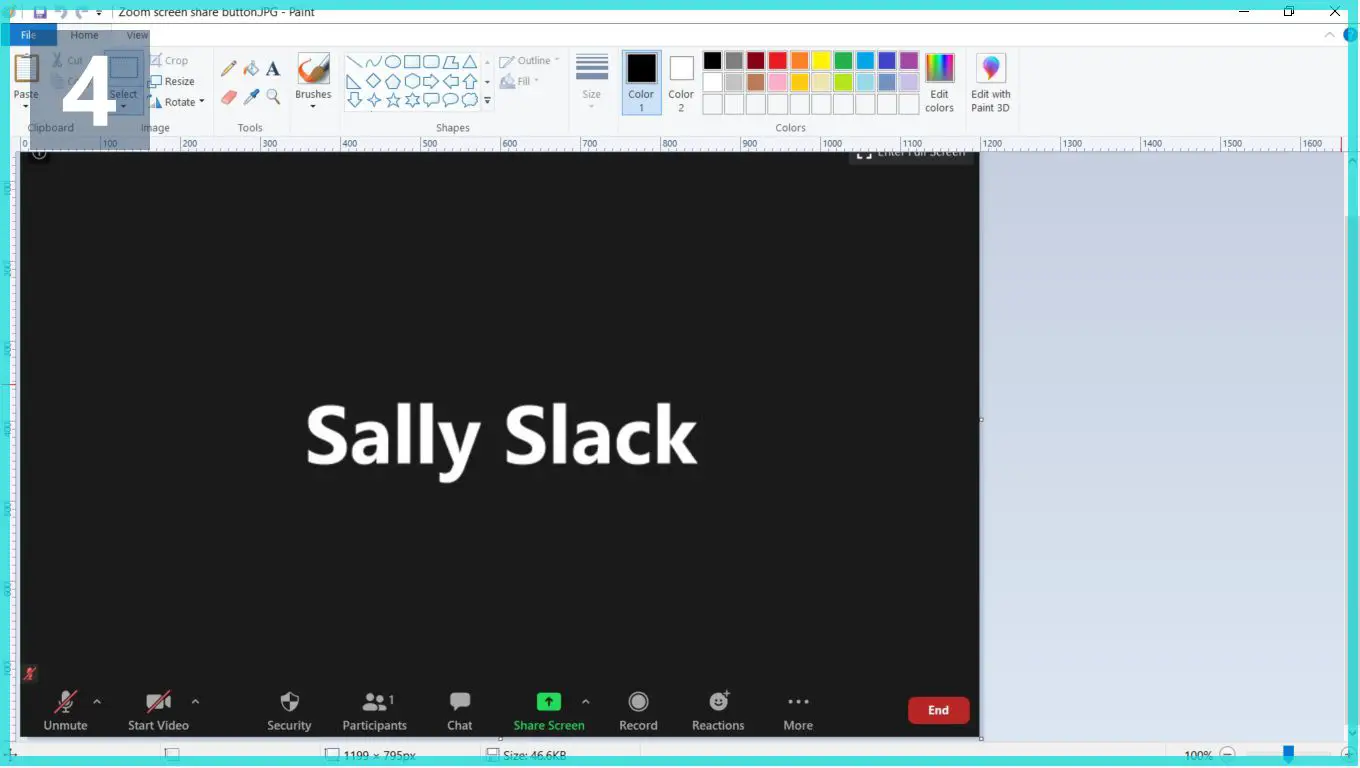
-
Quando tiver certeza de que a tela correta aparecerá, clique Compartilhar na janela do menu.
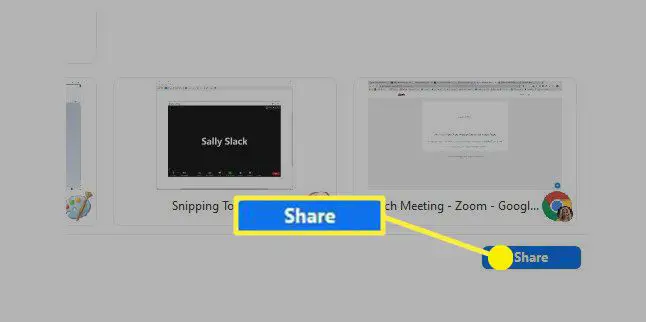
Quando você tiver compartilhado sua janela com êxito, a janela de menu desaparecerá e uma nova barra de menu aparecerá na parte superior da tela principal. Esta barra de menu oferece inúmeras opções, incluindo um Mais menu suspenso. Você pode arrastar esta barra ao redor de seu (s) monitor (es) para outro local se desejar.
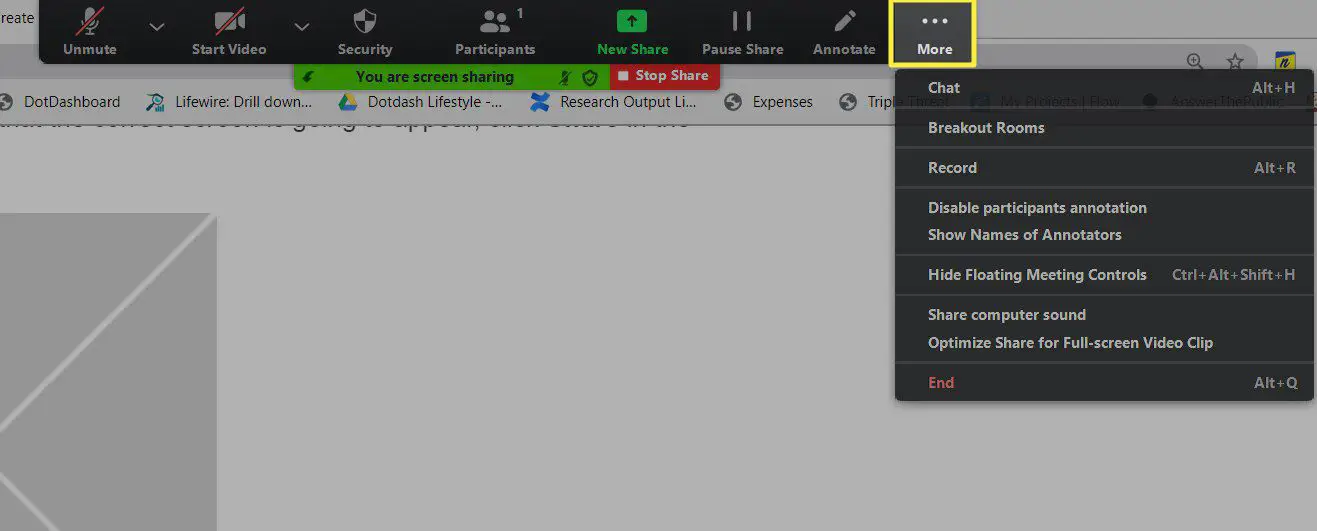
Muitas dessas opções não têm nada a ver com o compartilhamento de sua tela. Existem vários, no entanto, que você pode usar durante o compartilhamento de tela ou durante a execução de uma reunião do Zoom como anfitrião. De Mais menu, você pode selecionar as seguintes opções de compartilhamento de tela:
- Permitir (ou não) que os participantes façam anotações em uma tela compartilhada.
- Mostre ou oculte os nomes dos anotadores à medida que eles usam o compartilhamento de tela.
- Compartilhe sons do computador.
- Otimize o compartilhamento para videoclipes em tela inteira.
O zoom muda automaticamente para tela inteira a fim de otimizar seu compartilhamento. Se você não quiser isso na sua tela, clique Sair da tela inteira no canto superior direito do menu na parte superior da tela ou pressione o Esc chave.
Como pausar um compartilhamento de tela com zoom
Às vezes, você precisa interromper o compartilhamento de tela para poder ver os rostos novamente e avaliar as reações, ter uma discussão sobre algo ou permitir que outra pessoa compartilhe uma tela. Se você for retomar o compartilhamento da mesma tela, no entanto, não há necessidade de interromper o compartilhamento de sua tela completamente. Se o fizer, terá que começar desde o início, quando for a hora de mostrar a tela novamente. Em vez disso, clique Pausar compartilhamento. Esta ação faz exatamente o que diz: interrompe o compartilhamento da tela, mas não fecha totalmente a opção. Assim que você clica nessa opção, o botão muda o nome para Retomar compartilhamento.
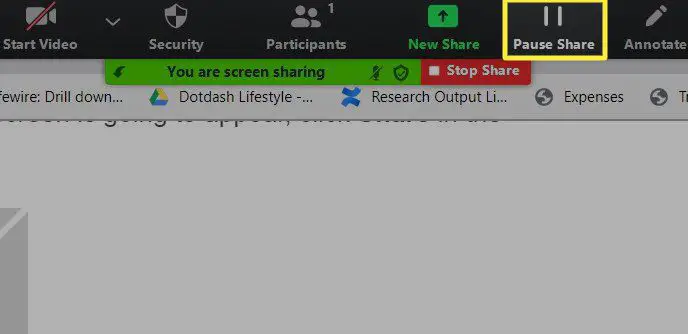
Você também verá uma barra laranja-amarela brilhante avisando que o compartilhamento de tela foi pausado. Quando estiver pronto para começar a compartilhar novamente, basta clicar Retomar compartilhamento.
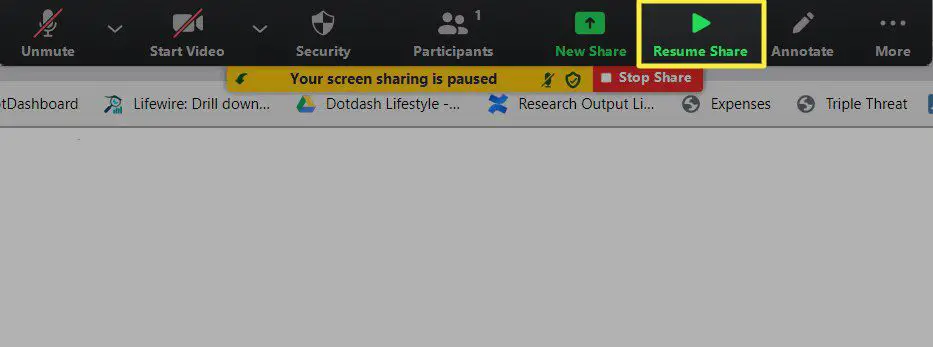
Como parar de compartilhar sua tela
Para parar de compartilhar sua tela, localize a barra de menu. Ele ainda pode estar na parte superior da tela principal que você está usando ou pode ter sido arrastado para outro lugar. Clique Parar de compartilhar. Feito isso, os participantes não poderão mais ver a tela do seu computador.
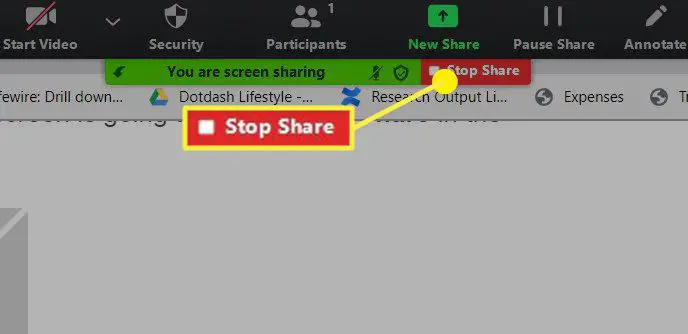
Como usar as opções do menu de compartilhamento de tela do host
Os hosts podem limitar o compartilhamento de tela a uma pessoa por vez ou permitir que vários participantes compartilhem ao mesmo tempo. Eles podem até limitar o compartilhamento de tela para que apenas eles possam compartilhar uma tela. Esses recursos estão todos localizados no Avanço do compartilhamento de tela menu de opções. Para abrir e usar esse menu, siga estas instruções:
-
Passe o mouse sobre a tela de reunião do Zoom. Na parte inferior da tela, você verá um menu.
-
Clique no minúsculo seta branca para cima no canto superior direito do botão que diz Compartilhar tela. Cuidado: Você não está clicando na seta preta dentro da caixa verde brilhante (que abre a janela do menu de compartilhamento de tela); você está clicando na pequena seta mais branca à direita.
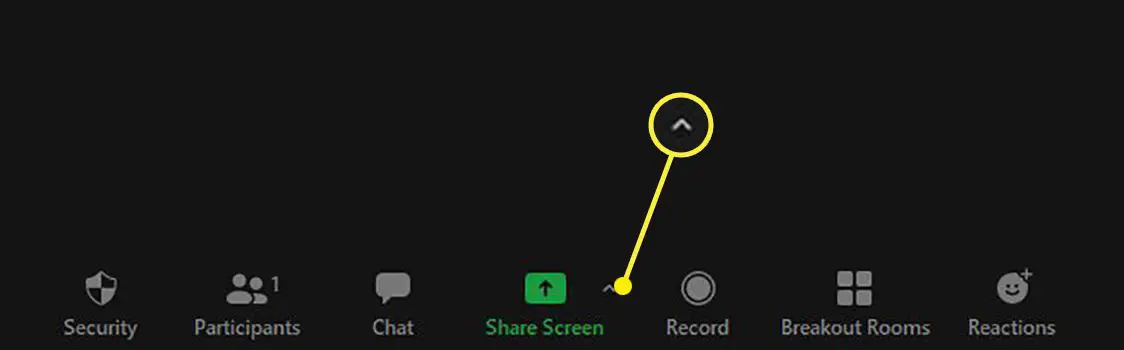
-
Clique Opções de compartilhamento avançadas.
-
Na janela de menu que aparece, faça seleções com base no que deseja que os participantes façam clicando na opção desejada.
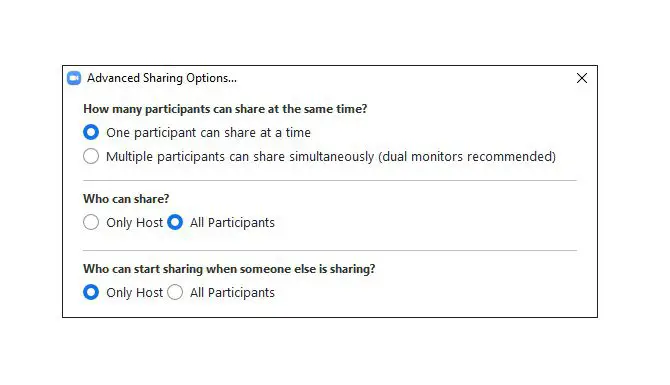
-
Quando tiver concluído suas seleções, basta clicar no X no canto superior direito da janela. As opções que você selecionar permanecerão o padrão em suas reuniões futuras. Se não quiser usar essas seleções em todas as reuniões, você precisará ajustá-las antes de encerrar a reunião atual ou ao fazer login como organizador da próxima reunião.
Como compartilhar sons de computador
Por padrão, o Zoom não compartilha sons do computador. A maioria das pessoas não deseja compartilhar sons do computador durante chamadas de Zoom, mas se quiser que outras pessoas ouçam qualquer som que seu computador faça durante uma reunião, você pode selecionar essa opção quando começar a compartilhar sua tela. Basta selecionar a caixa ao lado de Compartilhe o som do computador quando você está no programa Zoom ou no menu de seleção do Windows; então clique Compartilhar.
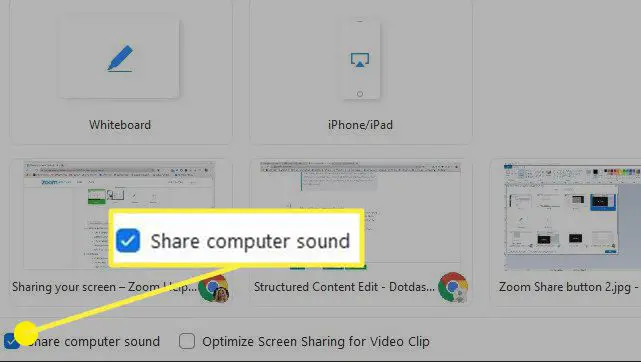
Se você decidir otimizar o compartilhamento de tela para videoclipes, os sons do computador serão compartilhados automaticamente.
Como compartilhar vídeos em zoom
Já que você pode compartilhar qualquer uma de suas telas com zoom, você pode compartilhar tudo o que está sendo executado nelas, incluindo vídeos. Se você deseja compartilhar um vídeo no formato de tela inteira, é uma boa ideia verificar o Otimize para videoclipes em tela inteira opção no menu de seleção do programa ou do Windows e, a seguir, clique Compartilhar. Se você não vai compartilhar o vídeo em tela inteira, não se preocupe em usar esta opção. Isso pode tornar a tela compartilhada embaçada. Você também pode compartilhar apenas áudio no Zoom.
