Neste artigo
Os Chromebooks são baratos e leves, mas suas telas pequenas às vezes são difíceis de ler. Se você estiver tendo problemas para ver algo em seu Chromebook, pode aumentar o zoom em uma única janela, como o Chrome, ou ampliar toda a área de trabalho para que seja mais fácil ver a interface e os ícones. Os Chromebooks também vêm com uma ferramenta de acessibilidade integrada, permitindo que você amplie pequenas partes da tela para torná-las mais fáceis de ver. Se o Chromebook travou com o zoom aumentado ou se você o emprestou a alguém e voltou a aumentar o zoom, você também pode usar essas técnicas para diminuir o zoom ou retornar o nível de zoom ao normal.
Como aumentar o zoom no Chromebook
Aumentar o zoom em uma única janela, como o Chrome, é extremamente fácil em um Chromebook. Você consegue isso pressionando uma combinação de teclas específica. Você pressiona a mesma combinação repetidamente para aumentar o zoom. A primeira etapa amplia a janela em 10 por cento e cada etapa subsequente amplia você em 25, 50 e 100 por cento adicionais até que você amplie o máximo possível. Para aumentar o zoom em uma única janela em um Chromebook:
-
Aperte Ctrl + Mais (+) simultaneamente.
-
Para aumentar o zoom, pressione Ctrl + Mais (+) novamente.
-
Continue pressionando Ctrl + Mais (+) até atingir um zoom máximo de 500 por cento.
Se você acidentalmente aumentar muito o zoom ou decidir retornar a tela ao normal, diminuir o zoom é igualmente fácil.
Como diminuir o zoom no Chromebook
Também é possível diminuir o zoom em um Chromebook pressionando uma combinação de teclas, e você pode ajustar o nível de zoom passo a passo, assim como fez ao aumentar o zoom. Cada etapa segue o mesmo padrão de aumentar o zoom. Para diminuir o zoom um Chromebook:
-
Aperte Ctrl + Menos (–) simultaneamente.
-
Se você quiser diminuir ainda mais o zoom, pressione Ctrl + Menos (–) novamente.
Como redefinir o nível de zoom no Chromebook
Como você pode aumentar e diminuir o zoom em um Chromebook pressionando algumas teclas, é fácil acidentalmente aumentar ou diminuir o zoom sem perceber. Se você achar que tudo parece muito grande ou muito pequeno em seu Chromebook, corrija o problema redefinindo o nível de zoom. Para redefinir o nível de zoom em um Chromebook:
-
Aperte Ctrl + 0.
-
Se o nível de zoom não reiniciar, pressione Ctrl + Mudança + 0.
Este comando redefine o nível de zoom no próprio Chromebook, não apenas em uma única janela como o navegador Chrome.
Usando os controles de zoom integrados no Chrome
Se você não deseja usar combinações de teclas para aumentar e diminuir o zoom em seu Chromebook e deseja apenas ajustar o nível no Chrome, pode fazer isso de dentro do navegador Chrome. Para usar os controles de zoom integrados do Chrome em um Chromebook:
-
Lançar cromada.
-
Selecione os ⋮ ícone (três pontos verticais).
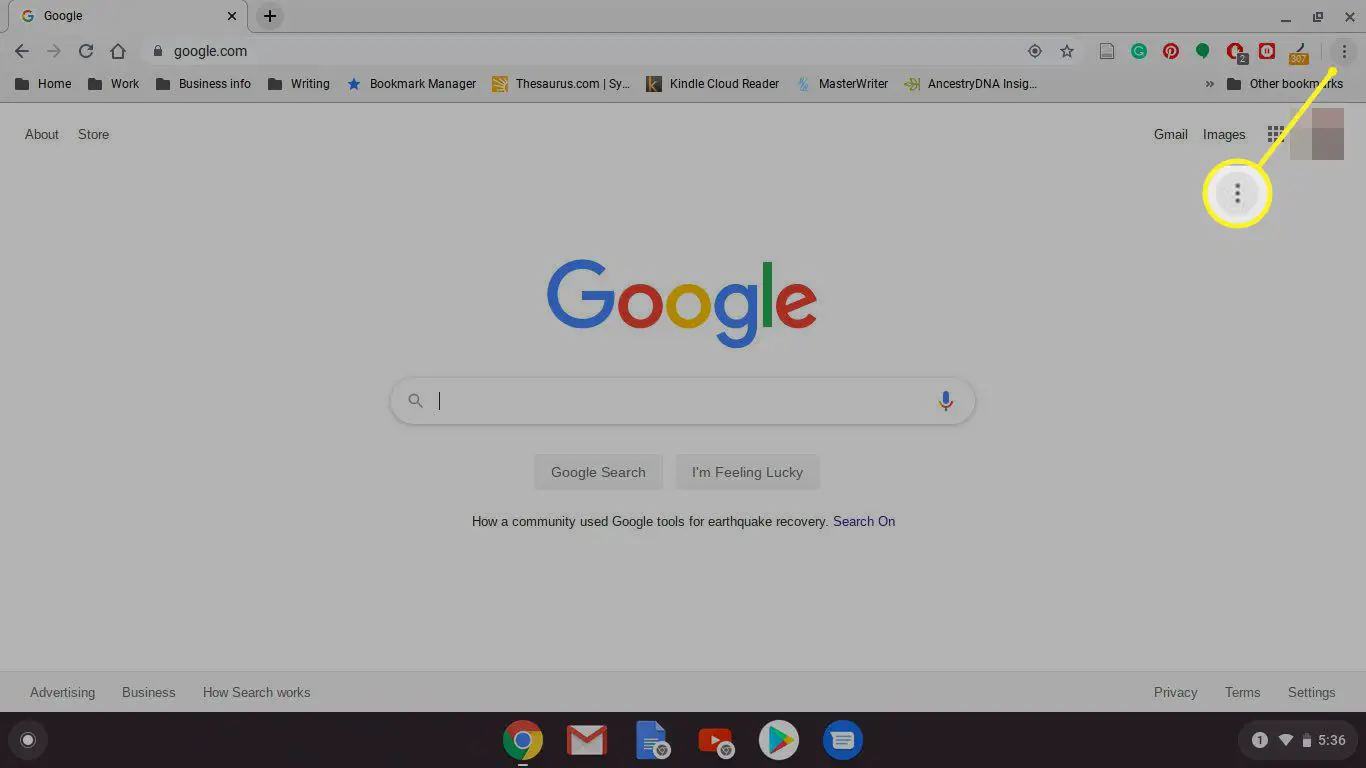
-
Localizar Ampliação no menu.
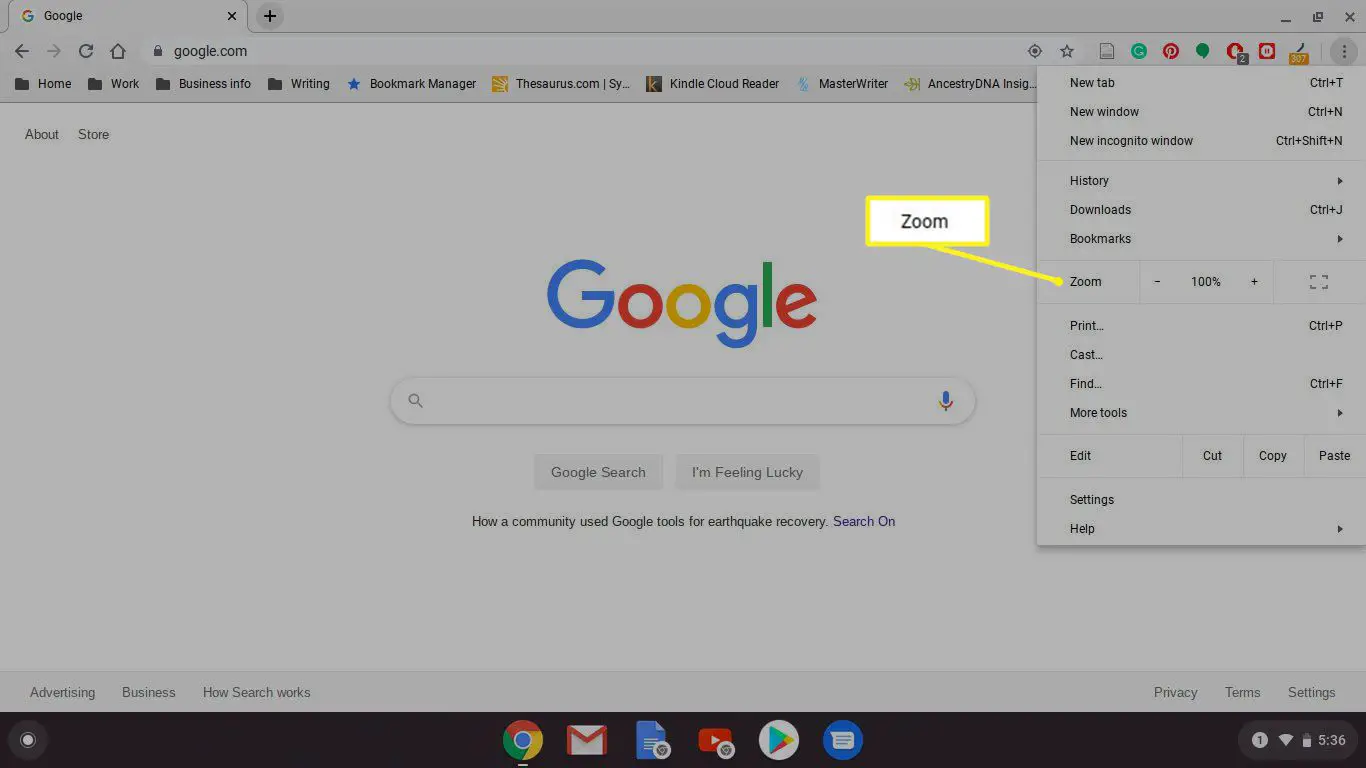
-
Use o Mais (+) e Menos (–) ao lado de Zoom para ajustar o nível de zoom de acordo com sua preferência.
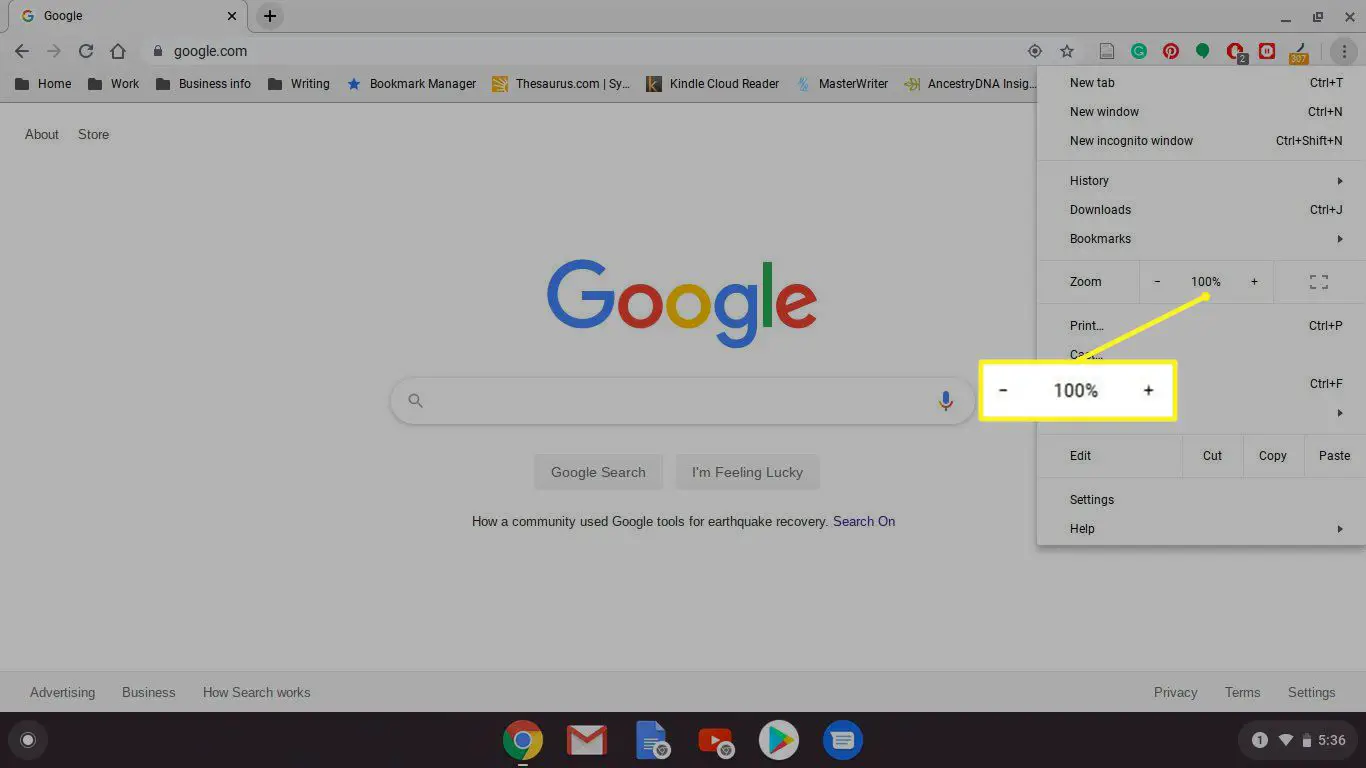
O nível de zoom padrão é 100 por cento.
Como ampliar a tela no Chromebook
Além de aumentar o zoom em uma única janela, os Chromebooks também podem ampliar toda a área de trabalho. Isso é feito ajustando a resolução da tela, o que efetivamente torna tudo maior; você pode fazer isso pressionando uma combinação de teclas no teclado. Para ajustar o nível de zoom de toda a área de trabalho:
-
pressione e segure Ctrl + Mudança. Mantenha essas teclas pressionadas o tempo todo em que estiver ajustando o nível de zoom.
-
Aperte Mais (+)
-
Aperte Mais (+) novamente para aumentar o zoom.
-
Aperte Menos (–) para reduzir o nível de zoom.
-
Aperte 0 para redefinir o nível de zoom.
-
Quando o nível de zoom estiver onde você deseja, solte Ctrl + Mudança.
Se o seu Chromebook tiver uma tela sensível ao toque, você pode usá-la para aumentar e diminuir o zoom. Isso funciona exatamente como na maioria dos smartphones. Toque na tela com o polegar e o indicador e faça um movimento de pinça para diminuir o zoom e afaste o polegar e o indicador para aumentar o zoom.
Como usar a ferramenta de ampliação de tela do Chromebook
Os Chromebooks também vêm com uma ferramenta de ampliação de tela integrada. Isso é útil para usuários que têm problemas para ver pequenos textos na tela do Chromebook, pois permite que partes específicas da tela sejam ampliadas em um grande grau. Veja como usar a ferramenta de ampliação de tela em um Chromebook:
-
Aperte Alt + Mudança + S no teclado.
-
Selecione o ☰ (menu de hambúrguer) ou o engrenagem ícone.
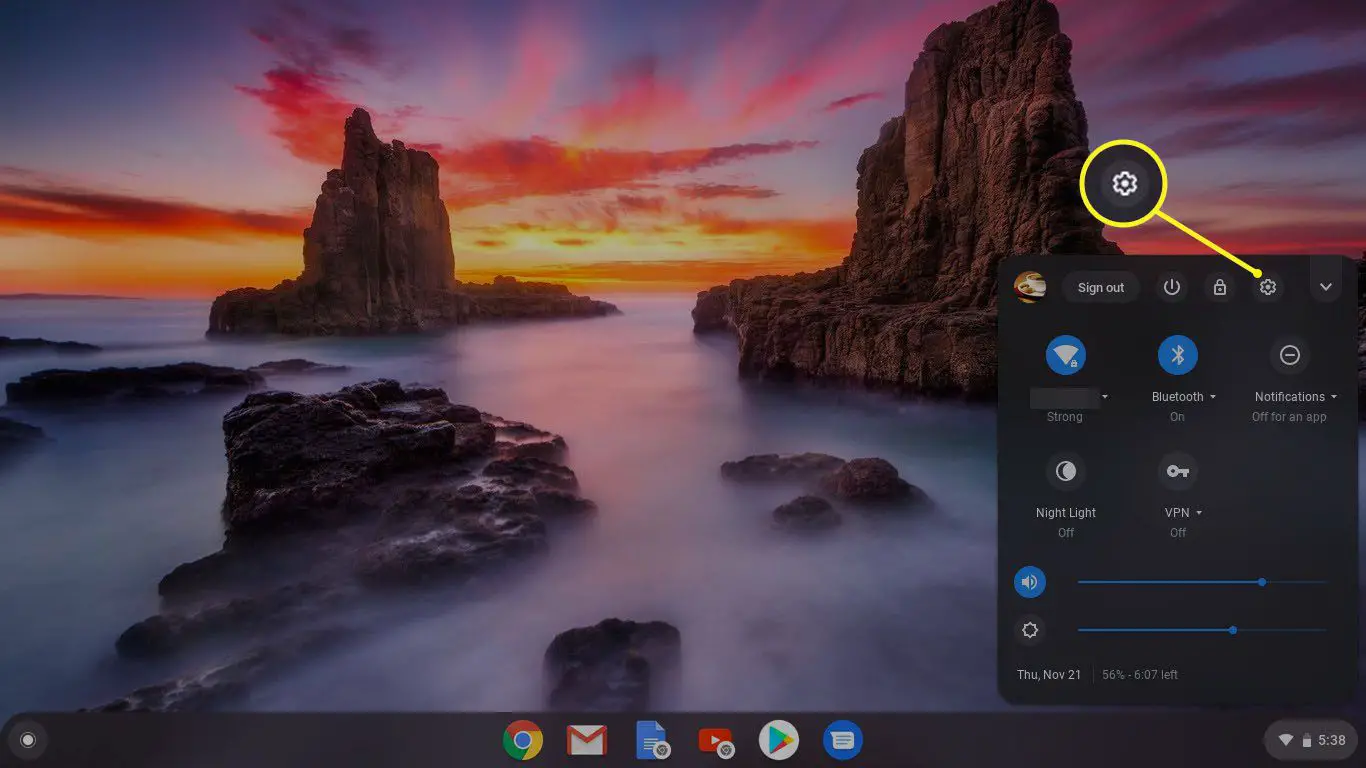
-
Selecione Avançado na barra lateral Configurações.
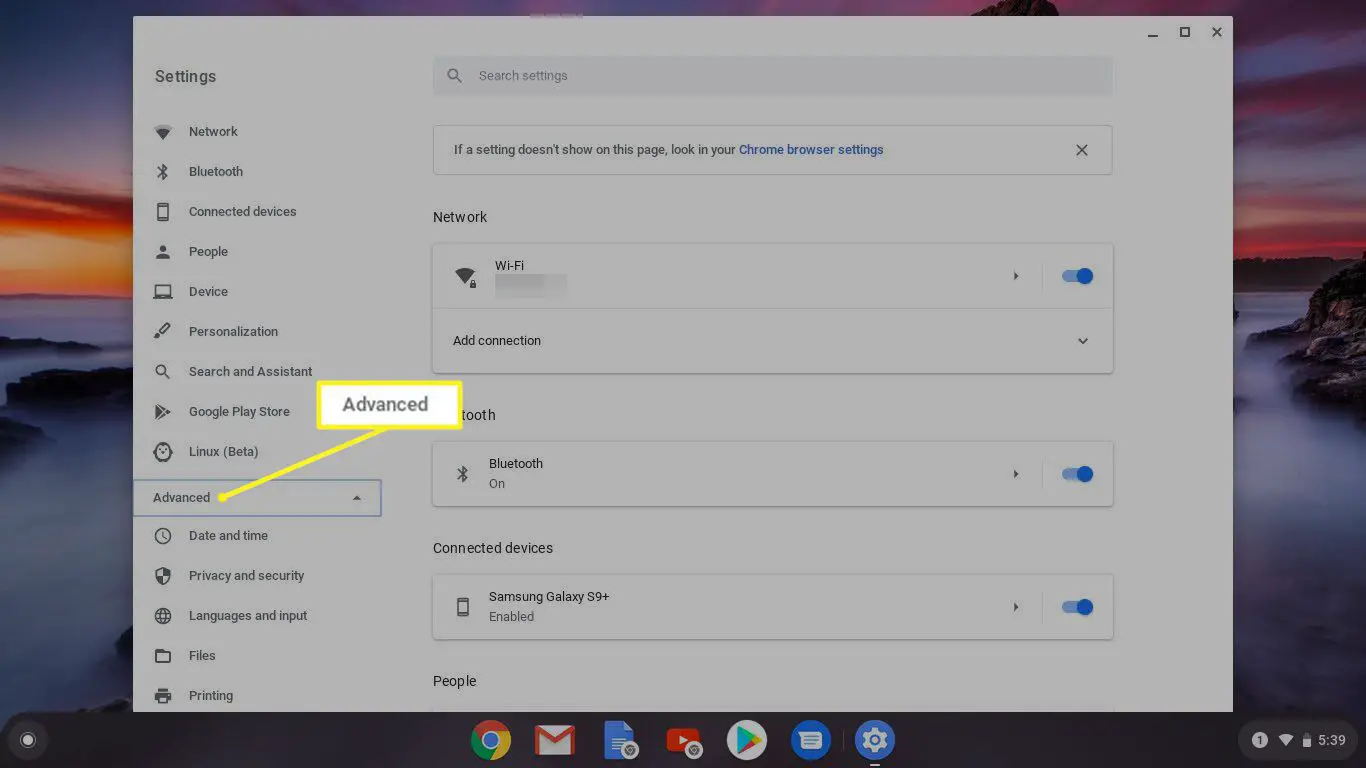
-
Selecione Acessibilidade.
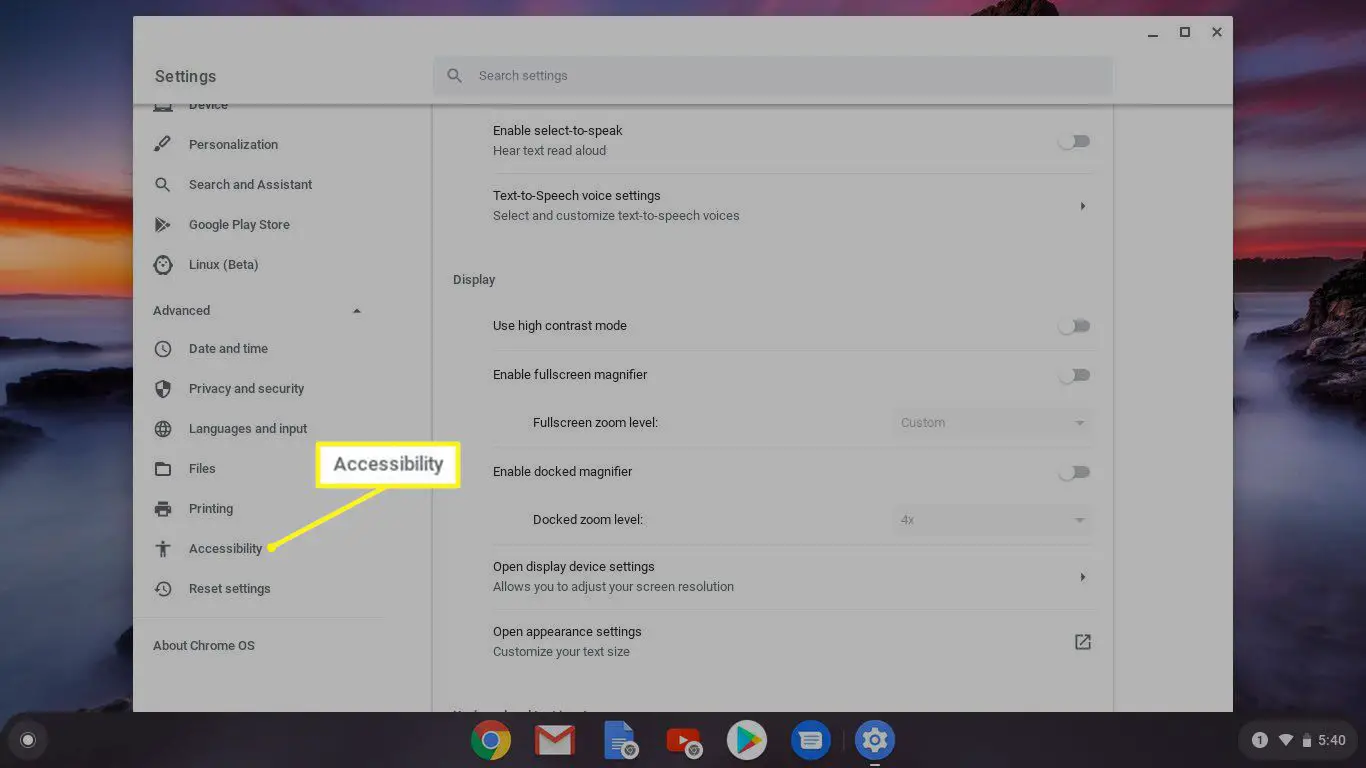
-
Selecione Gerenciar recursos de acessibilidade.
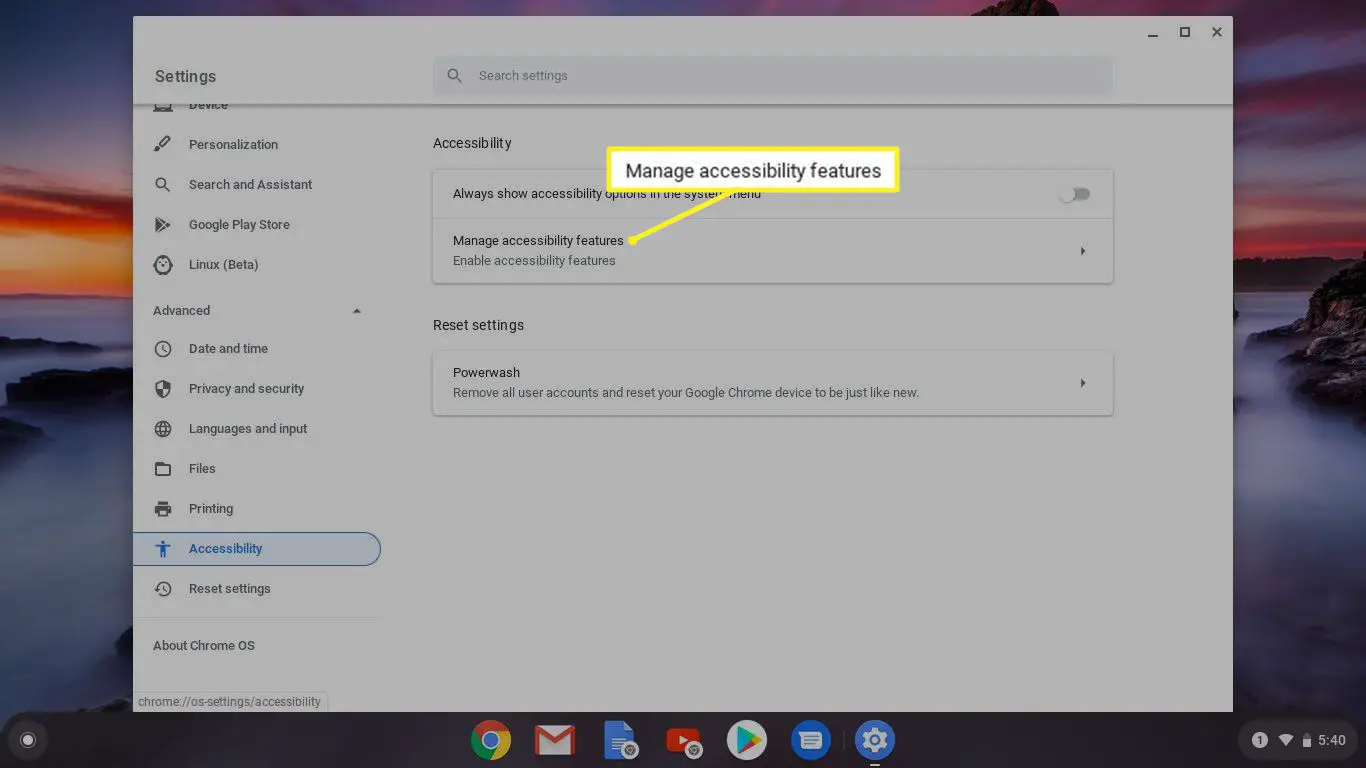
-
Selecione Ativar lupa encaixada.
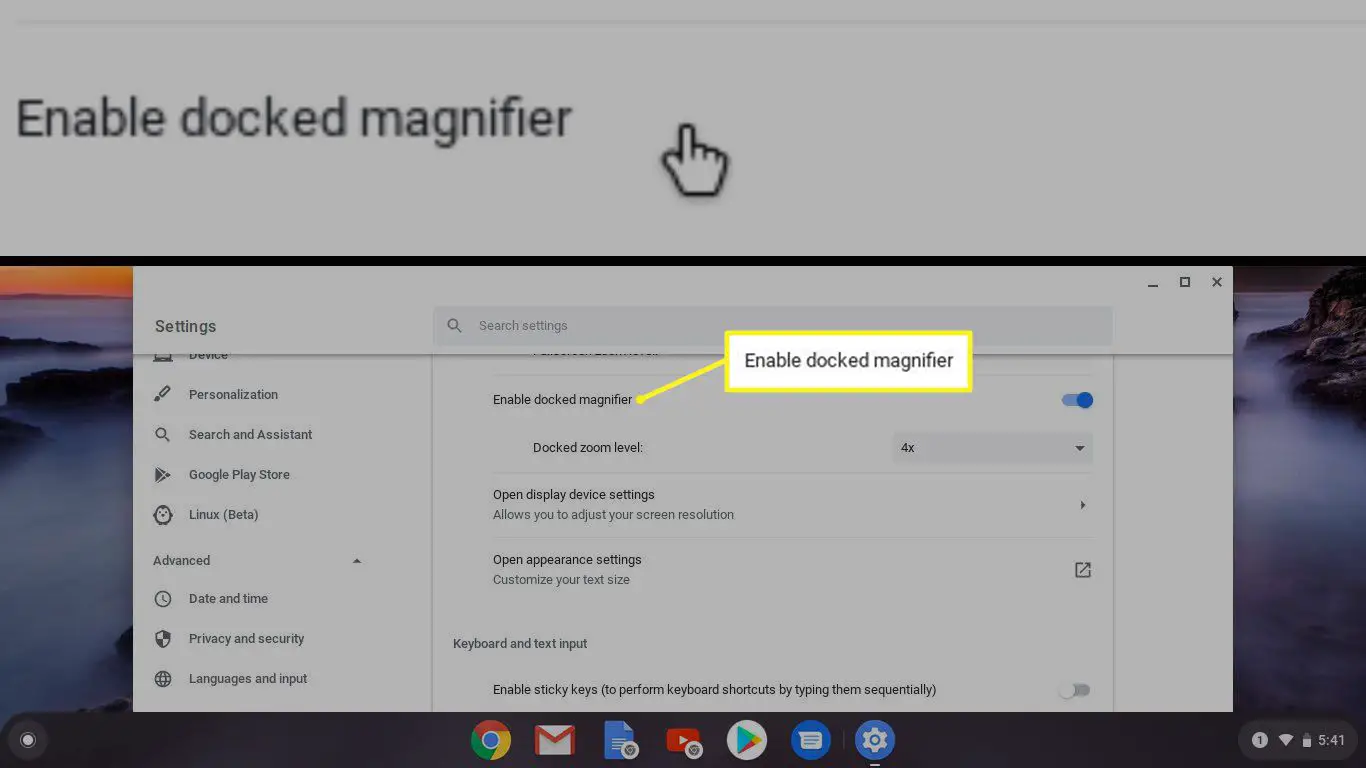
-
Olhe para Nível de zoom encaixado e selecione um nível de zoom para ajustá-lo.
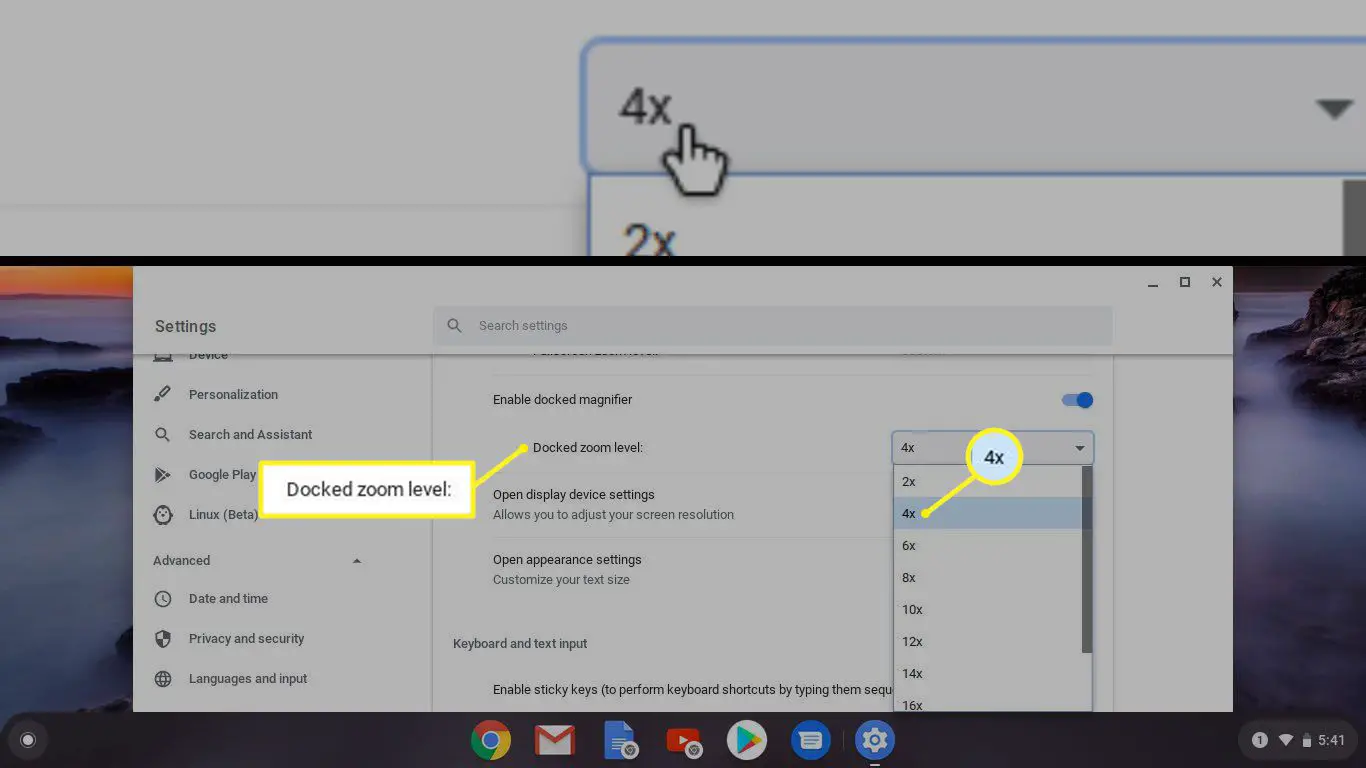
-
Clique Habilitar lupa novamente para desligar a ferramenta de ampliação.
