
O que saber
- Para compartilhar sua tela inteira, clique no ícone de compartilhamento (a caixa com uma seta) no canto superior direito e, em seguida, clique em sua tela no menu de compartilhamento.
- Para compartilhar apenas uma janela ou programa, clique no ícone de compartilhamento e, a seguir, clique apenas na janela que deseja apresentar no menu de compartilhamento.
- Para parar de compartilhar, clique na caixa com o X nele na parte inferior da tela.
Se você estiver liderando uma reunião ou fazendo uma apresentação sobre o Microsoft Teams, precisa saber como compartilhar sua tela no Teams. Este artigo explica como compartilhar sua tela inteira, como compartilhar apenas uma janela e como interromper o compartilhamento.
Como compartilhar sua tela no Microsoft Teams
O compartilhamento de tela do Microsoft Teams torna mais fácil fazer uma apresentação para um público distribuído e compartilhar um exemplo rápido para demonstrar um ponto de vista. Aqui está o que você precisa fazer:
-
Junte-se à chamada ou reunião das equipes. Você pode transformar seu vídeo se quiser, mas isso não é necessário para compartilhar sua tela.
-
Para compartilhar sua tela, comece clicando no ícone de compartilhamento (uma caixa com uma seta perto do Sair botão).
Ao contrário de seus concorrentes como WebEx e Zoom, o Teams não exige que você tenha direitos de apresentador ou “a bola”. Qualquer pessoa pode compartilhar a tela nas equipes.
-
Um menu de compartilhamento é exibido na parte inferior da janela Equipes, mostrando todas as janelas abertas. Clique na tela para compartilhá-la (geralmente está na primeira posição no menu).
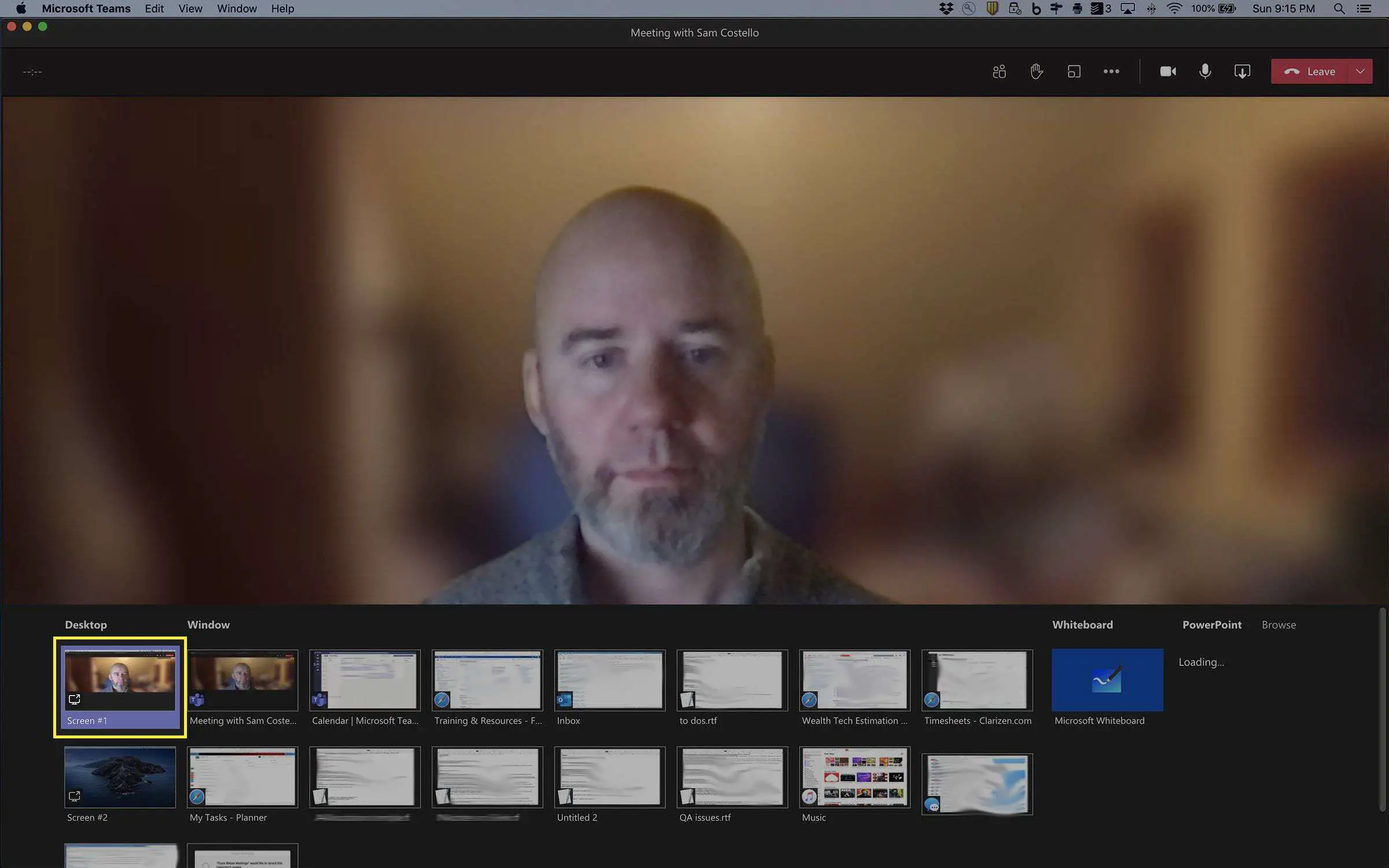
-
Você saberá que está compartilhando sua tela quando um contorno vermelho aparecer na tela e a janela Equipes for minimizada no canto inferior da tela (nem o contorno nem a janela Equipes aparecem nas capturas de tela).
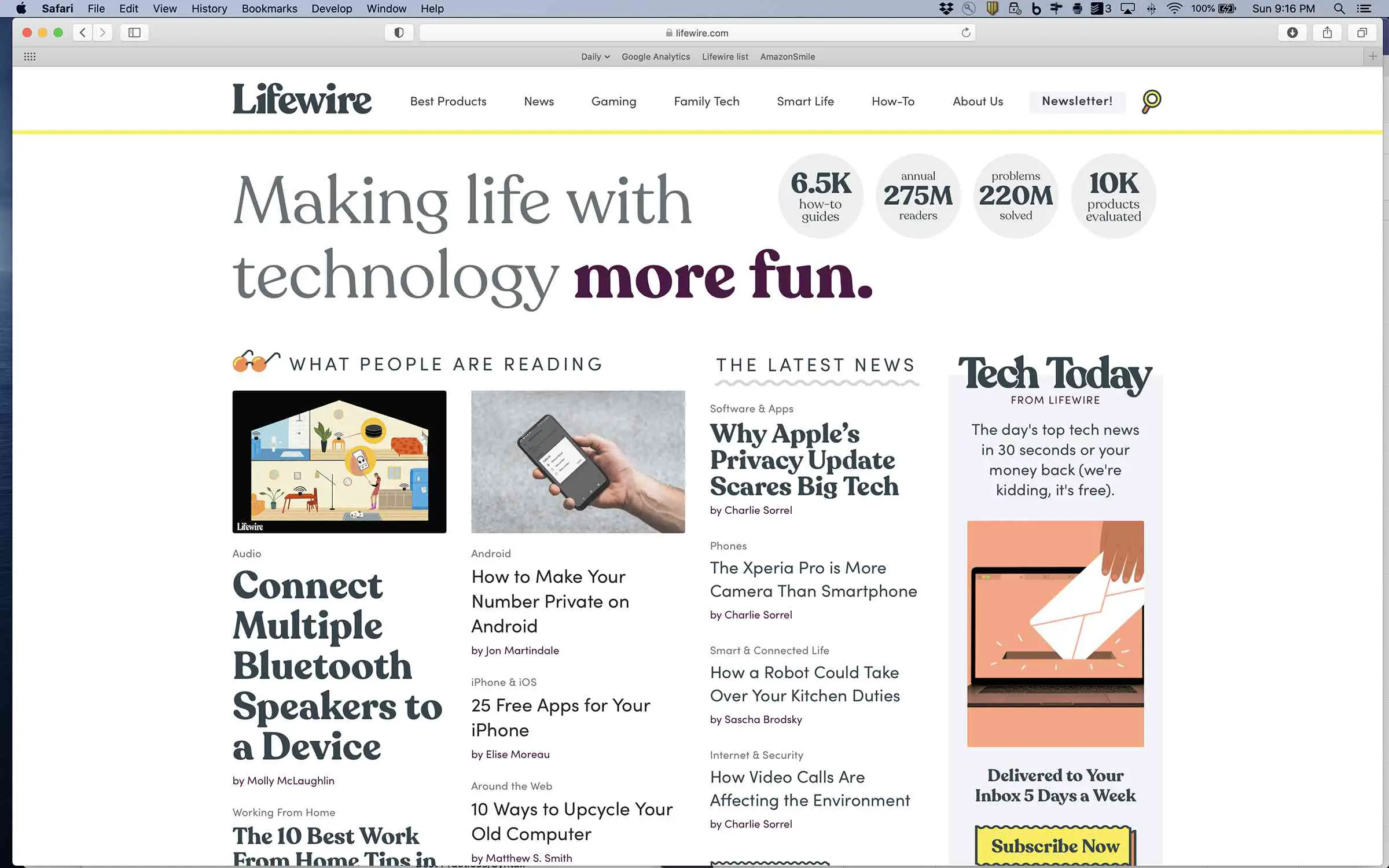
Compartilhar a tela inteira é fácil e rápido no Microsoft Teams, mas existem algumas desvantagens. Como você está compartilhando a tela inteira, qualquer coisa que surgir também será compartilhada. Todos na chamada verão todas as mensagens instantâneas, mensagens de texto, visualizações de e-mail ou outras janelas. Se você não tomar cuidado, pode compartilhar acidentalmente algo embaraçoso. Para usuários de Mac, ativar o Não perturbe é uma boa maneira de evitar isso.
Como compartilhar apenas uma janela ou programa no Microsoft Teams
Visto que compartilhar sua tela inteira no Teams às vezes pode levar a um excesso de compartilhamento embaraçoso, geralmente é melhor compartilhar uma janela ou programa. Aqui está o que fazer:
-
Siga as etapas 1-2 da última seção.
-
Quando o menu de compartilhamento aparecer, clique apenas na janela que deseja apresentar (a apresentação do PowerPoint que você está fazendo, por exemplo).
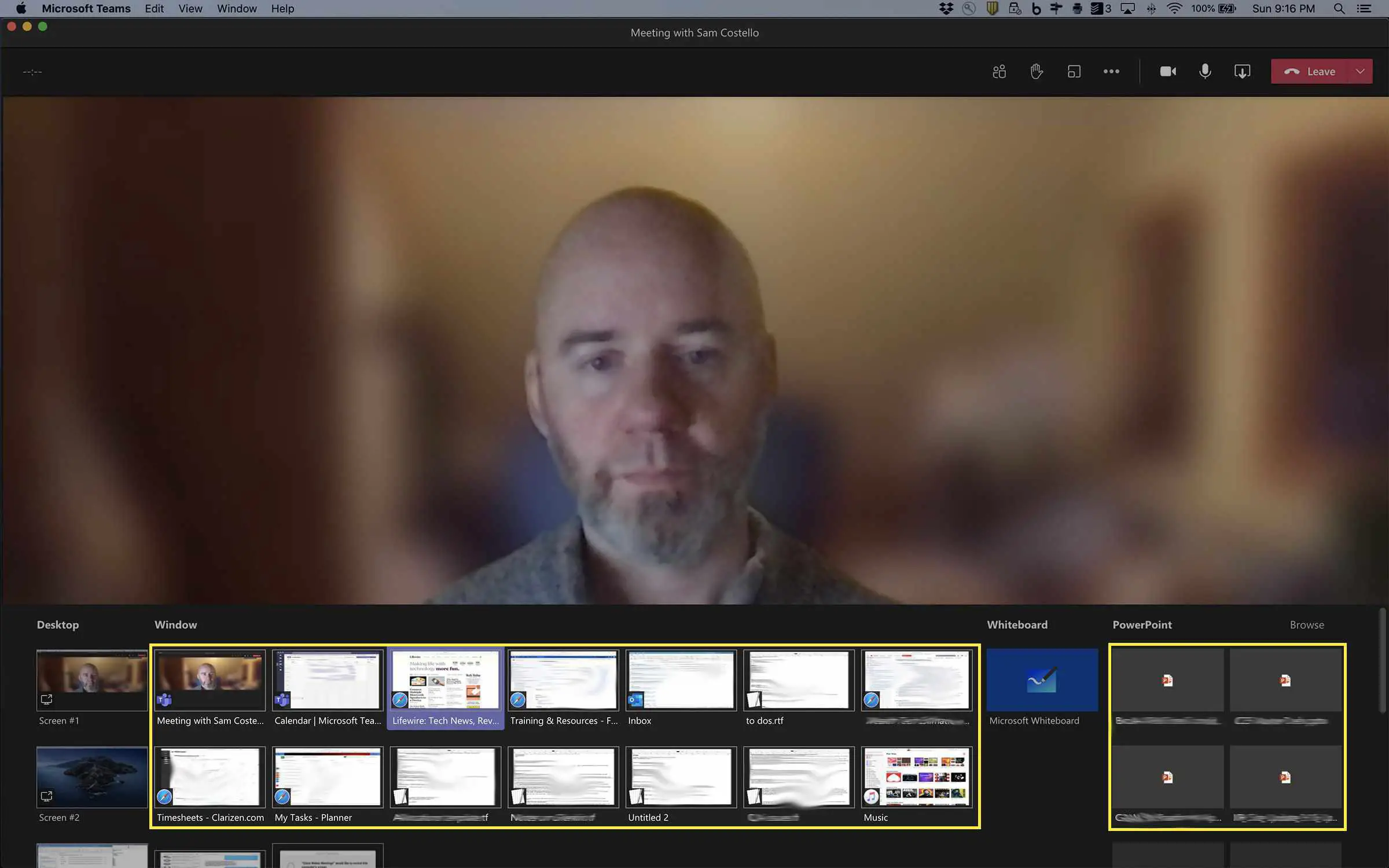
-
O contorno vermelho aparece ao redor da janela que você selecionou para compartilhar. Mesmo se você alternar para outras janelas ou programas, contanto que você compartilhe apenas uma janela, é tudo o que todos os outros na chamada verão. Isso reduz drasticamente as chances de compartilhar algo que você não pretendia.
Como parar de compartilhar sua tela no Microsoft Teams
Concluiu sua apresentação e está pronto para interromper o compartilhamento de tela no Microsoft Teams? É fácil. Basta localizar a janela de equipes minimizada no canto inferior da tela. Nele, o ícone de compartilhamento mudou ligeiramente: agora é uma caixa com um X iniciar. Clique no X para parar de compartilhar sua tela.
