
O Microsoft Word é o processador de texto ideal para tudo, desde romances a artigos acadêmicos. A ferramenta oferece muitos recursos exclusivos, incluindo a capacidade de comparar dois documentos do Word para ver suas semelhanças e diferenças. A ferramenta Comparar é fácil de encontrar e usar no Word. As instruções neste artigo se aplicam ao Word 2019, 2016, 2013, 2010 e Word para Microsoft 365.
Muitos usos da ferramenta de comparação do Microsoft Word
A ferramenta Comparar é extremamente útil para comparar dois documentos de praticamente qualquer tipo, de boletins informativos a postagens de blog e muito mais. Alguns dos usos mais comuns da ferramenta incluem:
- Encontrar revisões de documentos: Autores e blogueiros usam a ferramenta Comparar para encontrar revisões feitas por seus editores se o controle de alterações não estiver disponível.
- Encontrando discrepâncias no código-fonte: Os programadores usam a ferramenta Comparar para encontrar discrepâncias no código-fonte ao criar programas de computador.
- Comparando contratos e documentos legais: Os advogados usam a ferramenta Comparar para localizar alterações feitas em contratos e outros documentos jurídicos antes de finalizar.
- Comparando currículos: Currículos e outros documentos vivos que respiram são editados com frequência. A ferramenta Comparar ajuda a comparar esses documentos para encontrar a versão mais recente.
Como usar a ferramenta de comparação no Microsoft Word
-
Para começar, abra os dois documentos que deseja comparar.
Se você ainda não fez isso, é melhor adicionar um indicador aos seus documentos para indicar a primeira versão e a versão subsequente. Um número simples será suficiente e o manterá no caminho certo.
-
Em um de seus documentos, localize e selecione Análise na barra de ferramentas do Word.

-
Selecione Comparar > Comparar documentos para abrir a janela Comparar documentos aberta na tela.

-
Sob Documento original no lado esquerdo da janela Comparar documentos, use o campo para localizar o documento original que deseja comparar com o documento revisado.

Para alterar a forma como você vê as comparações em seus documentos, selecione o flecha no canto inferior esquerdo da janela para encontrar várias configurações de comparação e a capacidade de ver as alterações de maneiras diferentes. Selecione os que deseja e desmarque os que não deseja.
-
Sob Documento Revisado no lado direito da janela Comparar documentos, use o campo para localizar o documento revisado que você deseja comparar com o documento original.
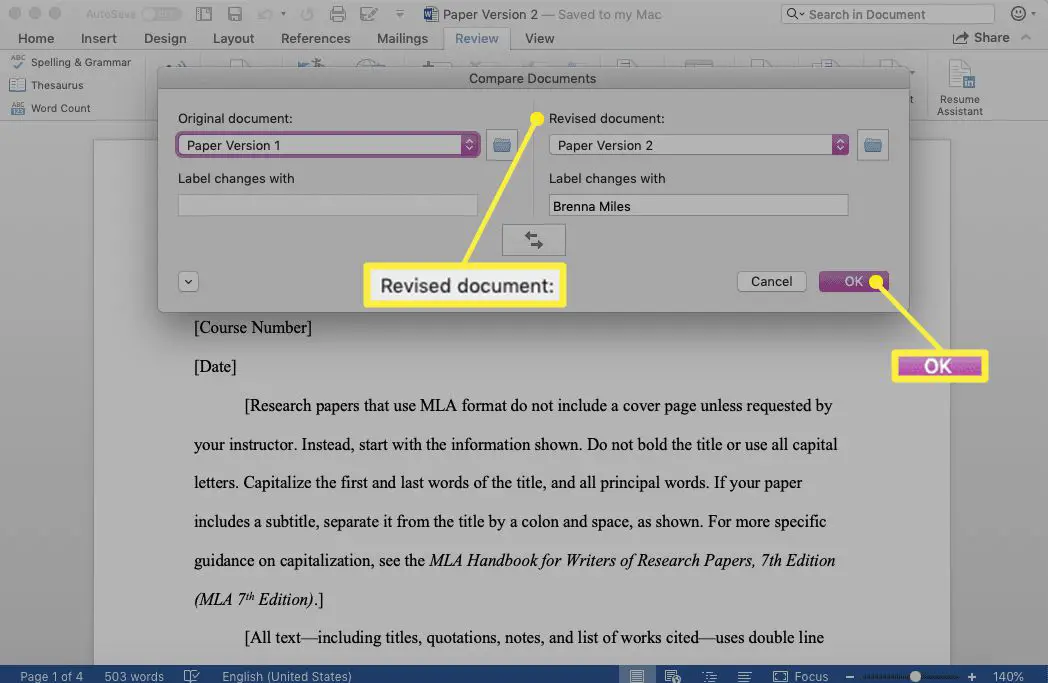
Quando estiver satisfeito com suas configurações, selecione OK. Se você quiser comparar os documentos de maneira oposta, abra o Comparar ferramenta novamente e selecione o setas duplas para alternar os documentos sem precisar localizá-los novamente. Dessa forma, você comparará o revisado com o original. Você pode escolher como deseja rotular as alterações ao comparar os dois documentos. Basta inserir sua etiqueta no Mudanças de rótulo com campo.
-
Um novo documento é aberto, mostrando as comparações entre os dois documentos como alterações rastreadas tradicionais.

Para ver as alterações em detalhes, selecione as linhas vermelhas no lado esquerdo do documento para revelar detalhes sobre cada alteração no lado direito do documento.
-
Se você continuar trabalhando no documento recém-criado, lembre-se de selecionar o Salvar como ícone na barra de ferramentas superior. Seu documento não será salvo automaticamente.
