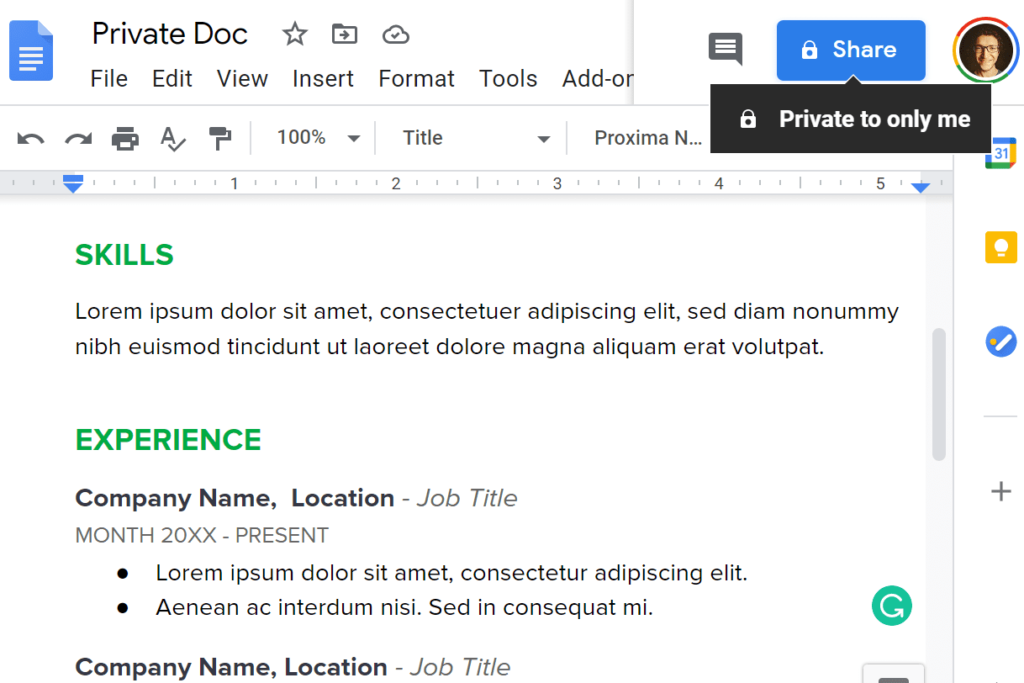
O que saber
- Desfazer compartilhamento de link: abra o Arquivo > Ação cardápio. Selecione Mudar de Obter link seção. Escolher Restrito > Feito.
- Desfazer compartilhamento de e-mail: Abra o Arquivo > Ação cardápio. Abra o menu suspenso ao lado do nome de cada pessoa. Selecione Remover > Salvar.
- Cancelar o compartilhamento em massa: realce os documentos e abra o Ação cardápio. Em seguida, siga as instruções acima.
Este artigo descreve como cancelar o compartilhamento de um Google Doc ou de vários documentos. Estas instruções se aplicam a usuários de desktop em qualquer sistema operacional e para usuários de iOS e Android.
Como cancelar o compartilhamento de um Documento Google
Cancelar o compartilhamento de um documento é tão fácil quanto compartilhar um. Leva apenas alguns cliques para cancelar o compartilhamento e torná-lo inacessível para qualquer pessoa, exceto você. Uma vez que existem duas maneiras principais de compartilhar documentos do Google Docs, examinaremos o processo de cancelamento de compartilhamento para ambos. No final desta página estão as instruções para cancelar o compartilhamento em massa, úteis se você precisar tornar vários documentos privados de uma vez.
Desfazer compartilhamento de link
Se você tem compartilhado o documento por meio do link para que qualquer pessoa possa acessá-lo, mesmo que não esteja conectado à conta do Google, siga estas etapas (se não tiver certeza, siga adiante e veja se aplica-se à sua situação):
-
Com o documento aberto, selecione Ação no lado superior direito do Google Docs ou abra o Arquivo > Ação cardápio.
Se você estiver usando o aplicativo móvel, toque no ícone de pessoa no canto superior direito.
-
Selecione Mudar de Obter link seção.
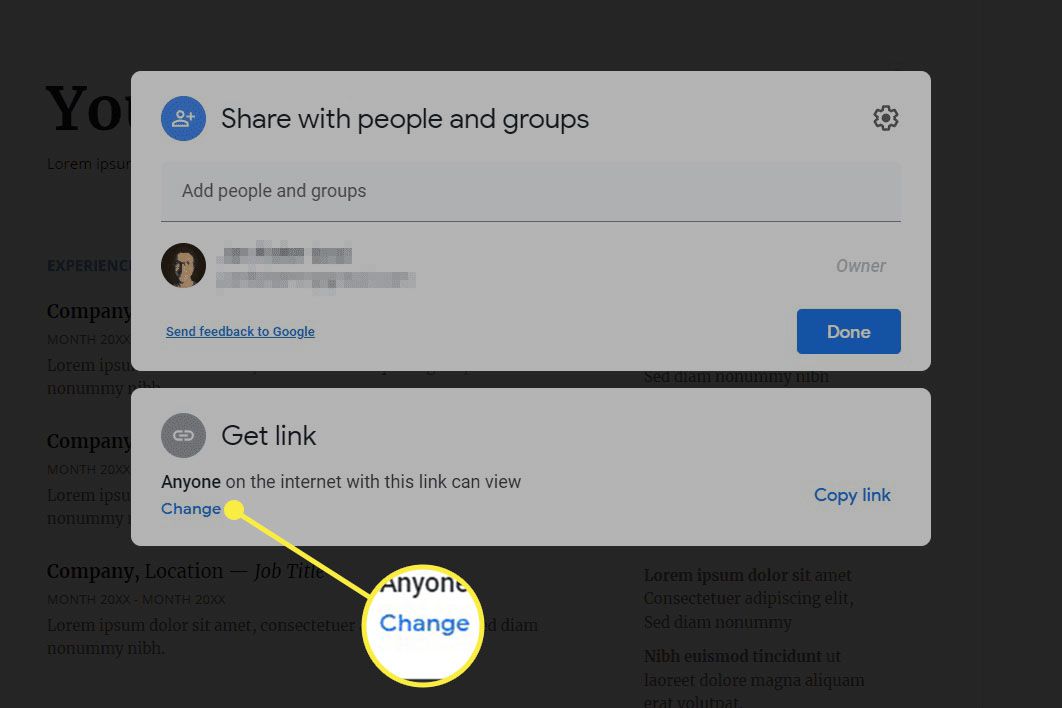
Os usuários de celular devem tocar no Quem tem acesso seção na parte inferior. Se diz Alguém nesta seção, essas são as etapas que você deseja seguir. Se lê Restrito, então você deve compartilhá-lo com pessoas específicas – veja o próximo conjunto de instruções abaixo.
-
Escolher Restrito no menu suspenso.
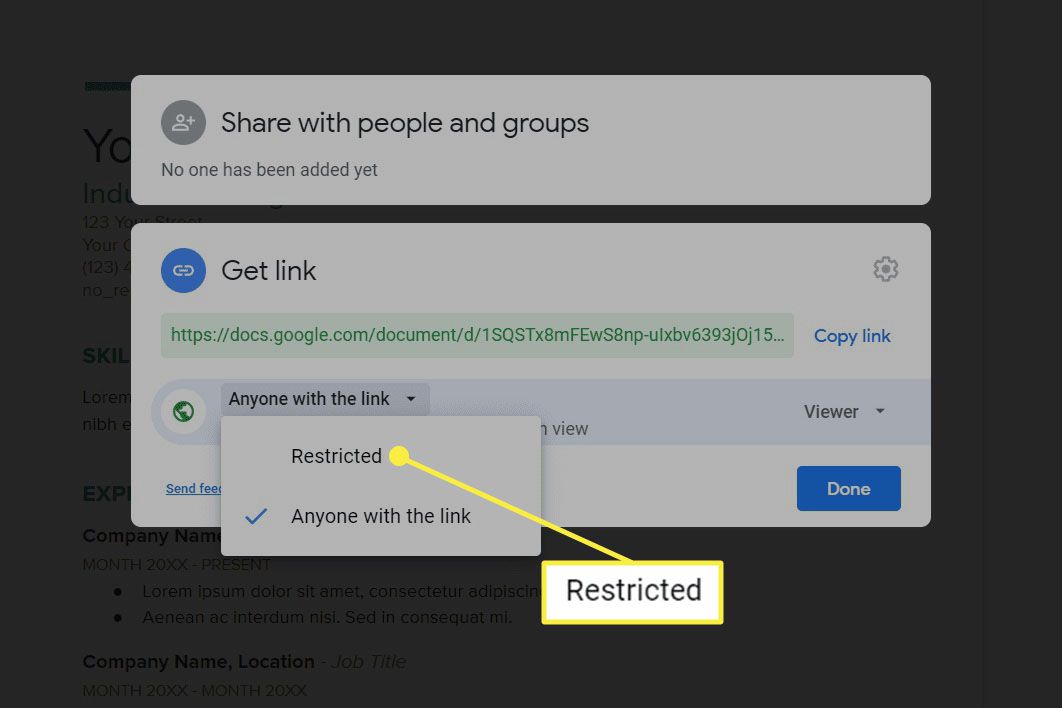
Toque Mudar no aplicativo móvel para encontrar este menu.
-
Selecione Feito (se você vê-lo) para fechar as configurações de compartilhamento.
Desfazer Compartilhamento de Email
Faça isso se você adicionou pessoas à lista de compartilhamento digitando seus endereços de e-mail. Você pode cancelar o compartilhamento do documento com pessoas específicas ou com todos.
-
Abra o documento e use o Arquivo > Ação menu ou o grande Ação botão no canto superior direito para abrir as configurações de compartilhamento. Use o ícone de pessoa no canto superior direito se você estiver no aplicativo móvel.
-
Use o menu à direita da pessoa com quem você está compartilhando o arquivo para escolher Remover.
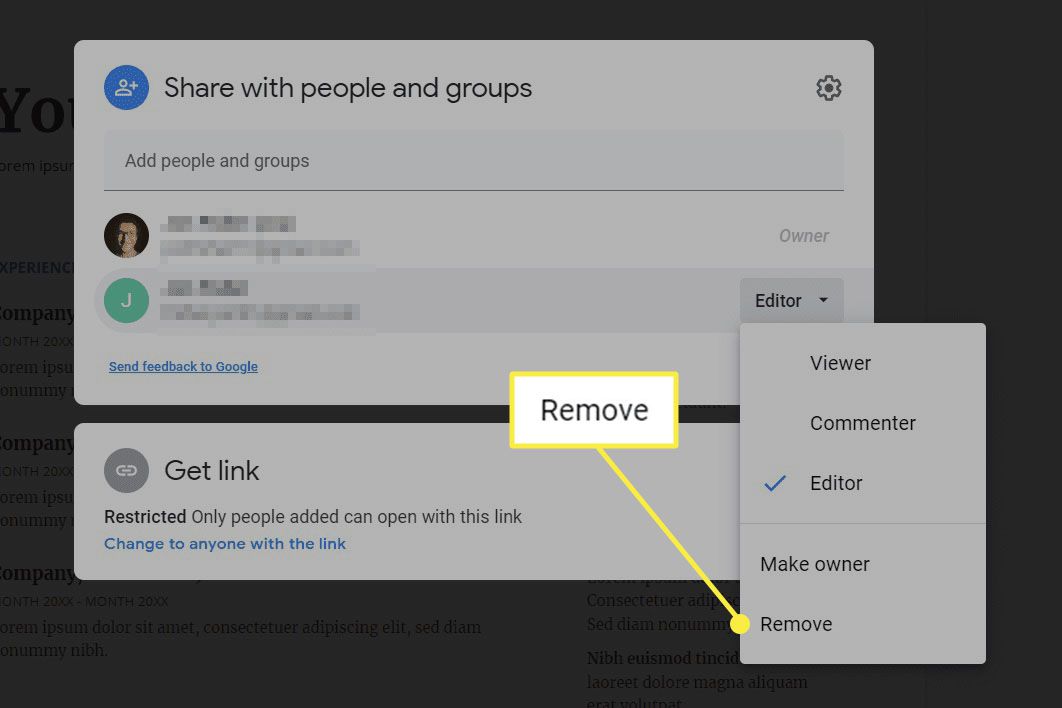
Repita essa etapa para todos na lista se quiser tornar este documento totalmente privado. Os usuários de celular devem tocar no Quem tem acesso seção na parte inferior e, em seguida, toque no nome da pessoa para encontrar o Remover opção. Como você pode ver, existem outras opções de compartilhamento, então se você quiser que a pessoa tenha algum nível de acesso, você pode selecionar Visualizador em vez de cancelar totalmente o compartilhamento.
-
Selecione Salvar se você ver isso.
Como cancelar o compartilhamento do Google Docs em massa
Você tem muitos arquivos para cancelar? As instruções acima são adequadas para alguns documentos, mas se você tiver uma pasta inteira de coisas que precisa tornar privadas, poderá selecionar todas de uma vez para realizar ações em massa. Se você não tiver certeza de quais documentos estão sendo compartilhados, vá até a seção no final desta página para saber mais sobre como fazer isso.
-
Abra o Google Drive em um computador e navegue até onde os arquivos compartilhados estão armazenados.
-
Destaque os documentos para os quais deseja editar as configurações de compartilhamento. Você pode fazer isso selecionando um e, em seguida, usando Ctrl (equivalente a Comando no macOS) para escolher os outros, ou Ctrl + A para obter todos eles ou clicando com o botão direito na pasta que contém os documentos.
-
Selecione Ação.
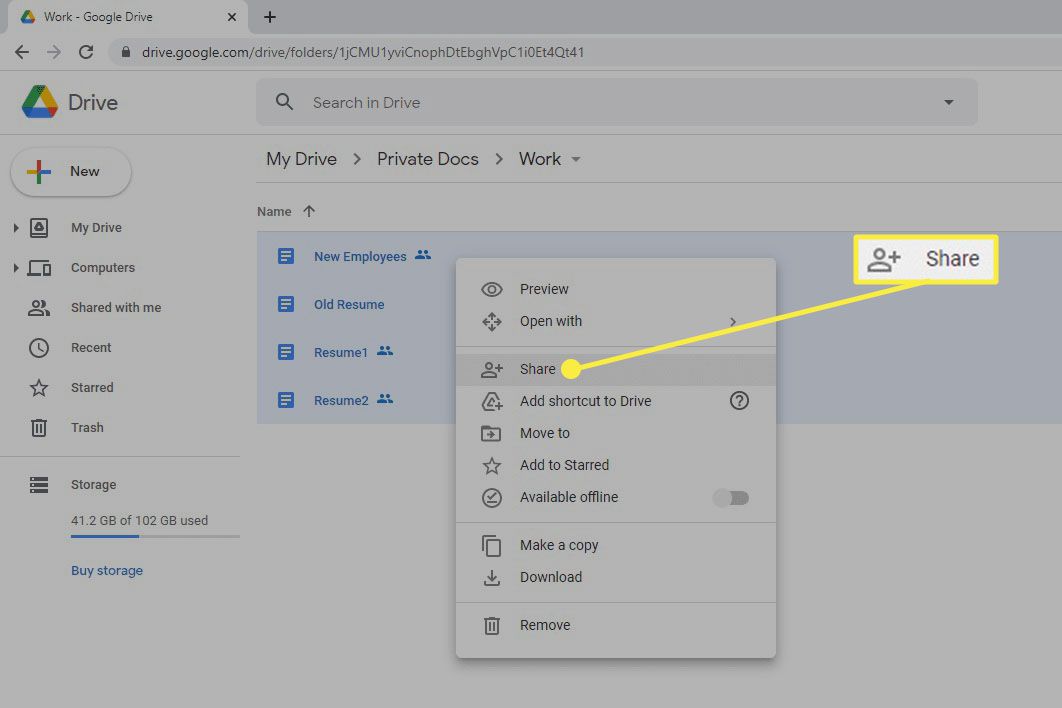
-
Para remover um endereço de e-mail, use o menu à direita da pessoa que você deseja remover do compartilhamento e escolha Remover.
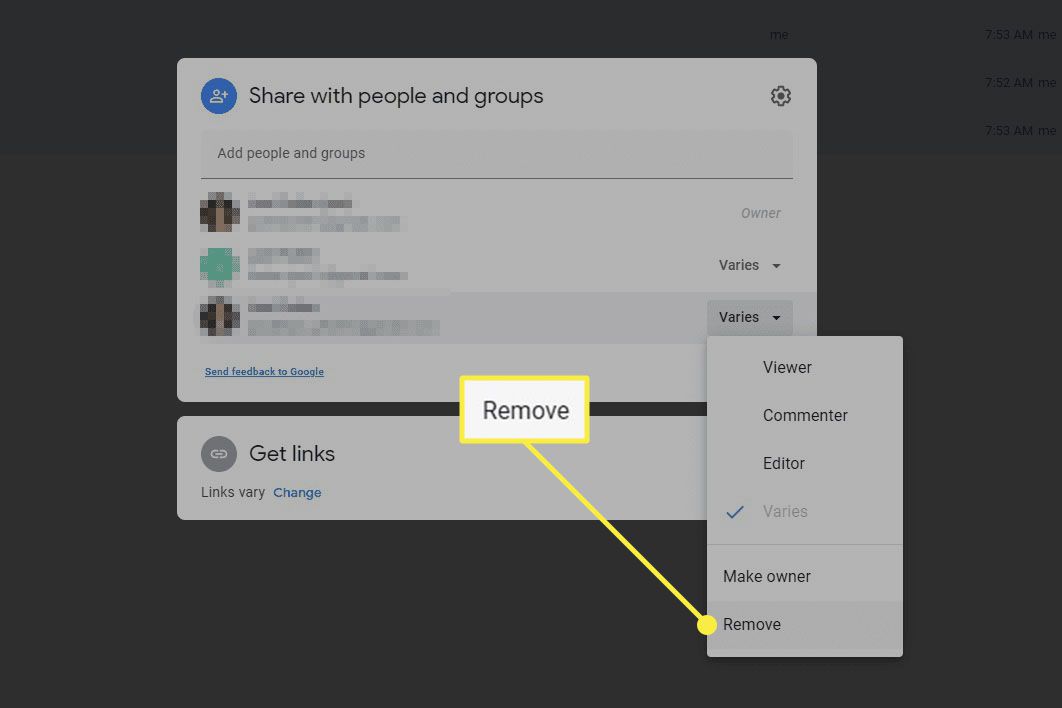
Para excluir qualquer link compartilhado, selecione Mudar na parte inferior e escolha Qualquer pessoa com o link sob o documento que você deseja privado e selecione Restrito.
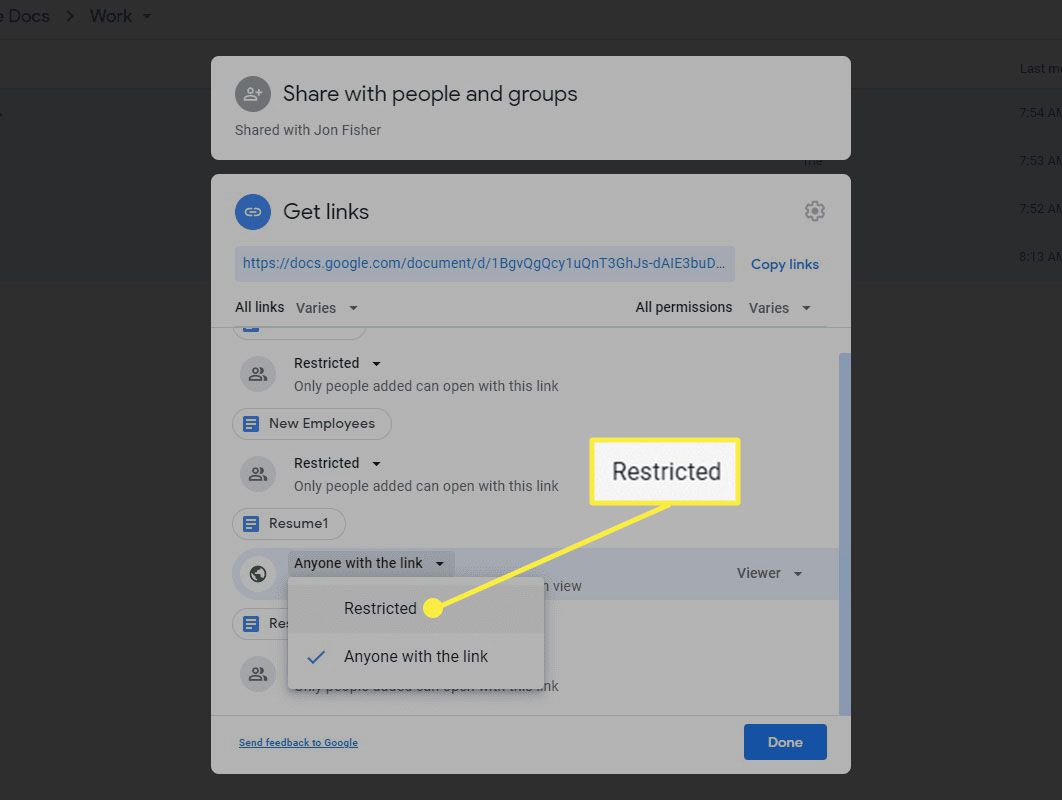
-
Selecione Feito ou Salvar.
Como Encontrar Todos os Documentos Google compartilhados
Infelizmente, o Google não fornece uma lista simples de uma página de tudo o que você está compartilhando. Por melhor que seja ver rapidamente quais documentos não são privados para que você possa ajustar as configurações de compartilhamento, existem apenas dois métodos sancionados pelo Google e nenhum deles é muito útil. Se você não tiver muitos arquivos no Google Drive, a melhor maneira de identificar aqueles que você está compartilhando é abrir o Google Drive e percorrer tudo para procurar o ícone de compartilhamento (duas cabeças). Isso indica qualquer nível de compartilhamento, portanto, se estiver disponível por meio de um link ou compartilhado com uma ou mais pessoas por e-mail, o ícone o entregará.
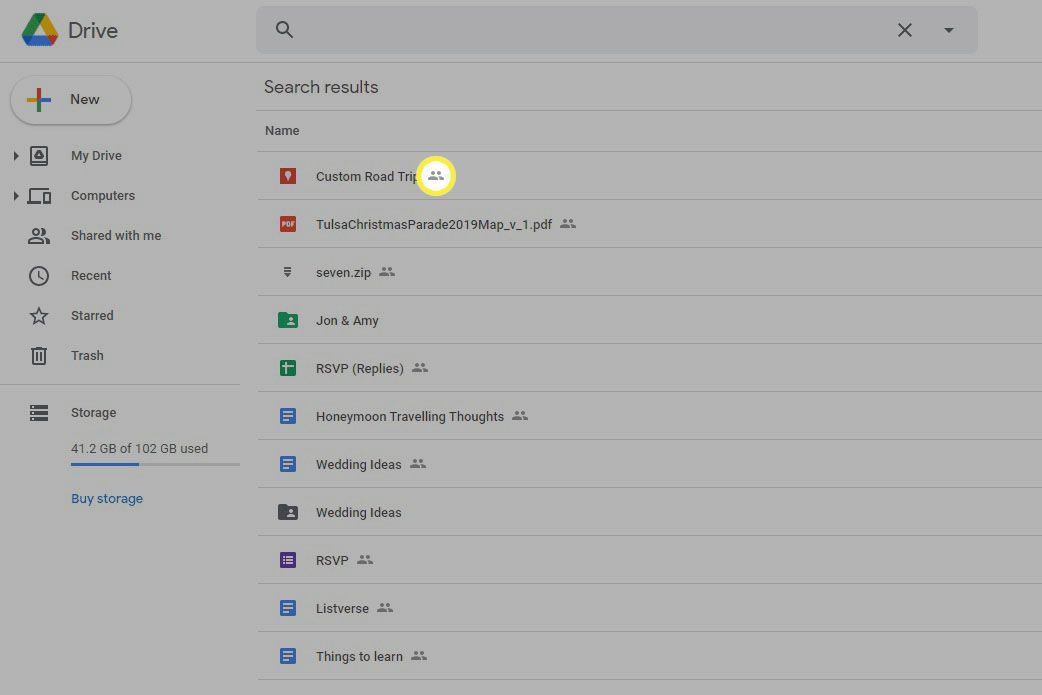
Outro método é usar o filtro de pesquisa para localizar arquivos compartilhados com uma pessoa específica. Use a seta ao lado da barra de pesquisa na parte superior do Google Drive para abrir as opções de pesquisa e digite o endereço de e-mail da pessoa no Compartilhado com campo, seguido por PROCURAR.
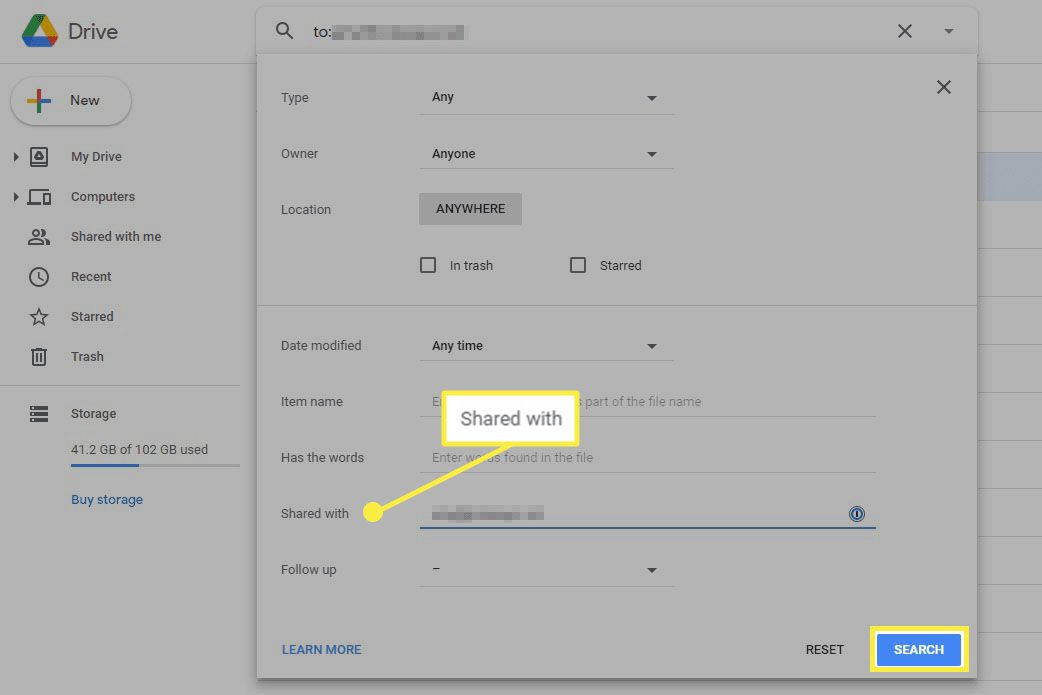
Essas são as únicas opções do Google para localizar arquivos compartilhados. Ainda assim, o Filewatch é uma ótima alternativa que verifica toda a sua unidade e organiza todos os arquivos compartilhados em categorias de acordo com quem tem acesso. Duas categorias úteis são Público na web e Qualquer pessoa com o link.
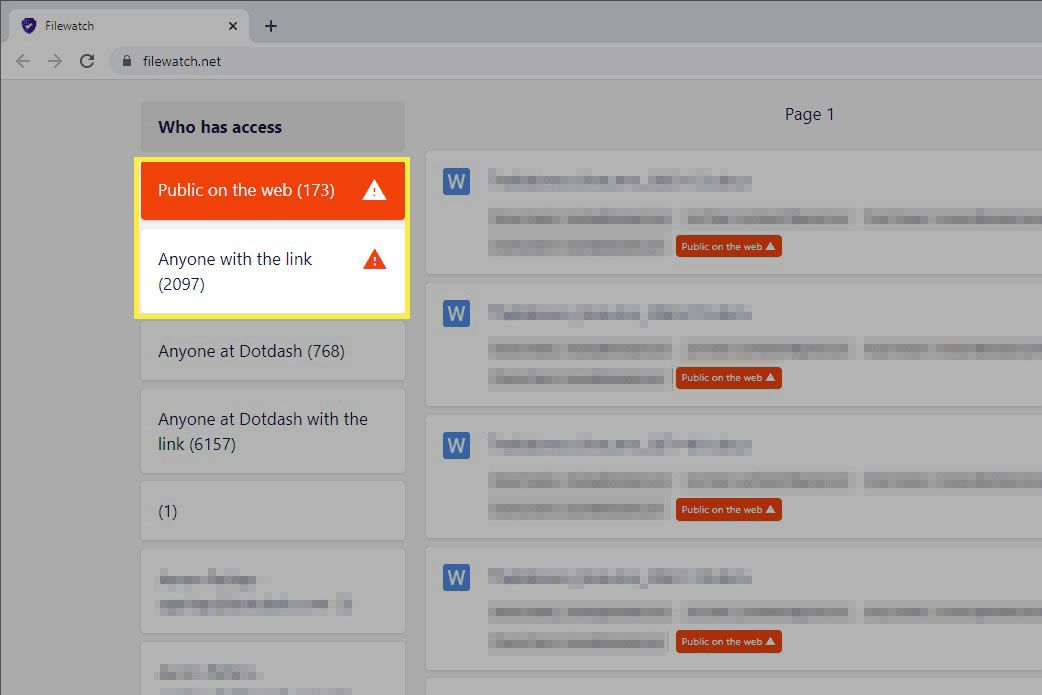
Qualquer documento que você selecionar será aberto no Google Docs em uma nova guia. Siga as etapas acima para torná-lo privado.
