
A maioria dos computadores e dispositivos se conectam a uma rede local usando servidores DHCP e DNS são configurados automaticamente no Windows. Ao alterar os servidores DNS no Windows, você altera quais servidores o Windows usa para traduzir nomes de host (por exemplo, www.fiodevida.com) em endereços IP (por exemplo, 208.185.127.40). Os servidores DNS às vezes são a causa de certos tipos de problemas de Internet. Alterar os servidores DNS pode ajudar a solucionar o problema. Veja como substituir esses servidores DNS automáticos por outros de sua escolha. As instruções neste artigo aplicam-se ao Windows 10, Windows 8 e Windows 7.
Como alterar servidores DNS do Windows
Abaixo estão as etapas necessárias para alterar os servidores DNS que o Windows usa. No entanto, o procedimento é diferente dependendo da versão do Windows. Para começar, pule essas quatro primeiras etapas e vá para a Etapa 5 inserindo o controlar conexões de rede Comando do miniaplicativo do Painel de Controle na caixa de diálogo Executar. Você pode acessar a caixa de diálogo Executar pressionando o tecla windows e digitação run (pesquise na barra de charme do Windows 8) ou pressionando o tecla windows + R.
-
Abra o painel de controle. No Windows 8.1, selecione Conexões de rede no menu do usuário avançado e pule para a etapa 5.
-
Selecione Rede e Internet.
Rede e Internet não aparece se o painel de controle exibe ícones grandes ou pequenos. Em vez disso, escolha Centro de rede e compartilhamentoe pule para a Etapa 4.
-
No Rede e Internet janela, selecione Centro de rede e compartilhamento para abrir esse miniaplicativo.
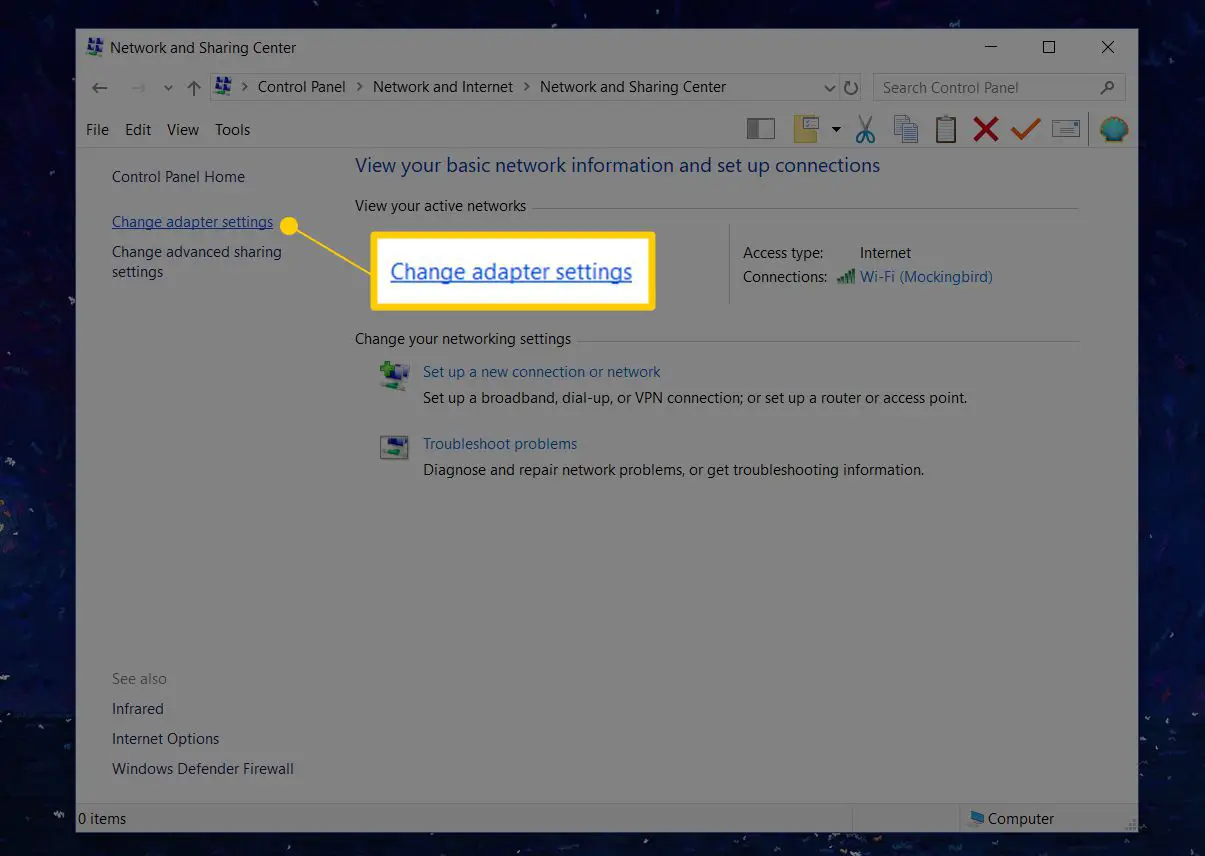
-
No Centro de rede e compartilhamento janela, selecione Alterar as configurações do adaptador.
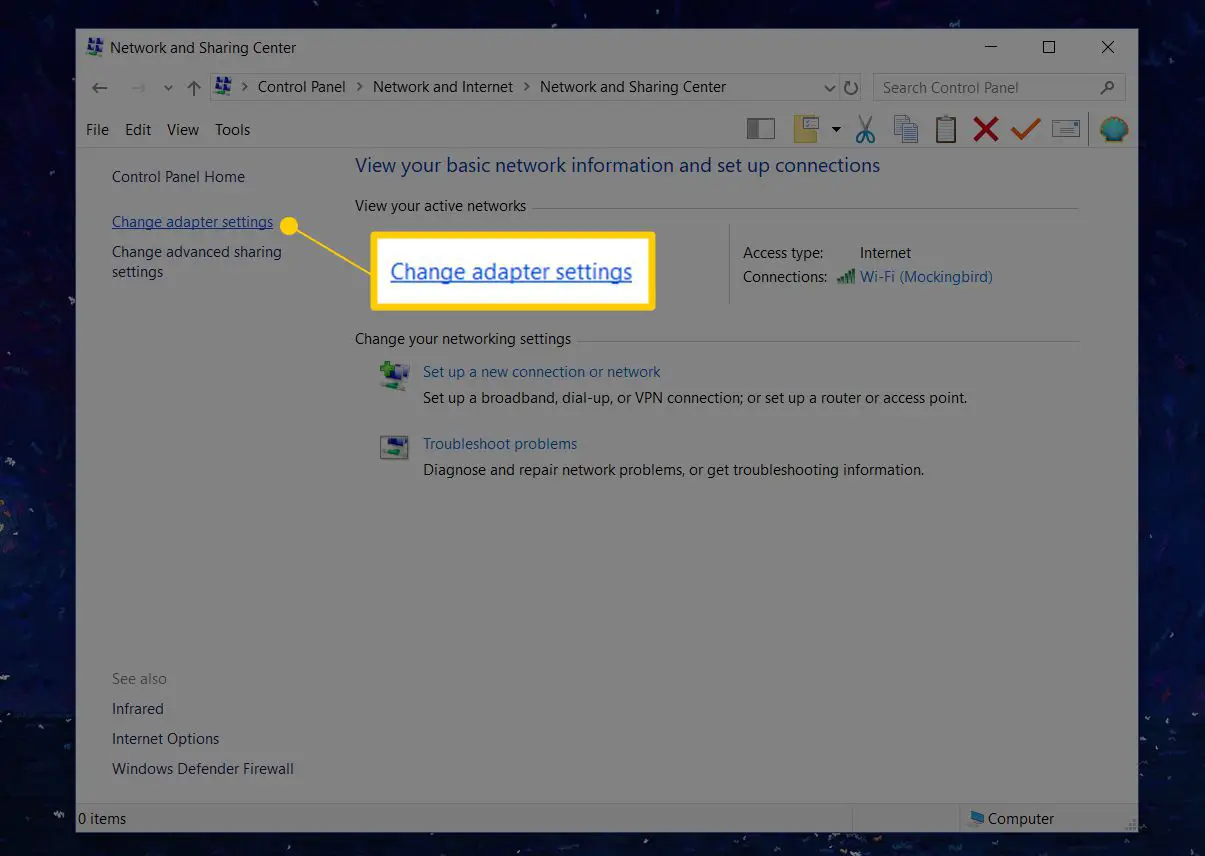
-
O Conexões de rede janela lista as conexões com o computador. As conexões com fio são rotuladas como Ethernet ou Conexão Local, enquanto os sem fio são rotulados como Wi-fi.
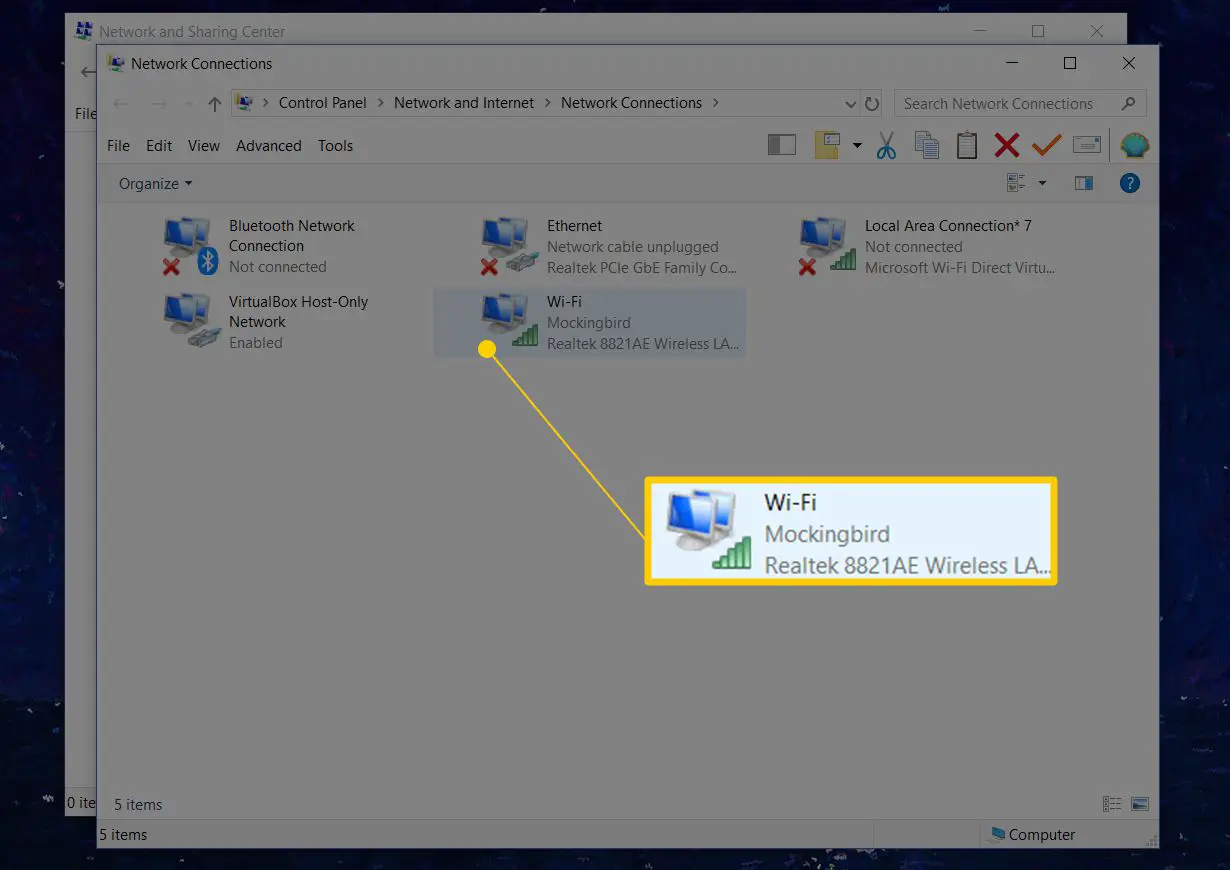
Se você não encontrar a conexão certa, mude a visualização para Detalhes, vou ao Conectividade coluna, e usar a conexão que lista Acesso à internet.
-
Abra a conexão de rede para a qual deseja alterar os servidores DNS, clicando ou tocando duas vezes em seu ícone.
-
No Status janela, selecione Propriedades.
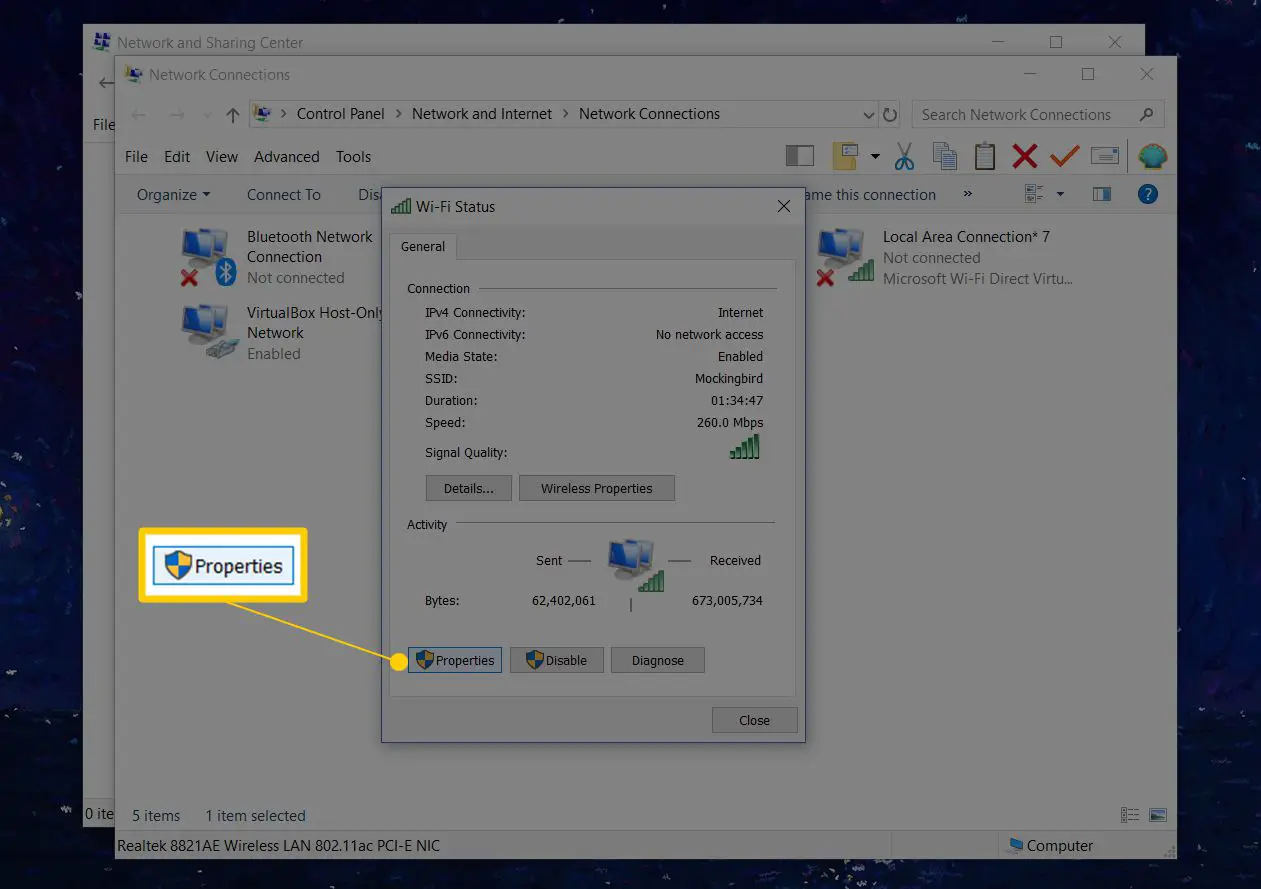
Em algumas versões do Windows, forneça a senha de administrador se você não estiver conectado a uma conta de administrador.
-
No Propriedades janela, vá para o Esta conexão usa os seguintes itens seção e selecione Protocolo de Internet versão 4 (TCP / IPv4) ou Protocolo de Internet (TCP / IP) para selecionar a opção IPv4 ou selecione Protocolo de Internet versão 6 (TCP / IPv6) para alterar as configurações do servidor DNS IPv6.
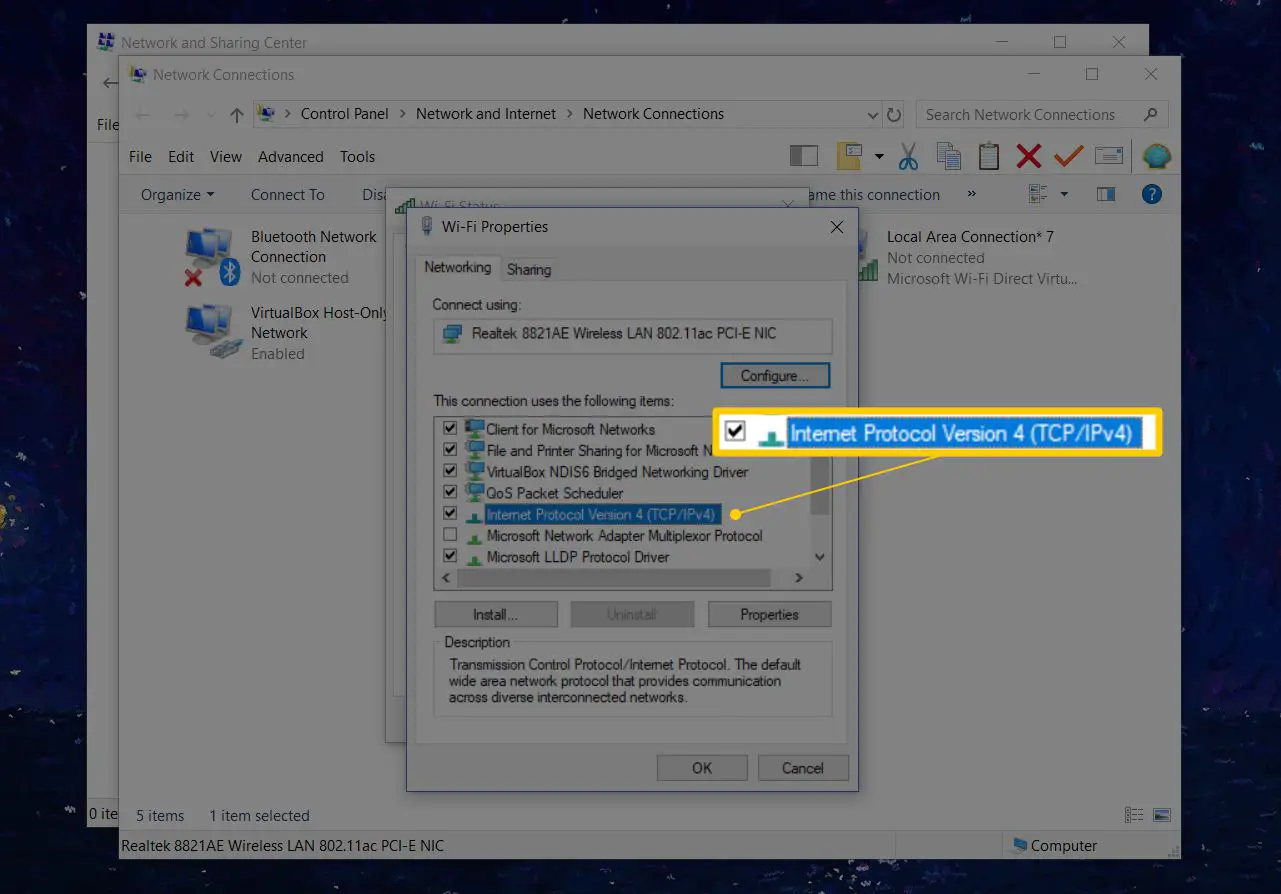
-
Selecione Propriedades.
-
No Propriedades do protocolo da Internet janela, escolha Use os seguintes endereços de servidor DNS. Se o Windows tiver servidores DNS personalizados configurados, substitua os endereços IP do servidor DNS existentes por novos.
-
Digite o endereço IP para o Servidor DNS preferido e para o Servidor DNS alternativo.
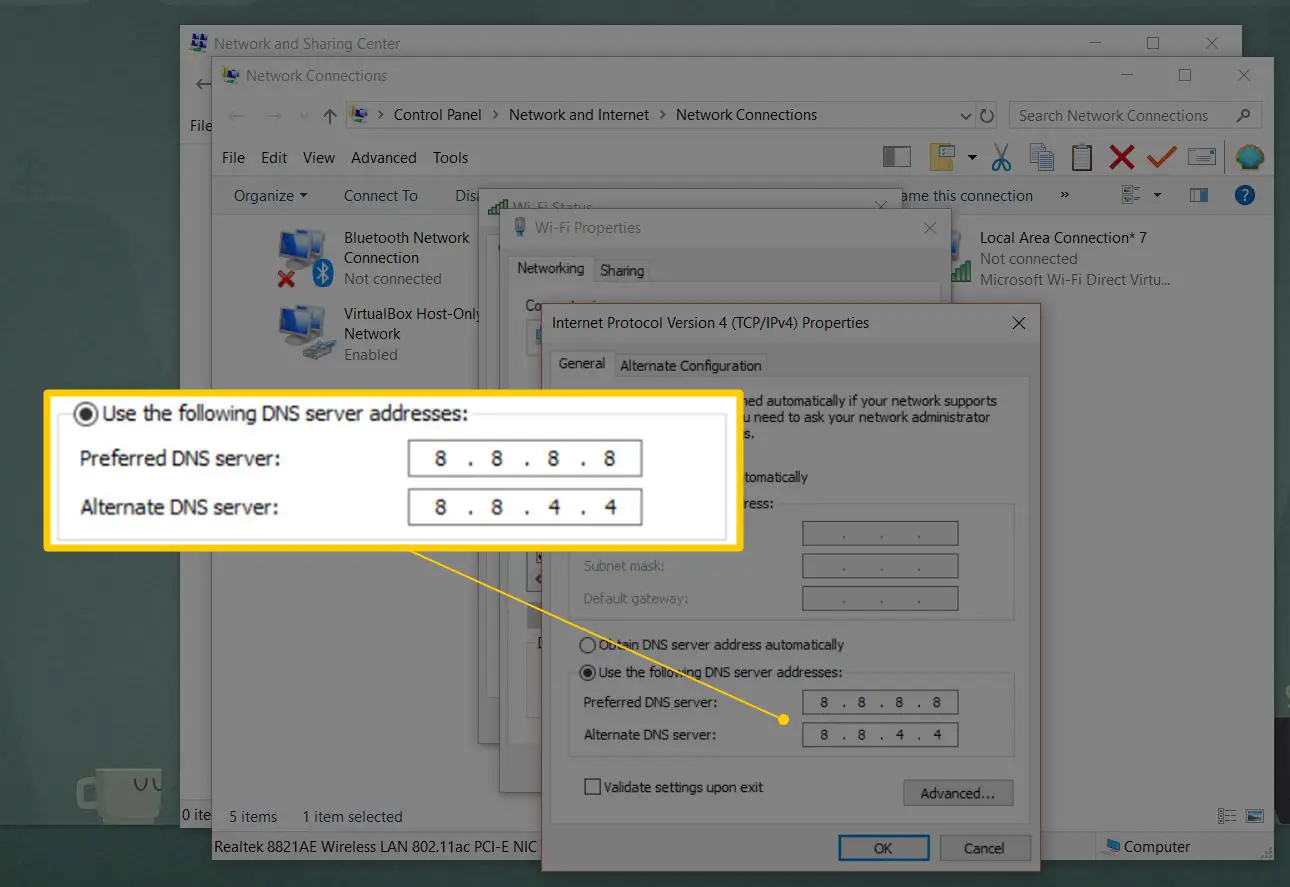
Você também pode inserir apenas um servidor DNS preferencial, substituir o servidor DNS preferencial de um provedor por um servidor DNS secundário de outro ou inserir mais de dois servidores DNS usando os campos na guia DNS (selecione Avançado para inserir vários servidores DNS).
-
Selecione OK para fazer alterações no servidor DNS.
-
Feche o painel de controle.
-
Verifique se os novos servidores DNS funcionam corretamente no Windows. Visite vários sites em seu navegador favorito. Se as páginas da web aparecerem tão rapidamente quanto antes, os novos servidores DNS estão funcionando corretamente.
Como alterar servidores DNS com prompt de comando
O servidor DNS preferencial no Windows pode ser alterado por meio do prompt de comando. Use este método se você se sentir confortável ao digitar comandos na linha de comando.
-
Abra um prompt de comando elevado.
-
Modelo netsh e pressione Entrar.
-
No netsh> prompt, digite interface ip show config, então aperte Entrar.
-
Localize a conexão de rede para a qual deseja que o servidor DNS seja alterado.
-
Entrar interface ip set dns “Ethernet0” estático 8.8.8.8 e pressione Entrar. Substituir Ethernet0 com o nome da sua conexão e 8.8.8.8 com o servidor DNS que você deseja usar. Use a linha de comando, no prompt de comando ou em um arquivo BAT, para forçar a conexão a usar DHCP. Substitua o estático seção do comando com dhcp.
-
Quando o comando é concluído, o netsh> exibe o prompt.
-
Feche o prompt de comando.
As configurações do servidor DNS são específicas do dispositivo
A configuração de servidores DNS personalizados para o seu computador só se aplica a esse computador, não aos outros dispositivos da rede. Por exemplo, você pode configurar um laptop Windows com um conjunto de servidores DNS e usar um conjunto totalmente diferente em um desktop, telefone ou tablet. As configurações de DNS se aplicam ao dispositivo mais próximo em que estão configuradas. Por exemplo, se você usar um conjunto de servidores DNS no roteador, seu laptop e telefone usarão esses servidores DNS quando se conectarem ao Wi-Fi. No entanto, se o roteador tiver seu próprio conjunto de servidores e o laptop tiver seu próprio conjunto separado, o laptop usará um servidor DNS diferente do telefone e dos outros dispositivos que usam o roteador. O mesmo é verdadeiro se o telefone usar um conjunto personalizado. As configurações de DNS só penetram em uma rede se cada dispositivo for configurado para usar as configurações de DNS do roteador e não as suas próprias. Isso significa que, se quatro dispositivos estiverem em uma rede, por exemplo, todos os quatro podem estar usando servidores DNS separados. Confira nossa lista de servidores DNS públicos e gratuitos para obter a lista completa de servidores DNS disponíveis publicamente, que pode ser mais completa do que a lista fornecida por seu ISP.