
O que saber
- Você pode usar um site de teste de DNS para verificar seu DNS no Windows, Mac ou em qualquer dispositivo móvel que use um navegador da web.
- Entrar ipconfig /all no prompt de comando do Windows ou scutil –dns | grep ‘servidor de nomes[[0-9]*]’ no Terminal do macOS para verificar o DNS.
- Você pode verificar as configurações de DNS nos consoles PlayStation e Xbox em Configurações de rede.
Este artigo explica como verificar suas configurações de DNS, incluindo verificar e alterar as configurações de DNS no Windows e verificar o DNS nos consoles PlayStation e Xbox.
Como faço para verificar minhas configurações de DNS?
A verificação das configurações de DNS é diferente dependendo do tipo de dispositivo que você está usando. O Windows e o macOS permitem que você revise e altere suas configurações de DNS por meio do Painel de Controle do Windows e das Preferências do macOS, respectivamente, mas você também pode verificar e testar o DNS por meio do Prompt de Comando ou Terminal. Outros dispositivos, como consoles de jogos, às vezes têm opções para verificar ou testar suas configurações de DNS que geralmente estão em um menu de configurações de rede.
Como você verifica se o DNS está funcionando?
Se você estiver usando um dispositivo como um computador, tablet ou telefone, há algumas maneiras de verificar se o DNS está funcionando. Se você não tiver problemas para visitar sites, seu DNS provavelmente está funcionando bem. Se suspeitar que pode haver um problema, você pode usar um site de teste de DNS para verificar se suas configurações de DNS estão funcionando.
Se você não conseguir acessar um site de teste de DNS do seu dispositivo, isso pode indicar um problema com as configurações do seu servidor DNS. Nesse caso, tente mudar para um servidor DNS público gratuito diferente e verifique se o site de teste de DNS funciona. Veja como verificar se seu DNS está funcionando com um site de teste de DNS:
-
Navegue até o site de teste de vazamento de DNS.
-
Clique Teste padrão.
-
Verifica a ISP coluna.
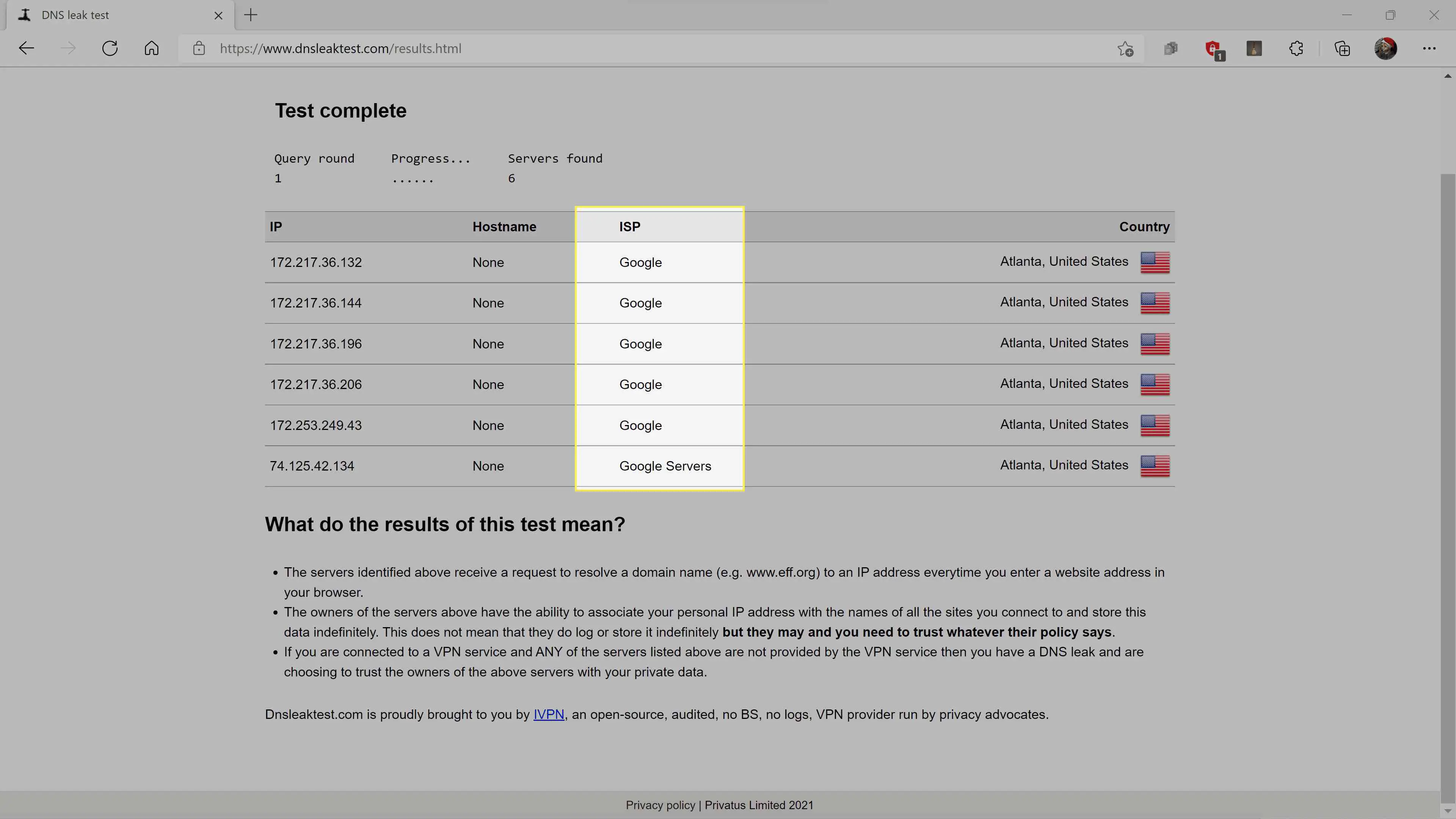
-
Se a coluna ISP listar o DNS correto, seu DNS está funcionando. Por exemplo, configuramos o computador usado para executar este teste para usar os servidores DNS do Google, que você pode ver na coluna ISP. Se você não vir o DNS correto, verifique novamente as configurações de DNS no seu dispositivo. Você também pode precisar alterar as configurações de DNS em seu roteador.
Você também pode verificar se o seu DNS está funcionando no Windows usando o prompt de comando e o macOS usando o Terminal. Outros dispositivos que dependem de acesso à Internet, como consoles de jogos, incluem funcionalidade integrada para verificar se o DNS está funcionando.
Como faço para verificar minhas configurações de DNS no Windows?
Você pode alterar suas configurações de DNS no Windows no Centro de Rede e Compartilhamento no Painel de Controle e também pode verificar suas configurações atuais lá. Se você quiser verificar suas configurações de DNS e verificar se o seu DNS está funcionando, você pode fazer isso através do Prompt de Comando. Veja como verificar as configurações de DNS no Windows e ver se o seu DNS está funcionando:
-
Abra o prompt de comando.
-
Tipo ipconfig /all e pressione Entrar.
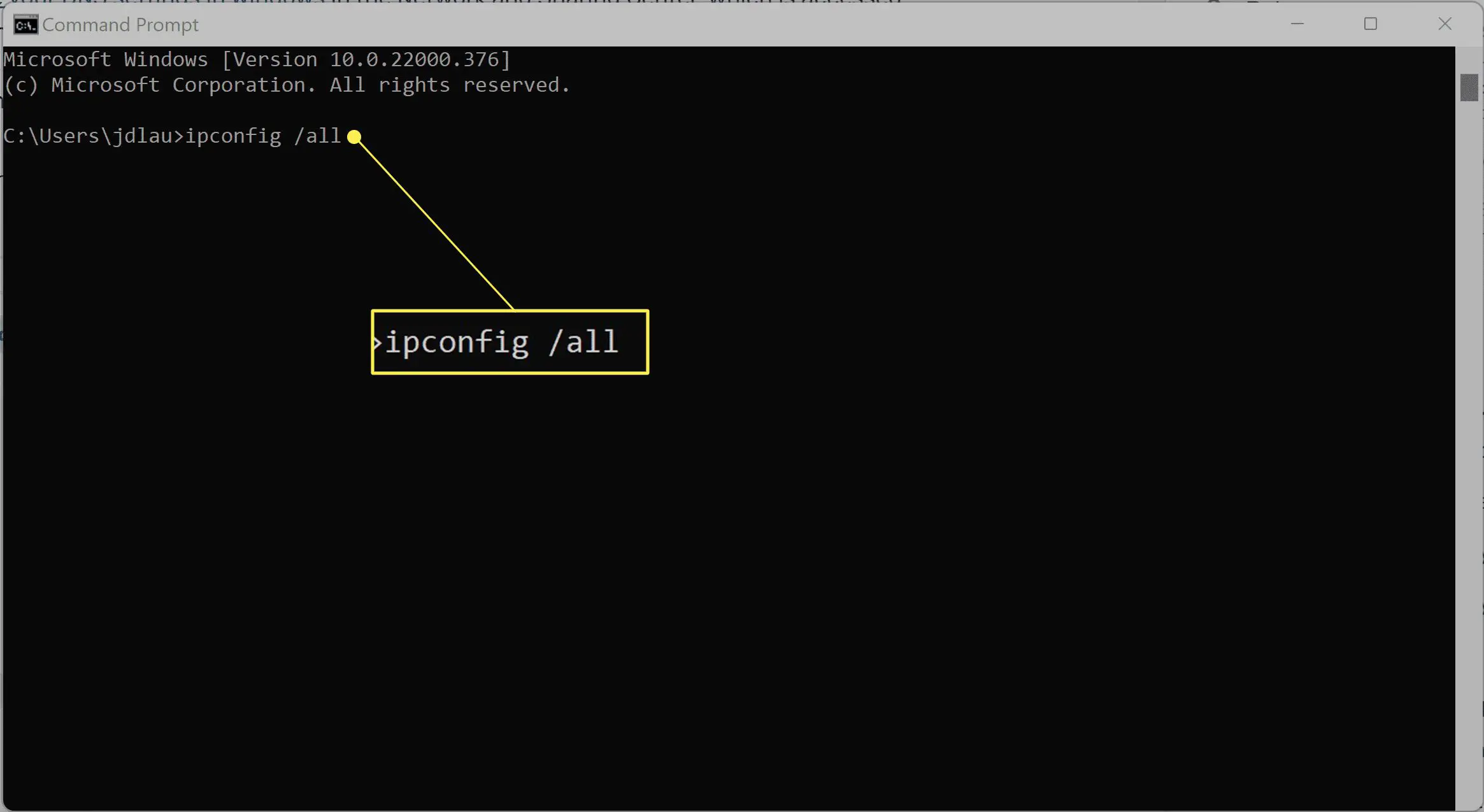
-
Procure o Servidores DNS entrada para verificar suas configurações de DNS e verificar se estão corretas.
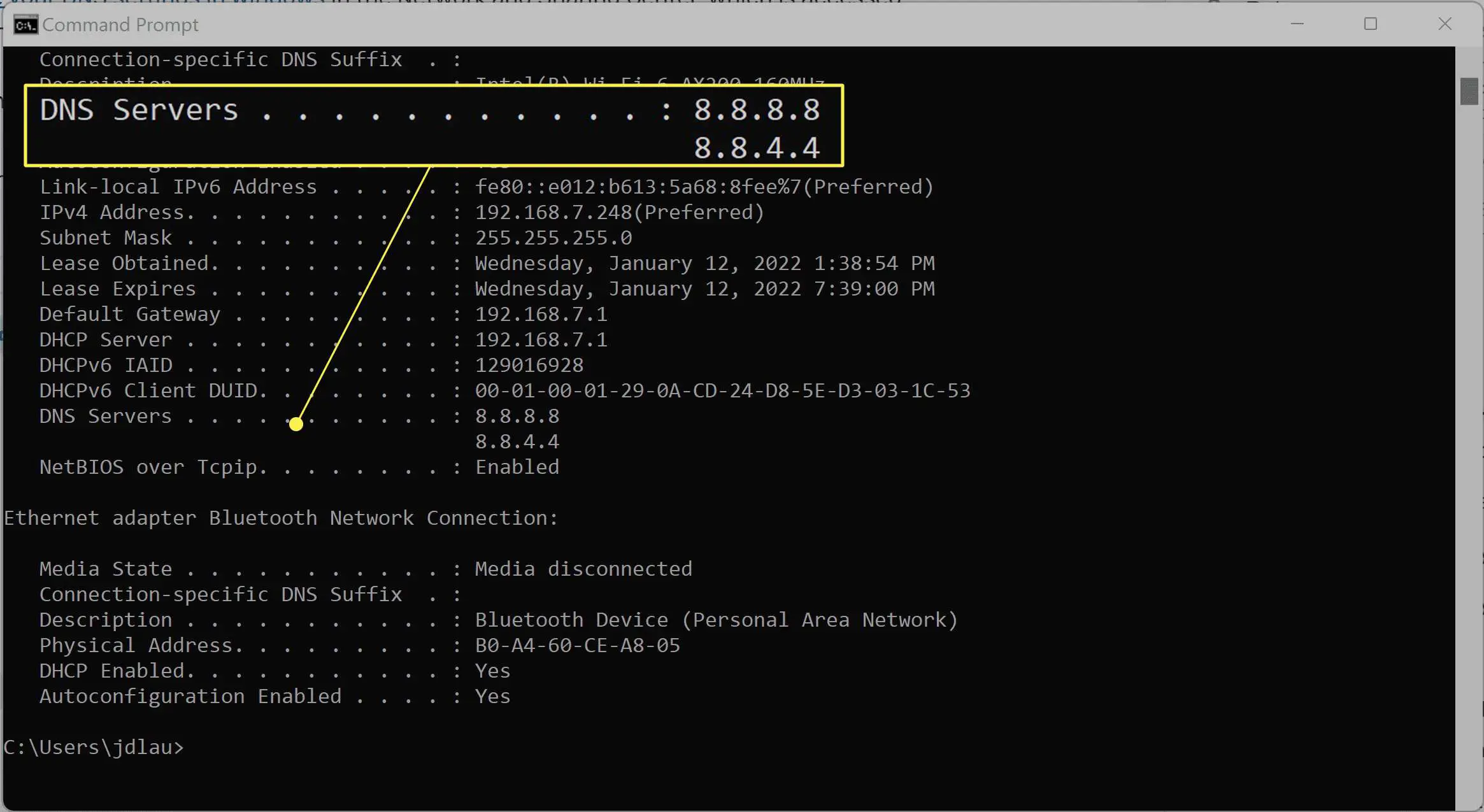
Se você não vir os servidores DNS corretos, verifique suas configurações de DNS na Central de Rede e Compartilhamento.
-
Tipo nslookup lifewire. com e pressione Entrar.
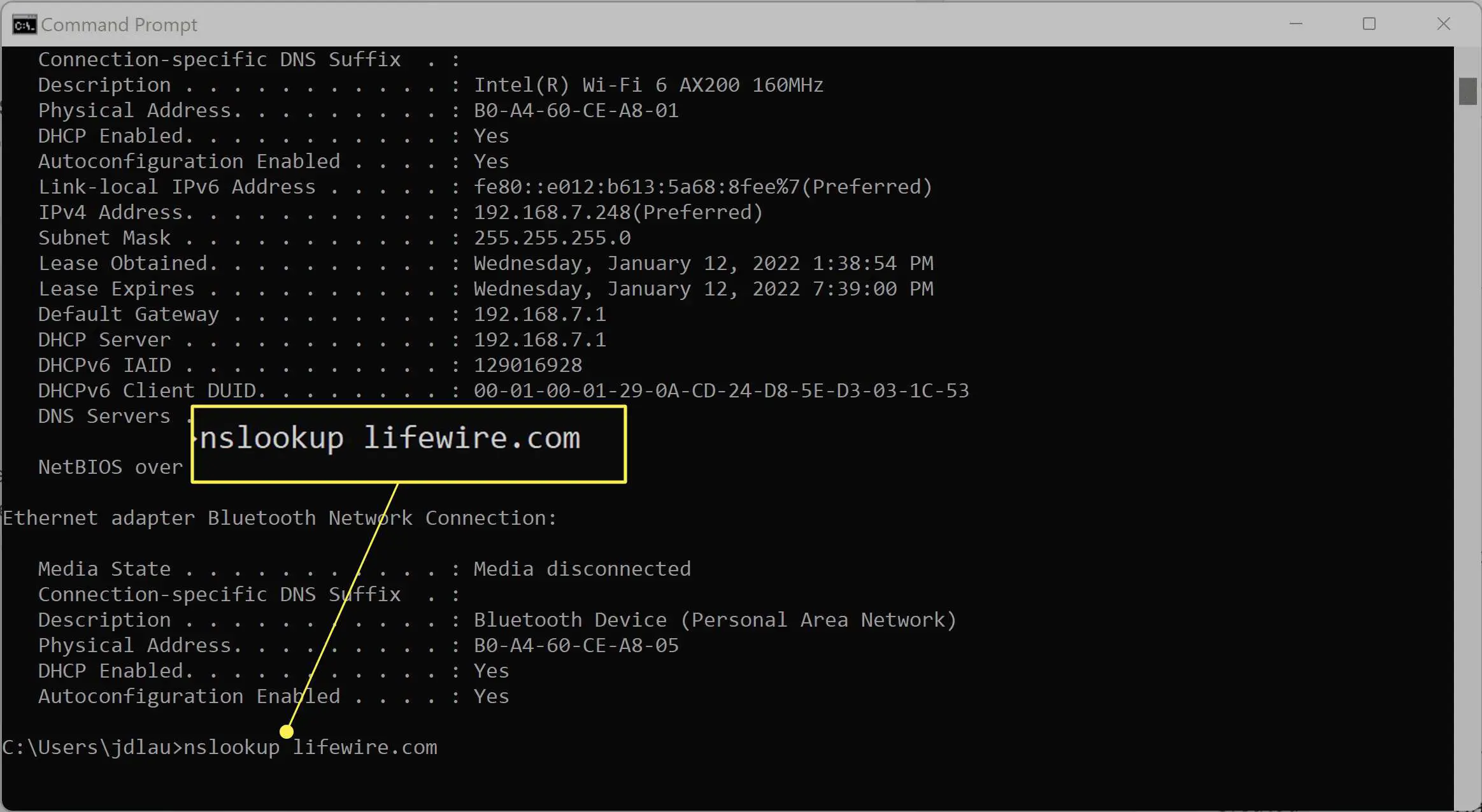
-
Verifique se o correto endereços IP Estão exibidas.
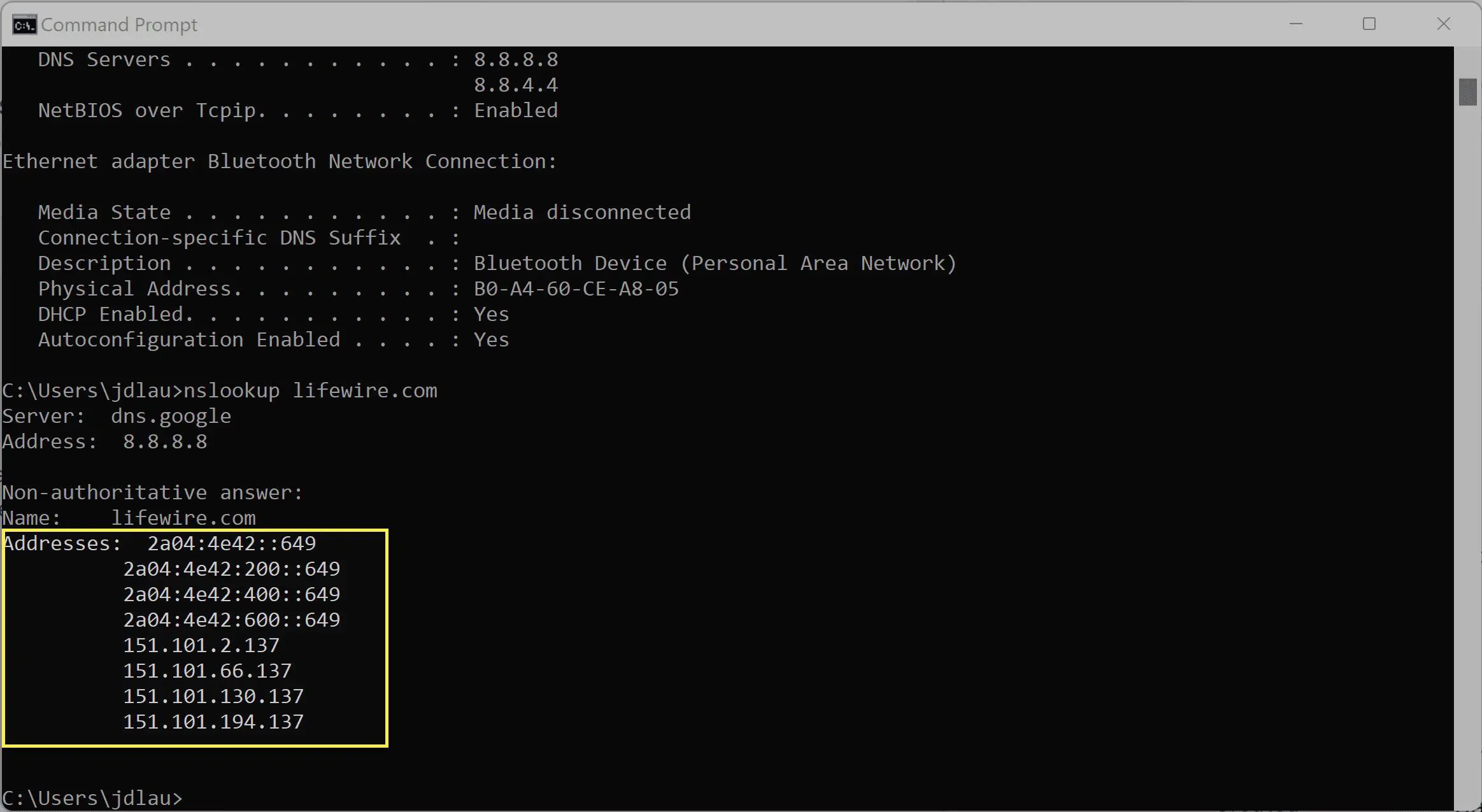
Se você vir uma mensagem como Host (endereço do site) não encontrado, isso pode indicar um problema com seus servidores DNS. Tente mudar para servidores DNS diferentes e verifique novamente.
Como faço para verificar minhas configurações de DNS no macOS?
Você pode alterar suas configurações de DNS em um Mac por meio das configurações de rede no menu Preferências e também verificar suas configurações de DNS atuais no mesmo local. Você também pode verificar e testar seu DNS em um Mac digitando comandos no Terminal. Veja como verificar e testar o DNS no macOS por meio do Terminal:
-
Abrir terminal.
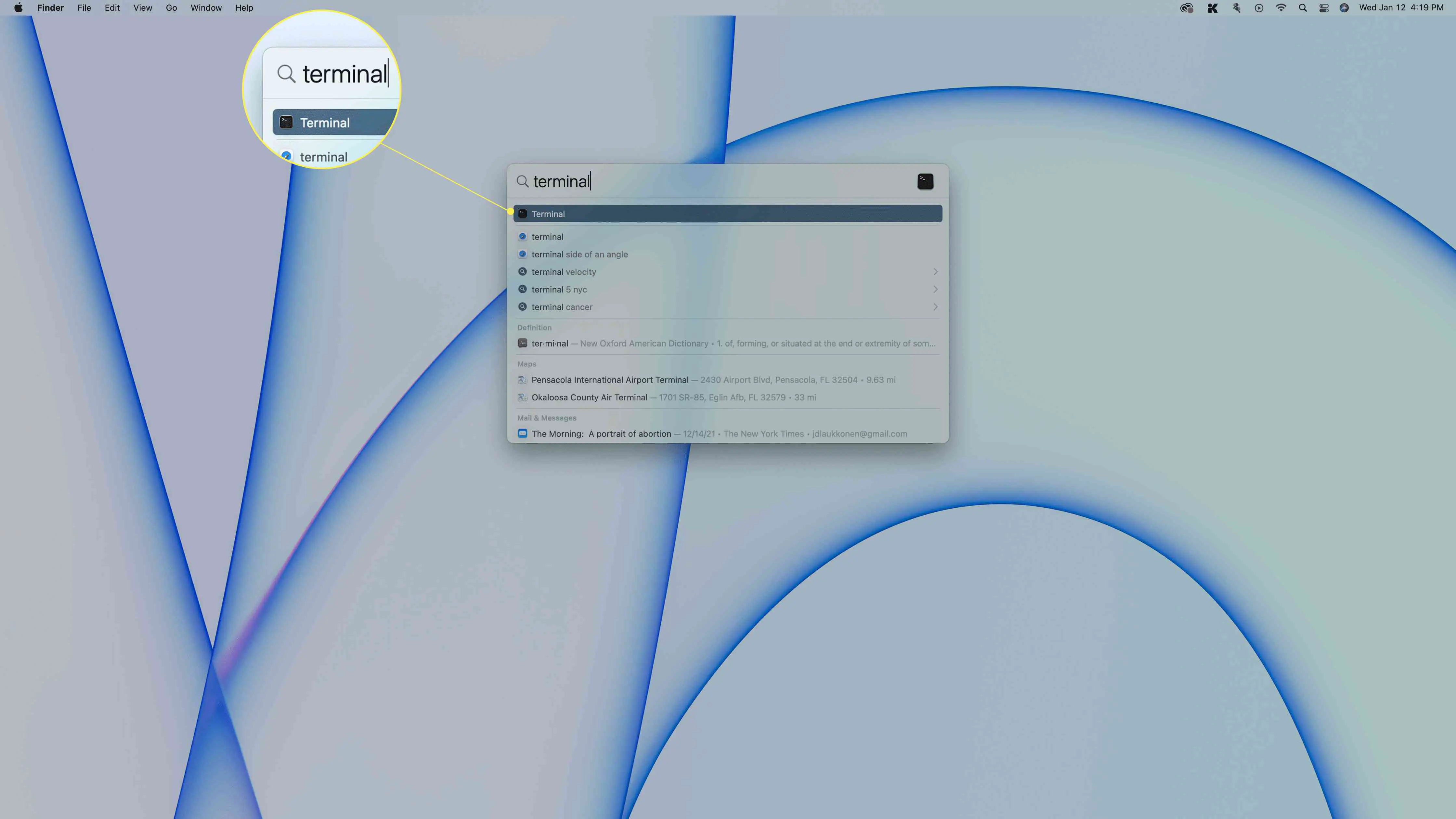
-
Tipo scutil –dns | grep ‘servidor de nomes[[0-9]*]’ e pressione Entrar.
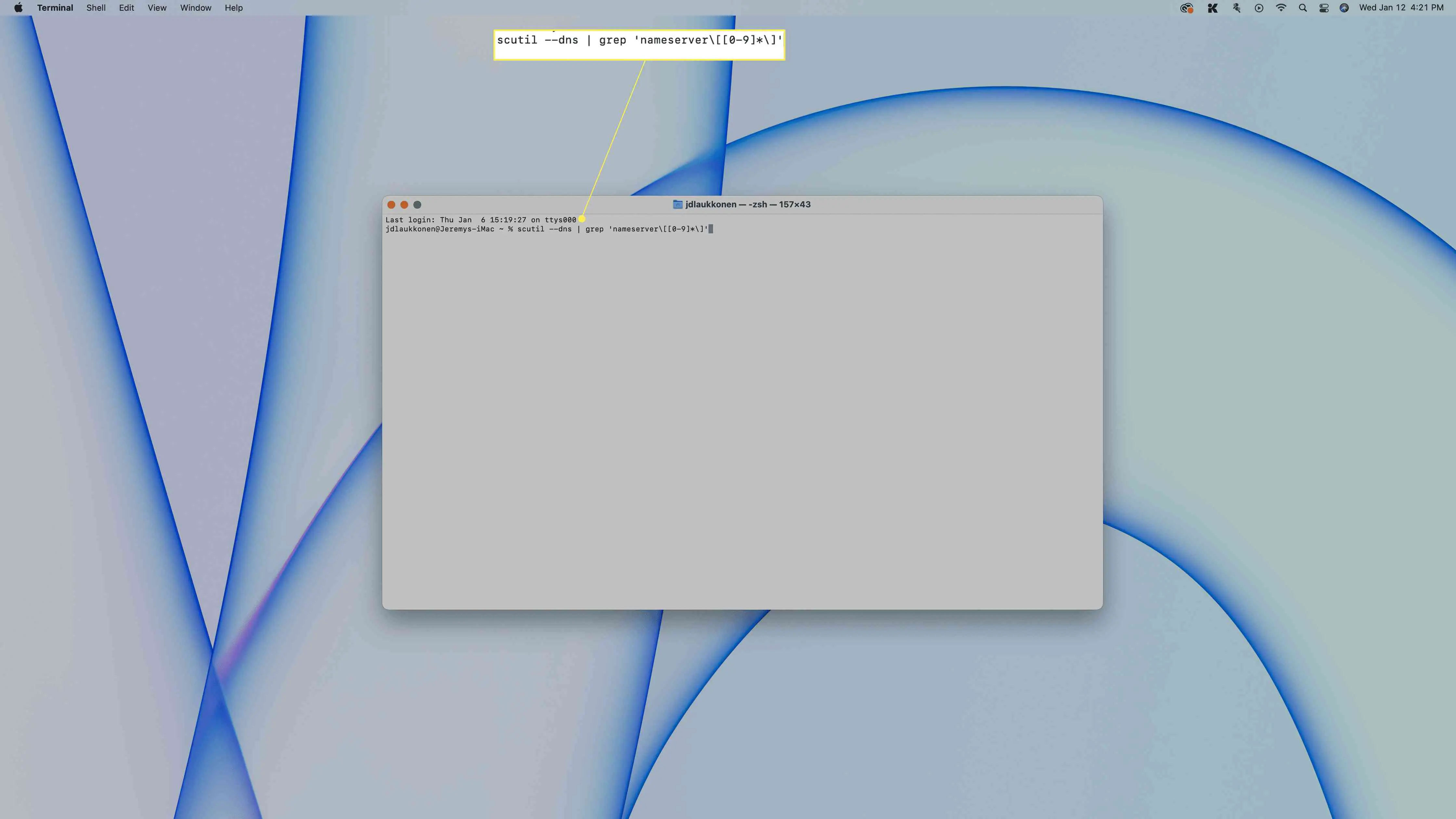
-
Seu atual Servidores DNS será exibido no terminal.
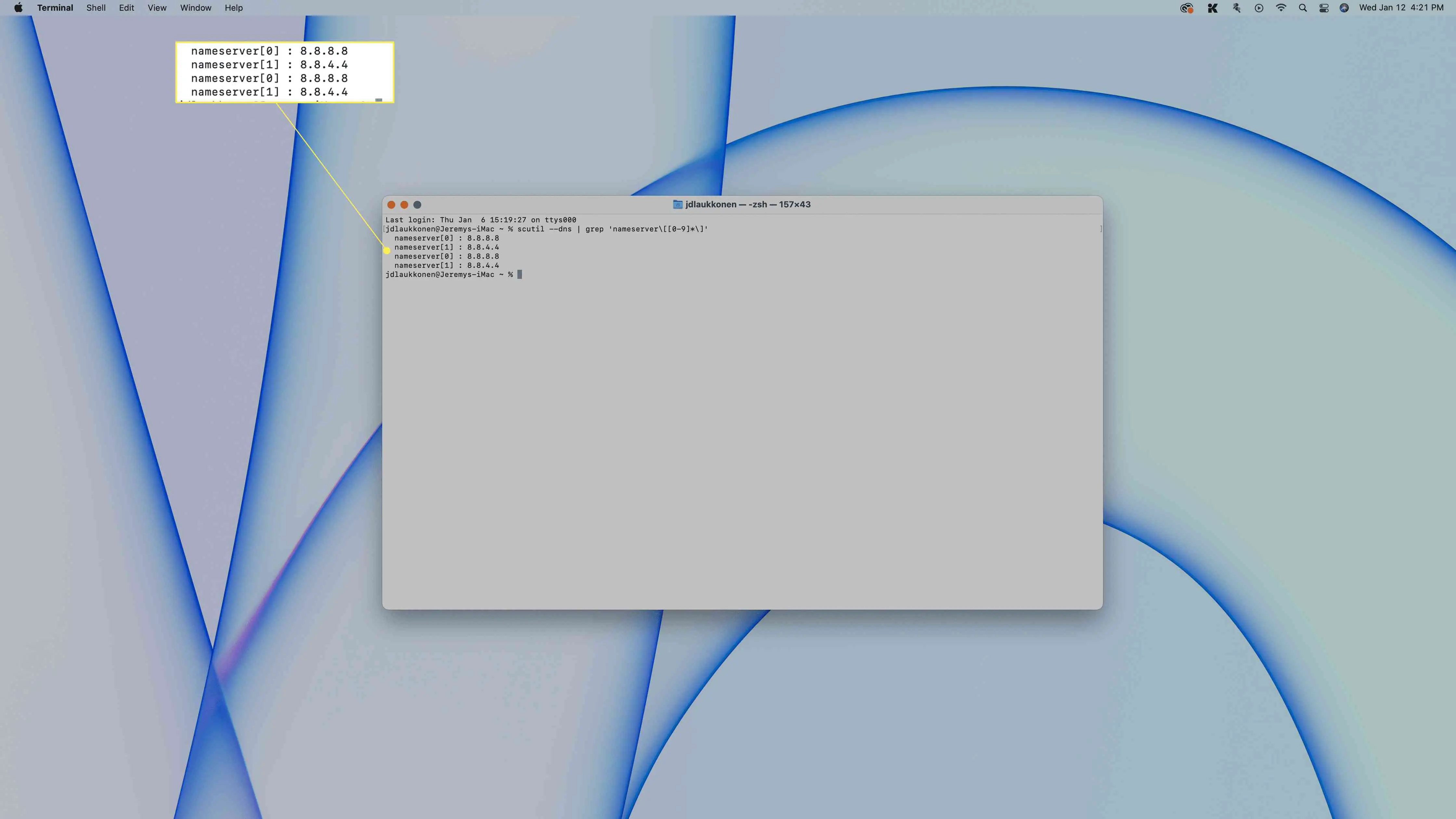
Se você vir os servidores incorretos listados, verifique suas configurações de rede.
-
Tipo dig lifewire. com e pressione Entrar.
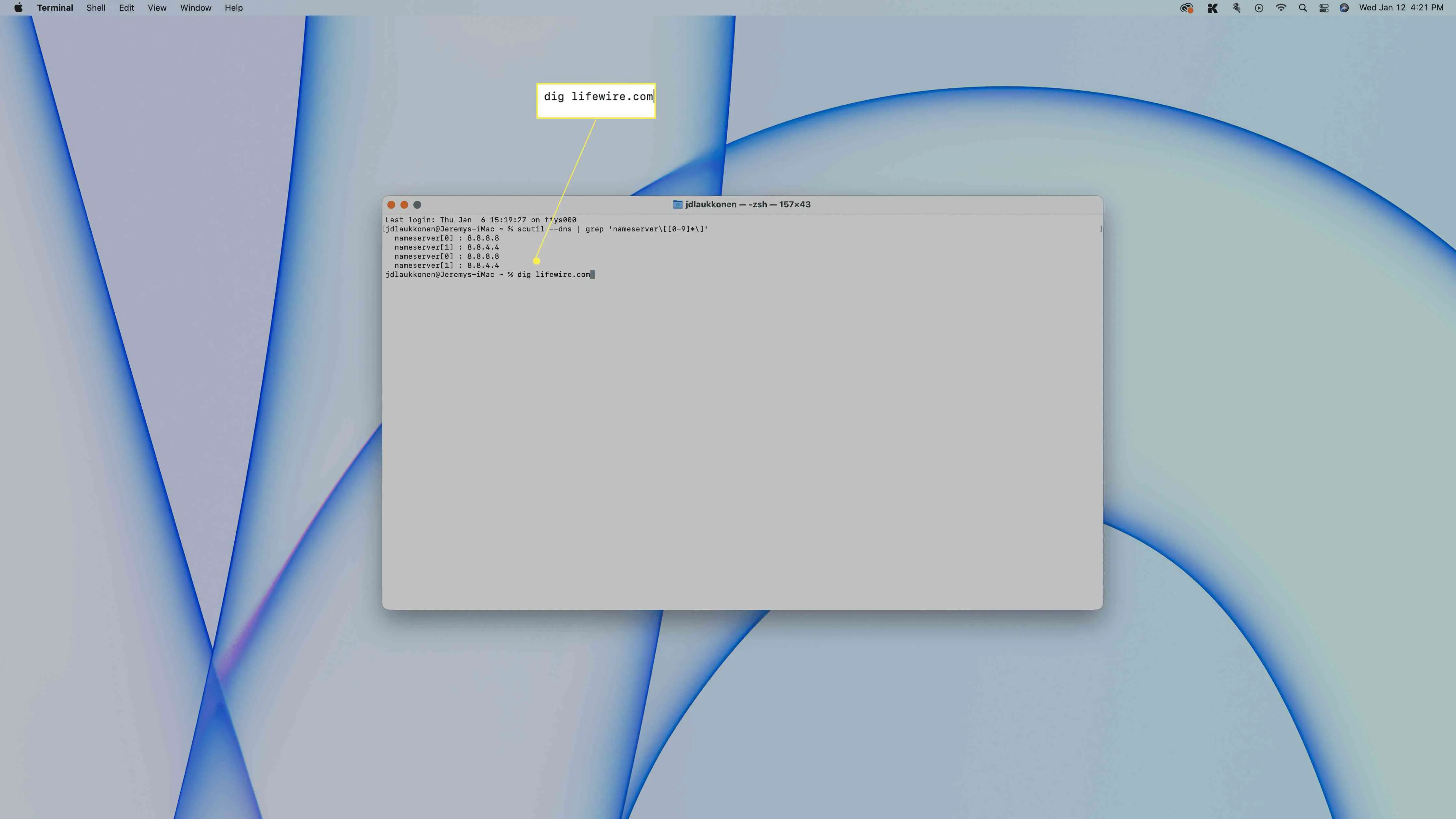
-
Verifique se os endereços IP corretos são exibidos.
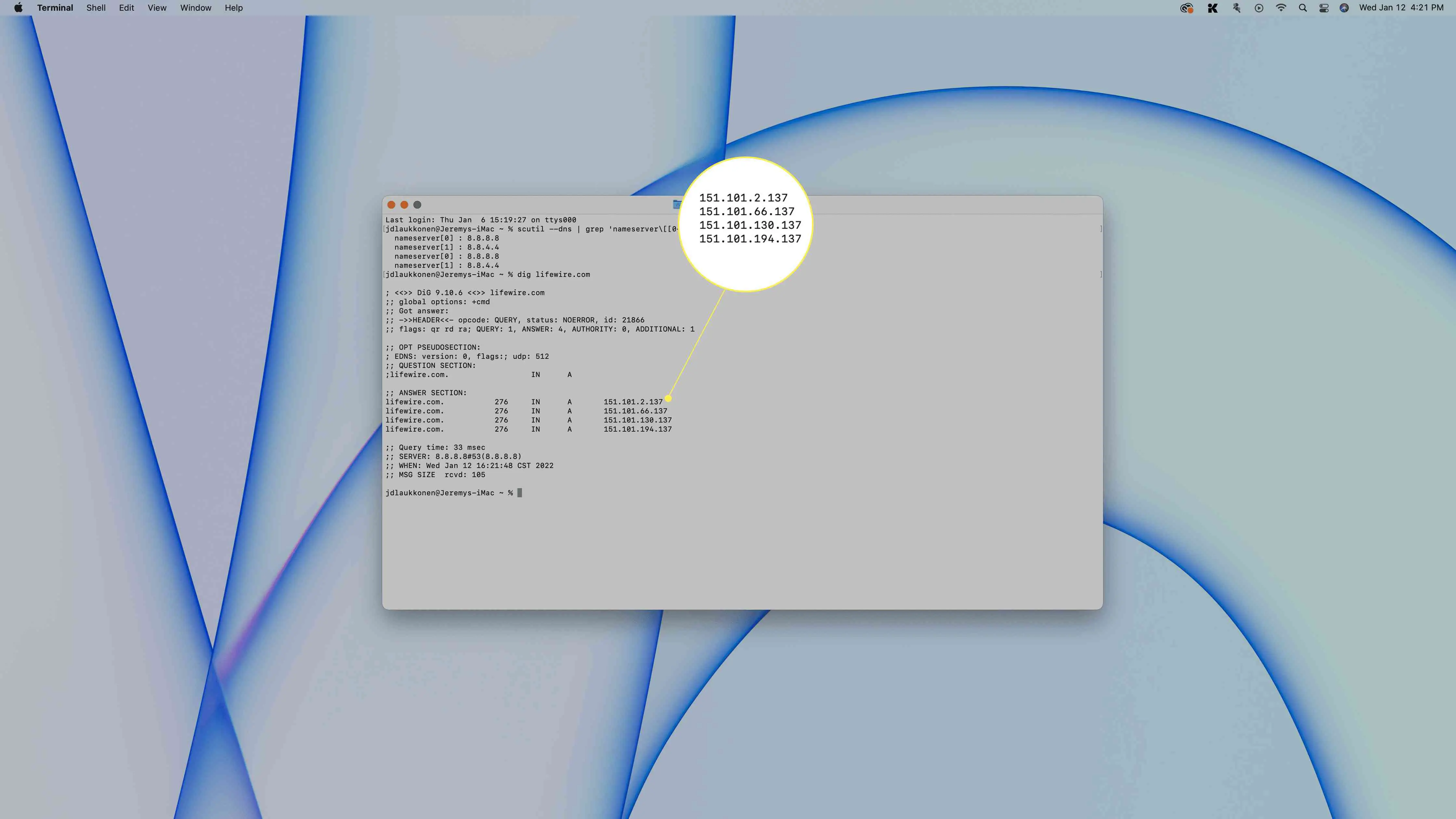
Se os endereços IP incorretos forem exibidos ou você vir um erro, tente alternar para servidores DNS diferentes.
Como verificar as configurações de DNS em um PlayStation
Veja como verificar suas configurações de DNS em um PlayStation 4 (com as configurações do PlayStation 3 entre parênteses):
-
Navegar para Configurações.
-
Selecionar Rede (Configurações de rede no PS3).
-
Selecionar Configurar conexão com a Internet (Configurações de conexão com a Internetentão OKentão Personalizado).
-
Escolher Usar Wi-Fi (sem fio) se você estiver conectado sem fio, ou Use um cabo LAN (conexão com fio) se você estiver usando um cabo ethernet. Se você estiver usando Wi-Fi:
- Sob Usar Wi-Fiselecione Personalizado (Seção WLAN, digite manualmente e pressione para a direita no d-pad para selecionar a configuração de endereço IP)
- Selecione sua rede Wi-Fi.
Se você estiver usando ethernet:
- Selecionar Personalizado (detecção automática) para o modo de operação.
-
Escolher Automático para as configurações de endereço IP.
-
Escolher Não especificar (não definir) para o nome do host DHCP.
-
Escolher Automático para as configurações de DNS.
-
Escolher Automático para as configurações de MTU.
-
Escolher Não use para o servidor proxy (então Habilitar para UPnP e salve as configurações com o Botão X)
-
Escolher Conexão de teste.
Como verificar o DNS em um Xbox 360
Veja como definir e verificar suas configurações de DNS em um Xbox 360:
-
aperte o Orientar botão no seu controlador.
-
Navegar para Configurações > Configurações de sistema.
-
Selecionar Configurações de rede.
-
Localize sua rede e selecione Configurar rede.
-
Selecionar Configurações de DNS > Automático.
-
Desligue o Xbox 360 e ligue-o novamente.
-
heck para ver se os aplicativos e jogos online funcionam.
Como verificar o DNS no Xbox One e Xbox Series X/S
Veja como verificar suas configurações de DNS em um Xbox One ou Xbox Series X/S:
-
aperte o Cardápio botão e selecione Configurações > Todas as configurações.
-
Selecionar Rede.
-
Selecionar Configurações de rede.
-
Selecionar Configurações avançadas.
-
Selecionar Configurações de DNS.
-
Selecionar Automático.
-
aperte o B botão.
-
Verifique se os aplicativos e jogos online funcionam.
Perguntas frequentes
-
O que são configurações de DNS?
As configurações de DNS são registros no Sistema de Nomes de Domínio, que é como a lista telefônica da Internet. Essas configurações ajudam os usuários a acessar sites e e-mails por meio de seus nomes de domínio exclusivos. As configurações de DNS também são chamadas de registros DNS.
-
Que comando eu uso para verificar as configurações de DNS locais?
Você usará o NSlookup comando para verificar as configurações de DNS locais e garantir que o servidor DNS esteja funcionando corretamente. Este comando verifica os registros DNS em servidores locais.
-
Como faço para alterar as configurações de DNS em um roteador?
Para alterar as configurações de DNS em seu roteador, você precisará acessar instruções específicas do fabricante do roteador. A forma como você acessa essas configurações será diferente dependendo do seu roteador. Por exemplo, se você tiver um roteador Linksys, faça login no administrador baseado na Web e selecione Configuração > Configuração básica. No DNS estático 1 campo, digite o servidor DNS primário que você deseja usar. Insira outros servidores no DNS estático 2 e DNS estático 3 Campos.
-
Como faço para alterar as configurações de DNS no Android?
Para alterar as configurações de DNS em um dispositivo Android, vá para Configurações (ícone de engrenagem) > Rede e Internet > Avançado > DNS privado > Nome de host do provedor DNS privado. No campo de texto, insira um URL da Cloudflare ou um URL do CleanBrowing. Toque Salvar quando você terminar.
