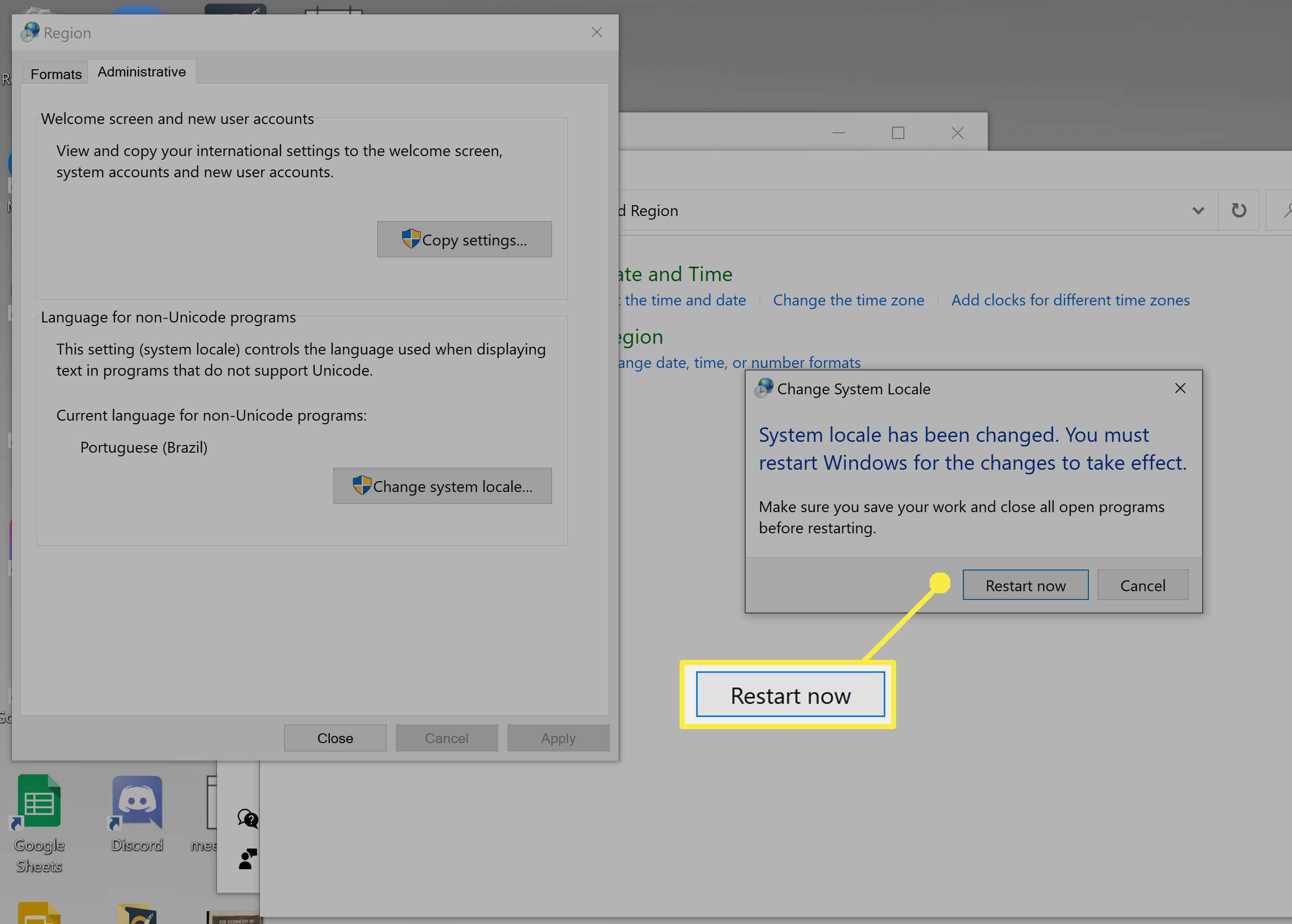O que saber
- Vamos para Definições > Horário e idioma > Língua > Adicione um idioma > procure e selecione o idioma e siga as instruções na tela.
- Para parar de sincronizar as configurações de idioma entre os dispositivos, vá para Definições > Contas > Sincronize suas configuraçõese desative as preferências de idioma.
- Para mudar sua região, vá para Definições > Horário e idioma > Região > selecione sua região e siga as instruções na tela.
Este artigo explica como instalar um idioma, acessar as configurações de sincronização de idioma e alterar sua região no Windows 10.
Como instalar um idioma no Windows 10
Para alterar o idioma padrão do sistema, feche todos os aplicativos em execução primeiro e certifique-se de salvar seu trabalho. Se você quiser alterar o idioma apenas para um dispositivo, desative a sincronização de idioma primeiro (consulte as instruções abaixo).
-
Abrir Definições.
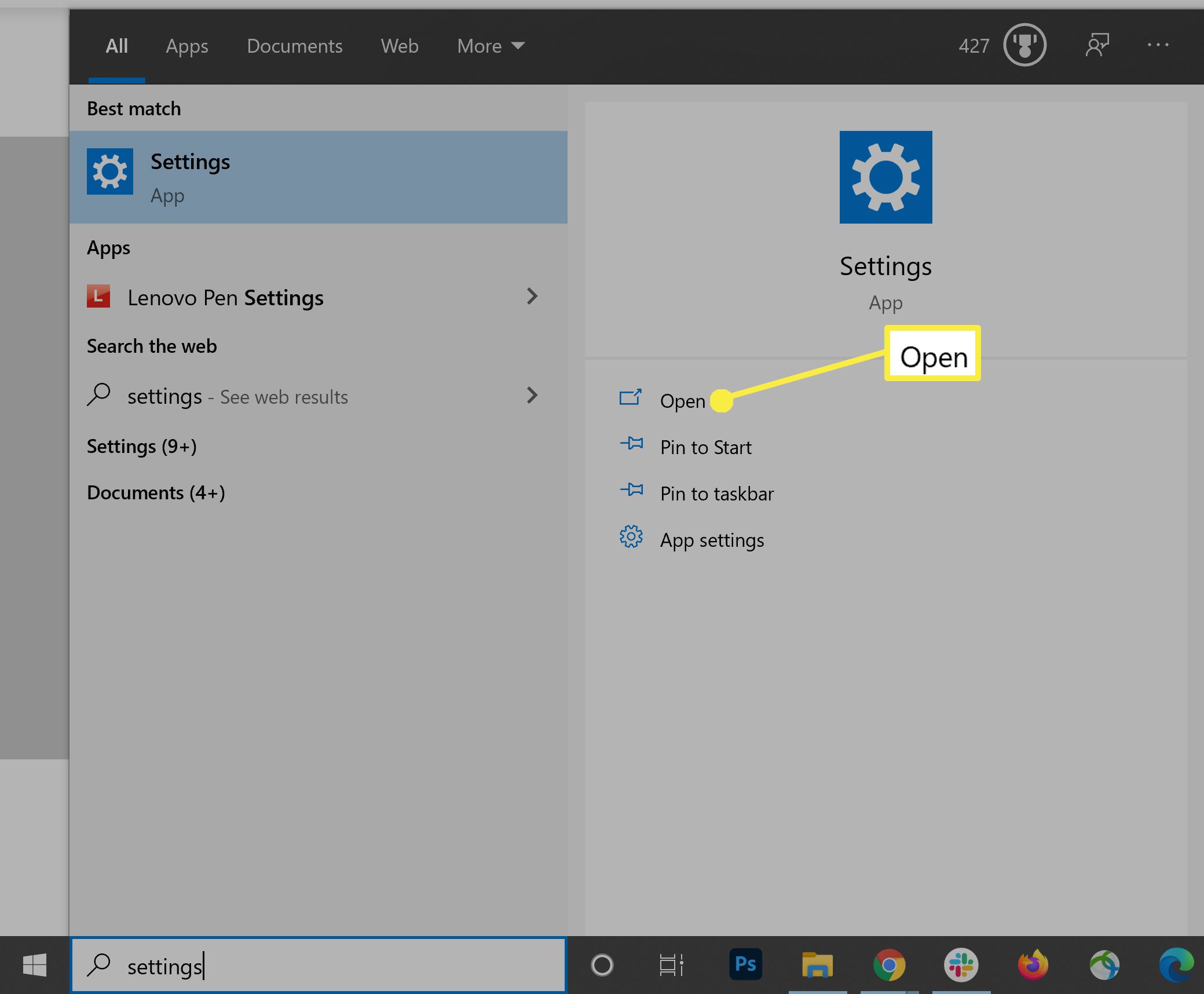
-
Clique Horário e idioma.
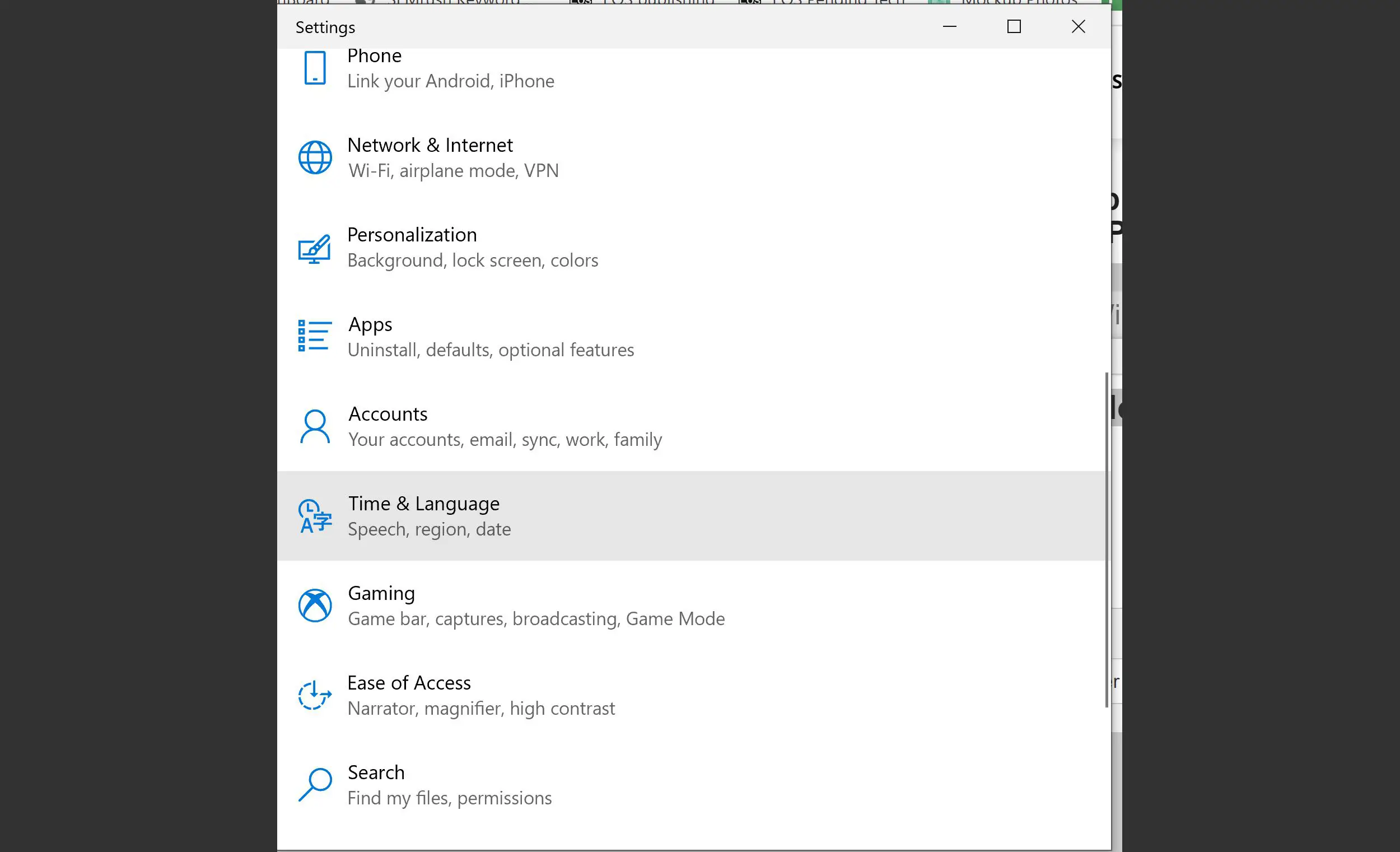
-
Clique Língua.
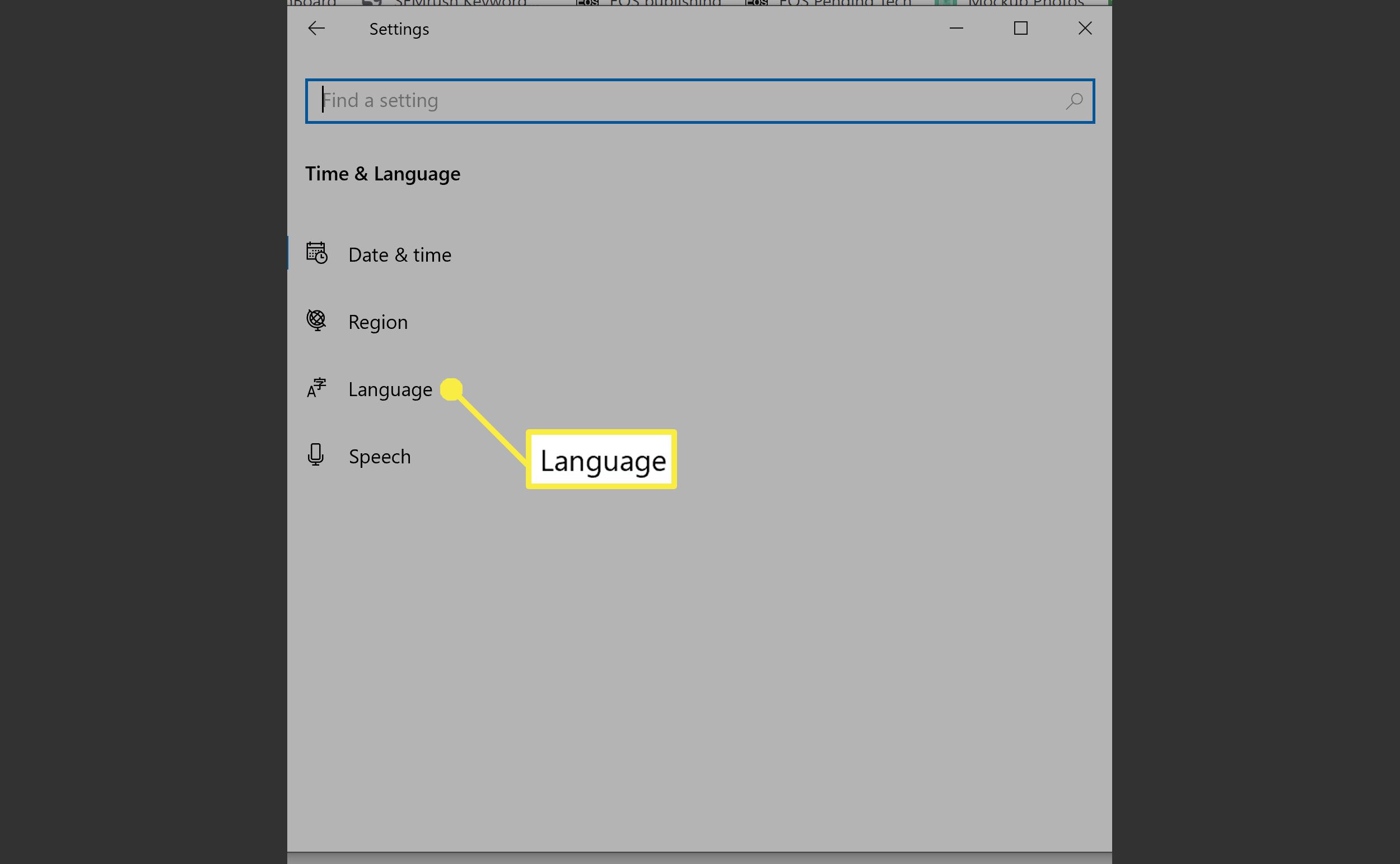
-
Clique no sinal de mais ao lado de Adicionar um idioma preferido na seção Idiomas preferidos.
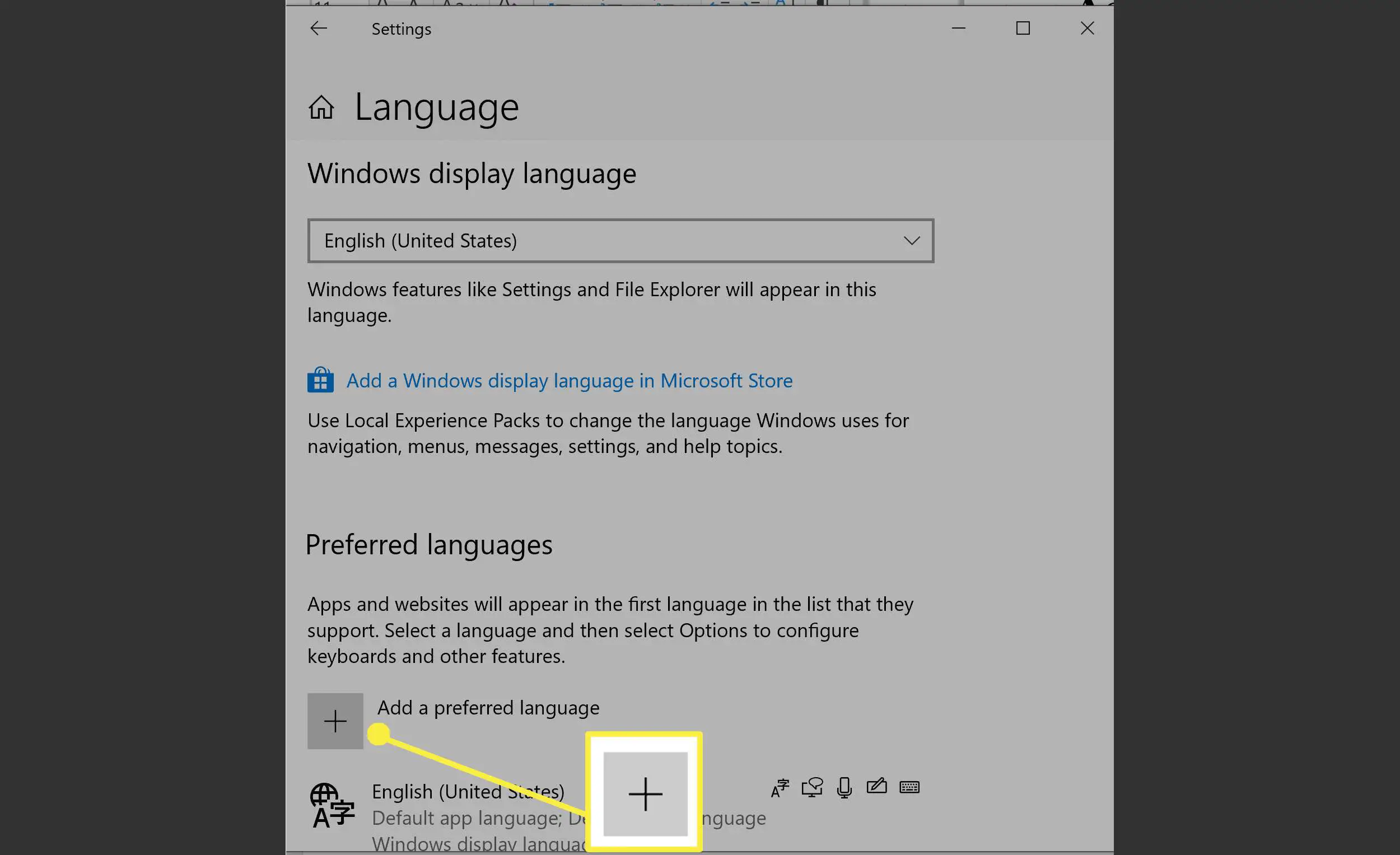
-
Pesquise o seu idioma ou nome do país e selecione o seu nos resultados.
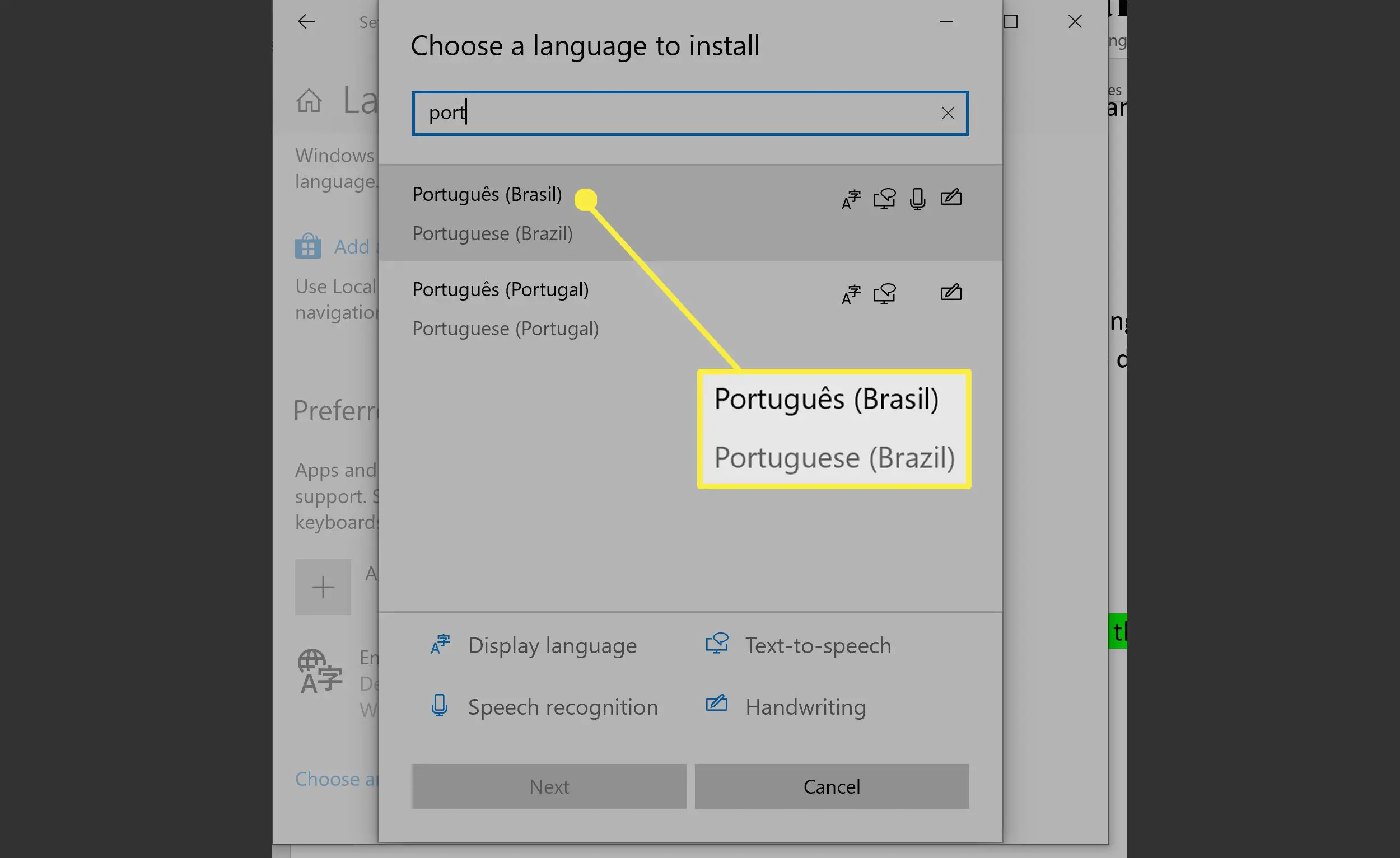
-
Clique Próximo.
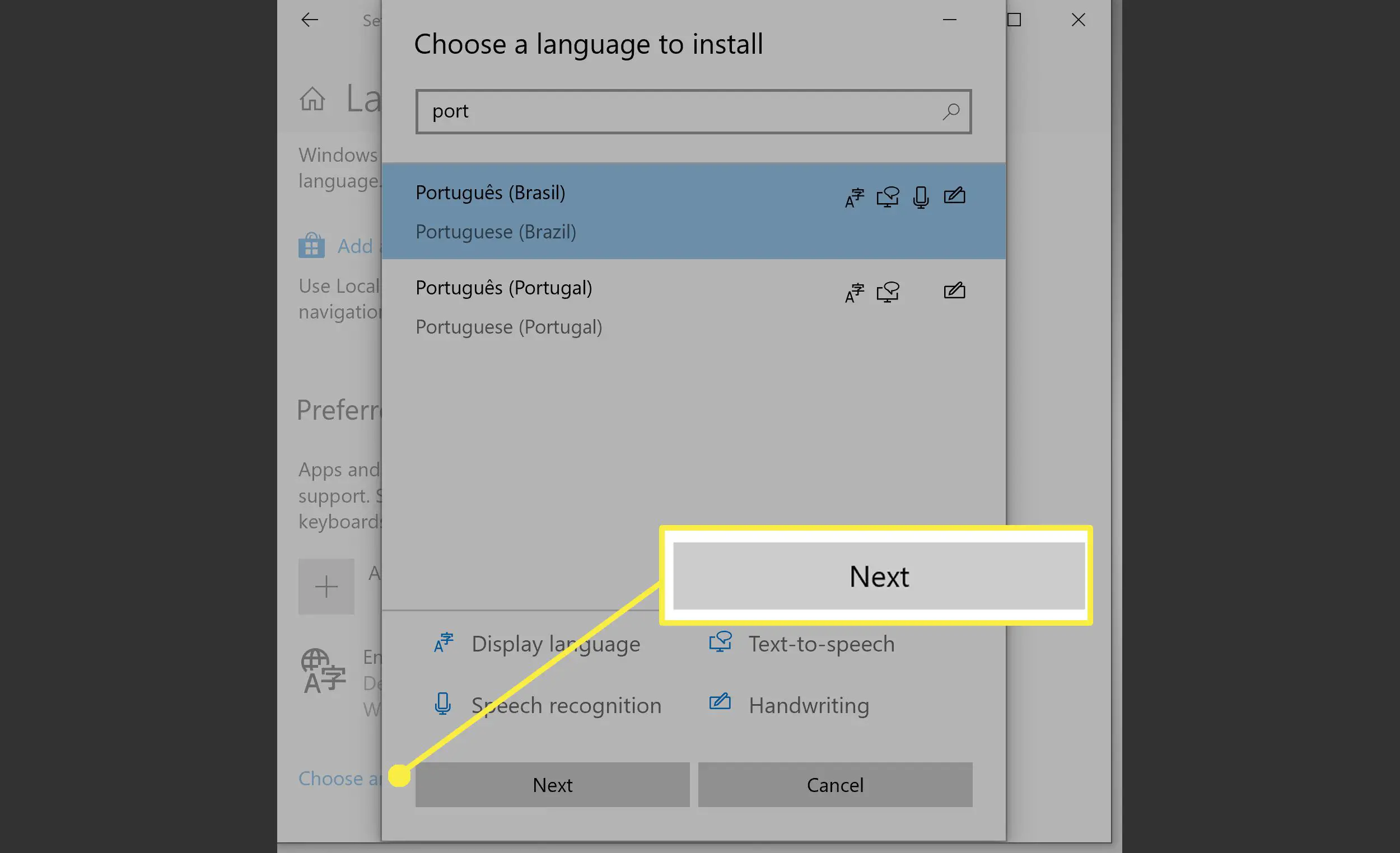
-
Certifique-se de que haja uma marca de seleção ao lado de Instalar pacote de idiomas e Definir como meu idioma de exibição. Opcionalmente, desmarque reconhecimento de fala, conversão de texto em voz e escrita manual. Então clique Instalar.
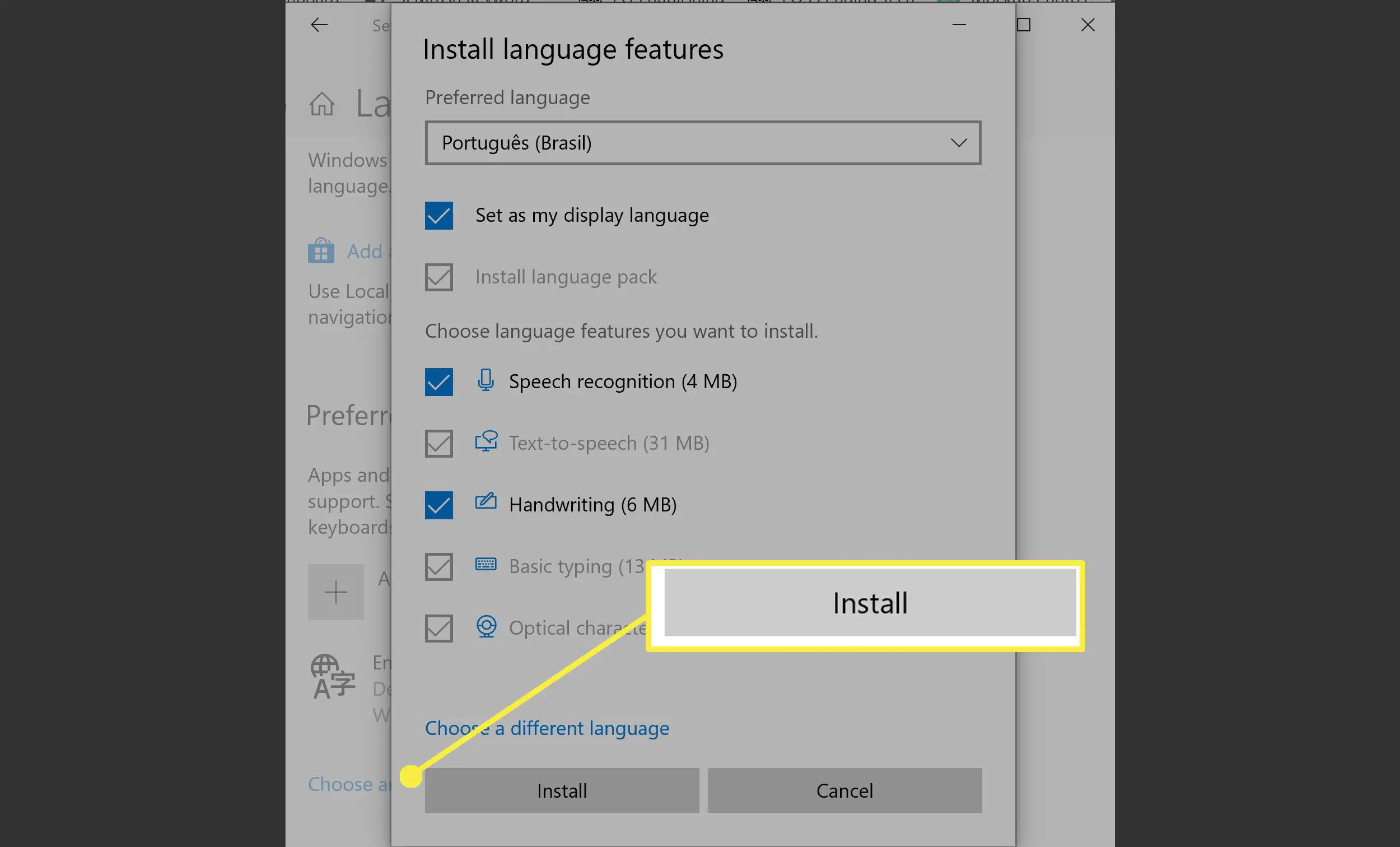
-
Clique Sim, saia agora no alerta do Windows.
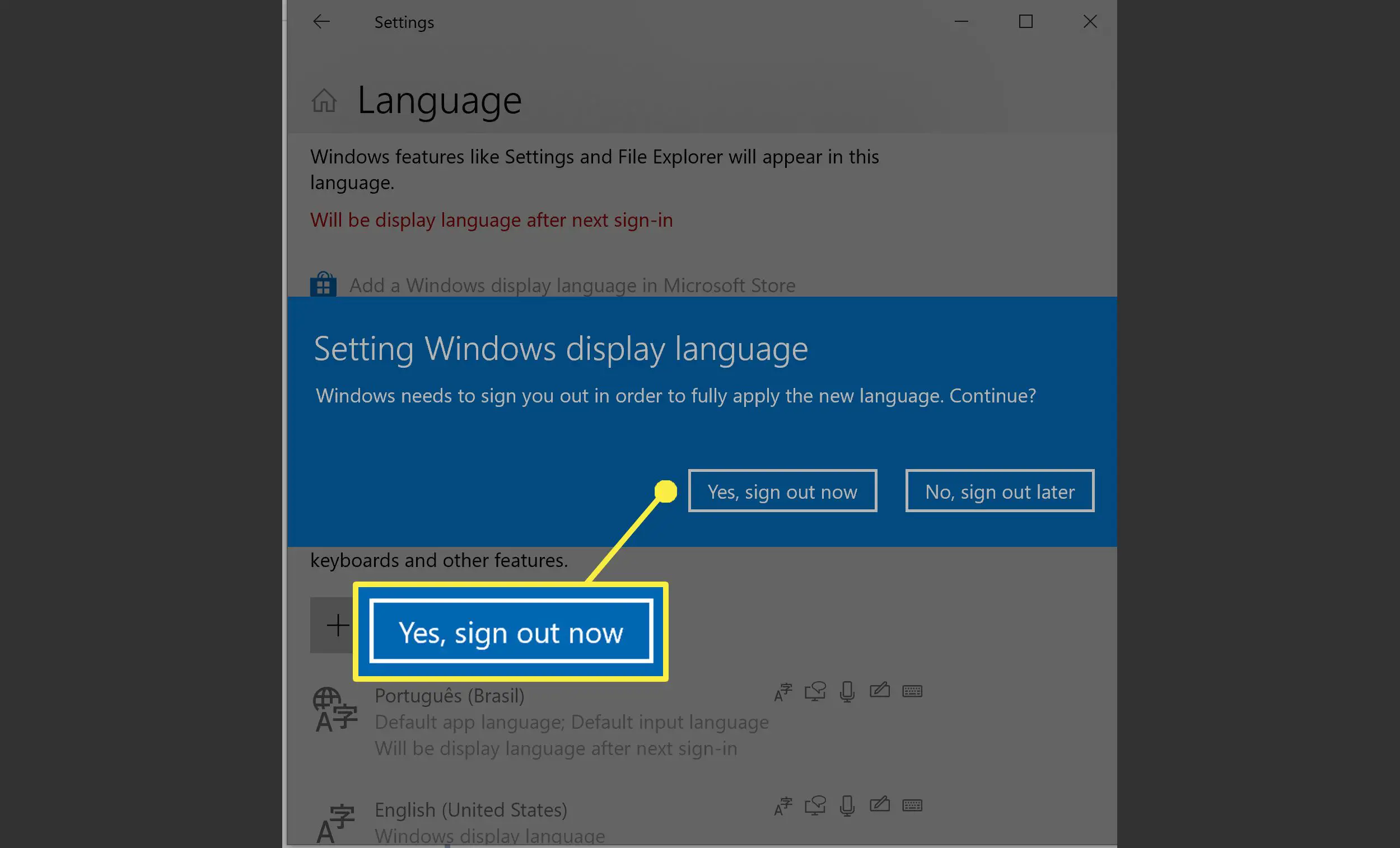
-
Ao entrar novamente, você verá o novo idioma do sistema em todos os programas da Microsoft, incluindo configurações do sistema e softwares como o Word.
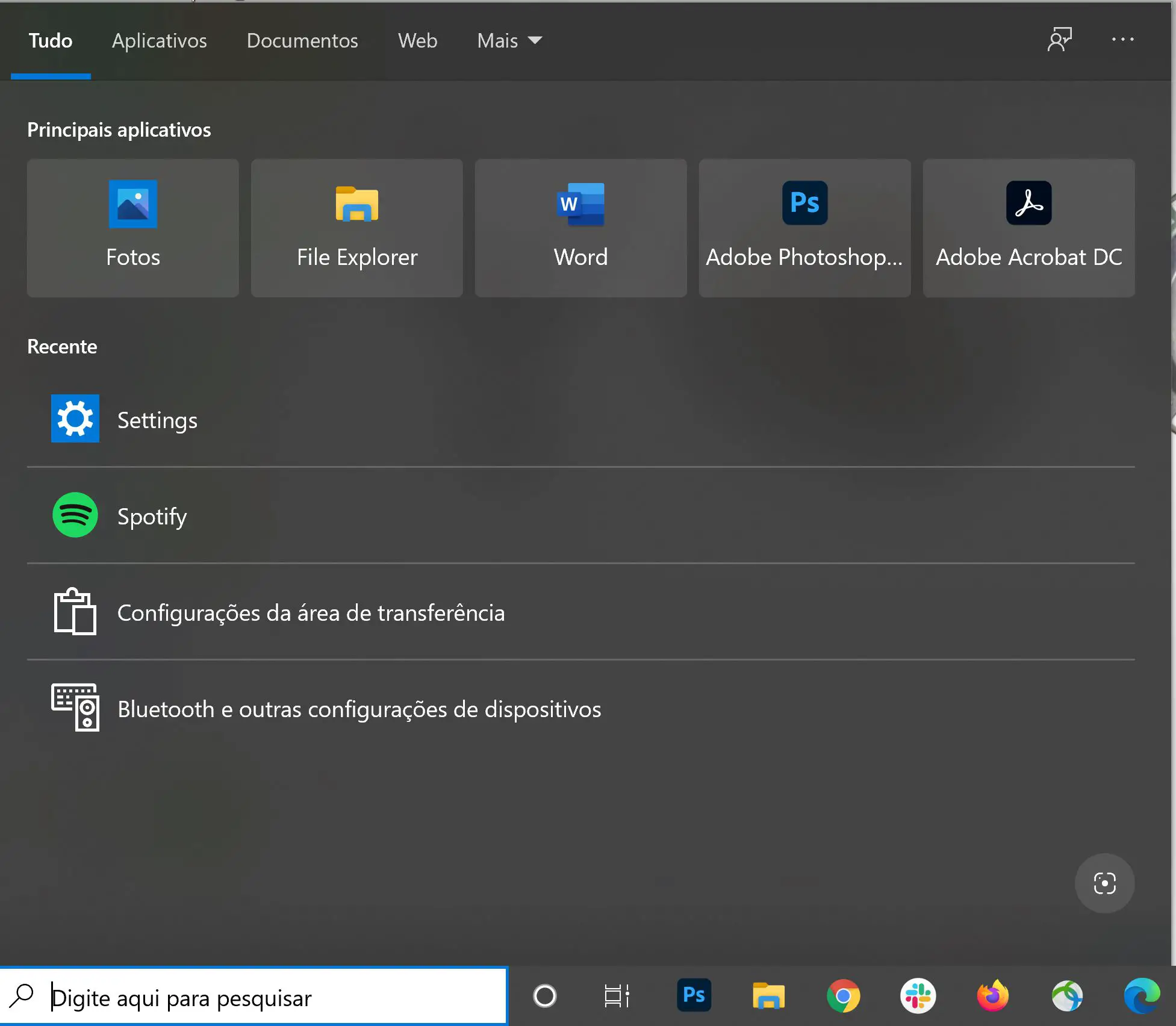
Para trocar de idioma, vá para a página de configurações de Idiomas, abra o menu suspenso e selecione outro idioma.
Como desativar a sincronização de idiomas no Windows 10
Se quiser que a mudança de idioma seja sincronizada com outros dispositivos, você pode pular esta seção. (A sincronização de idioma está ativada por padrão.)
-
Abrir Definições.
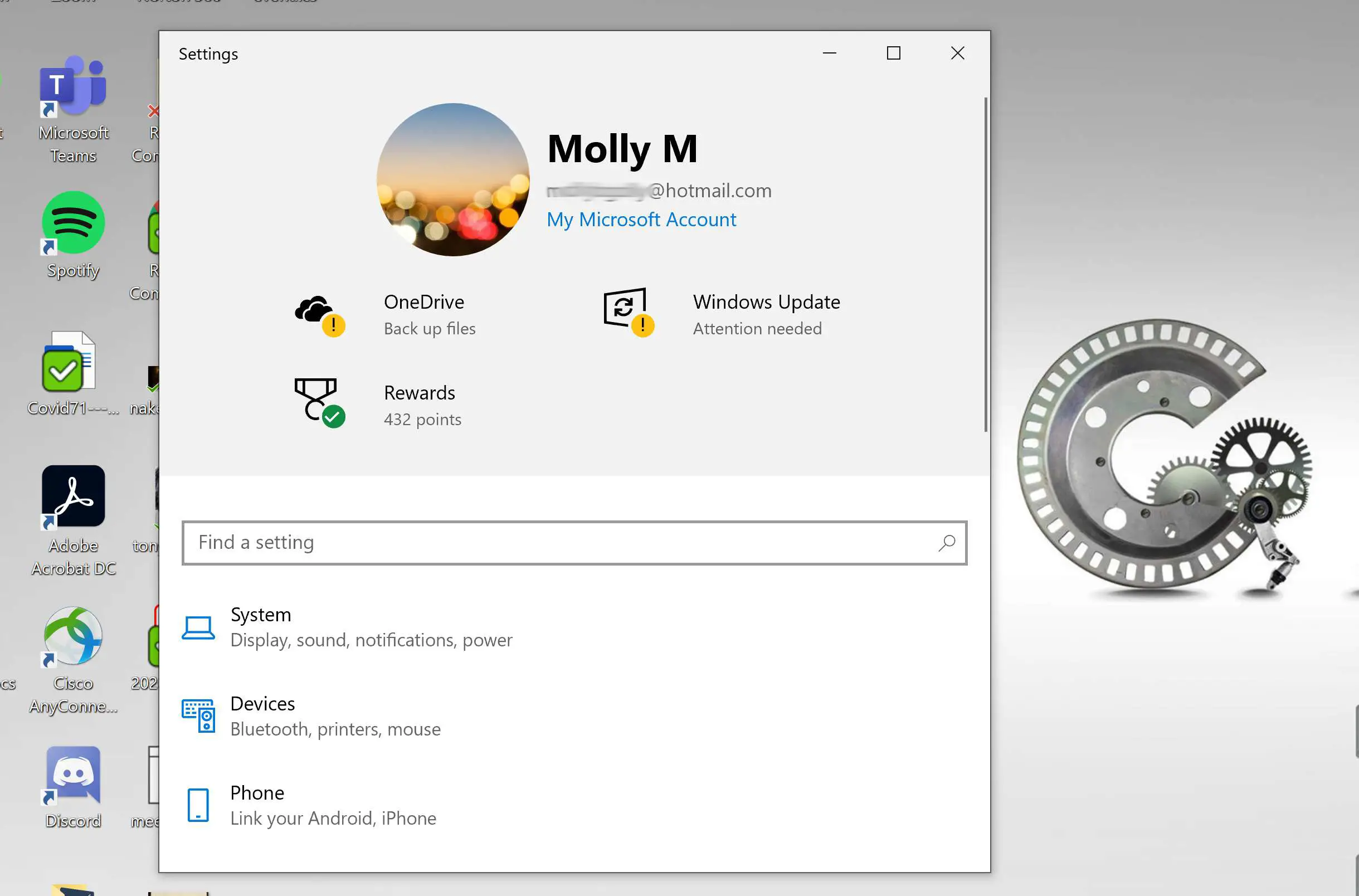
-
Clique Contas.
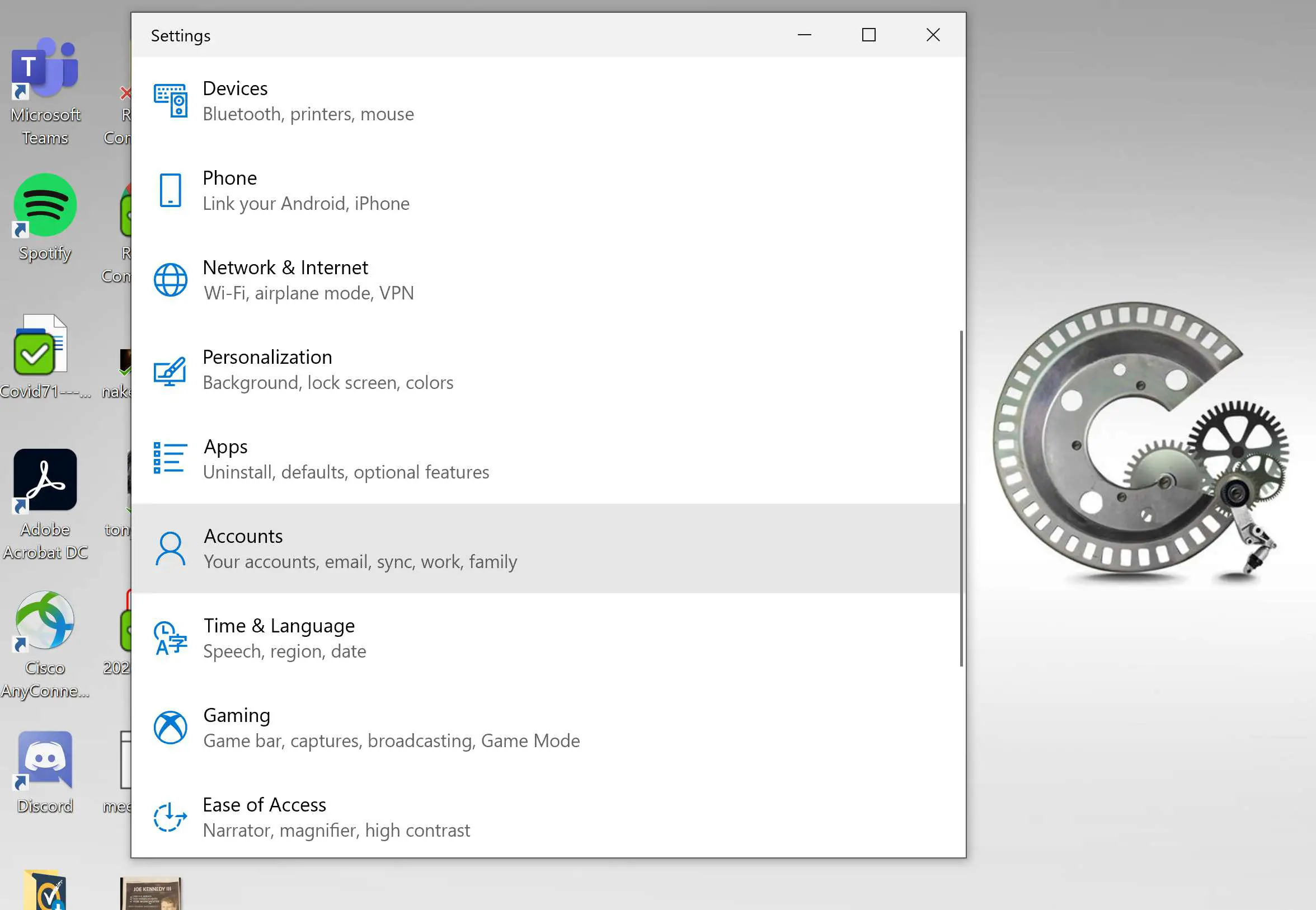
-
Clique Sincronize suas configurações.
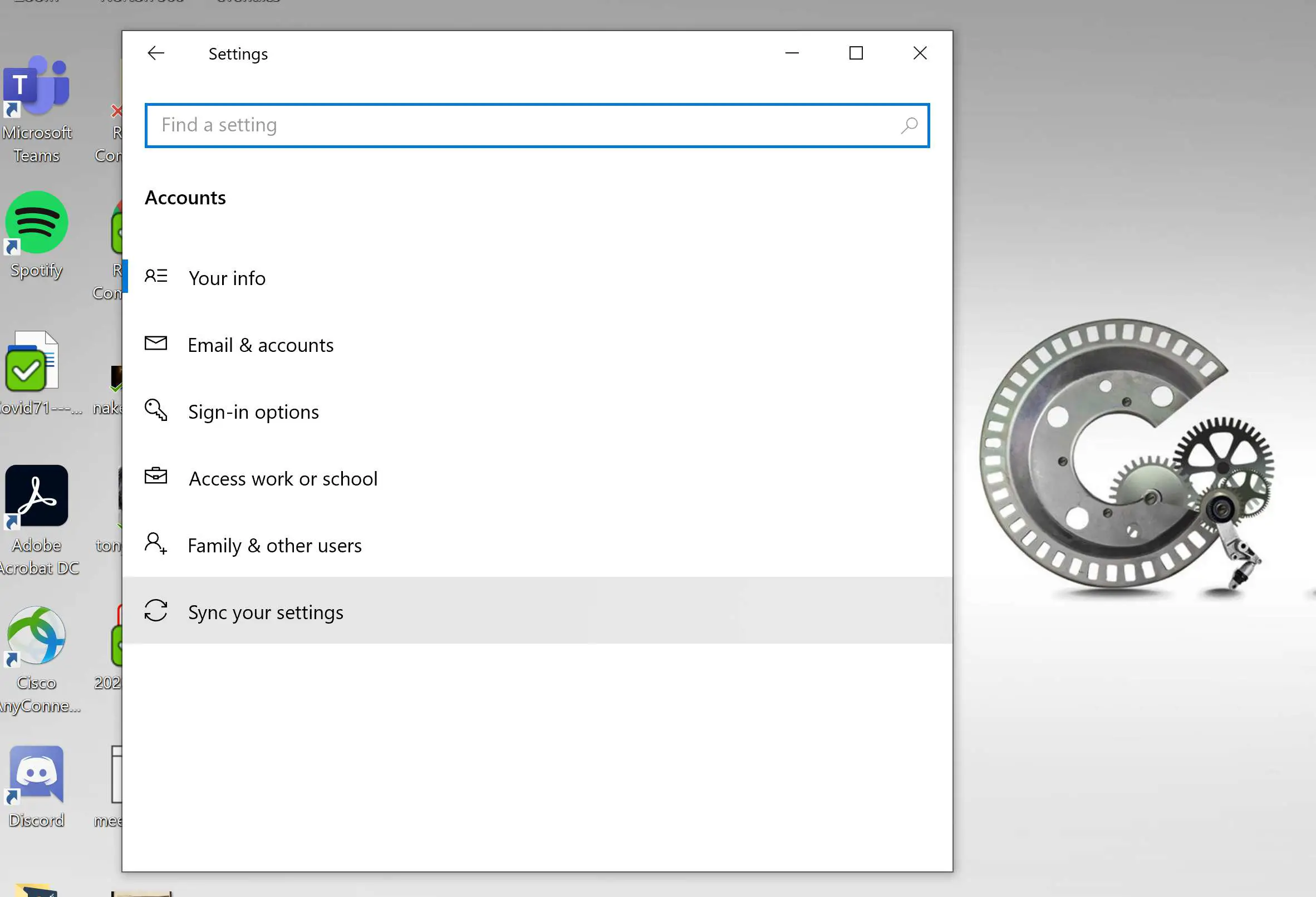
-
Desative as preferências de idioma.
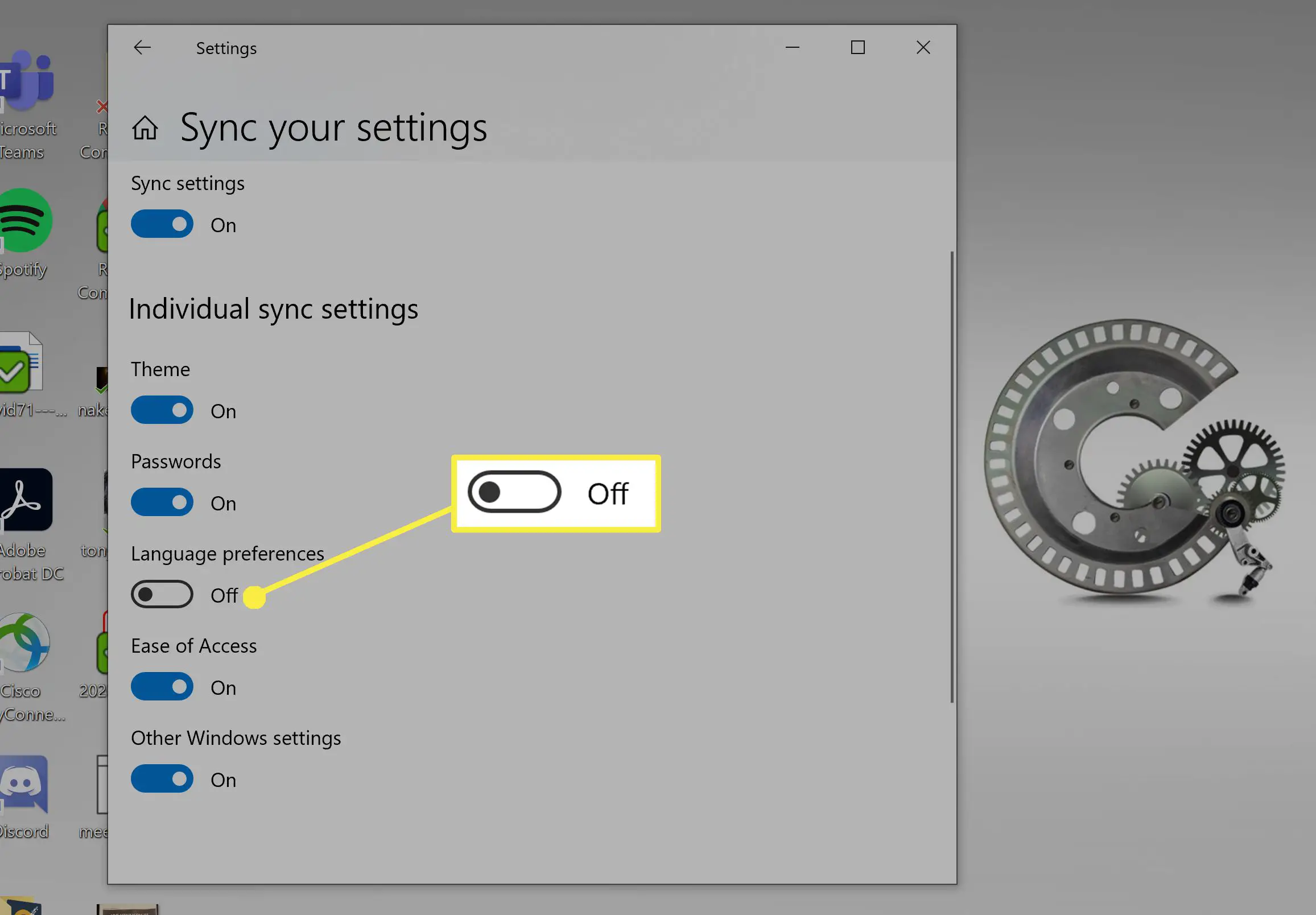
Como alterar as configurações de região se você se mudou
Se você estiver alterando o idioma do sistema Windows 10 porque se mudou, você também deve alterar as configurações de região. Ao fazer isso, você pode alterar a moeda padrão, ajustar o formato de data e hora e muito mais. A Microsoft Store também refletirá as opções locais.
-
Abrir Definições.
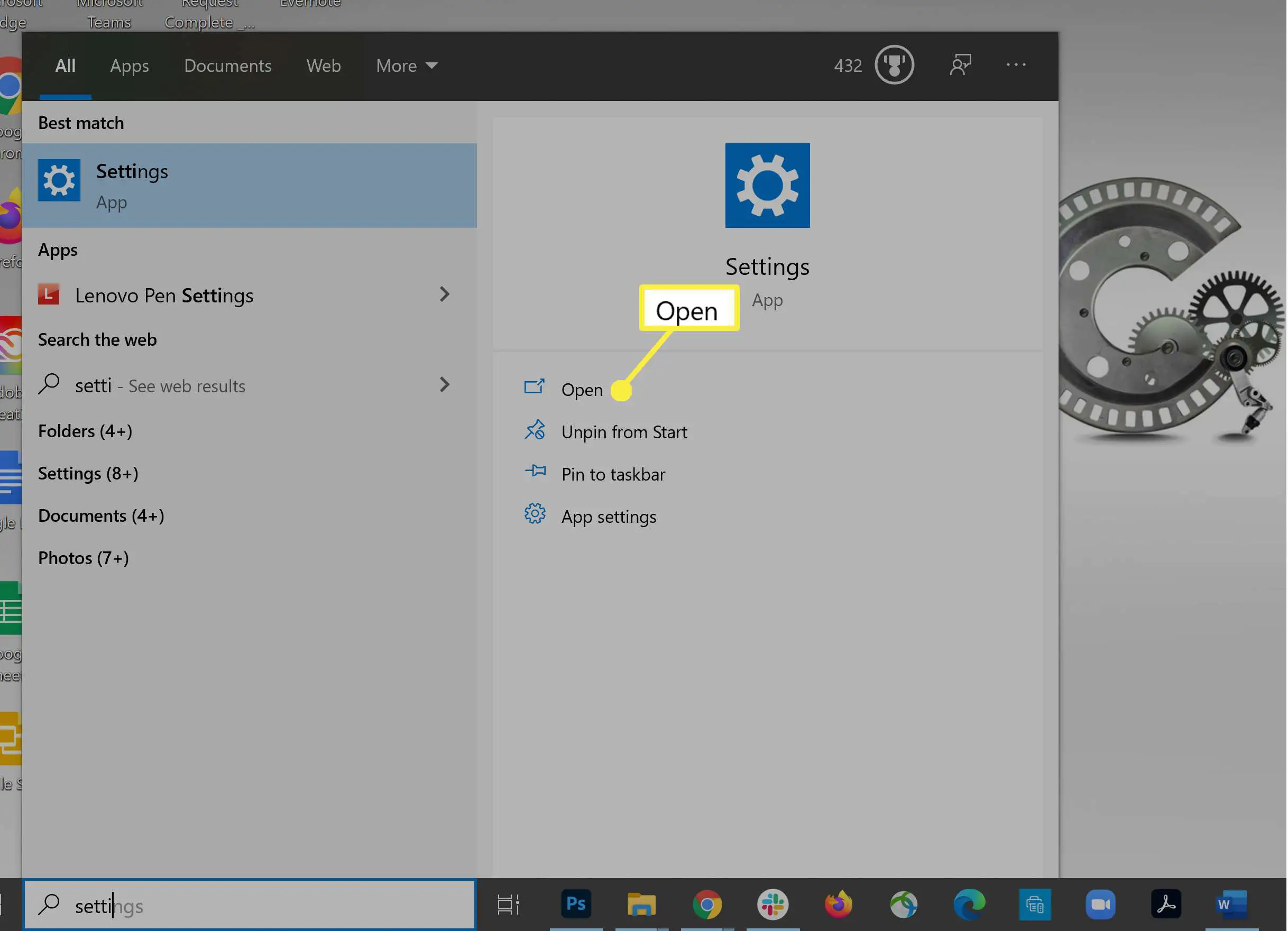
-
Clique Horário e idioma.
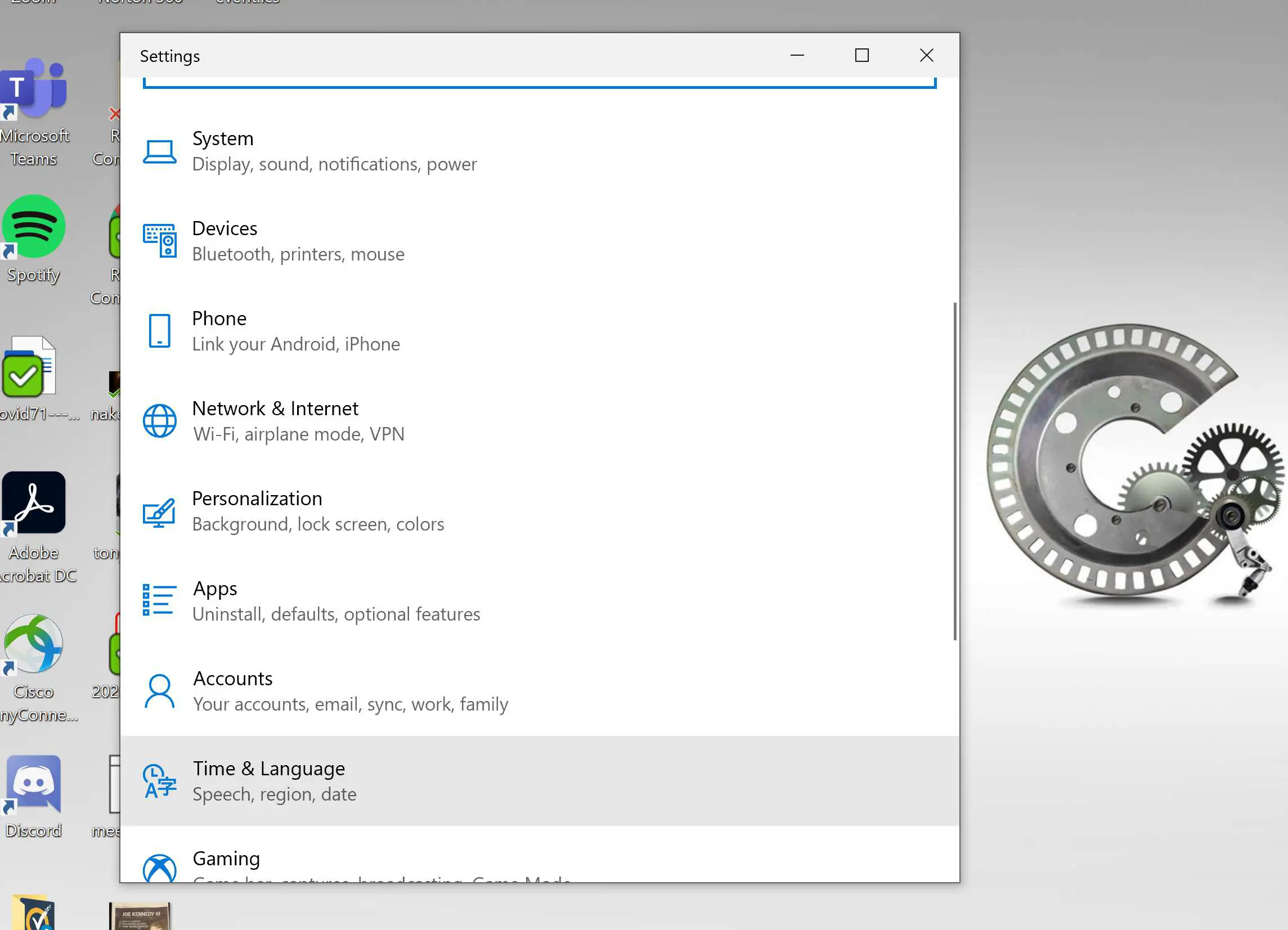
-
Clique Região.
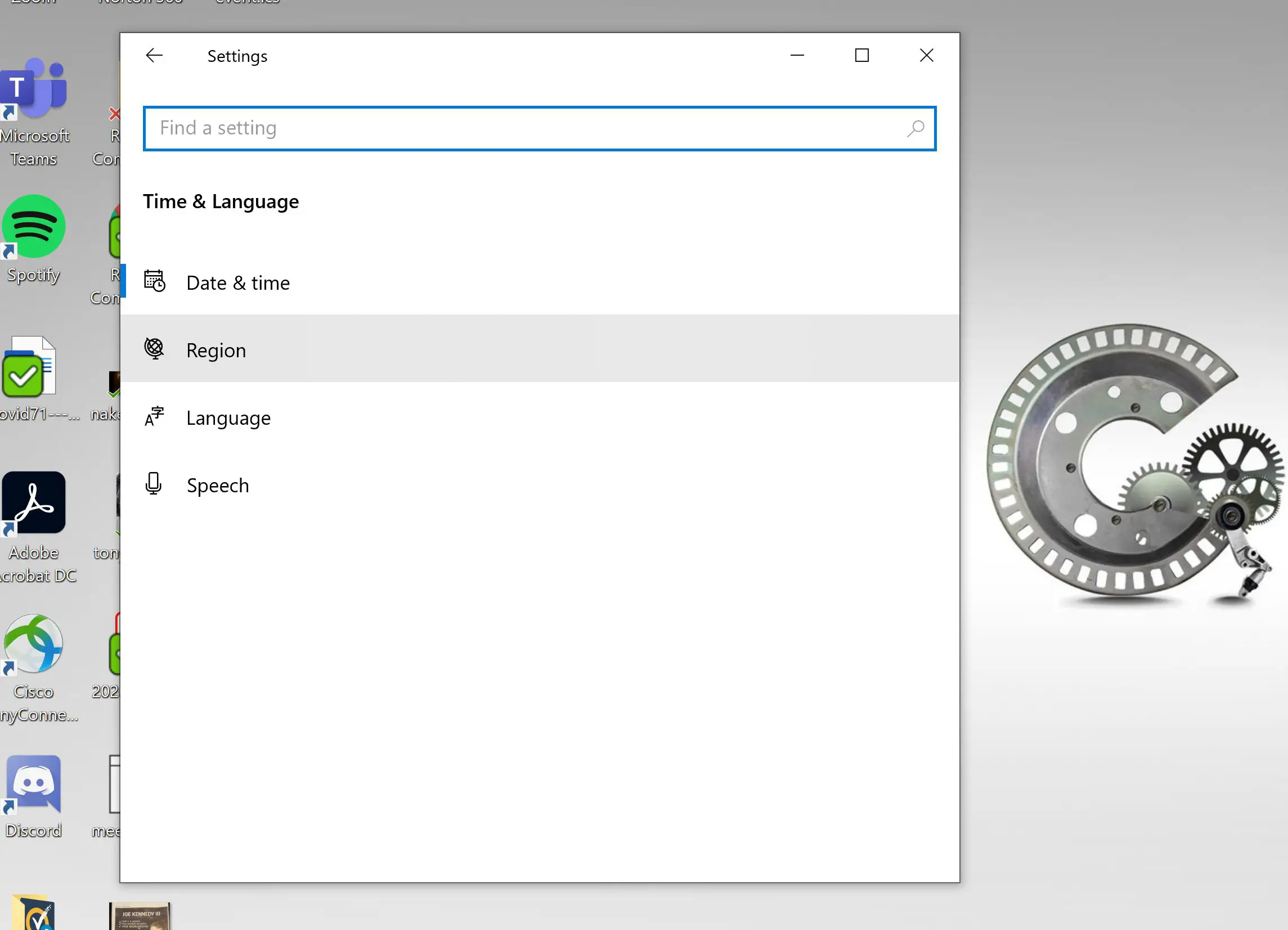
-
Selecione um país ou região no menu suspenso na parte superior.
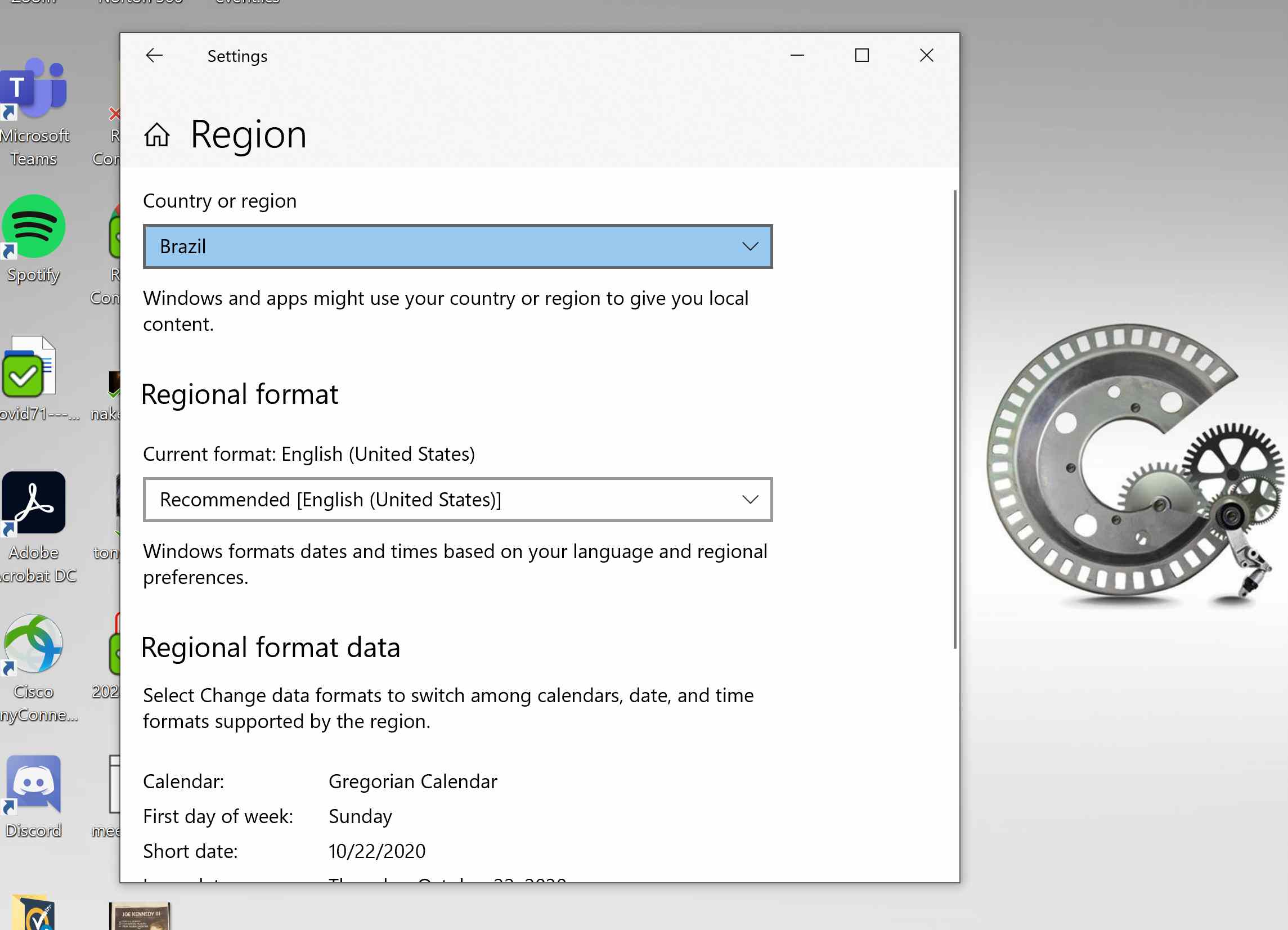
-
Selecione um formato regional no segundo menu suspenso, se ele não for preenchido automaticamente.
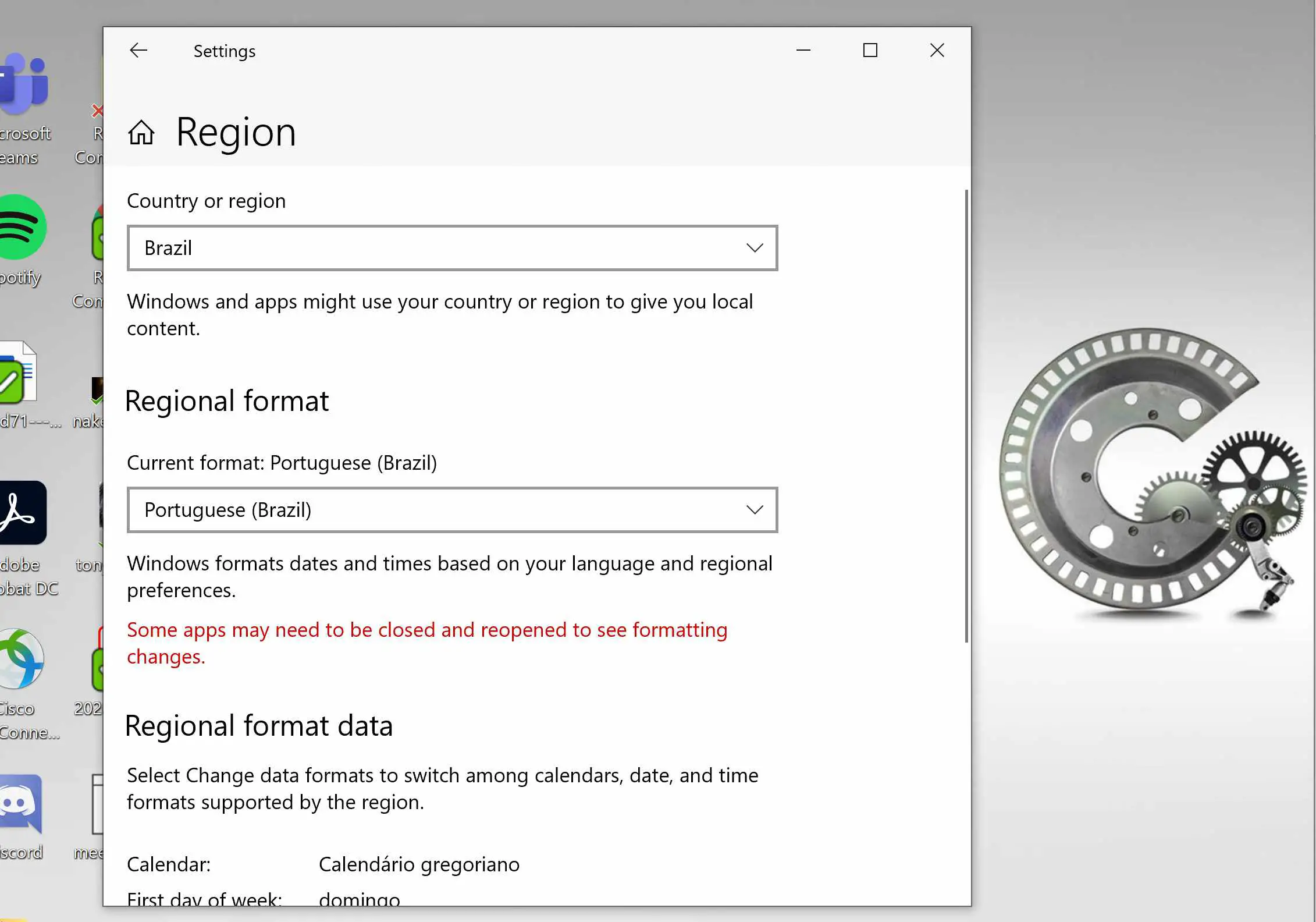
-
Clique Alterar formatos de data na seção Formato regional para escolher um tipo de calendário e um formato de data e hora.
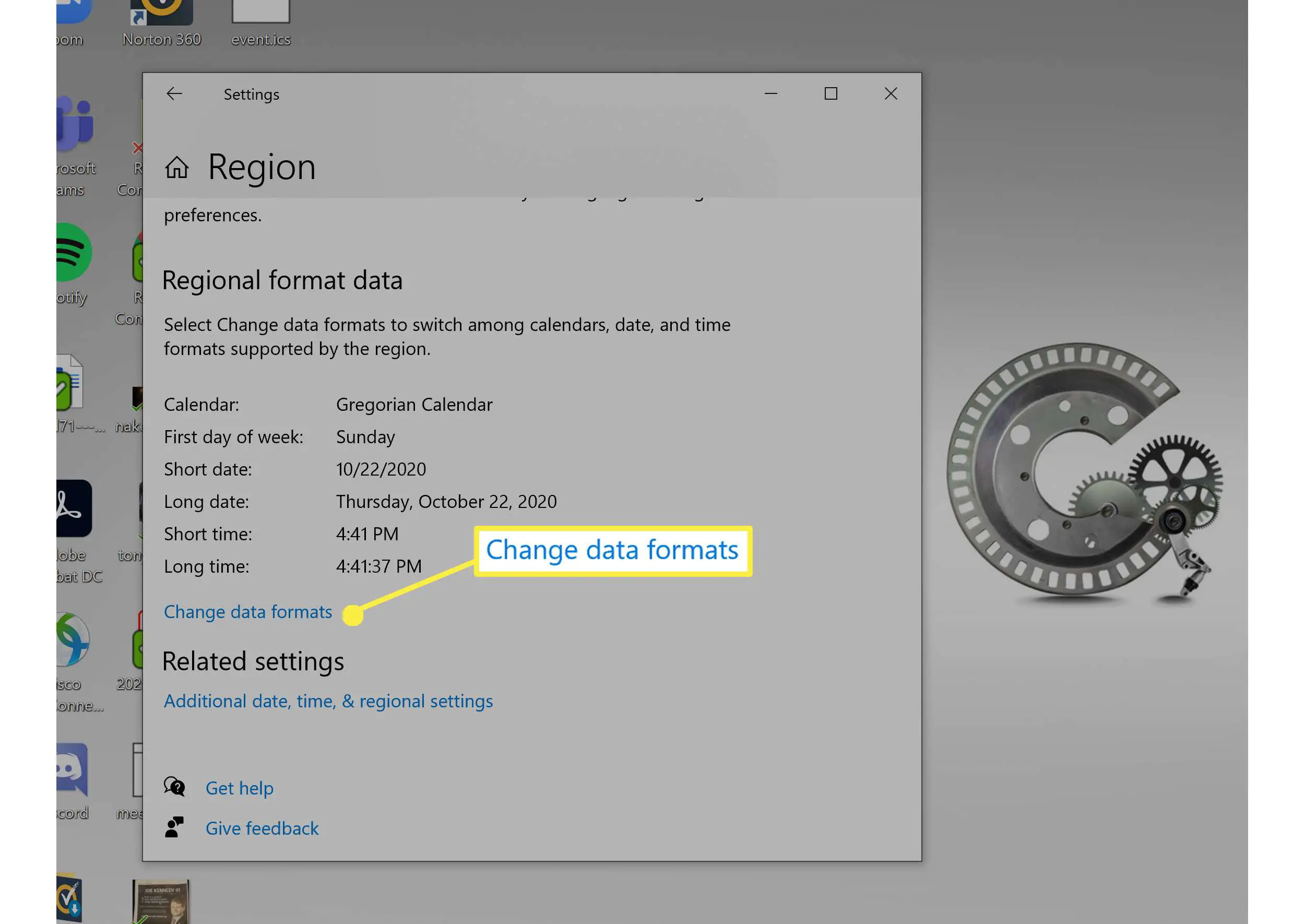
Depois de alterar o formato regional, o aplicativo Configurações mudará para o idioma associado. Neste exemplo, é o português do Brasil, então diz Alterar formatos de dados.
-
Quando terminar de fazer as alterações, aperte a seta para trás.
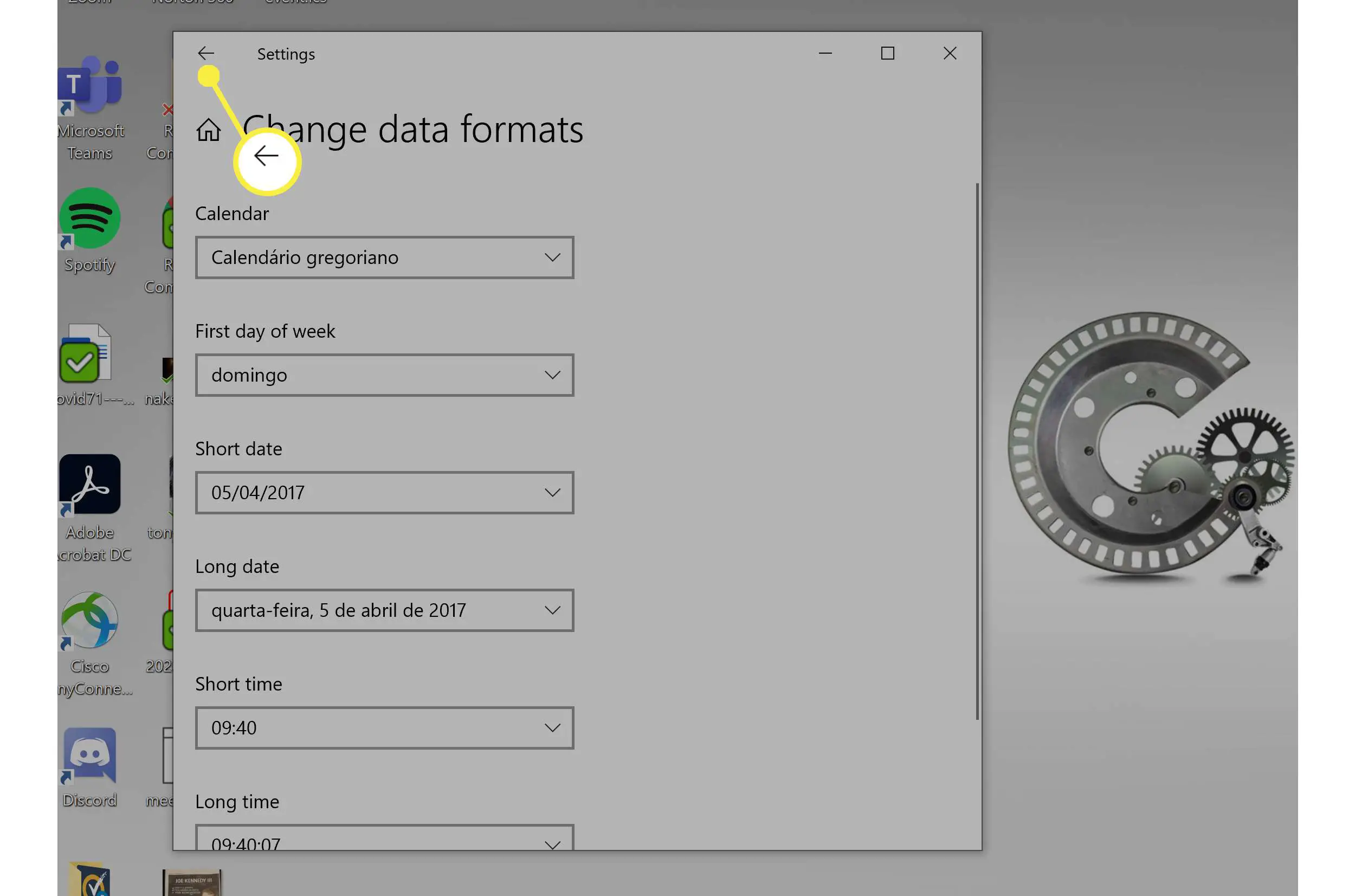
-
Clique Data, hora e configurações regionais adicionais.
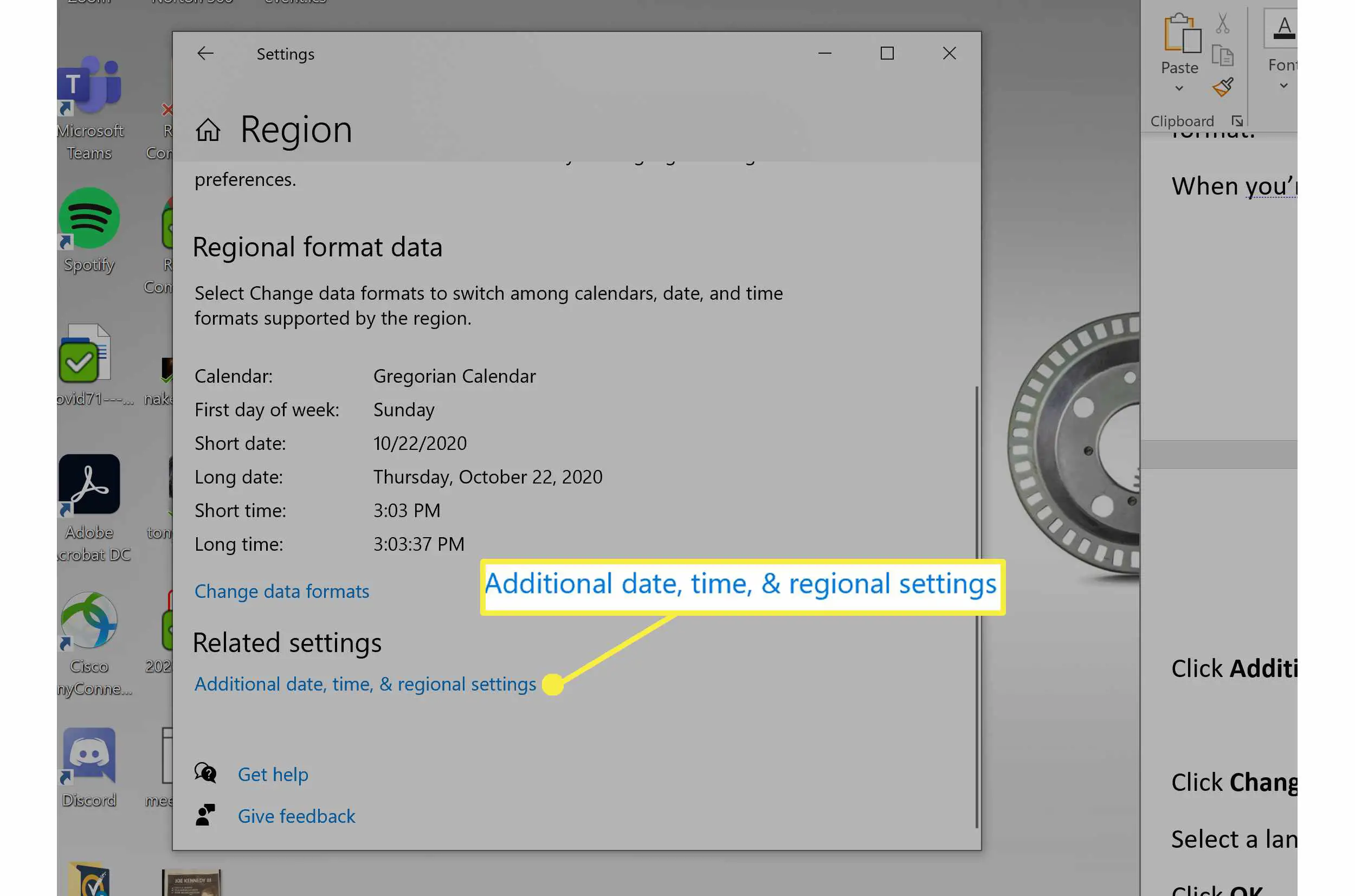
-
Clique Região.
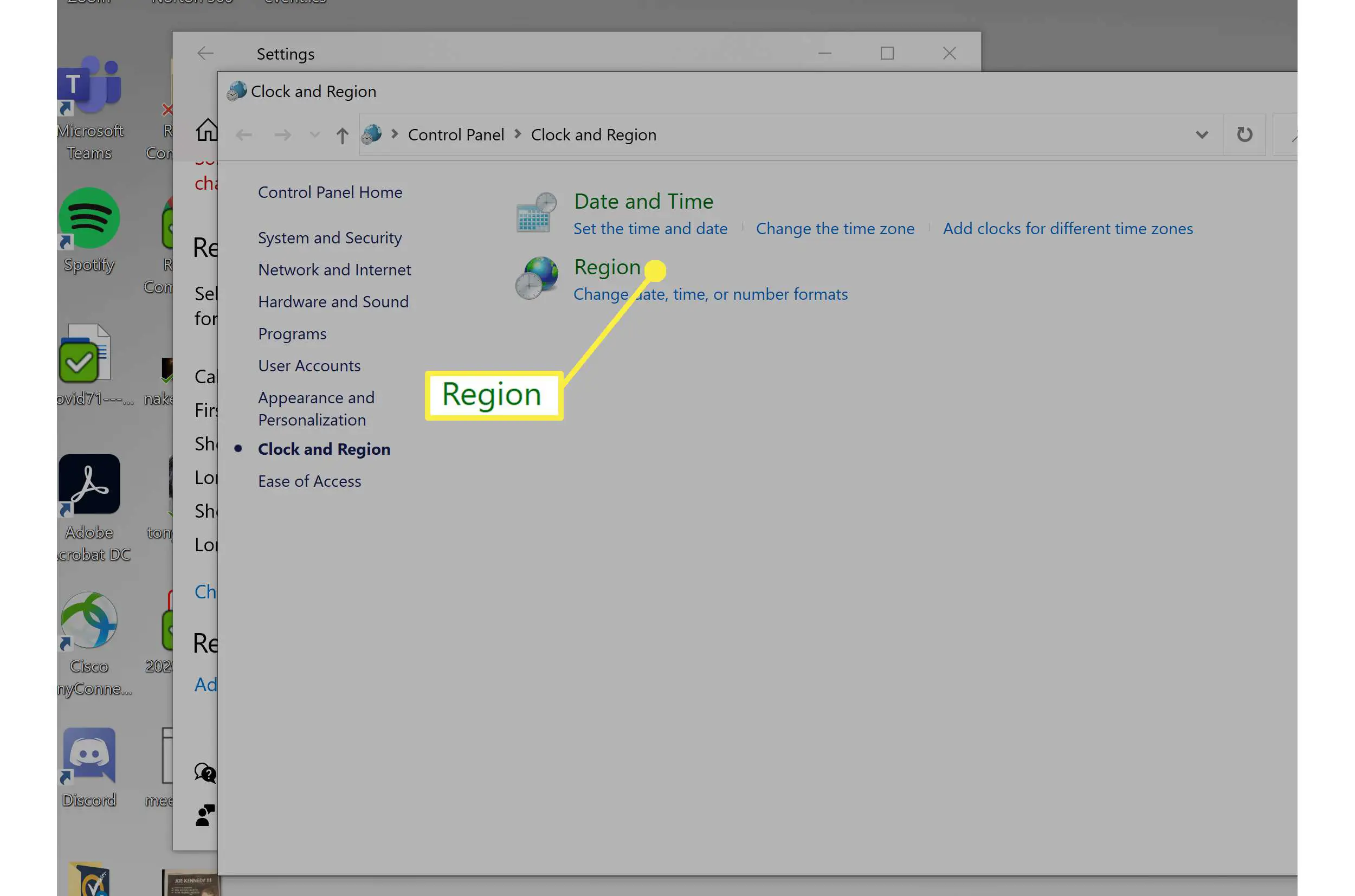
-
Vá para a guia Administrativo e clique em Alterar a localidade do sistema em Idioma para programas não Unicode.
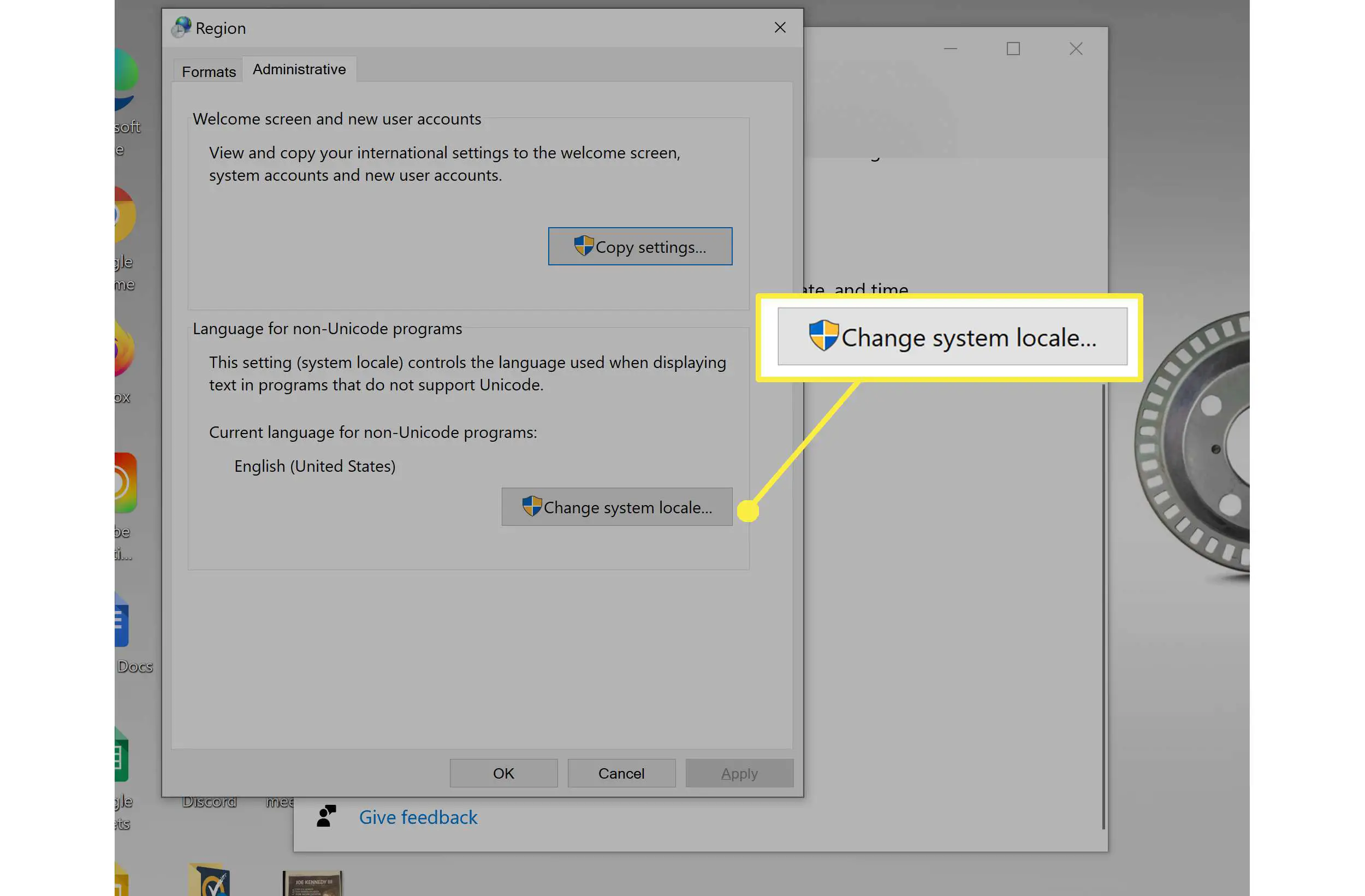
-
Selecione um idioma no menu suspenso e clique em OK.
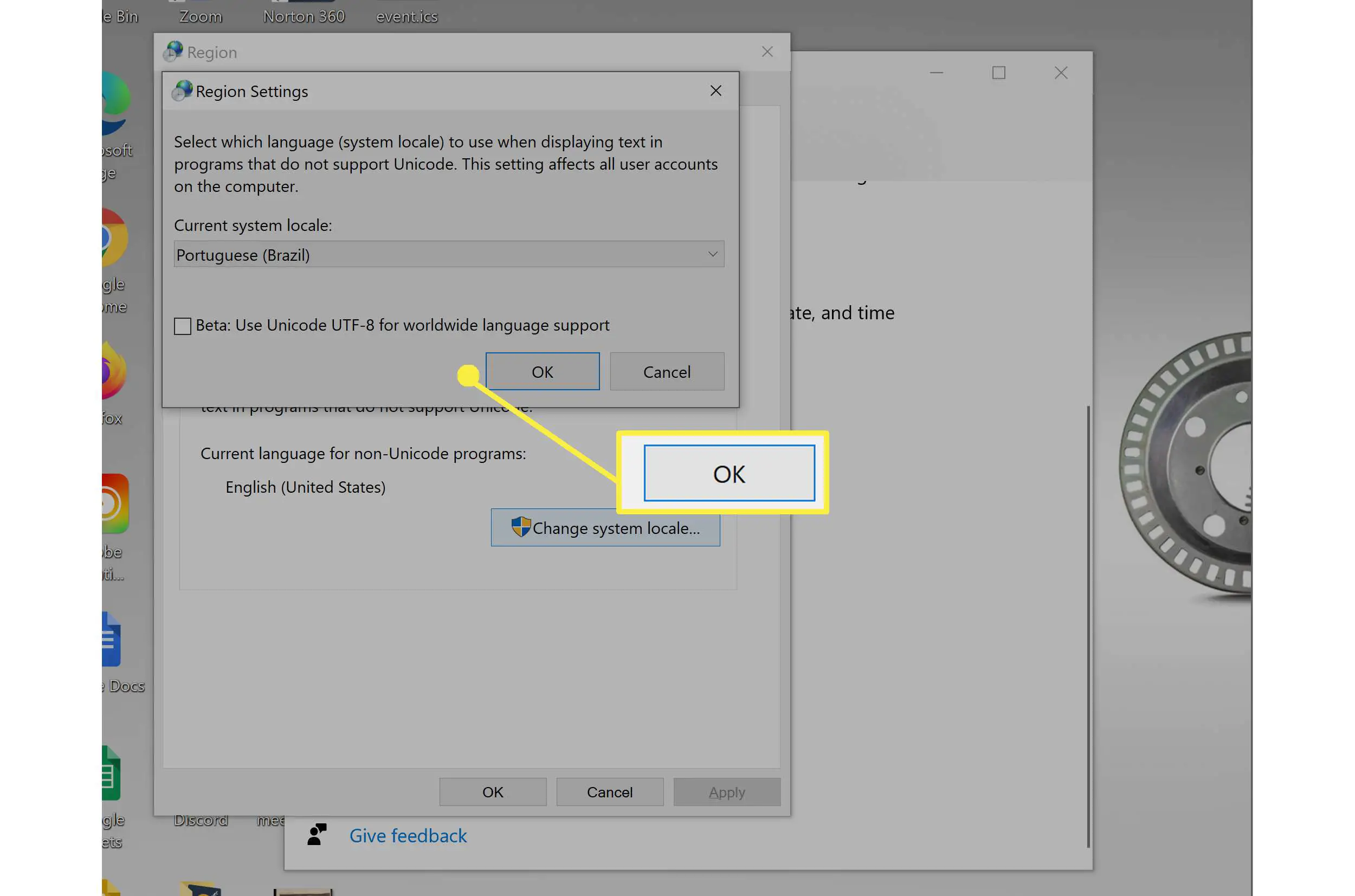
-
Clique Cancelar.
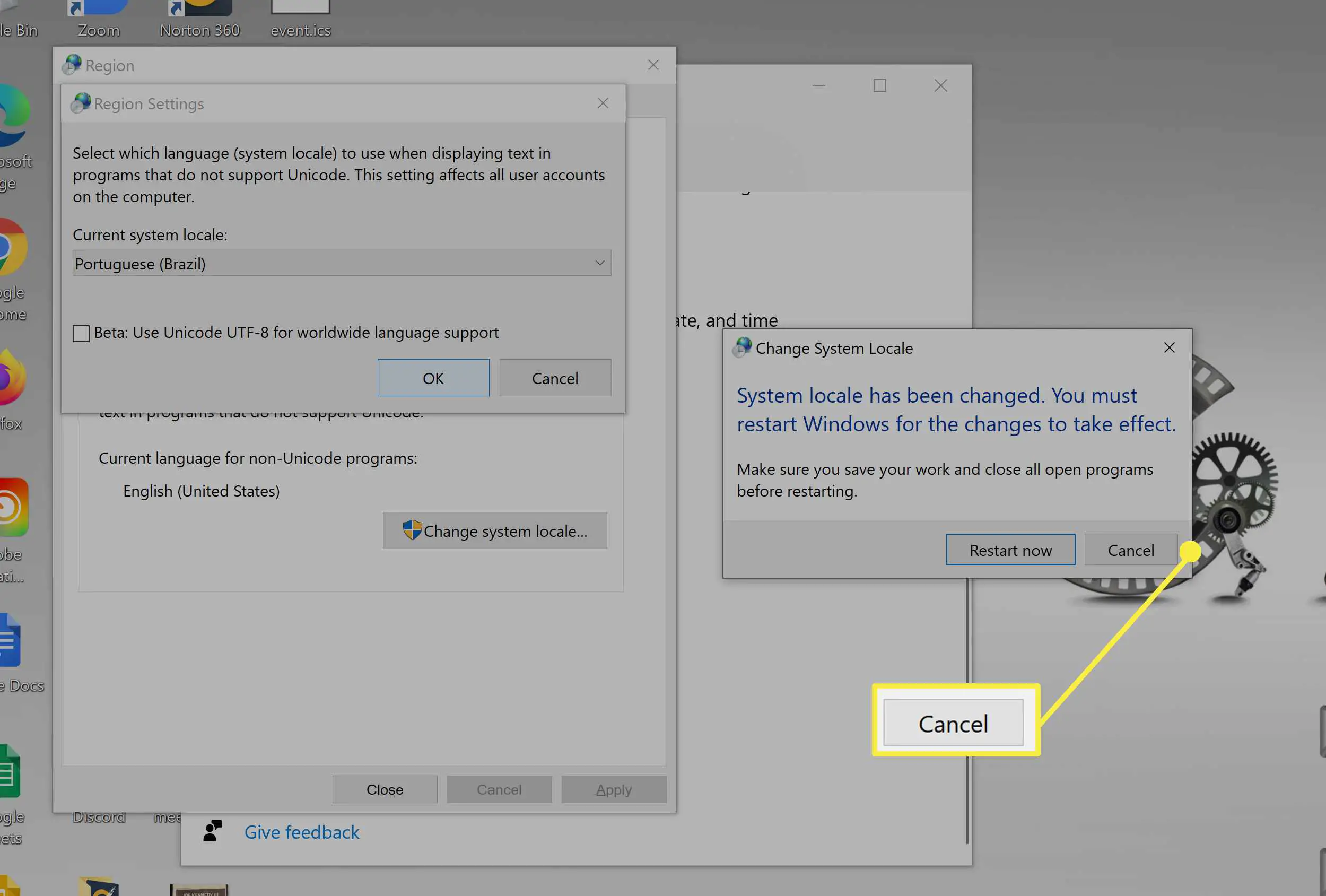
-
Clique Copiar configurações.
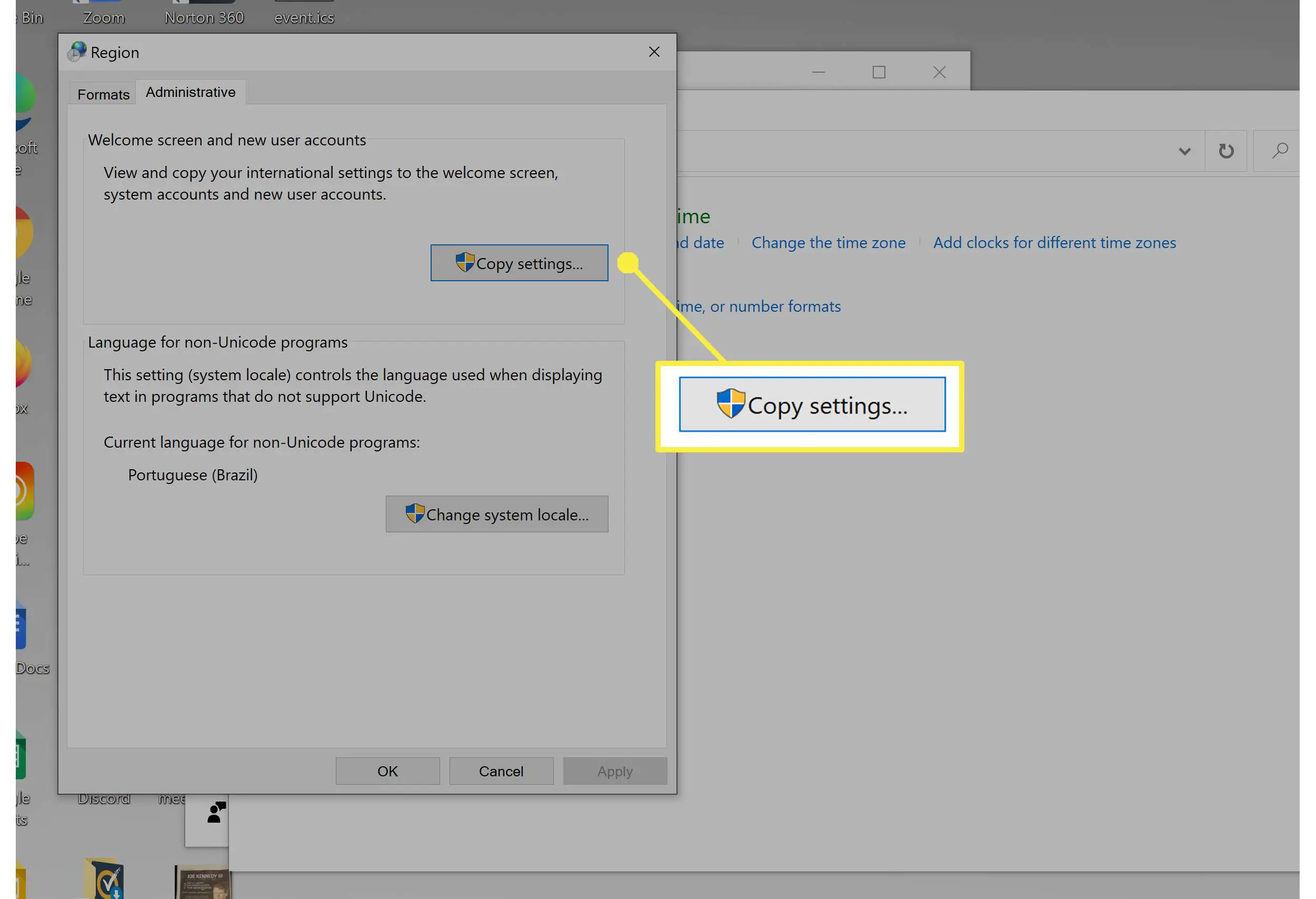
-
Verifique a tela de boas-vindas e contas do sistema e novas contas de usuário.
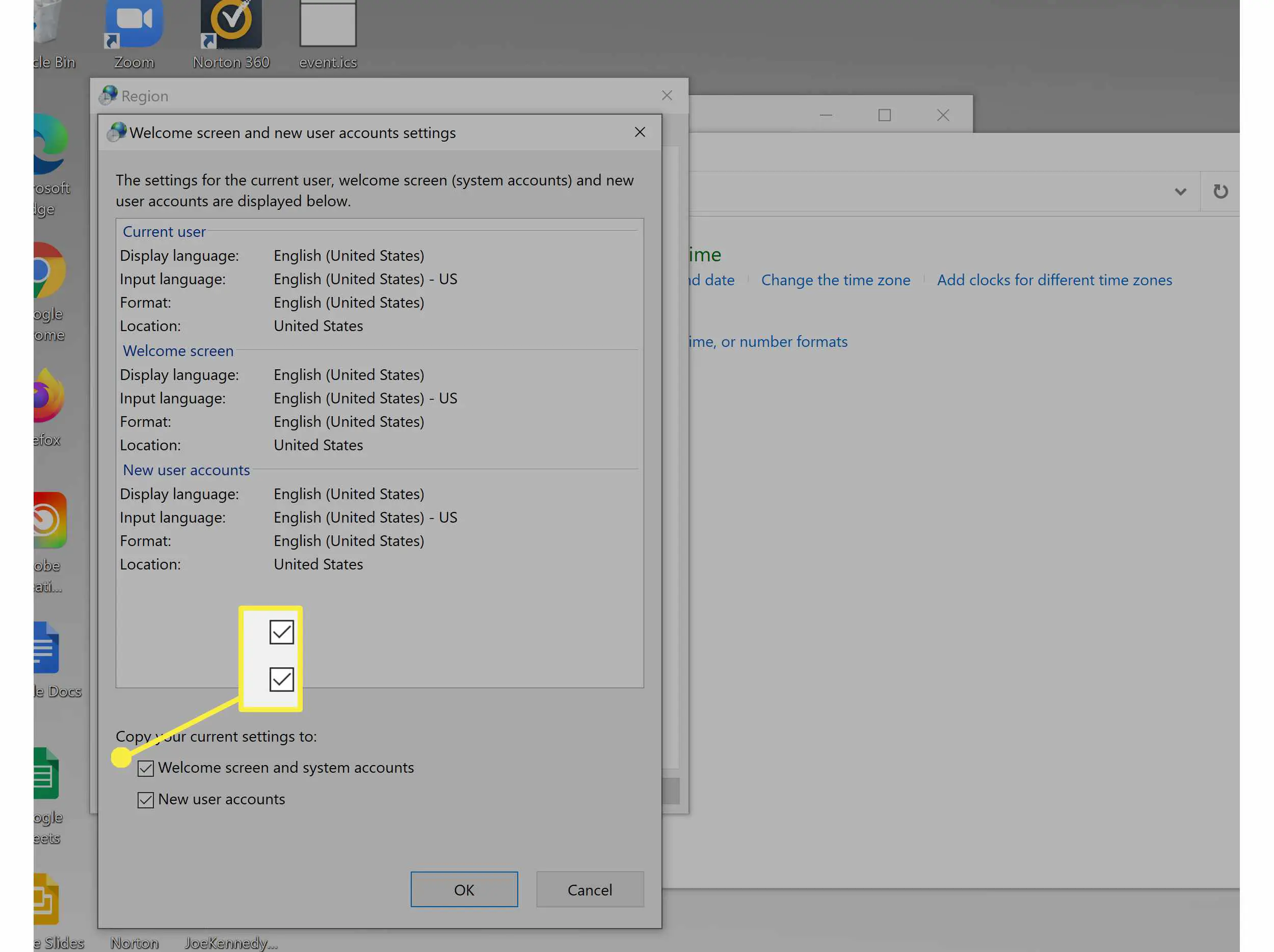
-
Clique OK.
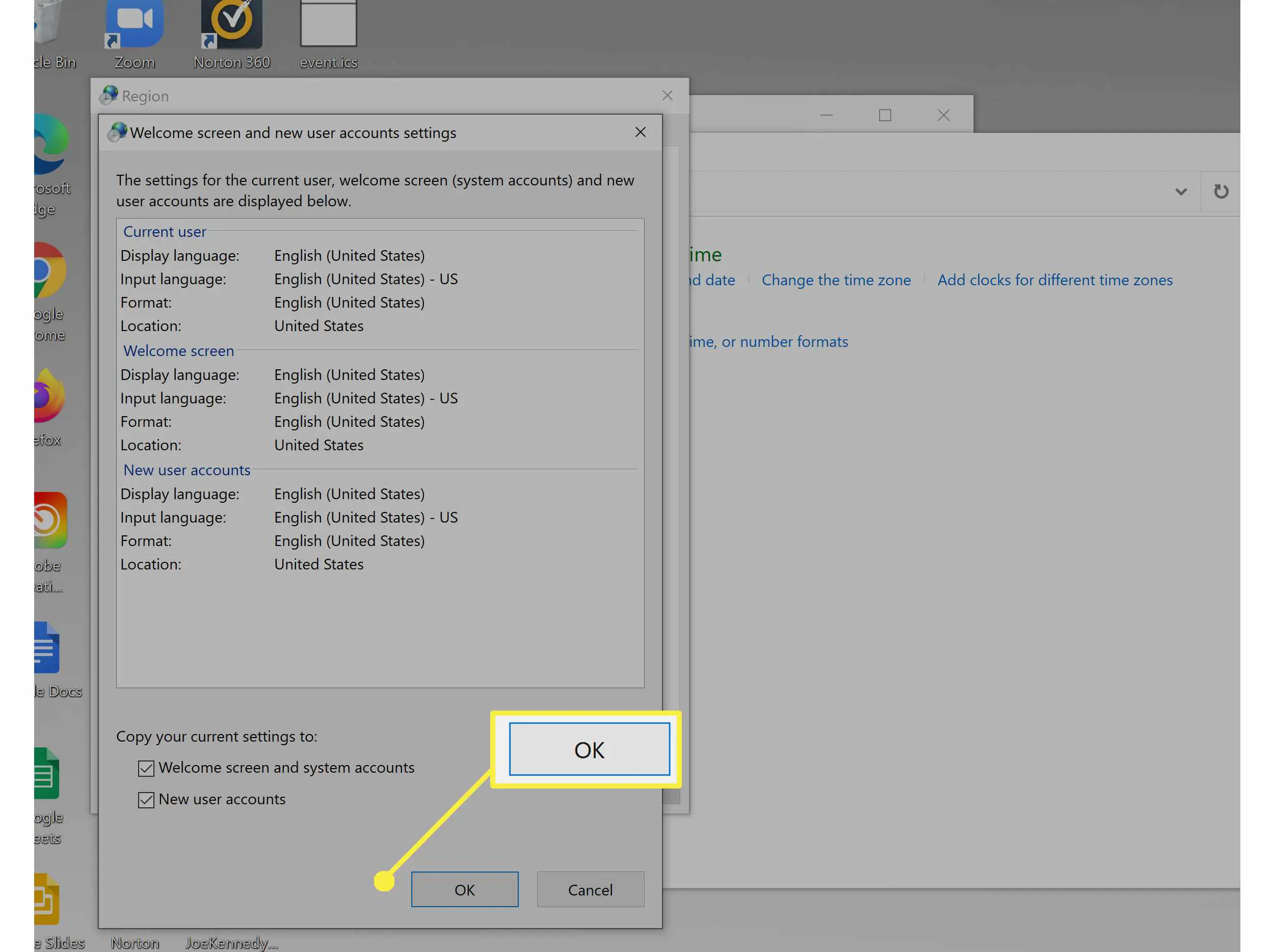
-
Clique Fechar.
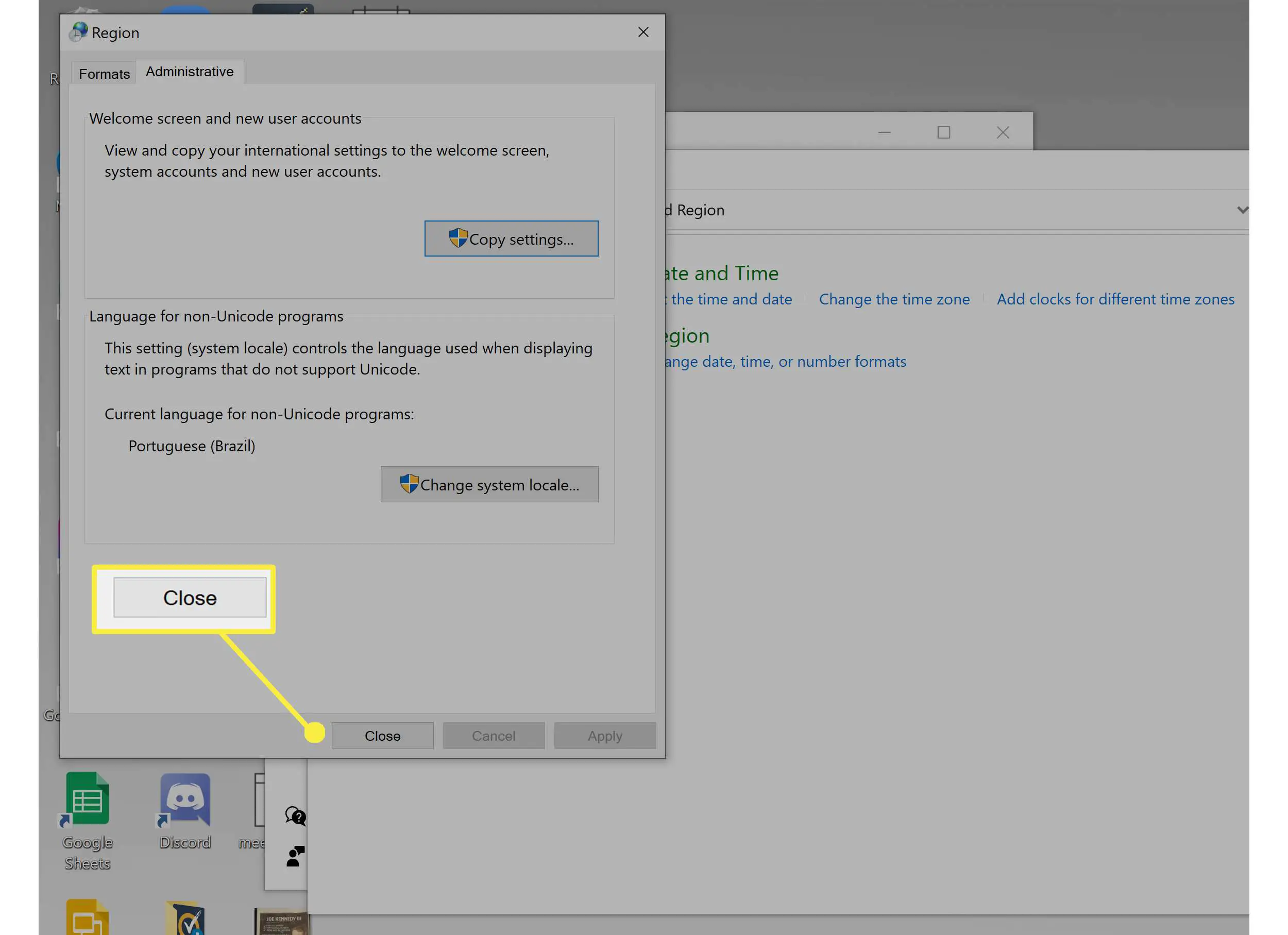
-
Clique Reinicie agora (você também pode clicar em Cancelar e reiniciar mais tarde, se preferir) para salvar as novas configurações de região.