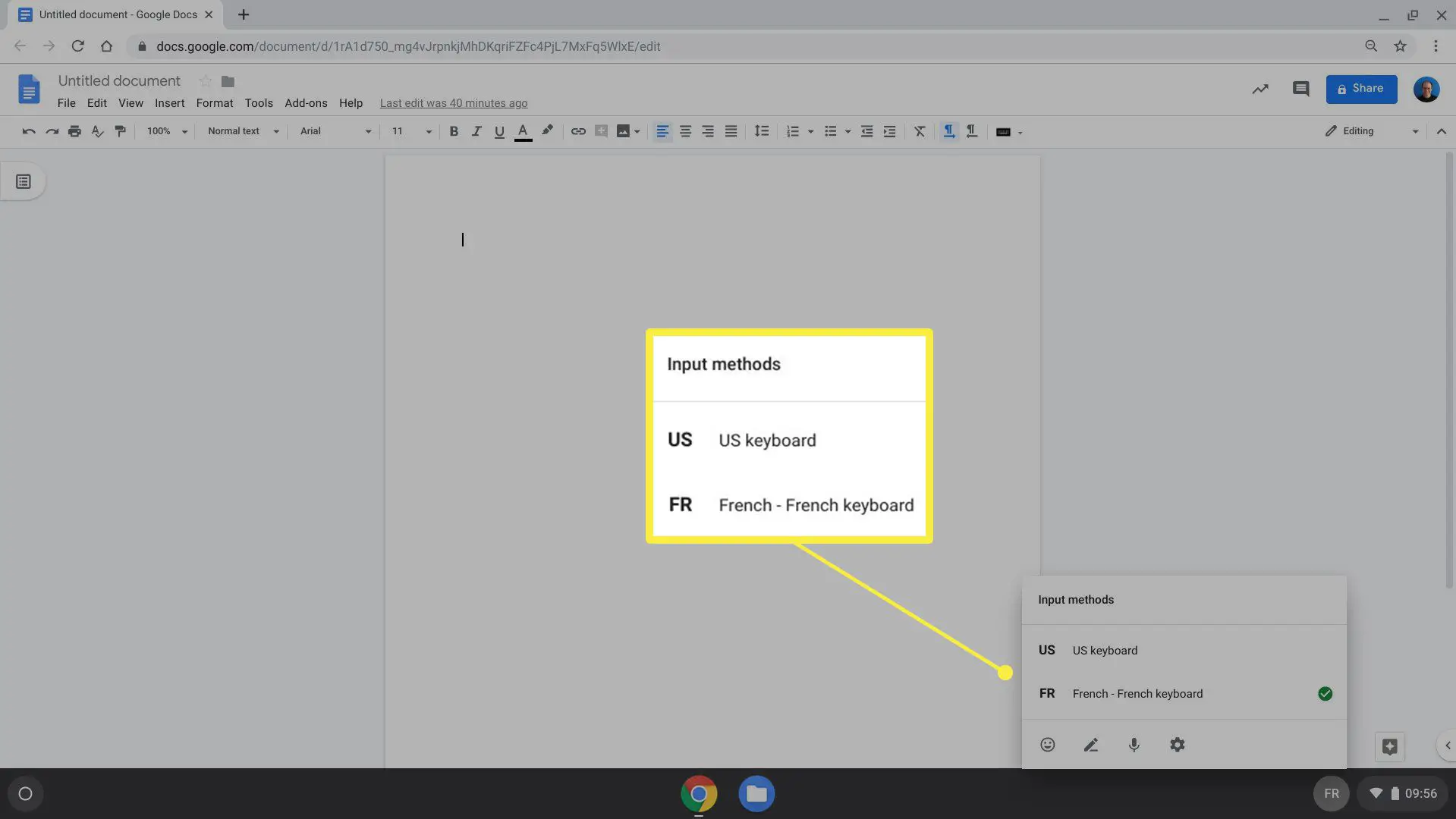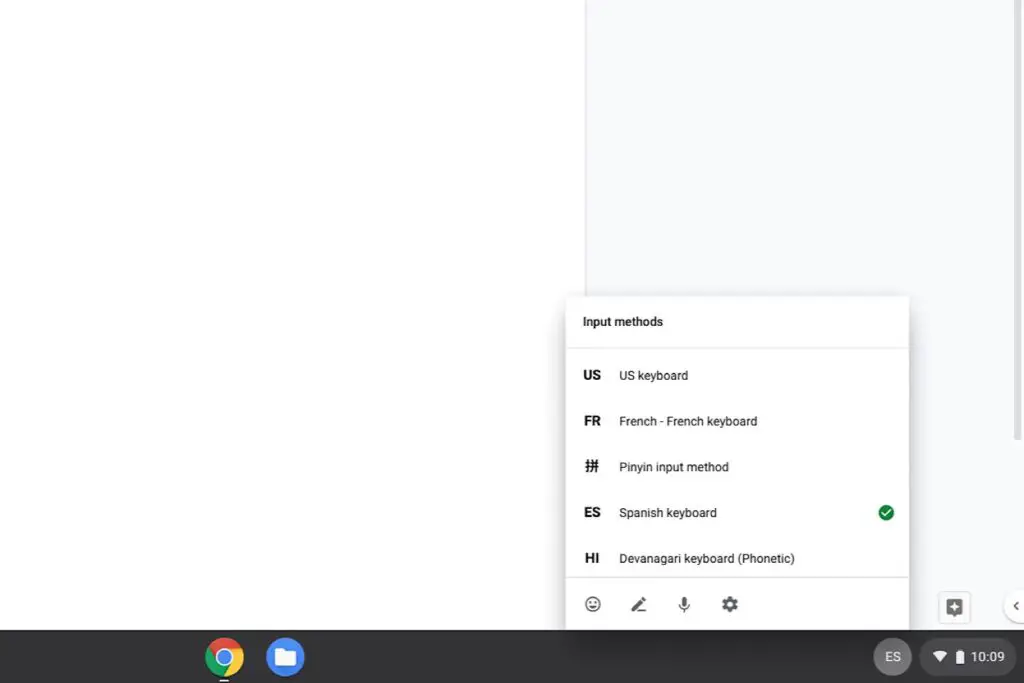
Neste artigo
Se você for multilíngue, um teclado com um único idioma provavelmente não será suficiente para você. Felizmente, Android, iOS, Windows, macOS e Chrome OS oferecem suporte a vários idiomas e teclados em vários idiomas. Veja como configurá-los e usá-los. As instruções neste artigo se aplicam a todos os dispositivos Android e iOS modernos, bem como a computadores Windows e Mac.
Como adicionar um idioma a um teclado no Android
Se você usa um telefone que não possui uma versão padrão do Android em execução, as opções aqui podem aparecer em lugares ligeiramente diferentes, mas o processo geral é semelhante. Você também pode alterar o idioma do sistema no Android. Essas instruções foram desenvolvidas com um dispositivo que executa o Android 9 com o teclado Gboard instalado. Para adicionar um idioma a um teclado Android:
-
Tocar Definições no seu dispositivo Android.
-
Sistema > Idiomas e entrada > línguas.
-
Tocar + Adicionar um idioma.
-
Role até o nome do idioma que deseja adicionar ou pesquise por ele.
-
Toque no idioma que você deseja adicionar.
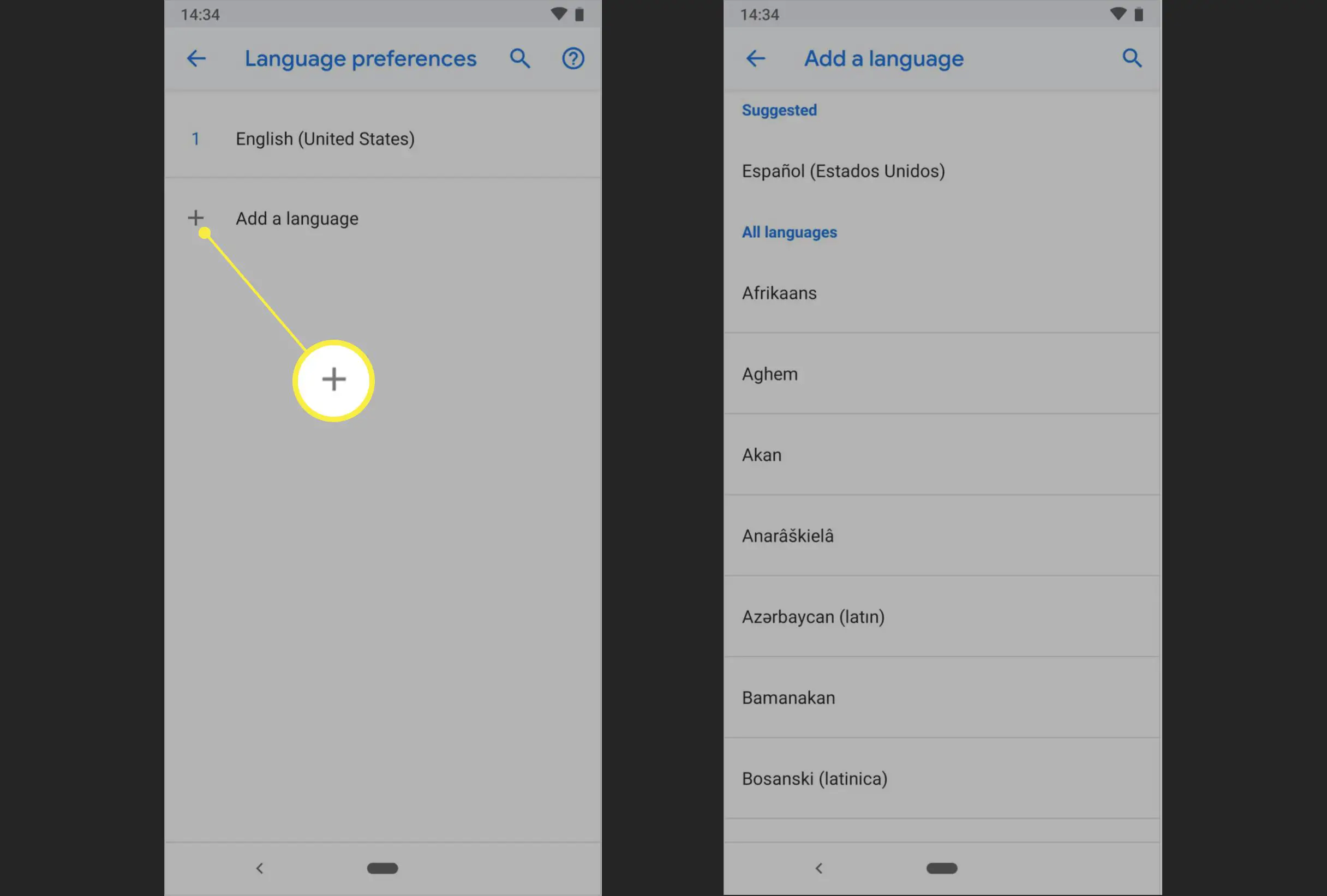
Em alguns casos, você é solicitado a selecionar a versão do idioma que deseja adicionar. Por exemplo, se você escolher o francês, deverá escolher o idioma falado no Canadá ou na França.
-
Depois de habilitar outros idiomas em seu teclado Android, é fácil alternar entre eles, dependendo de suas necessidades. Mantenha a barra de espaço pressionada no Gboard e toque no teclado do idioma que deseja usar.
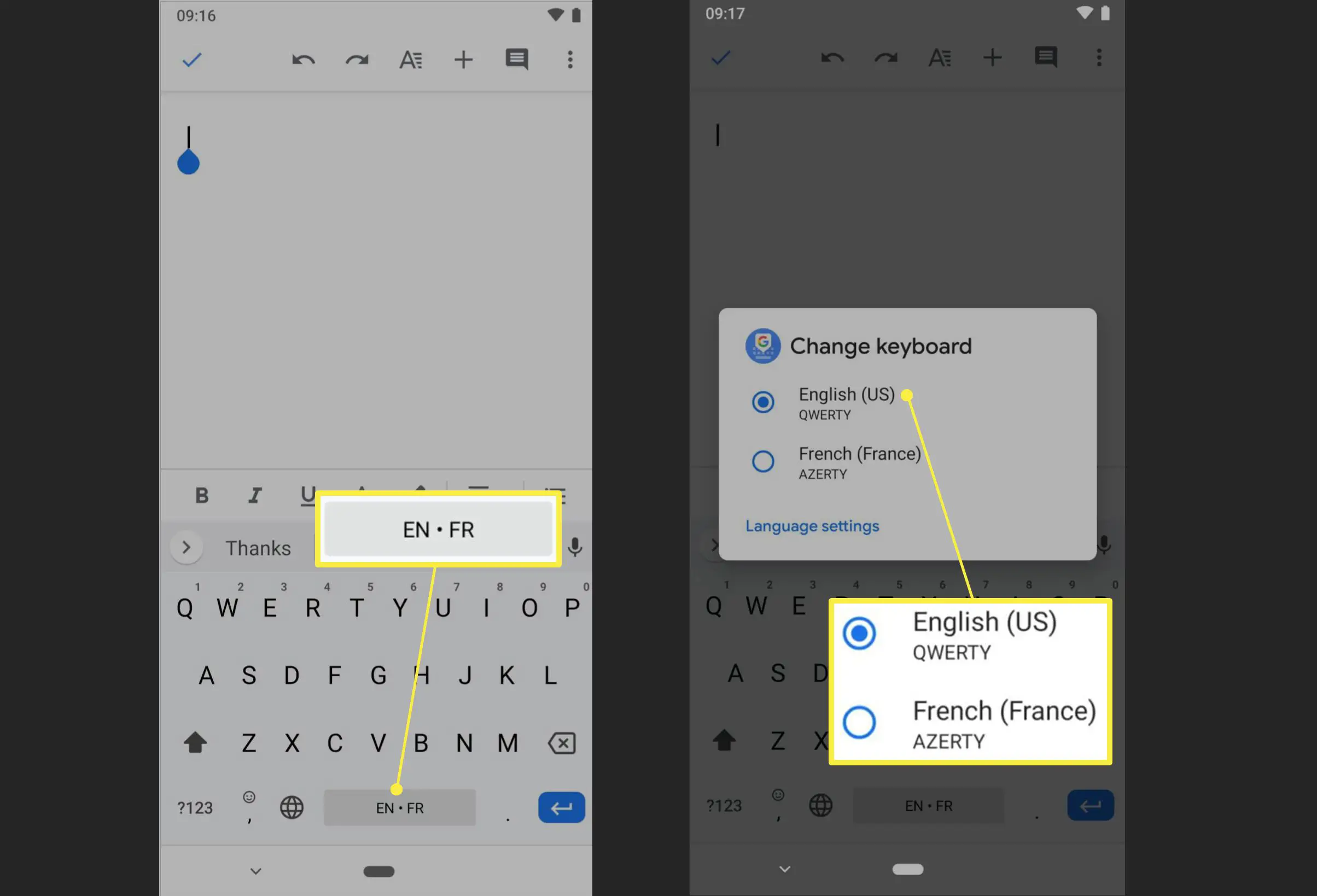
Como adicionar e alternar teclados de idioma no iOS
Siga estas instruções em dispositivos Apple iOS — iPhones, iPads e dispositivos iPod touch — executando iOS 9 até iOS 13 para adicionar suporte de teclado para idiomas adicionais.
-
Abra o dispositivo iOS Definições aplicativo e toque Em geral > Teclado > Teclados.
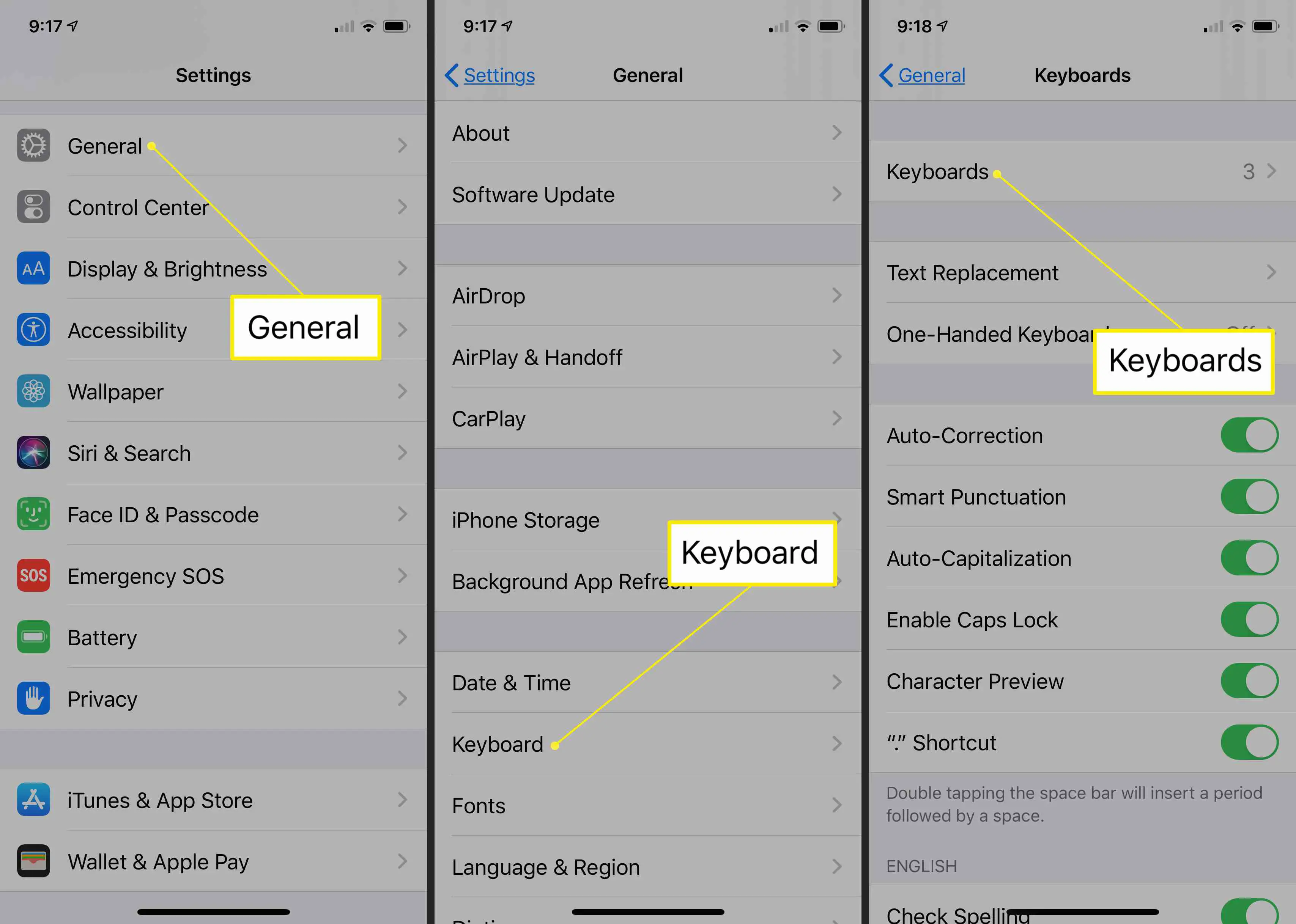
-
Tocar Adicionar Novo Teclado.
-
Percorra os idiomas e toque naquele que deseja adicionar às opções do teclado.
-
Alterne entre os teclados instalados no iOS mantendo o botão globo ícone no teclado do iOS e, em seguida, toque no idioma que deseja usar. Se você tiver vários idiomas instalados, toque levemente no globo para alternar entre eles. Ao fazer isso, o nome do idioma aparece brevemente na barra de espaço.
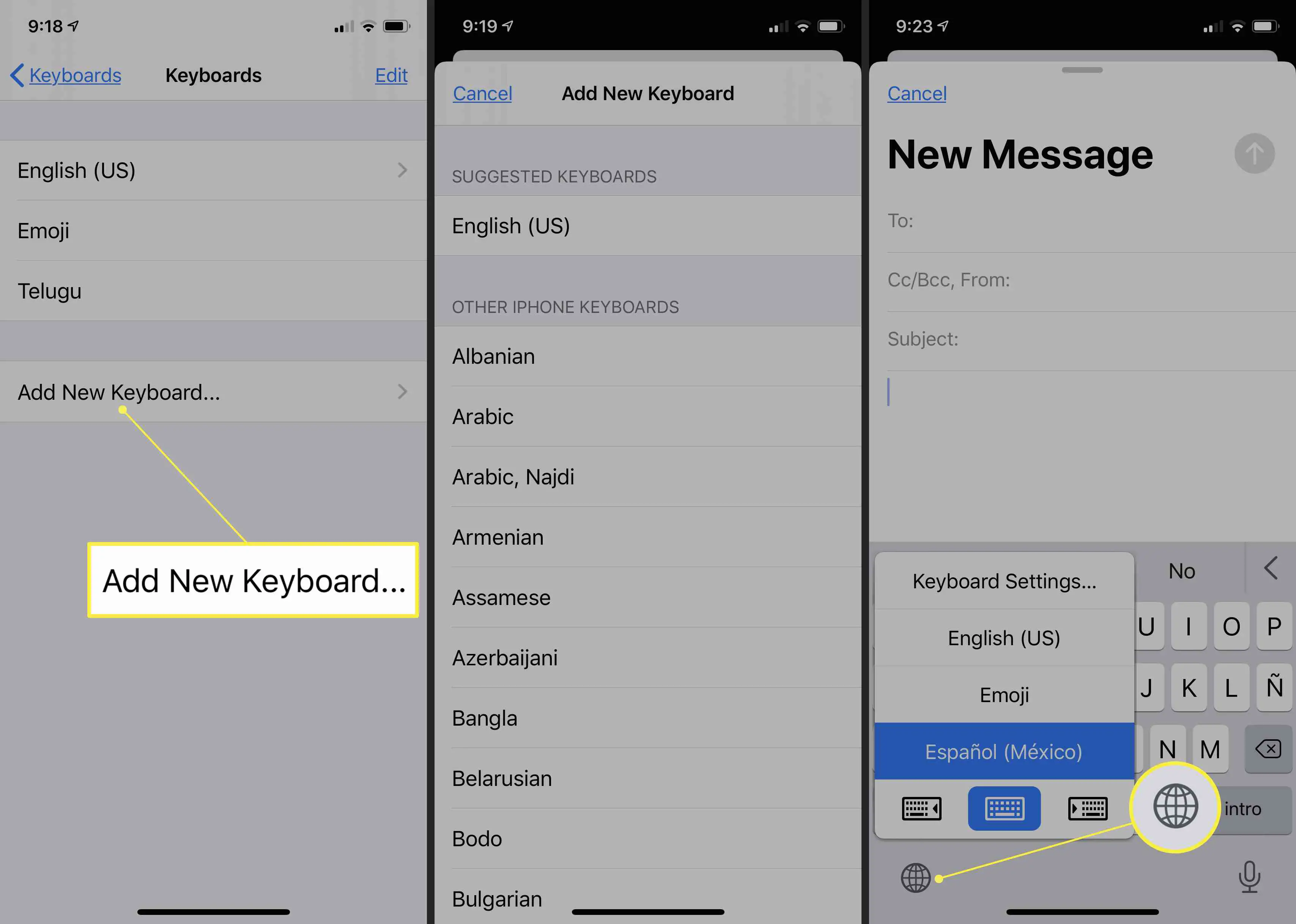
Como adicionar e usar teclados de idiomas diferentes no Windows
Siga estas instruções em qualquer computador com Windows 10 para adicionar suporte de teclado para idiomas adicionais.
-
Aperte Chave do Windows+eu para abrir as configurações do Windows.
-
Selecione Horário e idioma.
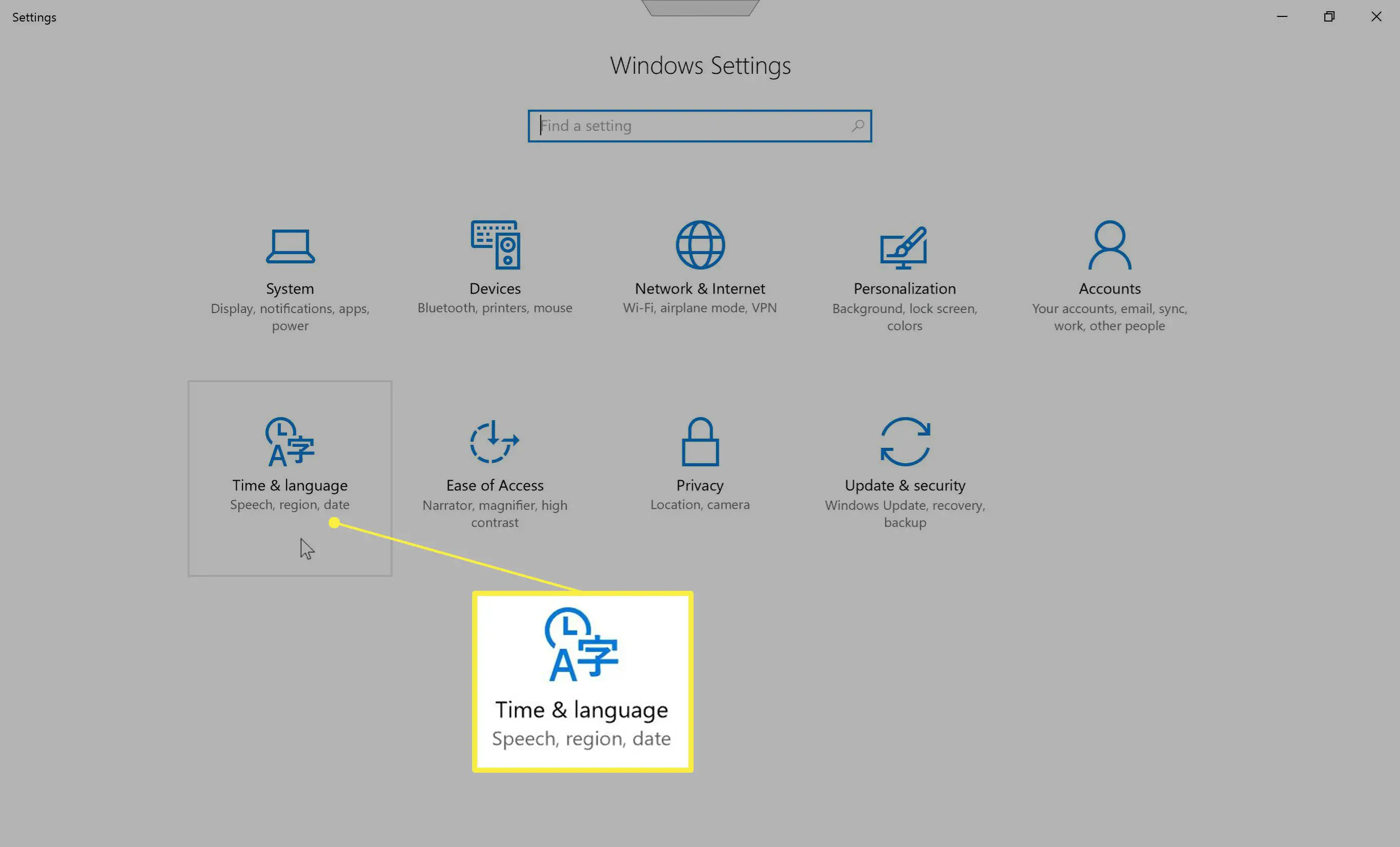
-
Selecione Língua no painel esquerdo.
-
Na seção Idiomas preferidos, selecione + Adicionar um idioma preferido.
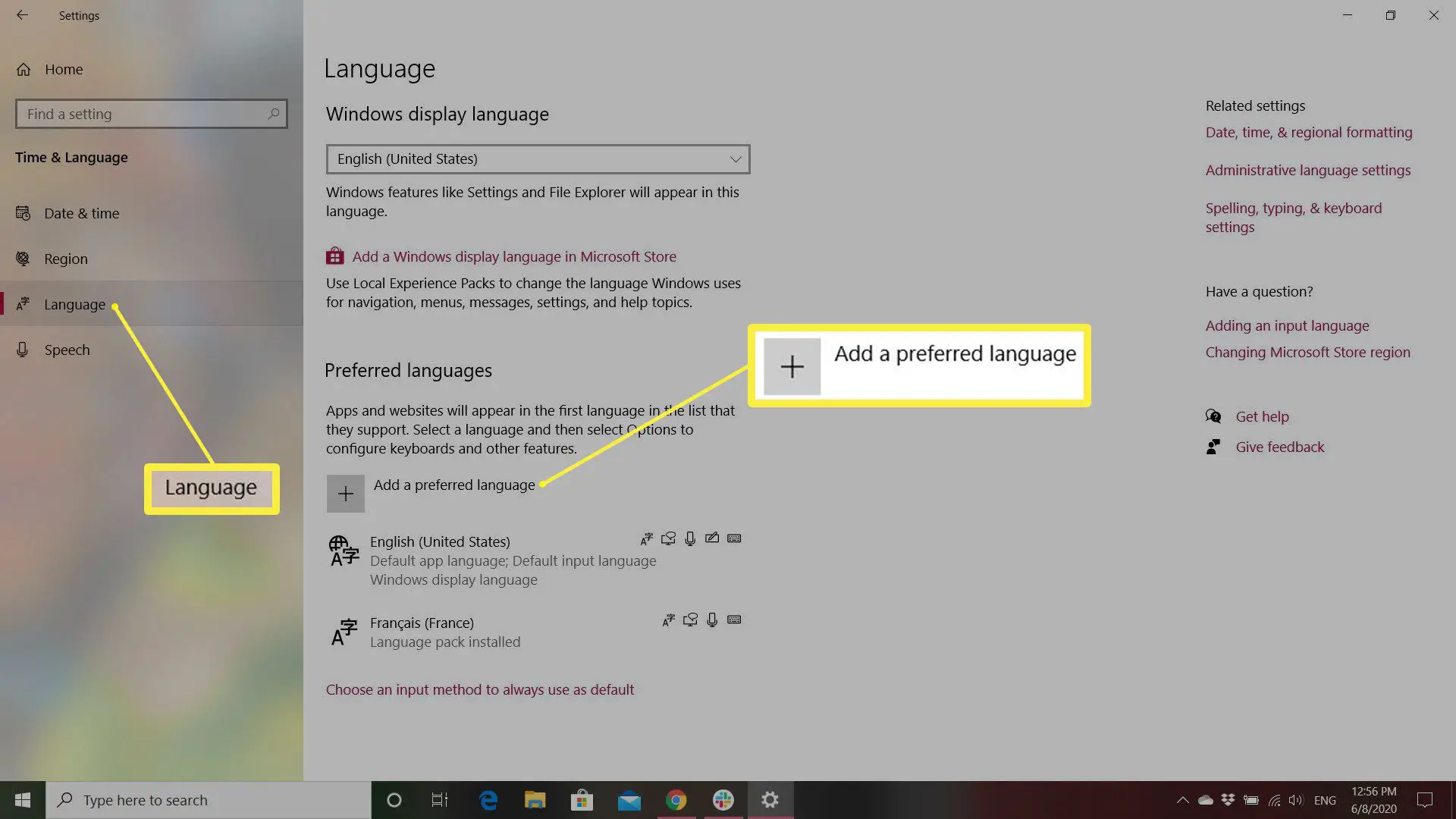
-
Percorra a lista de idiomas e selecione um idioma ou insira um idioma no campo de pesquisa para ir para o idioma desejado e selecioná-lo.
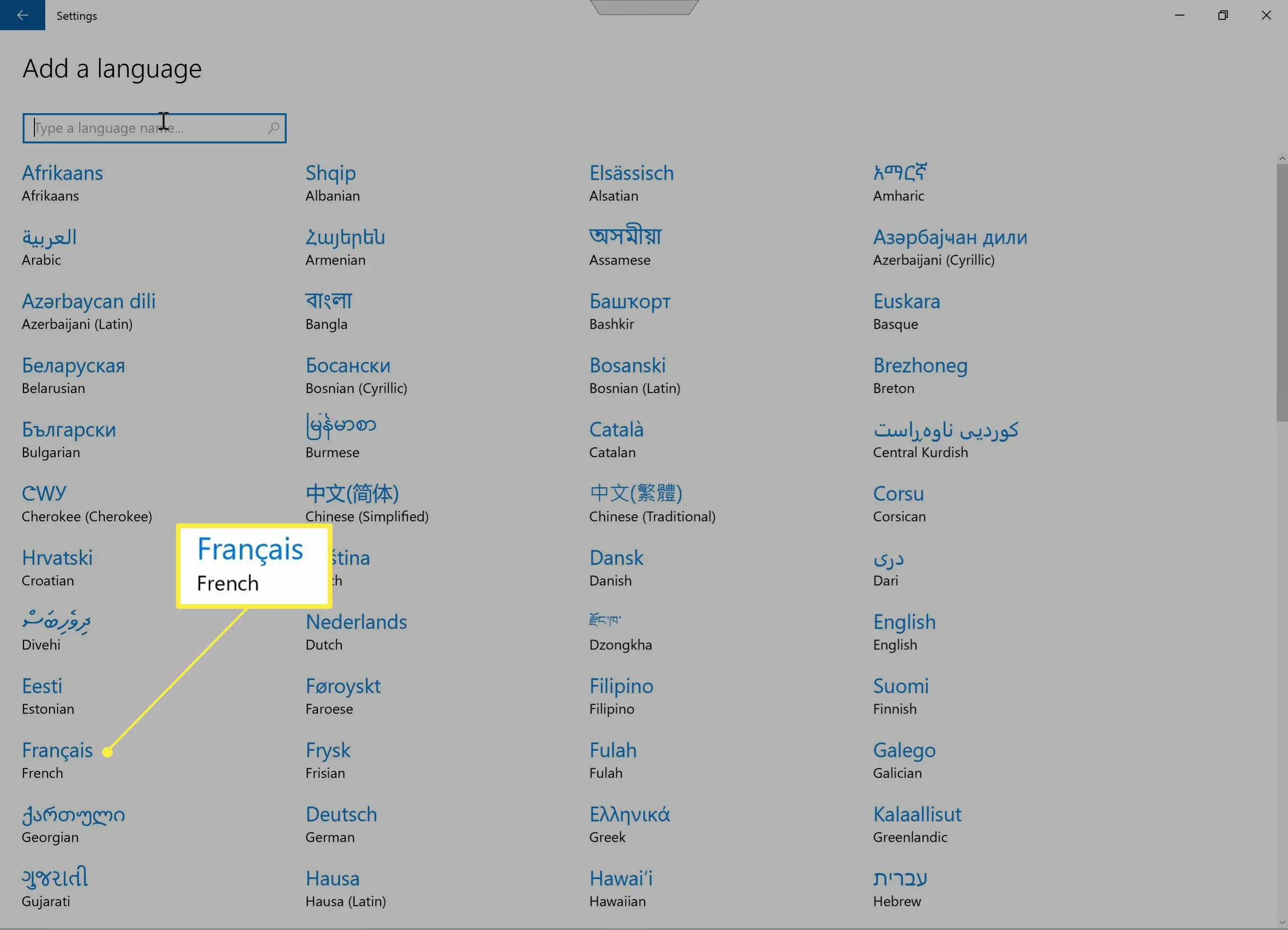
-
Depois de adicionar o idioma ou idiomas que deseja usar, alternar entre eles é fácil. Selecione o ícone de idioma na bandeja do sistema na parte inferior direita da tela e escolha aquele que deseja usar.
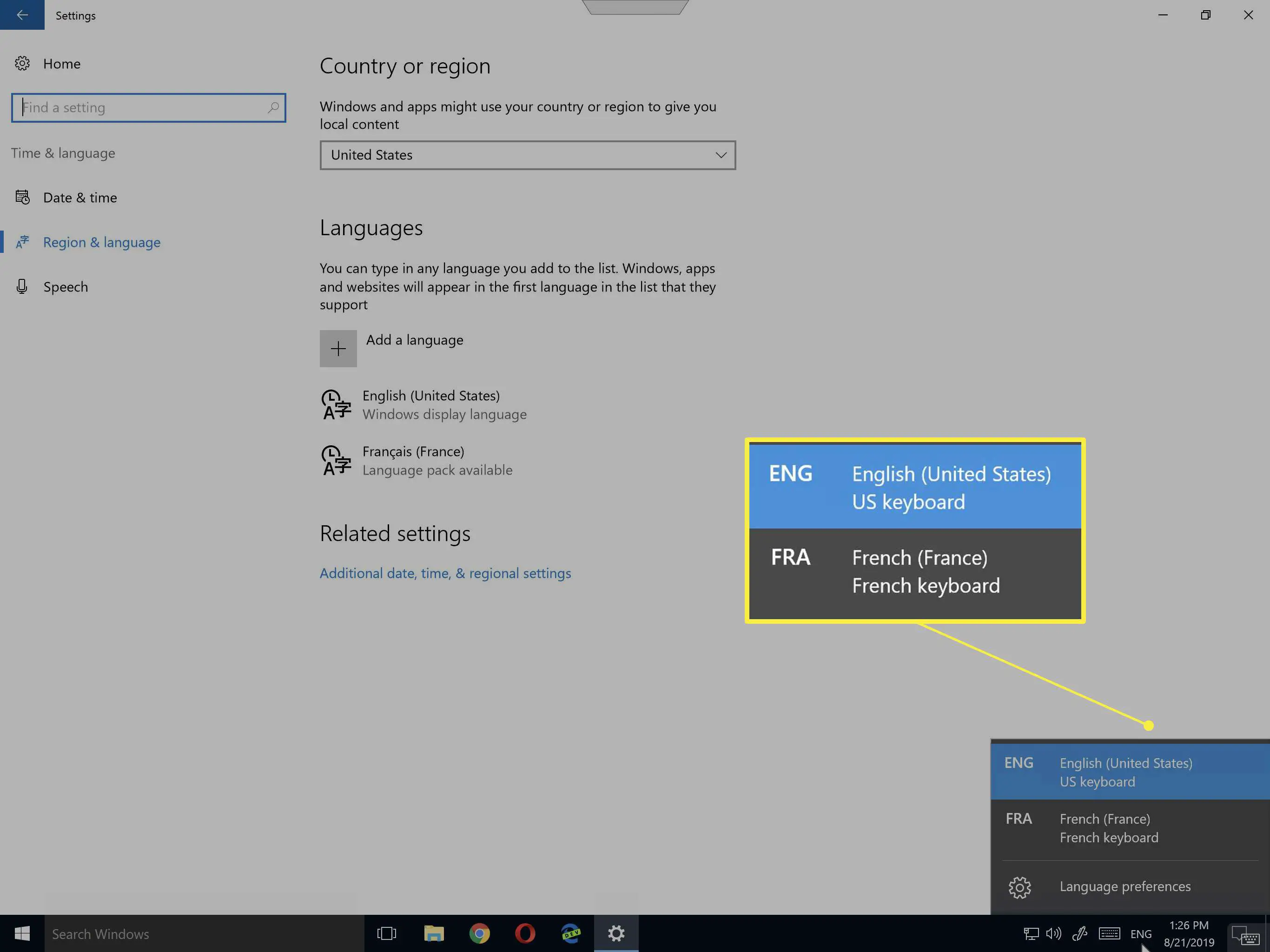
Como adicionar e usar teclados de idioma no macOS
Siga estas instruções em computadores Apple executando macOS para adicionar suporte de teclado para idiomas adicionais.
-
Selecione os maçã menu e escolha Preferências do Sistema no menu suspenso.
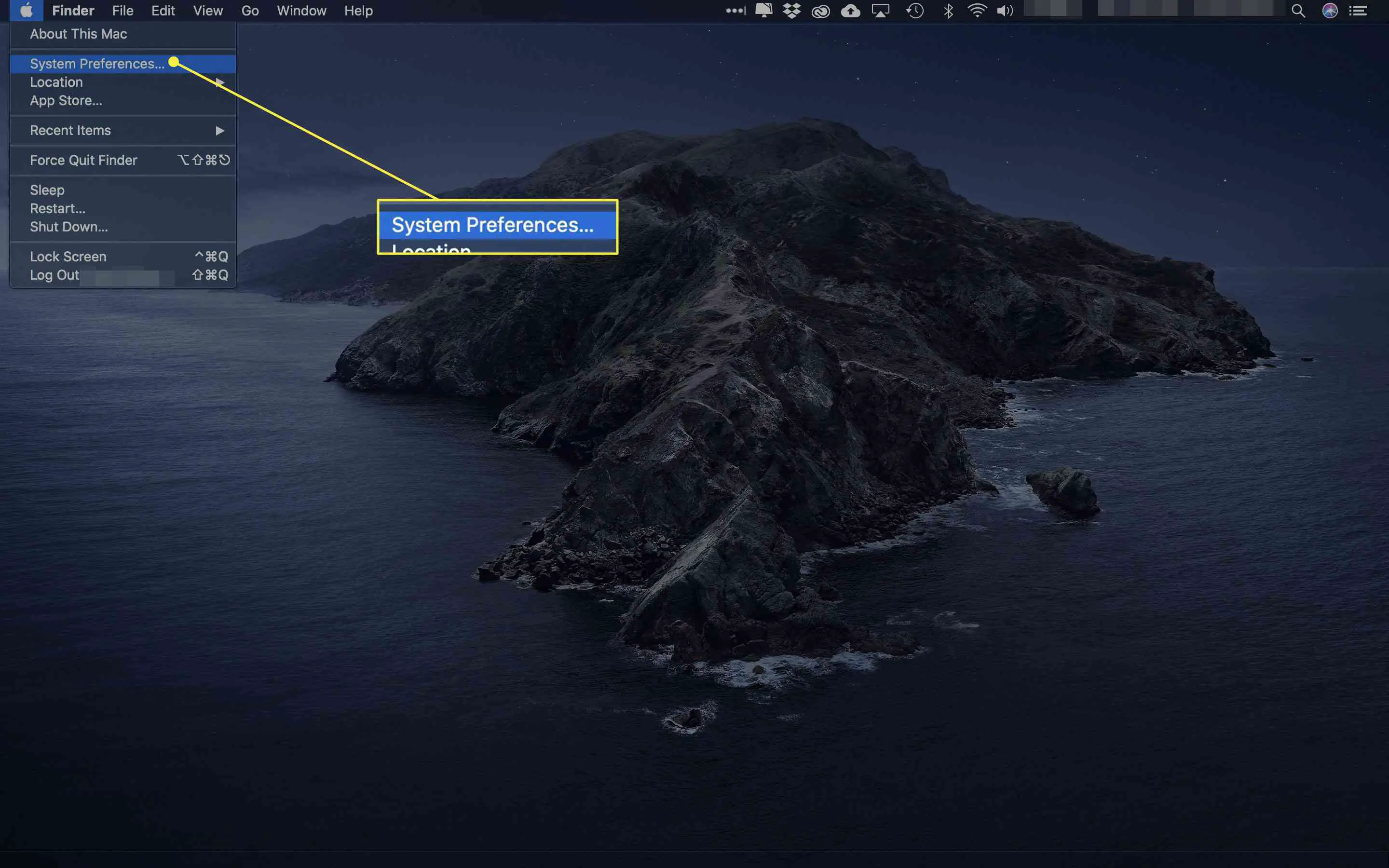
-
Selecione Teclado.
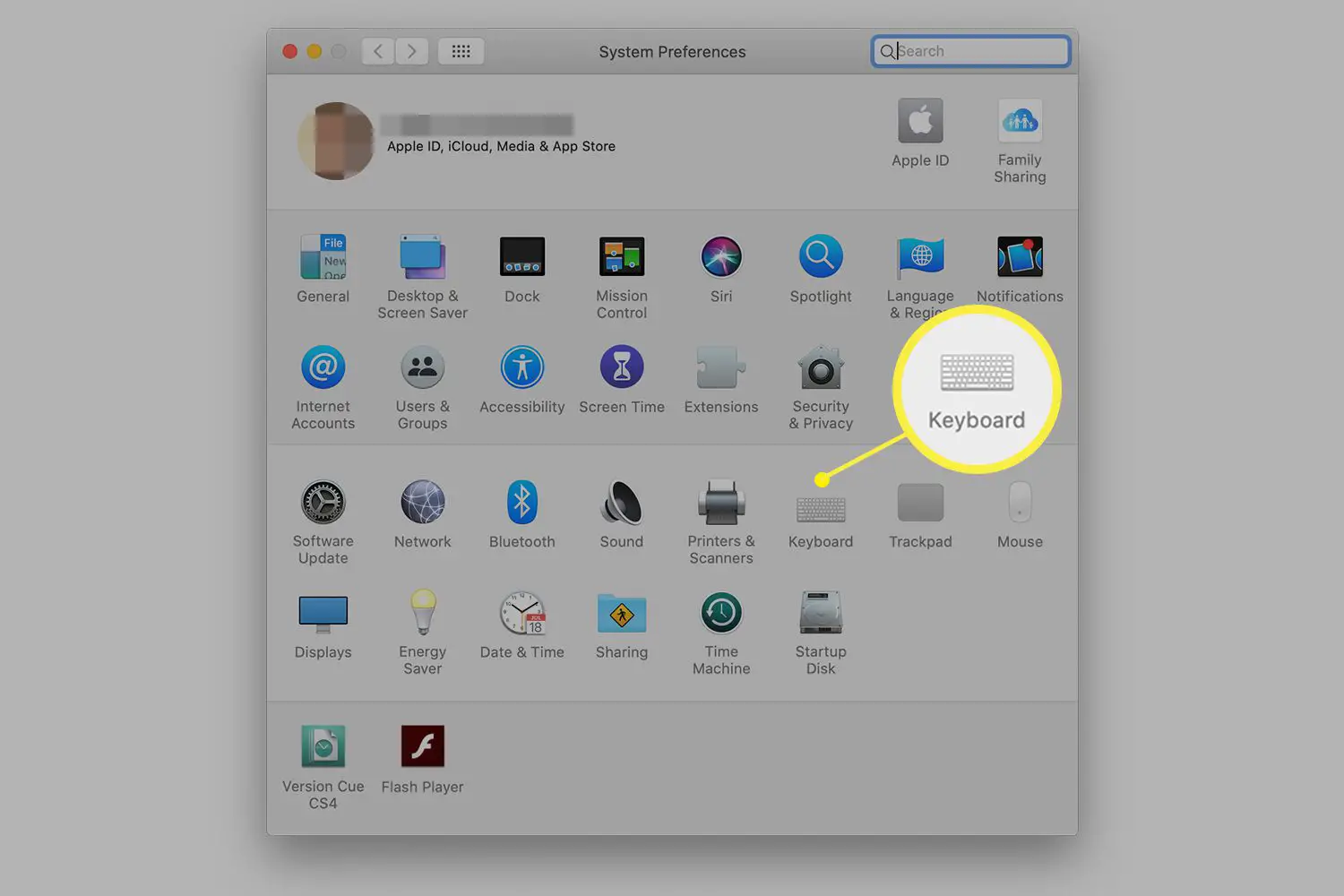
-
Selecione os Fontes de entrada aba.
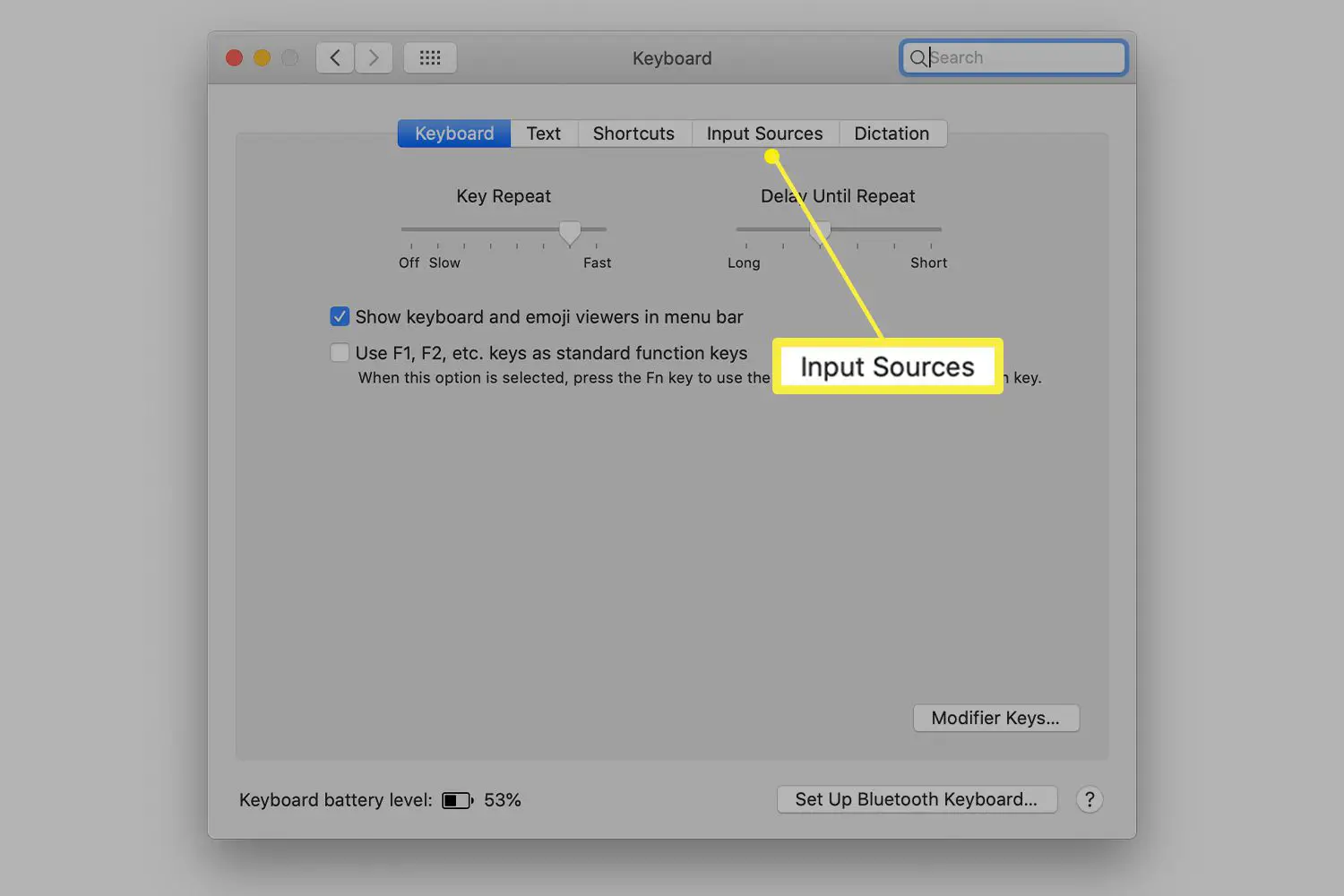
-
Marque a caixa ao lado de Mostrar menu de entrada na barra de menu. Esta ação adiciona um indicador à barra de menu que exibe o idioma do teclado atual selecionado, junto com um menu suspenso para permitir que você alterne para outros idiomas instalados.
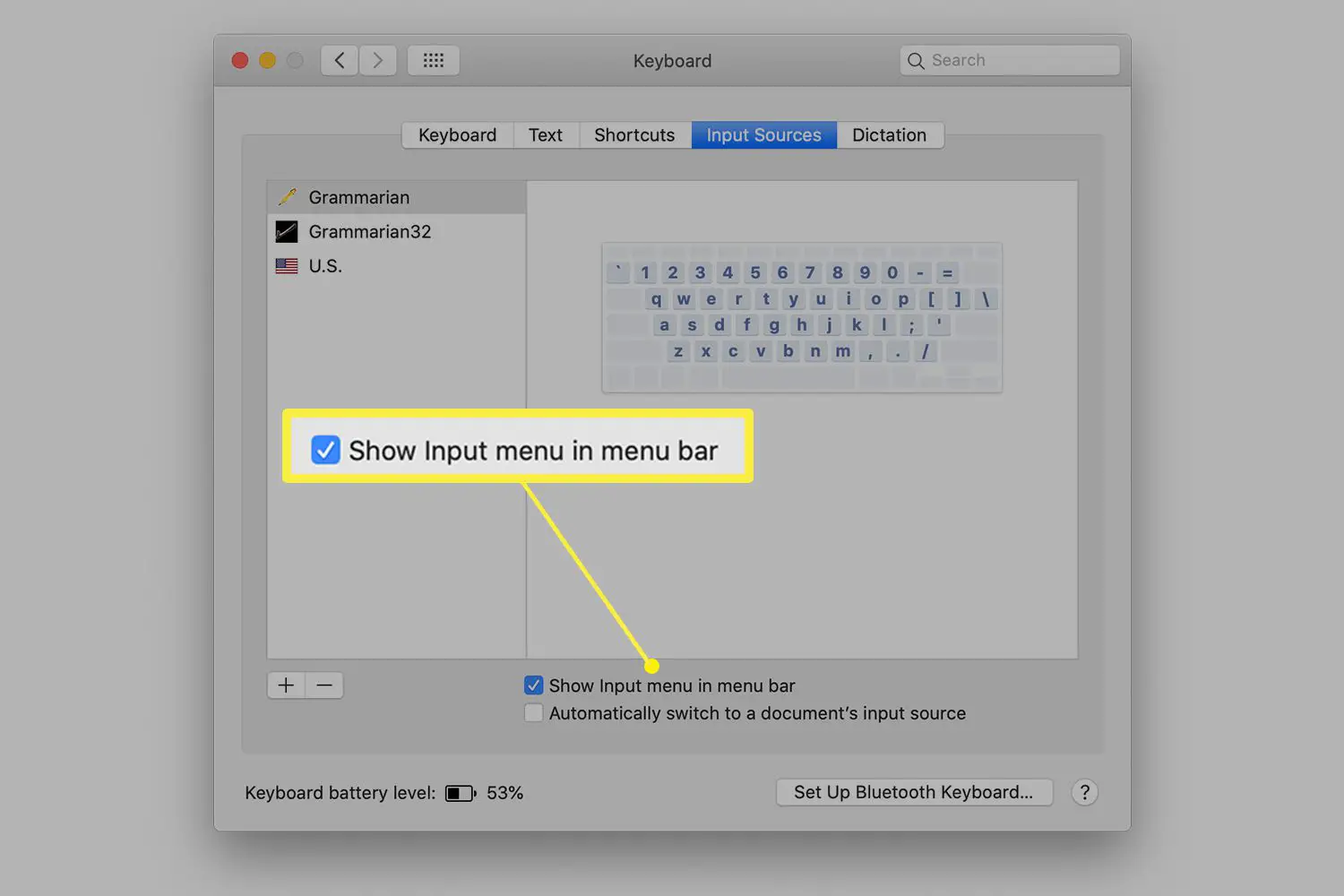
-
Selecione os + ícone no canto esquerdo inferior.
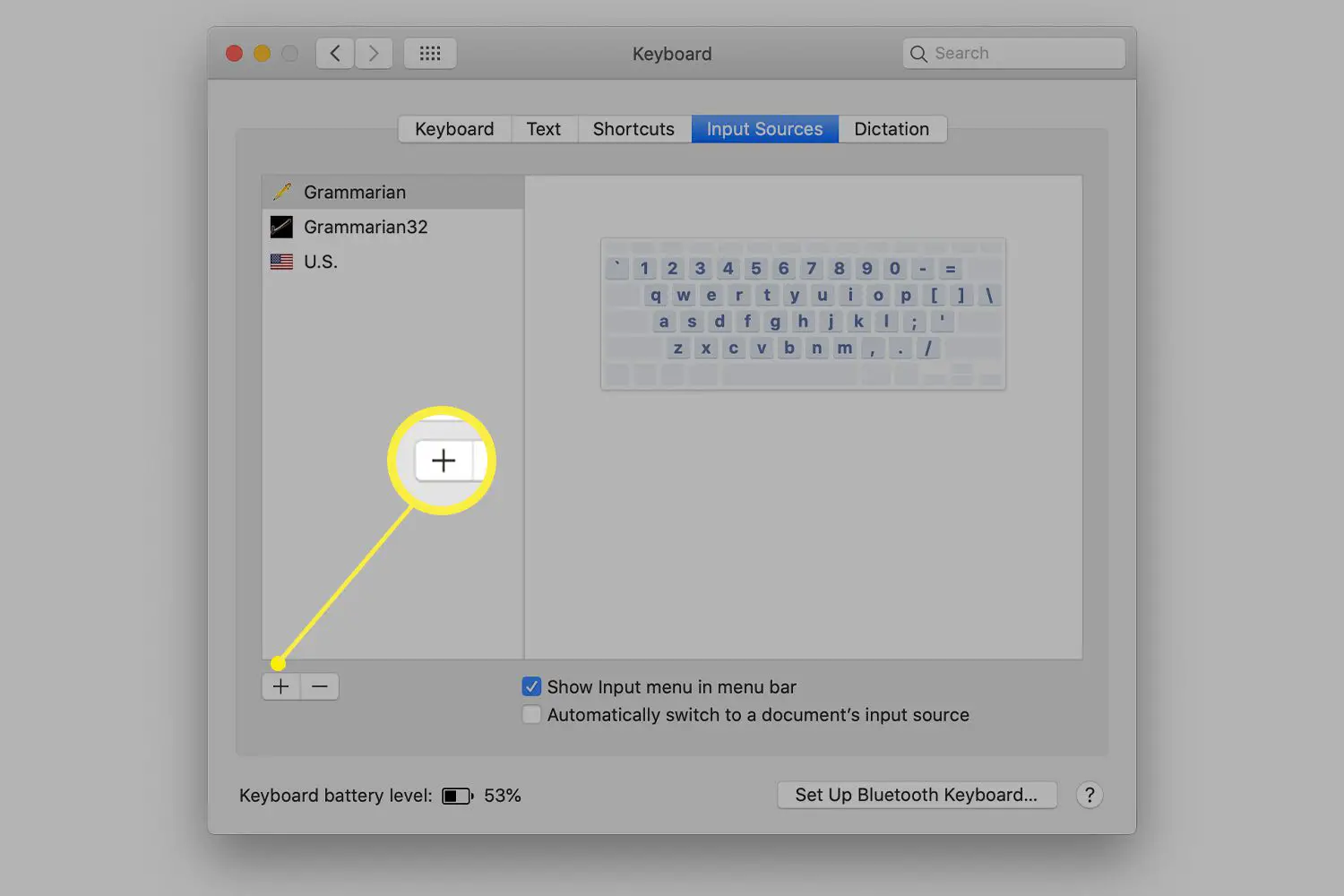
-
Escolha um idioma na lista no painel esquerdo para adicioná-lo. Dependendo do idioma, você pode ver variações para escolher na janela à direita da lista de idiomas. Escolha a variação que deseja usar. Clique Adicionar.
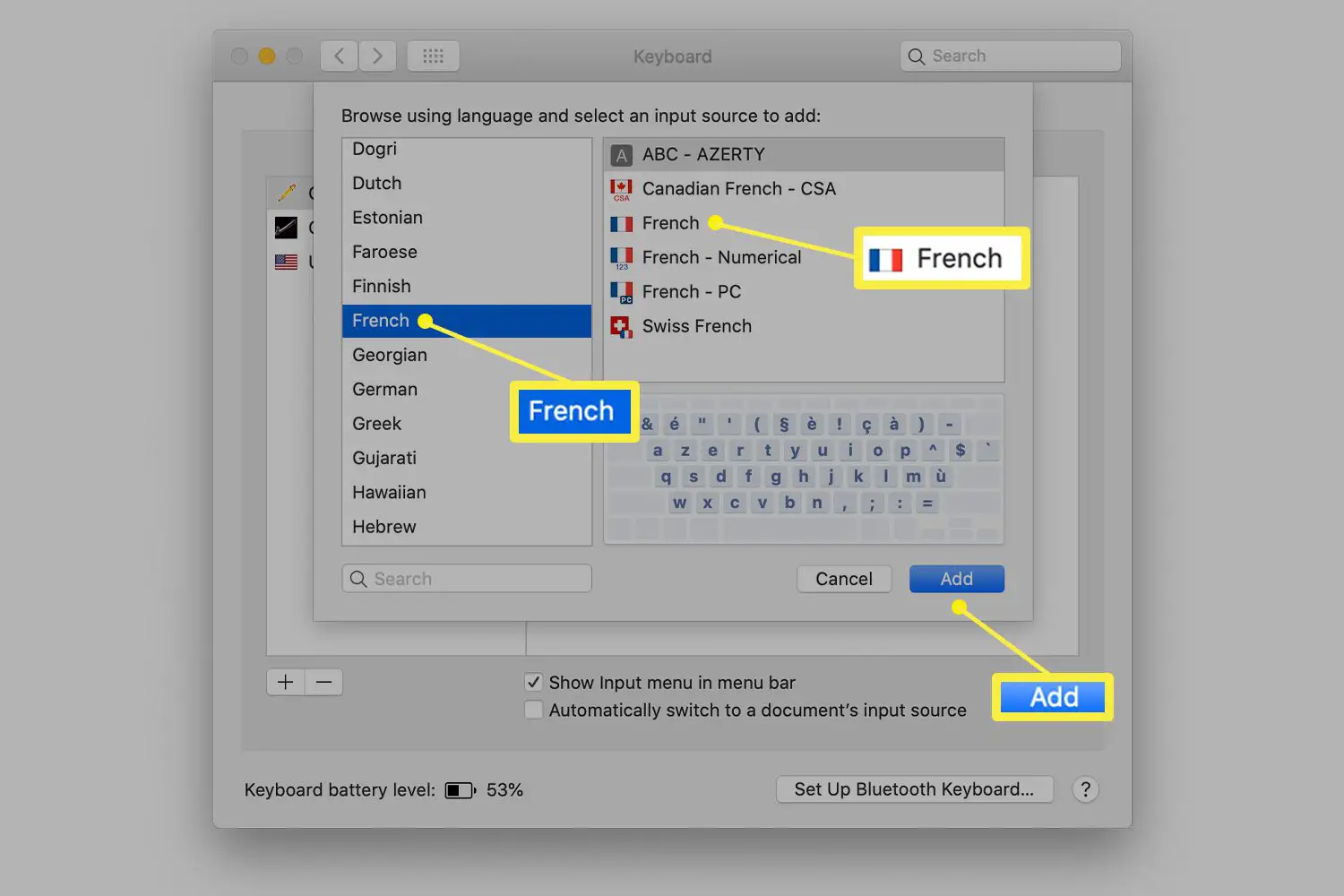
-
Para alternar entre os teclados de idioma instalados no macOS, selecione o Menu de entrada na barra de menu e escolha o idioma que deseja usar.
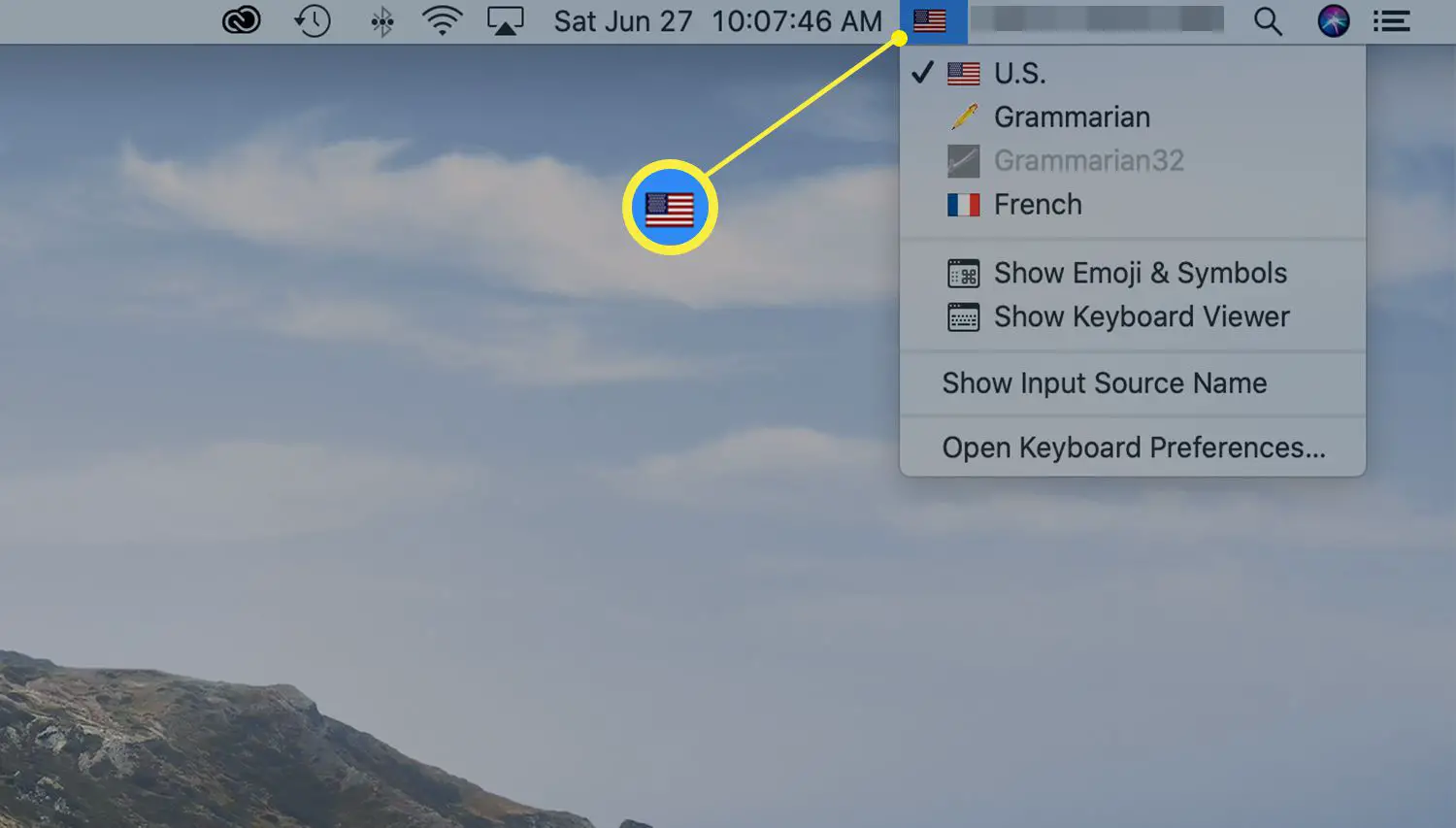
Como adicionar teclados de idioma no Chrome OS
Siga estas instruções em dispositivos que executam o Chrome 76 (ou mais recente) para habilitar o suporte do teclado para idiomas adicionais no Chrome OS.
-
Selecione os três pontos verticais normalmente encontrado no canto superior direito.
-
Selecione Definições.
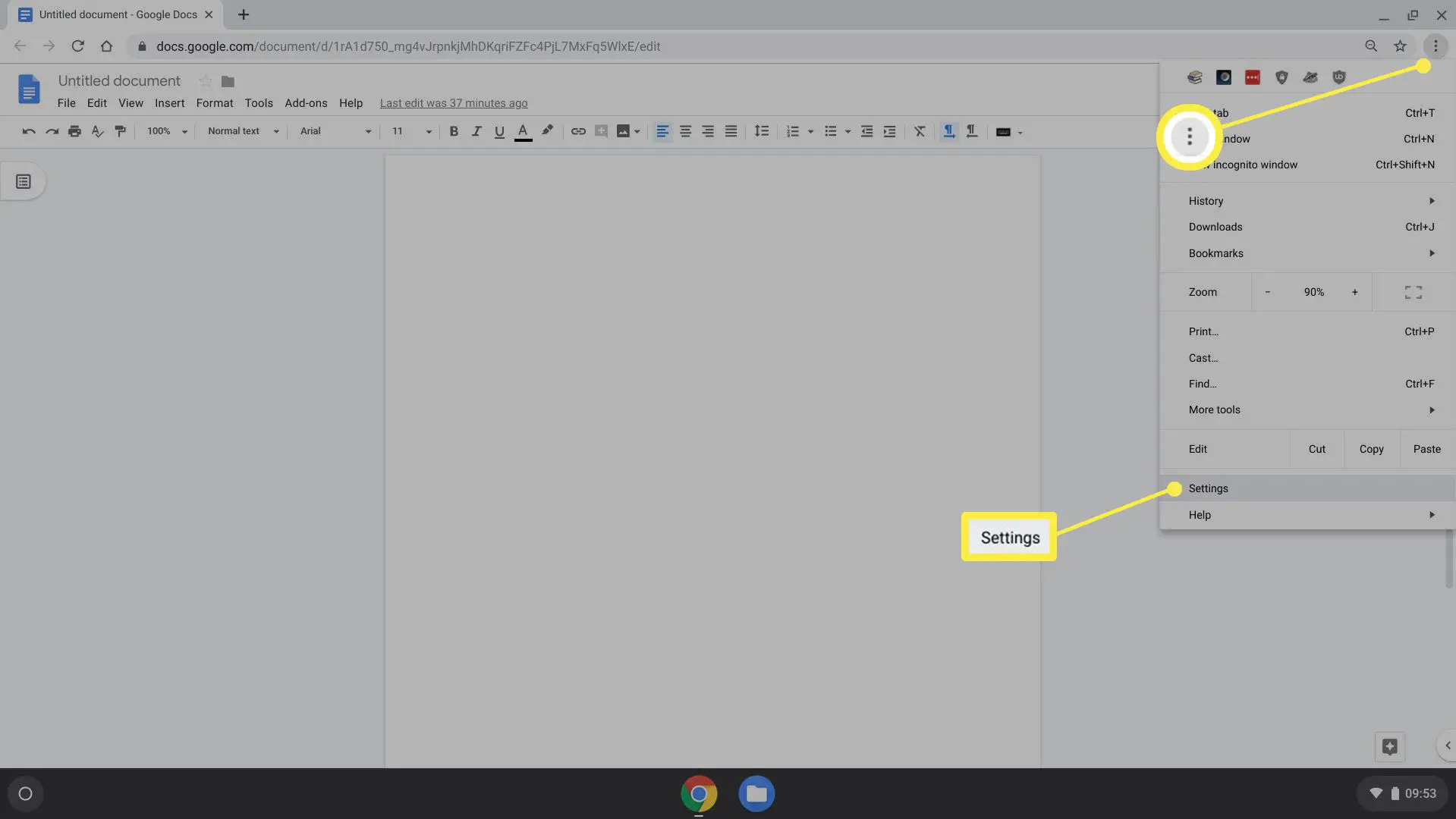
-
Selecione Avançado no menu esquerdo para expandir o menu. Então, selecione Idiomas e entrada.
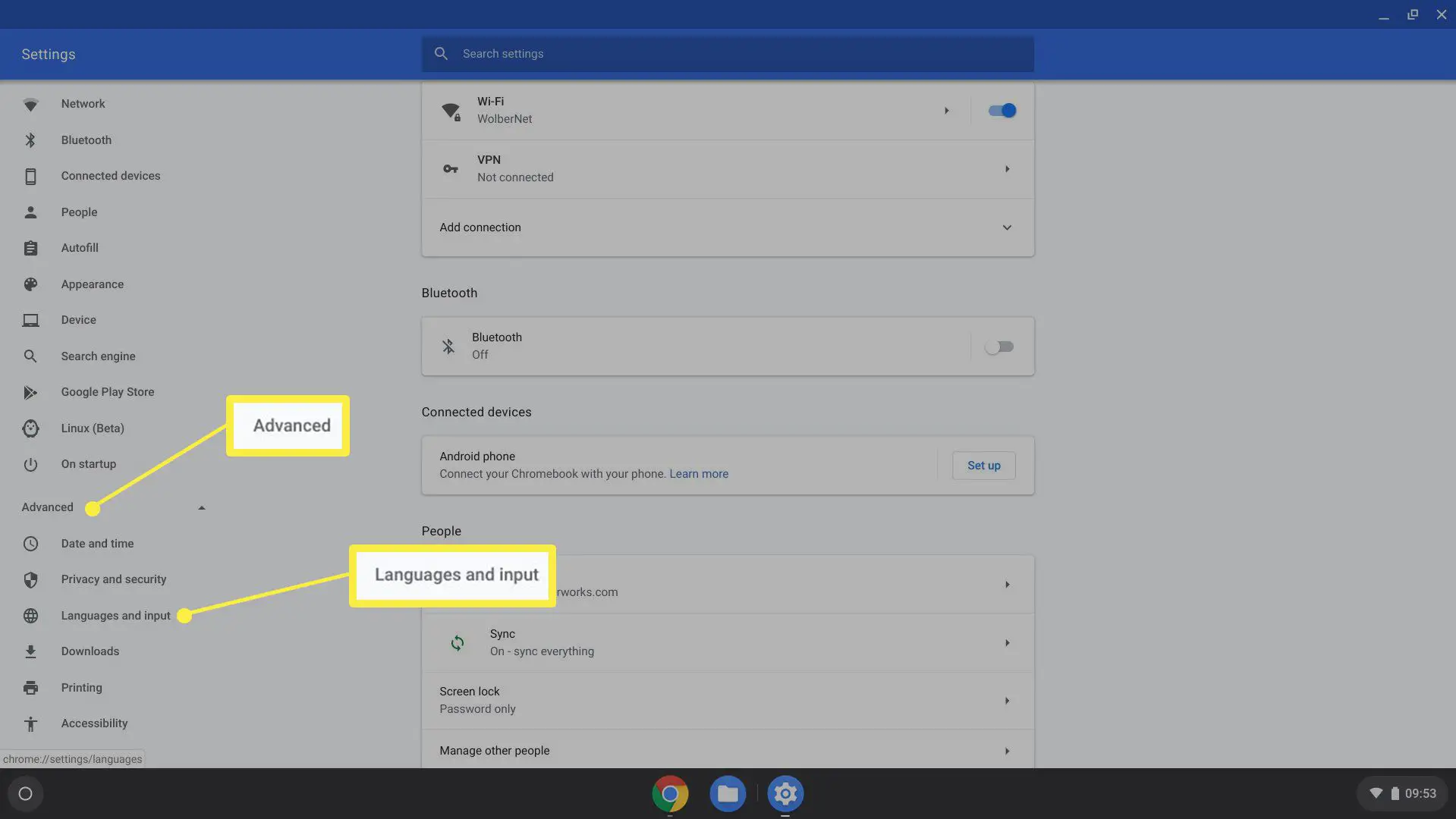
-
Selecione o idioma atual.
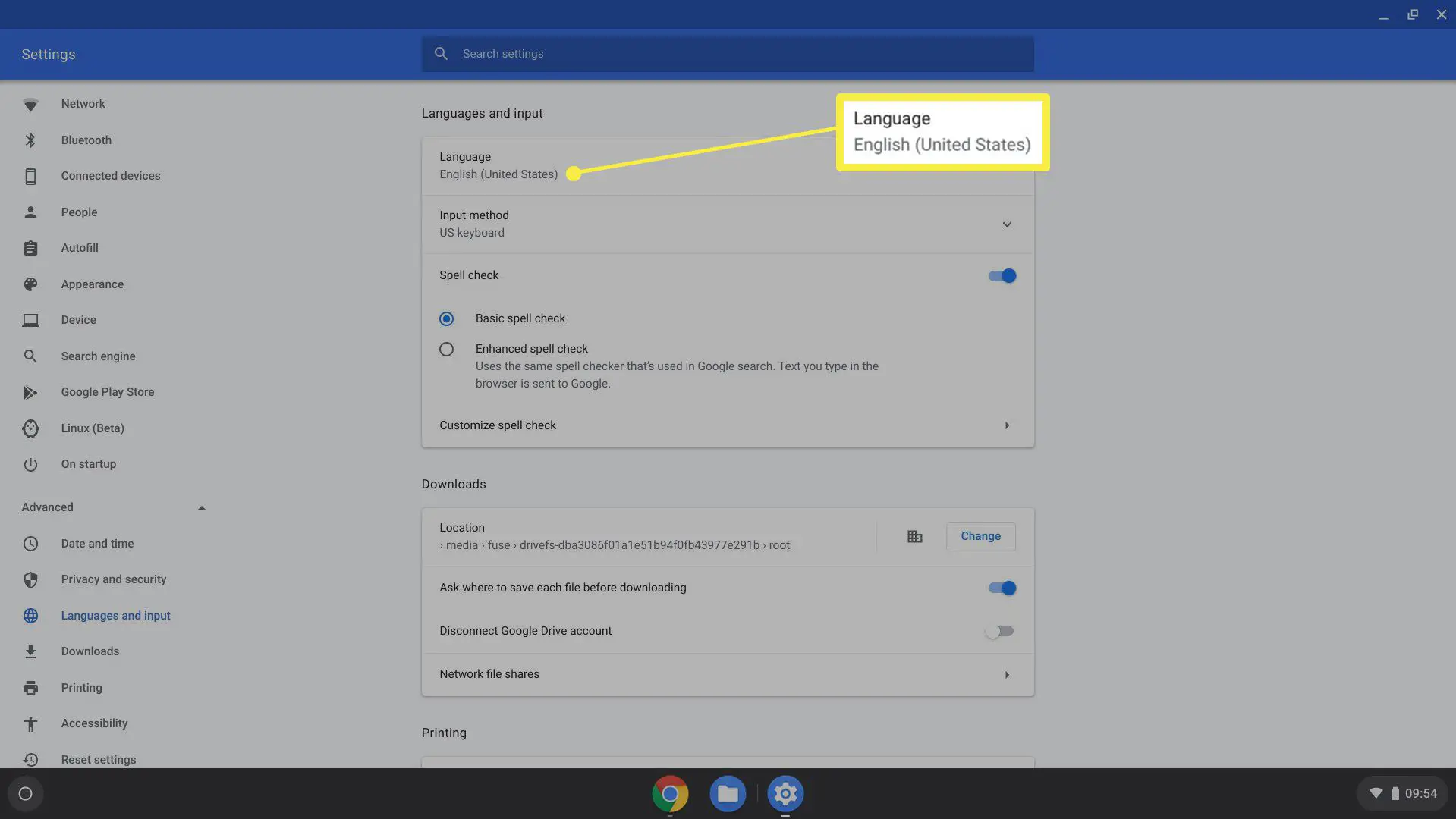
-
Selecione Adicionar idiomas.
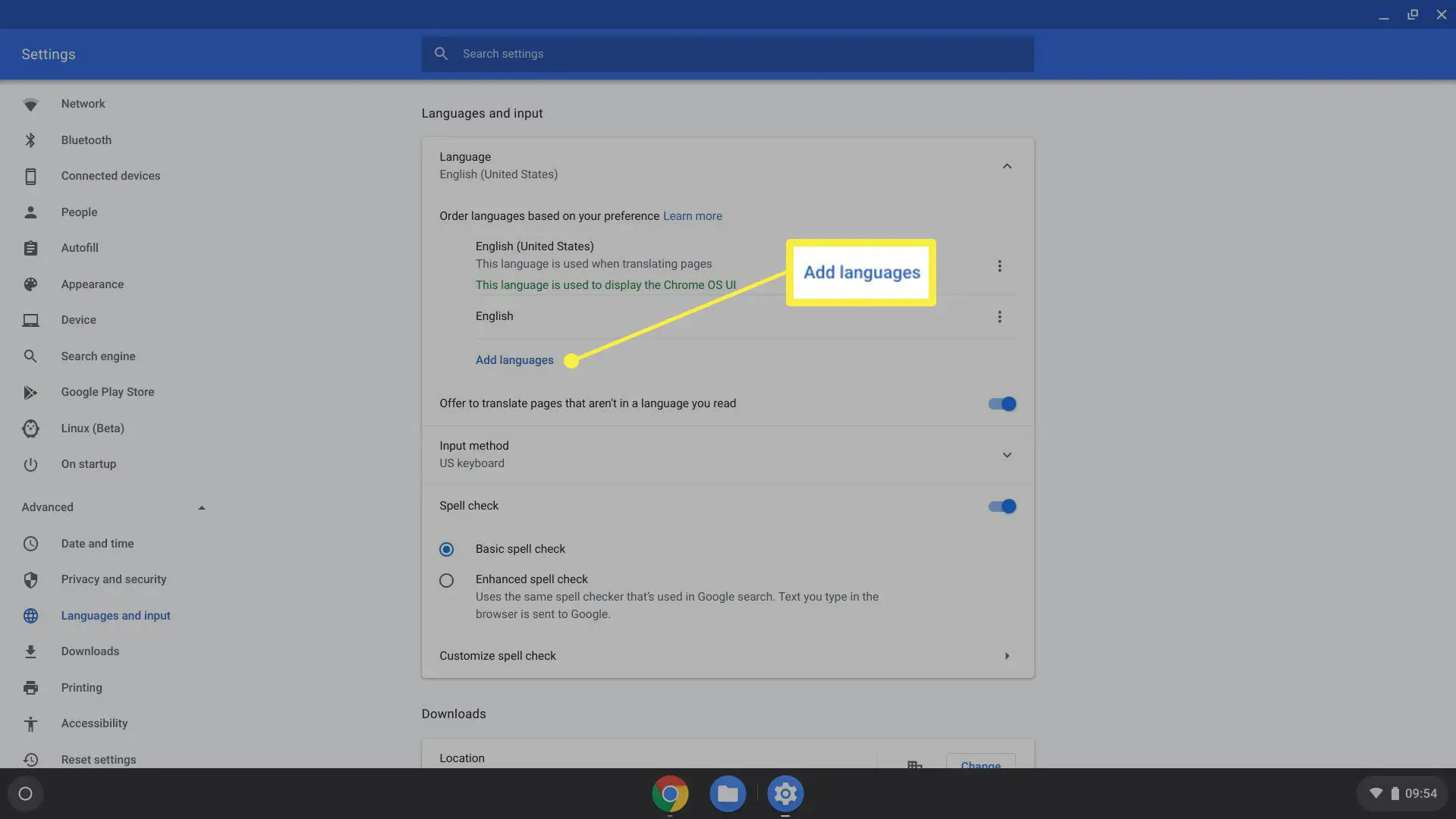
-
Vá até o nome do idioma que deseja adicionar e coloque uma marca de seleção na frente dele. Selecione Adicionar.
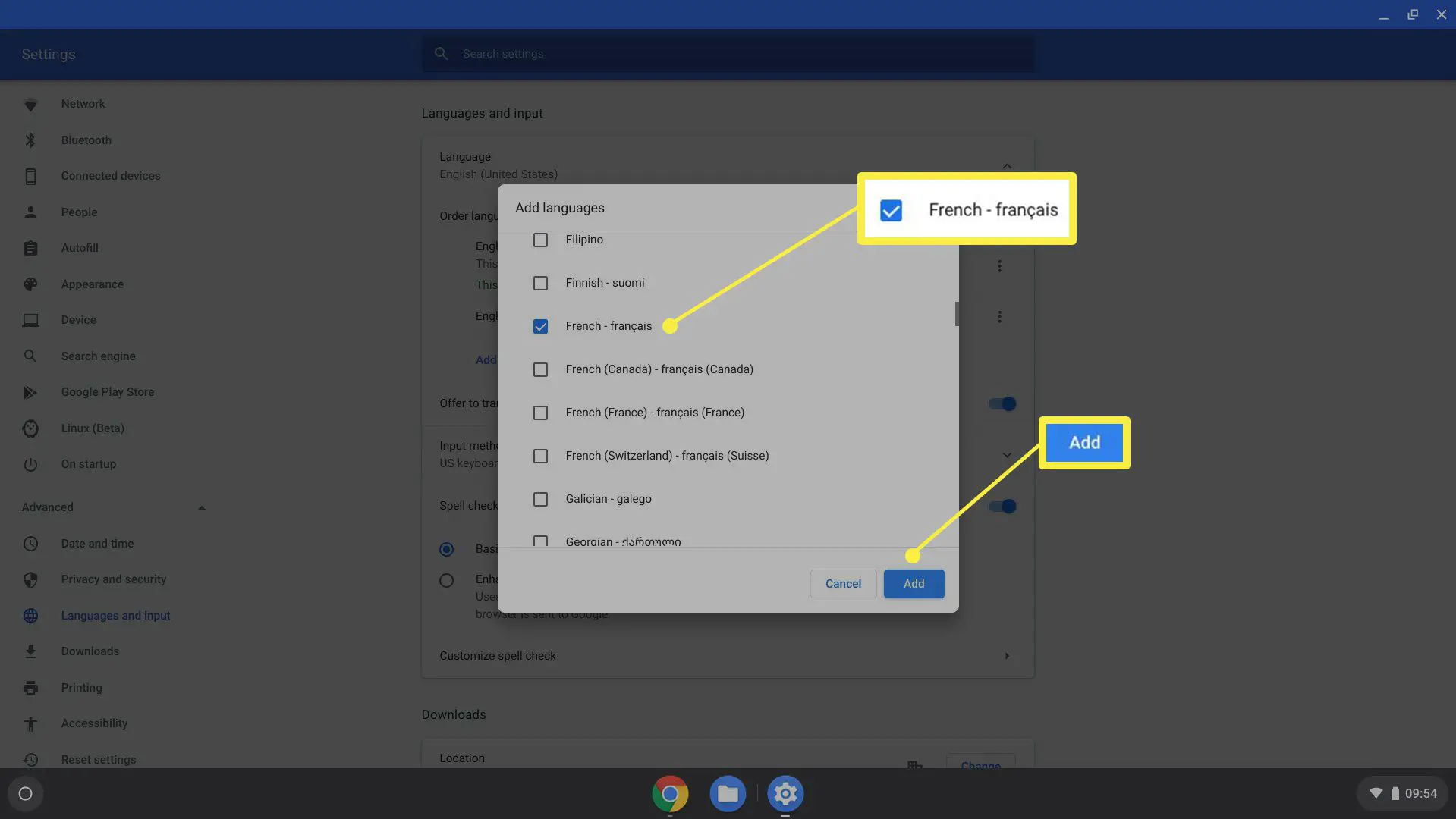
-
Selecione o teclado do método de entrada atual.
-
Selecione os Mostrar opções de entrada na estante controle deslizante para habilitá-lo.
-
Selecione Gerenciar métodos de entrada.
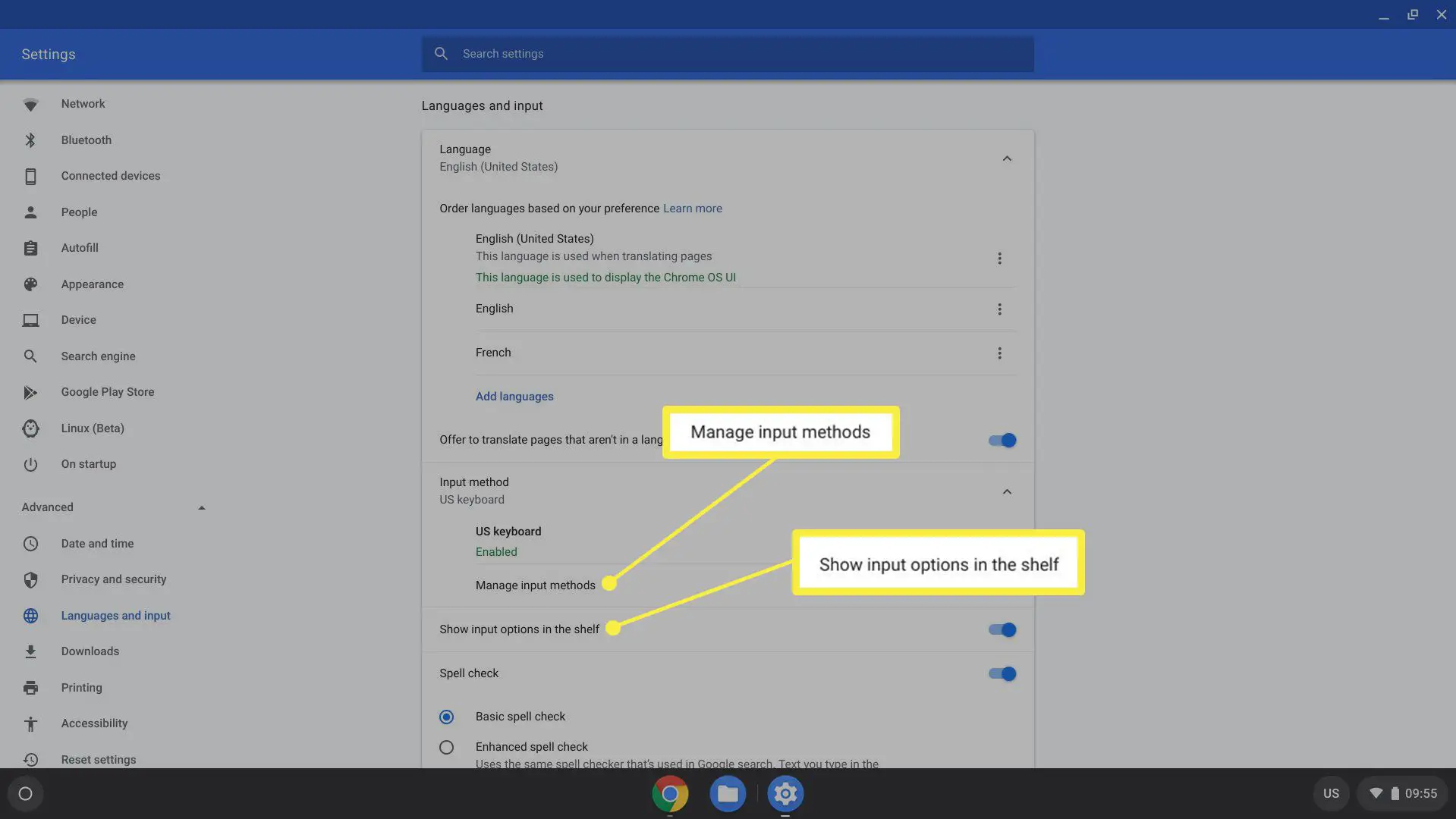
-
Marque a caixa de seleção ao lado de cada teclado de idioma que deseja usar.
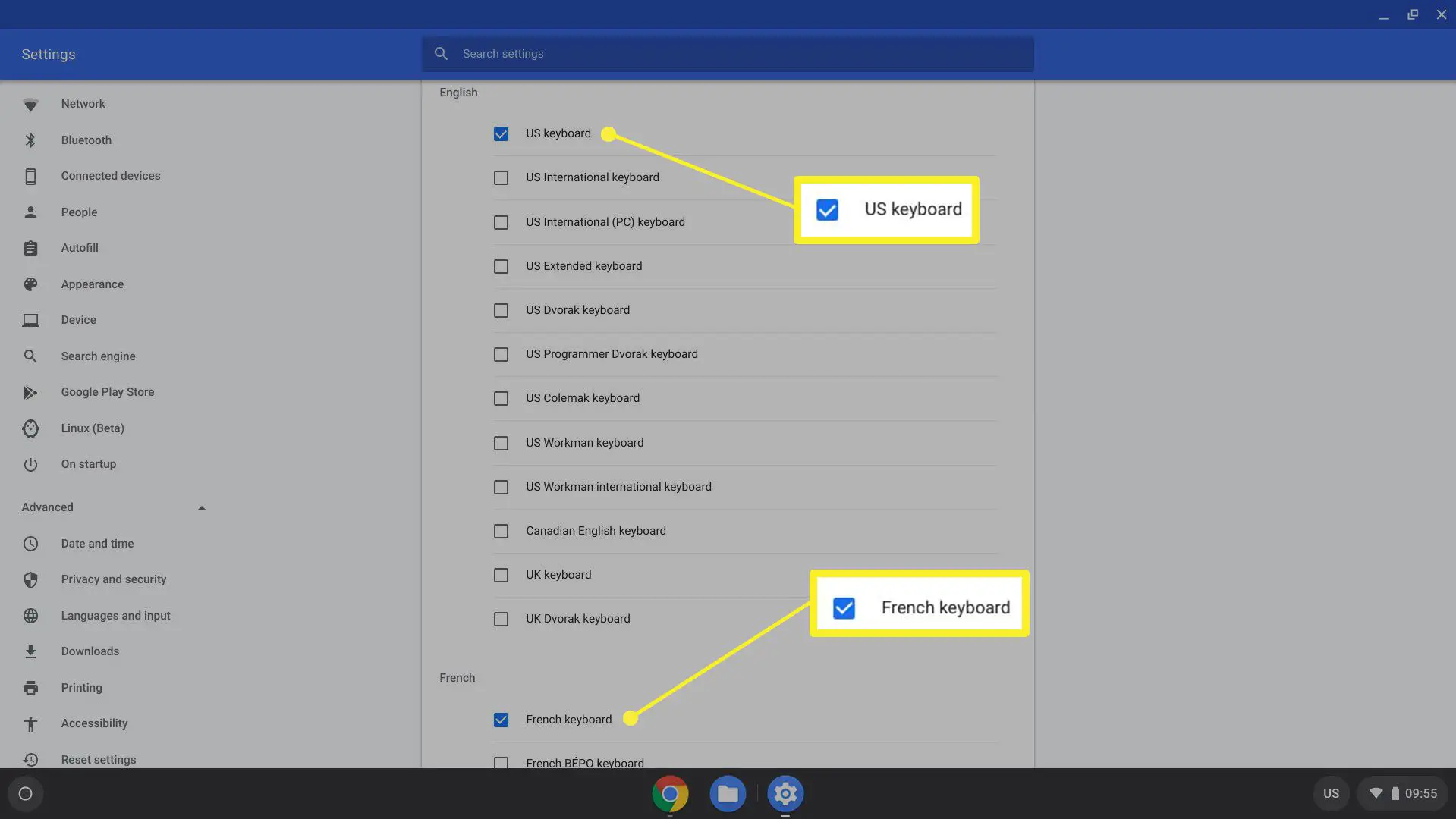
-
Mude o idioma do teclado instalado e ative os métodos de entrada em dispositivos Chrome OS selecionando o Entrada opções da prateleira (normalmente no canto inferior direito) e, em seguida, escolhendo o idioma que deseja usar.