
O que saber
- Outlook 2010 e posterior: recolher todas as contas. Clique e segure uma conta e arraste-a para uma nova posição.
- Outlook 2007: Arquivo > Informações > Configurações da conta > Gerenciar arquivos de dados > Arquivos de dados guia> selecione conta> Definições > adicione um número ao nome.
Este artigo explica como alterar a ordem das contas no Outlook 2010 e mais recentes e no Outlook 2007.
Como alterar o pedido da conta no Outlook 2010 e posterior
Se você usa o Outlook para acessar várias contas de e-mail, pode preferir vê-las em uma ordem diferente daquela que o Outlook usa para exibi-las. Se você usar a Caixa de entrada unificada em versões recentes do Outlook, poderá receber mensagens classificadas por conta de e-mail. A partir do Office 2010, ordenar como suas contas de e-mail aparecem no Outlook é apenas uma questão de usar o mouse para arrastar e soltar contas na ordem em que você deseja que sejam exibidas. Esse processo é muito mais fácil se você recolher as contas antecipadamente para torná-las mais fáceis de classificar. Veja como isso funciona:
-
Abrir Panorama e recolher todas as contas para que apenas os nomes das contas fiquem visíveis.
-
Clique e segure a conta que deseja mover e arraste a conta para cima ou para baixo para uma posição diferente.
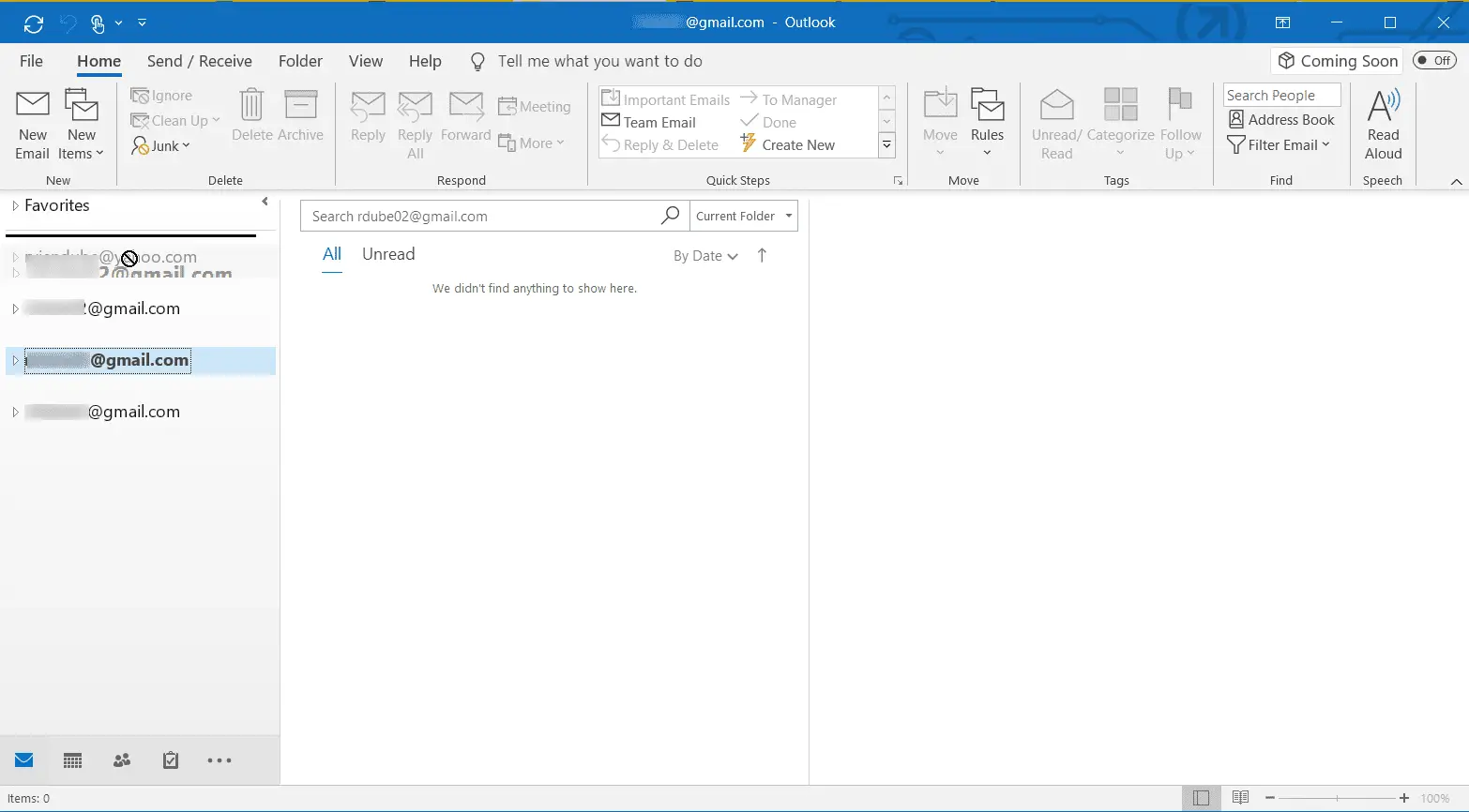
-
Feche e reabra o Outlook. As contas de e-mail são classificadas na ordem que você definir.
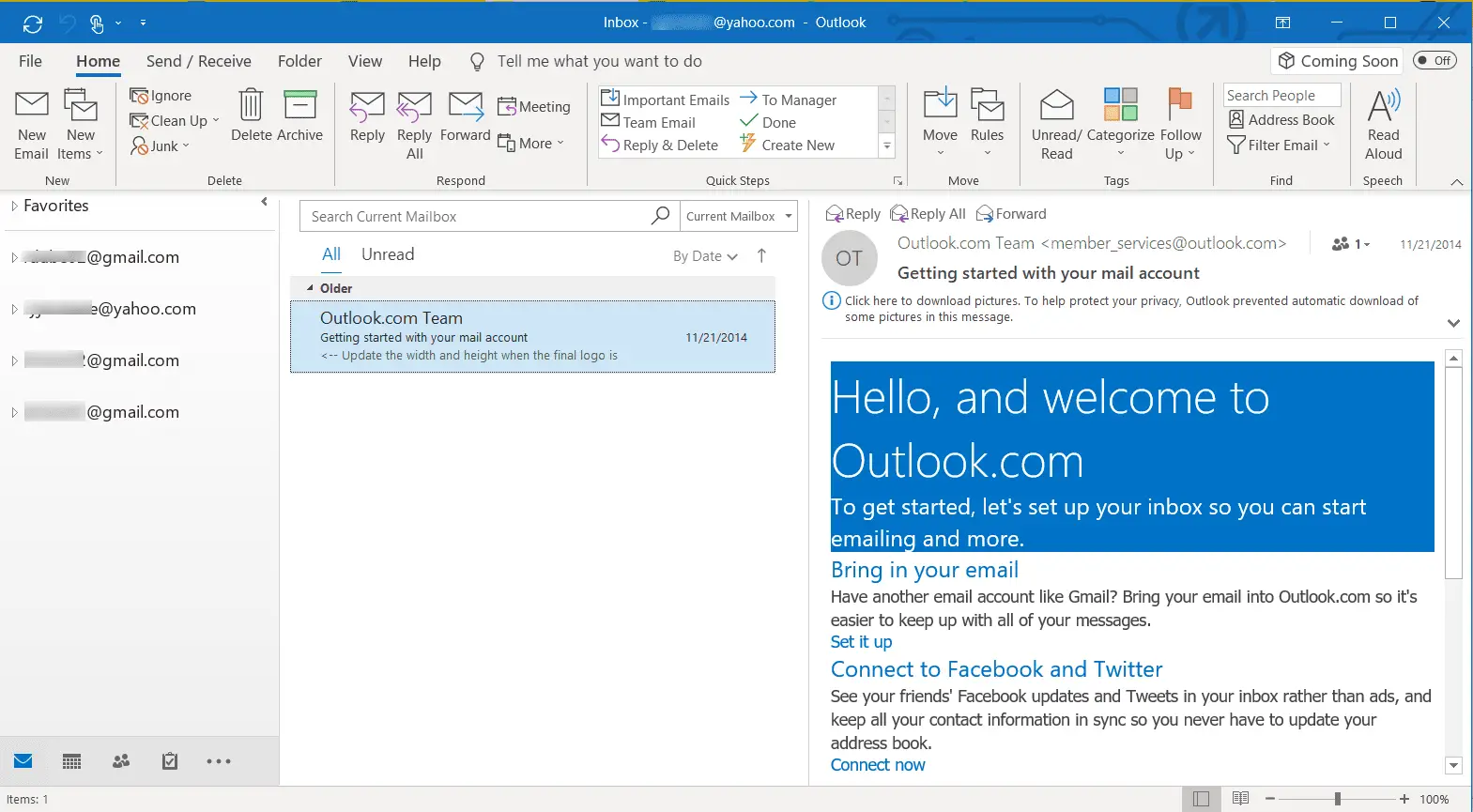
Para reorganizar as contas novamente, arraste o nome de uma conta para movê-la para um local diferente.
Alterar pedido de conta no Outlook 2007
Para o Outlook 2007, a ordem padrão lista sua conta padrão primeiro, seguida pelas outras em ordem alfabética. Para reordenar as contas de e-mail, renomeie as contas começando com um número. Em seguida, a classificação alfabética resulta na exibição das contas na ordem de sua preferência.
-
Abra o Panorama aplicativo de desktop.
-
Vou ao Arquivo guia e selecione Informações.
-
Selecione Configurações da conta e escolher Gerenciar Perfis.
-
No Configuração de correio caixa de diálogo, selecione Arquivos de dados.
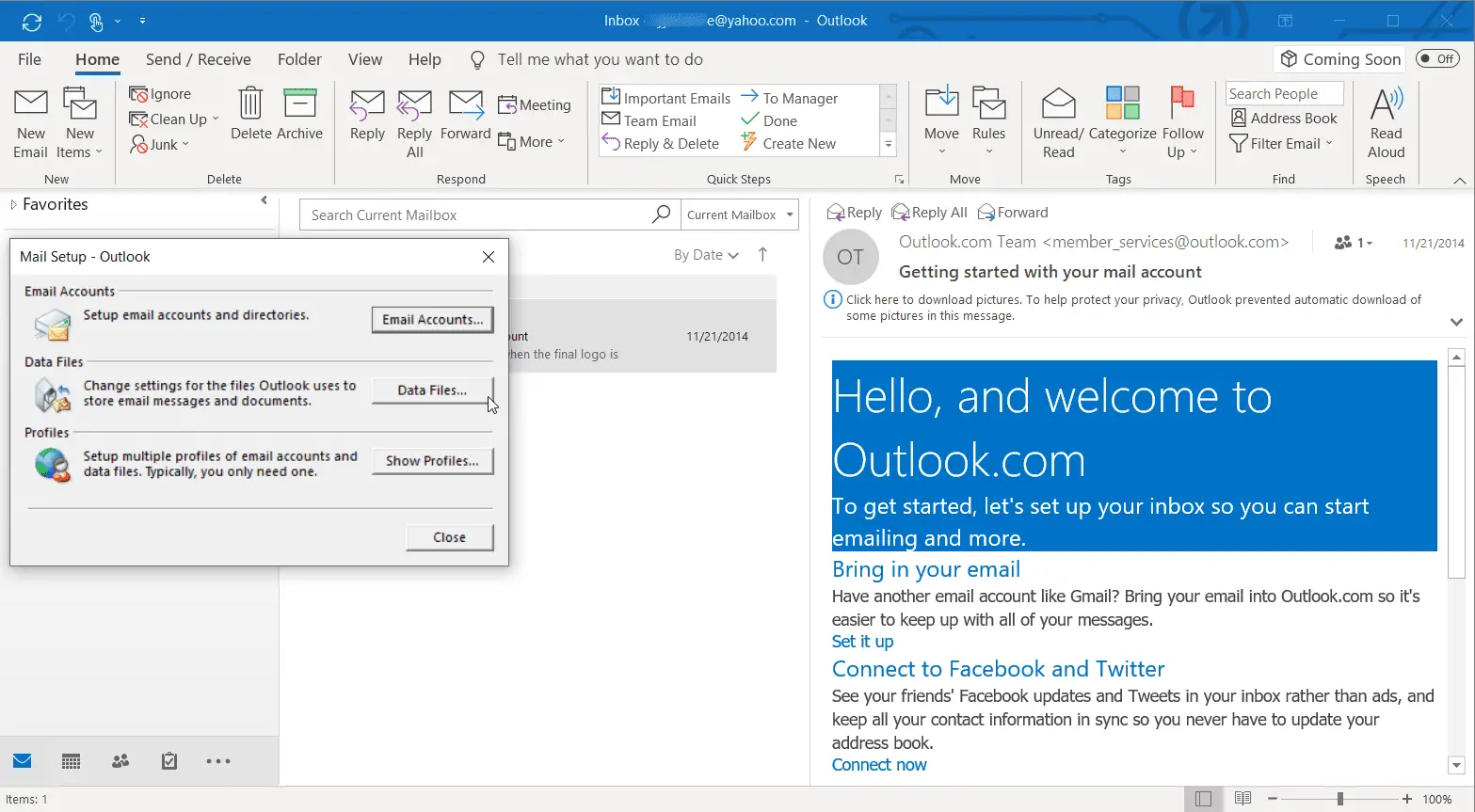
-
No Configurações da conta janela, selecione o Arquivos de dados aba.
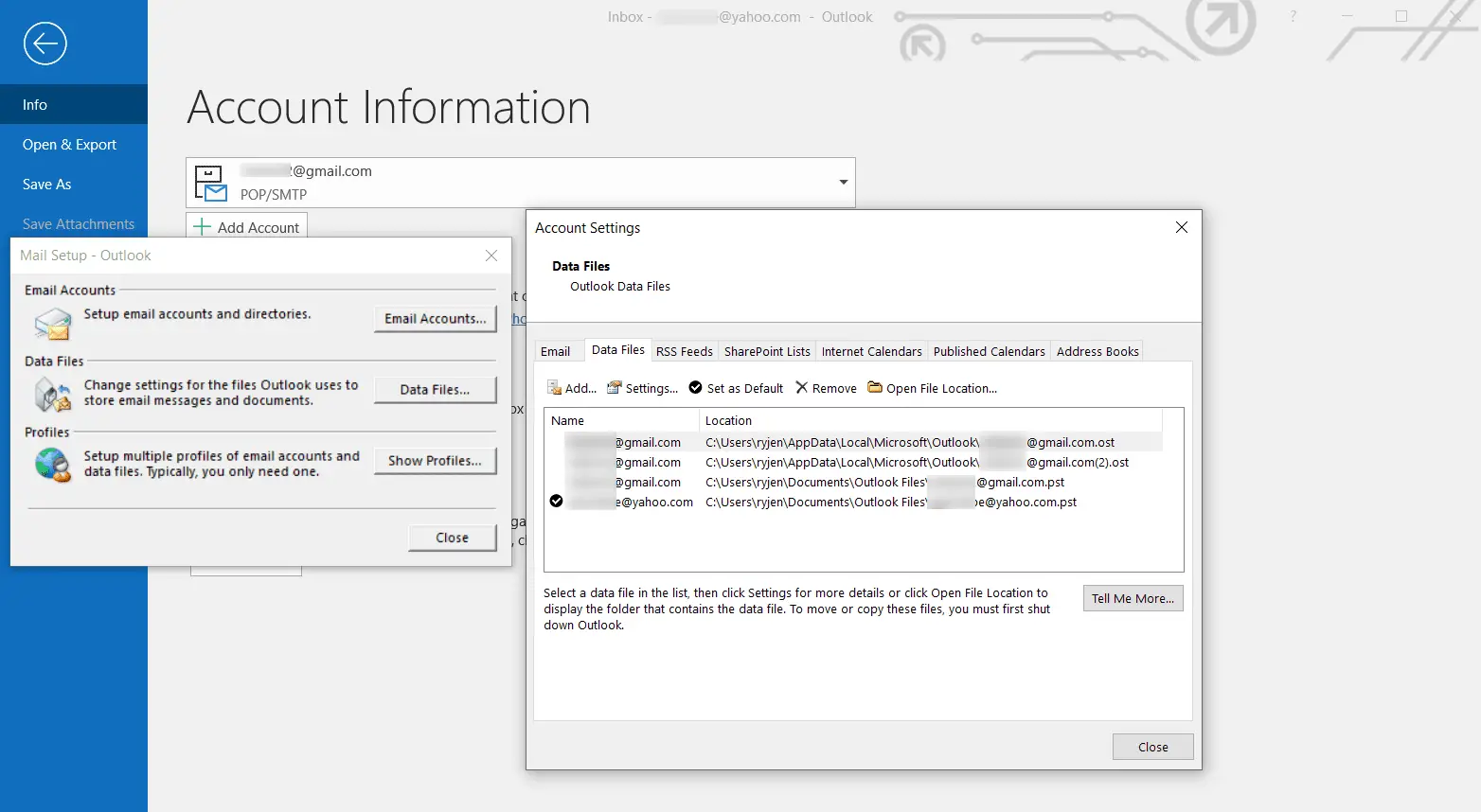
-
Escolha a conta que deseja renomear e selecione Definições.
-
Coloque um número antes do nome da conta, na ordem em que deseja que a conta seja exibida.
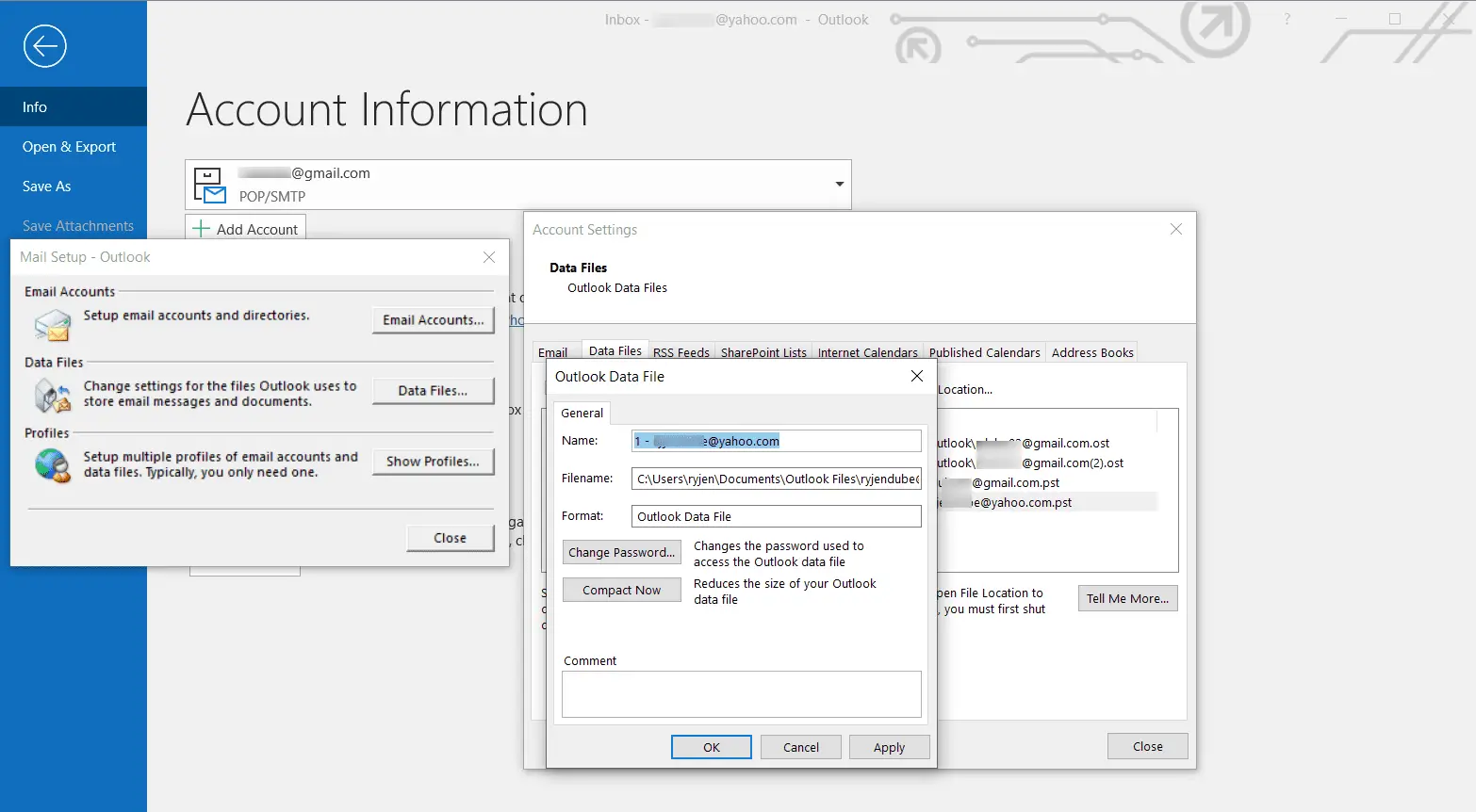
-
Selecione OK.
-
Feche o Configurações da conta caixa de diálogo.
-
Feche o Configuração de correio caixa de diálogo.
Quando terminar, o Outlook listará as contas na janela principal na ordem em que você numerou os nomes das contas.
