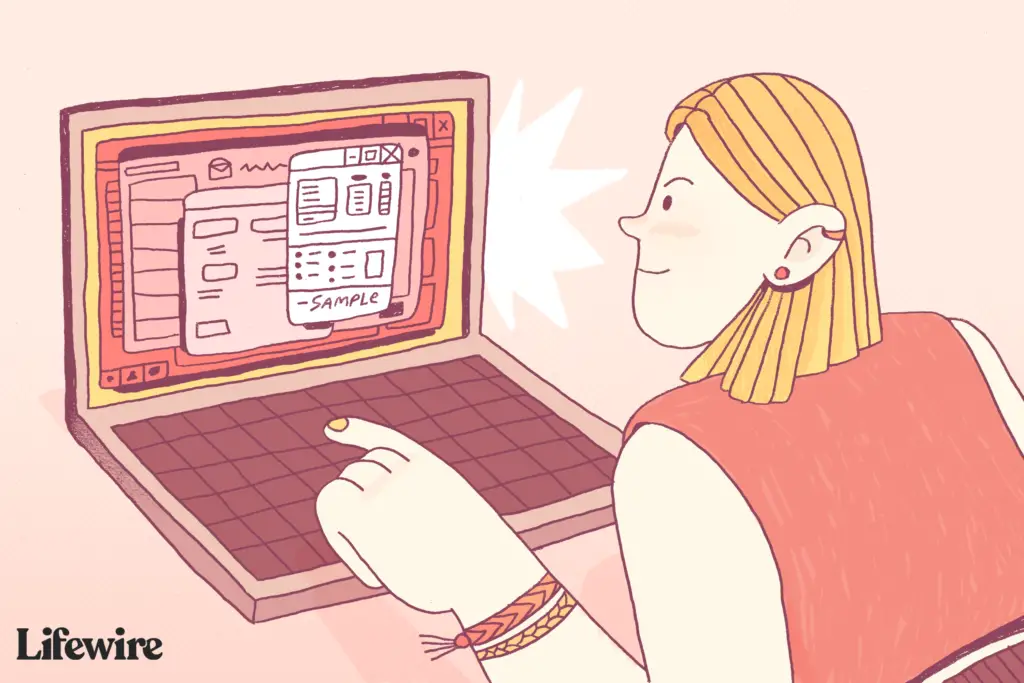
O que saber
- Outlook 2010 e posterior: Vá para Arquivo > Opções > Correspondência > Artigos de papelaria e fontes. Escolher Fonte, faça suas alterações e escolha OK.
- Outlook 2007 e 2003: Vá para Ferramentas > Opções > Formato de Correio > Artigos de papelaria e fontes. Escolher Fontee faça alterações.
- Outlook.com: Vá para Definições > Ver todas as configurações do Outlook > Correspondência > Compor e responder. Escolha uma nova fonte no menu suspenso.
Este artigo explica como alterar a fonte padrão do Microsoft Outlook para redigir e ler mensagens. Você pode alterar a fonte padrão para o que quiser – você está limitado apenas pelas fontes instaladas em seu sistema.
Alterar fontes no Outlook 2019, 2016, 2013, 2010 e Outlook para Microsoft 365
Siga estas etapas para alterar a fonte padrão na versão desktop do Outlook. Se você estiver trabalhando no Outlook 2010, suas telas serão diferentes na aparência, mas as opções de menu, locais e funcionalidade são as mesmas.
-
Vou ao Arquivo > Opções cardápio.
Lifewire
-
Selecione os Correspondência categoria no lado esquerdo.
-
Selecione Artigos de papelaria e fontes.
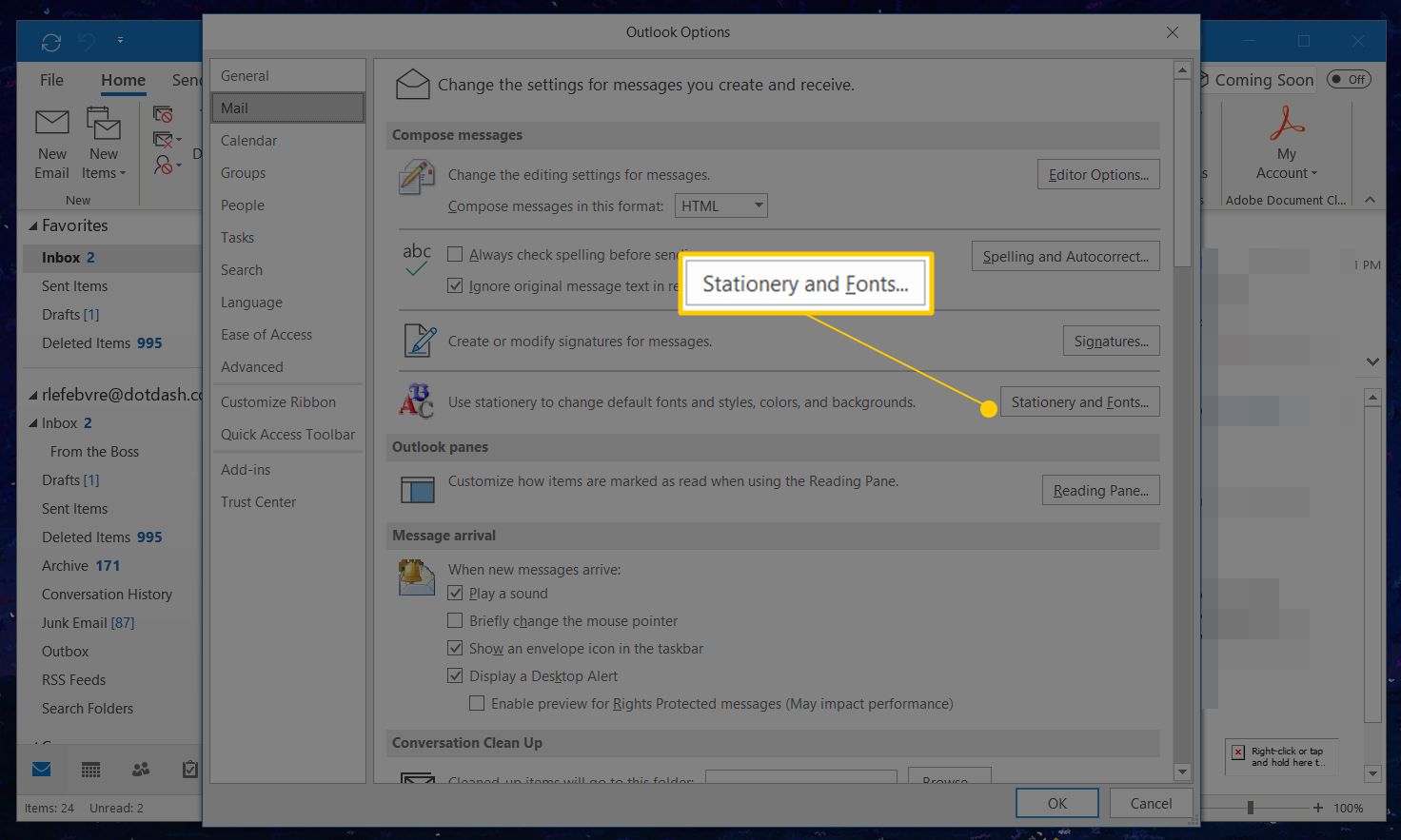
Lifewire
-
Selecione Fonte em cada uma das seções que você deseja alterar:
- Novas mensagens de correio altera a fonte padrão em e-mails.
- Responder ou encaminhar mensagens altera a fonte usada sempre que você responde ou encaminha um e-mail.
- Compondo e lendo mensagens de texto simples altera a forma como as mensagens de texto simples aparecem apenas para você; mensagens de texto simples enviadas para outras pessoas permanecem em texto simples para os destinatários.
Se você já tem um tema ou papel de carta configurado, pode escolher Tema e então o (Sem tema) opção para desativá-lo.
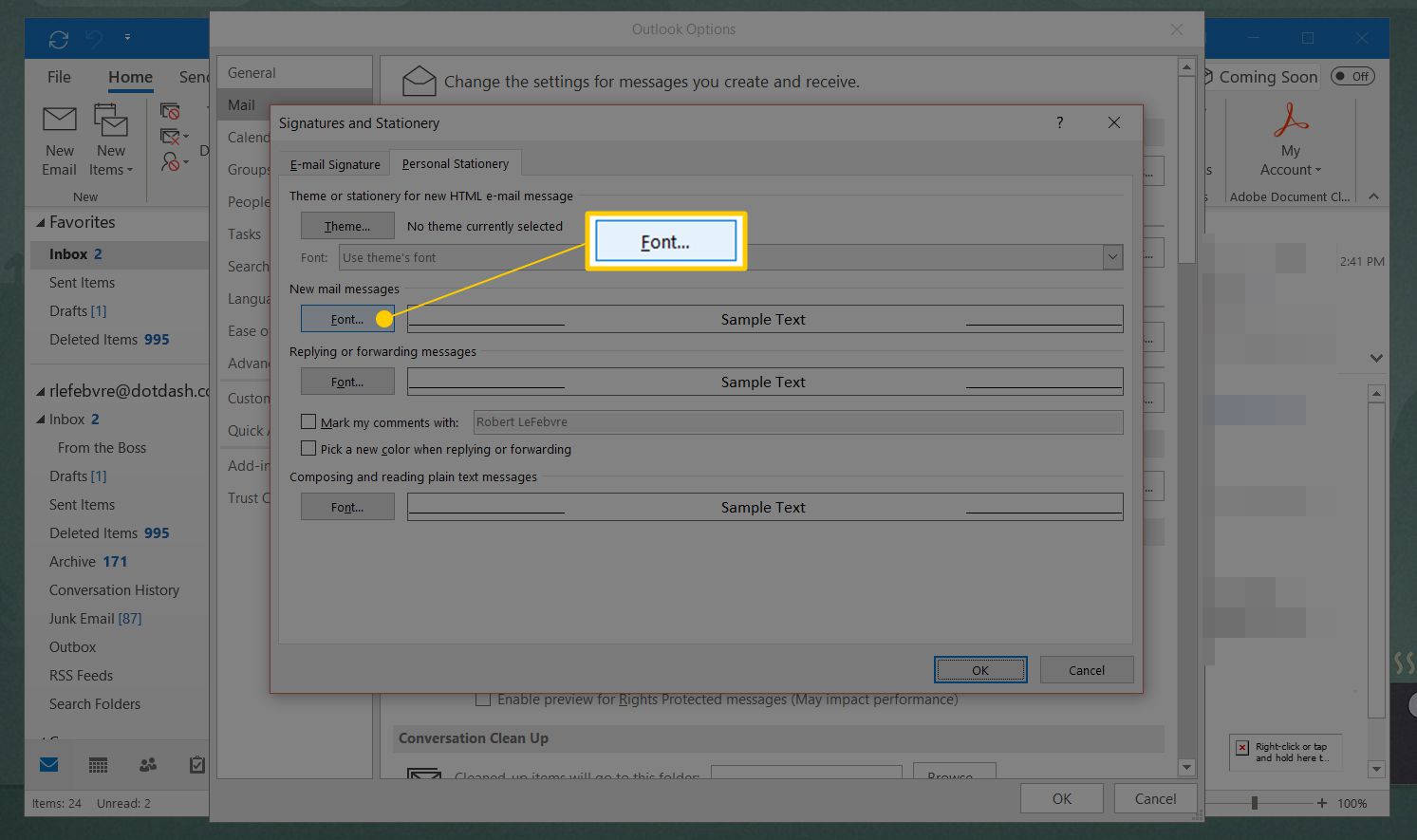
Lifewire
-
Escolha a fonte, o estilo, o tamanho, a cor e o efeito de sua preferência.
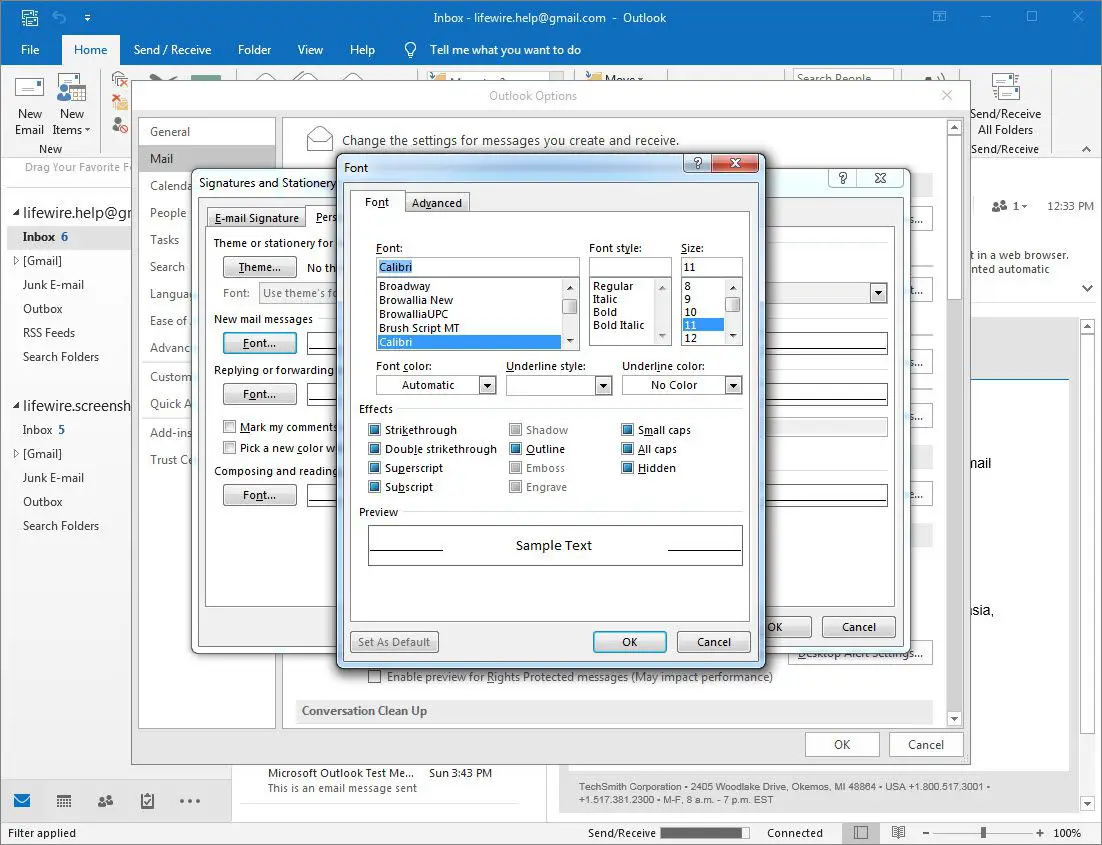
Lifewire
-
Selecione OK uma vez para terminar e depois mais duas vezes para fechar o Assinaturas e artigos de papelaria janela e opções do Outlook.
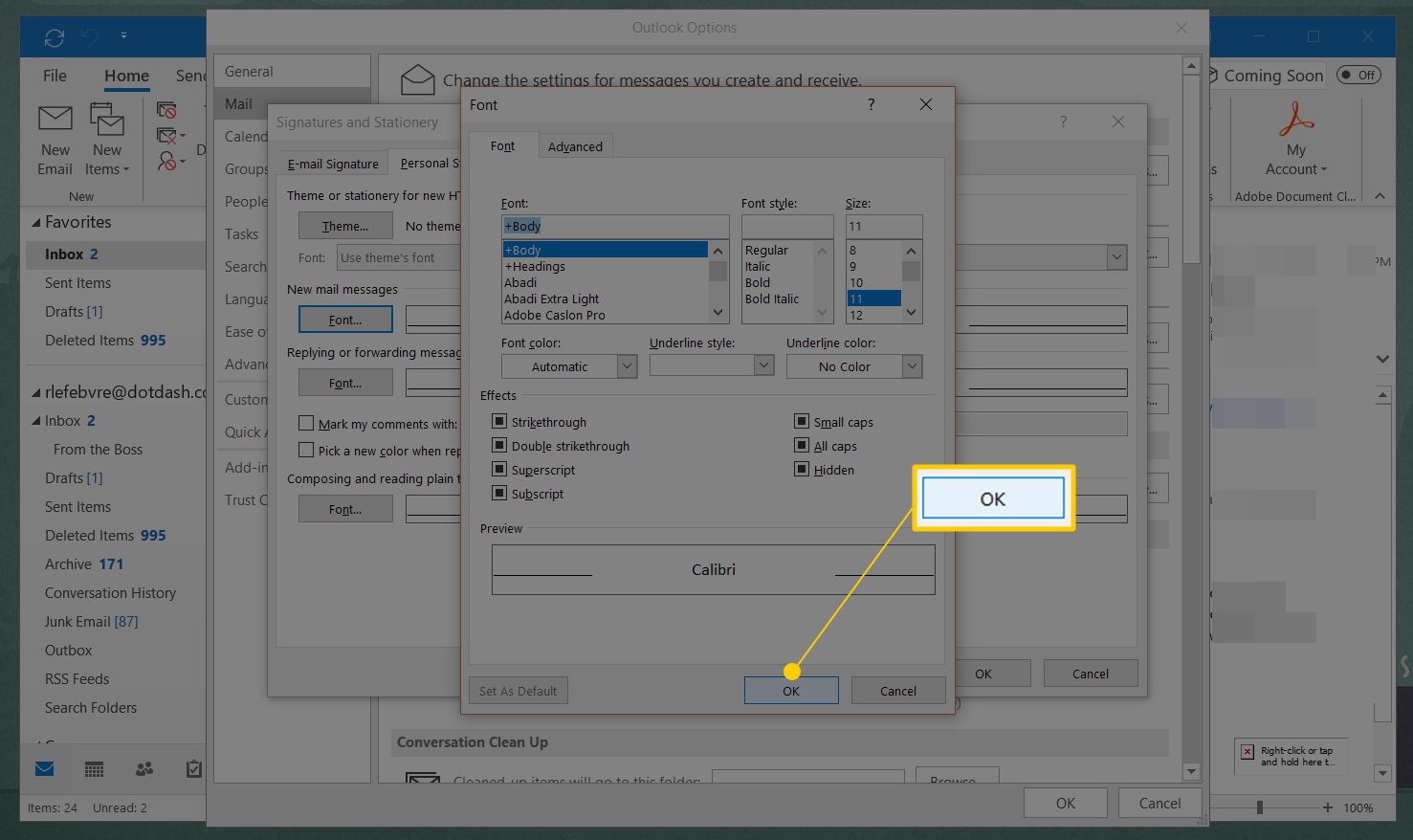
Lifewire
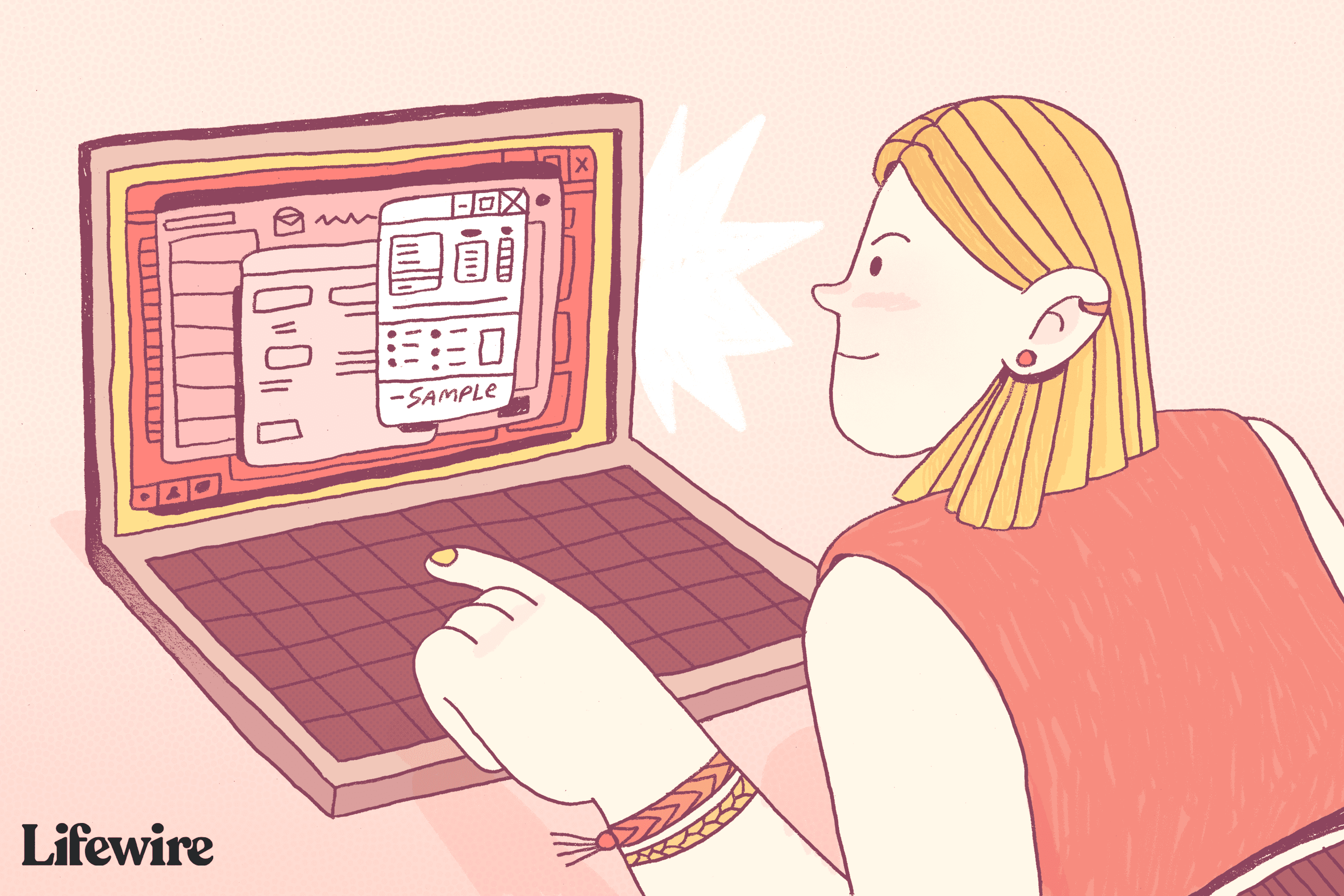
Ashley Nicole Deleon / Lifewire
Alterar fontes no Outlook 2007 e 2003
Alterar as fontes padrão no Outlook 2007 e 2003 é um processo muito semelhante. As capturas de tela abaixo são para o Outlook 2007 e quaisquer diferenças no Outlook 2003 serão observadas.
-
Vá para o Ferramentas > Opções cardápio.
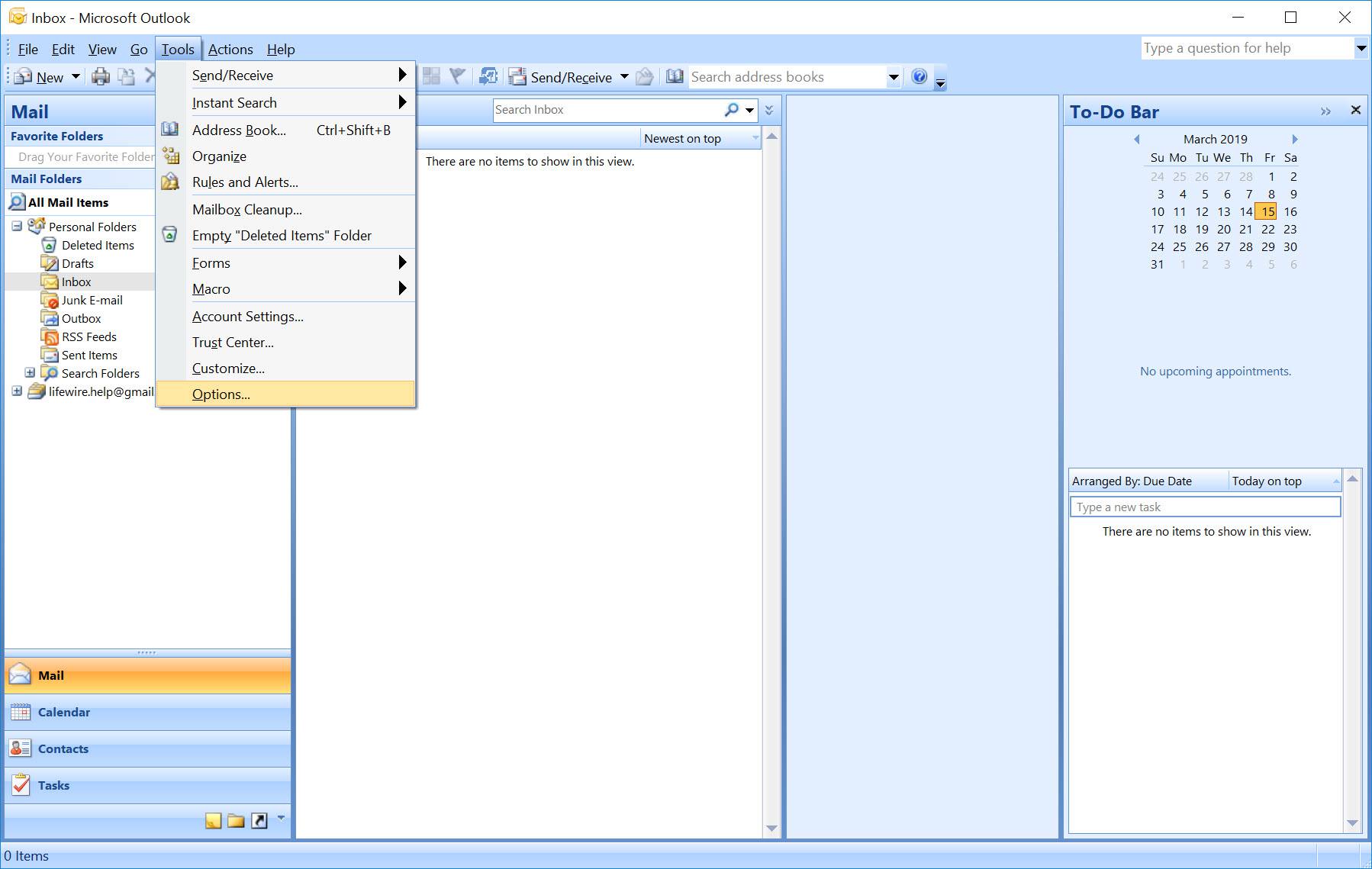
Lifewire
-
Selecione os Formato de Correio aba.
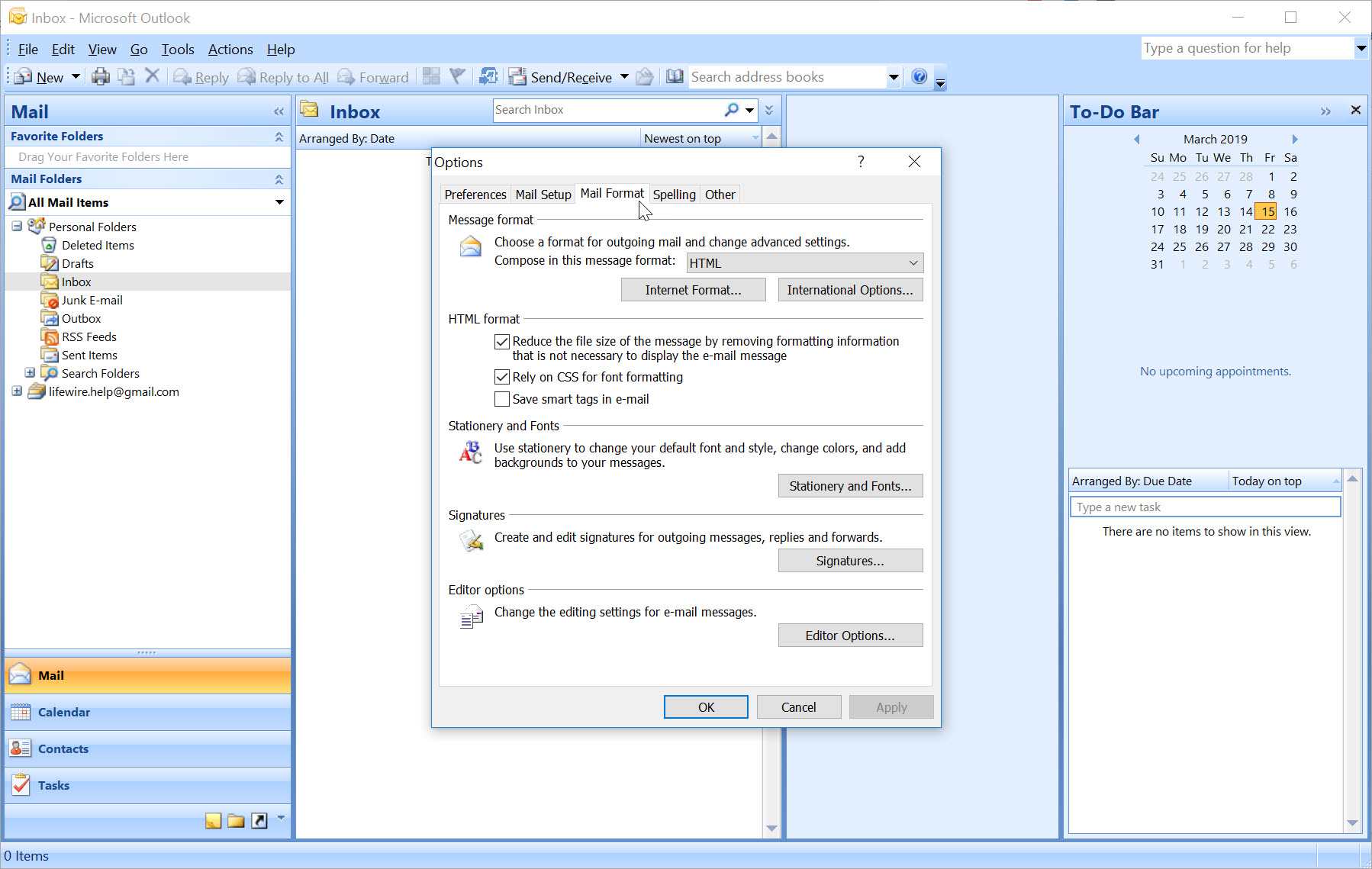
Lifewire
-
Selecione Artigos de papelaria e fontes. Os usuários do Outlook 2003 precisarão pressionar Fontes.
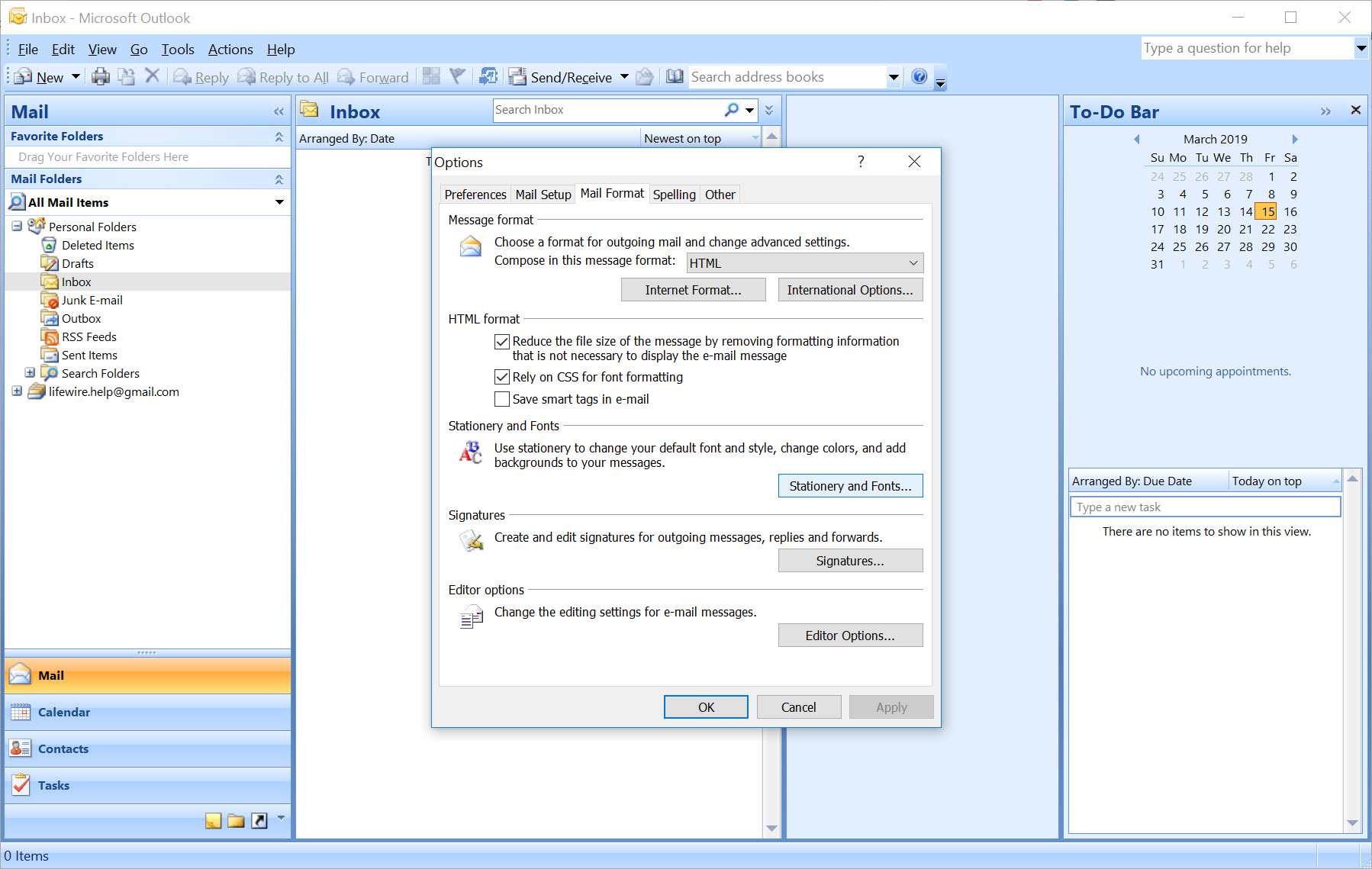
Lifewire
-
Selecione Fonte sob Novas mensagens de correio, Responder ou encaminhar mensagens, e Compondo e lendo mensagens de texto simples para escolher os estilos, tamanhos e cores de fonte desejados. No Outlook 2003, selecione Escolha a fonte para Ao redigir uma nova mensagem, Ao responder e encaminhar, e Ao redigir e ler texto simples.
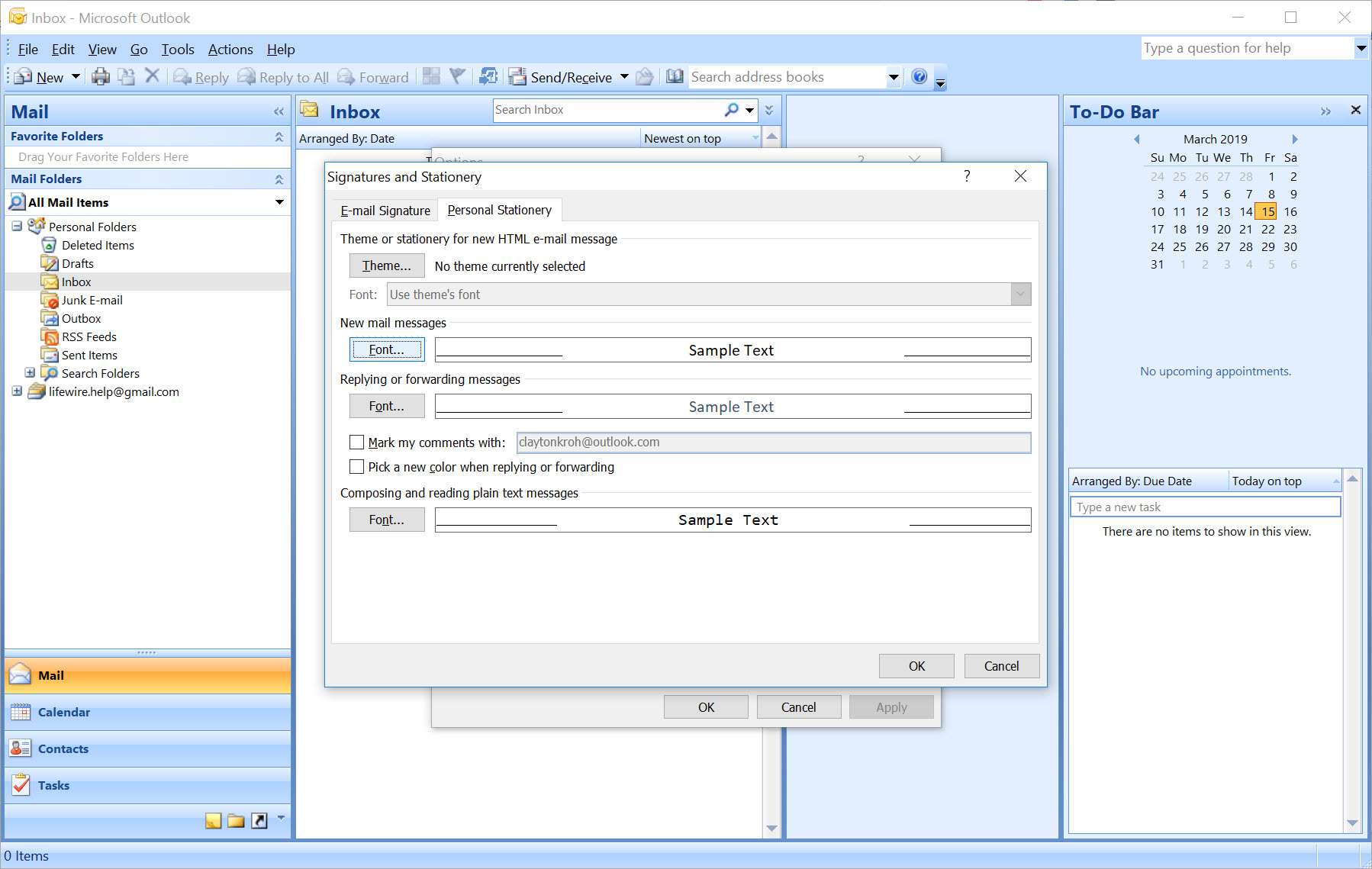
Lifewire
-
Selecione OK. No Outlook 2003: Se o papel de carta for definido como padrão em Use este papel de carta por padrão, a fonte especificada nele pode substituir a fonte que você acabou de escolher. Você pode modificar o papel de carta para incluir sua fonte favorita ou definir o Outlook para ignorar completamente as fontes especificadas no papel de carta.
-
Selecione OK para fechar o menu Opções. Se você definir uma cor padrão para respostas e e-mails encaminhados, mas o Outlook se recusar a usá-la, tente configurar uma assinatura padrão.
-
Seus recursos de fonte padrão agora devem ser alterados permanentemente.
Altere a nova fonte padrão da mensagem no Outlook.com
Você pode alterar as fontes das mensagens de saída no Outlook.com seguindo estas etapas. Infelizmente, você não pode alterar a fonte padrão das mensagens exibidas no Outlook.com da mesma forma que nas versões de software do Outlook.
-
Selecione Definições > Ver todas as configurações do Outlook.
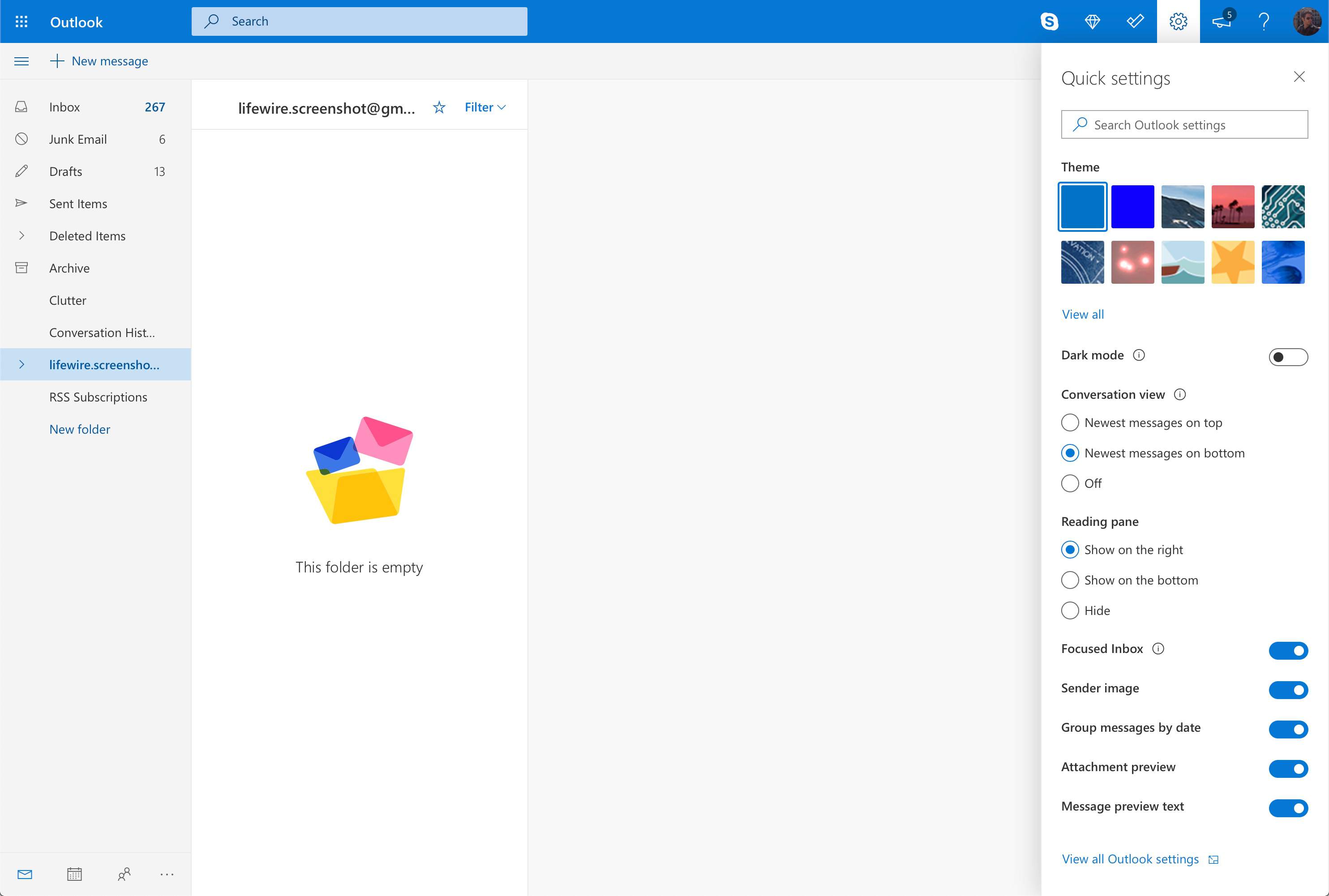
Lifewire
-
Selecione Correspondência > Compor e responder.
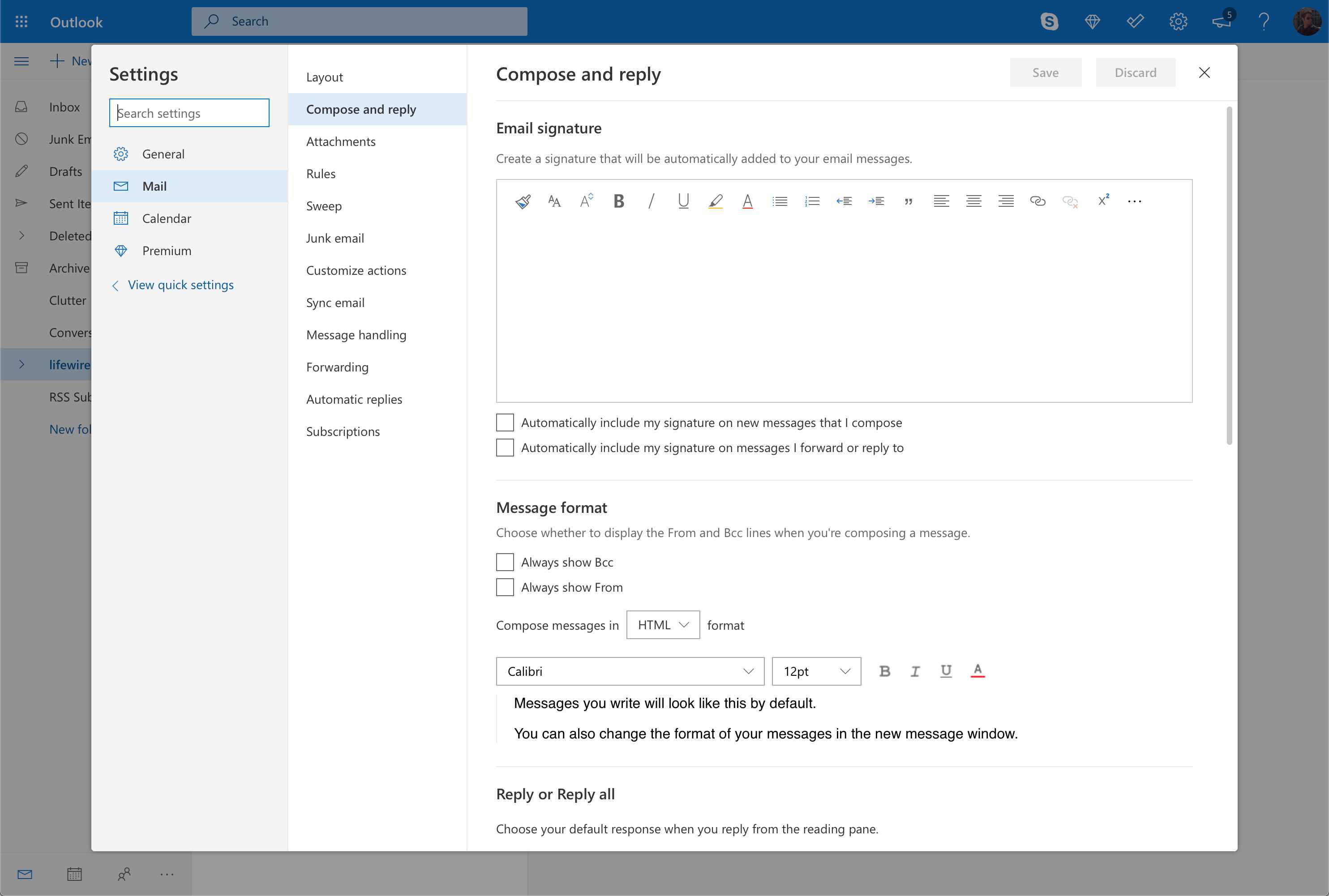
Lifewire
-
Sob Formato de mensagem, selecione os lista suspensa de fontes e escolha a nova fonte padrão que deseja usar. Você também pode alterar o padrão tamanho da fonte; definir negrito, itálico e sublinhado para texto; e escolha o seu padrão cor da fonte.
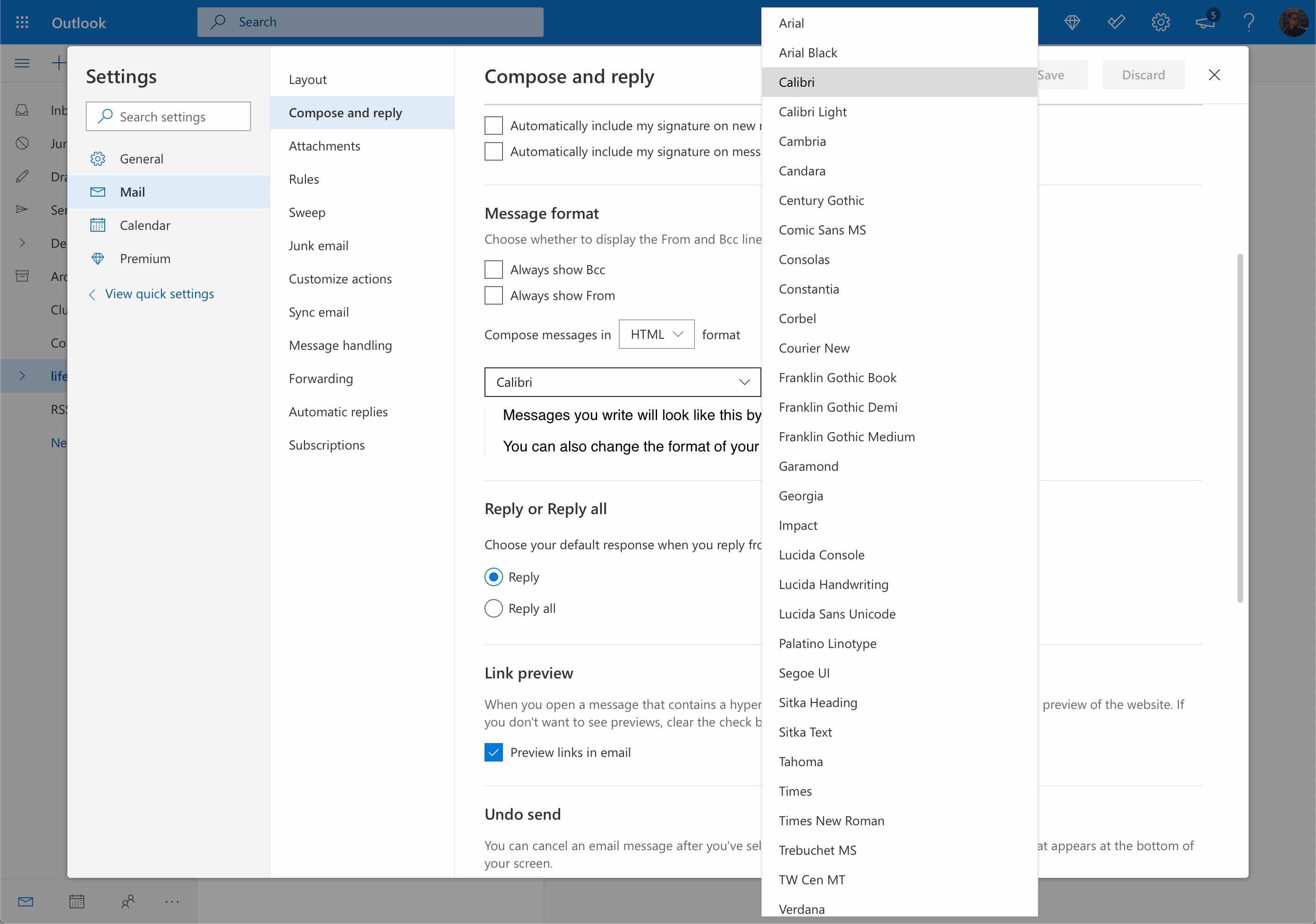
Lifewire
-
Quando você tiver suas opções de fonte definidas, selecione Salve .
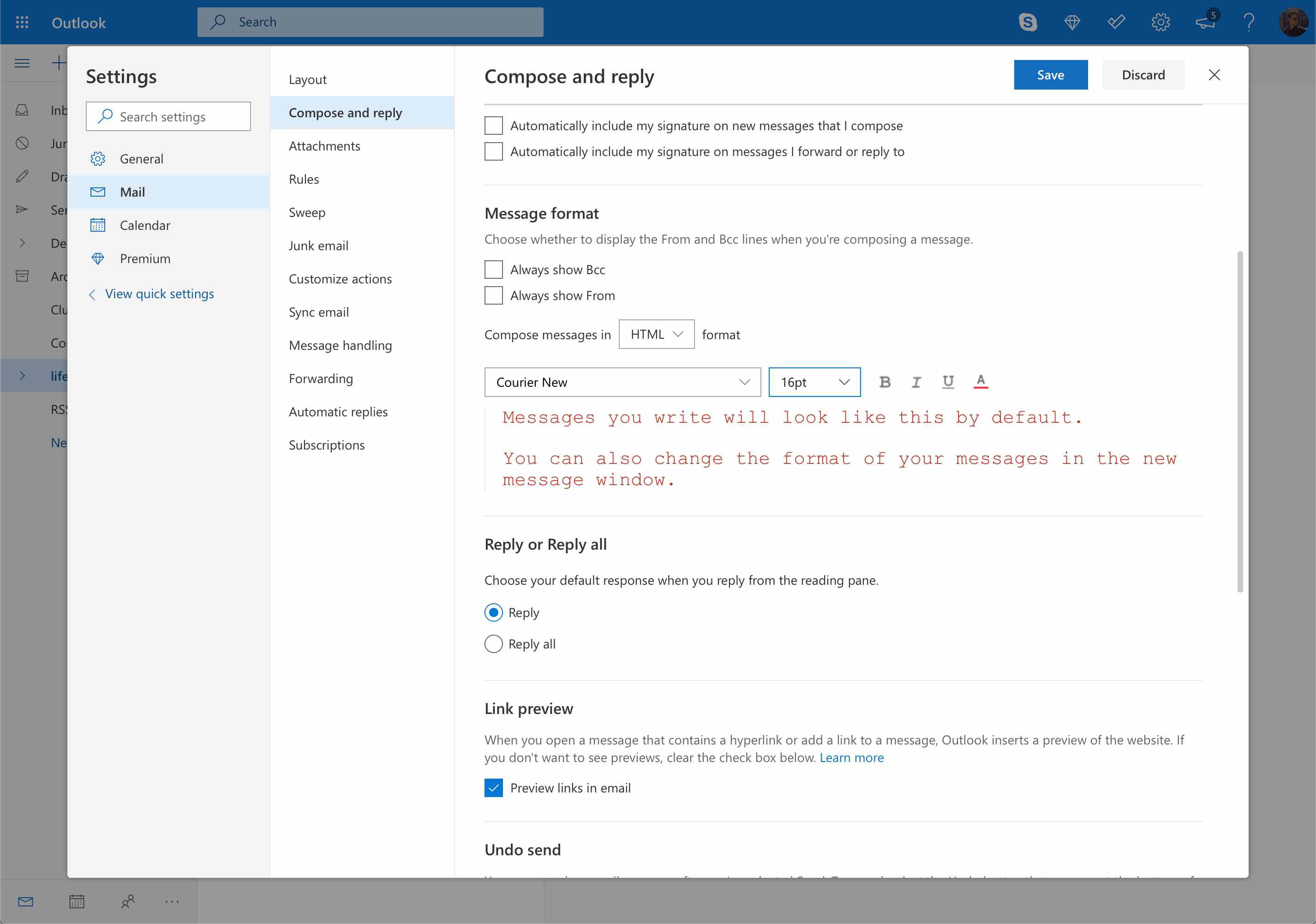
Lifewire
-
As novas mensagens compostas no Outlook.com agora usarão as opções de fonte padrão escolhidas. Se você definir uma cor padrão para respostas e e-mails encaminhados, mas o Outlook se recusar a usá-la, tente configurar uma assinatura padrão.
Se quiser alterar as opções de fonte para apenas uma mensagem, você pode fazer isso ao redigir o e-mail. Na parte inferior da janela em que você está escrevendo a mensagem, você encontrará muitas opções para alterar a aparência do seu texto. Essas configurações se aplicarão apenas a este e-mail.