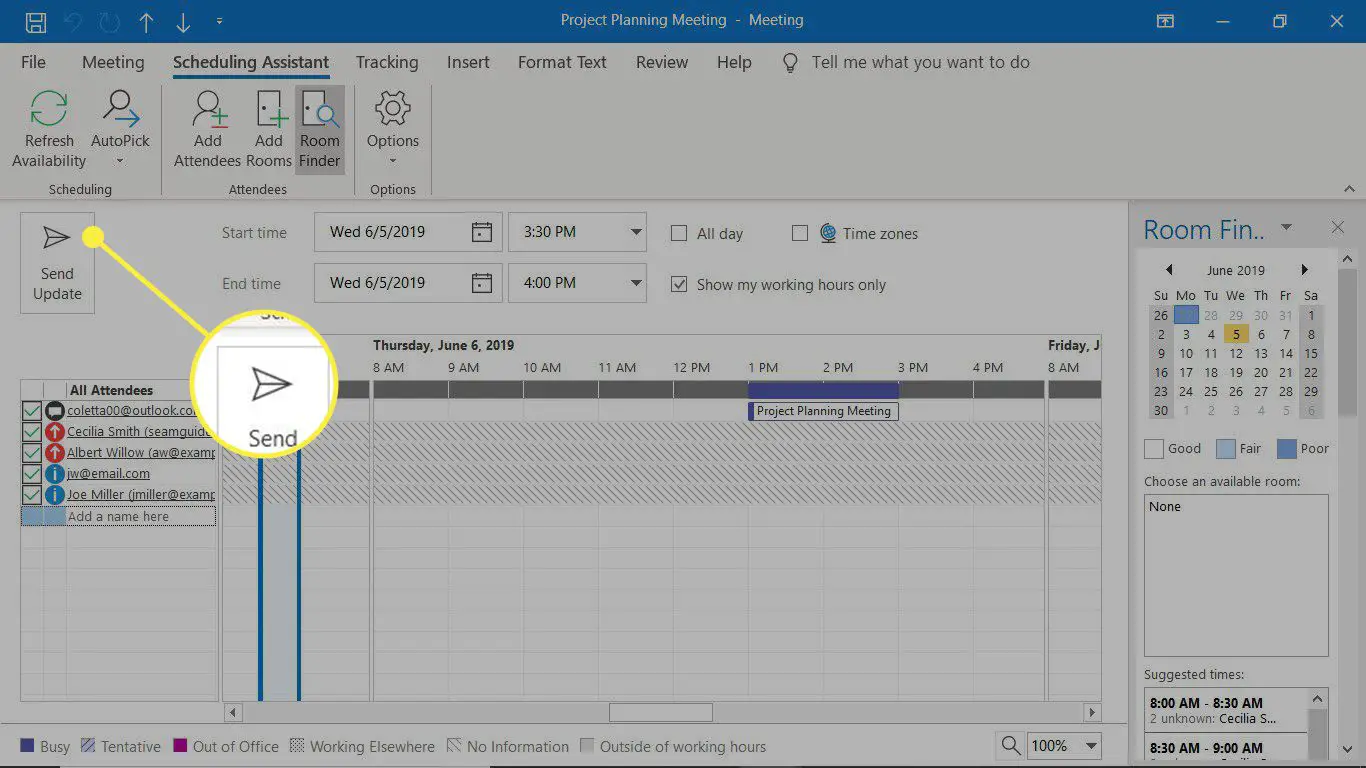Neste artigo
Quando você agenda uma reunião no Outlook com outra pessoa ou grupo de pessoas, eles recebem um e-mail de convite com os detalhes da reunião. A partir desse e-mail, eles podem aceitar ou recusar o convite para a reunião. O Outlook adiciona a reunião ao seu calendário do Outlook, controla as respostas dos participantes e envia um lembrete antes do início da reunião. As instruções neste artigo se aplicam ao Outlook para Microsoft 365, Outlook 2019, Outlook 2016 e Outlook 2013.
Como enviar um convite de calendário no Outlook
Veja como agendar uma reunião no Outlook:
-
Selecione os Casa tab.
-
Selecione Novos itens > Reunião. Alternativamente, pressione Ctrl + Shift + Q.
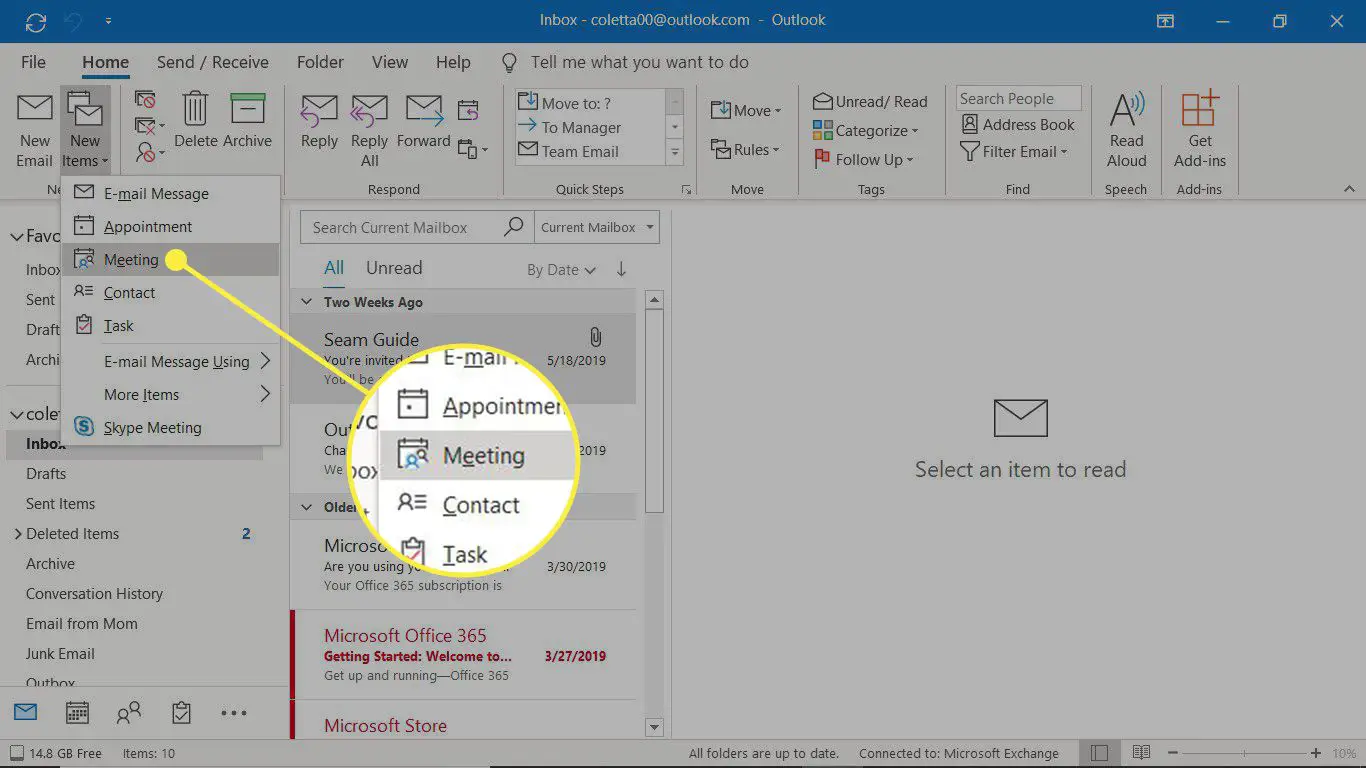
-
No convite da reunião, insira uma descrição da reunião no Título caixa de texto.
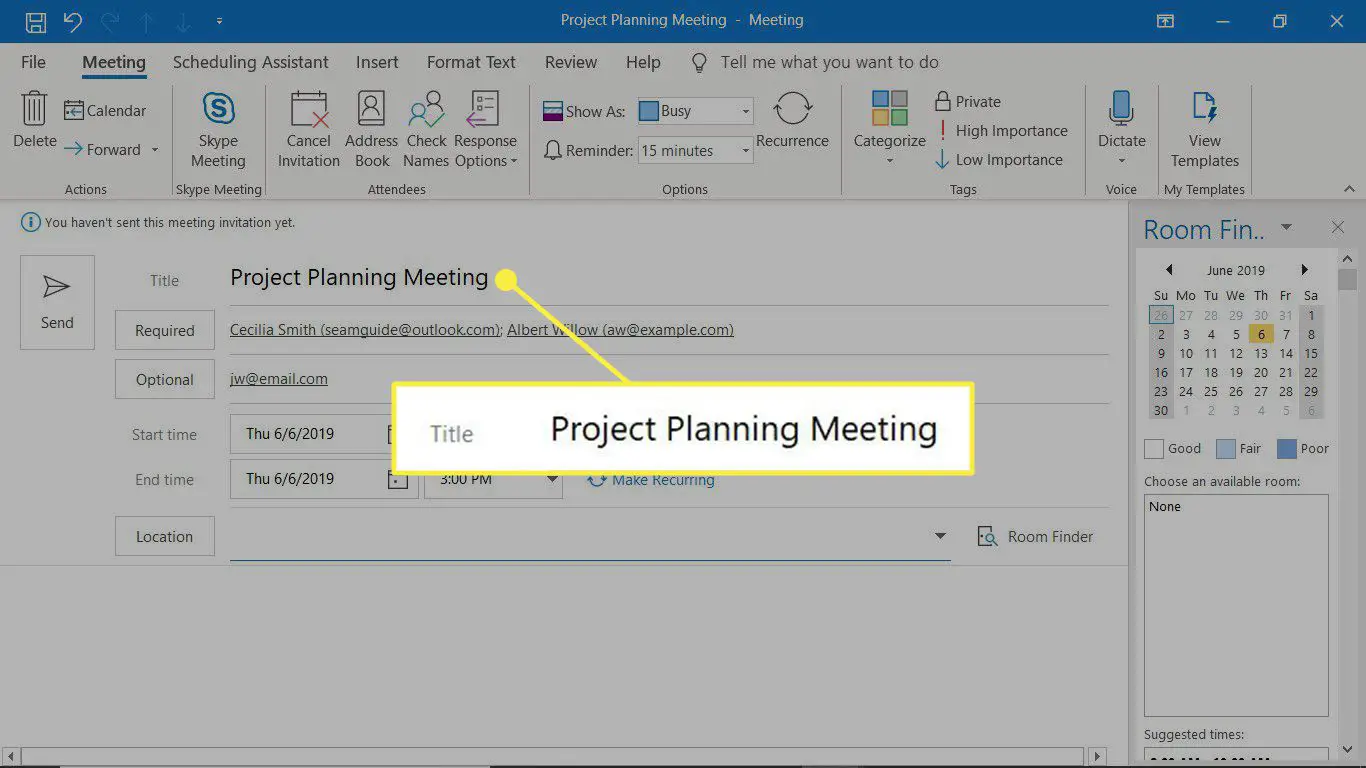
-
No Obrigatório caixa de texto, digite os endereços de e-mail de cada participante que deve comparecer à reunião. No Outlook 2016 e 2013, insira os endereços de e-mail no Para caixa de texto. Para selecionar contatos de seu catálogo de endereços, selecione Obrigatório, Opcional, ou Para.
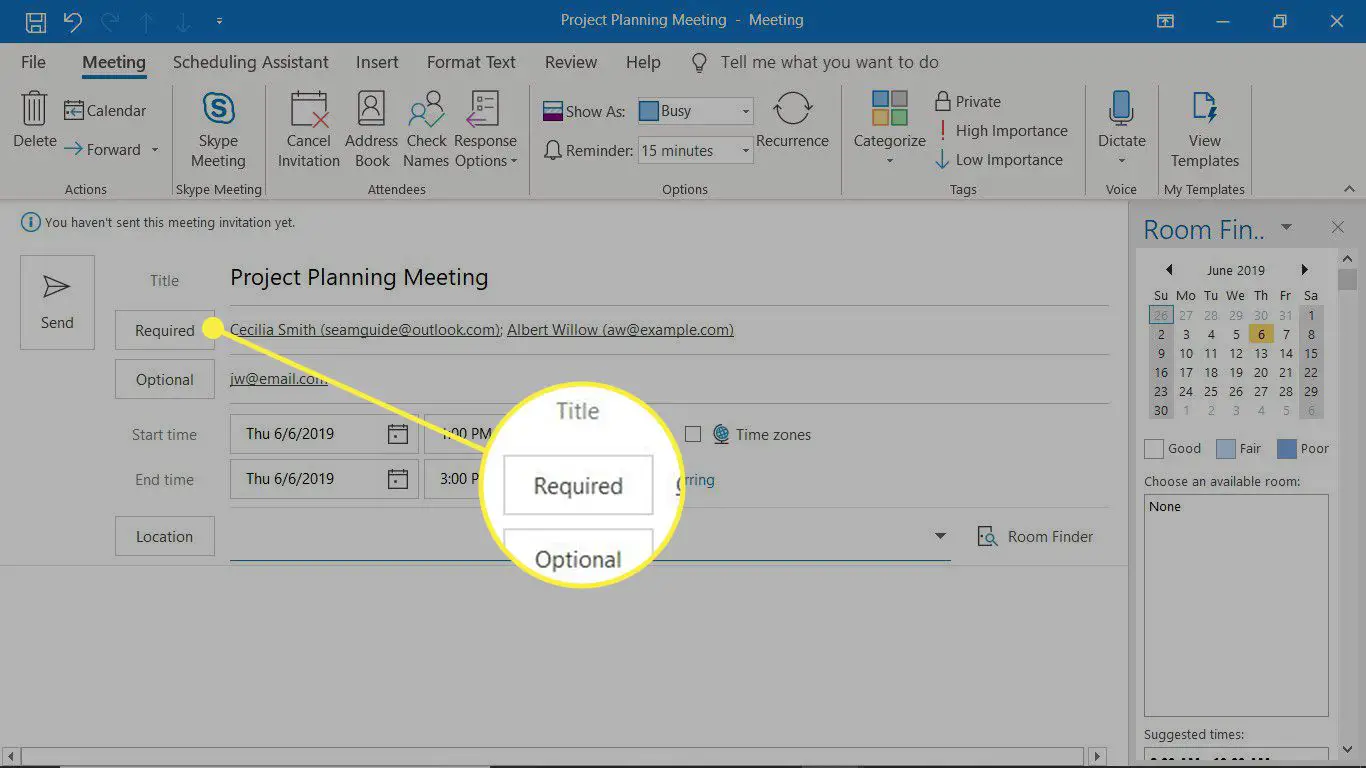
-
No Opcional caixa de texto, digite os endereços de e-mail das pessoas com as quais gostaria de participar da reunião, mas sem exigir que participem.
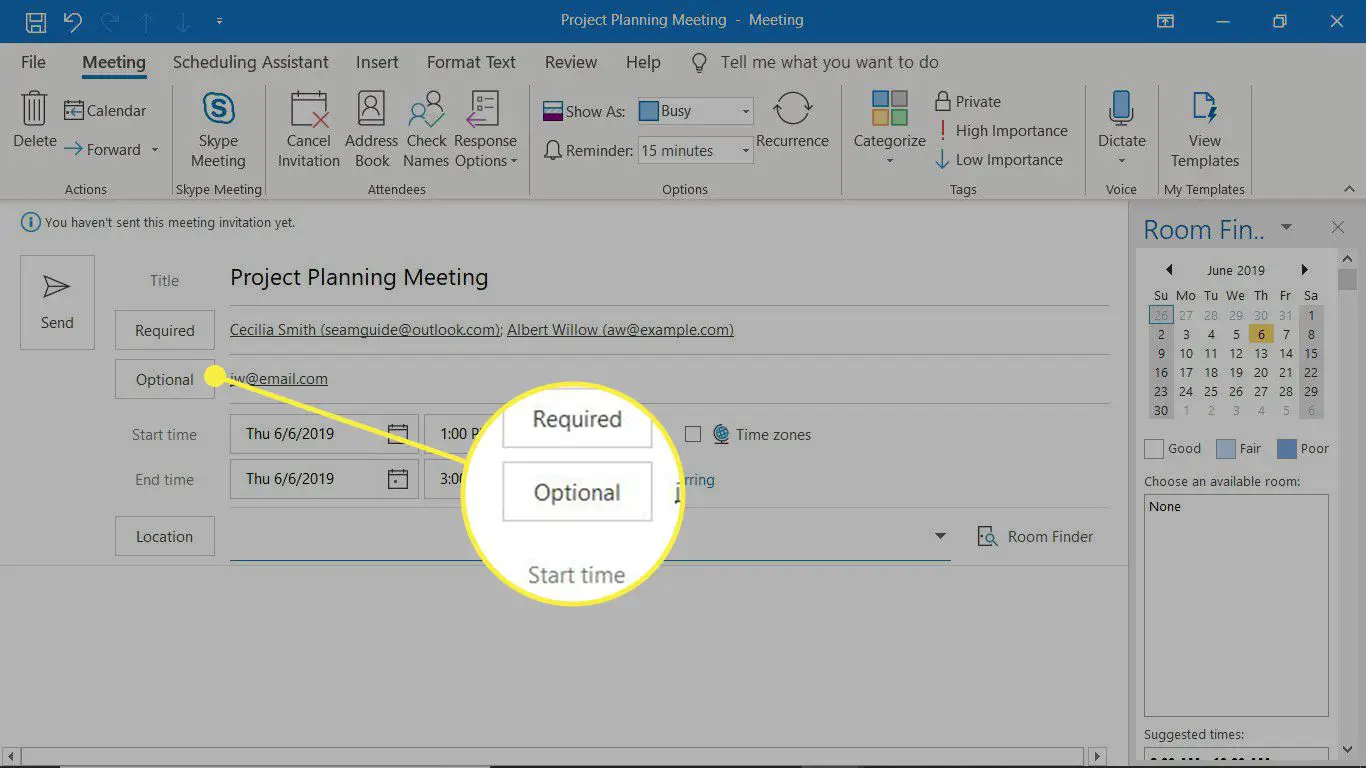
-
Escolha uma hora de início e uma hora de término para a reunião.
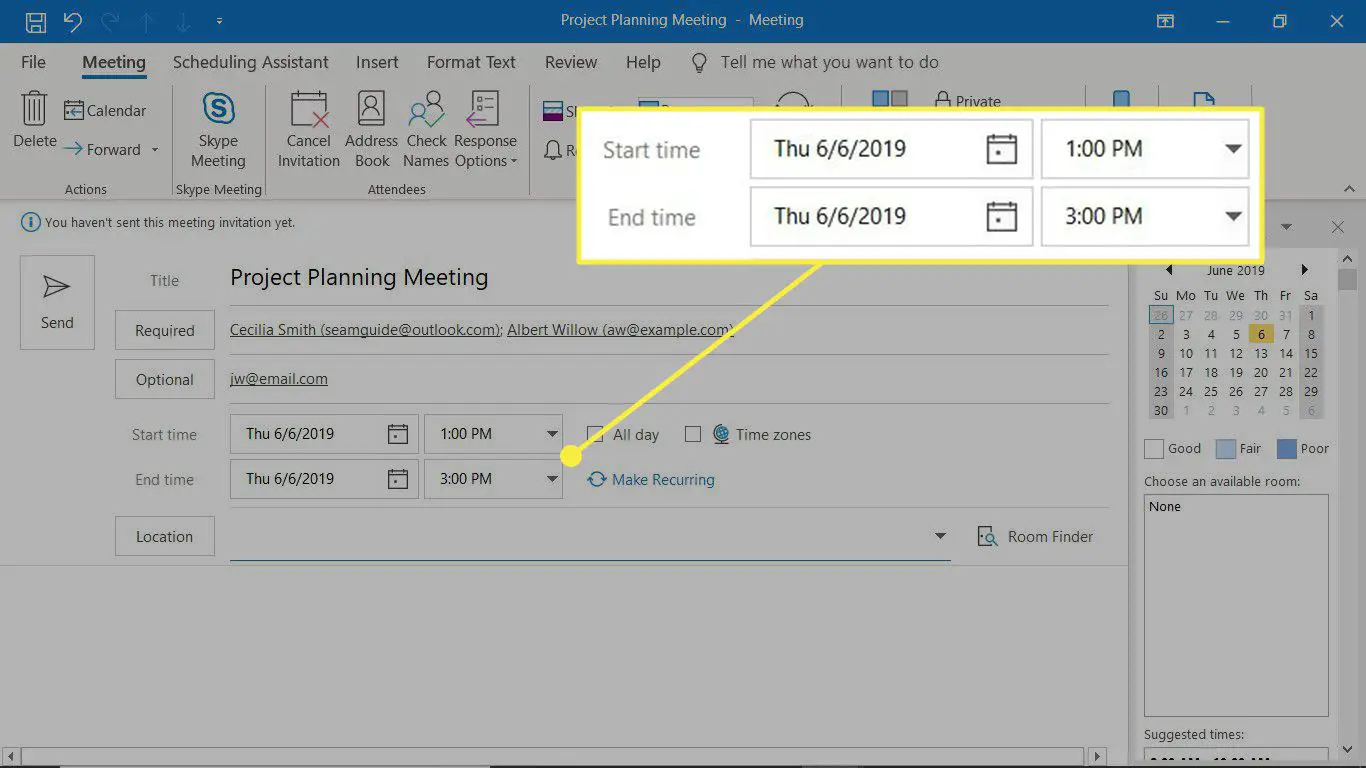
-
Para bloquear um dia inteiro em sua agenda para a reunião, selecione Dia todo.
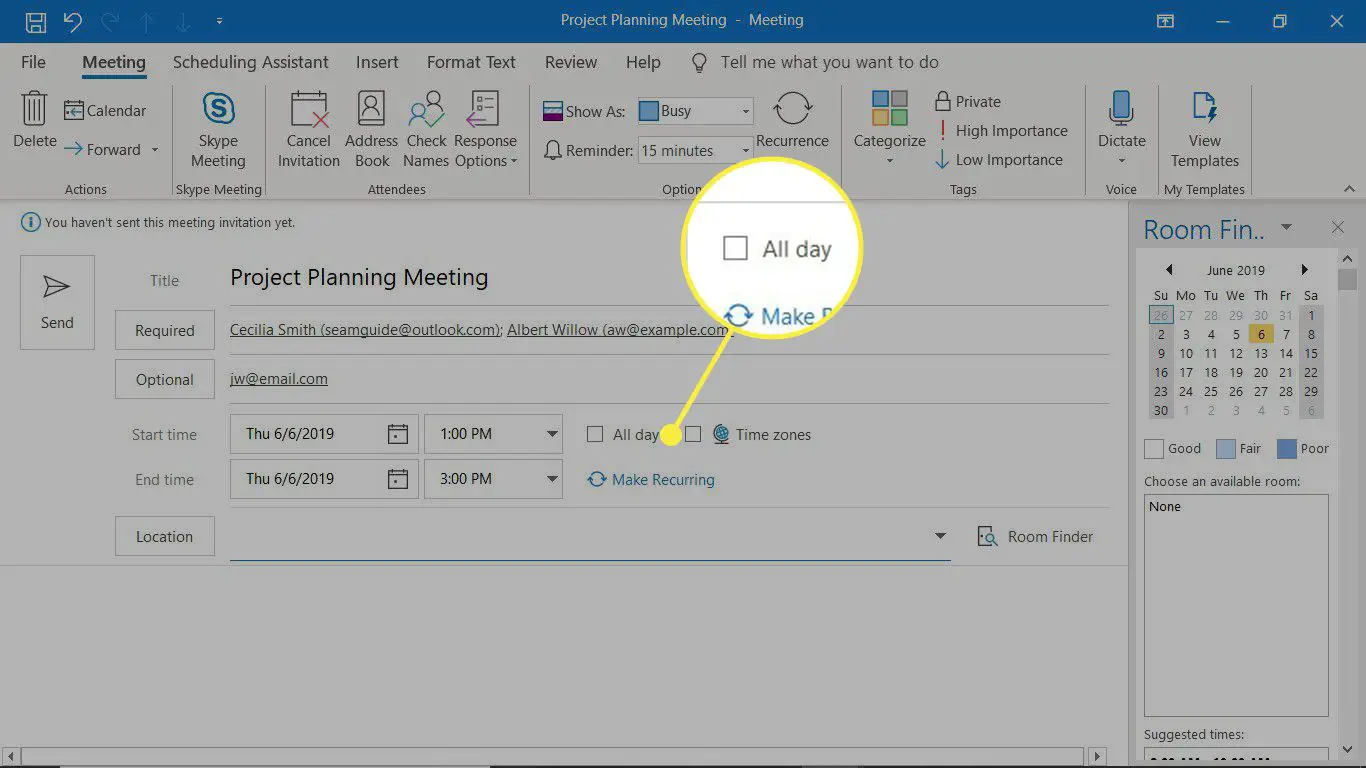
-
No Localização caixa de texto, digite onde você está realizando a reunião.
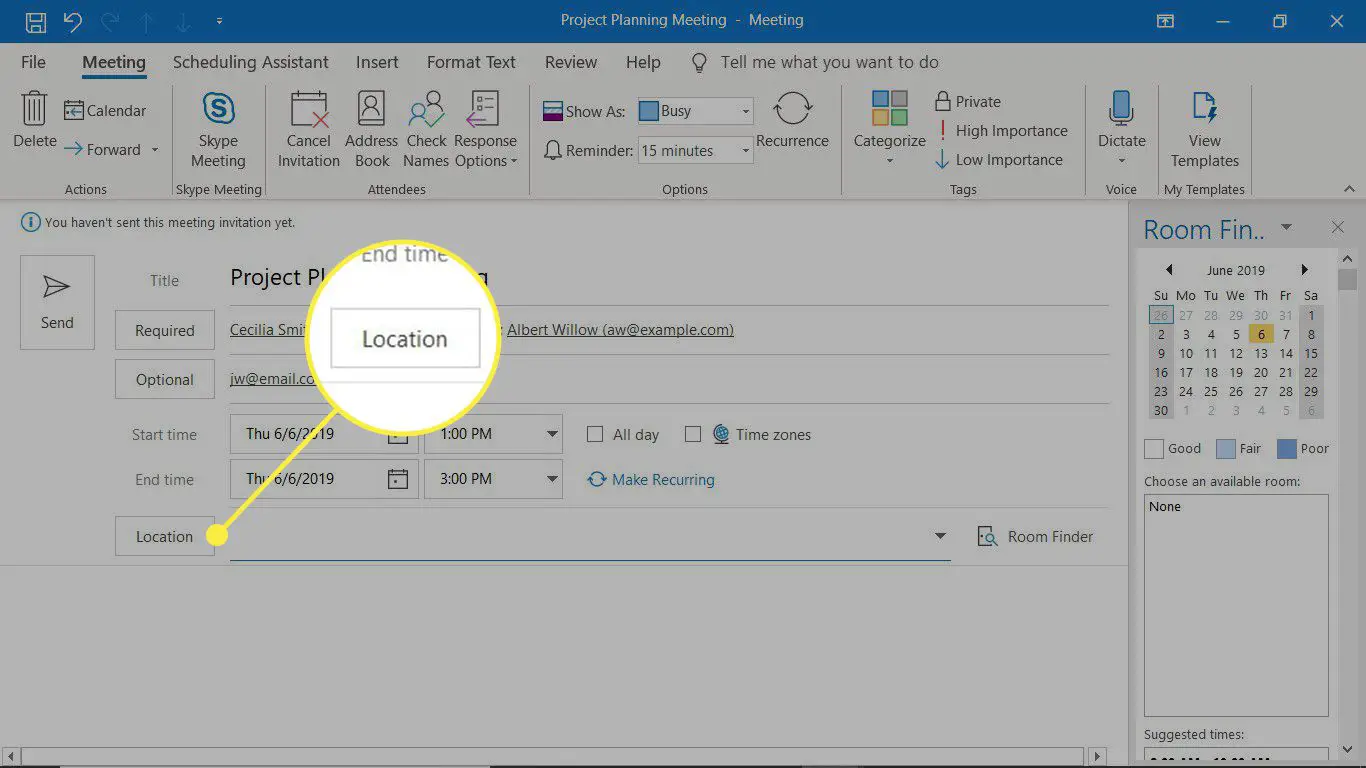
-
No Mensagem área, insira outras informações que seus participantes precisarão saber antes da reunião e anexe todos os arquivos que deseja que eles revisem. Para anexar um arquivo ao convite da reunião, selecione o Inserir guia e selecione Anexar Arquivo. Para adicionar um link a um documento em seu OneDrive, selecione o Link seta suspensa.
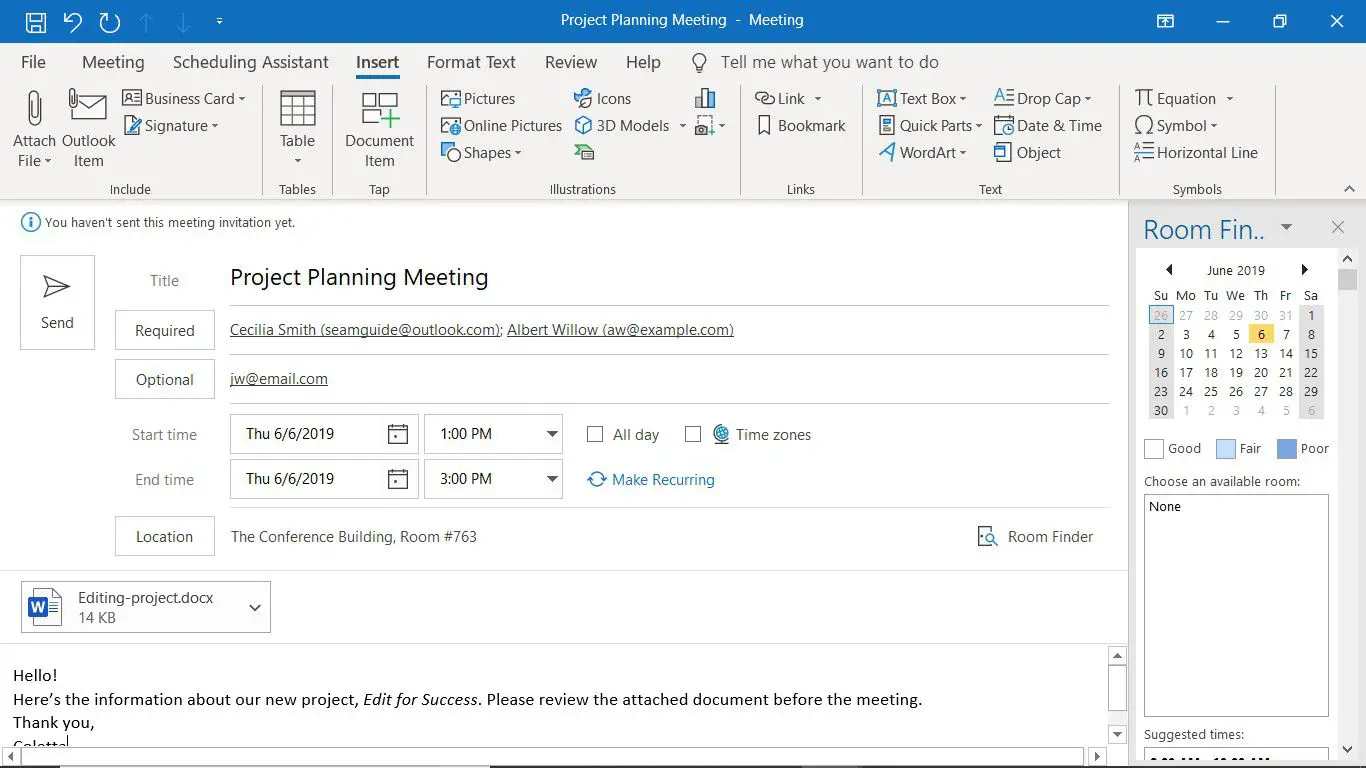
-
Por padrão, quando você envia um convite de reunião no Outlook, o convite inclui uma solicitação de resposta e dá ao destinatário a opção de sugerir um novo horário para a reunião. Para alterar essas opções, selecione o Reunião guia e selecione Opções de Resposta.
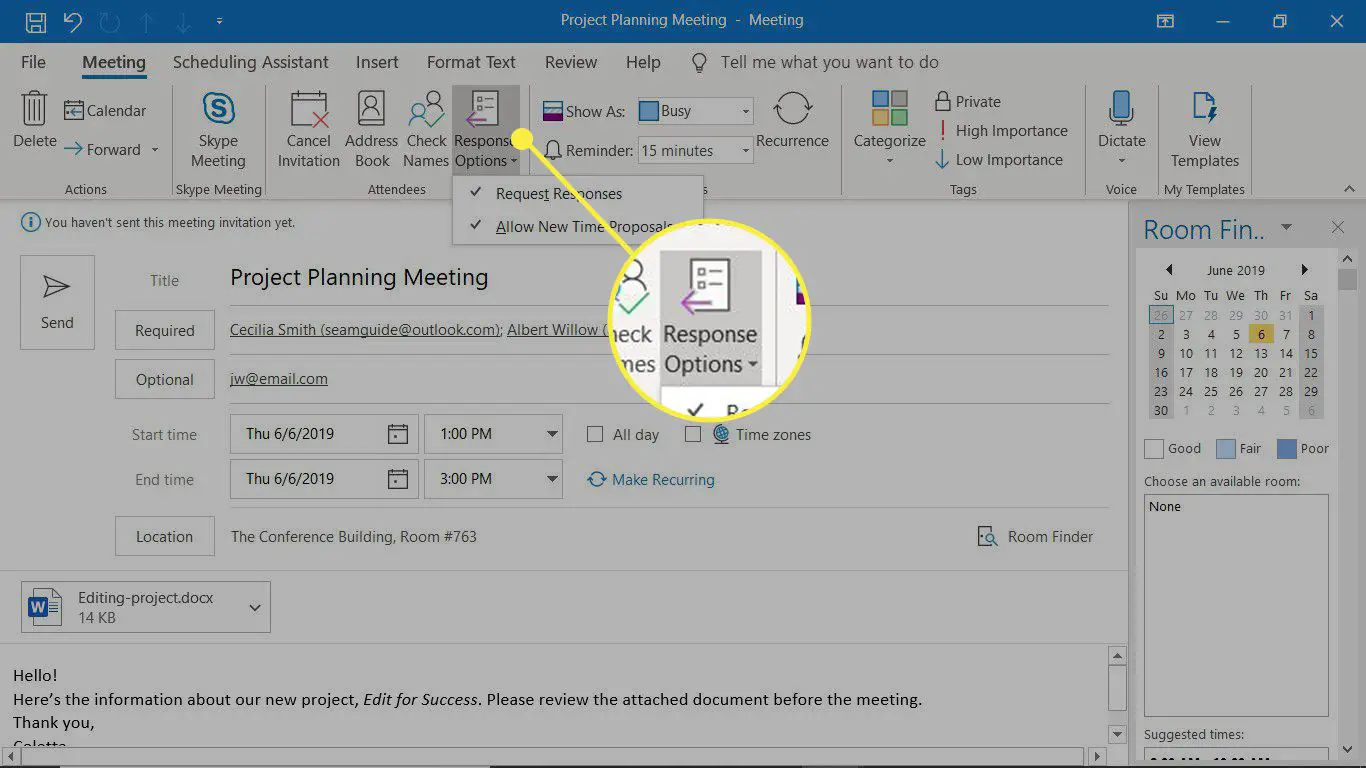
-
Selecione Mandar. Se sua programação mudar ou se os participantes precisarem fazer outros planos, cancele a reunião ou reprograme-a.
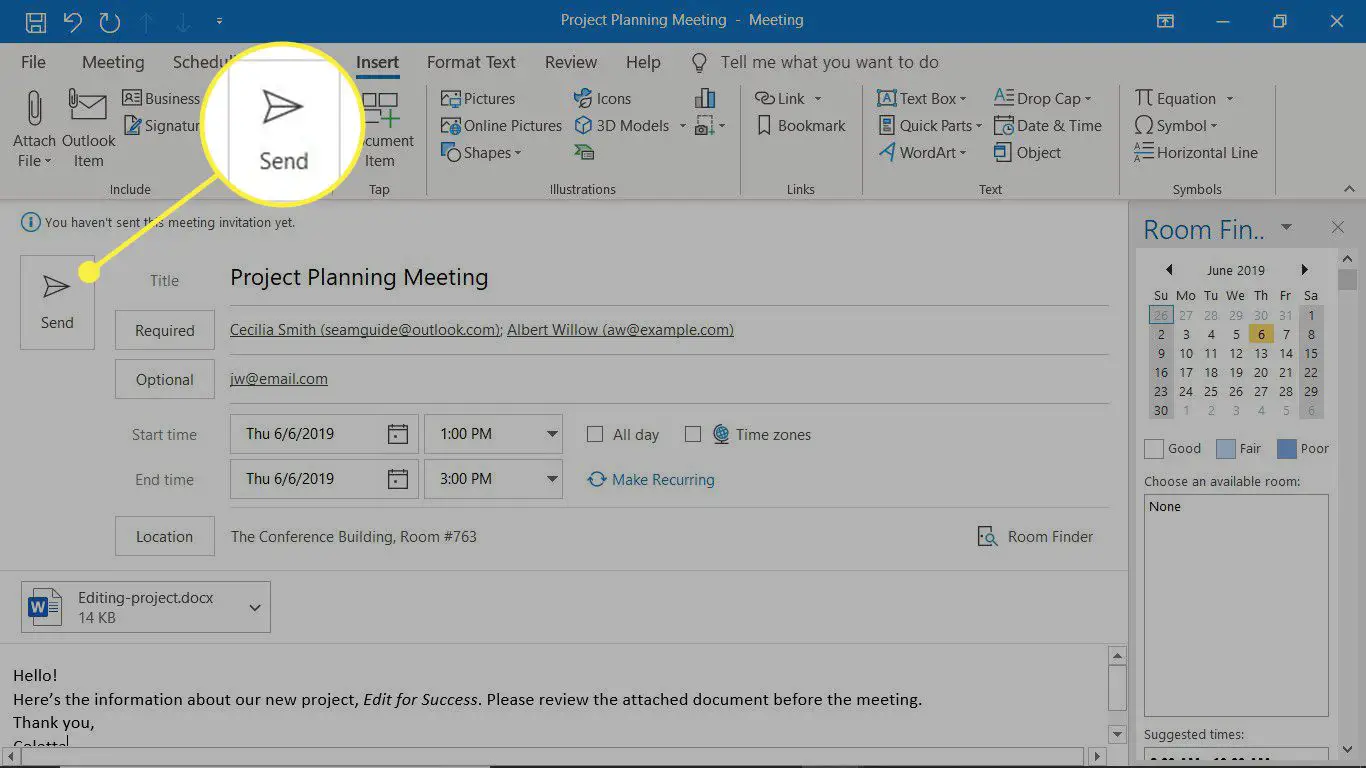
Como configurar uma reunião recorrente
O Outlook também permite que você configure reuniões recorrentes. Use esta opção para reuniões que você planeja repetir toda semana, mês ou outro período. Com uma reunião recorrente, você só precisa inserir os detalhes uma vez, e todos os eventos futuros serão adicionados ao seu calendário com base no intervalo definido.
-
Selecione os Casa guia e selecione Novos itens > Reunião.
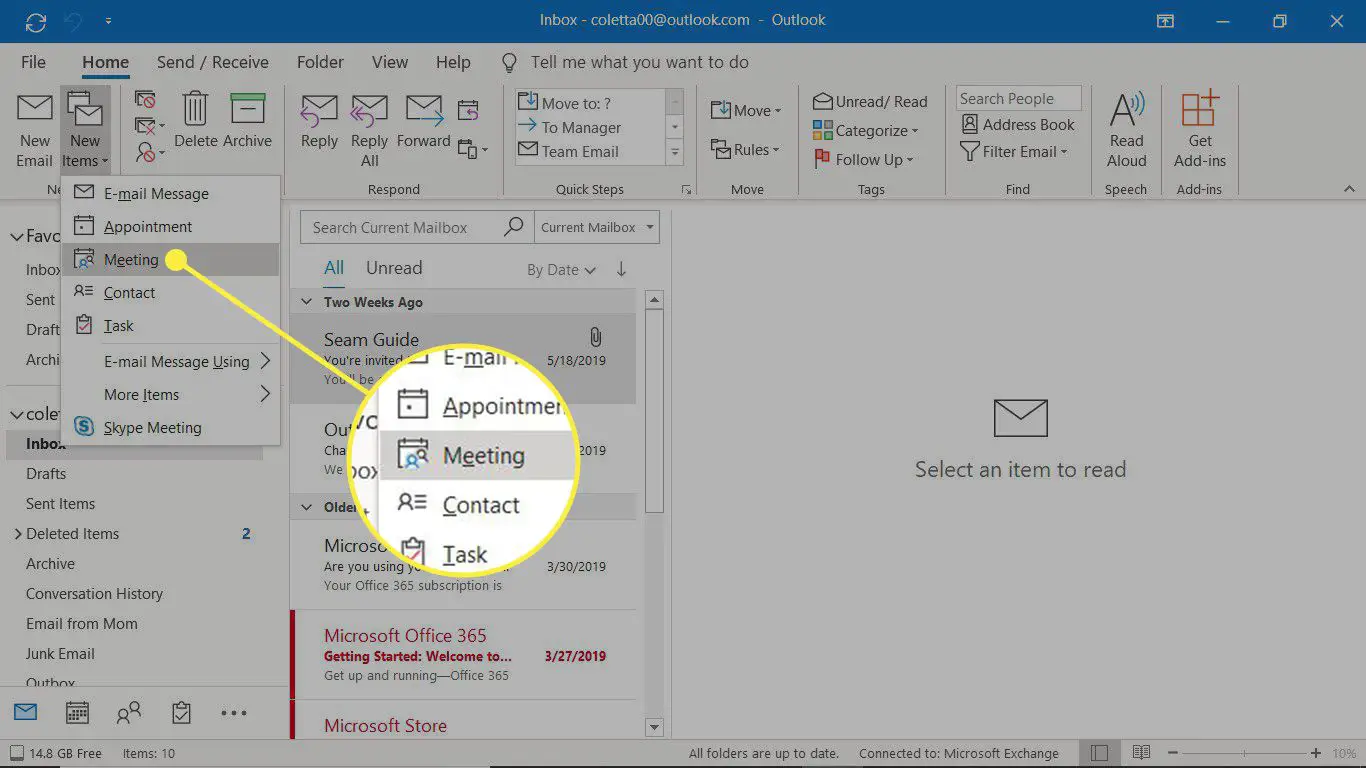
-
No convite da reunião, insira o título, participantes necessários, participantes opcionais, local e uma mensagem descrevendo o objetivo da reunião.
-
Selecione Tornar recorrente. No Outlook 2016 e 2013, selecione Reunião > Recorrência.
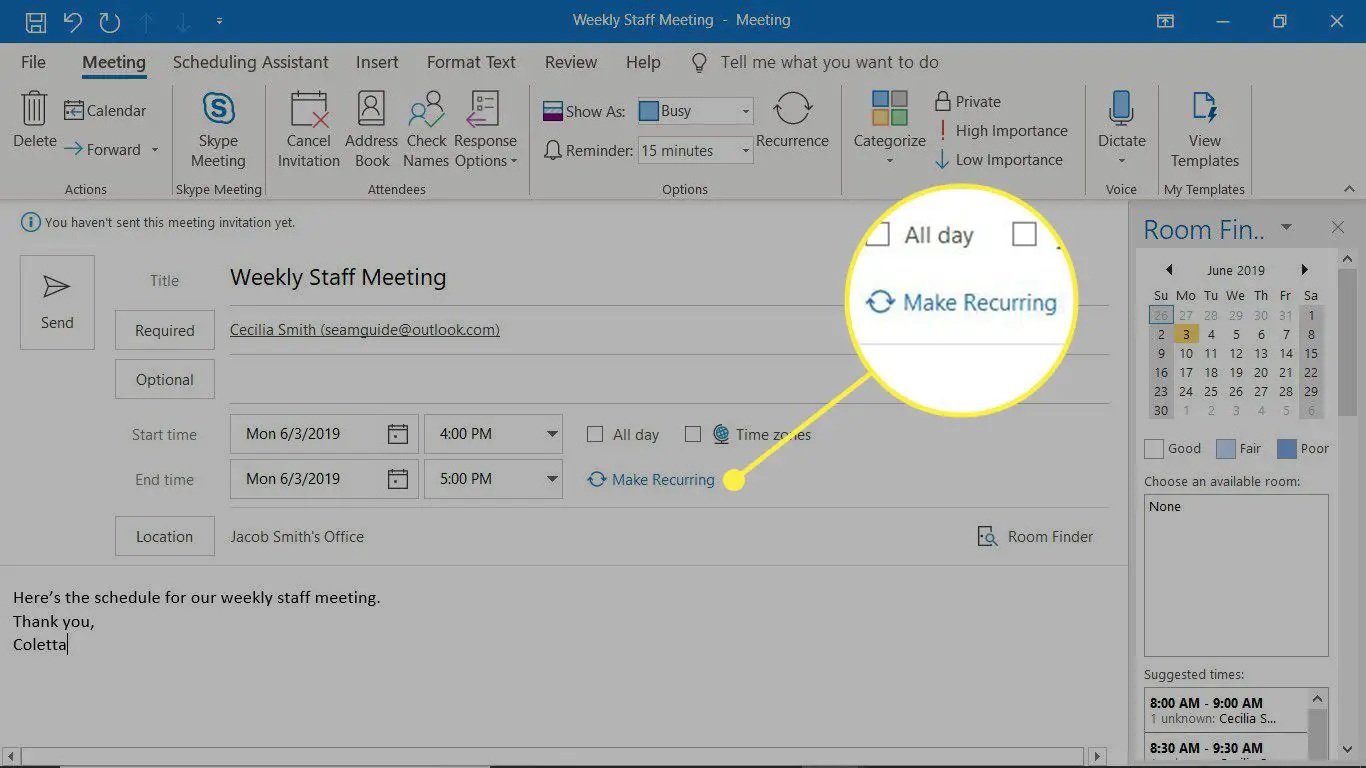
-
O Recorrência de nomeação a caixa de diálogo será aberta. Insira a hora de início, a hora de término e a duração da reunião.
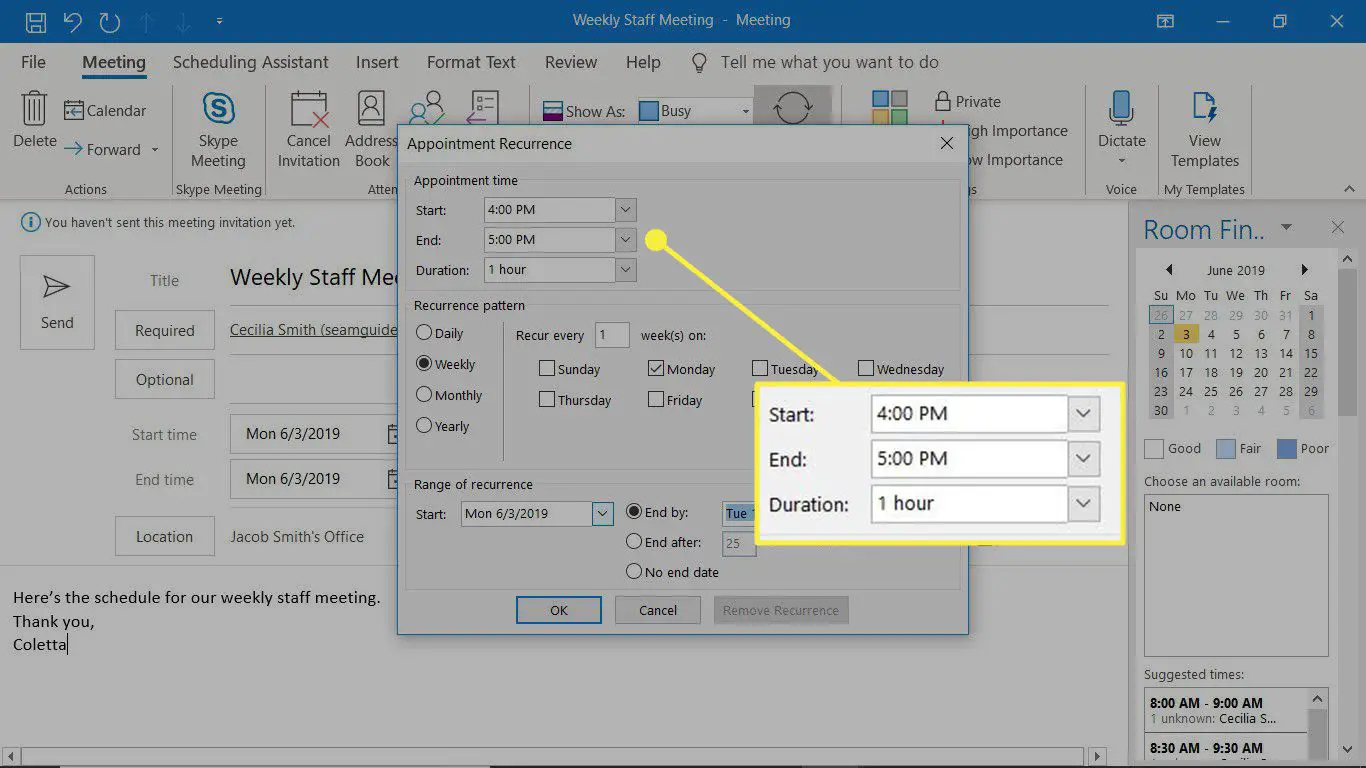
-
No Padrão de recorrência seção, escolha quando a reunião ocorrerá novamente. Por exemplo, uma reunião semanal regular que ocorre todas as segundas-feiras.
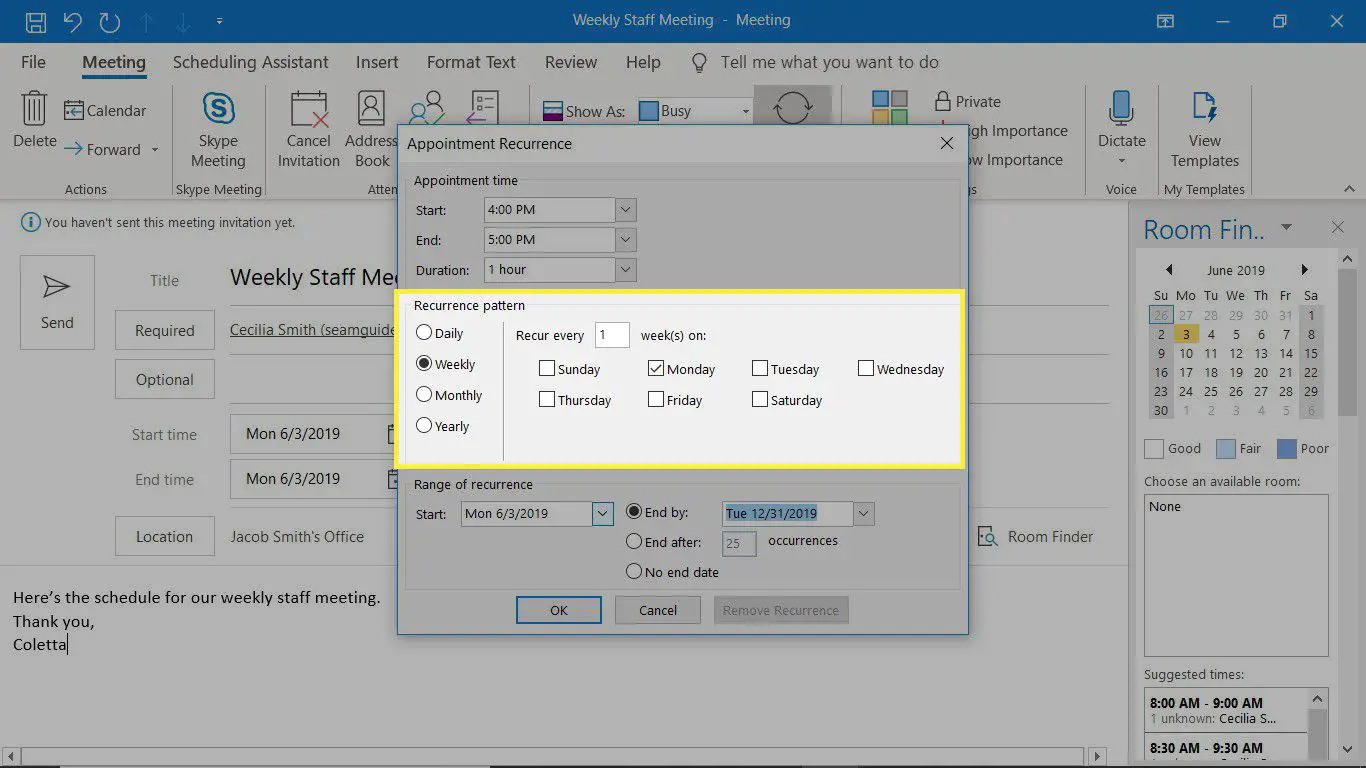
-
No Faixa de recorrência seção, escolha um período de tempo em que as reuniões recorrentes continuarão. Você pode solicitar que uma reunião recorrente seja cancelada em uma determinada data ou após um certo número de ocorrências. Escolher Sem data de término se você não quiser que a reunião expire.
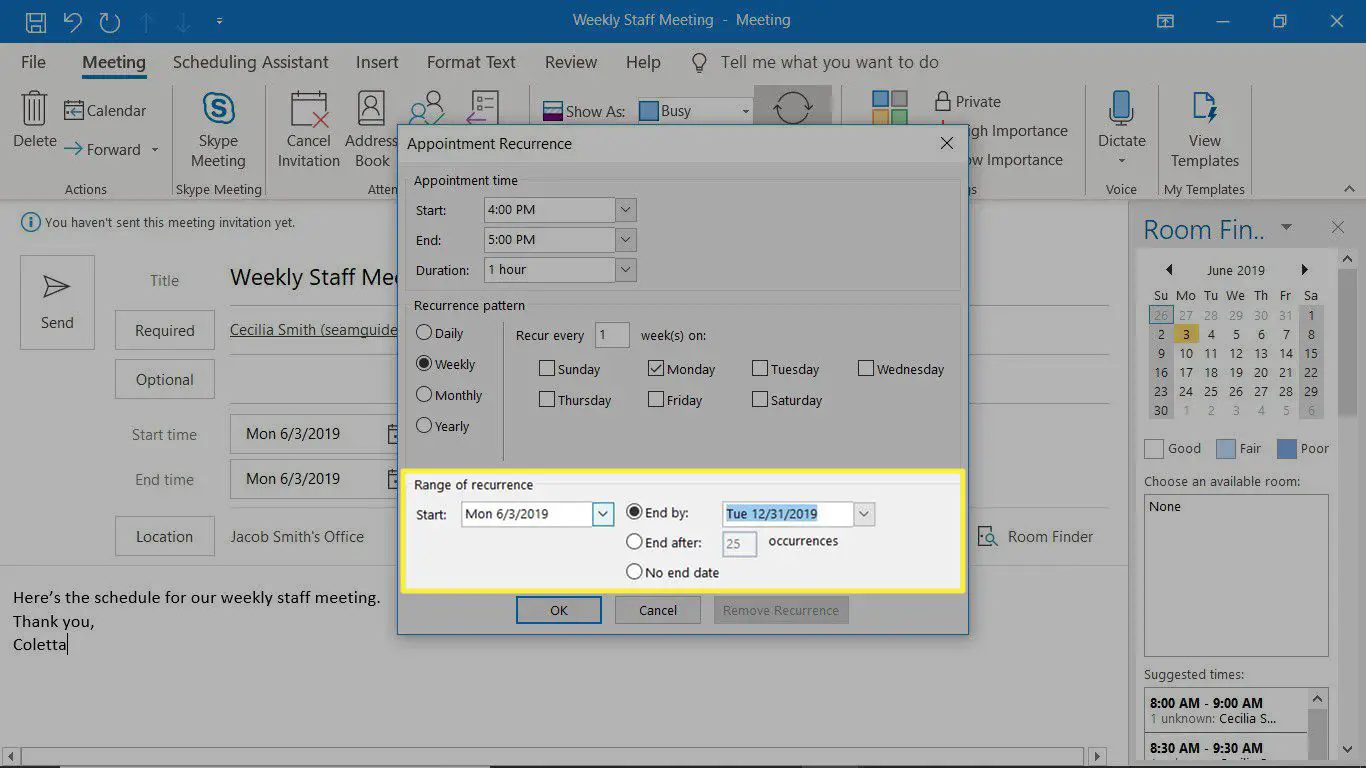
-
Selecione OK.
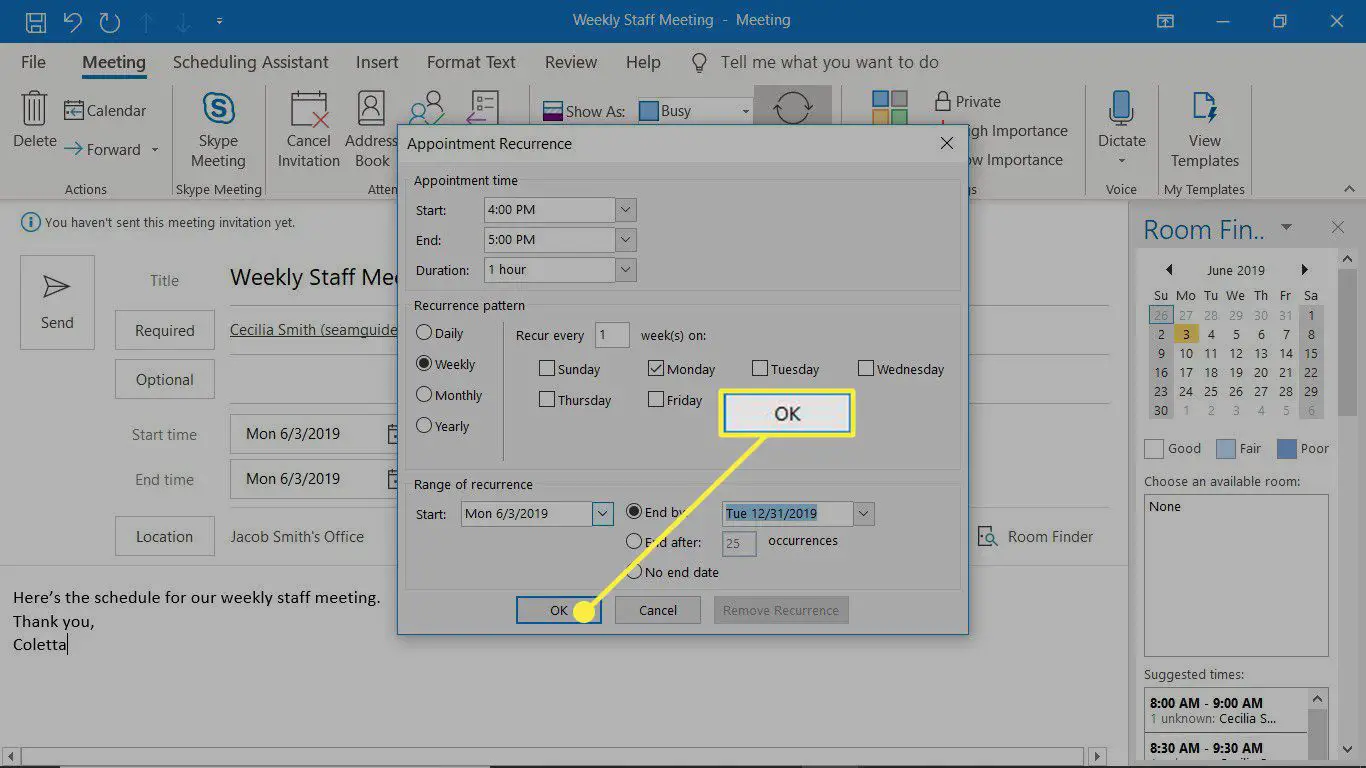
-
No convite da reunião, selecione Mandar.
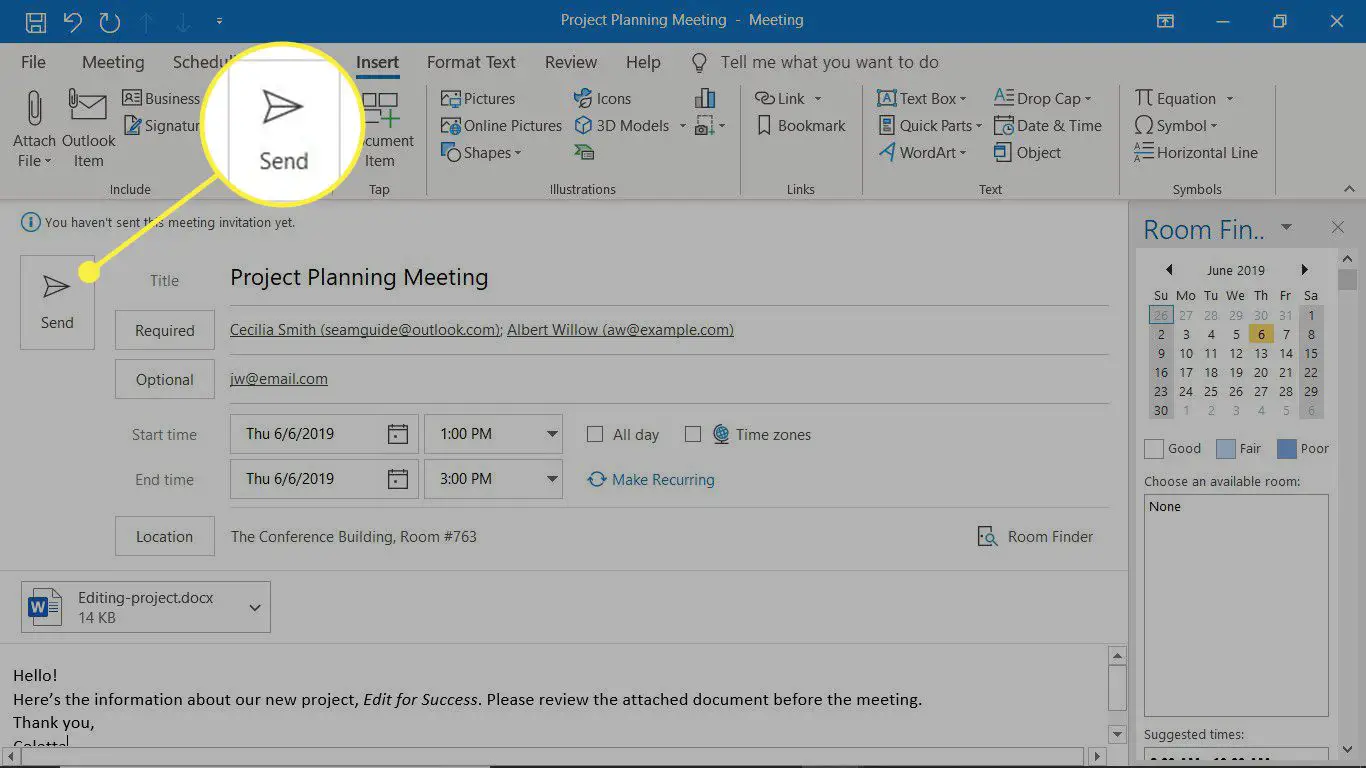
Como Usar o Assistente de Agendamento para Criar uma Reunião
Se você usa o Microsoft 365 no trabalho e é um usuário do Exchange, use o Assistente de Agendamento para encontrar o melhor horário para agendar uma reunião com outras pessoas. Ao abrir o Assistente de Agendamento, você verá os calendários das pessoas que convidou para a reunião.
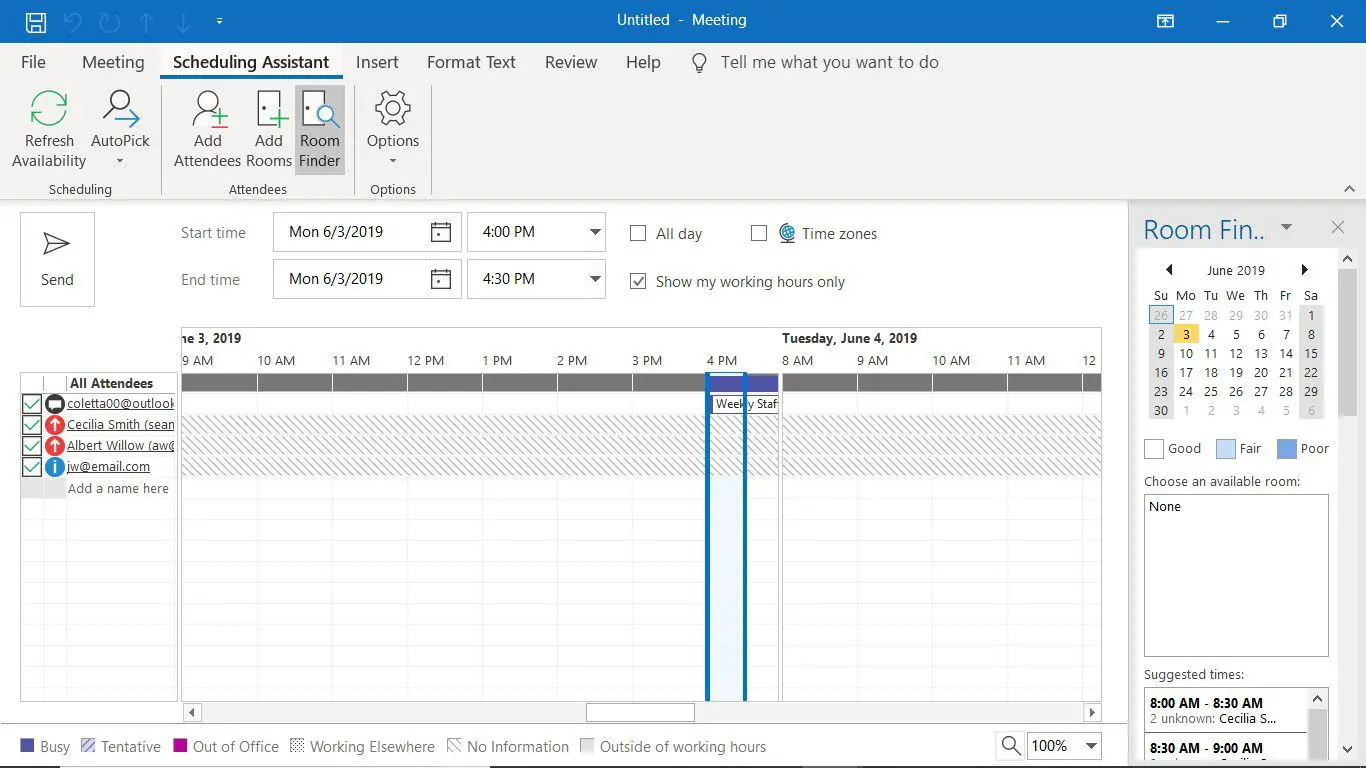
Para usar o Assistente de Agendamento, crie um convite de reunião e selecione o Reunião guia> Assistente de Agendamento.
Como visualizar a reunião no calendário do Outlook
Depois de criar ou aceitar uma reunião, ela aparecerá no calendário do Outlook com base nas informações de data e hora. Veja como encontrar os próximos eventos.
-
Selecione os Ver switcher, então selecione Calendário.
-
Para localizar a reunião, role pelo calendário ou use a caixa de pesquisa e digite o título da reunião.
-
Para ver os detalhes da reunião, clique duas vezes no item de calendário.
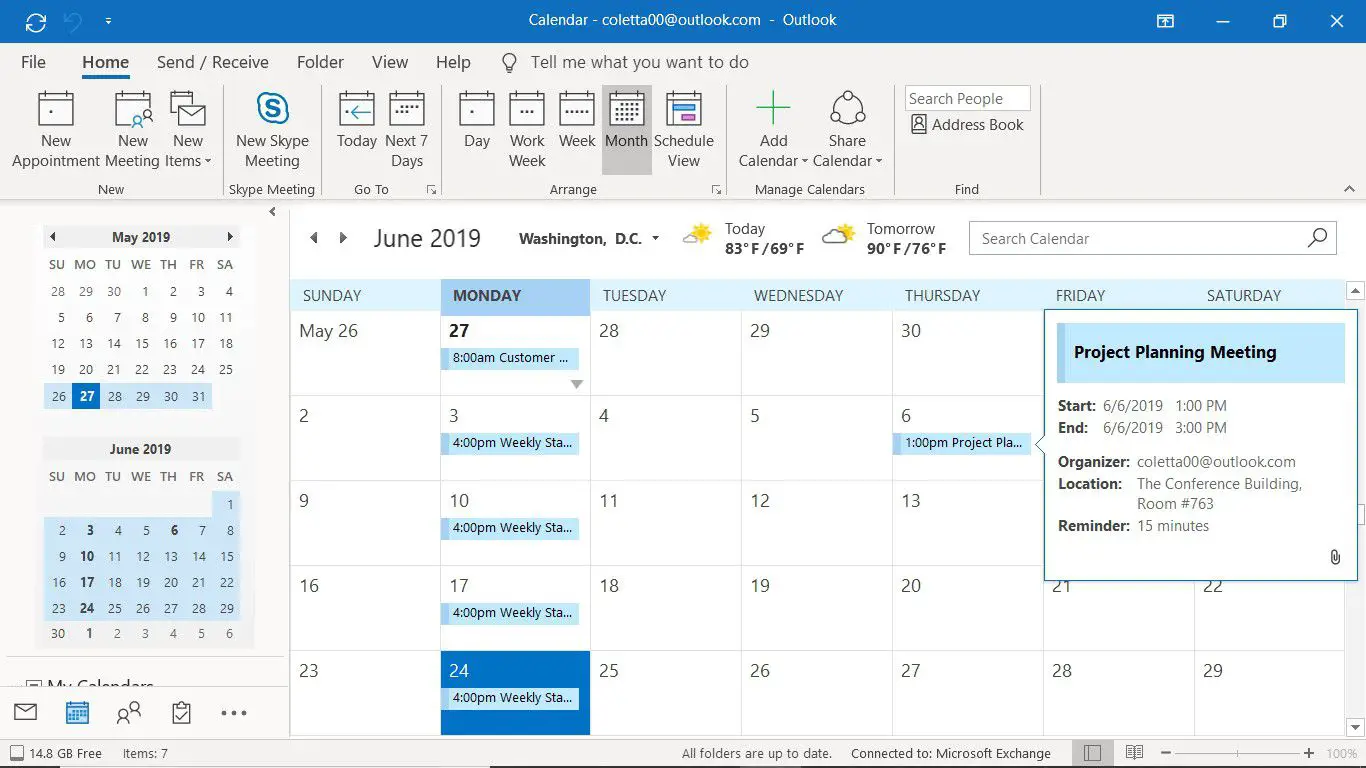
-
Para ver as respostas, selecione o Monitorando aba. O Resposta A coluna mostra quais participantes aceitaram o convite para a reunião e quais não responderam.
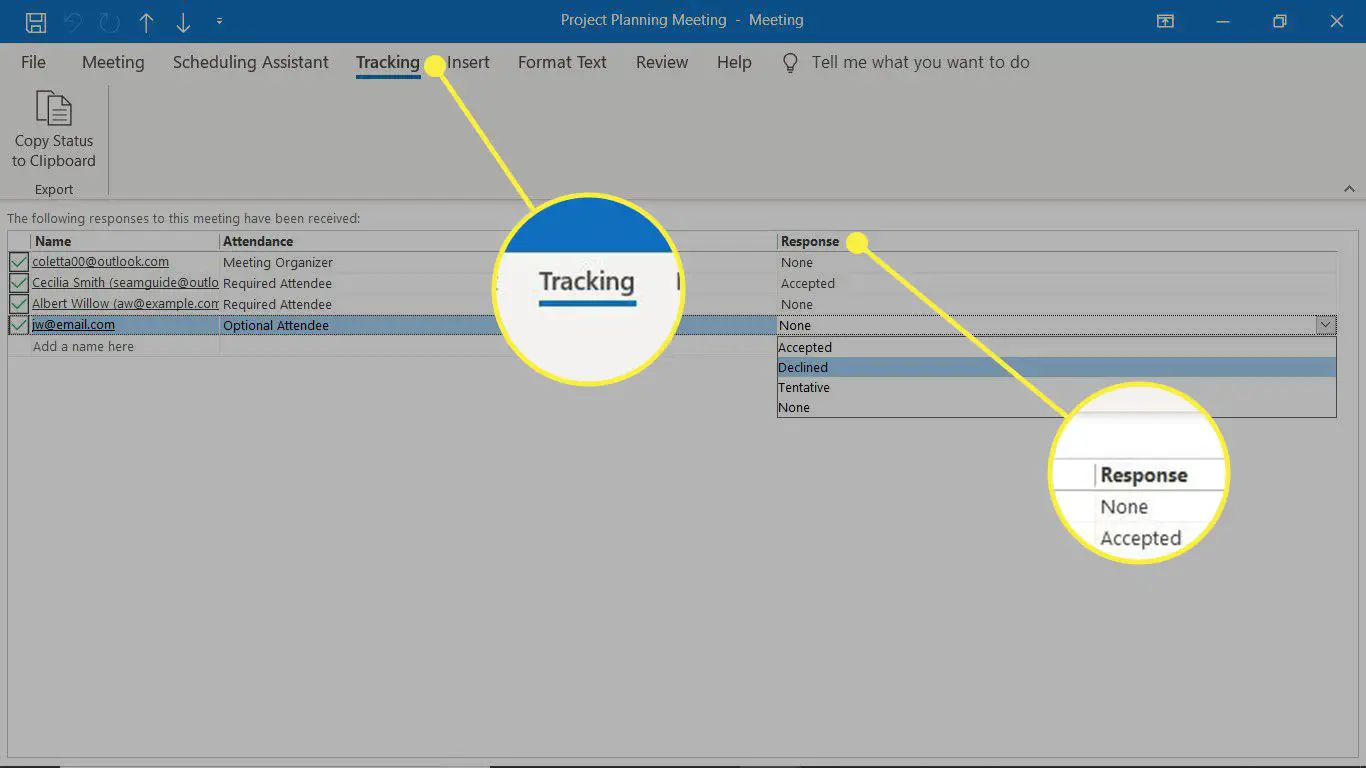
-
Se você recebeu uma aceitação verbal de um participante, selecione Nenhum, então selecione Aceitaram, Recusado, ou deu um Provisório resposta.
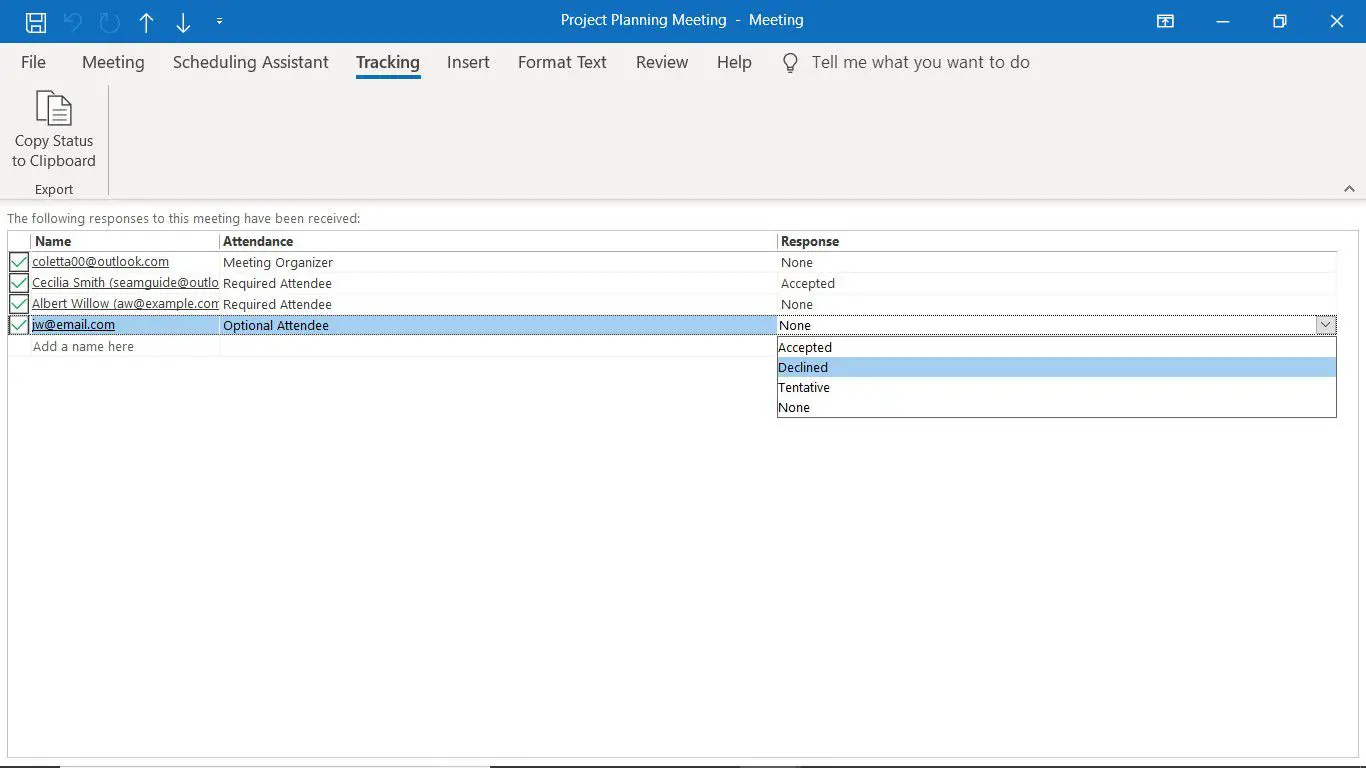
-
Feche o convite da reunião quando terminar.
Como adicionar pessoas a um convite de reunião existente
Você pode marcar uma reunião e ter mais participantes para convidar posteriormente (por exemplo, se você contratar outro funcionário e quiser adicioná-lo às reuniões regulares da equipe). Veja como convidar novos participantes para uma reunião que você já configurou.
-
Encontre a reunião em sua agenda.
-
Clique duas vezes no item da reunião.
-
Selecione os Assistente de Agendamento guia> Adicionar participantes.
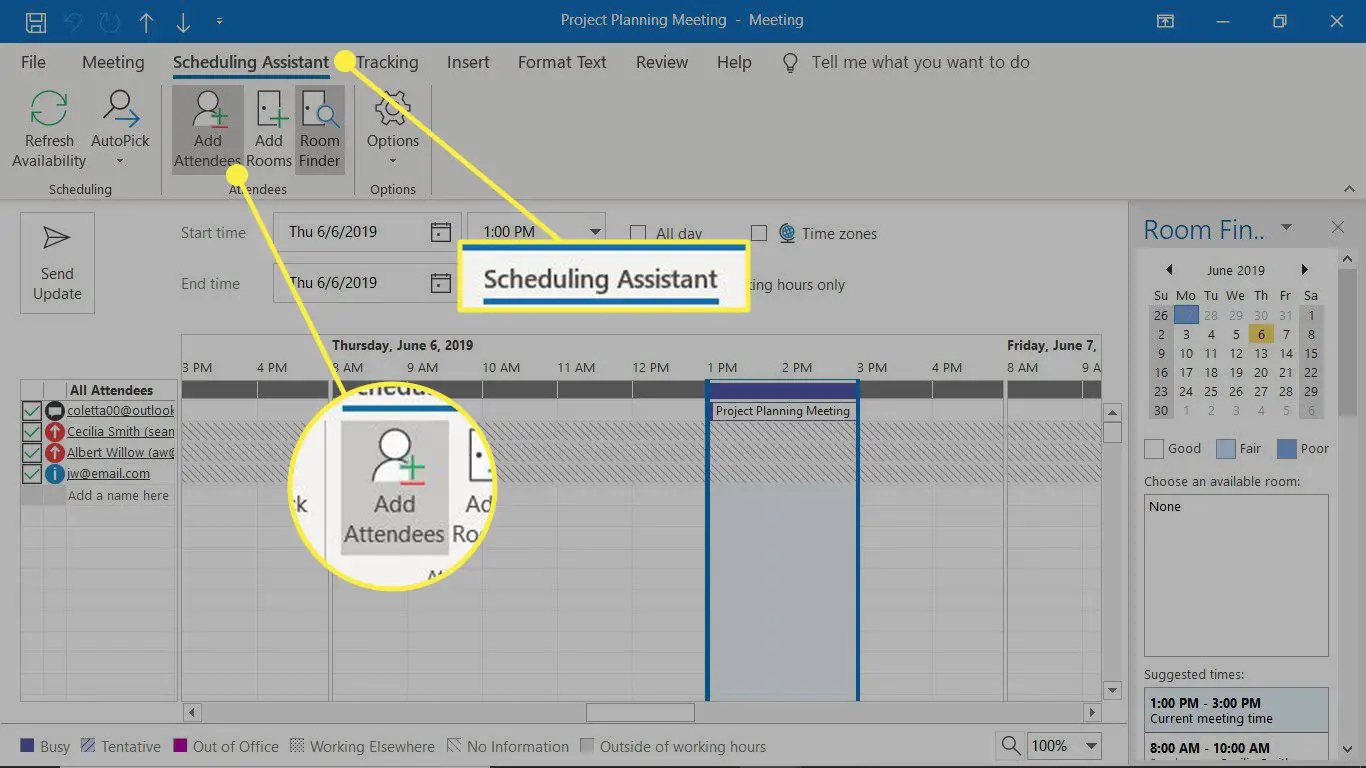
-
No Selecione participantes e recursos caixa de diálogo, escolha o nome do participante.
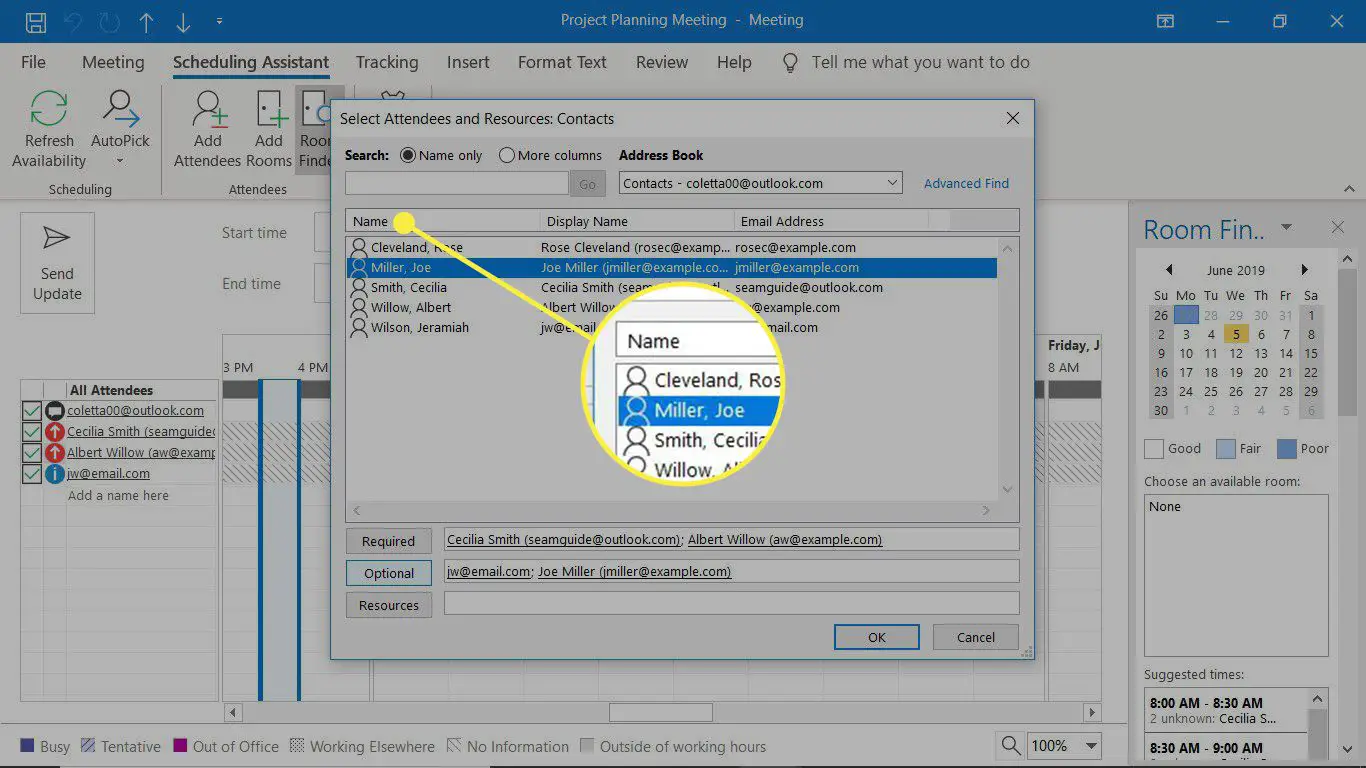
-
Selecione um Obrigatório ou Opcional para indicar se o participante é obrigado a comparecer à reunião ou se sua participação é opcional.
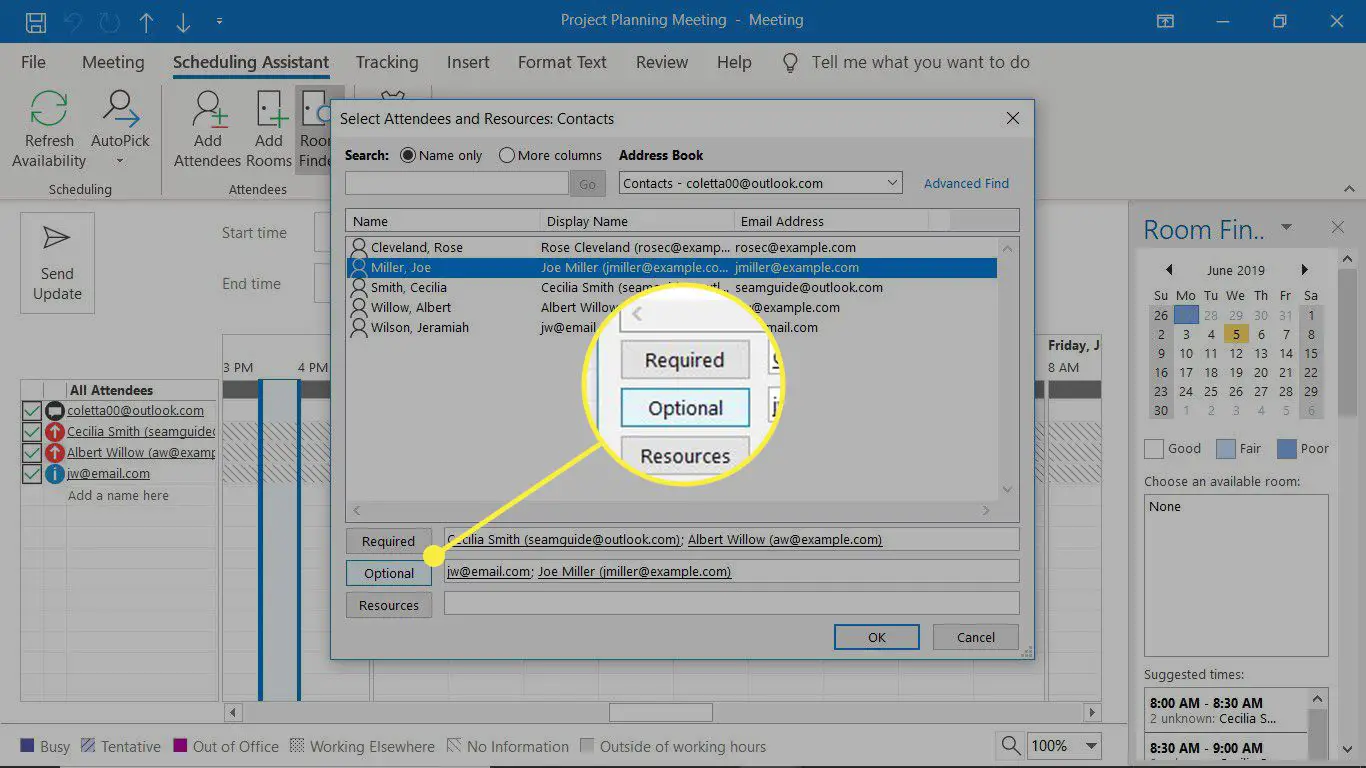
-
Selecione OK.
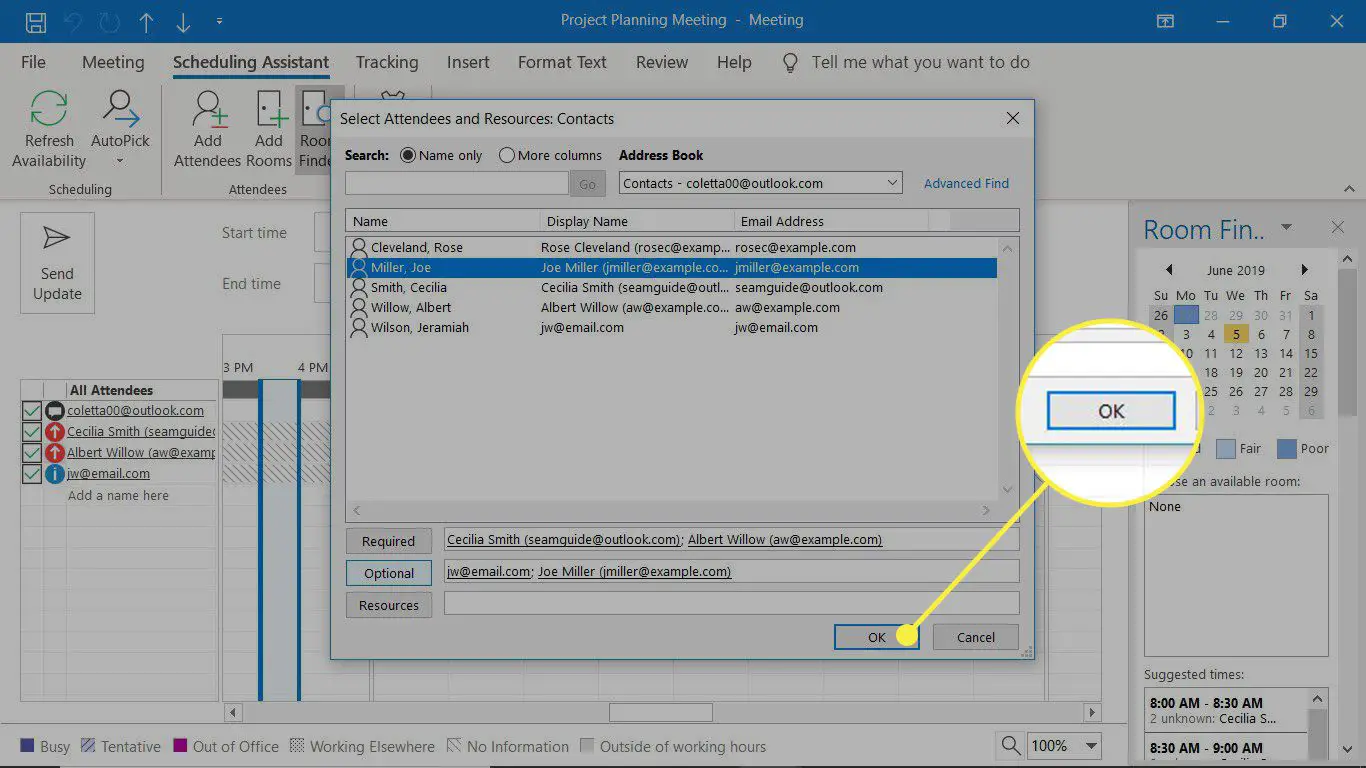
-
O participante agora aparece na lista Todos os participantes no Assistente de Agendamento.
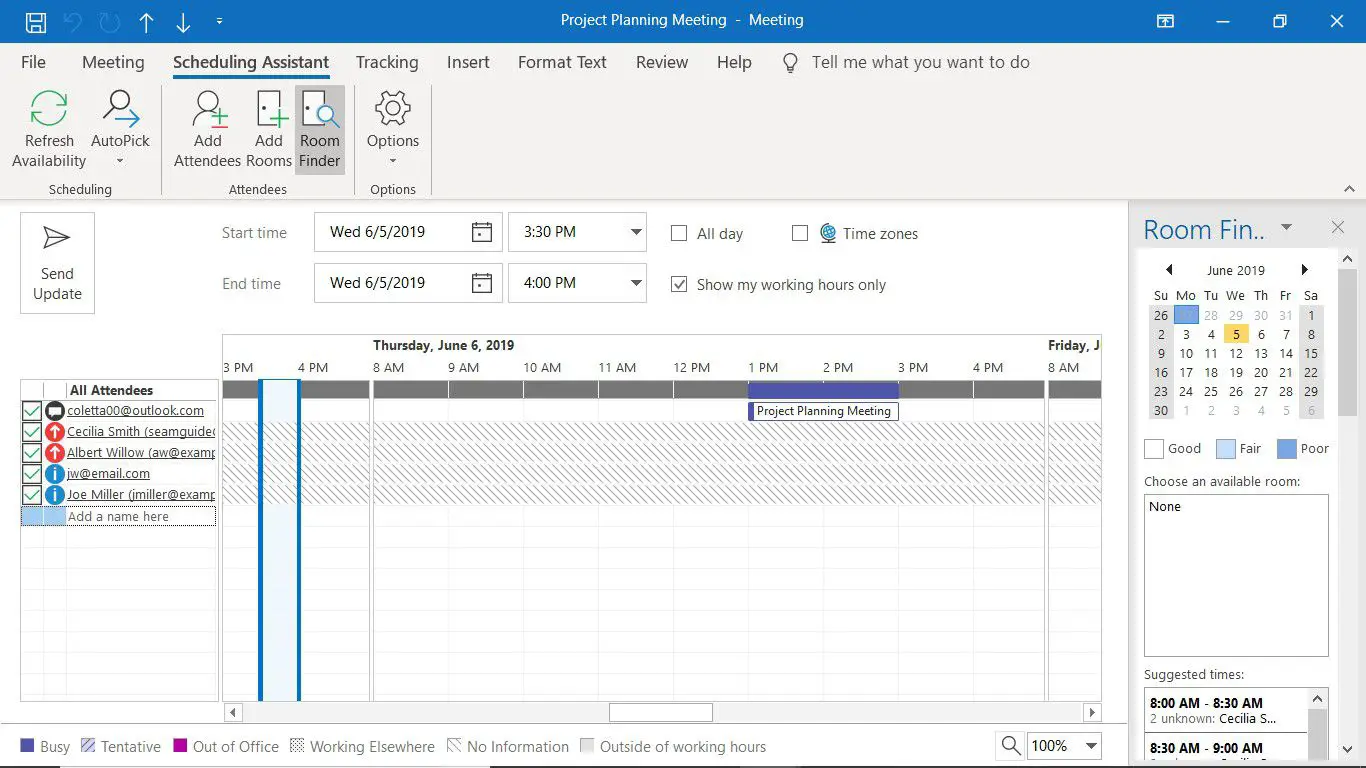
-
Selecione Enviar atualização.