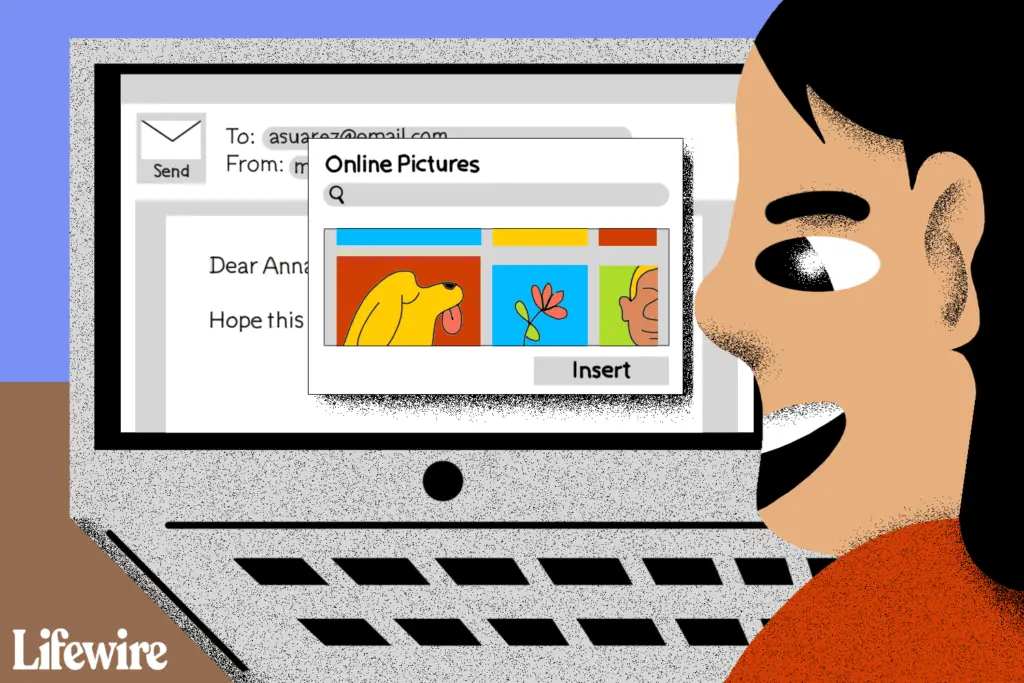
O que saber
- No Outlook para Windows, abra uma nova janela de e-mail e vá para Opções > Cor da Página > Efeitos de preenchimento > Foto > Selecione a foto > Inserir > OK.
- No Outlook para Mac, clique no corpo do e-mail e vá para Opções > Imagem de fundo > selecione a imagem> Abrir.
Este artigo explica como adicionar uma imagem de plano de fundo a um e-mail no Outlook para Microsoft 365, Outlook 2019, Outlook 2016, Outlook 2013 e Outlook 2010.
Como adicionar uma imagem de fundo a uma mensagem no Outlook
Adicione uma imagem de fundo ao Outlook para apimentar seus e-mails e torná-los diferentes daqueles com fundo branco. Você pode não apenas tornar o plano de fundo de seus e-mails uma cor sólida, gradiente, textura ou padrão, mas também pode escolher uma imagem personalizada para que os destinatários vejam uma imagem grande atrás do texto do e-mail.
Antes de adicionar uma imagem ao plano de fundo de mensagens de e-mail, ative a formatação HTML. Uma imagem de plano de fundo só pode ser adicionada a mensagens de e-mail individuais. Reaplique essas configurações para cada e-mail do qual deseja ter uma imagem de plano de fundo.
-
Abra o aplicativo de desktop Microsoft Outlook.
-
Vou ao Casa guia e selecione Novo Email. Ou pressione Ctrl + N.
-
Na janela da nova mensagem, coloque o cursor no corpo da mensagem.
-
Vou ao Opções aba.
-
No Temas grupo, selecione o Cor da Página seta suspensa.
-
Escolher Efeitos de preenchimento.
-
No Efeitos de preenchimento caixa de diálogo, vá para o Foto aba.
-
Escolher Selecione a foto.
-
Escolha onde encontrar uma imagem para usar como plano de fundo para a mensagem do Outlook:
- Selecione De um arquivo para inserir uma imagem do seu computador.
- Selecione Pesquisa de Imagens Bing e digite uma palavra ou frase para encontrar uma imagem online.
- Selecione OneDrive para inserir uma imagem de sua conta OneDrive.
-
Escolha a imagem e, em seguida, selecione Inserir.
-
No Efeitos de preenchimento caixa de diálogo, selecione OK.
Uma maneira de contornar a necessidade de recriar essa mensagem sempre que quiser enviá-la é criar um modelo do Outlook que você possa usar como ponto de partida sempre que quiser enviar um e-mail com uma imagem de fundo. Se você não gostar da imagem de fundo, remova a imagem da nova mensagem. Vou ao Opções guia, selecione o Cor da Página seta suspensa e escolha Sem cor. Ou evite que a imagem de plano de fundo role.
Como inserir uma imagem de plano de fundo do Outlook no macOS
Você também pode adicionar facilmente uma imagem de plano de fundo a uma nova mensagem de e-mail no Outlook para Mac.
-
Clique no corpo do email.
-
Escolher Opções > Imagem de fundo.
-
Selecione a imagem que deseja usar como imagem de fundo e clique em Abrir.
