
O que saber
- Yahoo: em sua conta do Yahoo, vá para Conta Informações > Conta Segurança e habilitar Permitir aplicativos que usam login menos seguro.
- Gmail: em sua conta, vá para Definições > Encaminhamento e POP / IMAP > Habilitar IMAP. Em Acesso a aplicativo menos seguro, clique em Permitir aplicativos menos seguros.
- No Outlook, vá para Informações > Adicionar Conta. Digite seu endereço de e-mail e senha do Yahoo ou Google e selecione Conectar > Feito.
Este artigo explica como adicionar contas de e-mail de vários provedores (como Gmail e Yahoo) ao seu cliente de e-mail Microsoft Outlook em seu computador para que você possa acessar suas mensagens de uma fonte. As instruções abrangem Outlook para Microsoft 365, Outlook 2019 e Outlook 2016.
Como adicionar uma conta do Yahoo ao Outlook
Antes de visualizar, criar e responder aos e-mails do Yahoo no Outlook, você precisa adicionar a conta. Veja o que fazer para configurar uma conta do Yahoo no Outlook:
-
Abra um navegador da web e faça login em sua conta do Yahoo.
-
Selecione seu nome e escolha Informações da Conta.
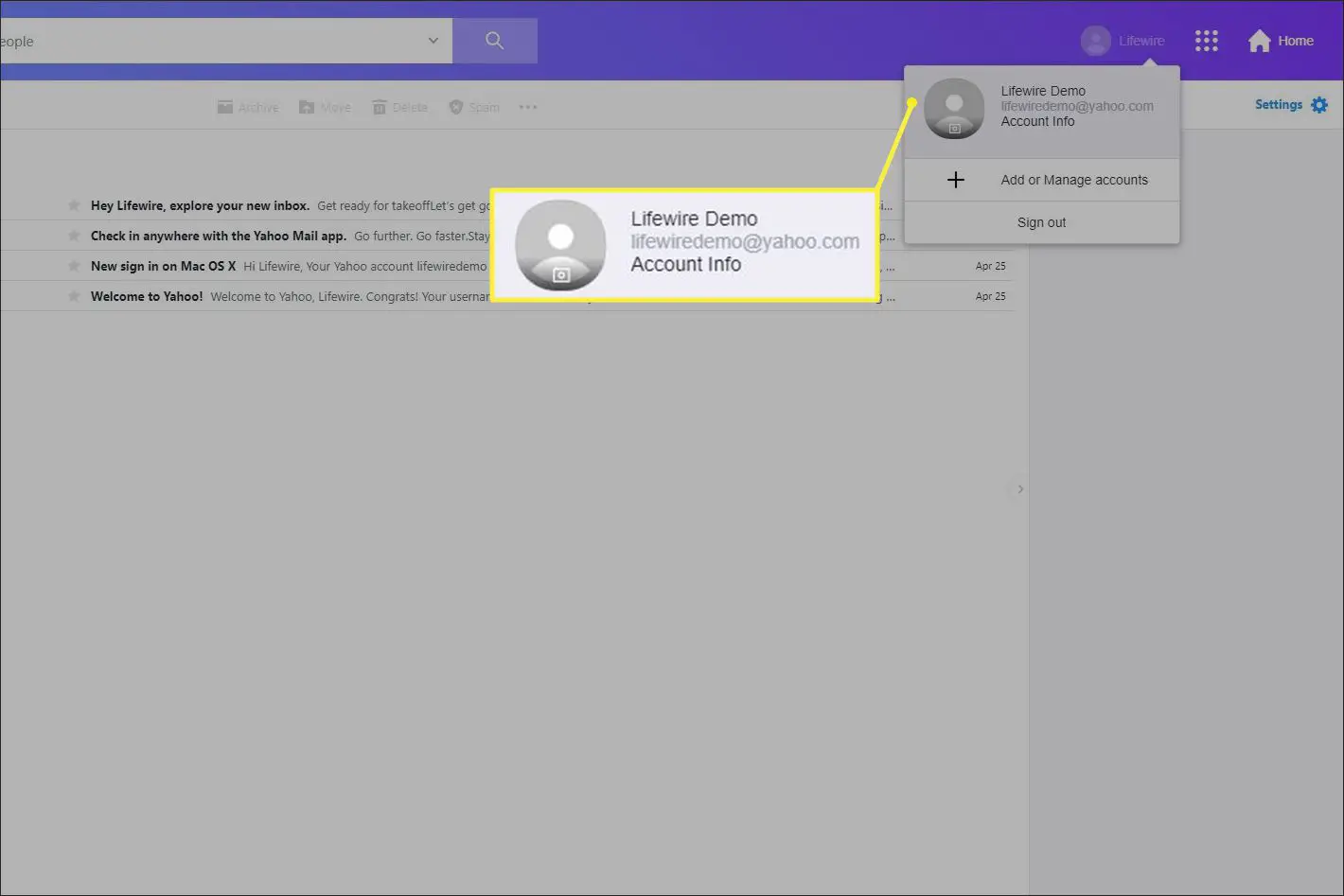
-
No Informação pessoal página, selecione Segurança da conta.
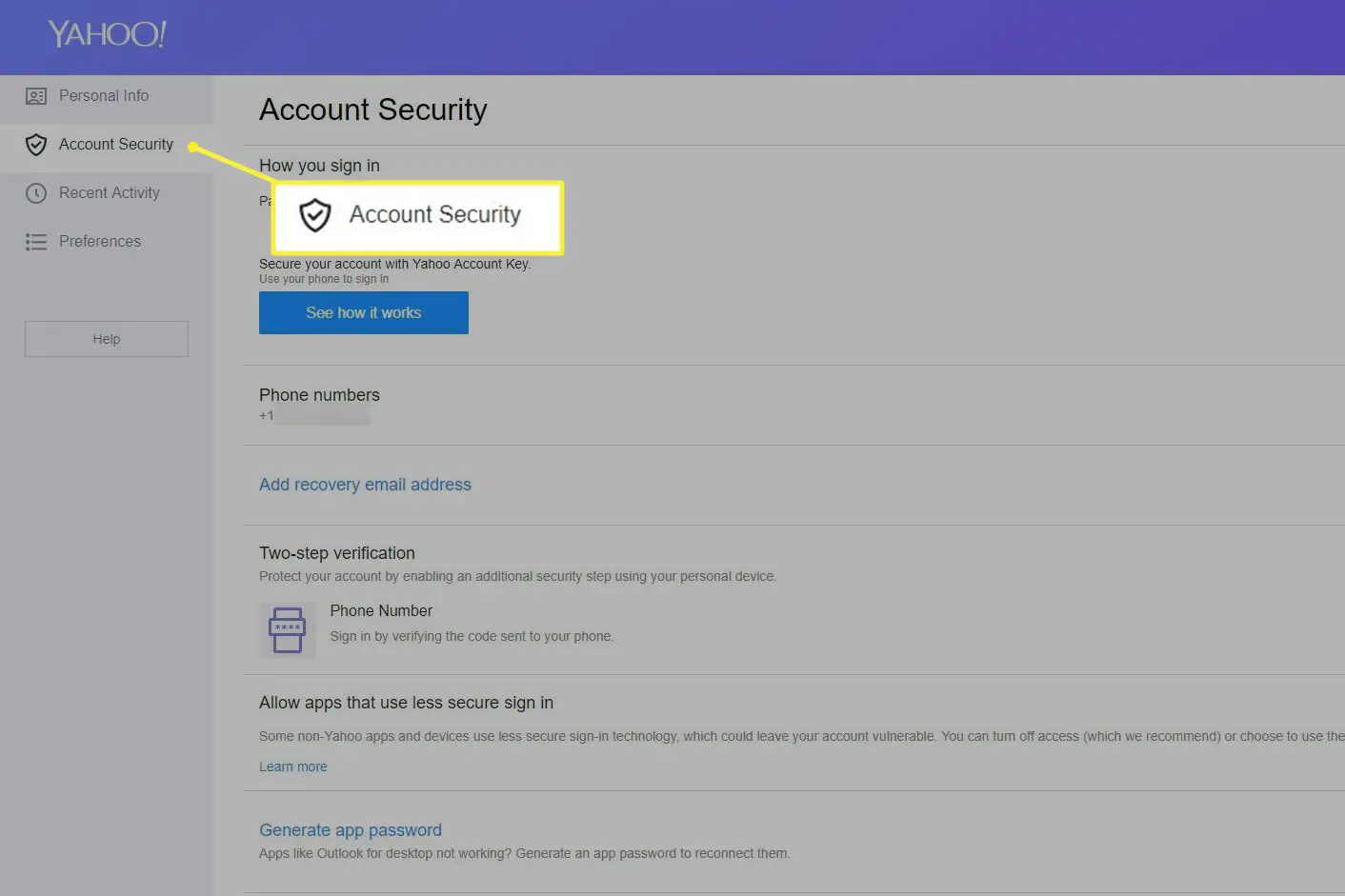
-
Ligar o Permitir aplicativos que usam login menos seguro interruptor.
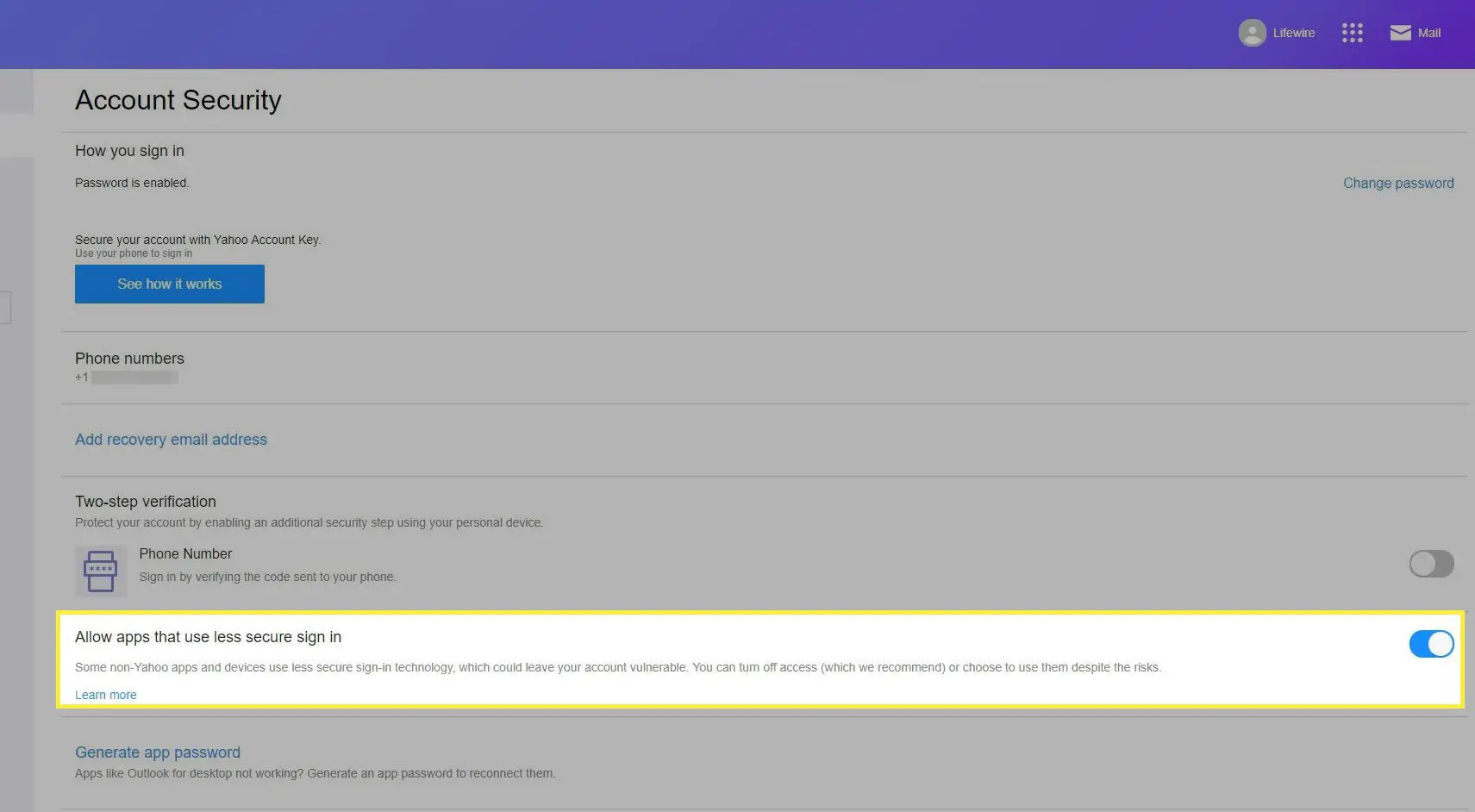
-
No aplicativo de área de trabalho do Outlook, vá para Informações > Adicionar Conta.
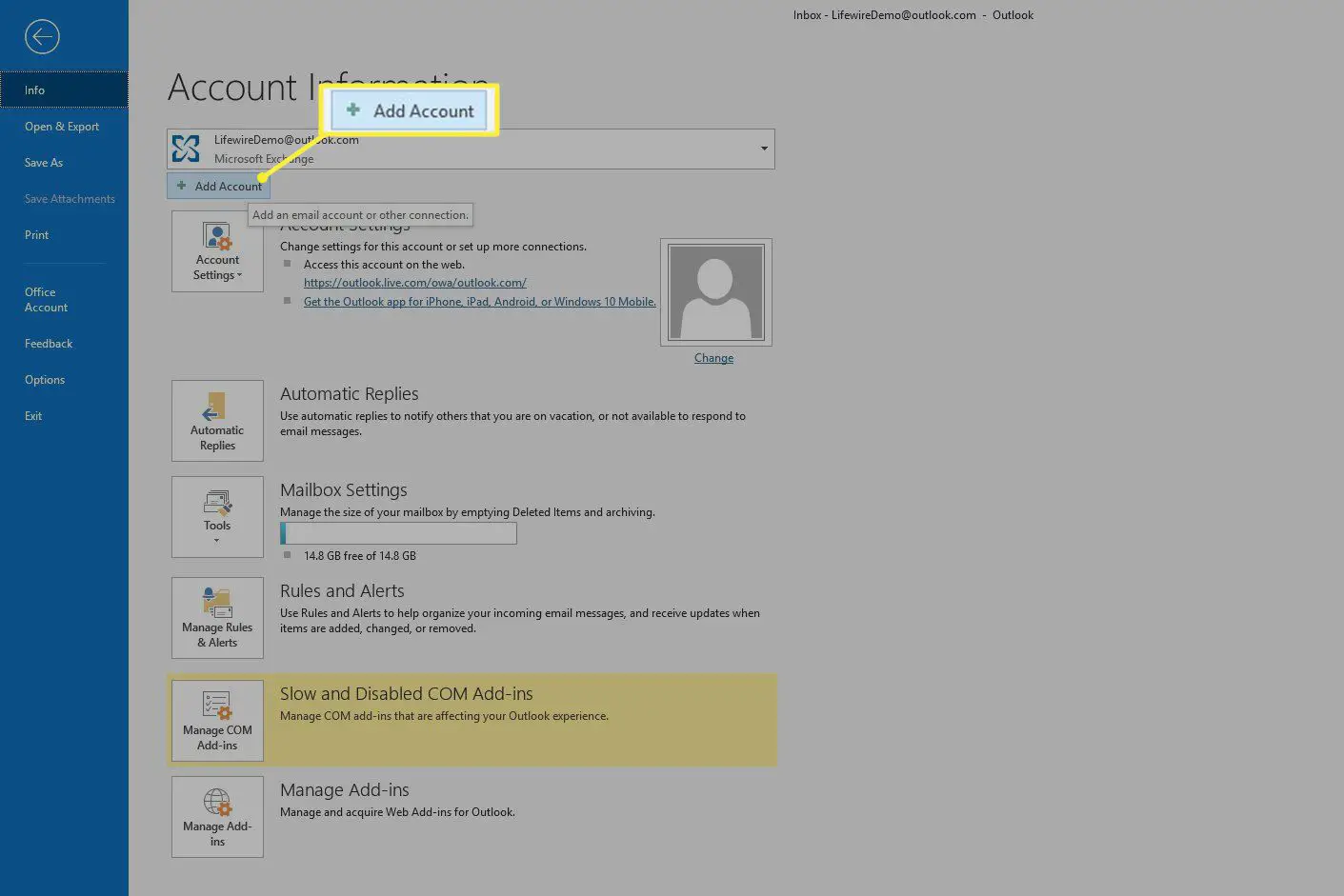
-
Digite seu endereço de e-mail do Yahoo e selecione Conectar.
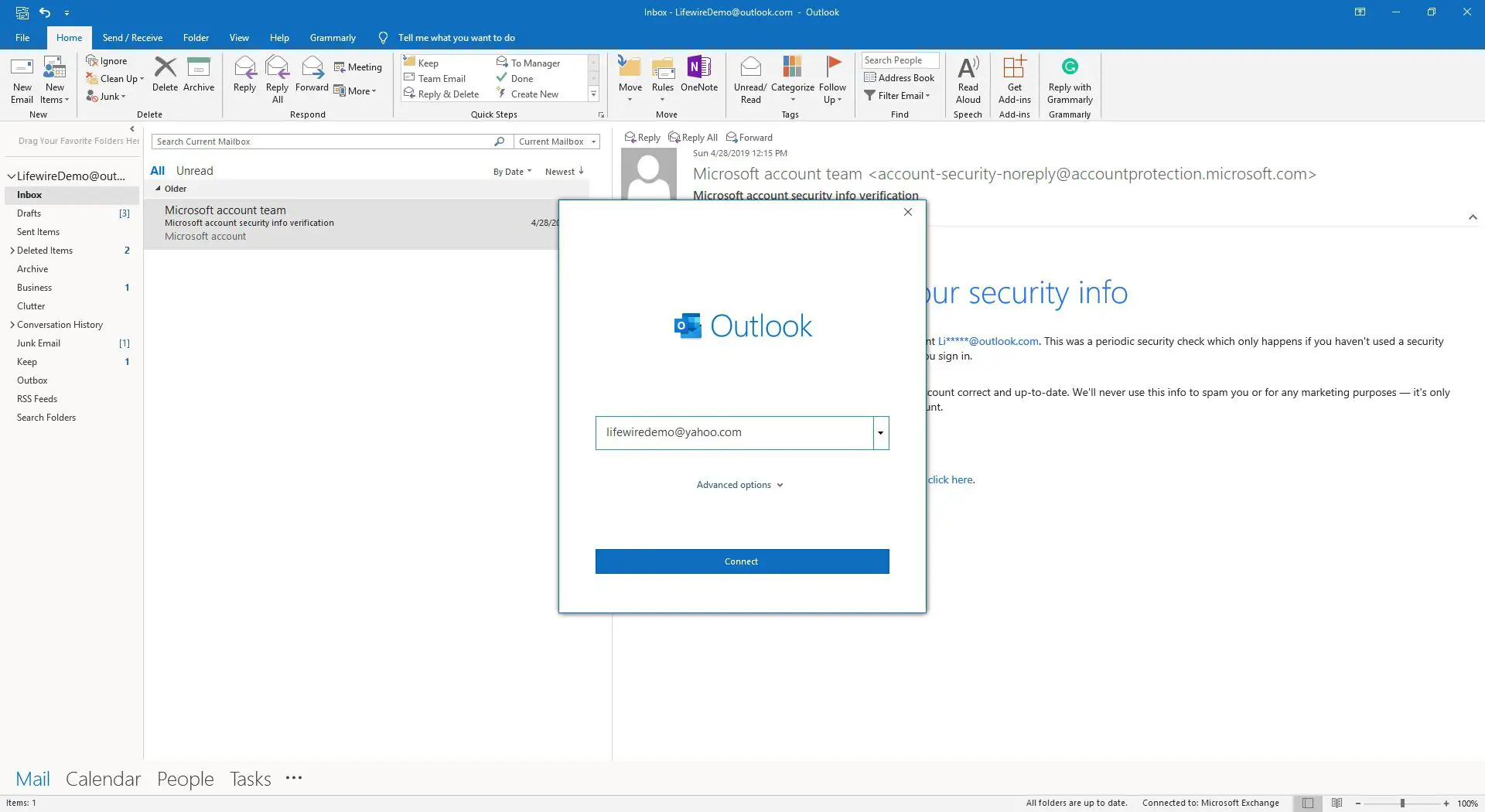
-
Digite sua senha de e-mail do Yahoo e selecione Conectar.
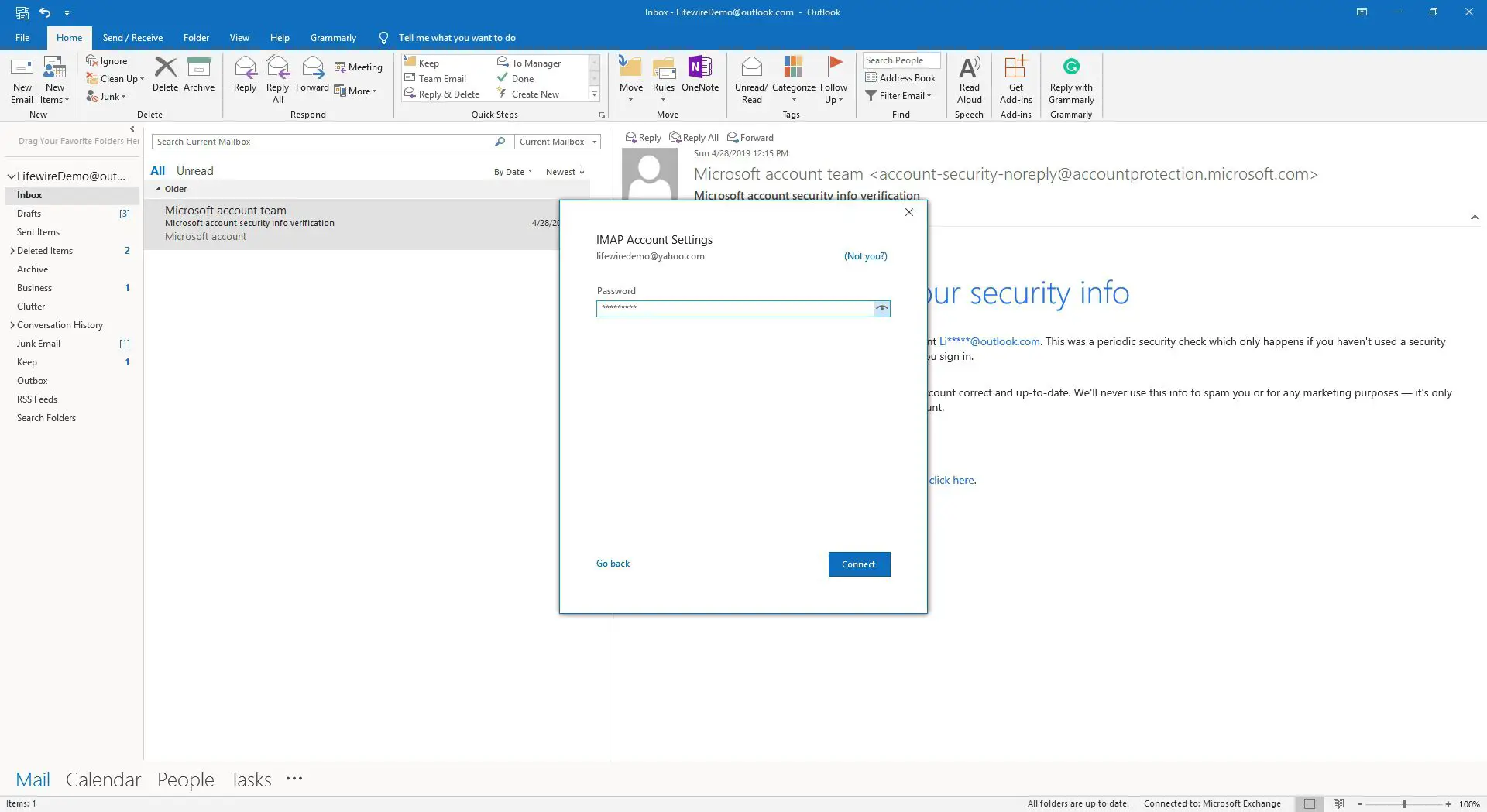
-
Selecione Feito.
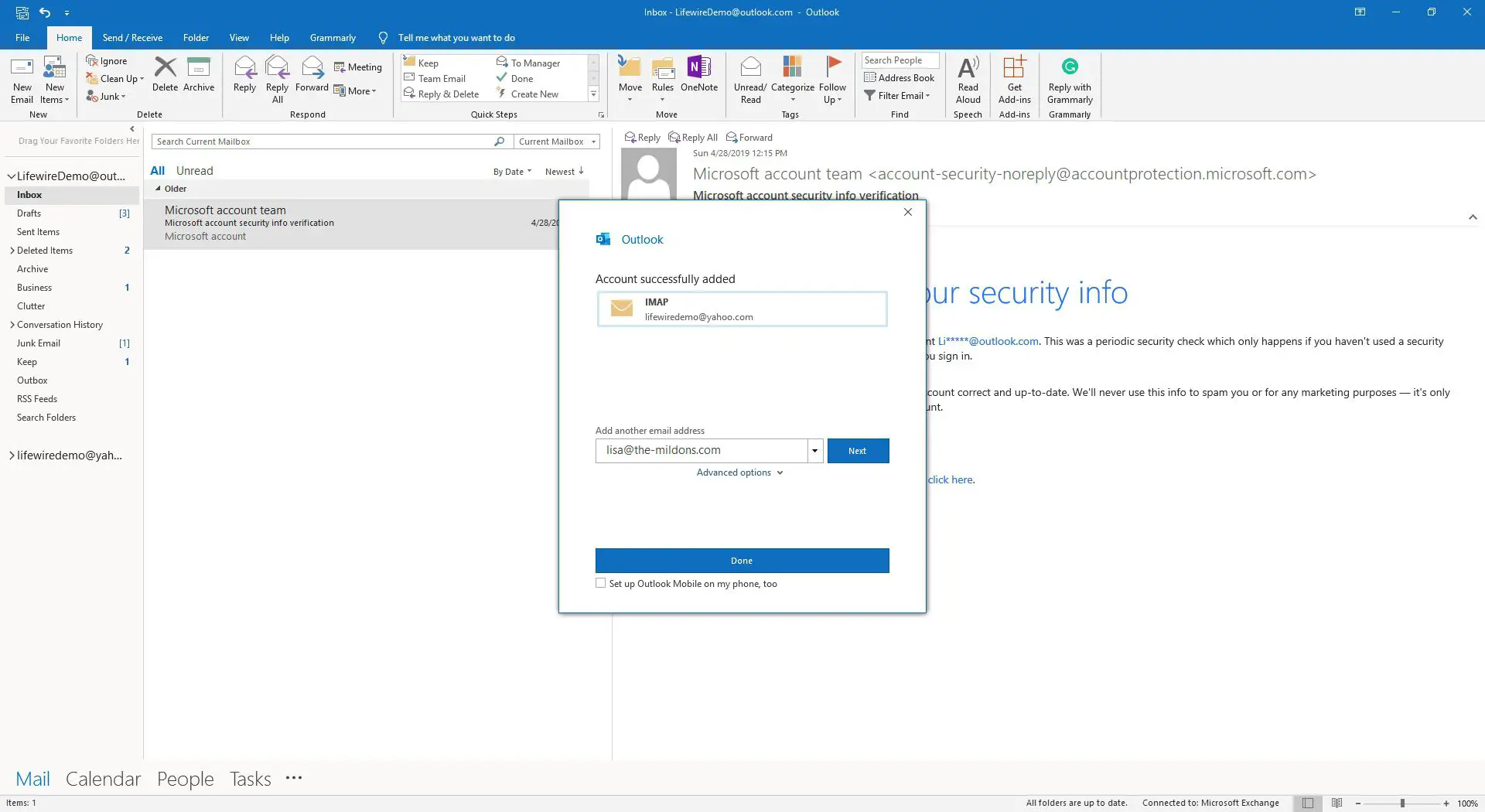
Como visualizar o e-mail do Yahoo no Outlook
Depois de adicionar sua conta do Yahoo ao Outlook, você pode ver e interagir com mensagens de e-mail no aplicativo de desktop.
-
Na barra lateral, procure seu endereço de e-mail do Yahoo.
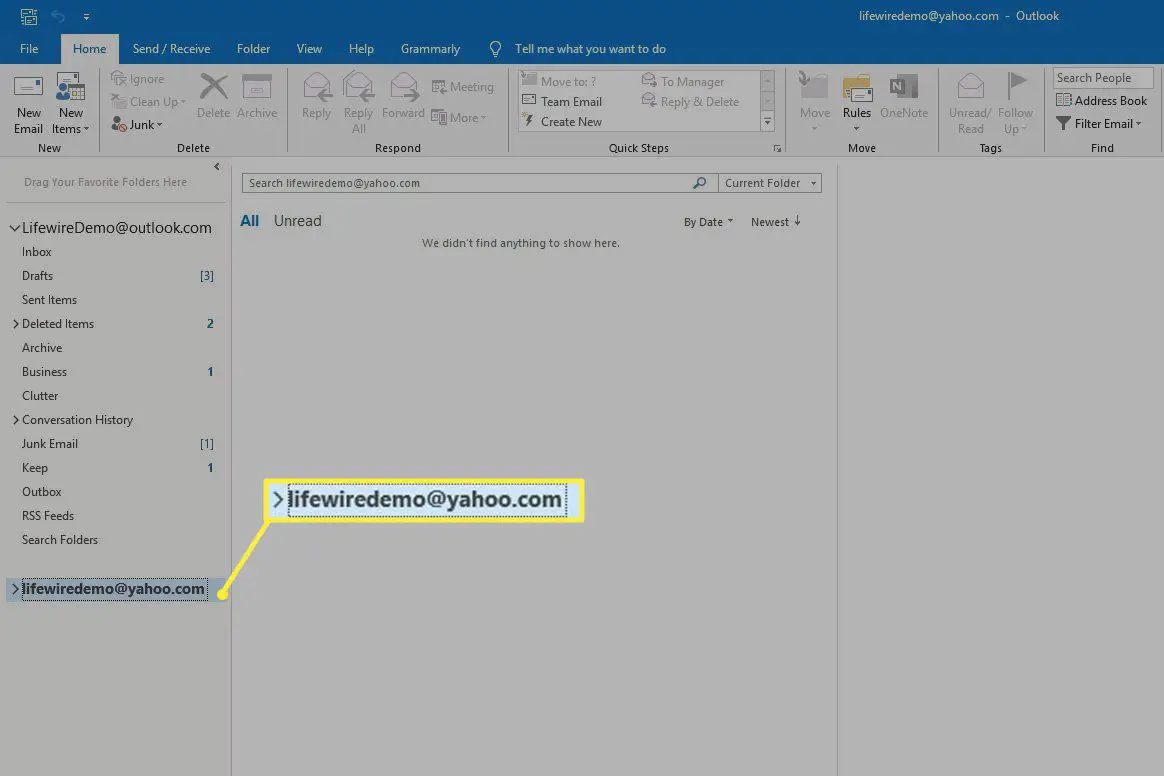
-
Abaixo do seu endereço de e-mail do Yahoo, selecione Caixa de entrada.
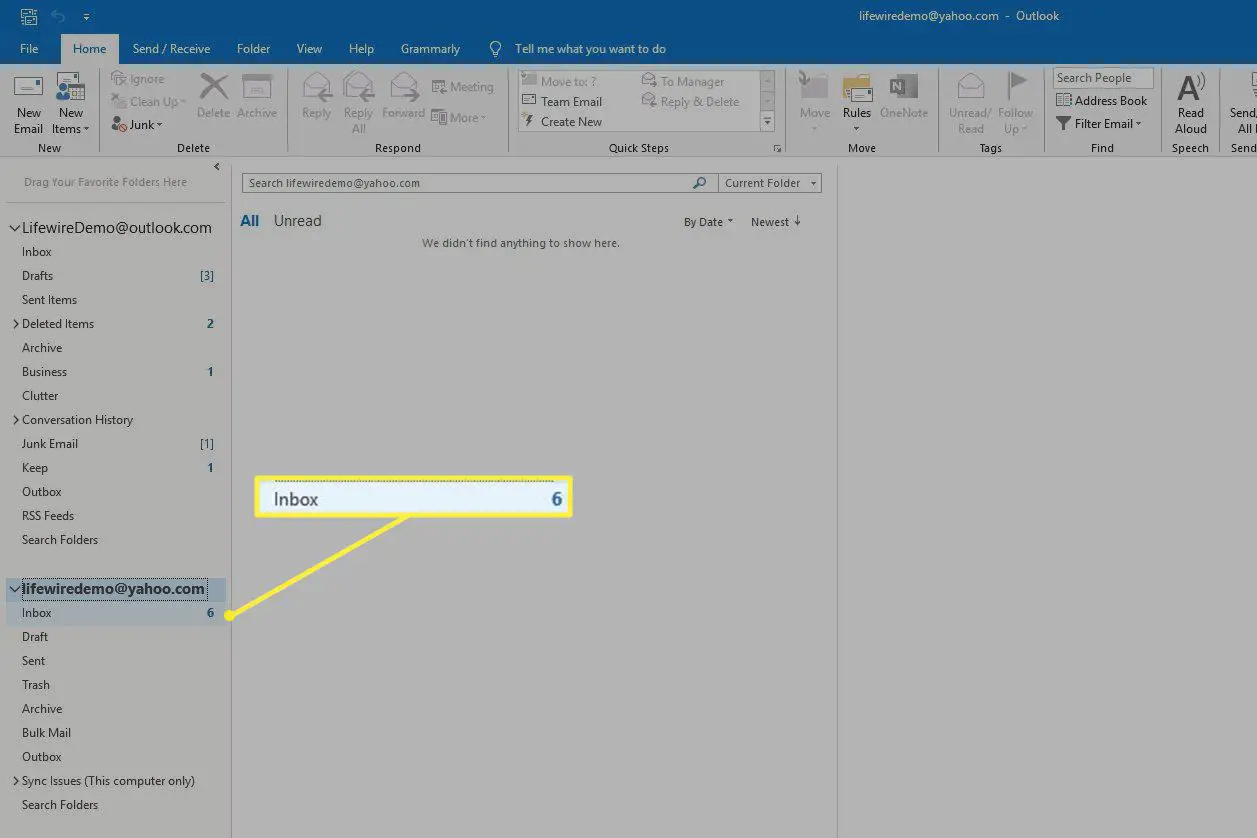
-
Use o Outlook para enviar e receber mensagens como faria ao usar outras contas.
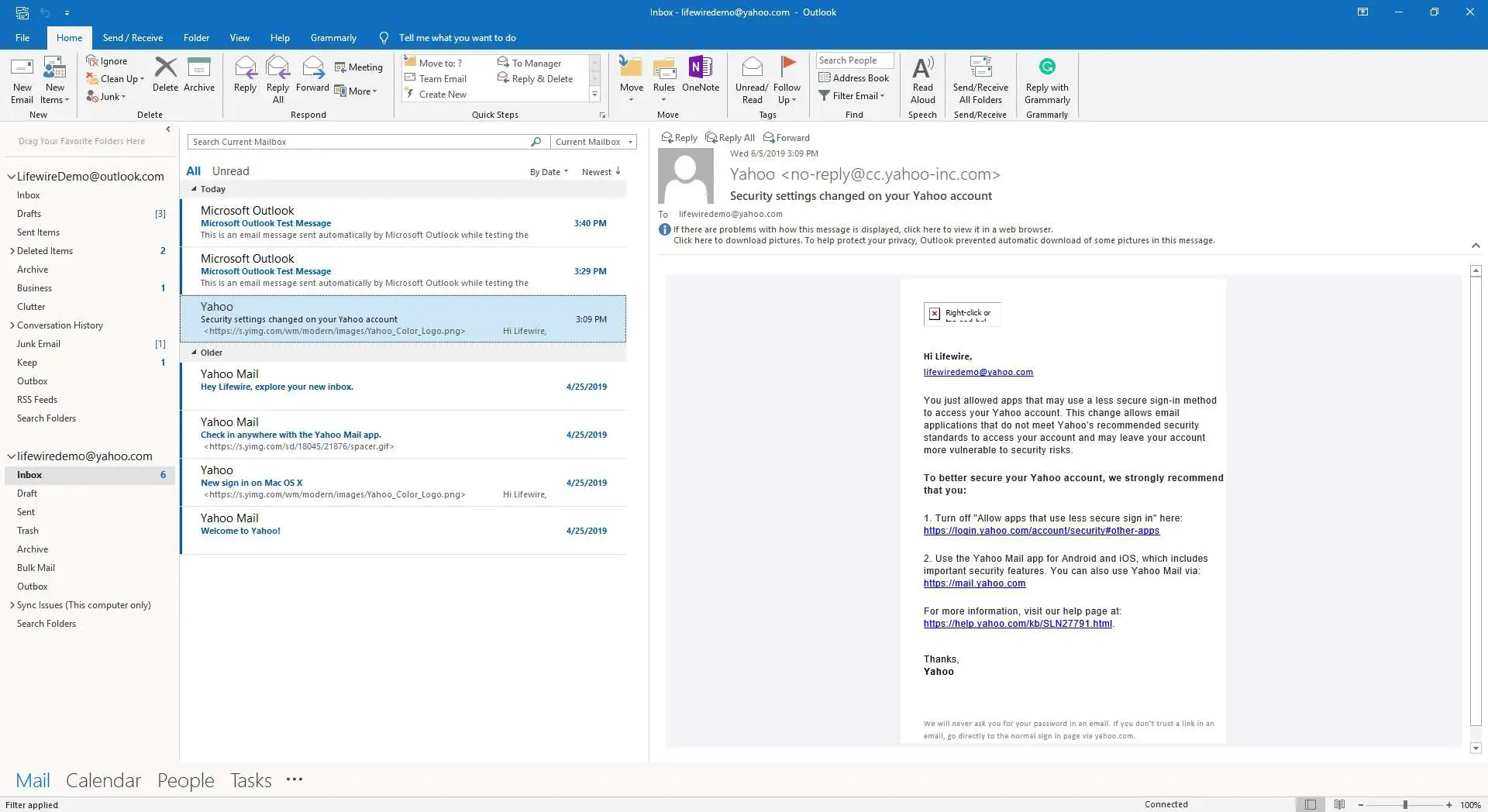
Como adicionar uma conta do Gmail ao Outlook
Adicionar uma conta do Gmail ao Outlook é um processo diferente, mas leva quase o mesmo tempo. Veja como configurar uma conta do Gmail no Outlook.
-
Faça login em sua conta do Gmail e selecione Definições (o ícone de engrenagem no canto superior direito da tela).
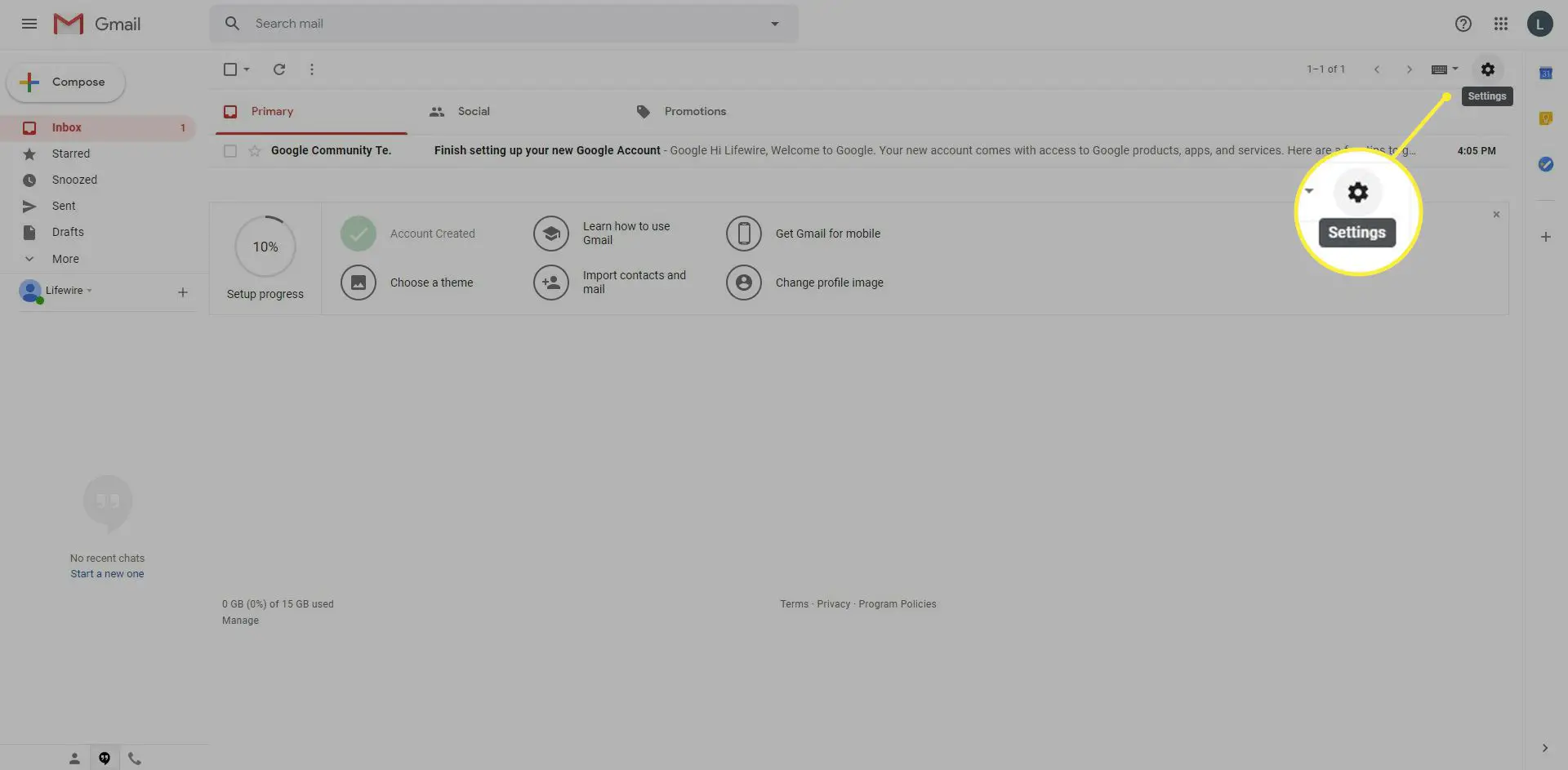
-
Selecione Definições.
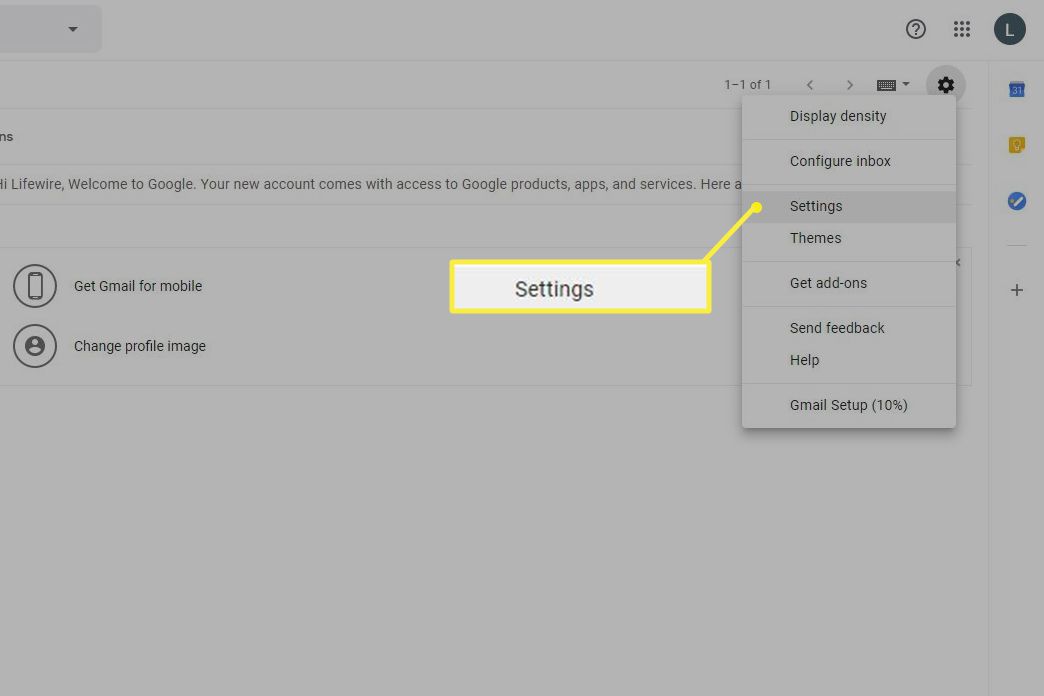
-
No Definições página, vá para a Encaminhamento e POP / IMAP aba.
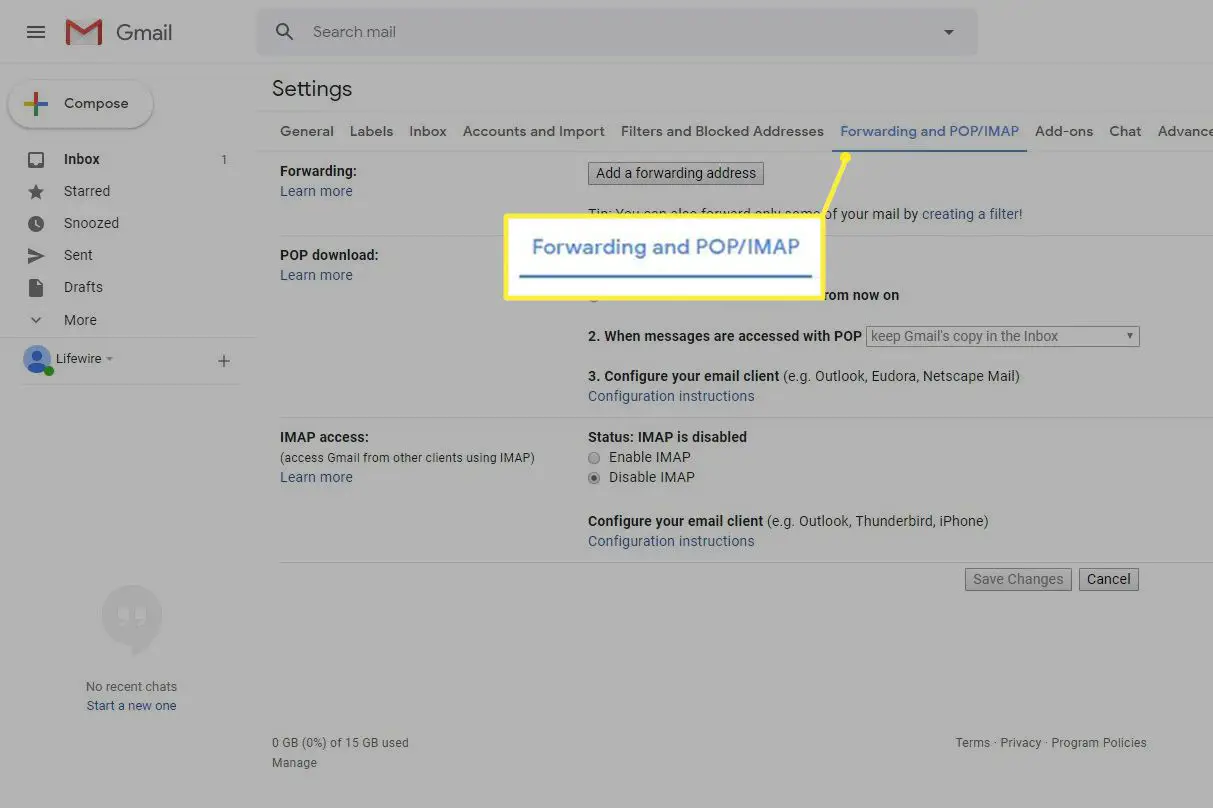
-
No Acesso IMAP seção, selecione Habilitar IMAP.
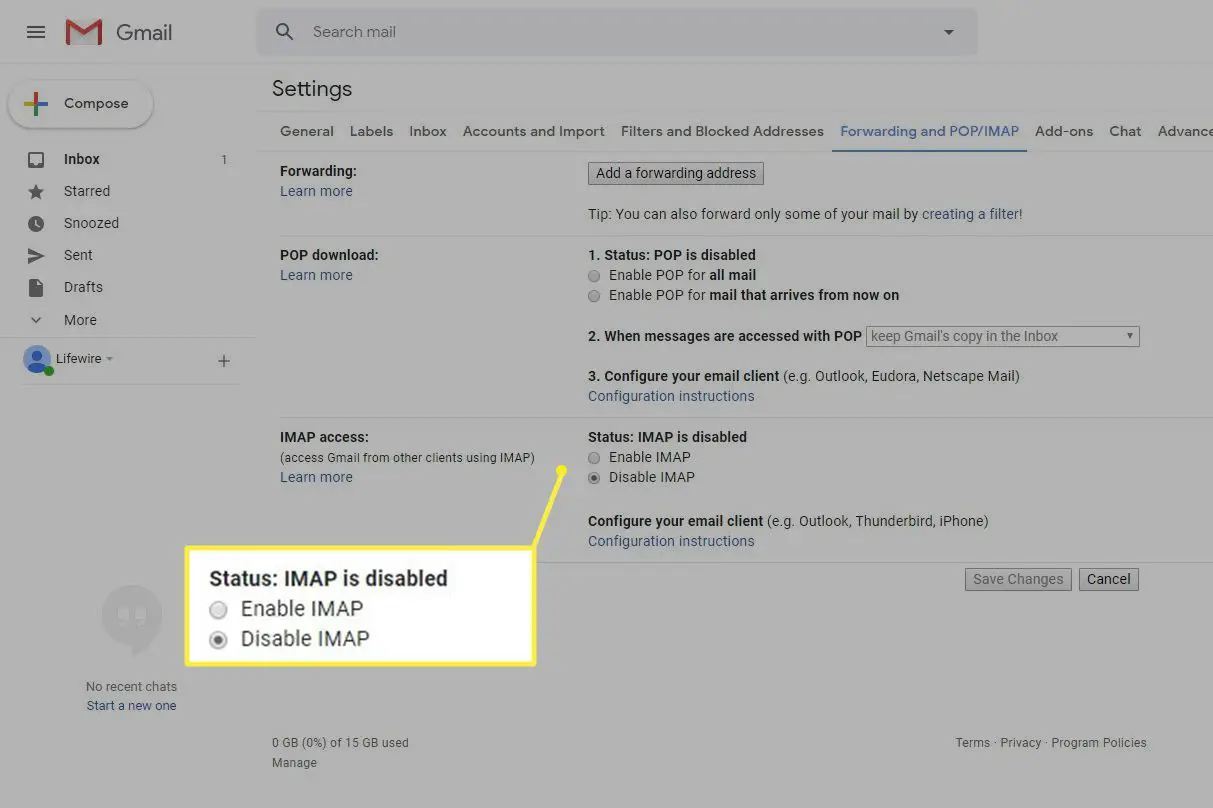
-
Selecione Salvar alterações.
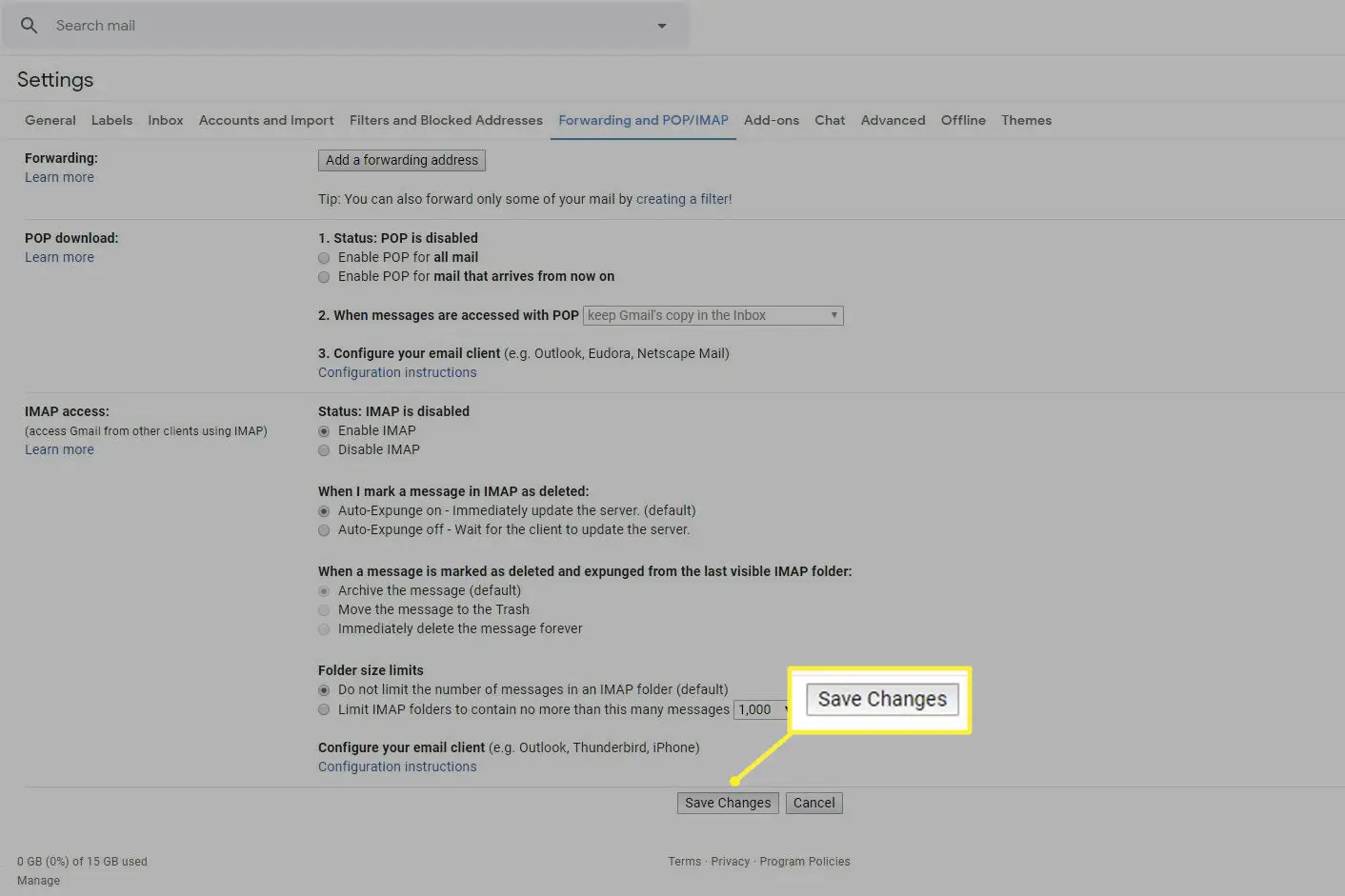
-
Abra a página de acesso ao aplicativo Google Menos seguro e ative o Permitir aplicativos menos seguros interruptor.
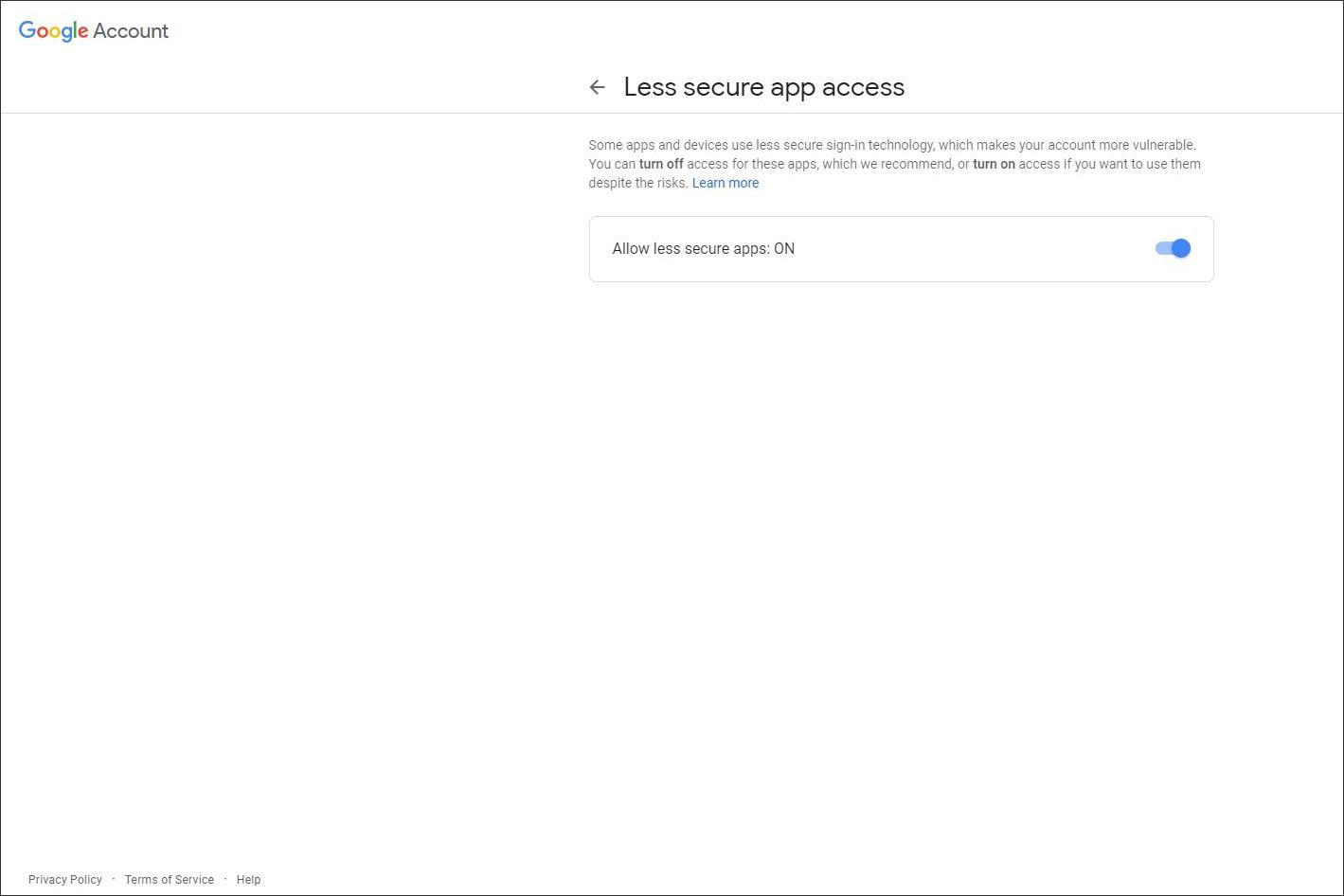
-
Abra o aplicativo da área de trabalho do Outlook.
-
Vamos para Informações > Adicionar Conta.

-
Digite seu endereço de e-mail do Gmail e selecione Conectar.
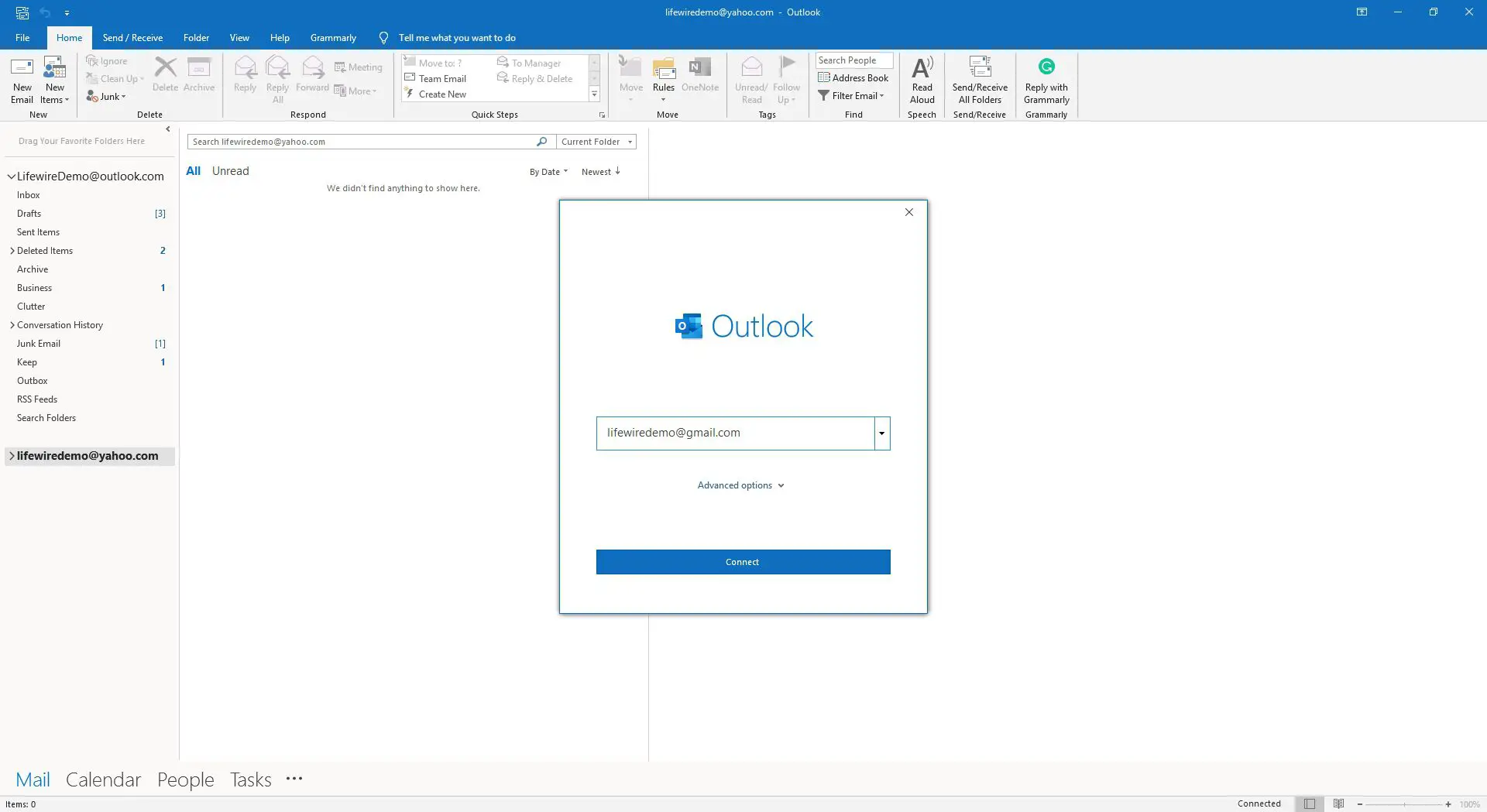
-
Quando solicitado, digite seu endereço de e-mail do Gmail e selecione Próximo.
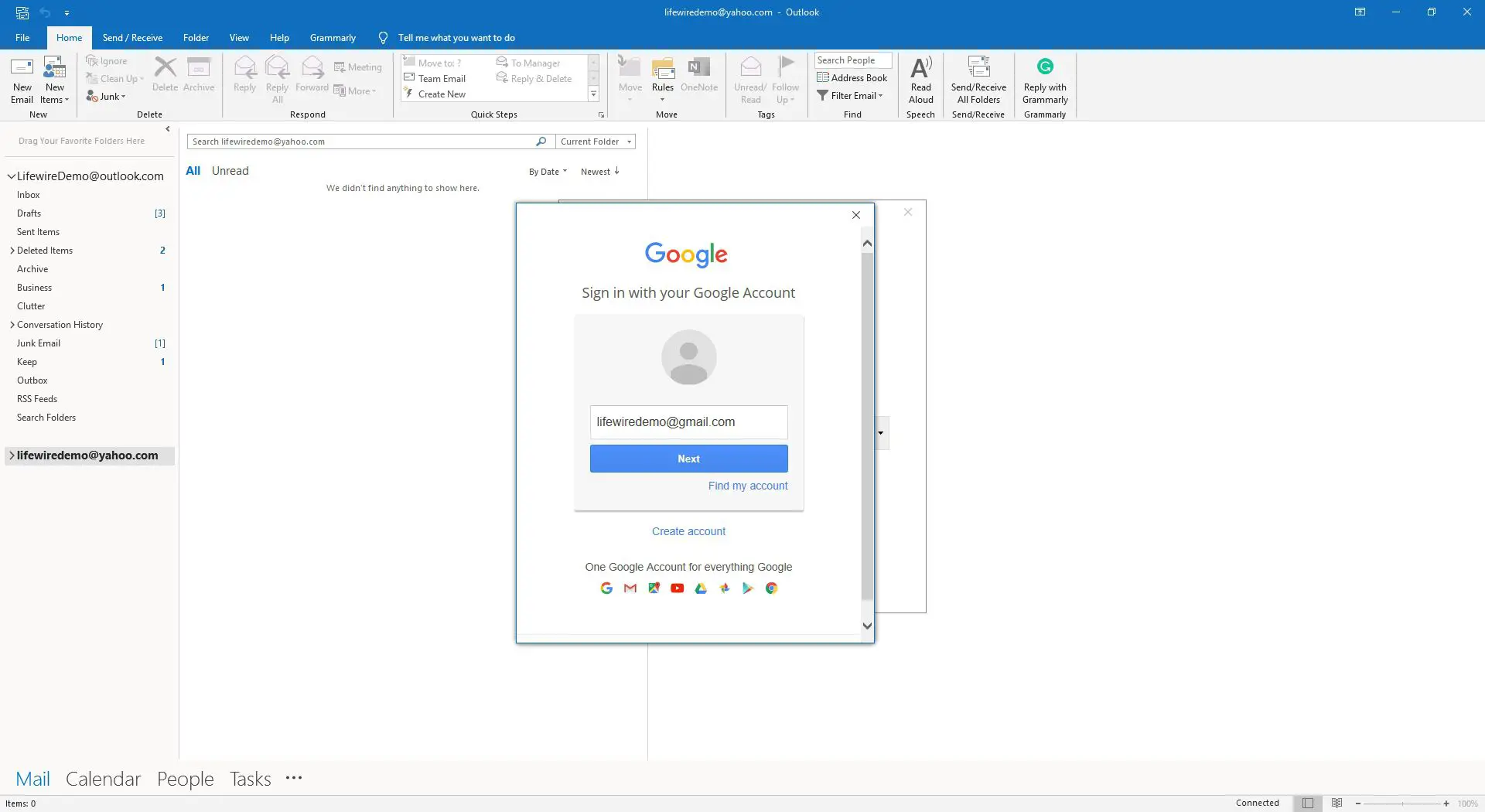
-
Digite sua senha do Gmail e selecione Entrar.
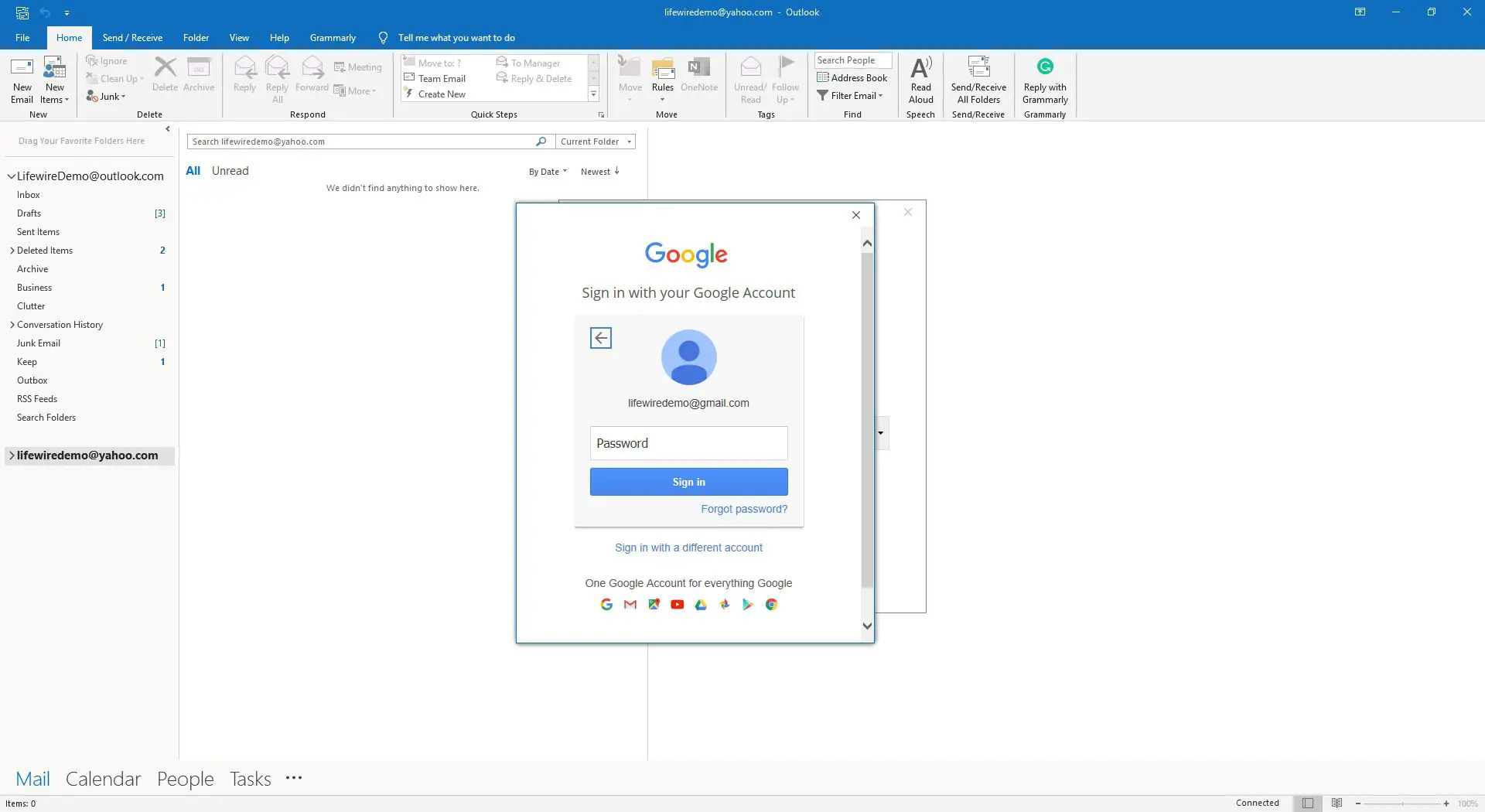
-
Para dar permissão ao Outlook para acessar sua conta do Gmail, selecione Permitir.
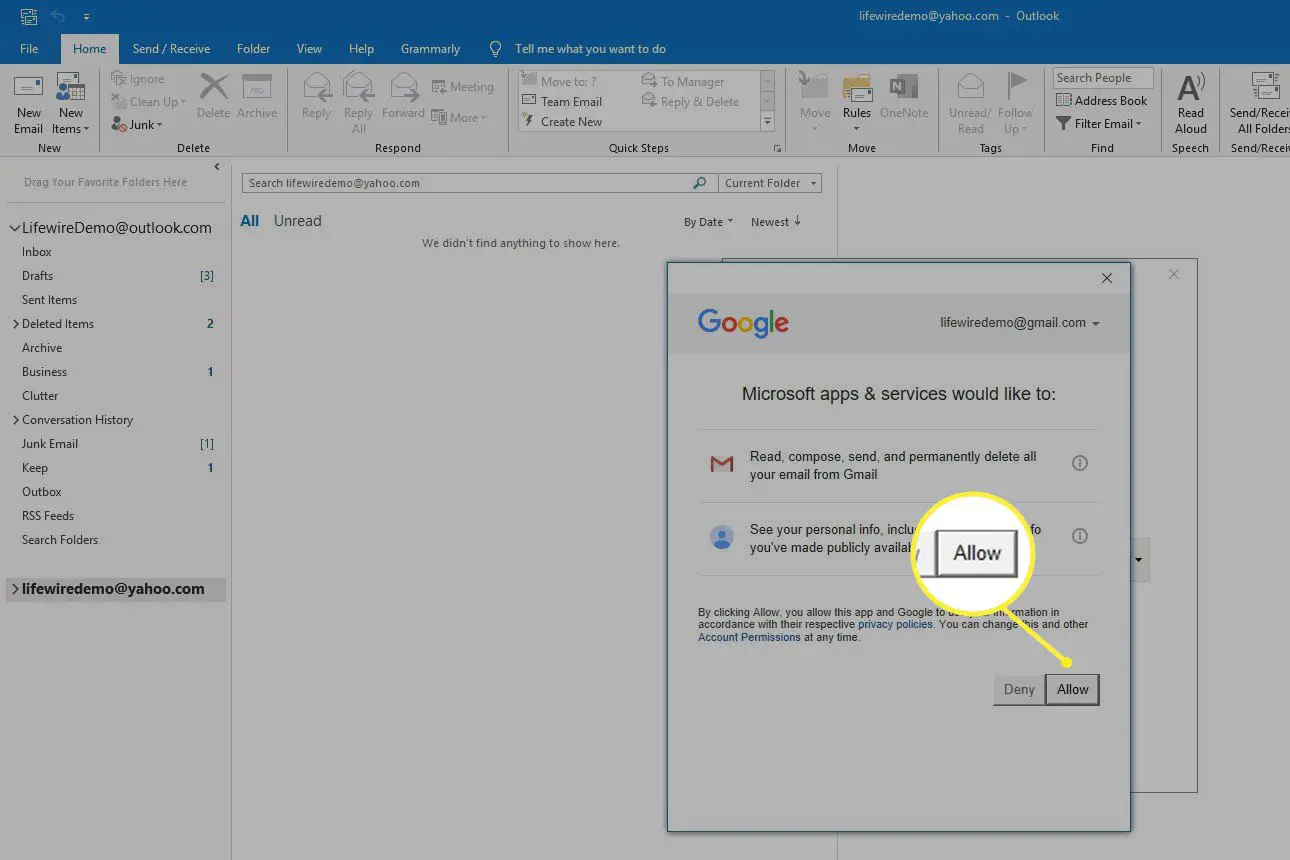
-
Selecione Feito.
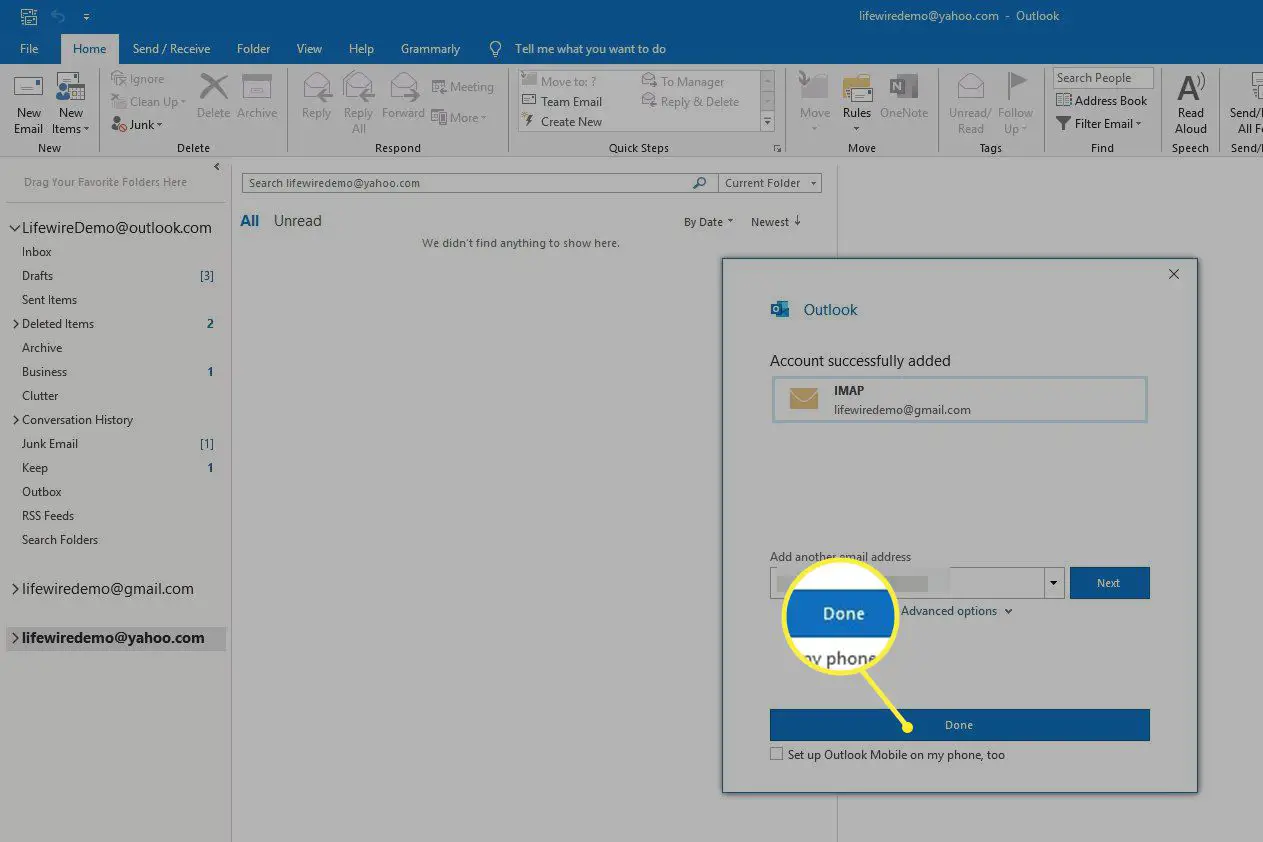
Como visualizar mensagens do Gmail no Outlook
Depois de concluir a configuração, você pode ver as mensagens de uma conta do Gmail no aplicativo Outlook para desktop.
-
Na barra lateral, procure seu endereço de e-mail do Gmail.
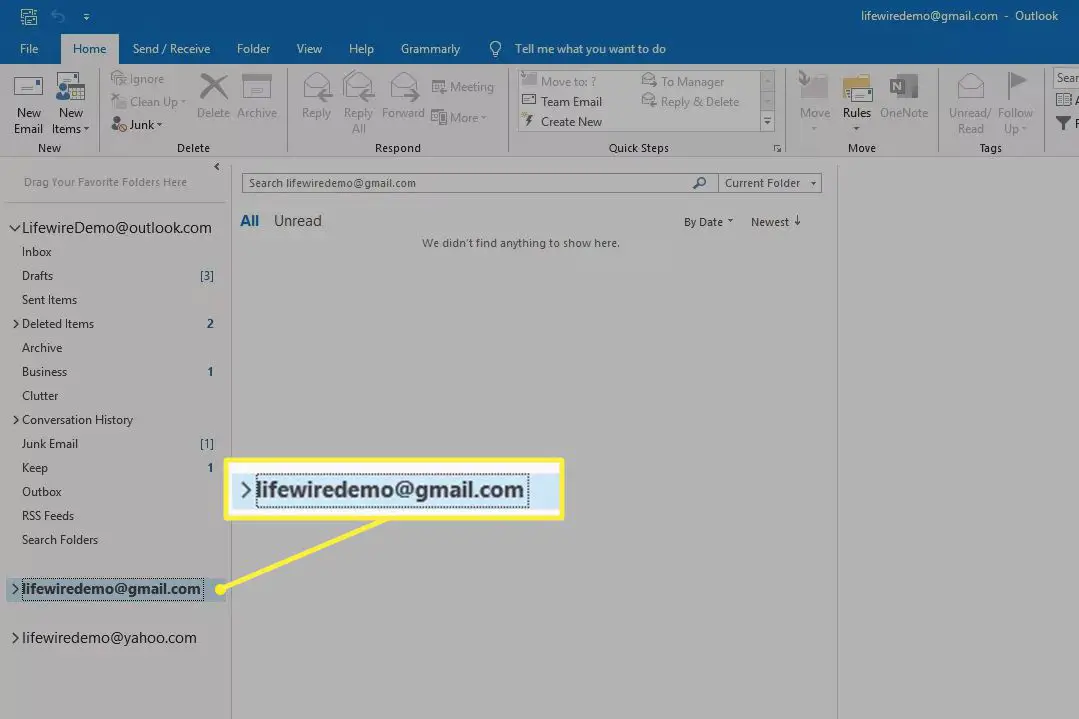
-
Abaixo do seu endereço de e-mail do Gmail, selecione Caixa de entrada.

-
Use o Outlook para enviar e receber mensagens como faria ao usar outras contas.
