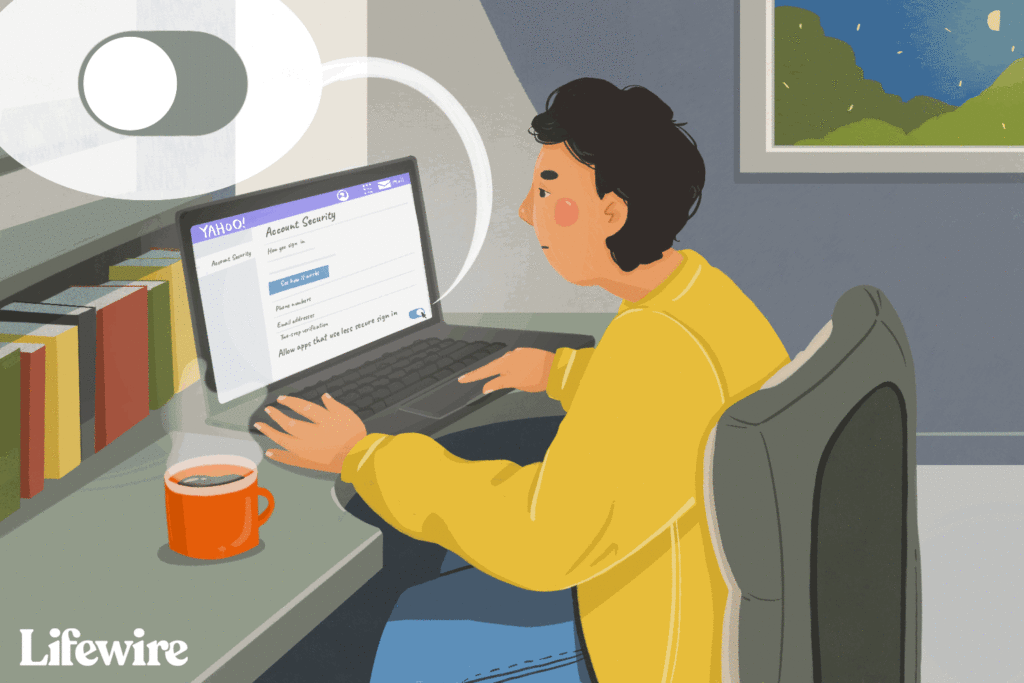
O que saber
- Configure sua conta do Yahoo para permitir que o Outlook se conecte a ela. O procedimento depende se você usa a verificação em duas etapas.
- No Outlook, adicione as informações da sua conta do Yahoo Mail em Arquivo > Informações > Adicionar Conta.
Este artigo explica como adicionar sua conta do Yahoo Mail ao Outlook para Microsoft 365, Outlook 2019, Outlook 2016, Outlook 2013 e Outlook 2010.
Prepare sua conta do Yahoo
Configure sua conta do Yahoo para permitir que o Outlook se conecte. Esta etapa inicial depende se você tem a verificação em duas etapas ativada em sua conta do Yahoo.
A verificação em duas etapas está ativada? Gerar uma senha de app
Se sua conta do Yahoo estiver protegida com a verificação em duas etapas, gere uma senha de aplicativo do Yahoo Mail. Você usará essa senha de aplicativo no lugar da senha de login do Yahoo Mail ao configurar o Outlook.
Sem verificação em duas etapas?
Se você não usar a verificação em duas etapas para proteger sua conta do Yahoo Mail (e não quiser habilitá-la), configure sua conta para permitir que os clientes de e-mail a acessem usando sua senha de login da conta do Yahoo.
-
Faça login em sua conta do Yahoo Mail.
-
No canto superior direito da página da web, selecione seu nome do perfil e então escolher Informações da Conta.
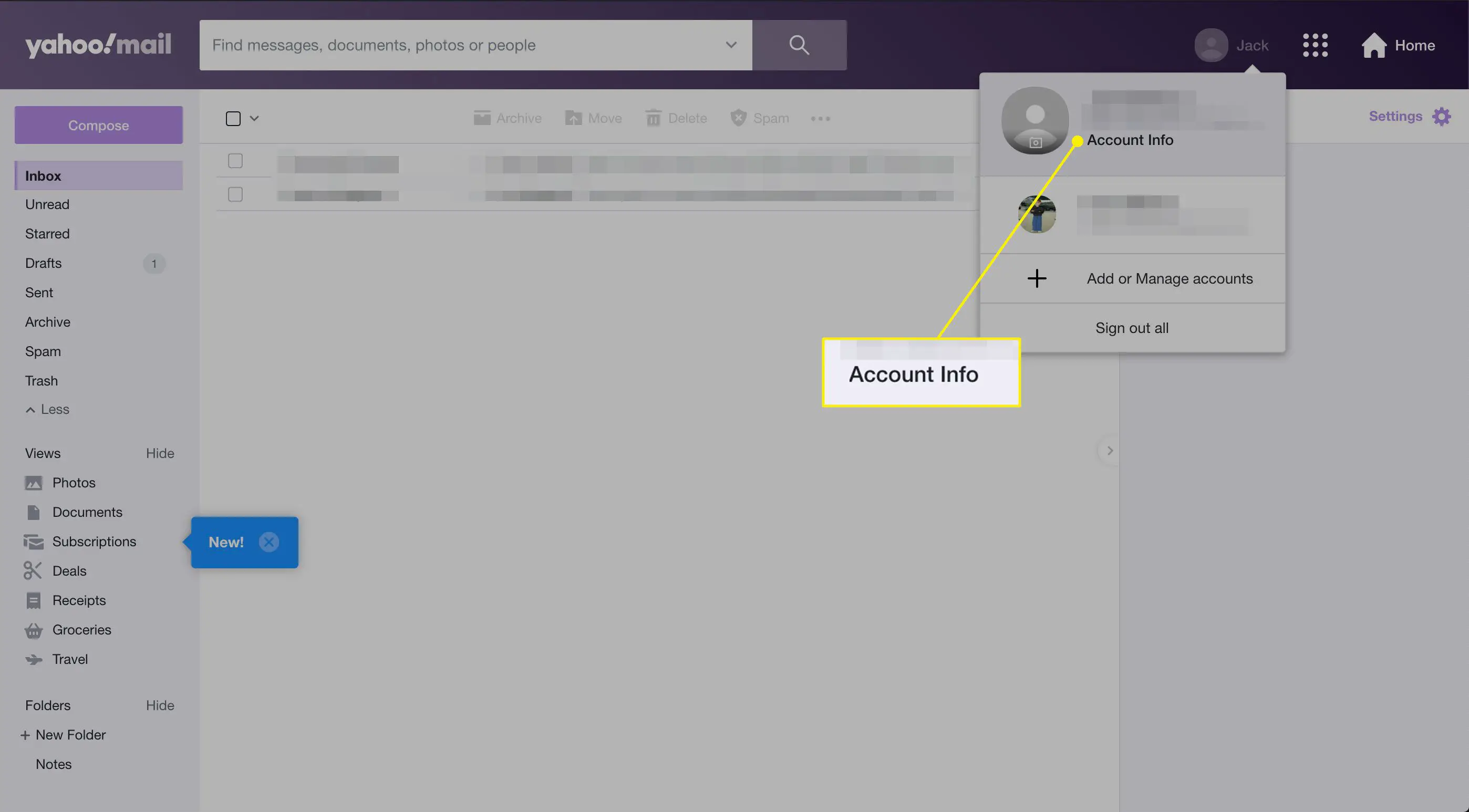
-
Selecione Segurança da conta.
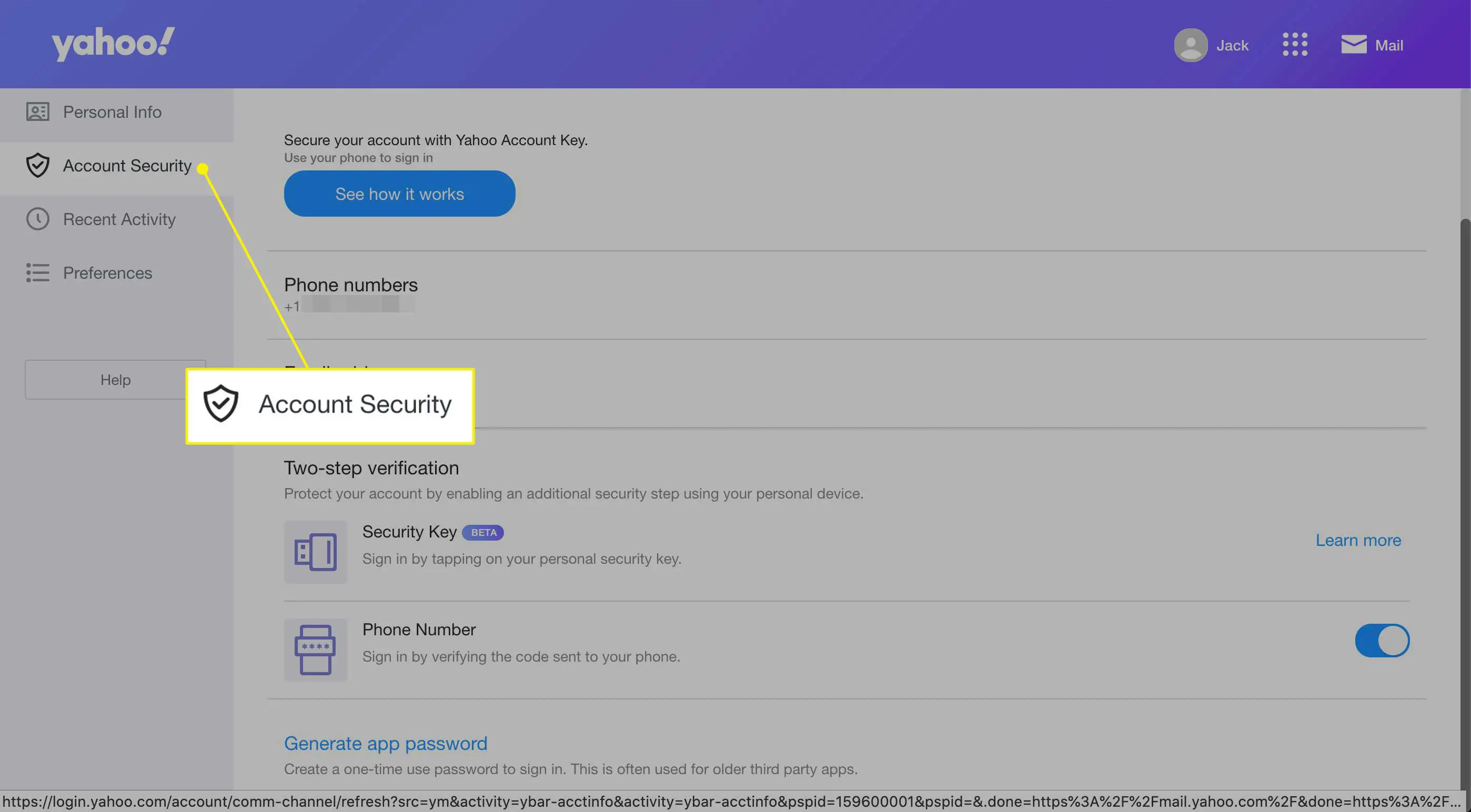
-
Selecione Gerar senha de aplicativo.
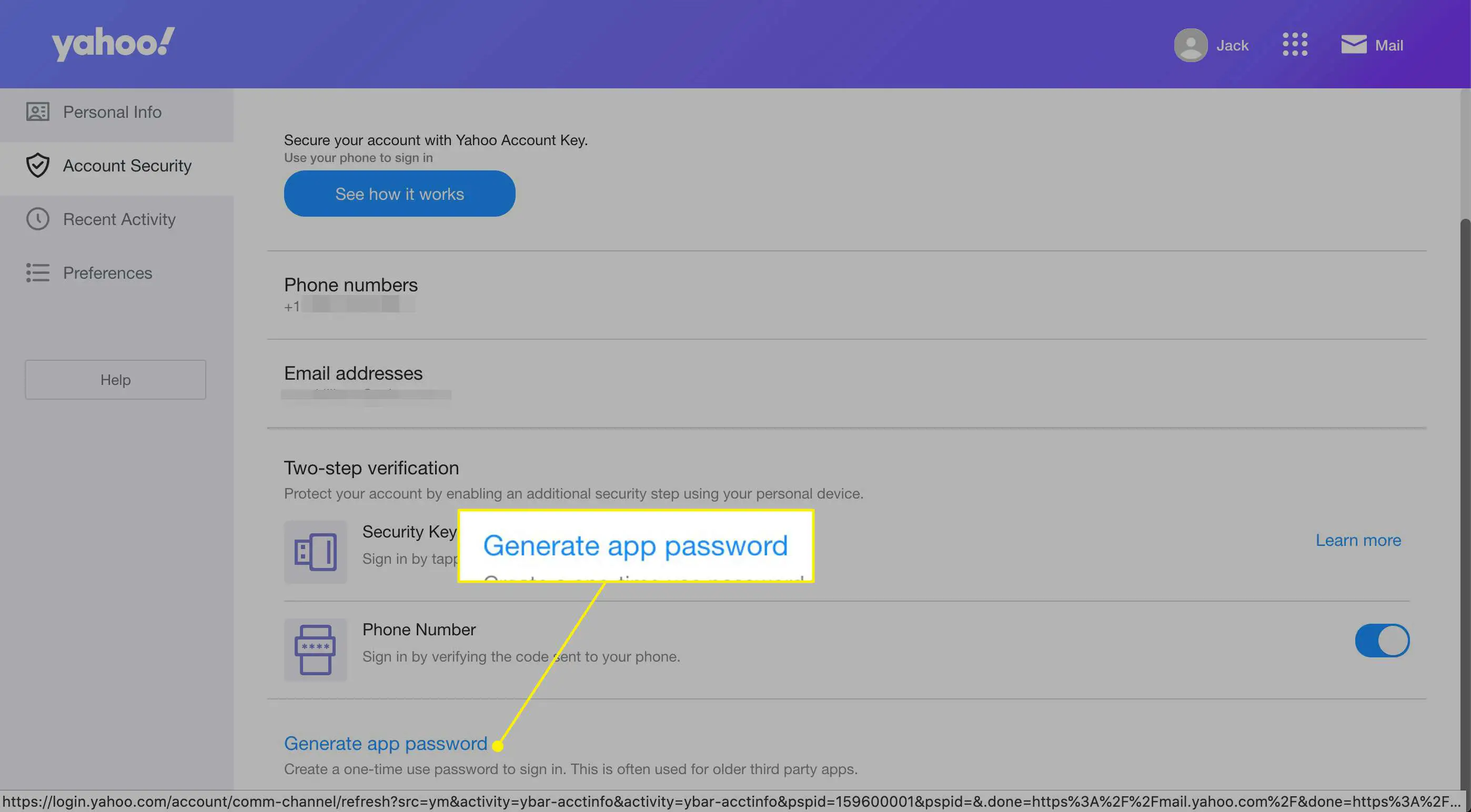
-
Selecione a versão do Outlook que deseja usar no menu. Você pode usar Outlook iOS, Outlook Android ou Outlook Desktop.
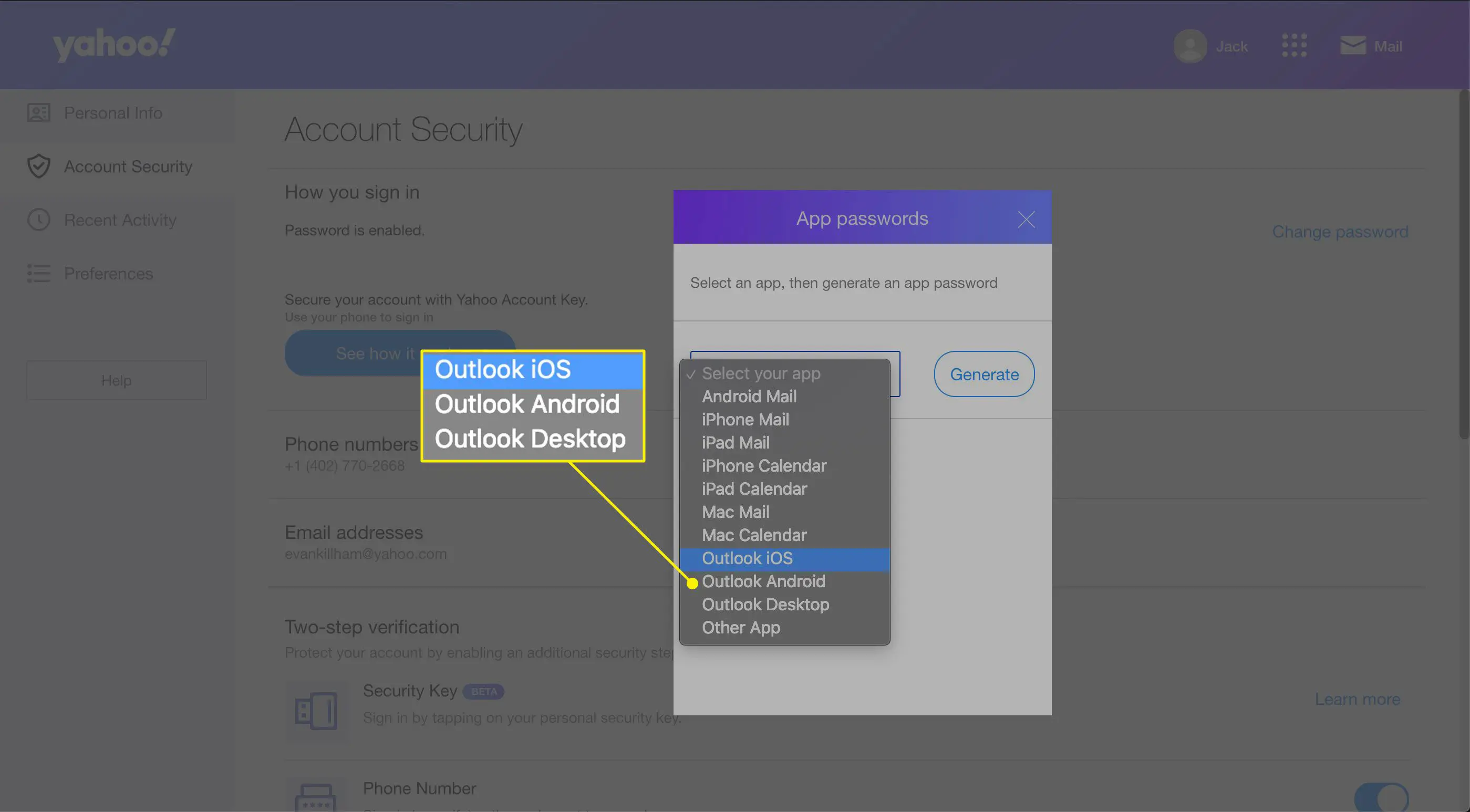
-
Selecione Gerar.
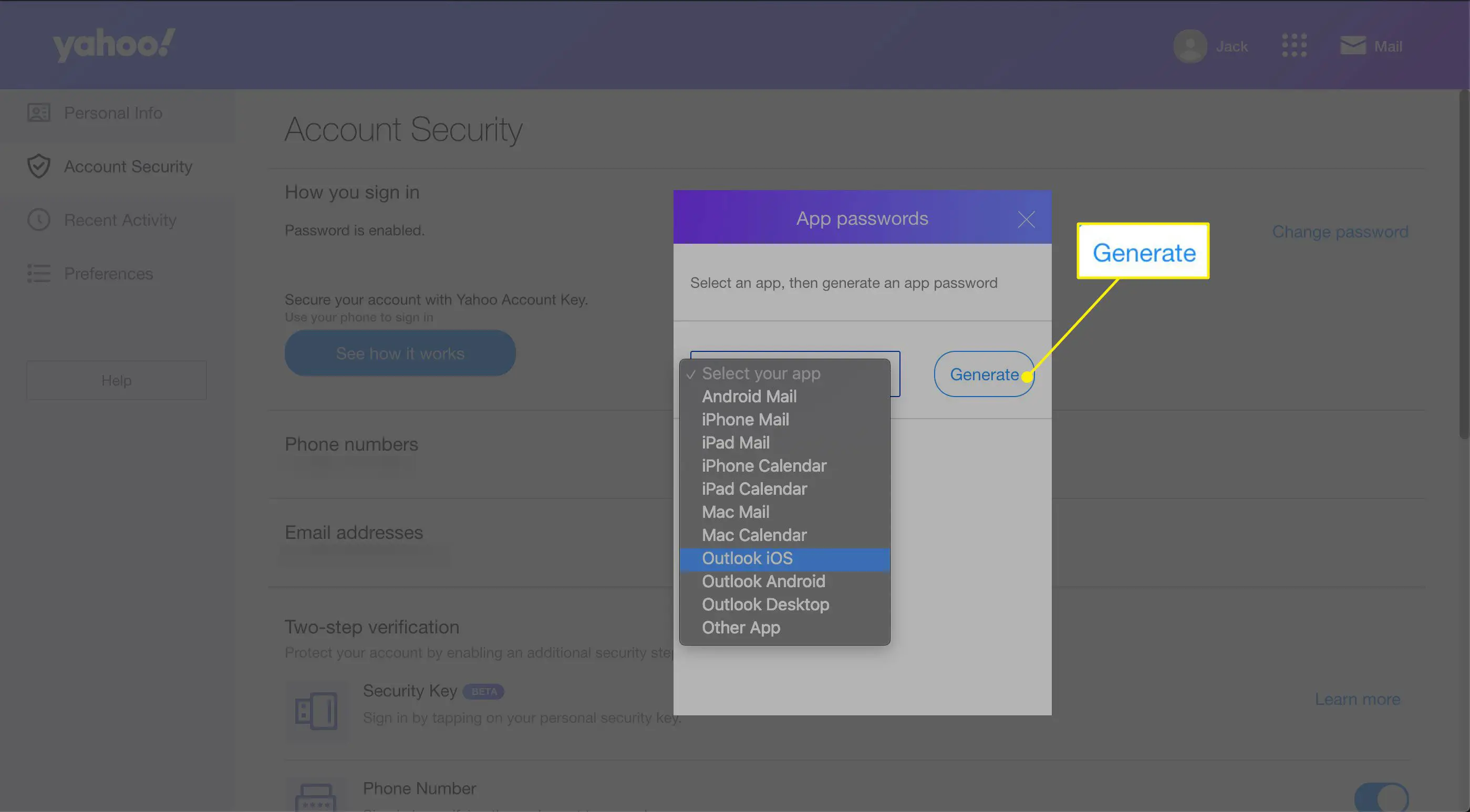
-
Uma janela é exibida com a chave de senha e instruções para usá-la.
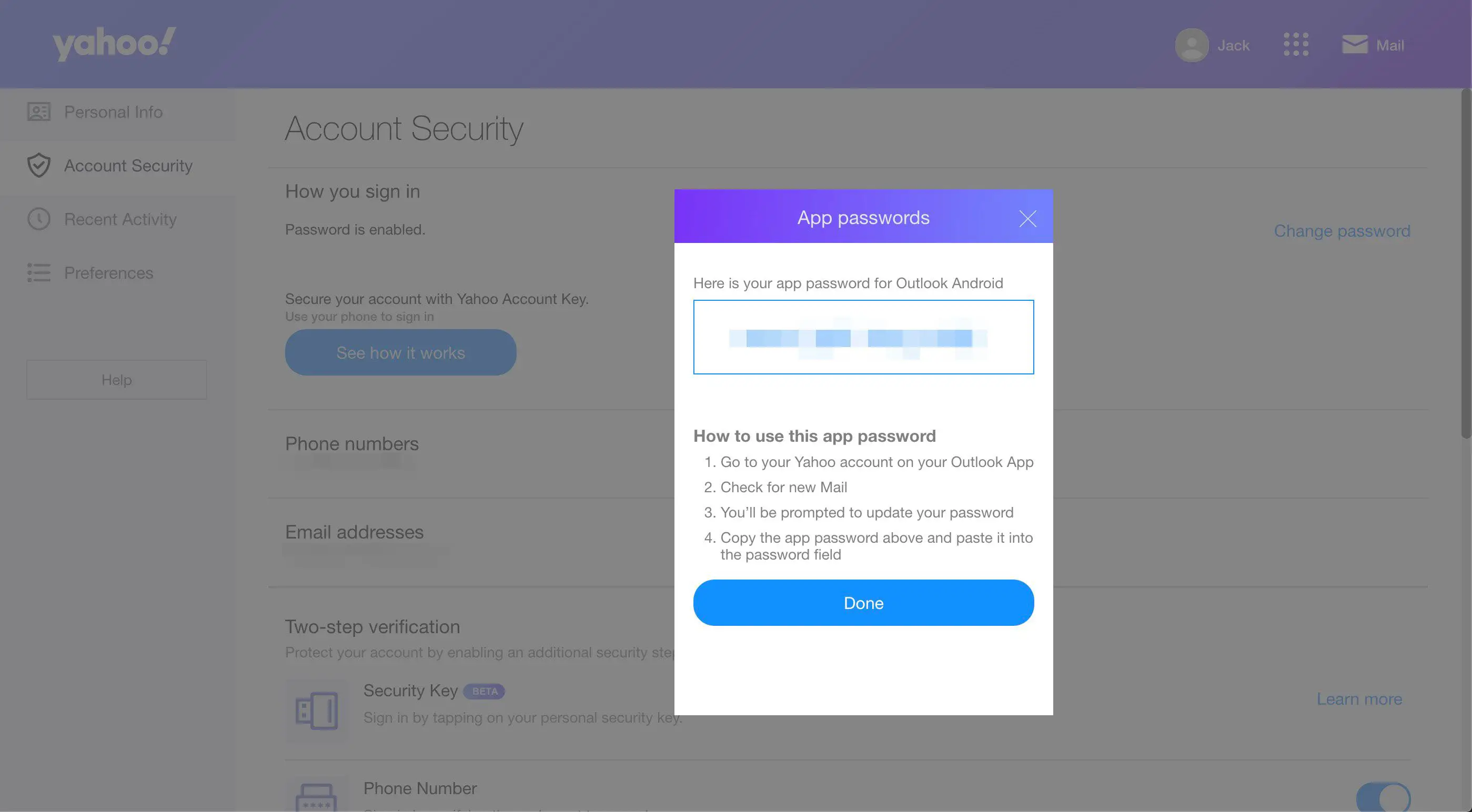
Considere habilitar a verificação em duas etapas em sua conta do Yahoo. Ele fornece uma camada extra de segurança para proteger sua conta contra acesso não autorizado.
Configure o Yahoo Mail no Microsoft 365, Outlook 2019 e Outlook 2016
Adicionar sua conta do Yahoo Mail ao Outlook para Microsoft 365, Outlook 2019 e Outlook 2016 leva apenas algumas etapas.
-
Vou ao Arquivo aba.
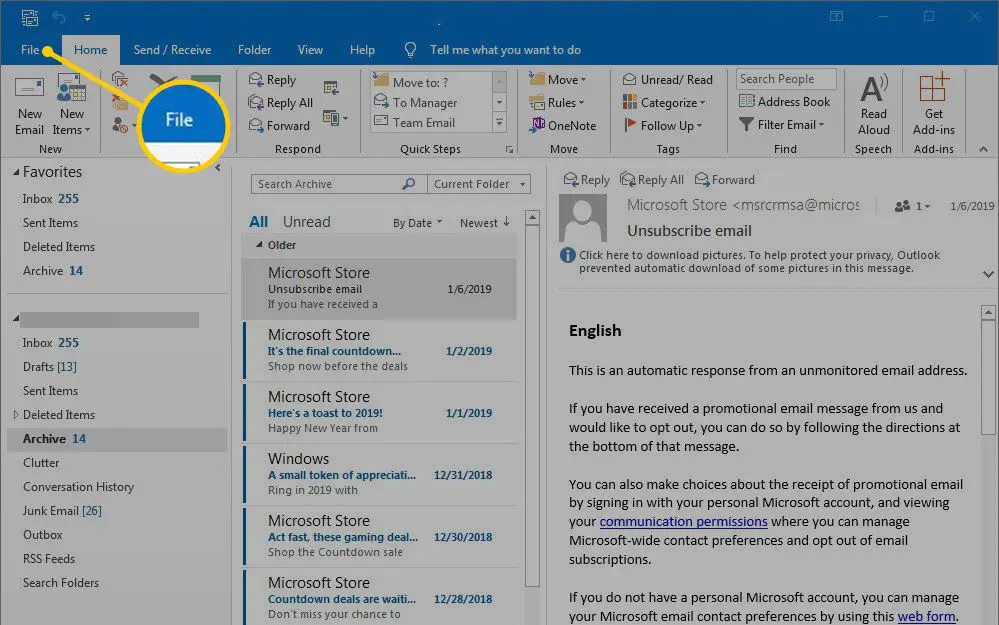
-
Selecione Informaçõese, em seguida, selecione Adicionar Conta.
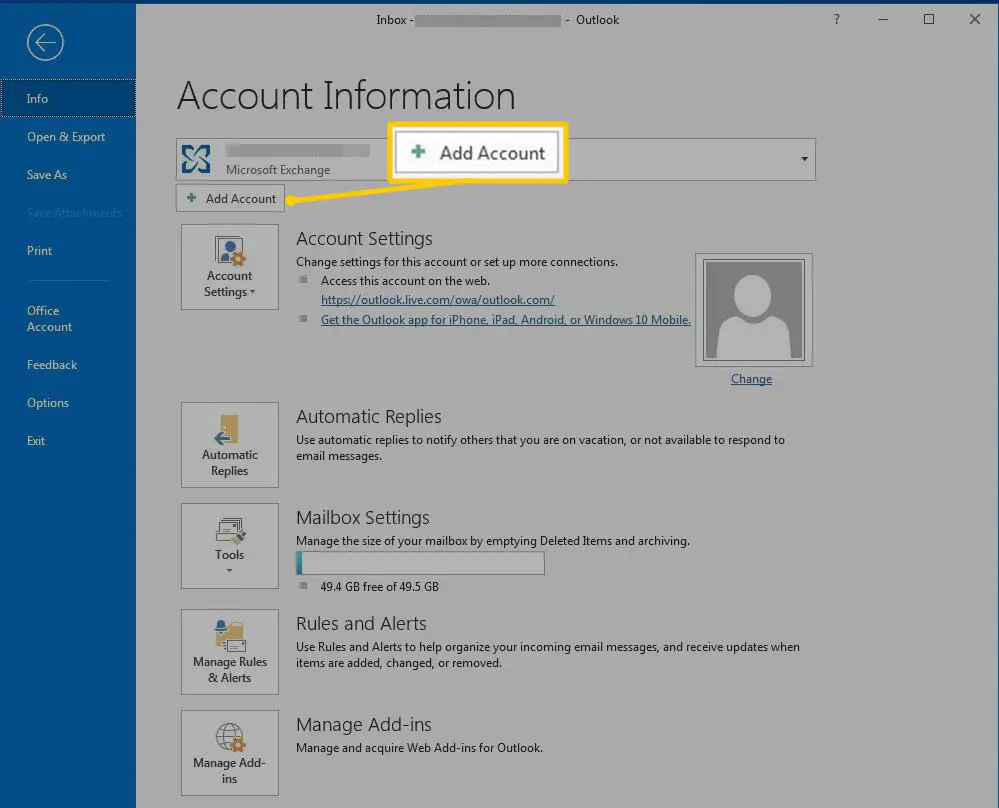
-
Digite seu endereço do Yahoo Mail e selecione Conectar.
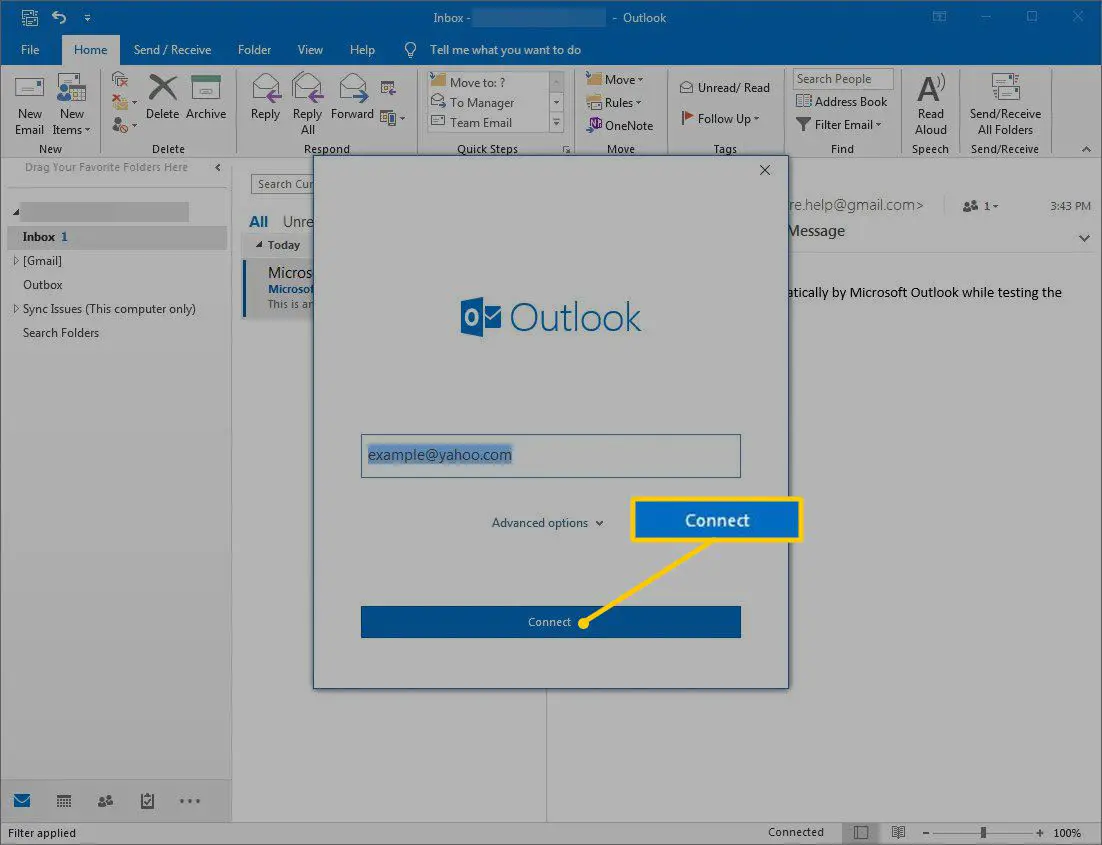
-
Digite sua senha de app. Se sua conta do Yahoo usa a verificação em duas etapas, digite a senha do aplicativo que você gerou, não a senha de login da sua conta do Yahoo.
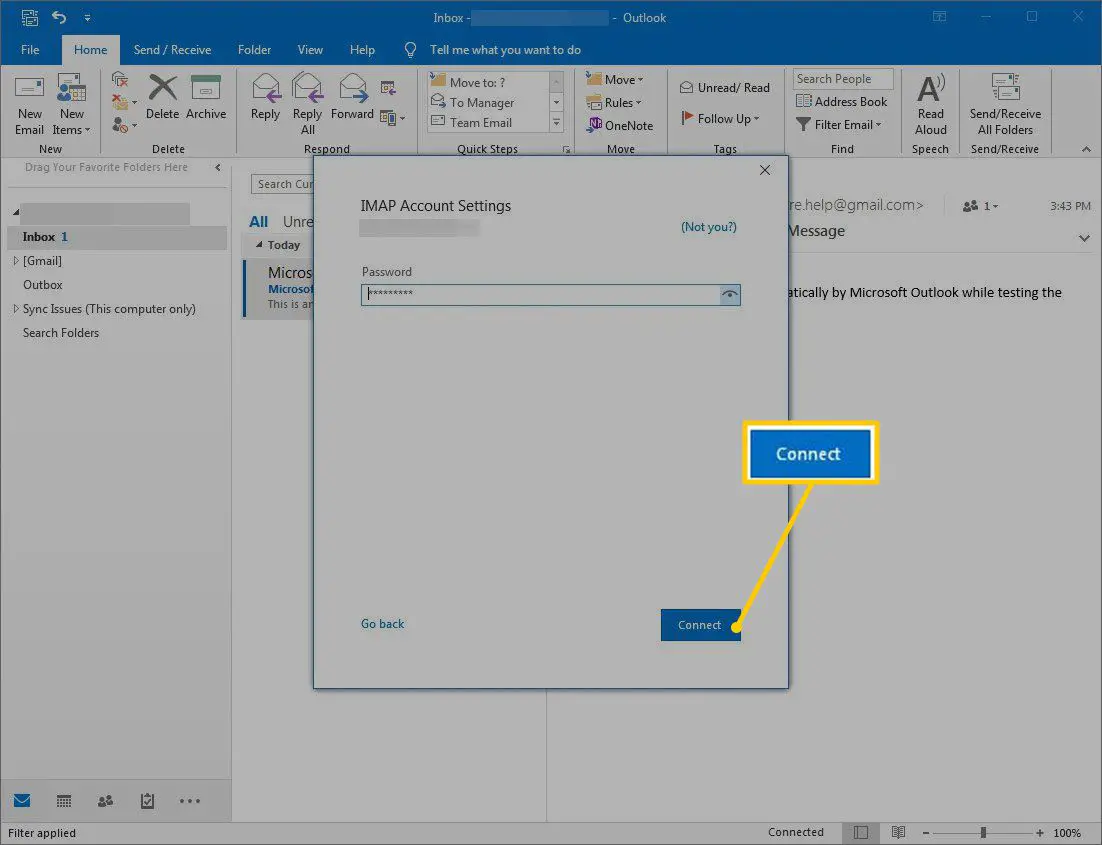
-
Selecione Conectar. Sua conta do Yahoo Mail é adicionada ao Outlook.
Configure o Yahoo Mail no Outlook 2013 e no Outlook 2010
O processo para adicionar contas do Yahoo Mail ao Outlook 2013 e Outlook 2010 são semelhantes. As capturas de tela abaixo ilustram o processo no Outlook 2013. As telas no Outlook 2010 variam um pouco, mas os menus, opções e processo são os mesmos.
-
Selecione Arquivo.
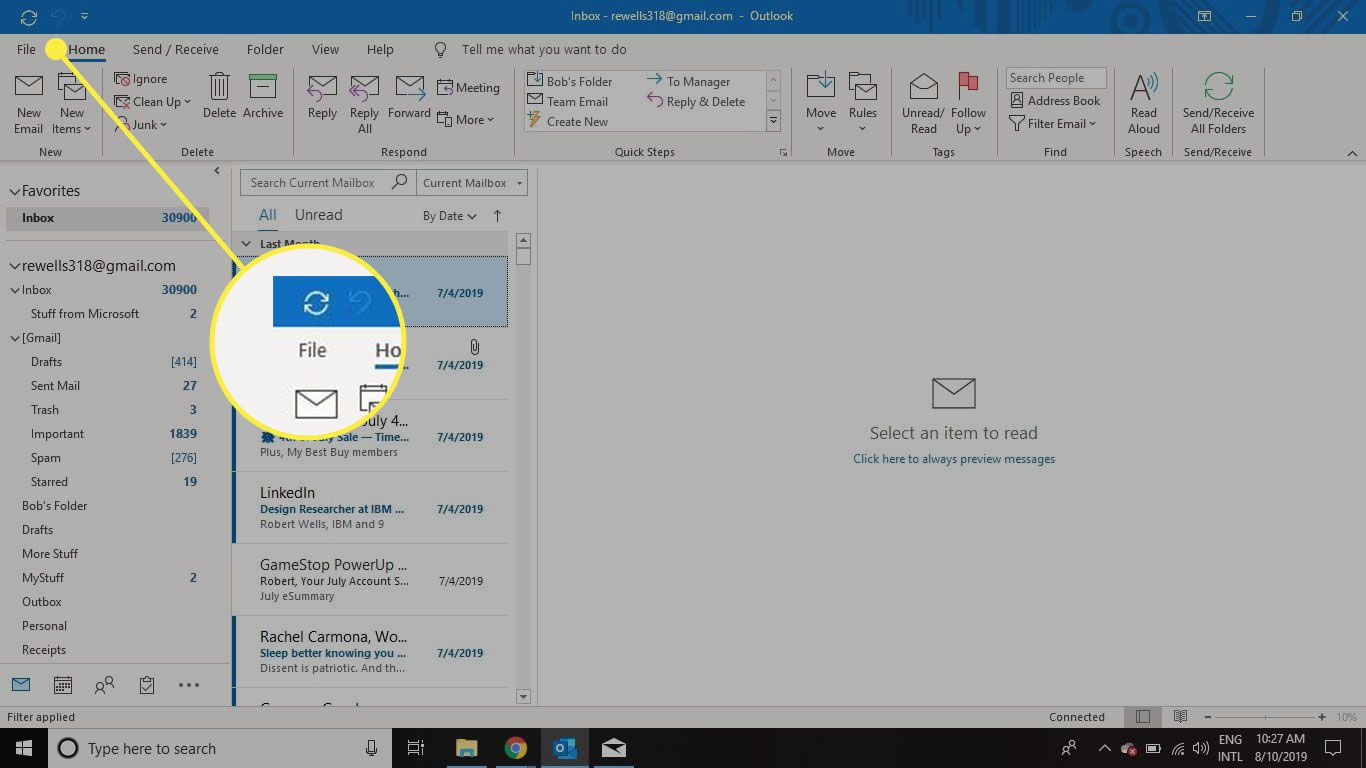
-
Selecione Informações, e então escolher Adicionar Conta.
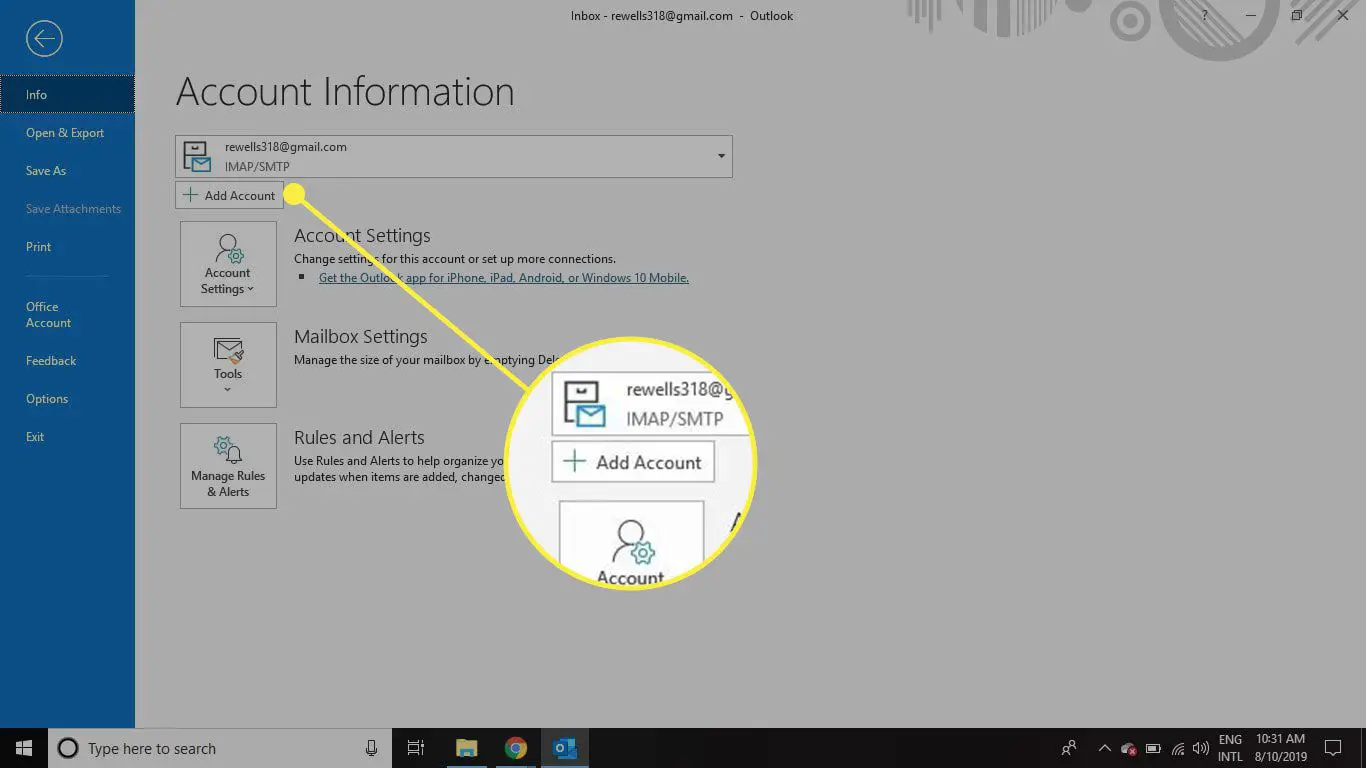
-
Escolher Configuração manual ou tipos de servidor adicionais, então selecione Próximo. No Outlook 2010, escolha Defina manualmente as configurações do servidor ou tipos de servidor adicionais.
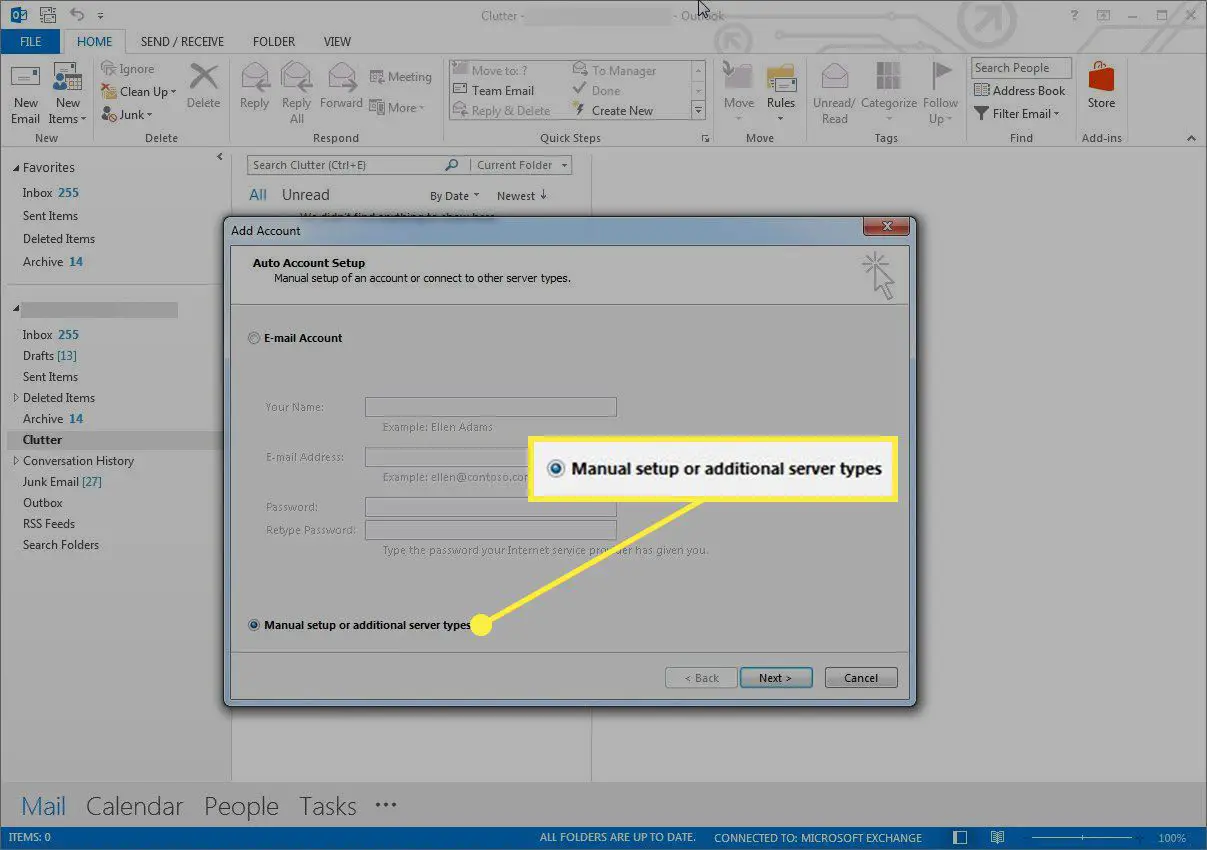
-
Escolher Pop ou IMAP, então selecione Próximo. No Outlook 2010, escolha E-mail da Internet.
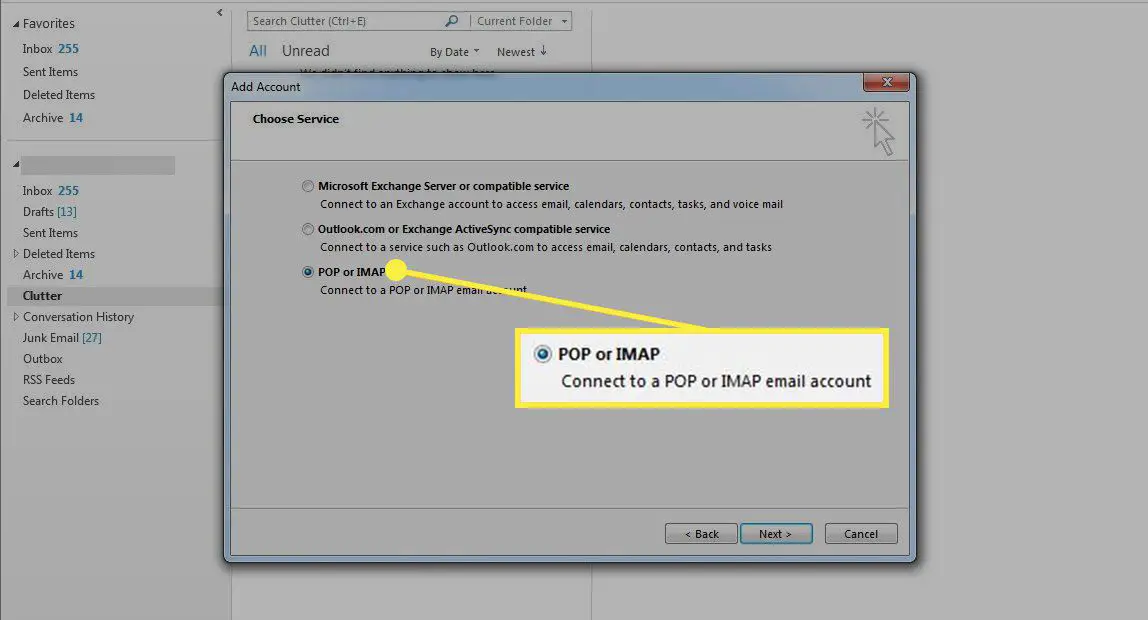
-
No informação do servidor seção, selecione o tipo de conta seta suspensa e escolha IMAP.
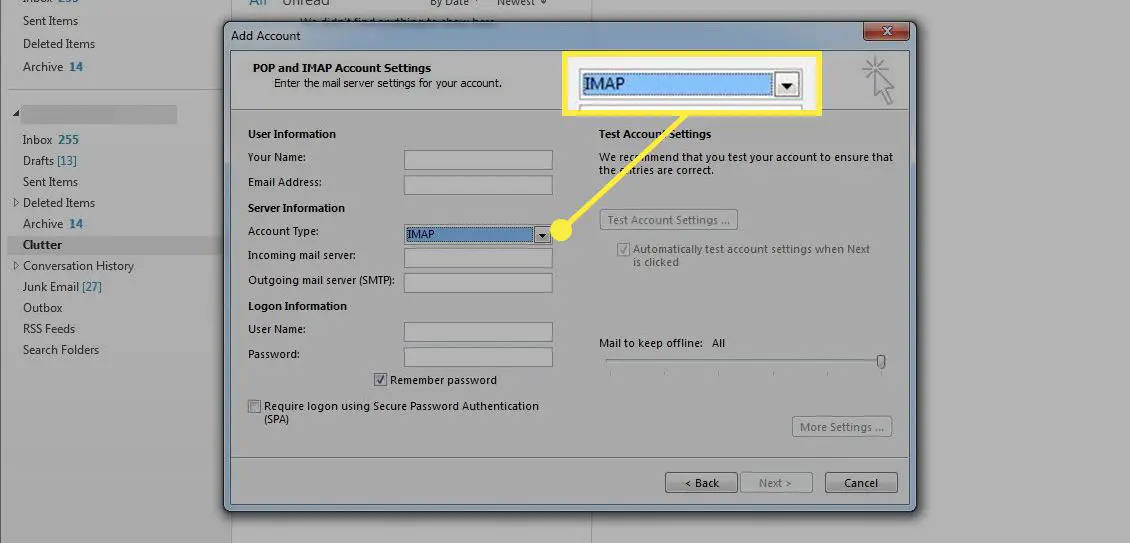
-
No Informação do usuário seção, digite seu nome e seu endereço de e-mail do Yahoo.
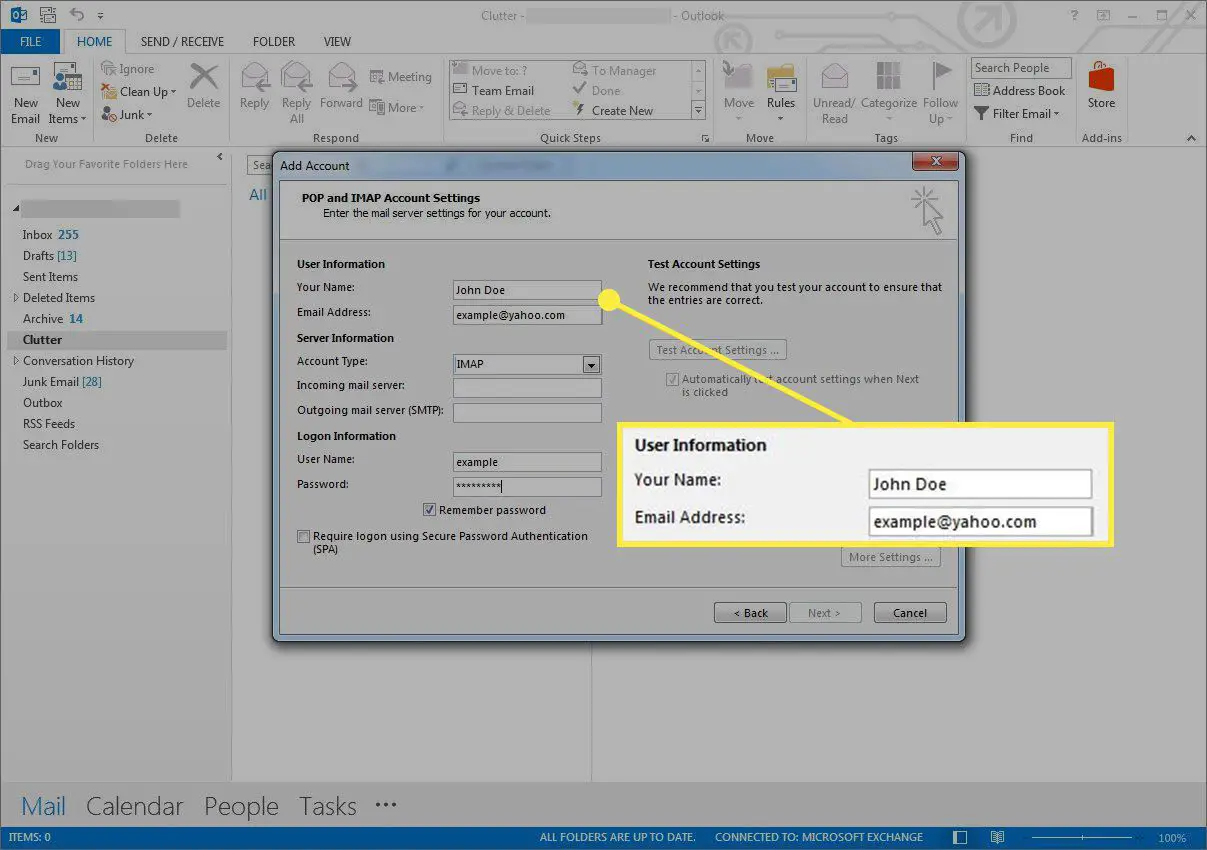
-
No informação do servidor seção, no Servidor de mensagens recebidas caixa de texto, digite imap.mail.yahoo.com. No Servidor de saída de correio (SMTP) caixa de texto, digite smtp.mail.yahoo.com.
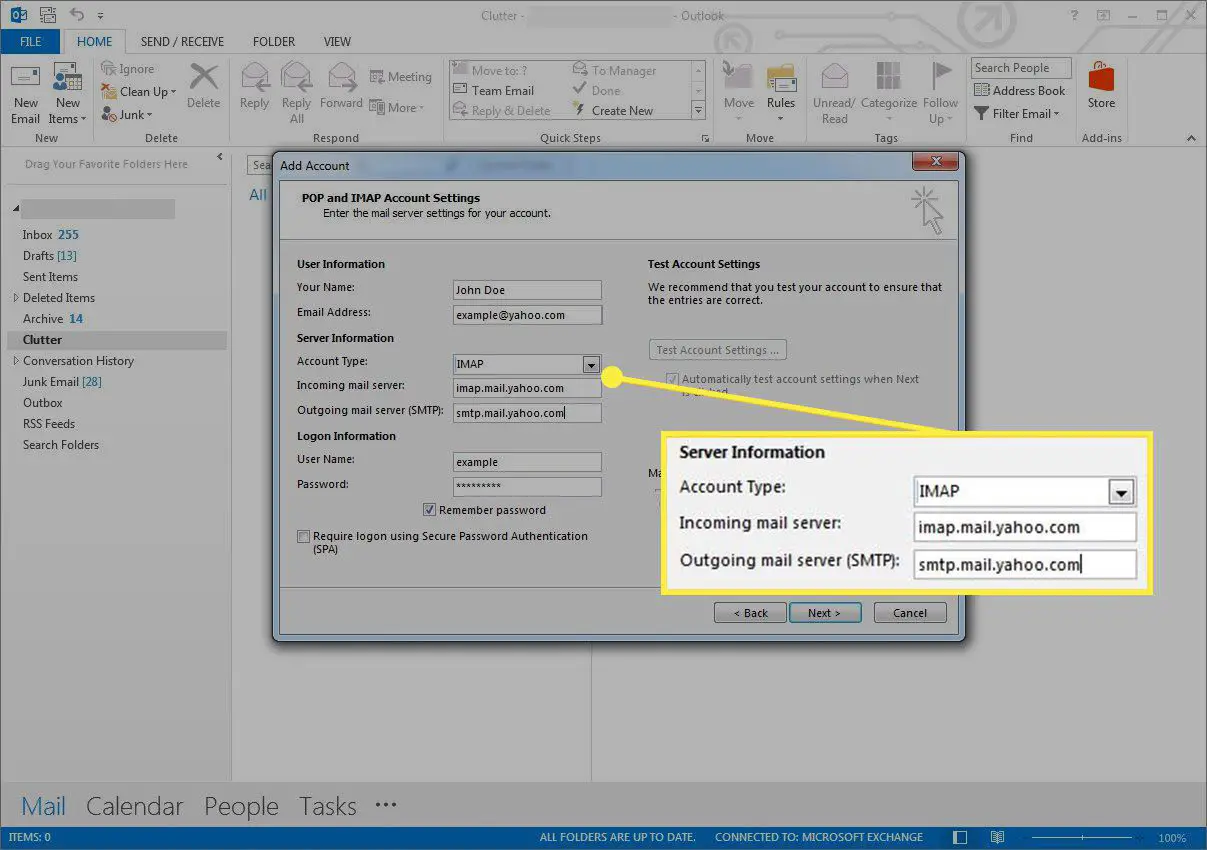
-
No Informação de Login seção, o Nome do usuário A caixa de texto exibe o nome de usuário do seu endereço do Yahoo Mail. Corrija essas informações, se necessário. Então, vá para o Senha caixa de texto e digite a senha de aplicativo que você gerou se sua conta usa a verificação em duas etapas.
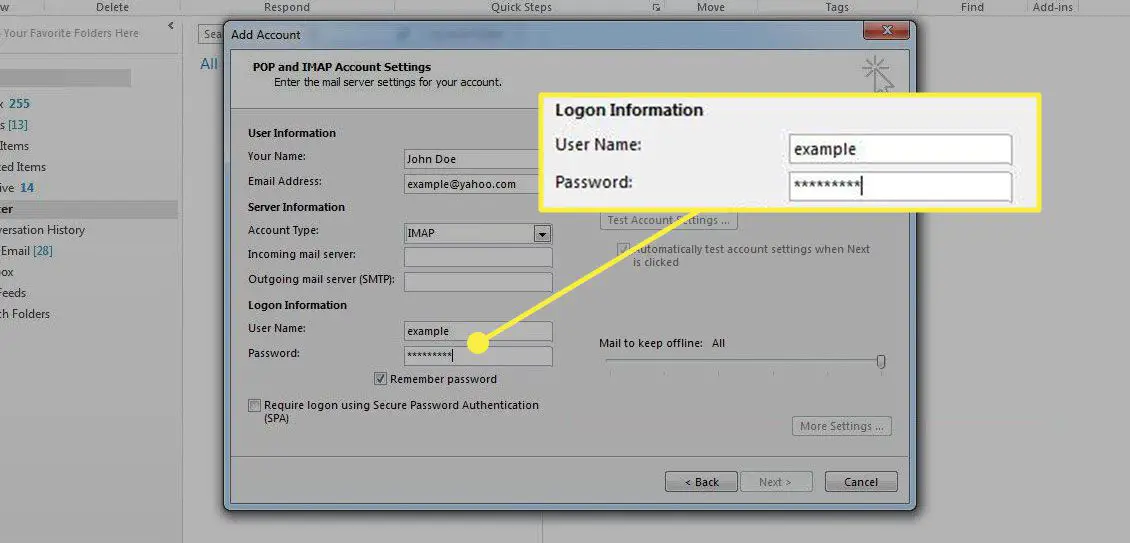
-
Selecione Mais configurações.
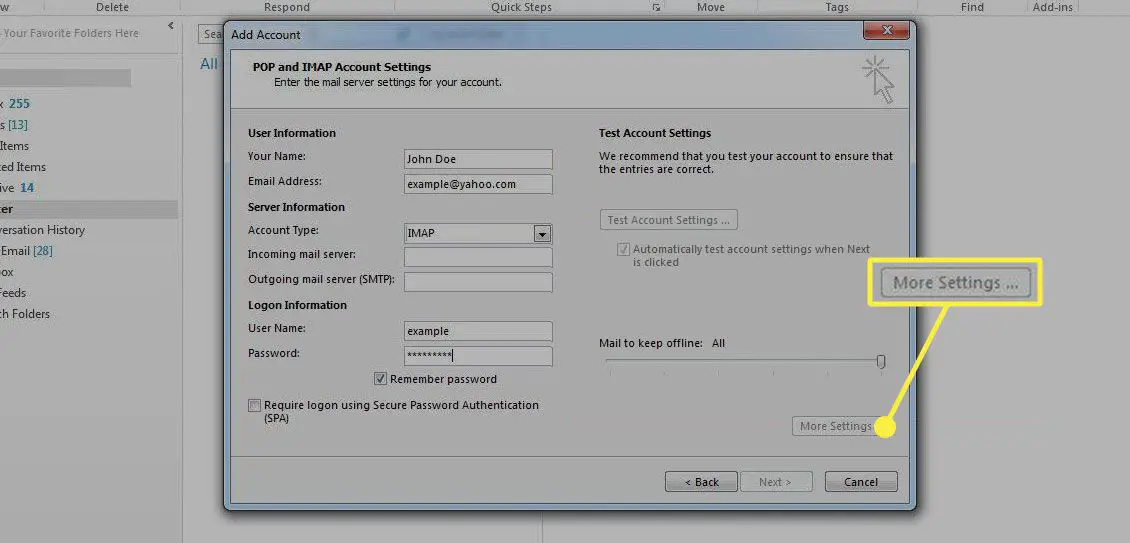
-
Vou ao Servidor de saída guia, selecione o Meu servidor de saída (SMTP) requer autenticação caixa de seleção e, em seguida, escolha Use as mesmas configurações do meu servidor de e-mail de entrada.
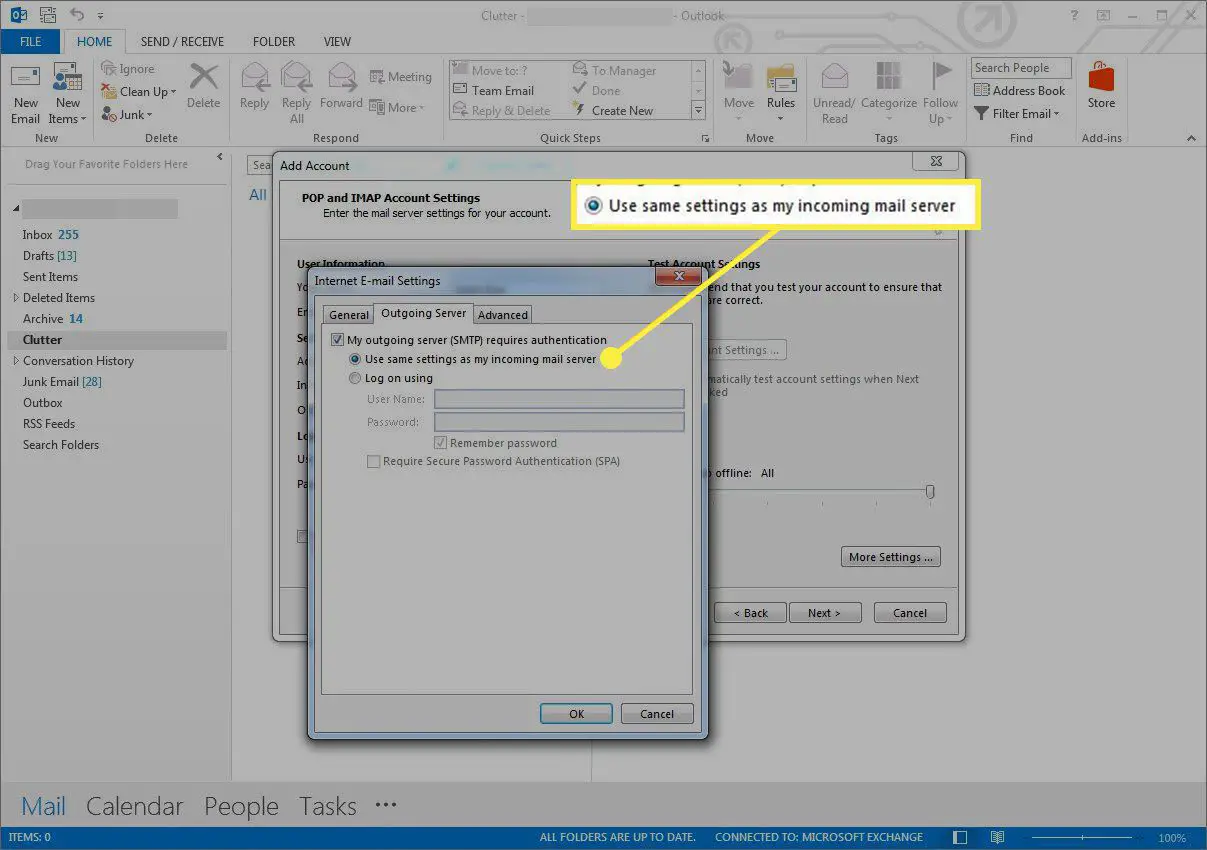
-
Vou ao Avançado aba.
-
Para ambos Servidor de entrada (IMAP) e Servidor de saída (SMTP), selecione os Use o seguinte tipo de conexão criptografada seta suspensa e escolha SSL.
-
No Servidor de entrada (IMAP) caixa de texto, digite 993.
-
No Servidor de saída (SMTP) caixa de texto, digite 465.
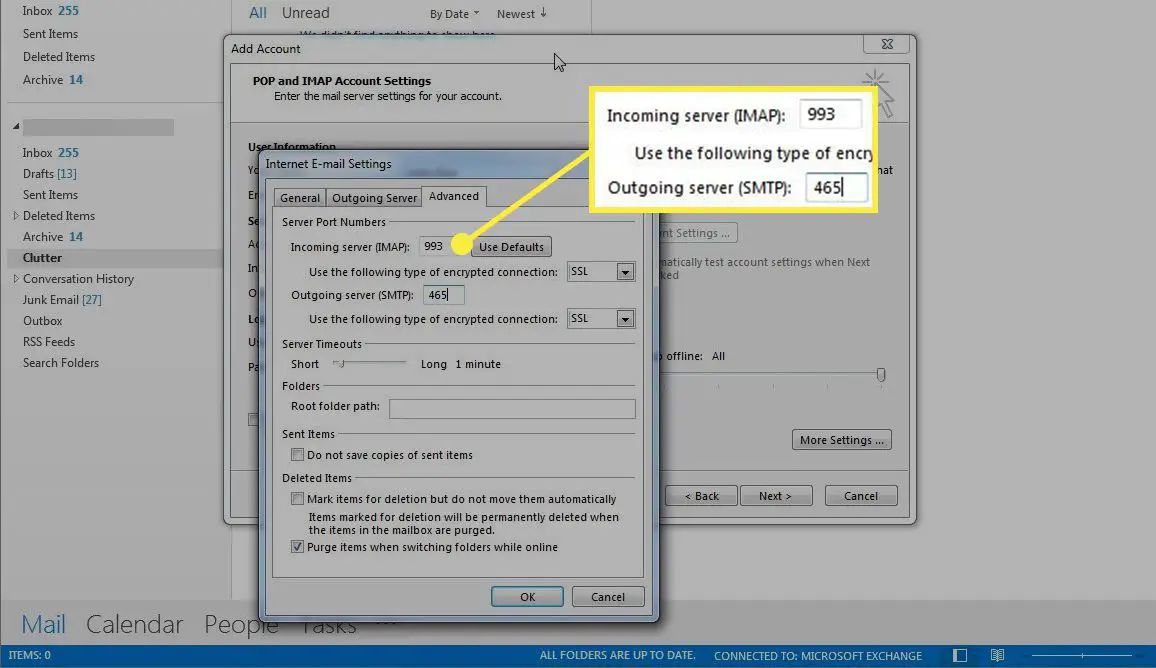
-
Selecione OK para voltar ao Configurações de conta pop e IMAP janela.
-
Selecione Próximo. Isso testa as configurações de conta que você inseriu. Se tudo estiver correto, ambos foram concluídos com sucesso.
-
Selecione Perto.