
Os gráficos do Excel oferecem várias maneiras de visualizar seus dados. Para gráficos que utilizam um layout de eixo X e Y, você tem a capacidade de visualizar um Series de dados, o que permite comparar duas coisas diferentes, mas essas coisas geralmente terão a mesma unidade de medida. Neste artigo, mostraremos como adicionar um eixo secundário ao Excel permite que você visualize coisas diferentes no mesmo gráfico.
Quando você deve usar um eixo secundário no Excel
Conforme mencionado, o eixo secundário é usado para comparar duas coisas que não têm a mesma unidade de medida.
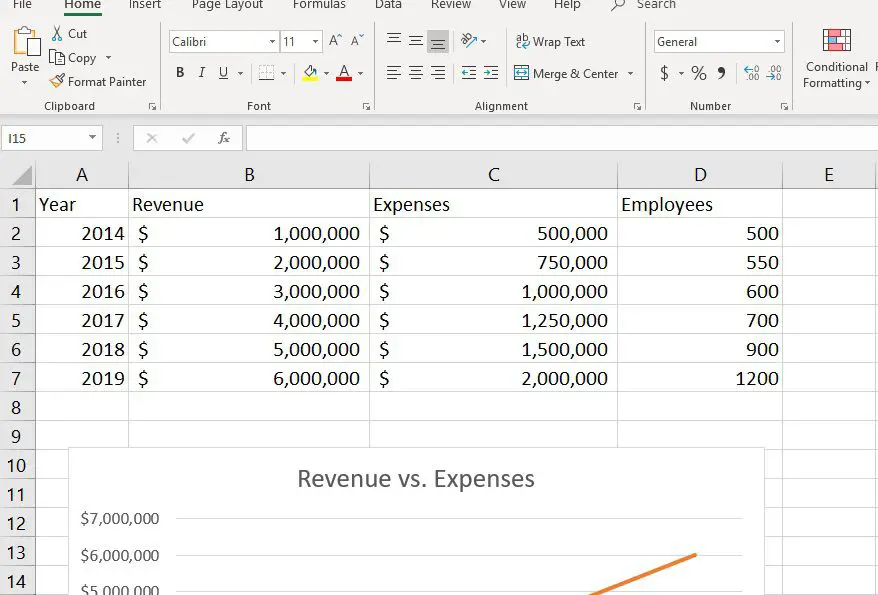
Considere o exemplo acima, onde observamos a receita de uma empresa versus suas despesas nos últimos cinco anos. Ambos são medidos em dólares, então podemos configurar um gráfico de linha mostrando ambos na mesma visualização para determinar a relação.
Como você pode ver na captura de tela acima, o eixo y à esquerda está exibindo as unidades em dólares americanos, mas e se você quiser ver se há uma tendência semelhante no que diz respeito a custos e funcionários? A unidade para Funcionários é pessoas, não dólares, então você não pode usar muito bem o eixo y existente. É aqui que você deve adicionar um segundo eixo para garantir que seu leitor possa entender com precisão o que os números significam.
Um segundo motivo é quando as duas séries não possuem dados da mesma magnitude. Considere, por exemplo, a receita da empresa versus os funcionários. O gráfico acima mostra que, quando visualizado em conjunto, não fornece muitos insights, porque o número de funcionários é tão baixo que você não consegue determinar o que está acontecendo com ele. Em vez disso, você pode adicionar um segundo eixo que tenha suas próprias unidades e também sua própria escala, permitindo que você realmente compare os dois.
Como adicionar um eixo secundário no Excel
Essas instruções funcionarão no Excel no Microsoft 365, Excel 2019, Excel 2016 e Excel 2013.
-
Primeiro, selecione a linha (ou colunas, etc.) associada à segunda série de dados.
-
Ao selecionar um elemento em um gráfico, a guia Ferramentas de Gráfico aparecerá na faixa de opções.
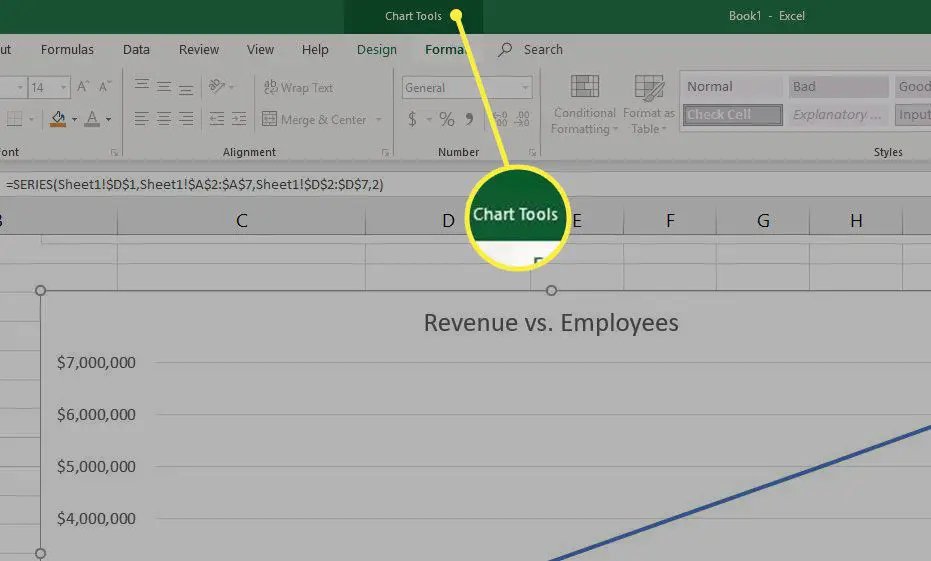
-
Selecione os Formato aba.

-
Mais à esquerda, a caixa Seleção atual já deve exibir a série que você selecionou. Neste exemplo, é a série “Funcionários”.
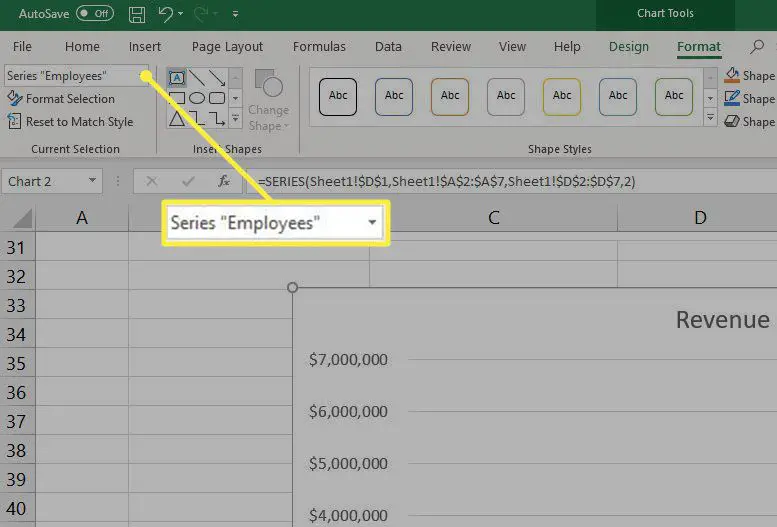
-
Selecione Seleção de formato.
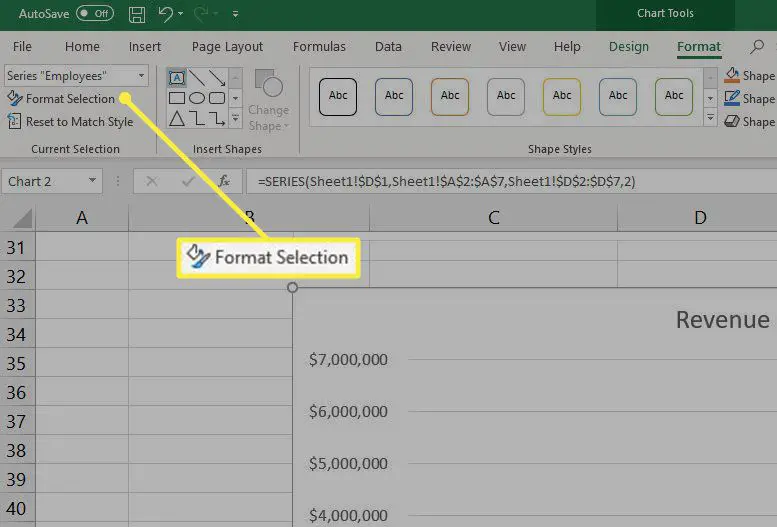
-
Agora, no painel direito, em Opções de série, selecione Eixo Secundário.
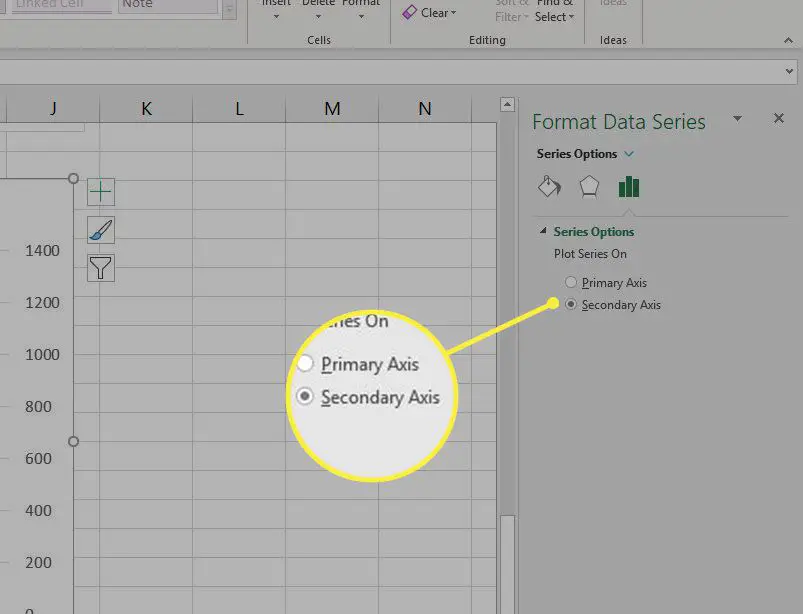
-
Depois de adicionado, este segundo eixo pode ser personalizado da mesma forma que o eixo principal. Você pode alterar o alinhamento ou a direção do texto, atribuir a ele um rótulo de eixo exclusivo ou modificar o formato do número.
-
Agora olhe para o seu gráfico. O eixo secundário aparecerá no lado direito, e o Excel até fará algumas estimativas padrão em relação à escala. Em comparação com a primeira versão deste gráfico, adicionar um segundo eixo torna muito mais fácil comparar as tendências.