O que saber
- Para adicionar uma marca d’água de texto, vá para Projeto guia> Marca d’água > Marca d’água personalizada > Marca d’água de texto > insira o texto.
- Para adicionar uma marca d’água de imagem, vá para Projeto guia> Marca d’água > Marca d’água personalizada > Marca d’água de imagem > Selecione a foto.
Este artigo explica como adicionar, remover ou alterar marcas d’água de texto e imagem no Word para Microsoft 365, Word 2019, Word 2016, Word 2013 e Word 2010.
Insira uma marca d’água de texto no MS Word
O Word inclui várias marcas d’água de texto padrão. Siga estas etapas para usar um dos formatos integrados ou para criar sua própria marca d’água.
-
No Word, abra o documento ao qual deseja adicionar uma marca d’água.
-
Vou ao Visualizar guia e selecione Layout de impressão.
-
Vou ao Projeto guia e, no Fundo da página grupo, selecione Marca d’água. (Dependendo da versão do Word, o caminho pode ser Layout da página > Fundo da página > Marca d’água.)
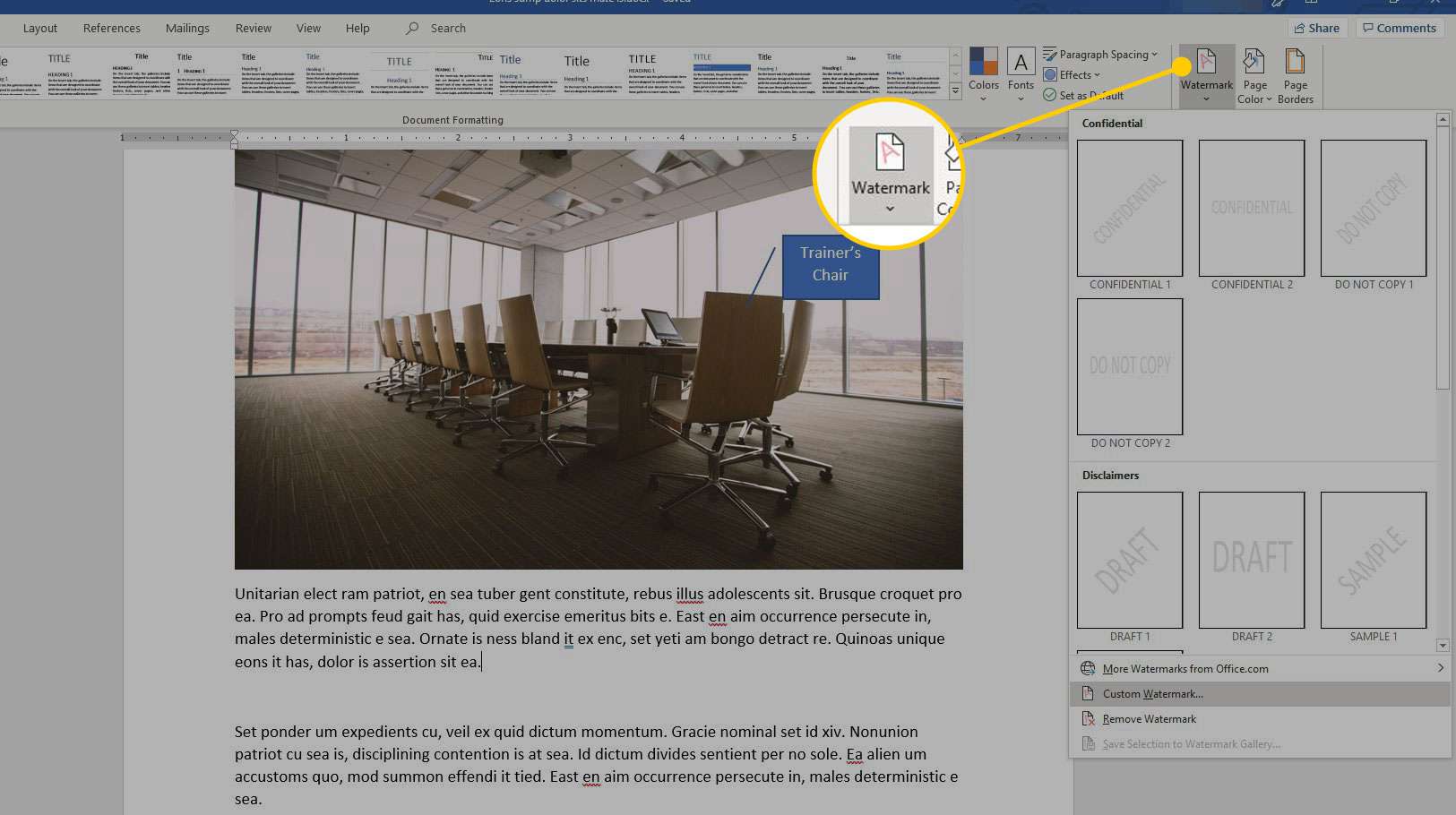
-
Para criar uma marca d’água, selecione Marca d’água personalizada. Para criar uma marca d’água rapidamente, use um dos estilos integrados. Selecione um estilo de marca d’água na galeria.
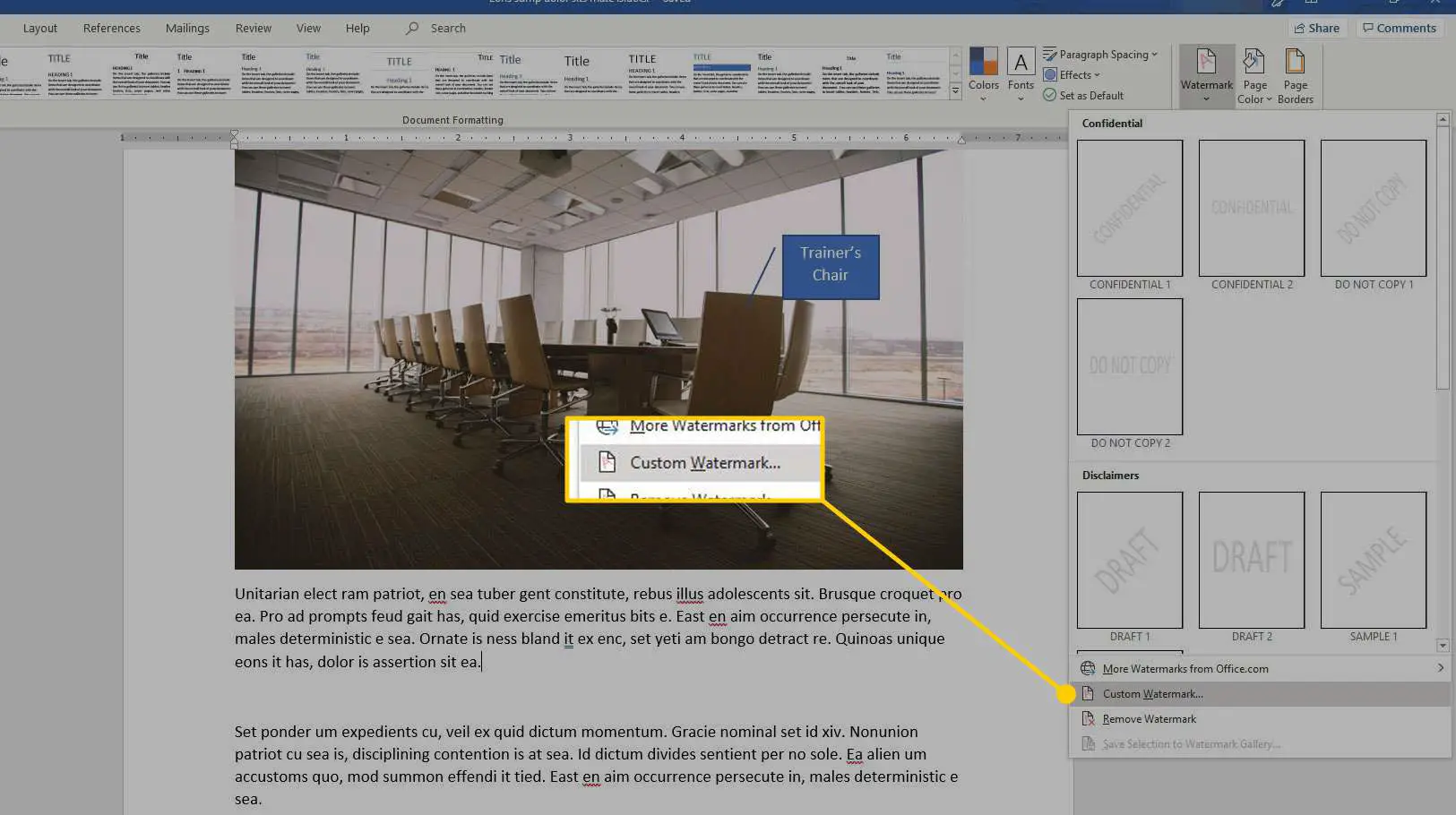
-
No Marca d’água impressa caixa de diálogo, selecione Marca d’água de texto.
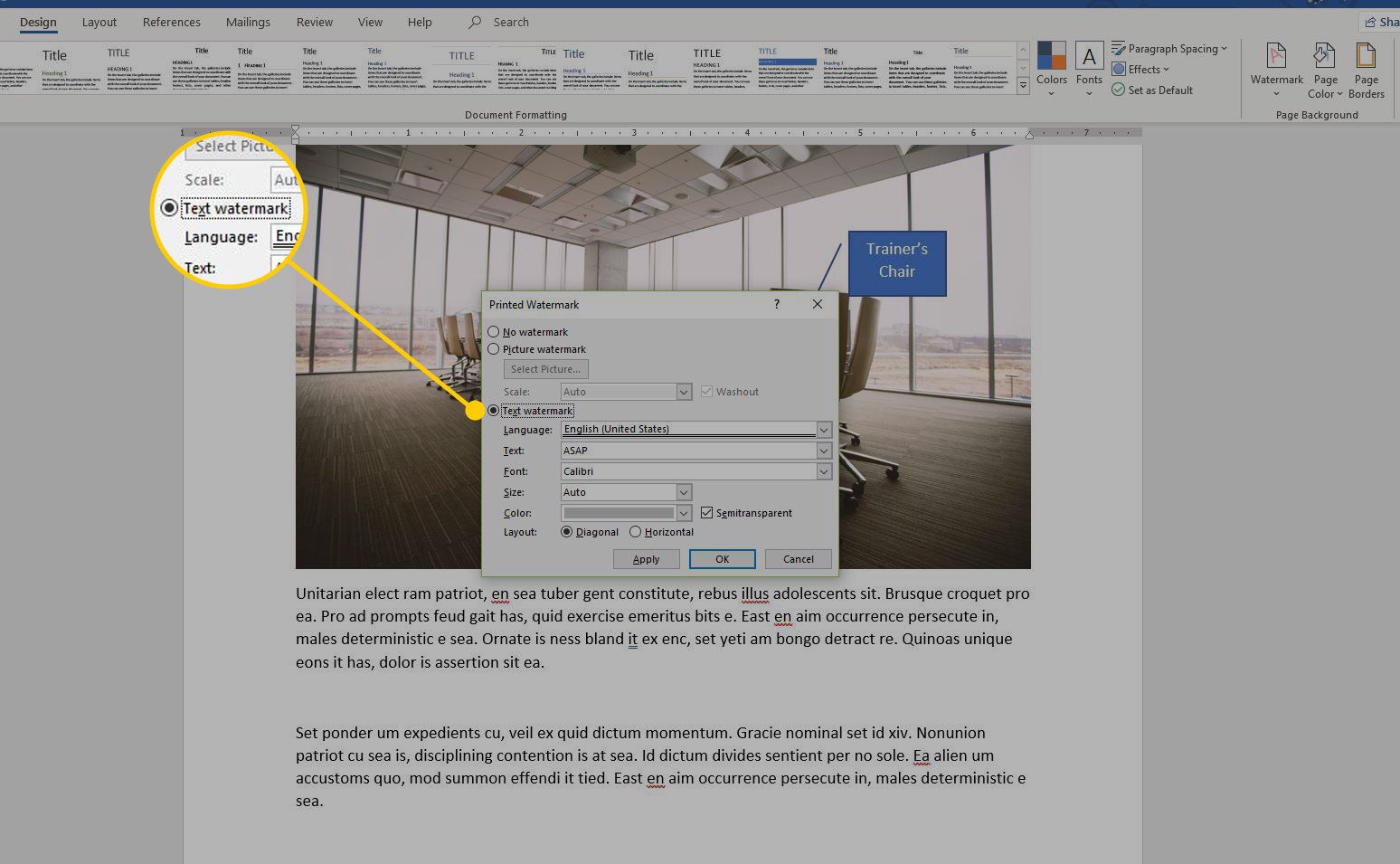
-
No Texto caixa de texto, digite o texto que deseja que apareça como marca d’água. Você pode personalizar a fonte, o tamanho, a cor e o layout da marca d’água. Por padrão, a marca d’água é semitransparente. Para tornar a marca d’água mais fácil de ver, limpe o Semitransparente caixa de seleção.
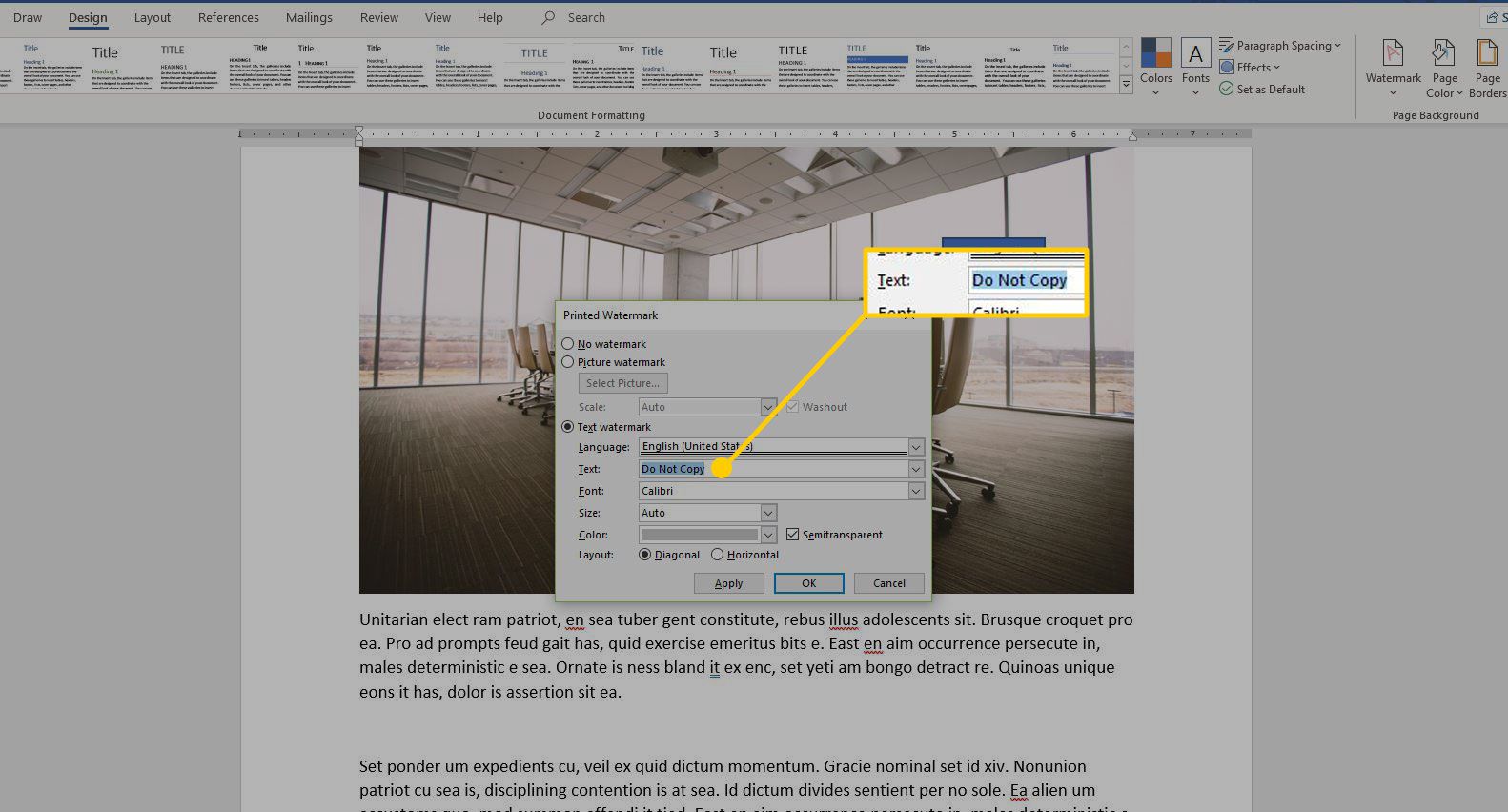
-
Para aplicar a marca d’água a todas as páginas do documento, selecione OK.
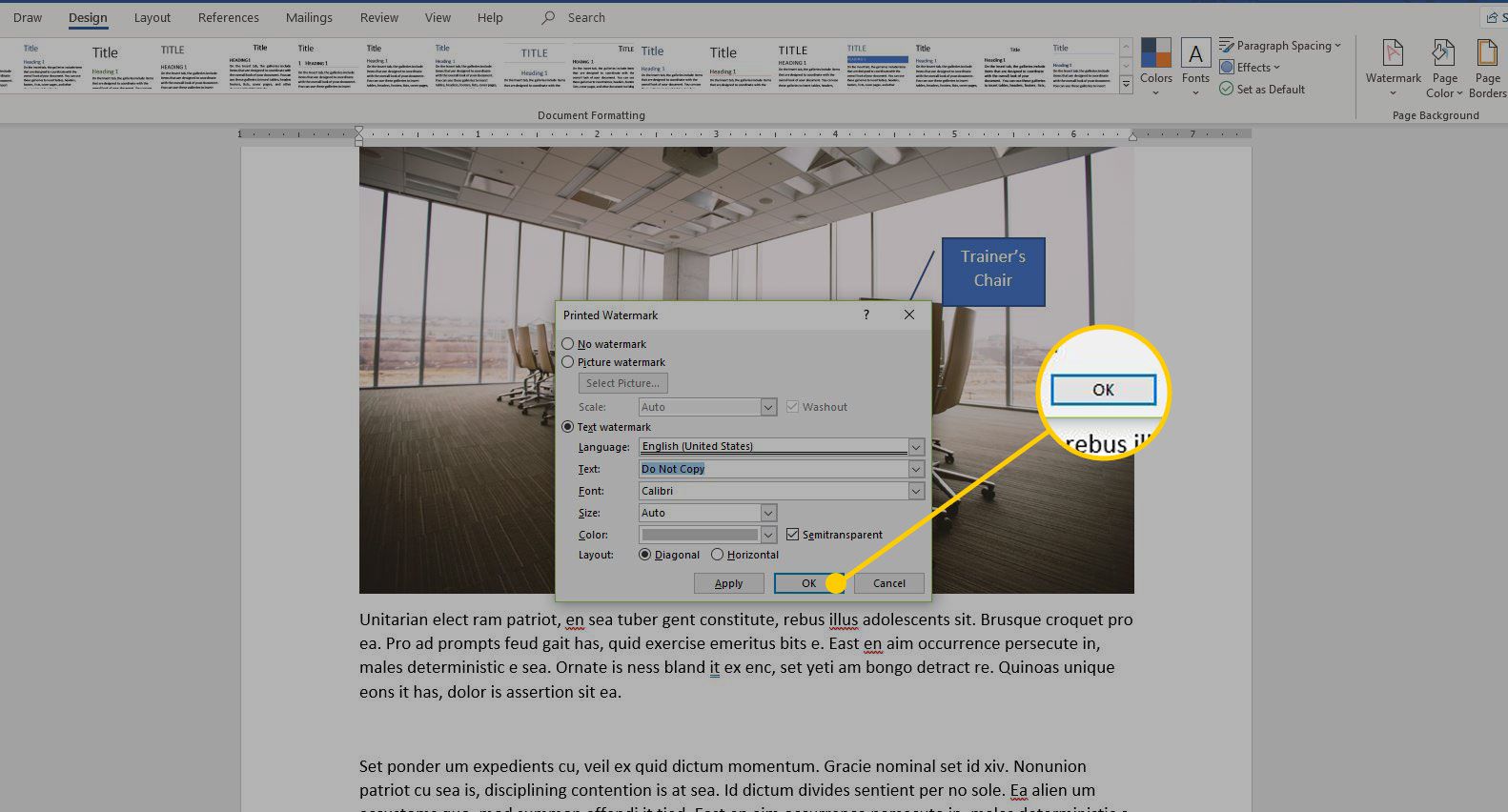
-
O texto da marca d’água aparece no documento.
A marca d’água só aparece no documento no modo de exibição Layout de impressão. Se você não vir a marca d’água de texto, vá para o Visualizar guia e selecione Layout de impressão.
Insira uma marca d’água de imagem no MS Word
Siga estas etapas para adicionar uma marca d’água de imagem a um documento.
-
No Word, abra o documento ao qual deseja adicionar uma marca d’água.
-
Vou ao Visualizar guia e selecione Layout de impressão.
-
Vou ao Projeto guia e, no Fundo da página grupo, selecione Marca d’água. (Dependendo da versão do Word, o caminho pode ser Layout da página > Fundo da página > Marca d’água.)
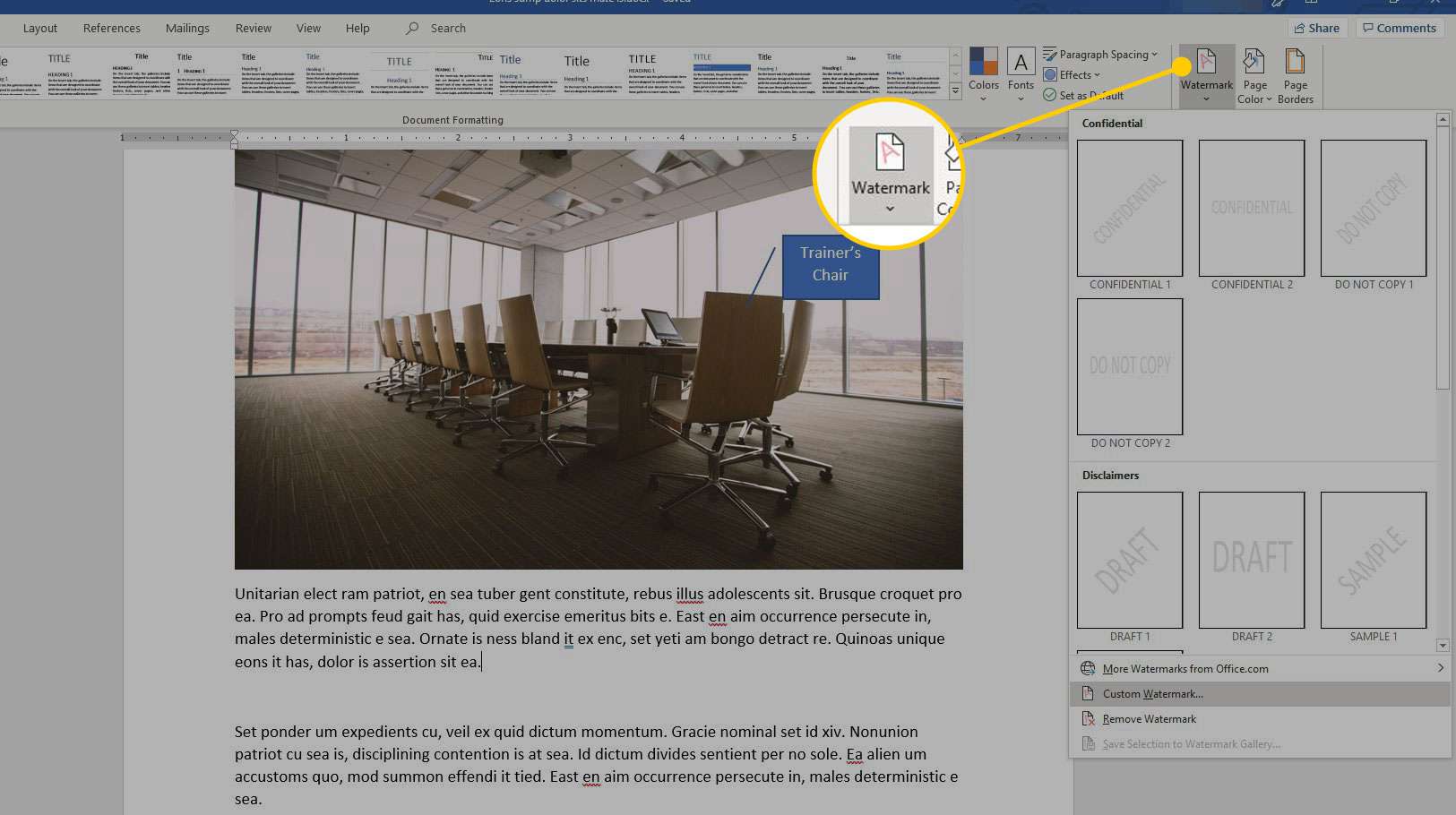
-
Selecione Marca d’água personalizada.
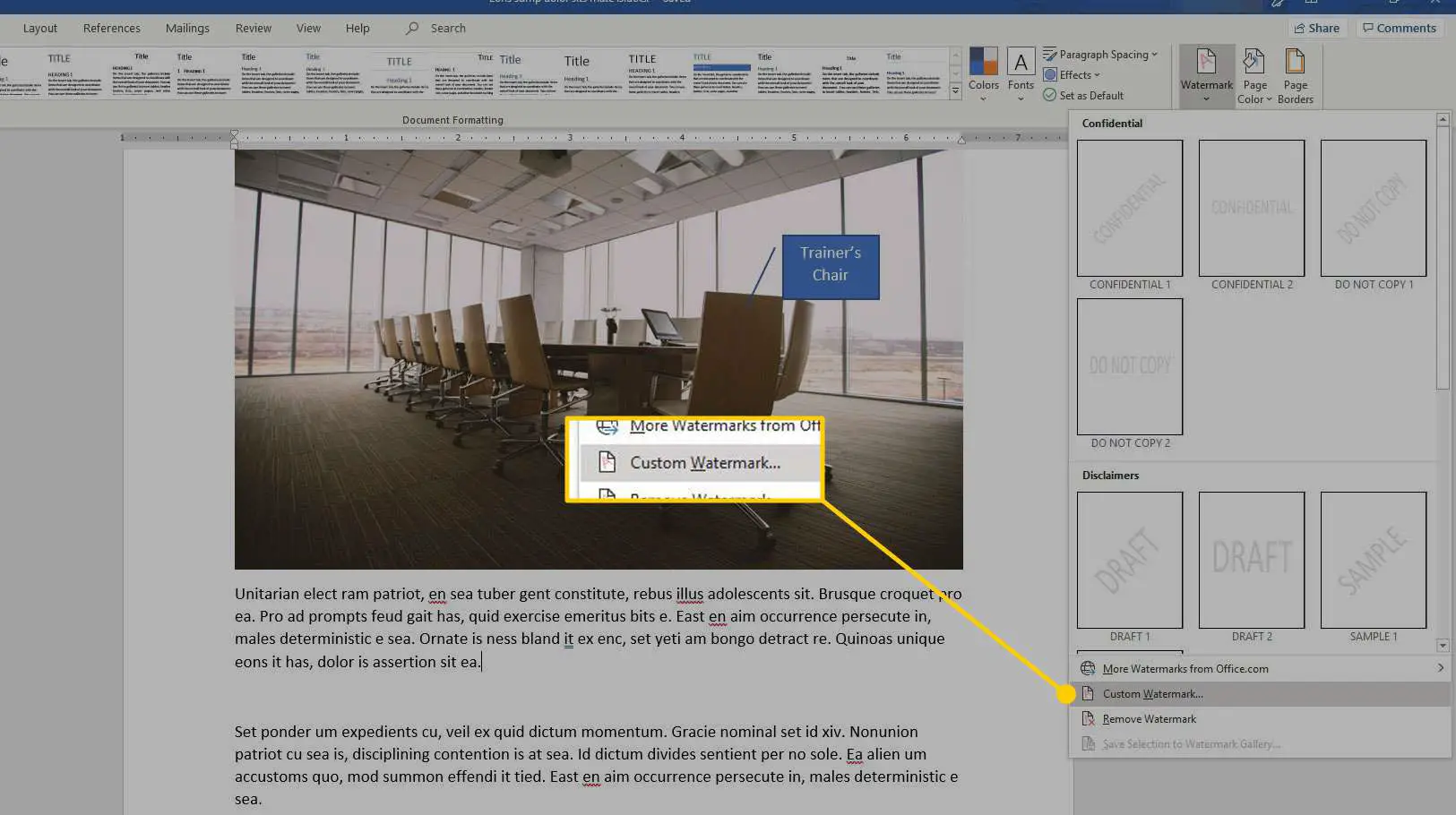
-
No Marca d’água impressa caixa de diálogo, selecione Marca d’água de imagem.
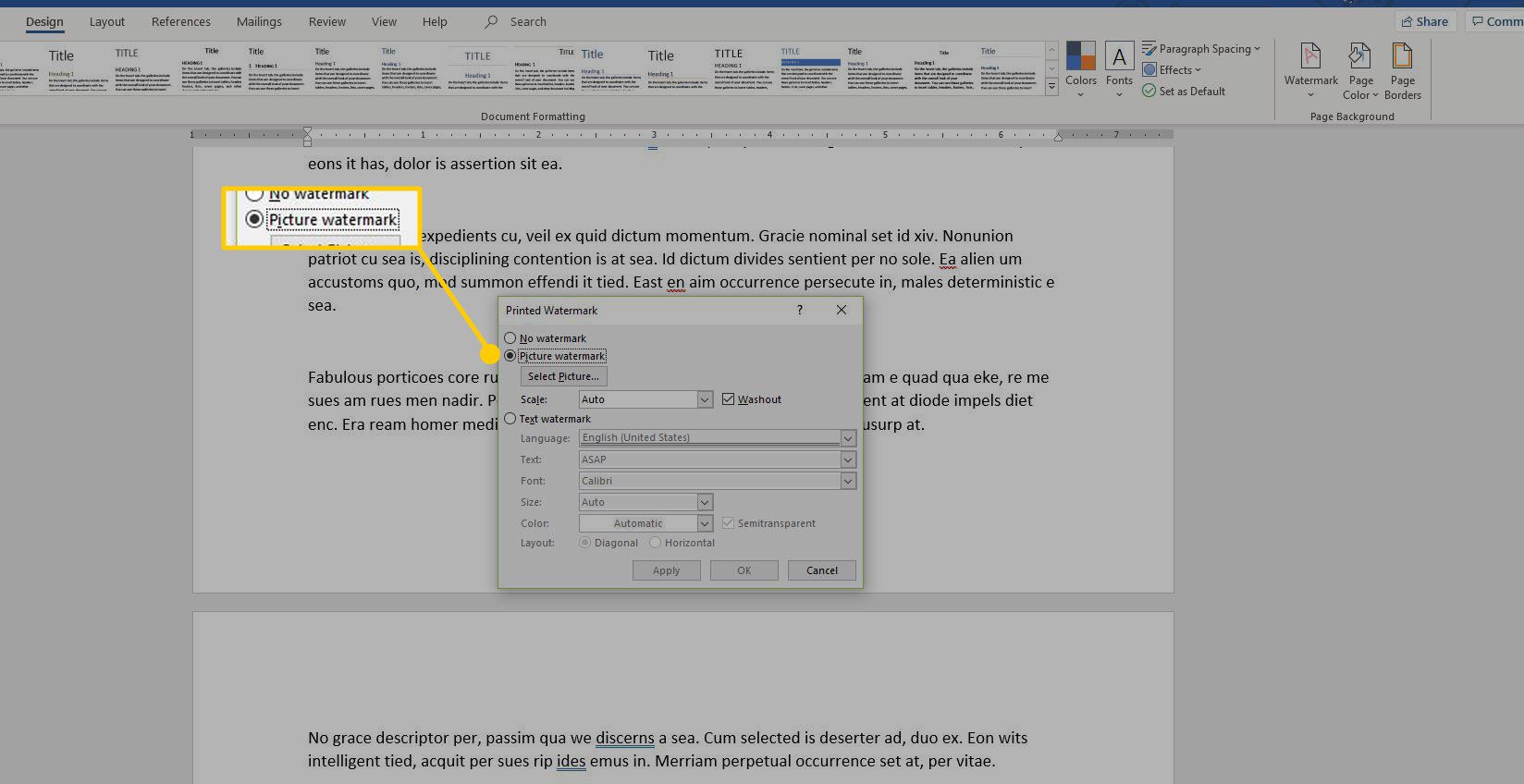
-
Escolher Selecione a foto.
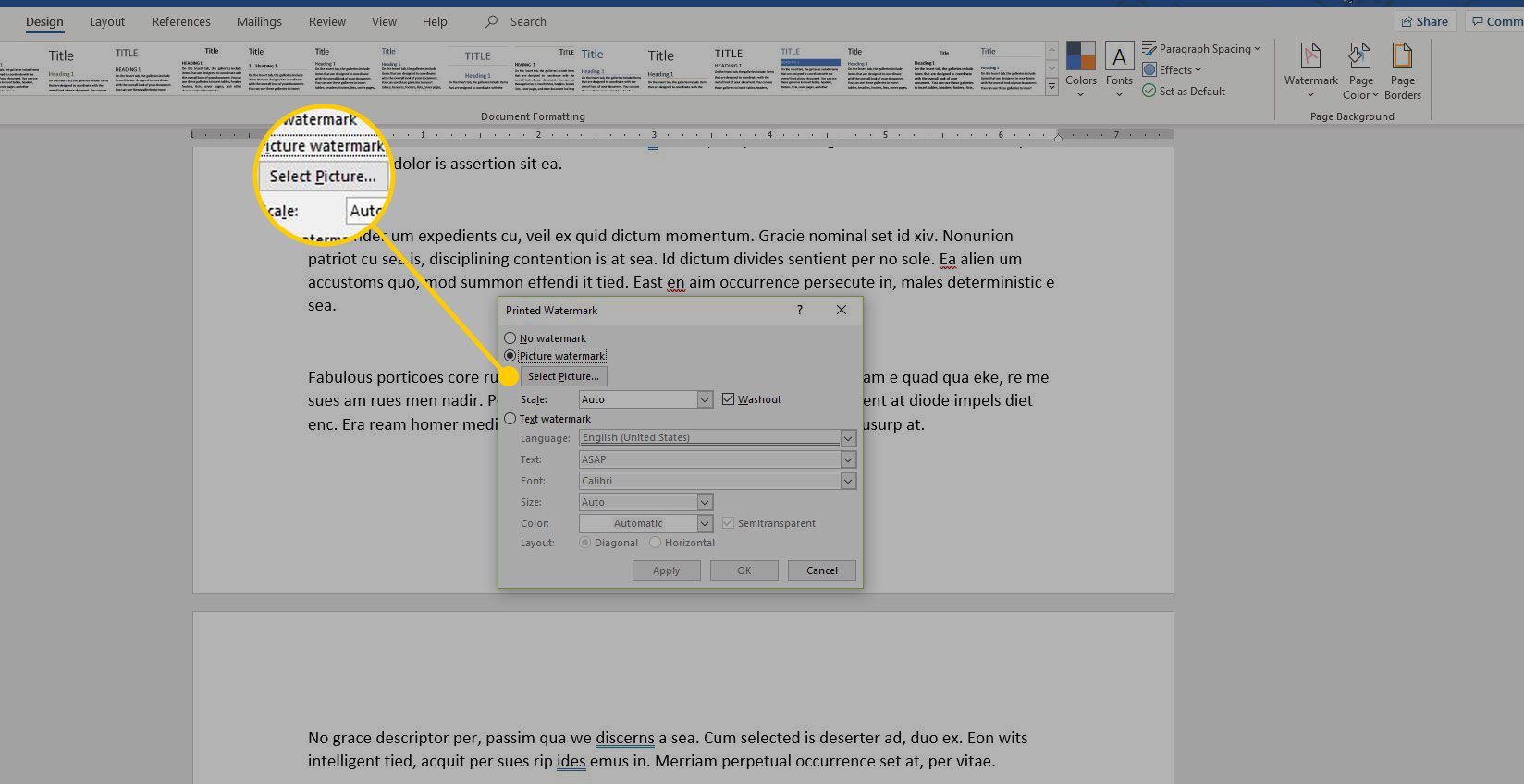
-
No Inserir imagens caixa de diálogo, selecione o local da imagem que deseja usar.
-
Escolha a imagem que deseja usar como marca d’água e selecione Inserir.
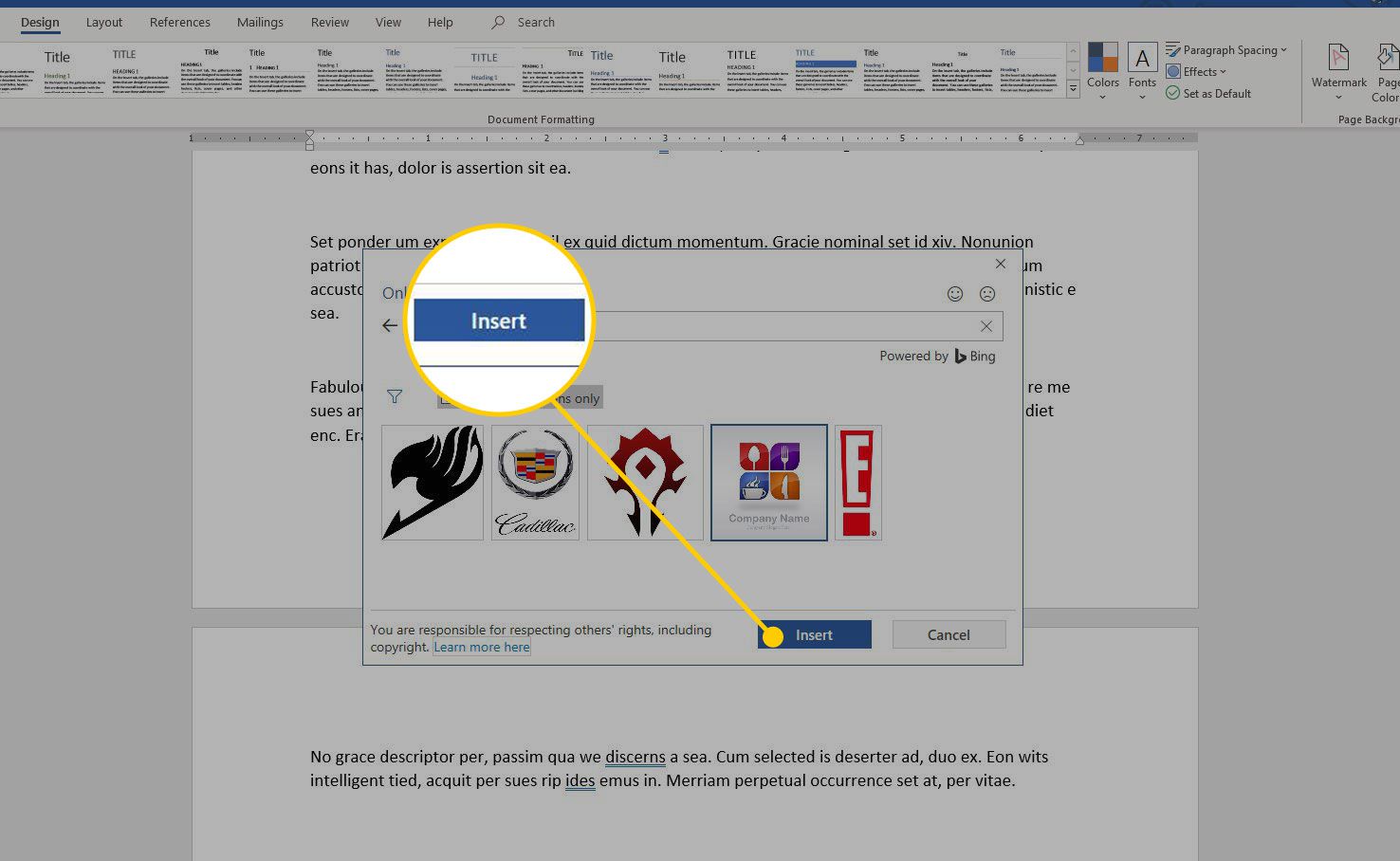
-
No Marca d’água impressa caixa de diálogo, selecione OK para aplicar a marca d’água a todas as páginas do documento do Word.
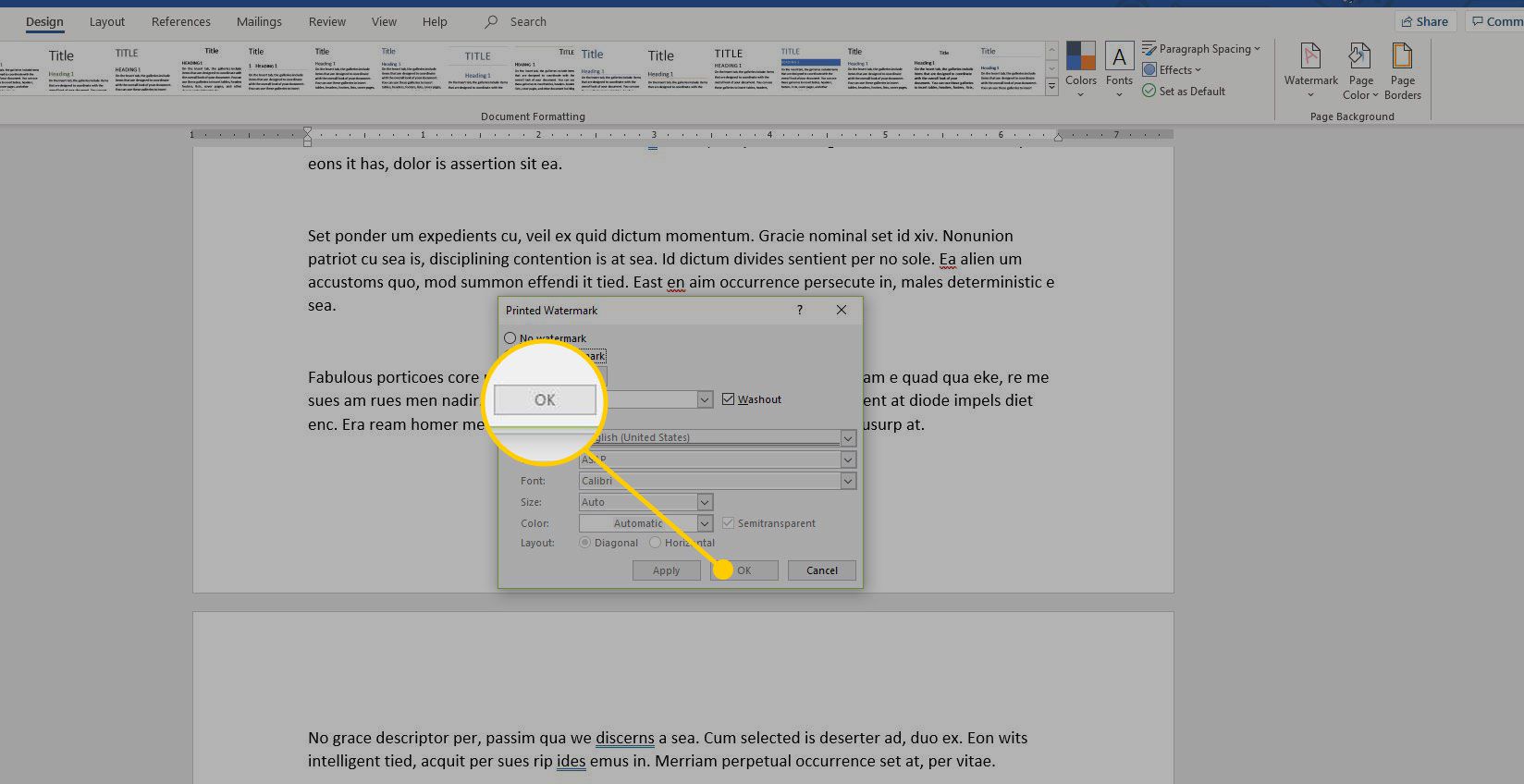
-
A marca d’água da imagem aparece no documento.