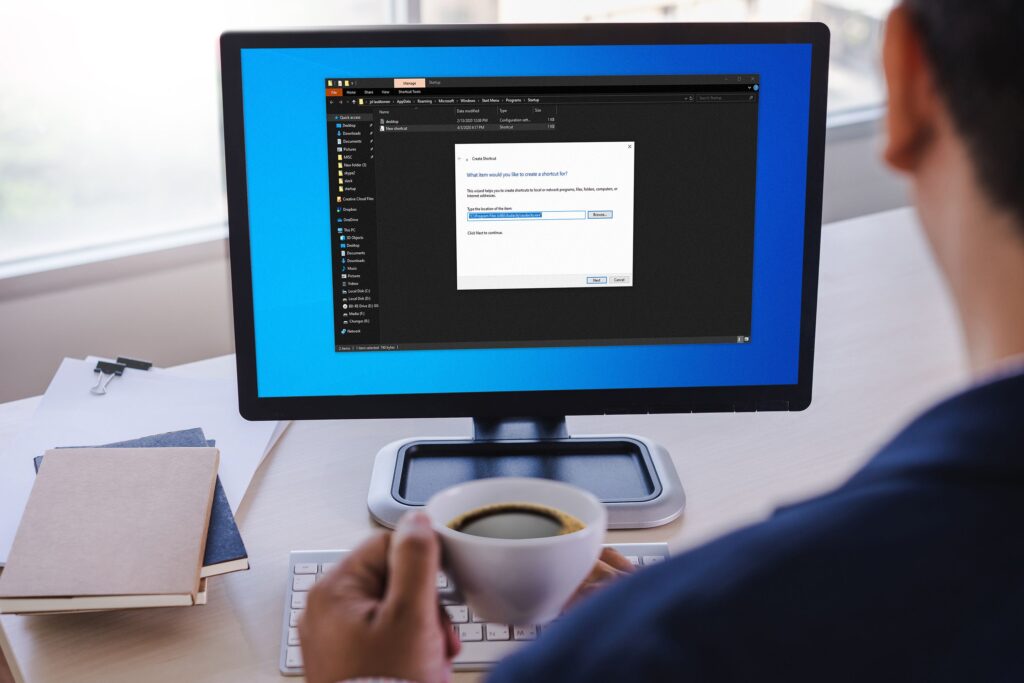
O que saber
- Abra a caixa de diálogo Executar, digite shell: startupe, em seguida, clique com o botão direito dentro da pasta de inicialização e selecione Novo > Atalho para adicionar um programa.
- Se você não conseguir encontrar o aplicativo, digite shell: appsfolder na caixa de diálogo Executar e arraste os aplicativos dessa pasta para a pasta Inicializar.
- Alguns aplicativos oferecem a opção ‘executar na inicialização’, que é uma maneira mais fácil de adicionar um programa para iniciar no Windows 10.
Este artigo explica como adicionar um programa para inicialização no Windows 10. Os aplicativos designados como programas de inicialização são iniciados durante a inicialização do Windows 10.
Como adicionar programas para inicializar no Windows 10
Você pode ativar ou desativar a execução de aplicativos na inicialização no Painel de controle de inicialização do aplicativo e na barra de tarefas, mas o único lugar onde você pode adicionar novos programas de inicialização é através da pasta de inicialização. Alguns aplicativos modernos têm um recurso de ‘execução na inicialização’ embutido em suas opções. Se o seu aplicativo tiver essa opção, ligá-lo é muito mais fácil do que o método a seguir, que foi projetado para funcionar com todos os programas.
-
aperte o Chave do Windows + R para abrir a caixa de diálogo de execução.
-
Modelo shell: startup na caixa de diálogo de execução e pressione Entrar no seu teclado.
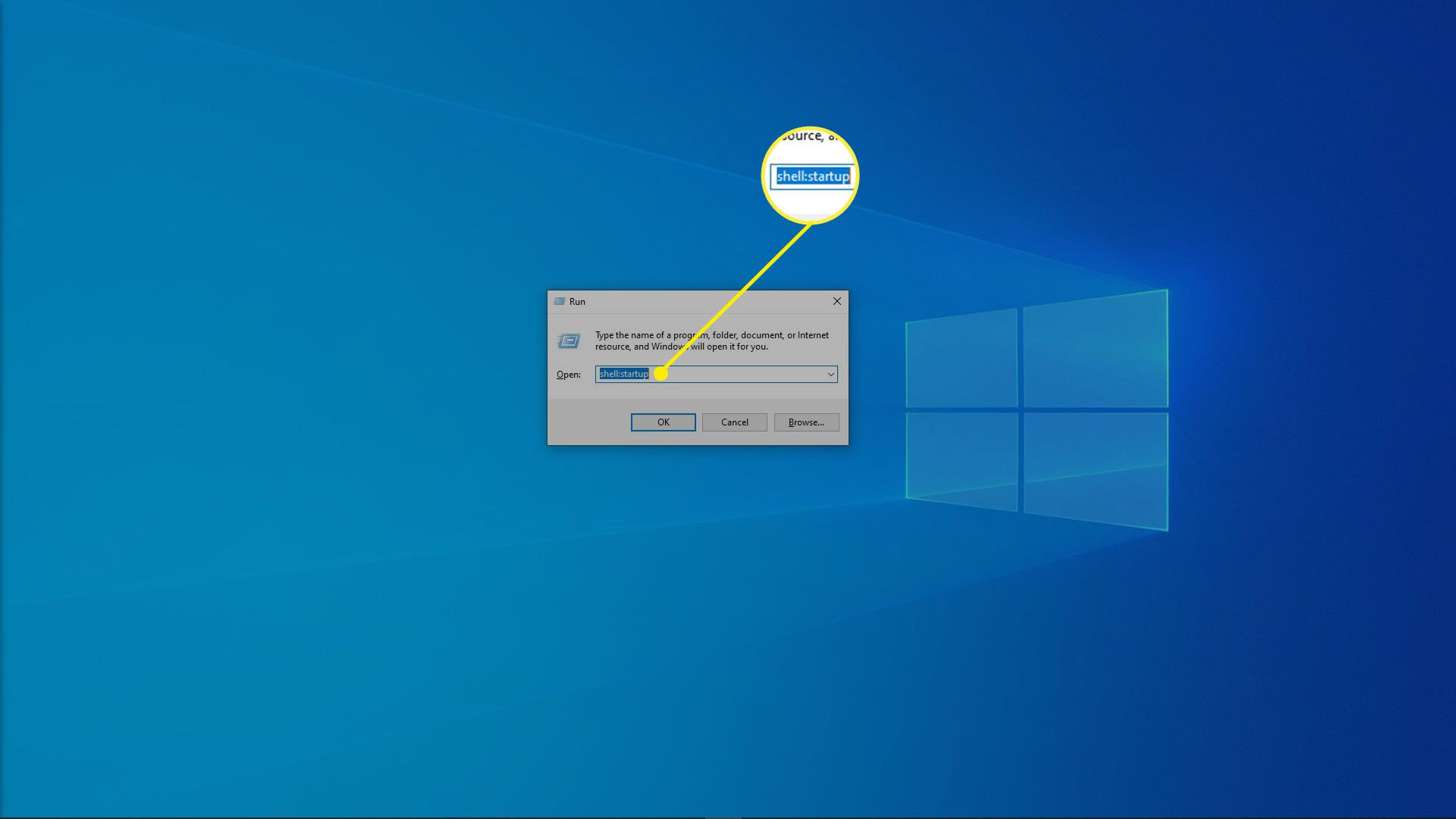
-
Clique com o botão direito na pasta de inicialização e clique Novo.
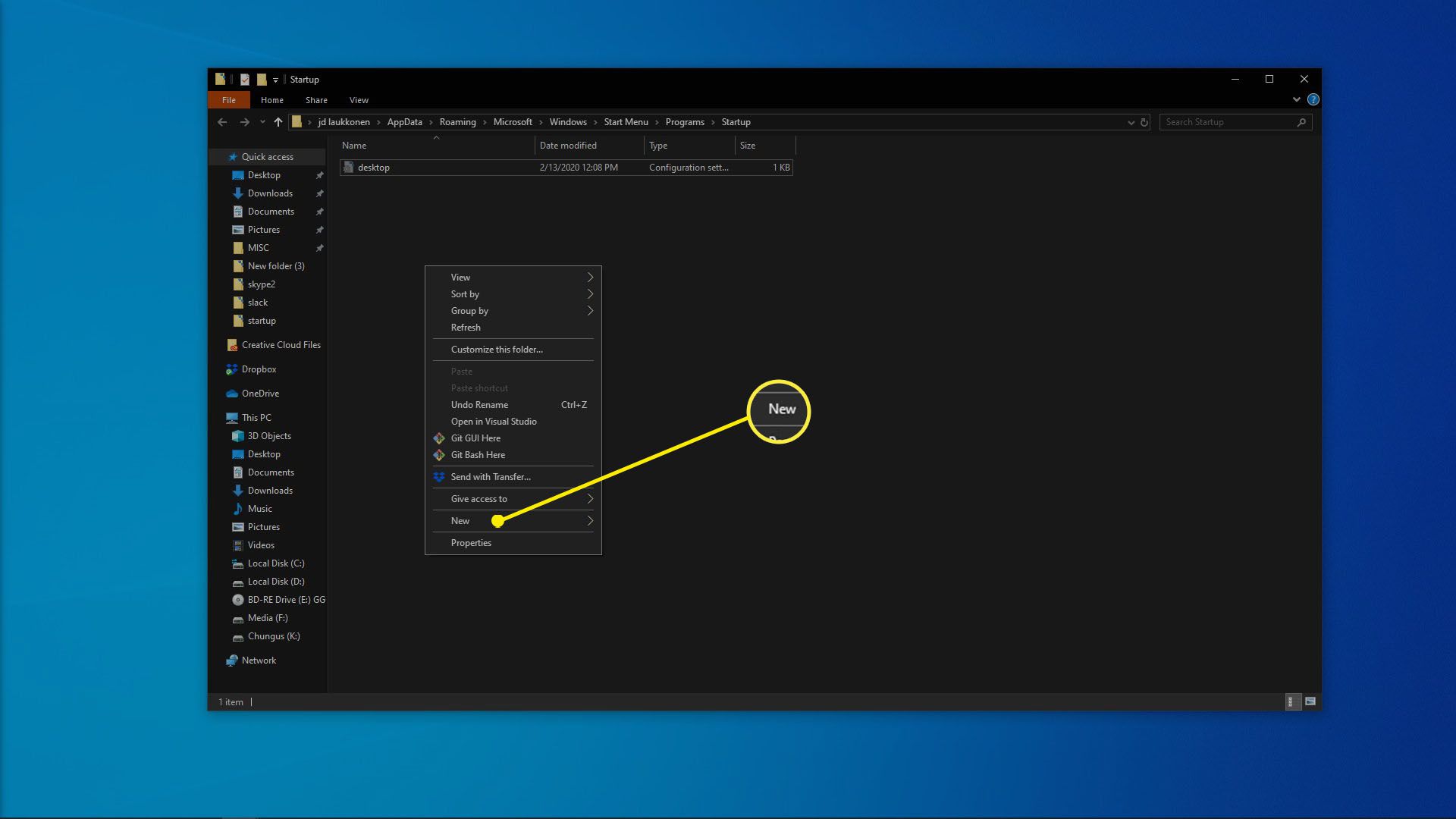
-
Clique Atalho.
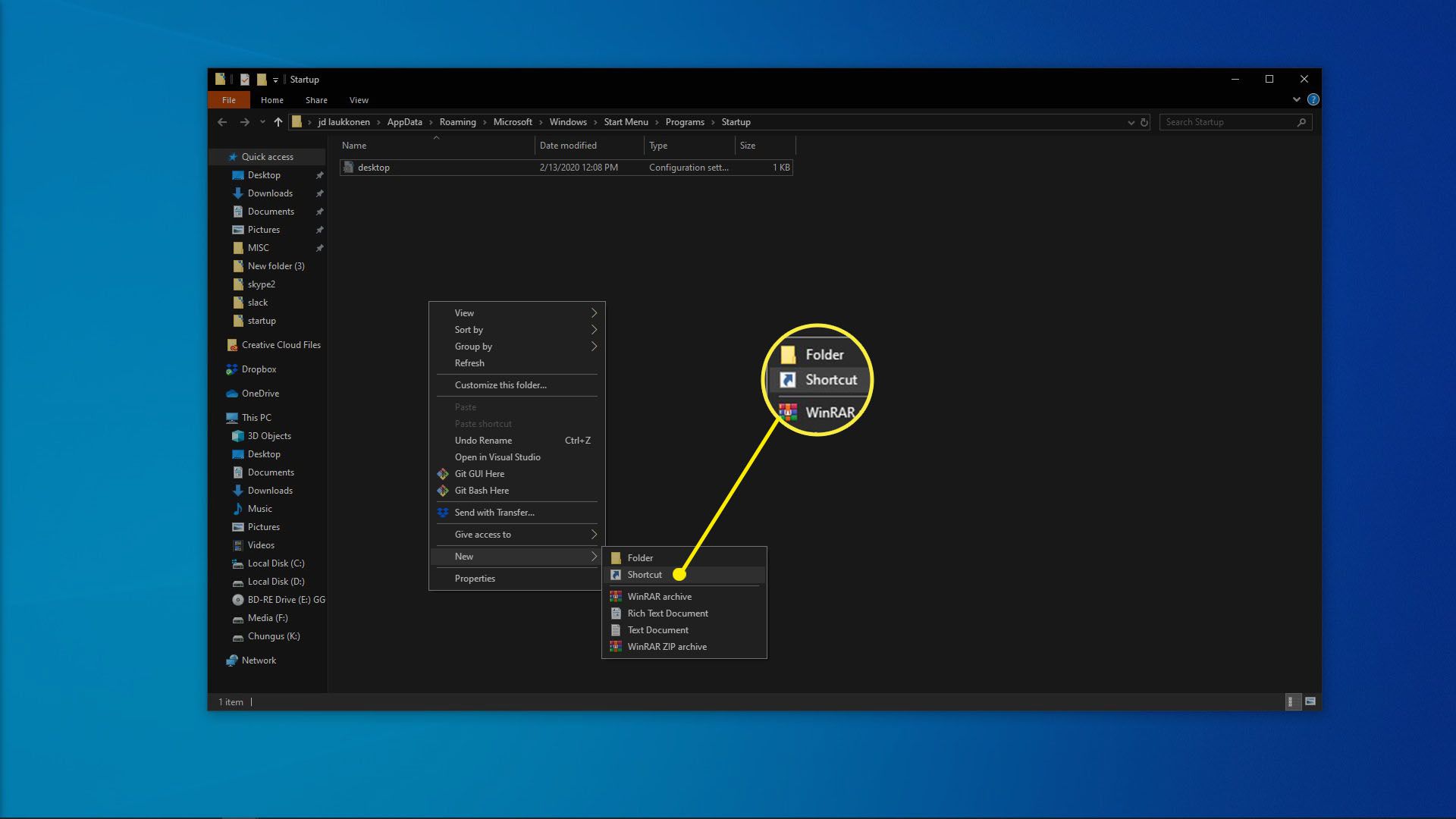
-
Digite a localização do programa, se souber, ou clique em Navegar para localizar o programa em seu computador.
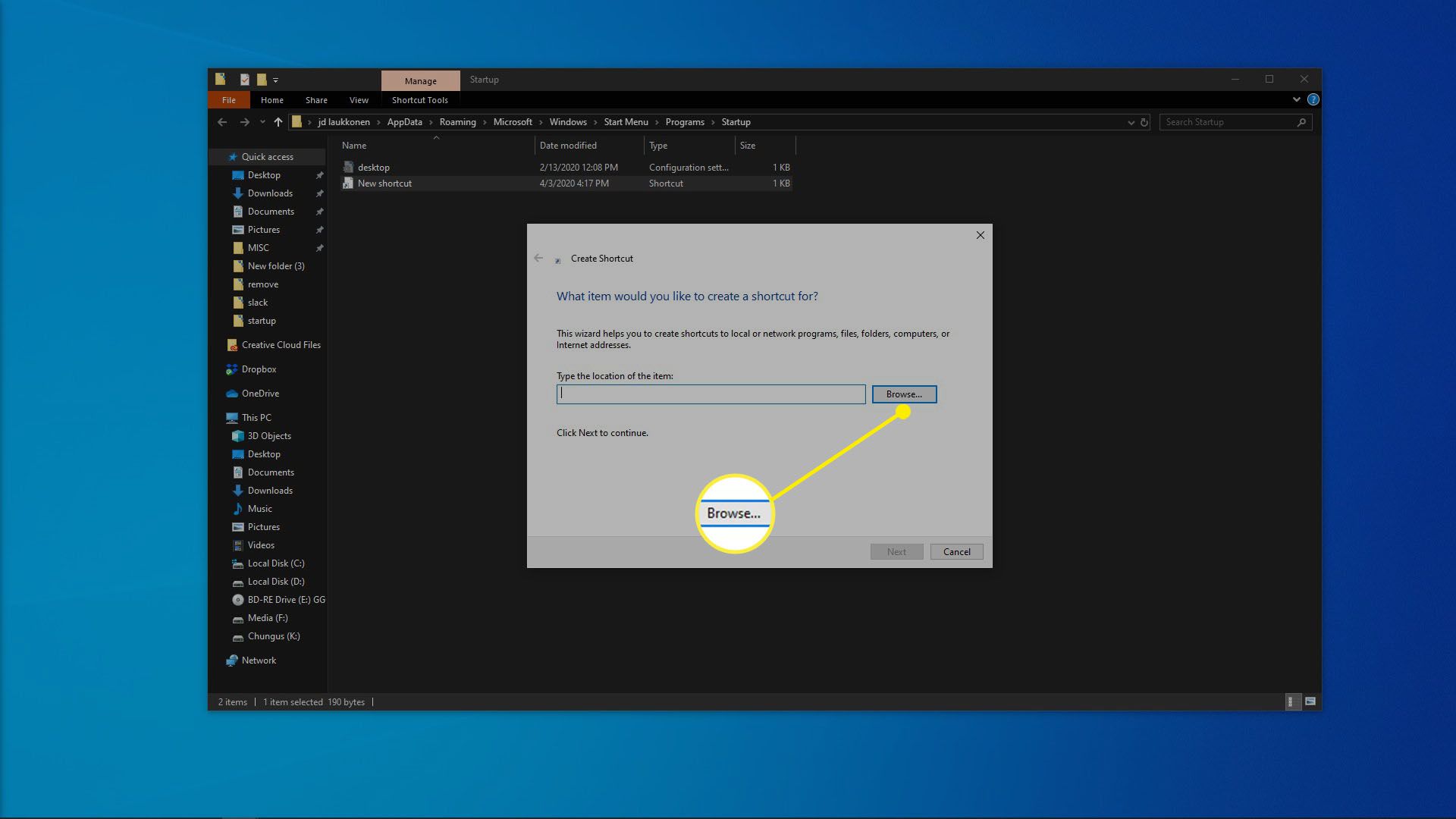
Se você não conseguir encontrar seu aplicativo, tente abrir a caixa de diálogo de execução novamente e digitar shell: appsfolder. Você pode arrastar qualquer aplicativo dessa pasta para a pasta de inicialização para criar instantaneamente um atalho.
-
Clique Próximo.
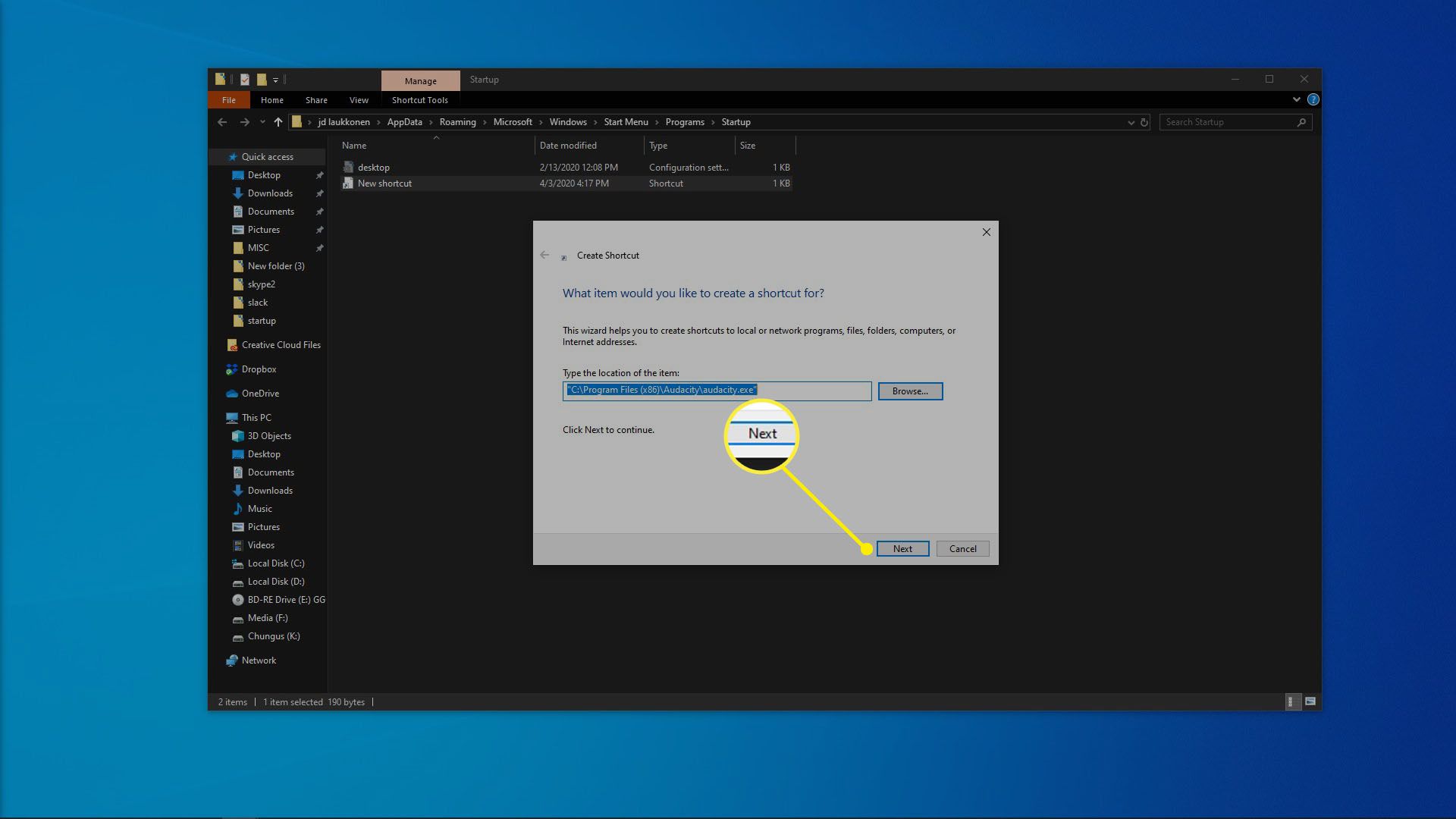
-
Digite um nome para o atalho e clique em Terminar.
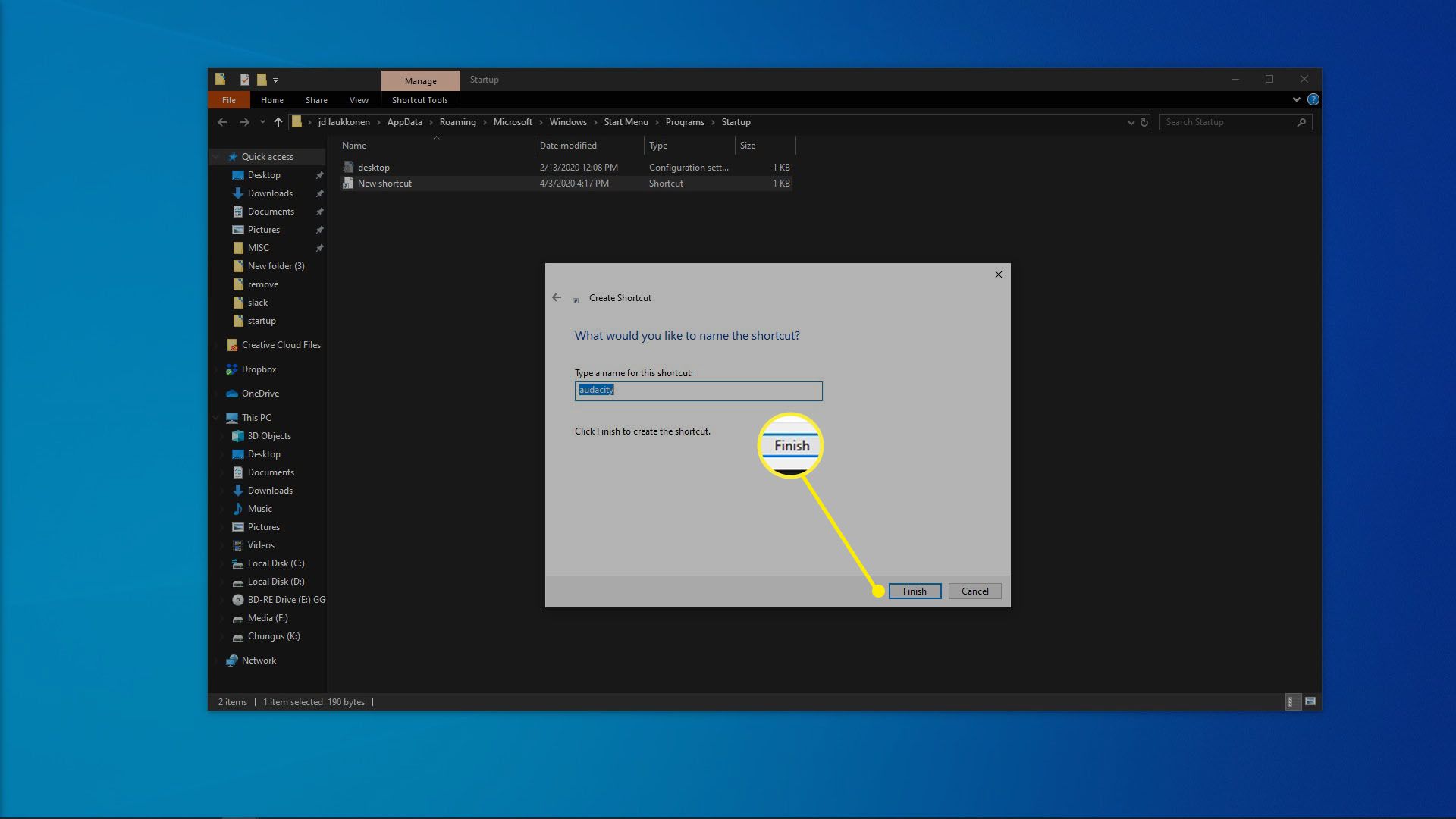
-
Crie links adicionais para quaisquer outros programas que você deseja executar automaticamente quando o Windows é iniciado.
-
Reinicie o computador e os novos programas serão iniciados automaticamente.
O que é a pasta de inicialização do Windows?
A pasta de inicialização do Windows é uma pasta na qual o Windows procura programas para serem executados sempre que é iniciado. Essa era a única maneira de gerenciar programas de inicialização em versões anteriores do Windows. Adicionar um atalho de programa faz com que esse programa seja iniciado quando o Windows é iniciado, e remover um atalho de programa impede que ele seja iniciado quando o Windows é iniciado. Embora o Windows 10 tenha mudado para o painel de controle de inicialização do aplicativo mais recente como a principal forma de gerenciar quais aplicativos, a pasta de inicialização continua sendo a melhor maneira para os usuários adicionarem seus próprios programas de inicialização.
Desvantagens de adicionar programas à pasta de inicialização no Windows 10
Os benefícios de adicionar programas que você usa todos os dias à pasta de inicialização do Windows 10 são óbvios. Em vez de esperar que o Windows inicialize e clicar manualmente em tudo o que você inicia todos os dias, tudo o que você precisa fazer é ligar o computador e esperar que tudo carregue. O problema é que leva tempo para os programas serem carregados junto com o Windows, e cada programa que você carrega consome recursos como memória e capacidade do processador. Carregue muitos programas desnecessários e você verá que o Windows 10 inicia devagar e pode até permanecer lento depois de carregar tudo. Se mudar de ideia sobre os programas adicionados à pasta de inicialização, você pode simplesmente excluir os atalhos para evitar que esses programas sejam executados sempre que você ligar o computador. Você também pode alterar os programas de inicialização do Windows 10 usando o gerenciador de tarefas ou o painel de controle do aplicativo de inicialização.
O que fazer se você tiver muitos programas de inicialização do Windows 10
Se você tem alguns programas essenciais que usa para trabalhar todos os dias, ou usa principalmente o computador para jogar um jogo específico, tente adicionar os programas que são importantes para você e, em seguida, remover os programas que nunca usa. Provavelmente, seu computador veio com um bloatware que você nunca usa de fato e os aplicativos são frequentemente configurados para serem executados quando o Windows é inicializado, mesmo que você não queira. Desative esses programas de inicialização, adicione os que deseja e você desfrutará da conveniência e dos tempos de inicialização mais rápidos.
