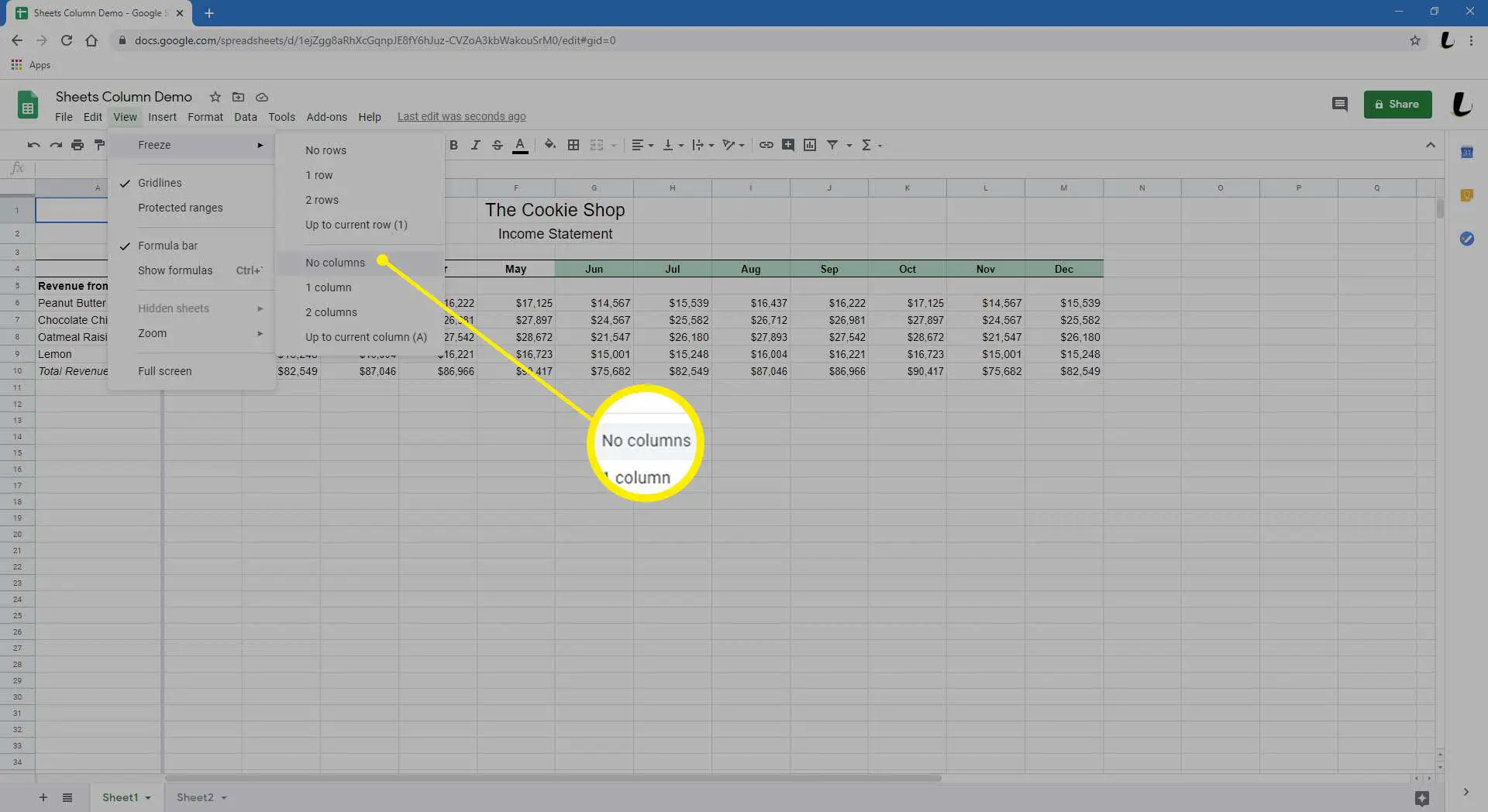As planilhas são compostas de colunas e linhas e, para usá-las com eficácia, é importante saber como alterá-las para incorporar as informações que você deseja rastrear ou os dados que deseja manipular. Se você estiver usando o Planilhas, é fácil fazer alterações nas colunas que você está usando. Veja como é feito:

Como adicionar colunas em planilhas
Digamos que você esteja trabalhando com alguns dados e veja que uma camada adicional de informações seria útil. Você pode adicionar uma nova coluna para acomodá-la.
-
Abra o Planilhas normalmente e a planilha à qual deseja adicionar colunas.
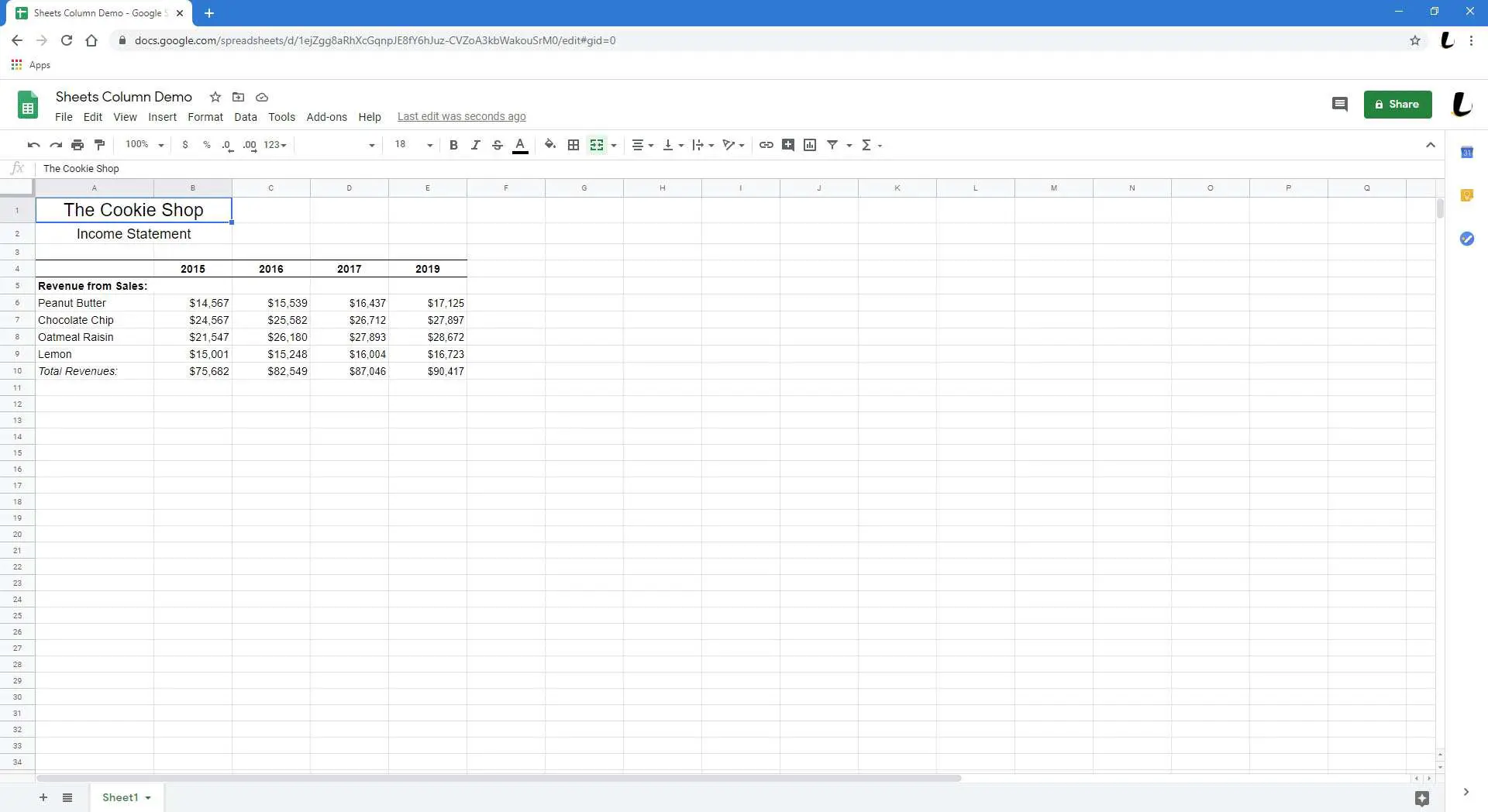
-
Decida onde você deseja sua coluna e passe o mouse sobre a letra no topo de uma das colunas ao lado dela. Por exemplo, aqui queremos adicionar uma coluna entre D e E, então passamos o mouse sobre E.
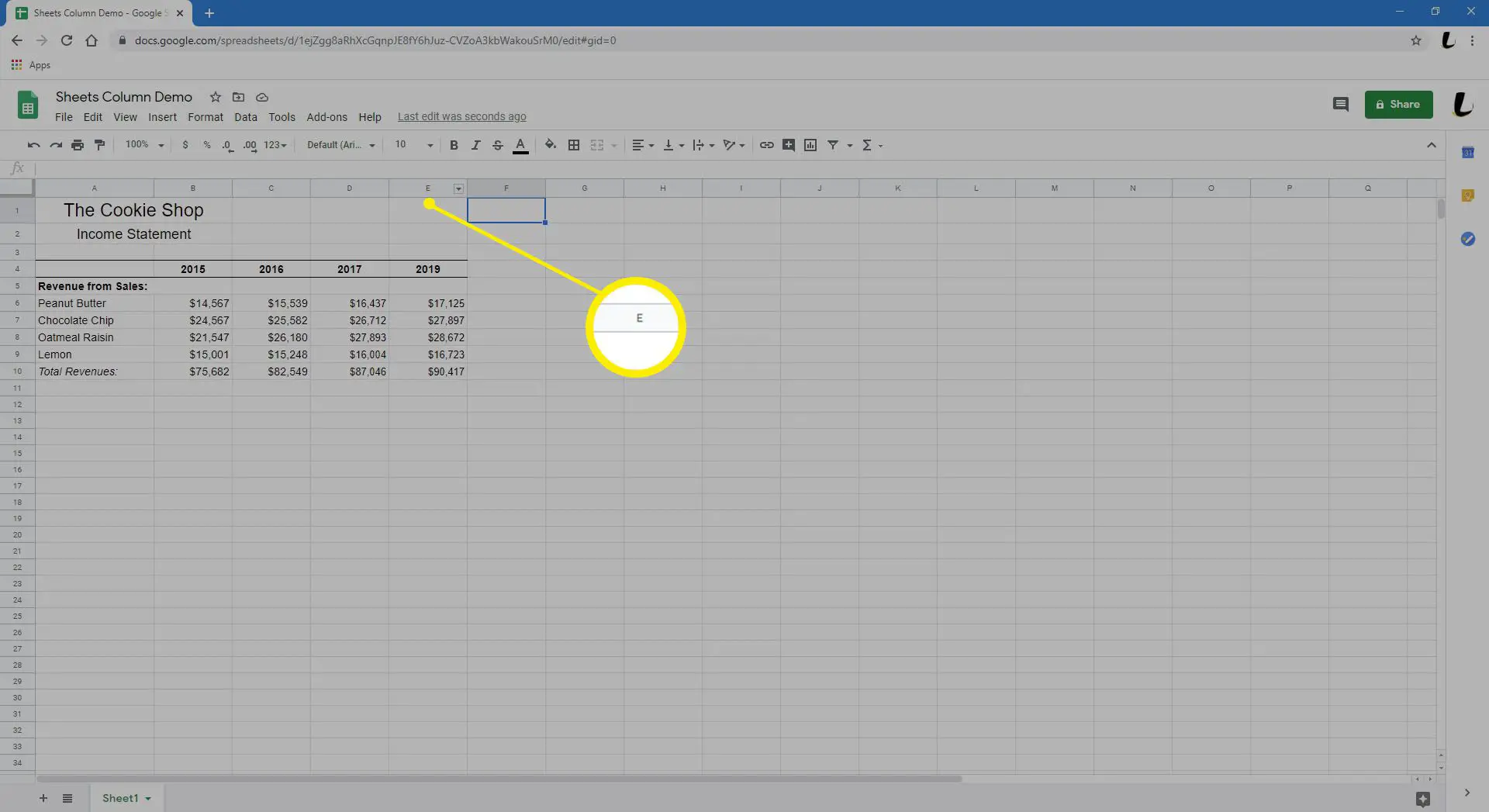
-
Selecione os flecha que parece abrir um menu.
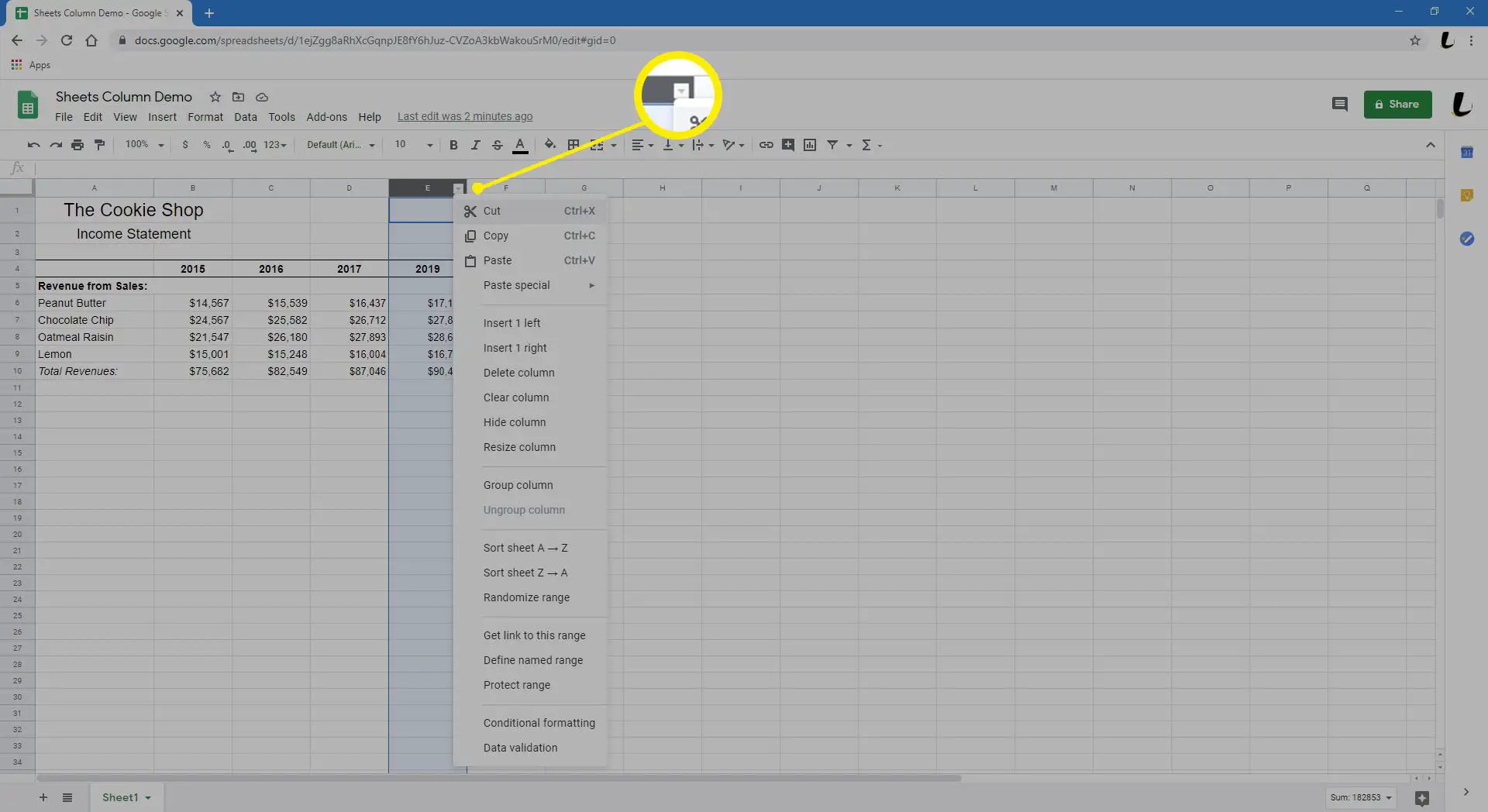
-
Selecione Inserir 1 à esquerda ou Insira 1 à direita, dependendo de onde você deseja colocar sua nova coluna.
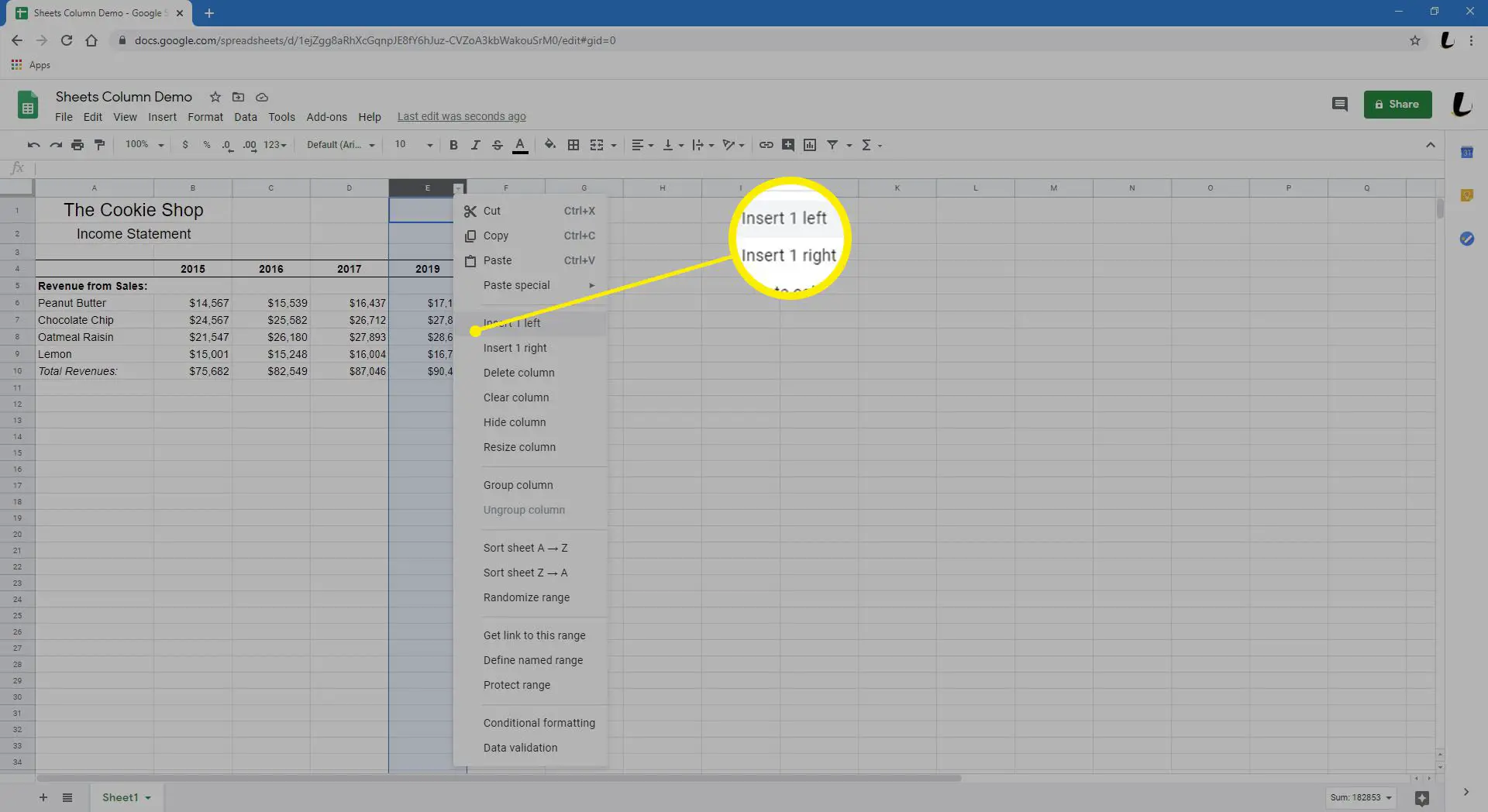
-
A nova coluna aparecerá e você pode preenchê-la com seus dados.
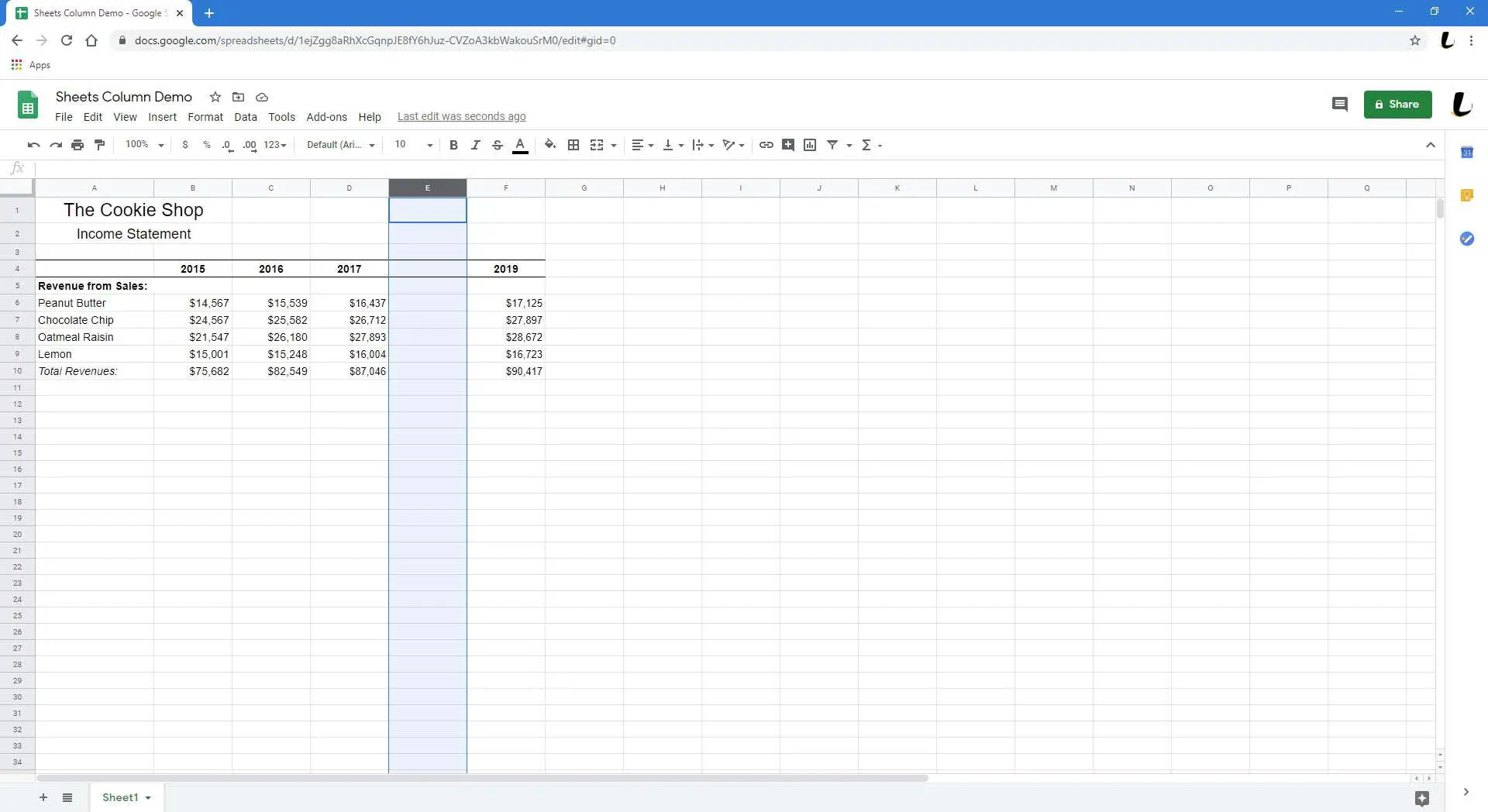
Para adicionar mais de uma coluna, decida onde deseja as colunas e selecione o mesmo número de colunas ao lado delas. Clique na seta do menu na parte superior de uma das colunas e selecione Inserir X à esquerda ou Inserir X à direita (X será o número de colunas que você selecionou).
-
A nova coluna e os novos dados passam a fazer parte da sua planilha.
Como remover colunas do Planilhas Google
Digamos que a nova coluna não esteja funcionando e você queira removê-la.
-
Abra o Planilhas Google normalmente e a planilha da qual deseja remover uma coluna.
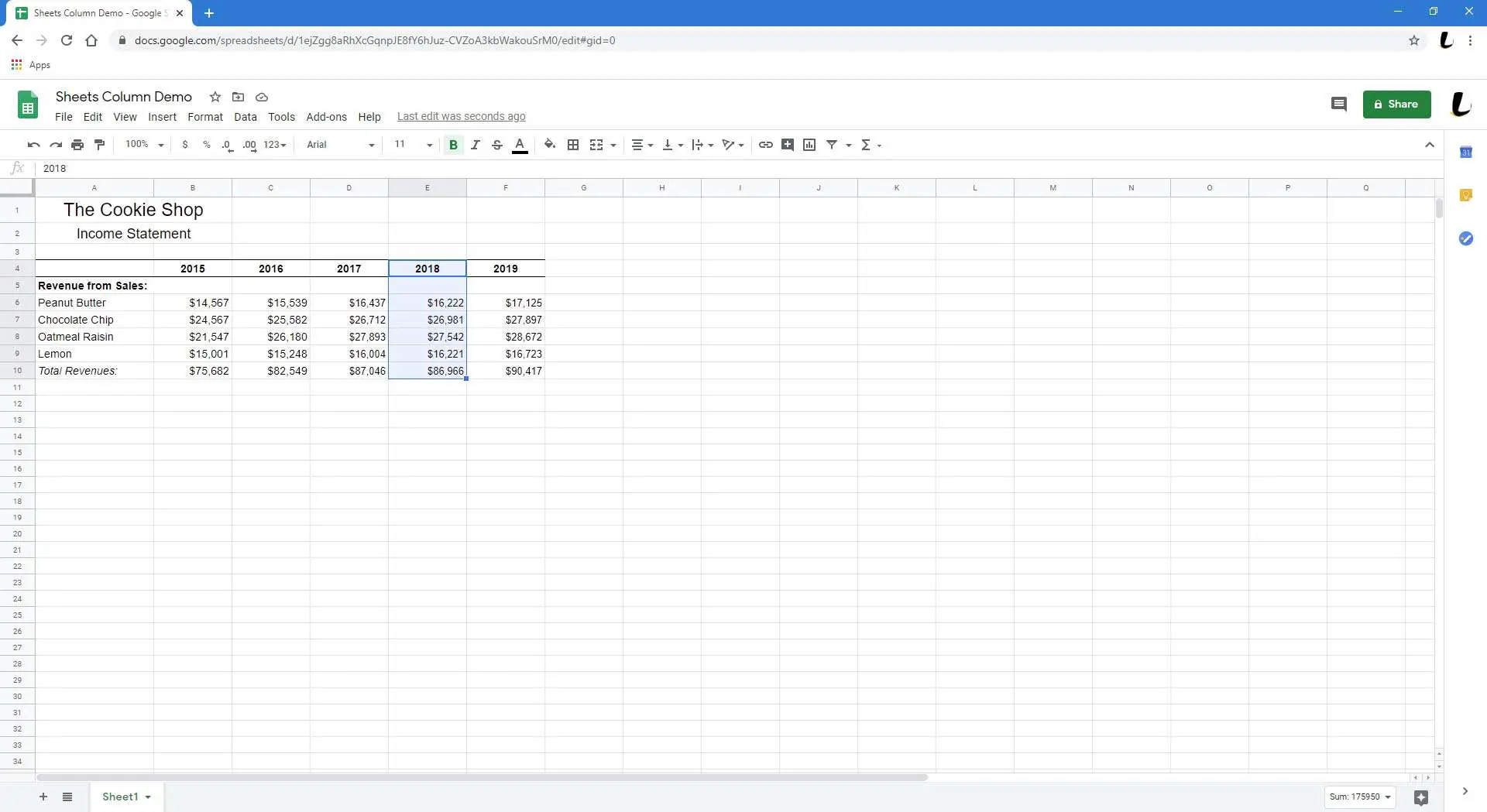
-
Passe o mouse sobre a letra na parte superior da coluna que você deseja remover. Queremos remover a coluna E, então passamos o mouse sobre E.
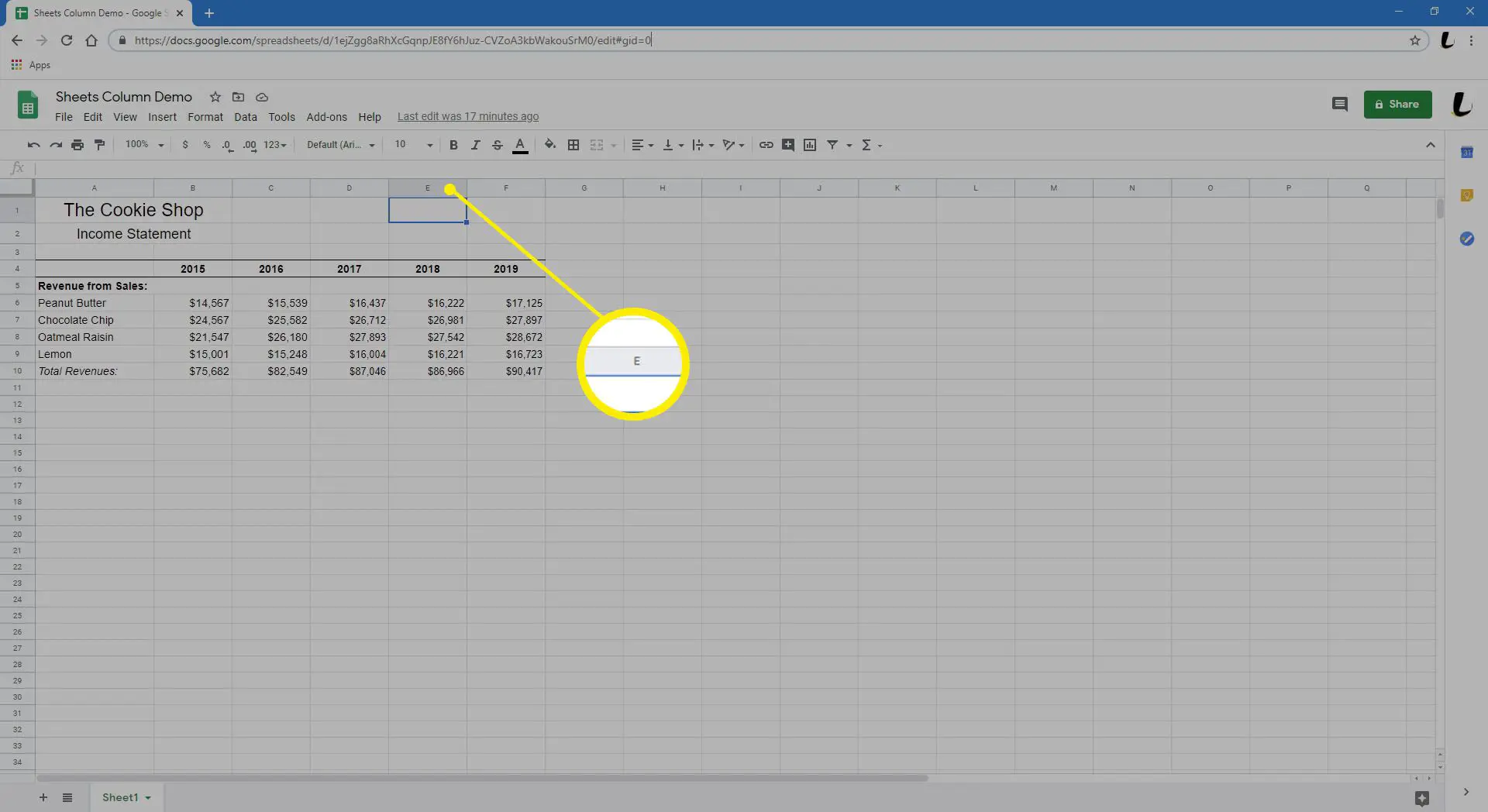
-
Selecione os flecha que parece abrir um menu.
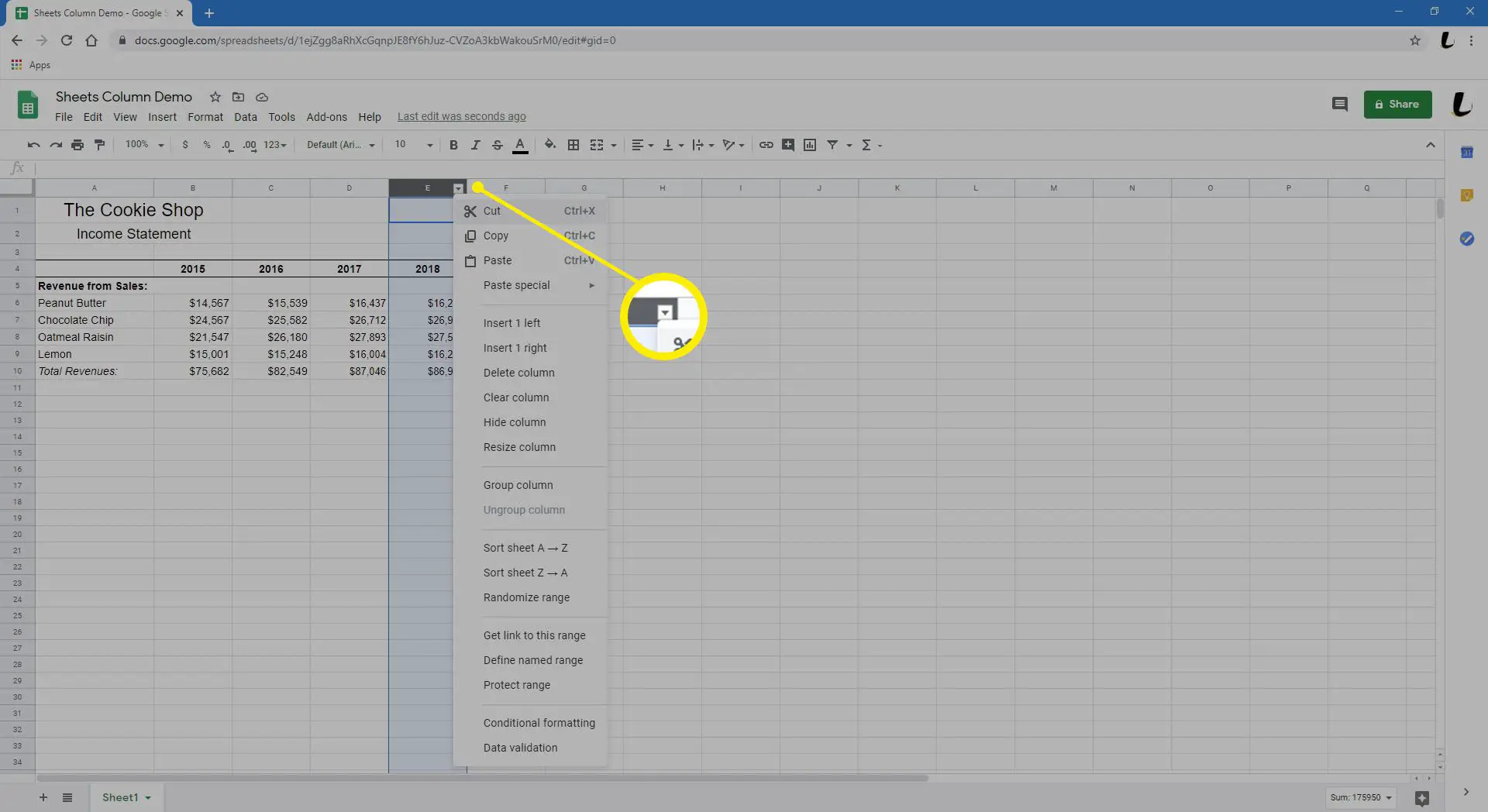
-
Selecione Apagar coluna. A coluna desaparecerá. Para excluir mais de uma coluna por vez, selecione as colunas que deseja excluir, clique na seta do menu e selecione Excluir colunas XY (X e Y serão a primeira e a última colunas destacadas).
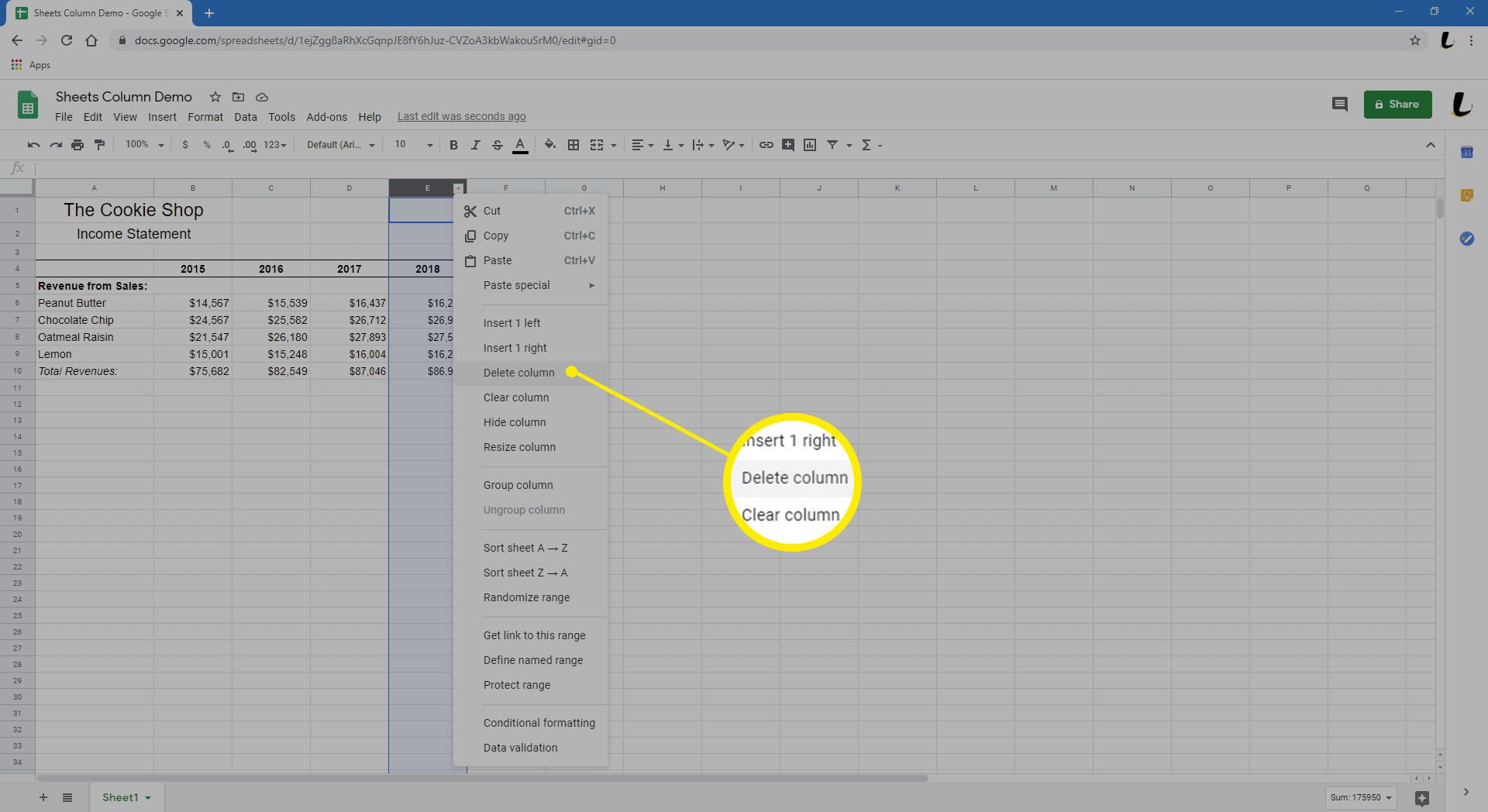
-
As duas colunas de cada lado da coluna excluída estarão agora próximas uma da outra.
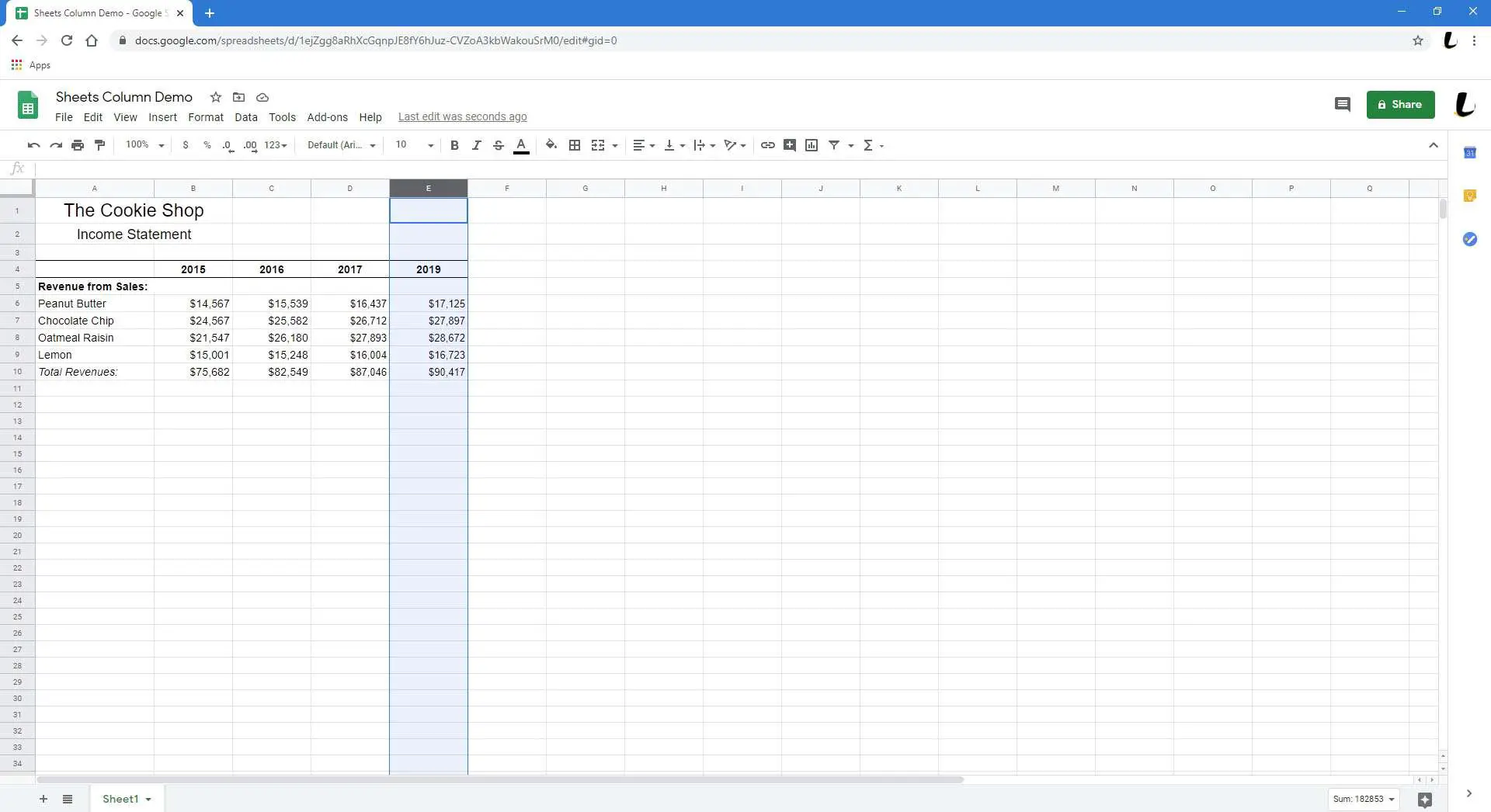
Como ocultar colunas em planilhas do Google
Em vez de remover uma coluna permanentemente, talvez você queira examinar seus dados sem essa coluna apenas temporariamente. Nesse caso, você pode ocultar a coluna.
-
Abra o Planilhas Google normalmente e a planilha na qual deseja ocultar uma coluna.
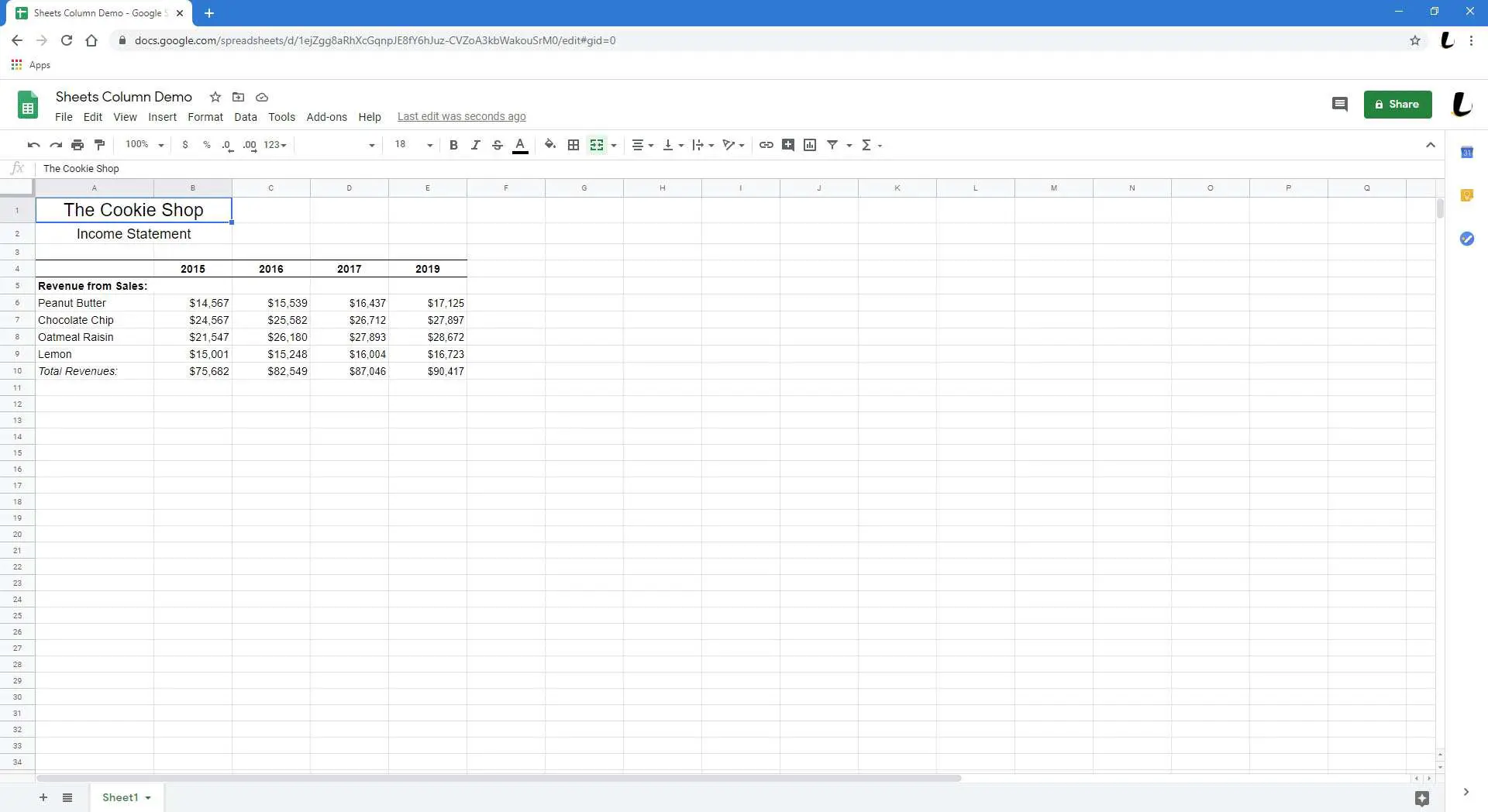
-
Passe o mouse sobre a letra na parte superior da coluna que você deseja ocultar. Aqui, queremos ocultar a coluna E, então passamos o mouse sobre E.
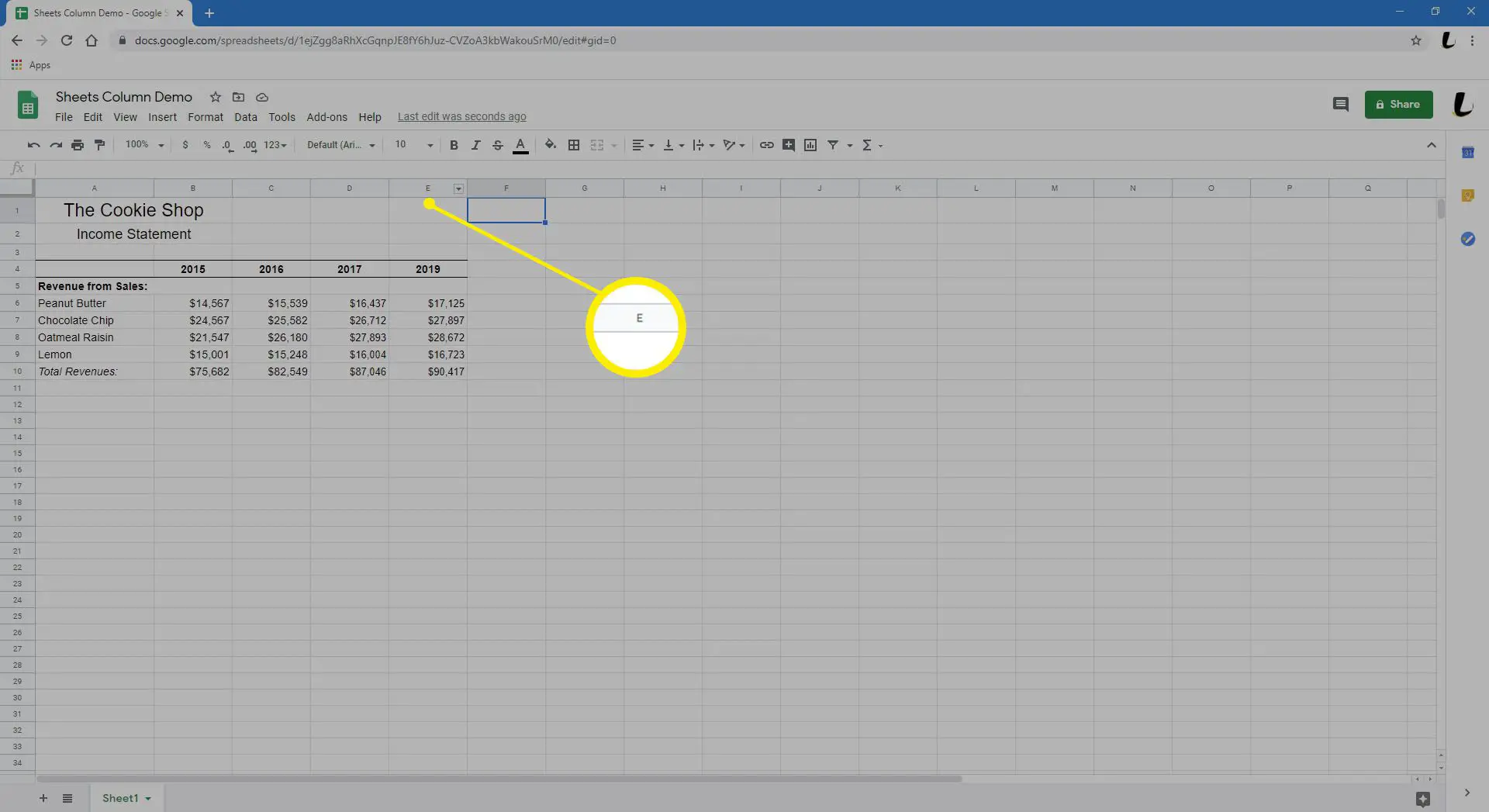
-
Clique no flecha que parece abrir um menu.
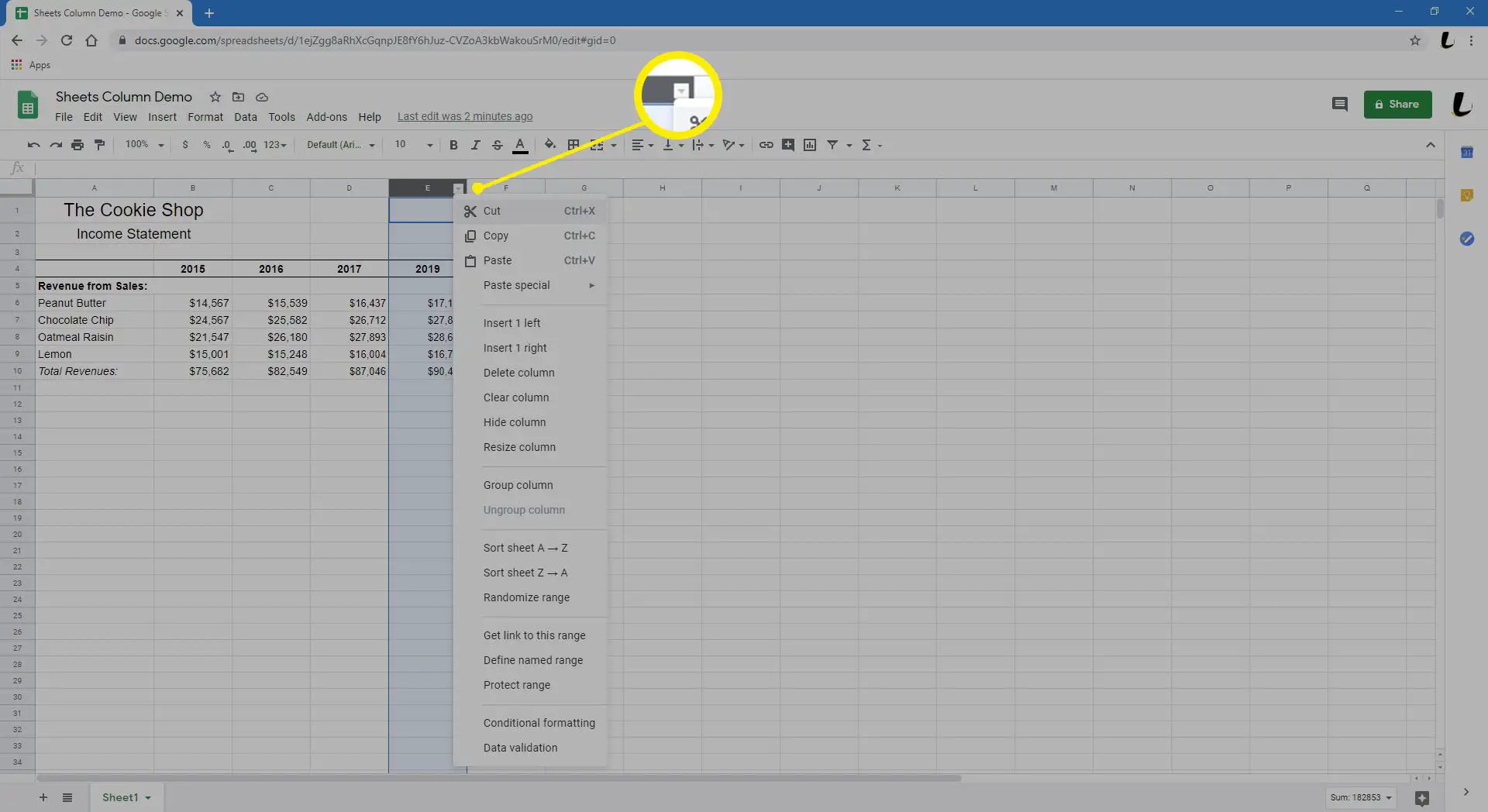
-
Selecione Ocultar coluna. A coluna desaparecerá.
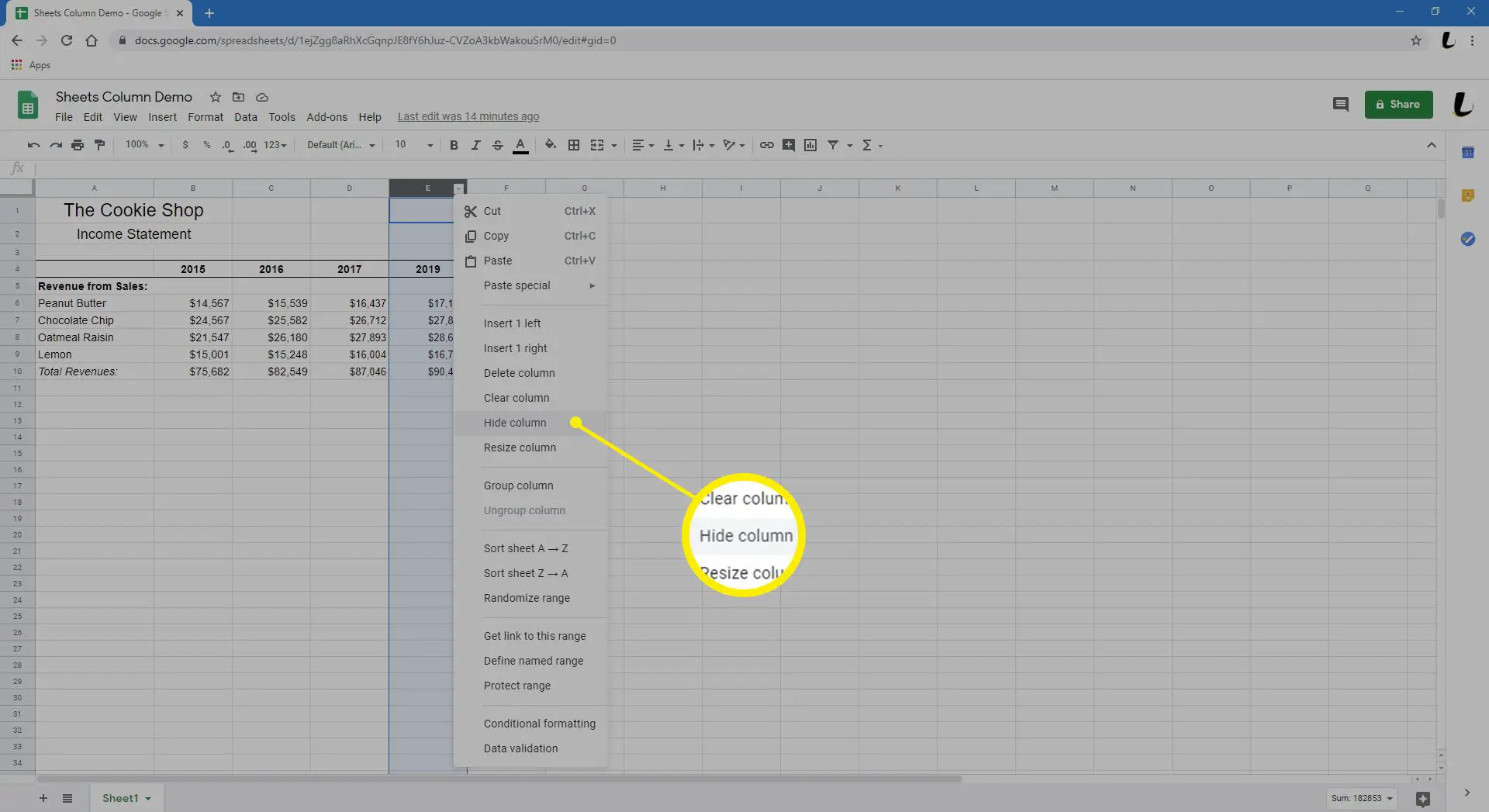
-
Você vai ver Setas; flechas nas colunas de cada lado para indicar que há uma coluna oculta lá. Para reexibir a coluna, clique em um dos Setas; flechas.
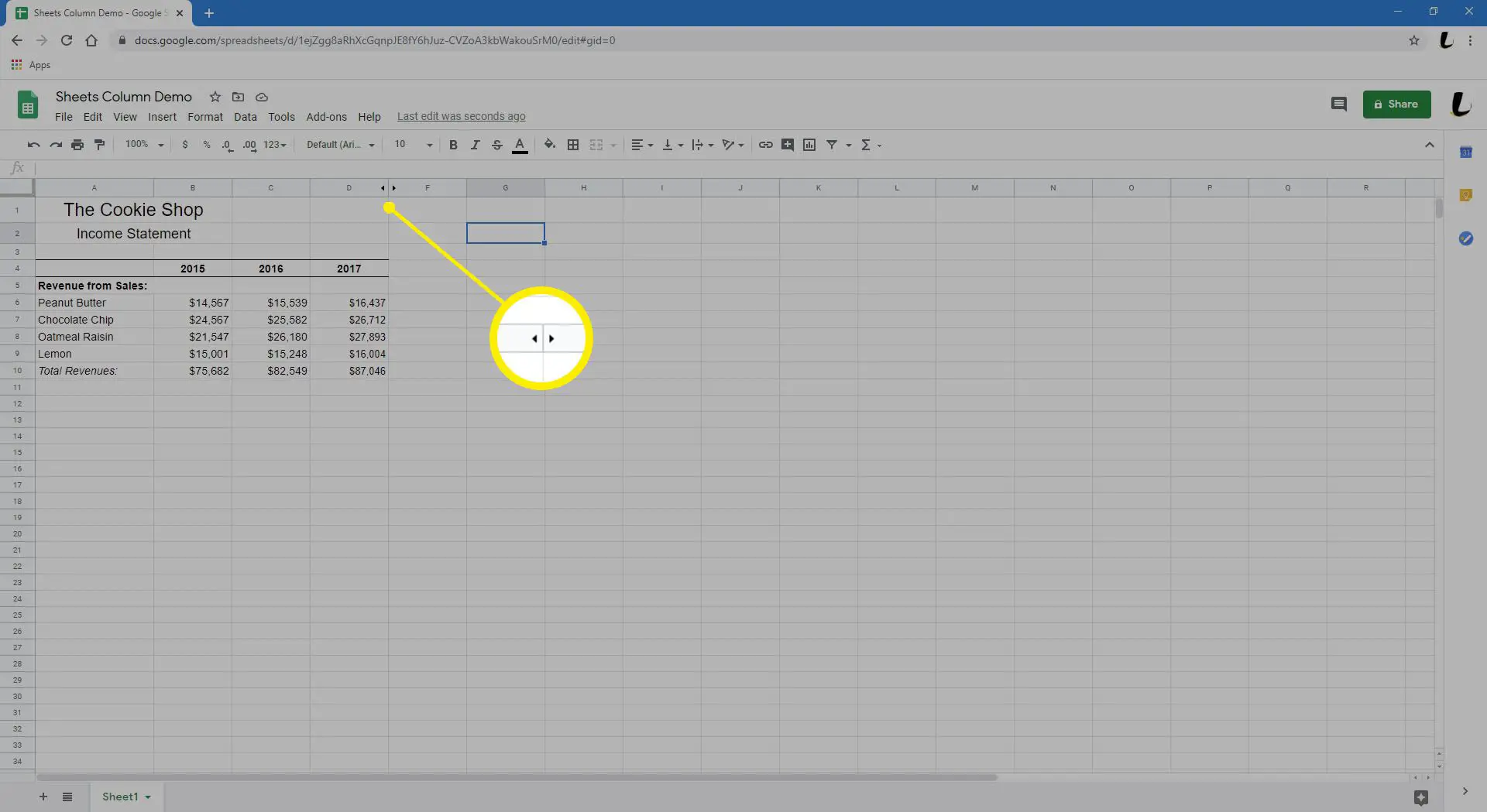
Como congelar colunas em planilhas do Google
Em uma planilha, é comum usar a primeira coluna para identificadores das informações nas colunas subsequentes. Em nosso exemplo, a primeira coluna (Coluna A) identifica os sabores de cookies, e os números nas linhas ao lado de seus nomes representam seus números de vendas para cada ano. Se você tiver um grande número de colunas, talvez queira ver aquelas que não estão em sua tela enquanto mantém a primeira coluna aberta para que ainda possa ver o identificador. O método a ser usado é chamado de congelamento. Veja como congelar colunas.
-
Abra o Planilhas Google normalmente e a planilha na qual deseja congelar uma coluna.
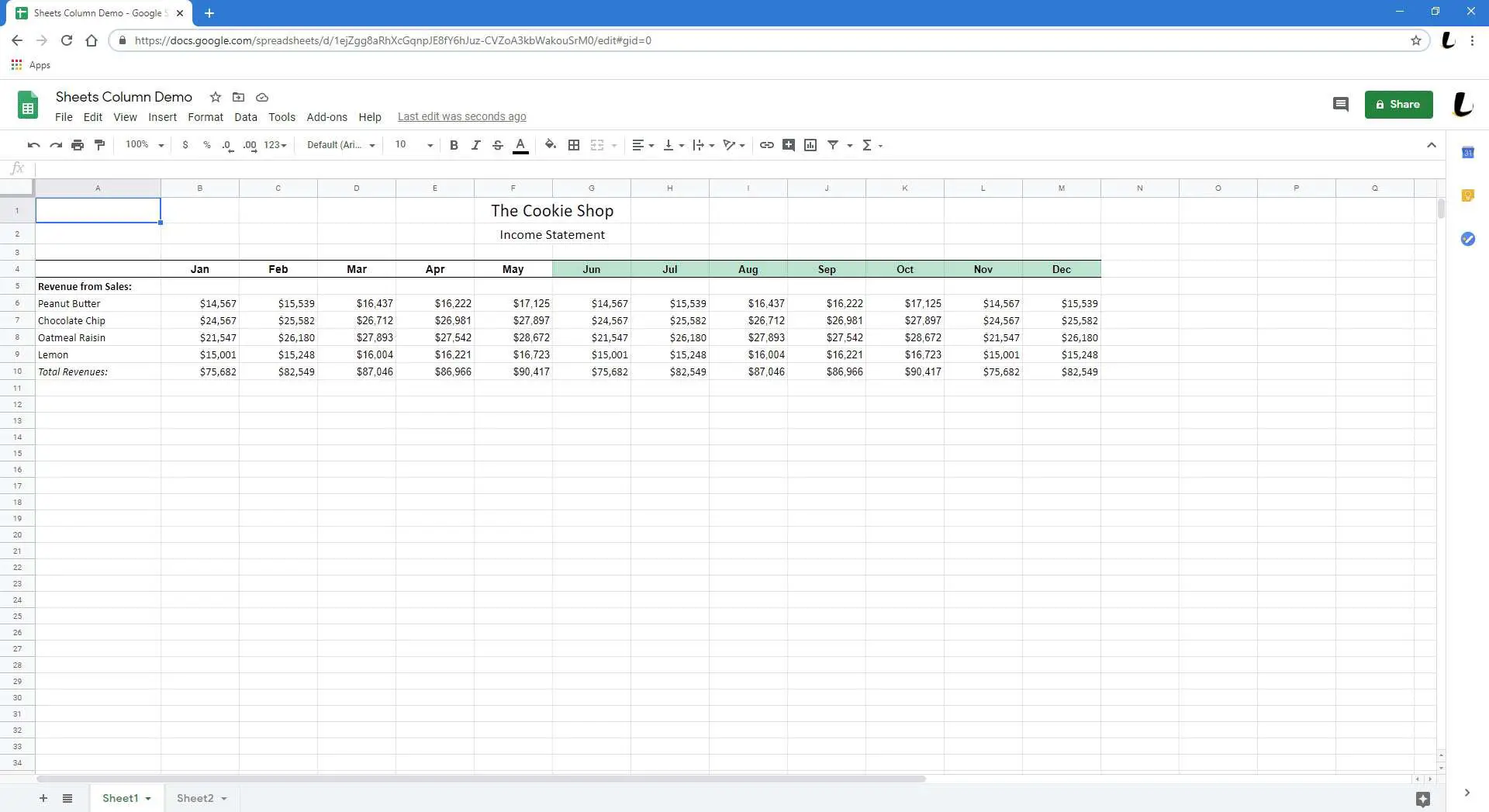
-
Na parte superior da tela, escolha Visualizar e passe o mouse sobre Congelar.
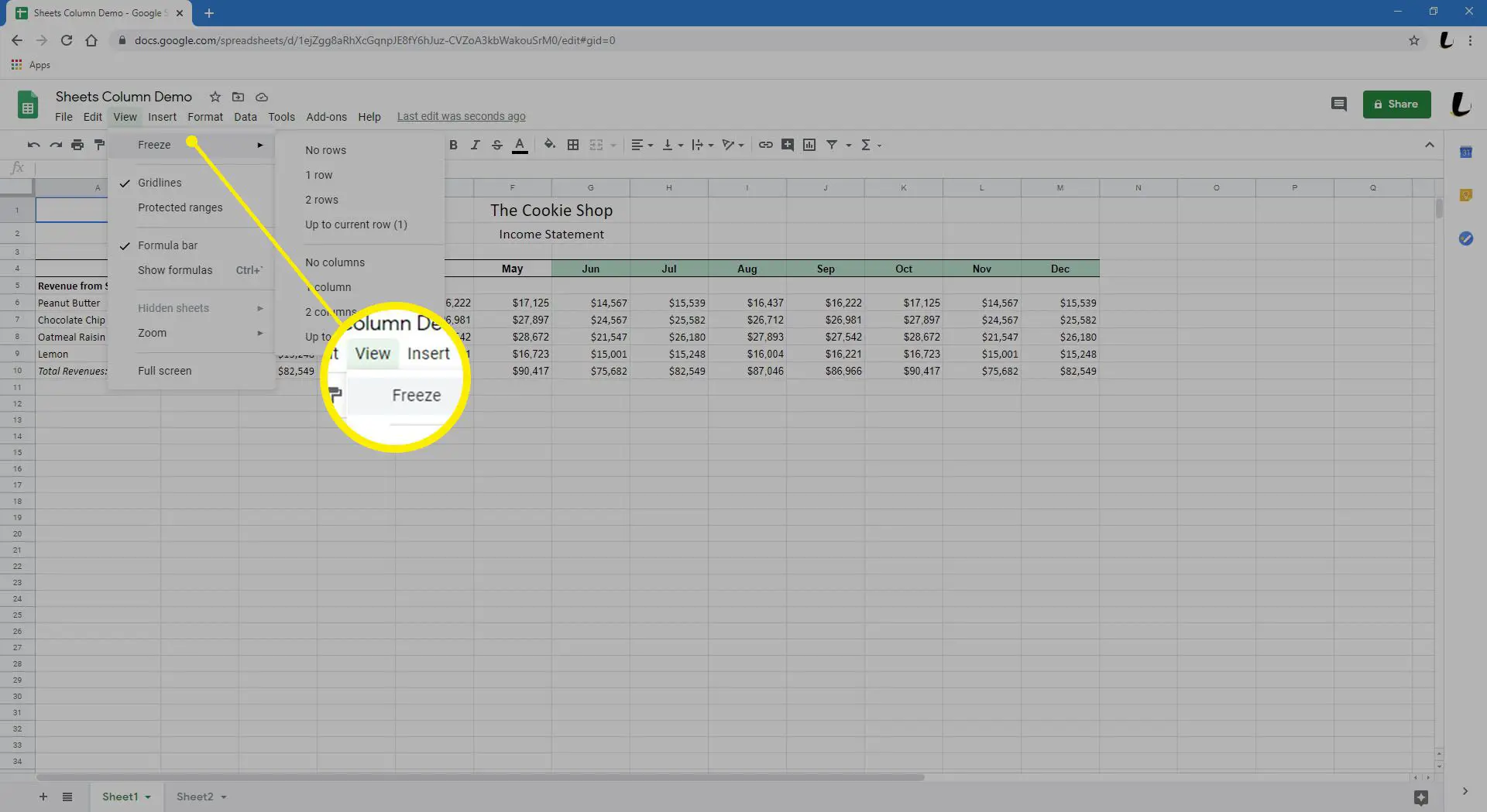
-
Selecione o número de colunas que você deseja congelar. Neste exemplo, vamos congelar apenas uma coluna.
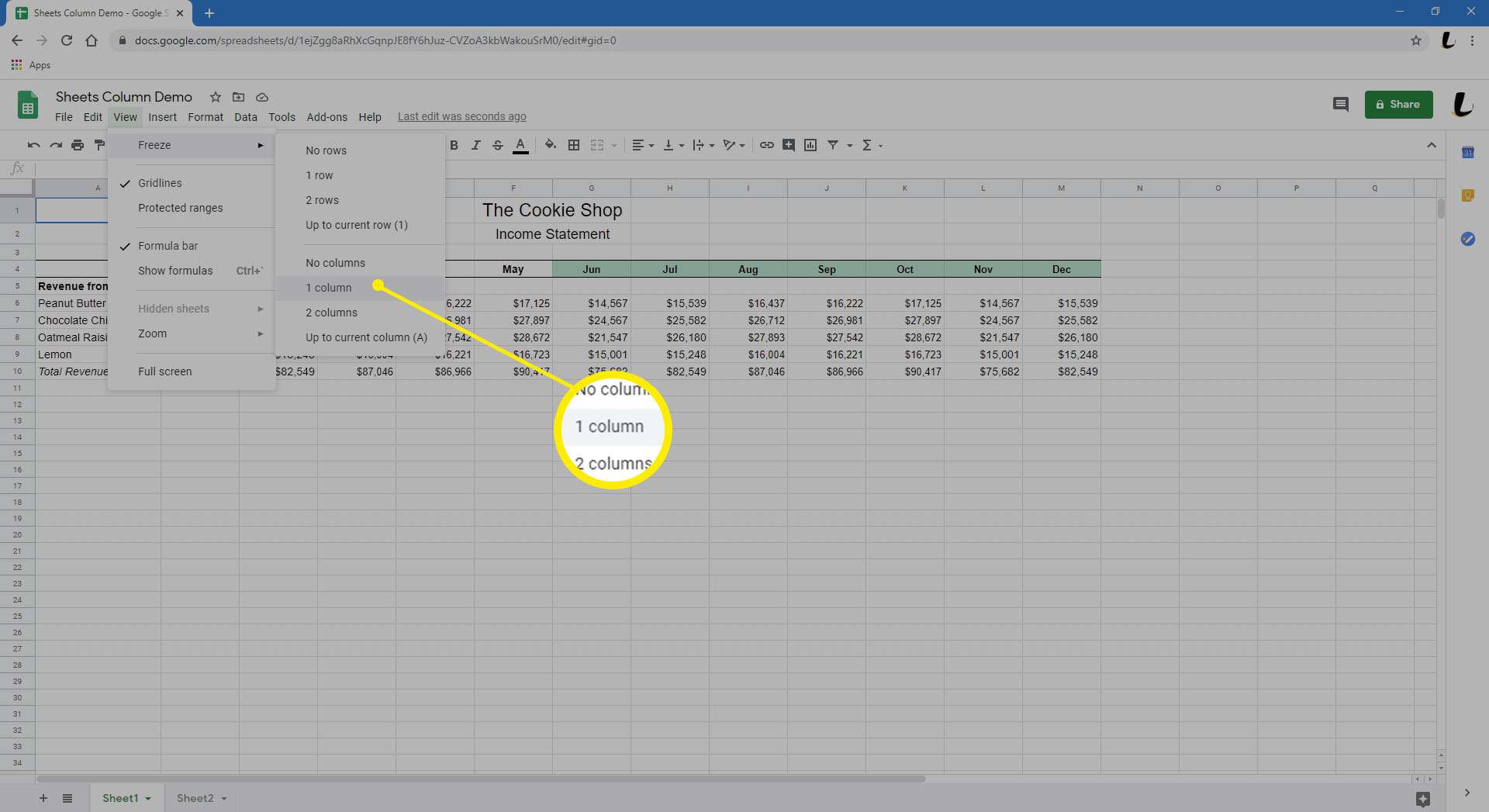
-
Você verá uma barra cinza aparecer entre as colunas congeladas e descongeladas. Isso significa que você pode visualizar as informações em colunas descongeladas sem que as colunas congeladas se movam.
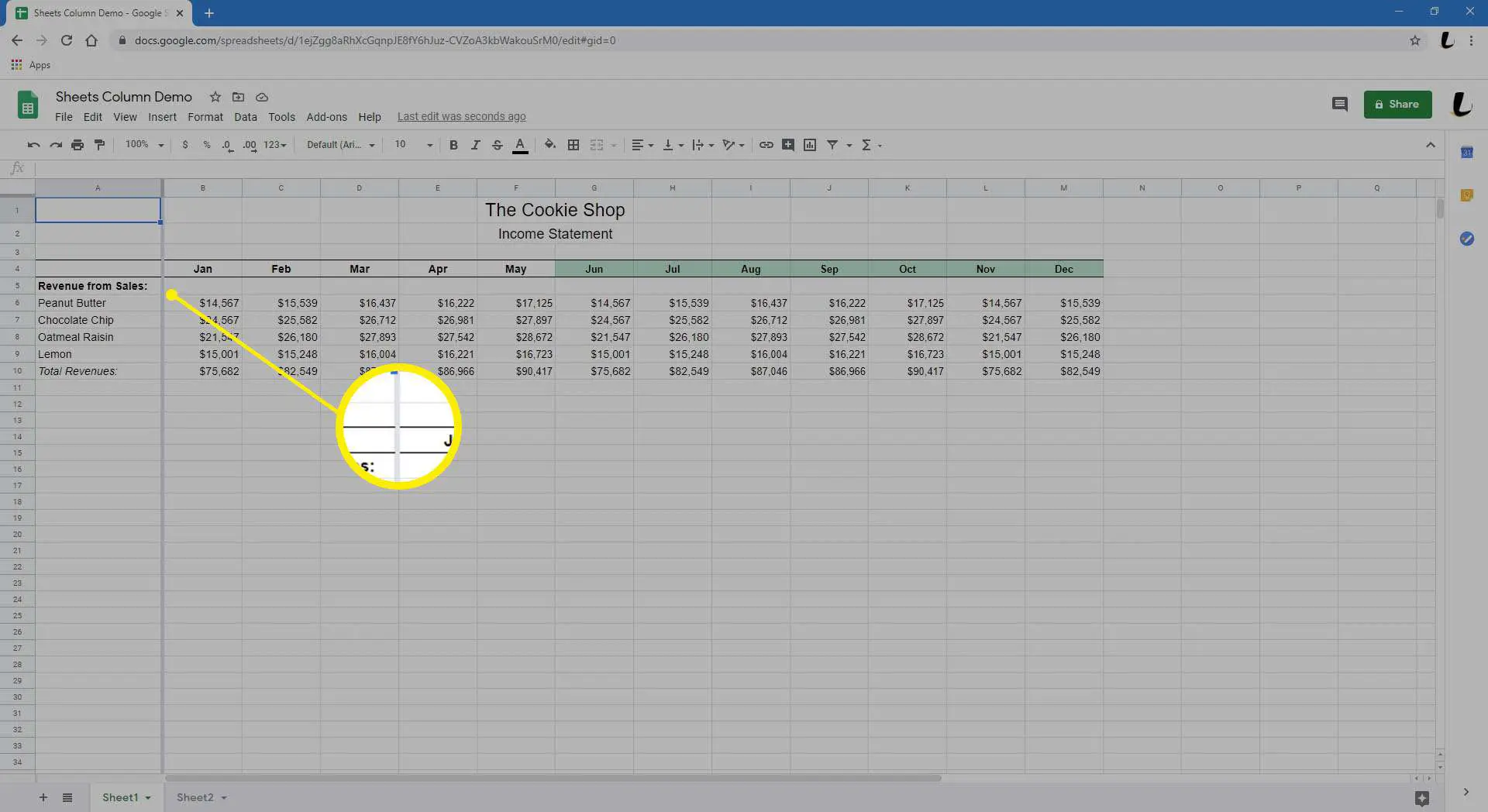
-
Para descongelar, selecione Visualizar > Congelar > Sem colunas.