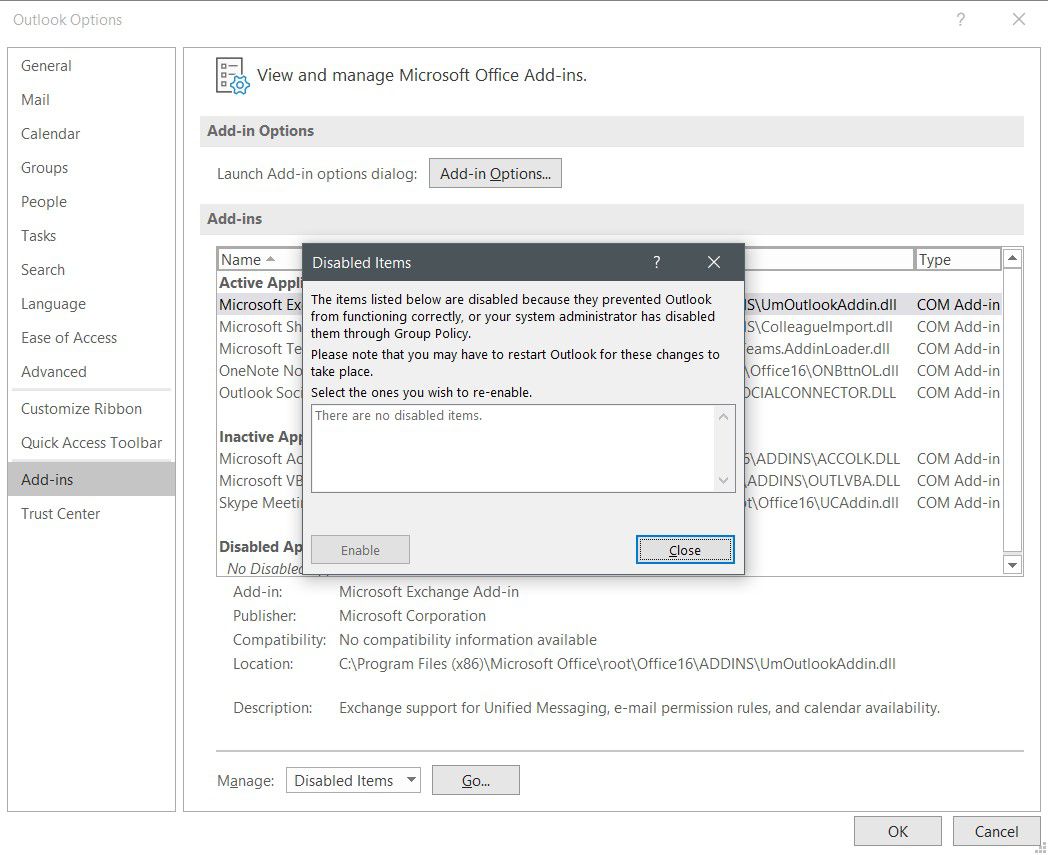O que saber
- O Teams Add-in para Outlook é ativado automaticamente quando você instala os dois aplicativos.
- Ele permite que você entre em contato rapidamente com seus colegas usando o Teams ou adicione um espaço online a qualquer reunião.
- Apenas certifique-se de que o suplemento COM para equipes não esteja desabilitado.
Este artigo mostra como instalar o Suplemento Teams para Microsoft Outlook, que facilita a criação de espaços online para suas reuniões do Outlook. Estas instruções funcionarão para Outlook 2016 e 2019, bem como para a versão atual do Office 365 no Windows e macOS.
Como instalar o suplemento Teams no Microsoft Outlook
Adicionar recursos de equipes ao Outlook envolve o uso de um suplemento. No entanto, onde você mesmo precisa encontrar e instalar o Add-in para integrações com outros aplicativos, não é necessário fazer isso entre o Teams e o Outlook. Como o Teams e o Outlook são produtos da Microsoft, tudo o que você precisa fazer é instalá-los. Certifique-se de fechar e reiniciar o aplicativo instalado primeiro antes de abrir o segundo para garantir que o Add-in seja selecionado durante a inicialização.
Como usar o suplemento Teams para Microsoft Outlook
O suplemento Teams fornece várias funções úteis para o Outlook, conforme descrito nas seções a seguir. Os itens abaixo exigem que você seja membro da mesma organização ou equipe. Por exemplo, se você tiver suas contas do Office 365 e Teams por meio de seu empregador, poderá ver o status de seus outros colegas. Mas você pode não conseguir ver o status de quem está fora da sua empresa (nem eles podem ver o seu), a menos que colaborem em equipes.
Status da equipe de contato
Você poderá ver o status das equipes de contatos. Status das equipes como parte de seus avatares. No canto inferior direito da imagem do contato, você verá um emblema, e sua cor refletirá a de seu status nas equipes. Por exemplo, verde significa disponível, enquanto vermelho significa atualmente em uma reunião. Você pode passar o mouse sobre o emblema para obter uma dica do status preciso, caso a cor por si só não seja suficiente.
Inicie bate-papos e chamadas de áudio
Você também deve saber que passar o mouse sobre a imagem ou avatar do contato fornece um pop-up com suas informações, como título ou e-mail. Iniciar uma chamada de áudio ou chat de texto com seus contatos a partir do pop-up quando você passa o mouse sobre seus avatares.
Adicionar salas de equipes a reuniões do Outlook
Por fim, você pode adicionar rapidamente um espaço dedicado ao Teams a qualquer reunião criada no Outlook clicando no botão Reunião de equipes botão que aparece na barra de ferramentas da faixa de opções para novas reuniões (conforme mostrado abaixo).
Ele fornecerá a seus convidados um link para ingressar na reunião em seus dispositivos Teams, bem como um número de discagem se a conta da Microsoft por meio da qual você recebe as equipes assinar o serviço de voz.
Verificando o suplemento do Outlook Teams
Se por algum motivo você não estiver vendo os recursos descritos na última seção, pode haver um problema com o seu Add-in. Felizmente, verificar isso é simples.
-
Primeiro, clique no Arquivo guia na barra de ferramentas da faixa de opções para ir para a área Backstage.
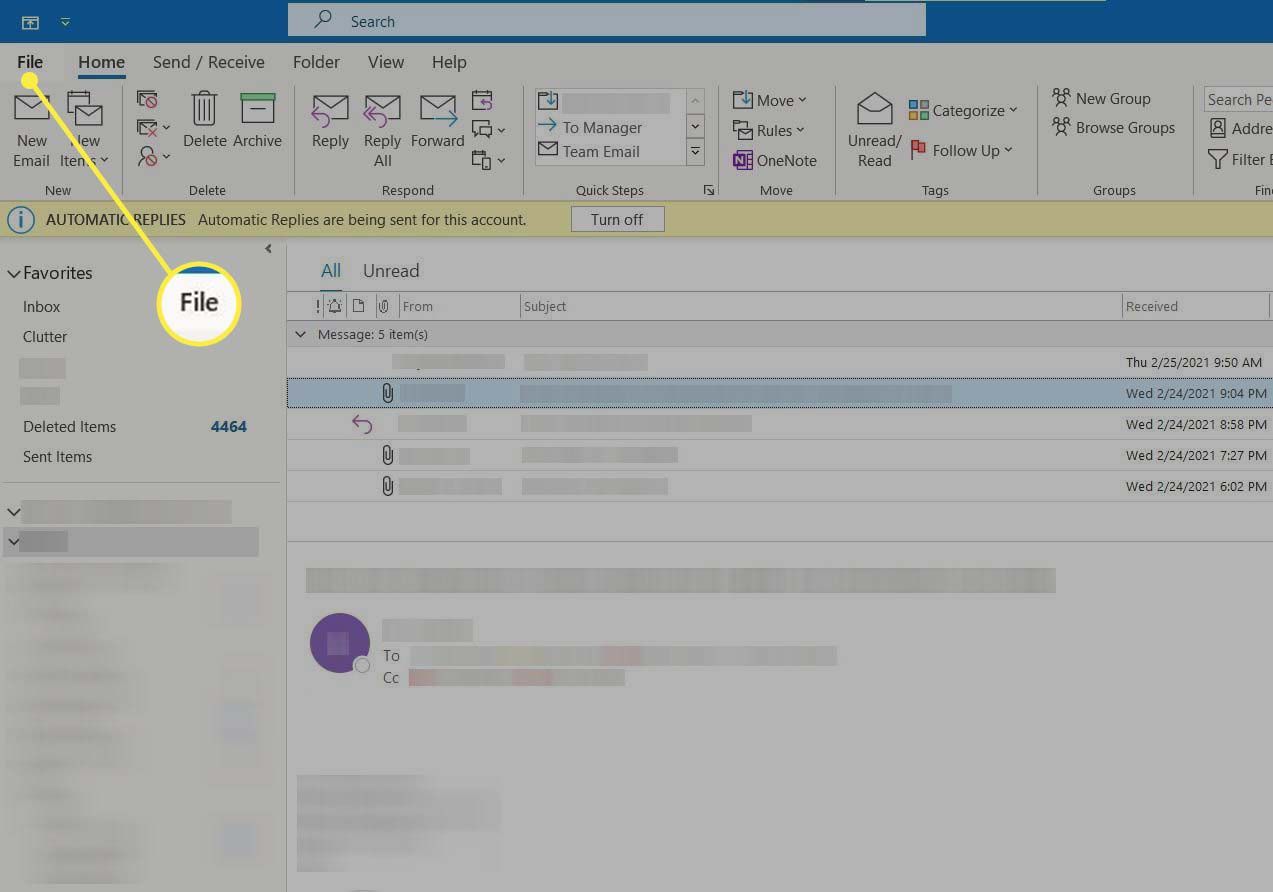
-
Em seguida, selecione Opções na parte inferior do menu à esquerda.
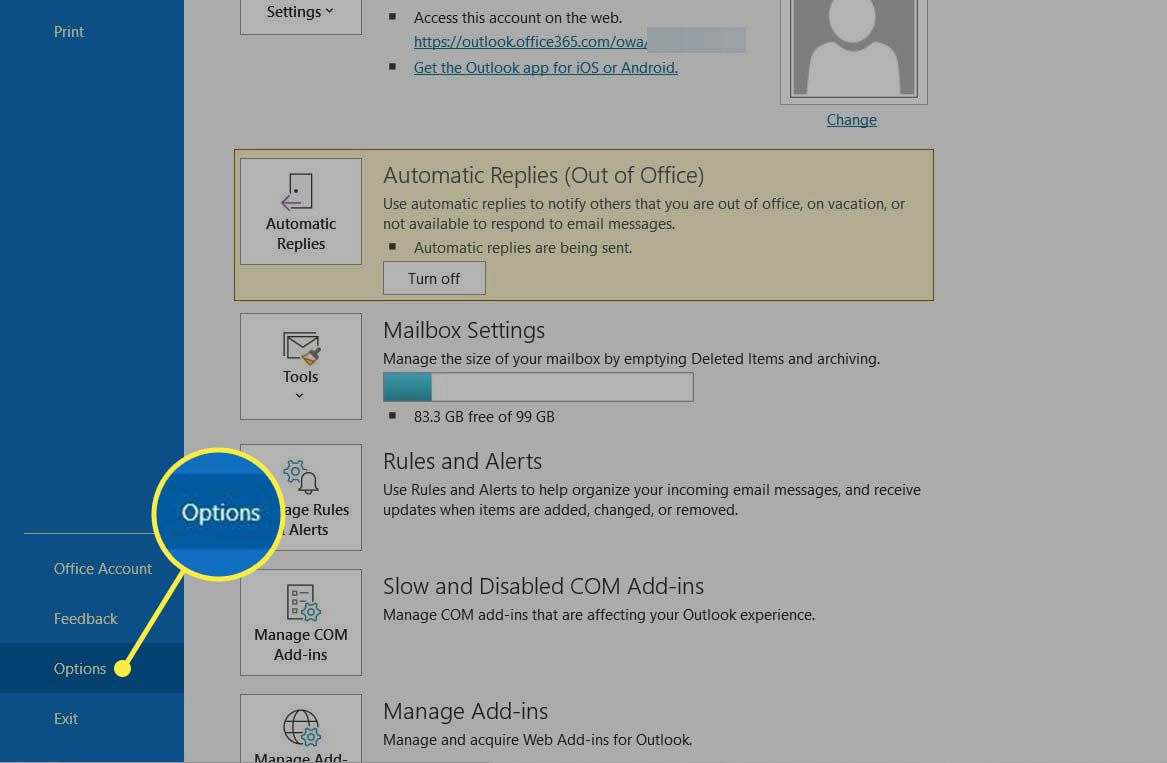
-
Agora selecione Suplementos do lado esquerdo da caixa de diálogo.
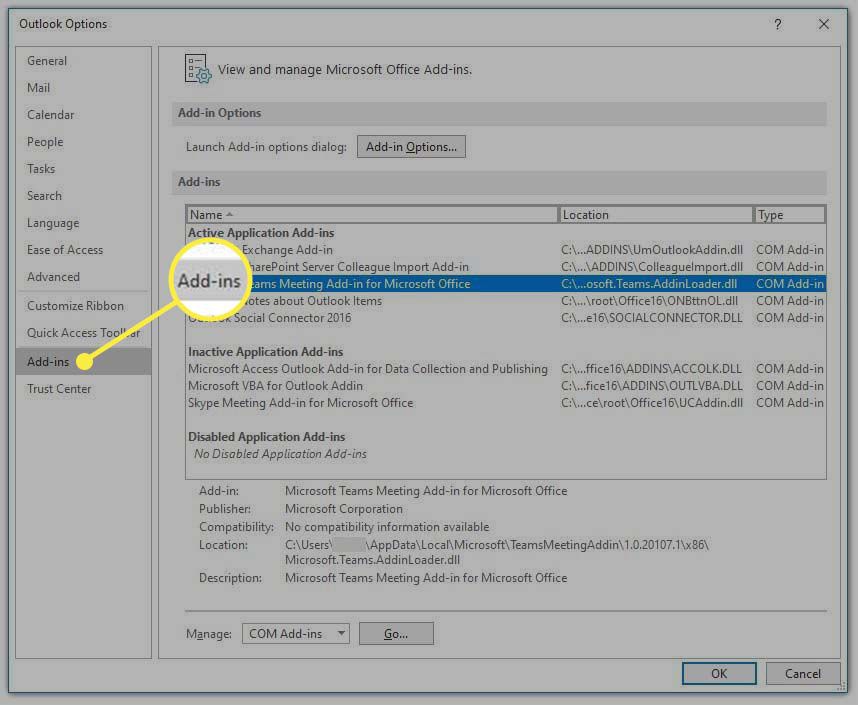
-
Você verá a tela mostrada abaixo. Certifique-se de que Suplemento Microsoft Teams Meeting para Microsoft Office não está listado no Suplementos de aplicativos desativados seção da lista.
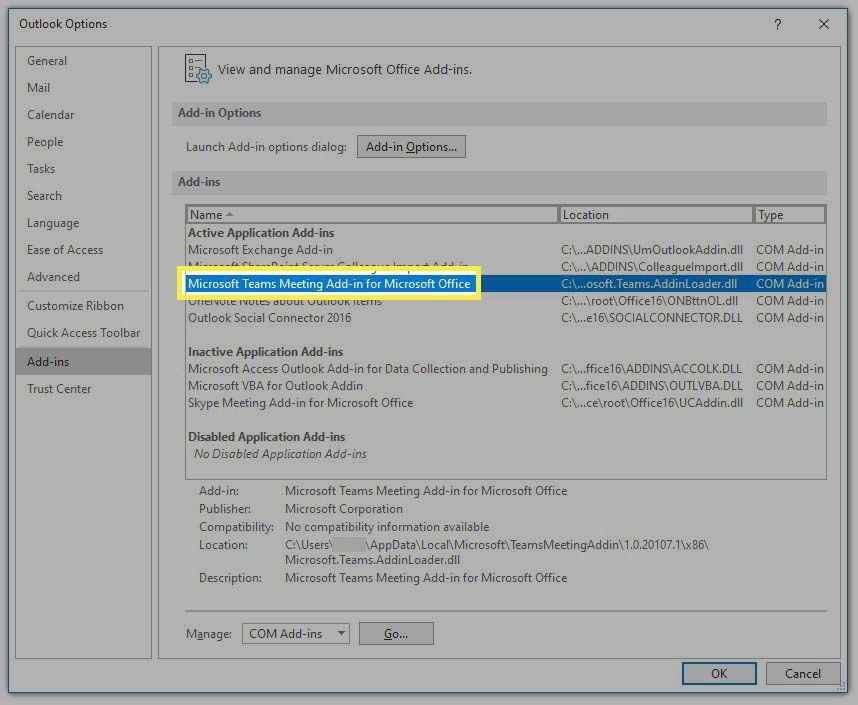
-
Se for, selecione Suplementos desativados de Gerir lista suspensa e clique Vai.
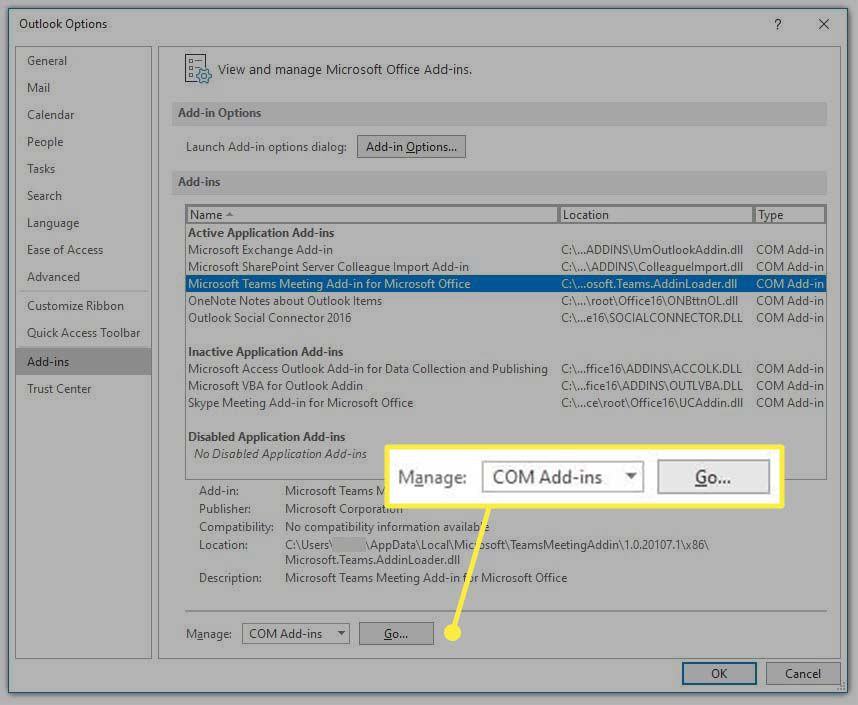
-
Achar Suplemento Microsoft Teams Meeting para Microsoft Office na lista que aparece, selecione-o e clique em Habilitar, então clique Perto. Depois de reativado, você deverá obter todos os excelentes recursos do Teams na próxima vez que reiniciar o Outlook.