O que saber
- Opção mais fácil para Windows: clique com o botão direito no arquivo .ttf ou .otf e selecione Instalar.
- Próximo mais fácil: Vá para Começar > Painel de controle > Fontes. Em outra janela, arraste o arquivo .ttf ou .otf para a pasta de fontes que você acabou de abrir.
- Para Word para Mac, clique duas vezes no arquivo de fonte para abrir uma visualização> Fonte de instalação.
Este artigo explica como instalar fontes no Windows, Word para macOS, Microsoft Word Online, Word para Android e Word para iOS. As instruções neste artigo se aplicam a todas as versões do Word desde 2011, bem como para Windows 10, 8 e 7, macOS, Android e iOS.
Como instalar uma fonte no Windows
Vamos aprender como instalar uma fonte no Windows para que possamos adicioná-la ao Word. Instalar uma fonte no Windows é o mesmo desde o Windows 10 até o Windows 7. Existem 2 maneiras de instalar.
Método 1
-
Se você não vir um arquivo .ttf ou .otf, pode ser necessário extraí-lo de um arquivo zip.
-
Assim que tiver um arquivo .ttf ou .otf, clique com o botão direito no arquivo e selecione Instalar.
-
Você verá rapidamente uma janela de andamento da instalação enquanto ele é instalado.
Método 2
-
Selecione Começar > Painel de controle > Fontes para abrir a pasta de fontes do seu sistema.
-
Em outra janela, encontre a fonte que deseja instalar. Se você baixou a fonte de um site, o arquivo provavelmente está em seu Transferências pasta. O arquivo de fonte provavelmente terá uma extensão .ttf ou .otf.
-
Arraste a fonte desejada para a pasta de fontes do sistema. Você pode soltá-lo em qualquer espaço em branco entre os outros ícones de fontes no painel de controle de fontes. Os conjuntos de fontes geralmente estão contidos em arquivos .zip, então você deve extraí-los antes de arrastar os arquivos de fontes reais para o Fontes pasta. Para obter orientação sobre como extrair ou descompactar um arquivo .zip, consulte Arquivos Zip: descompacte-os com o software certo. Se um arquivo .zip contiver múltiplas variações de uma fonte, você deve instalar cada uma individualmente.
-
Assim que a fonte estiver na pasta correta, ela deve ser instalada automaticamente. Caso contrário, clique duas vezes no arquivo de fonte para abrir o Font Previewere clique no Instalar botão no canto superior esquerdo. Na próxima vez que você abrir o Word, a nova fonte deverá aparecer como uma opção na lista de fontes.
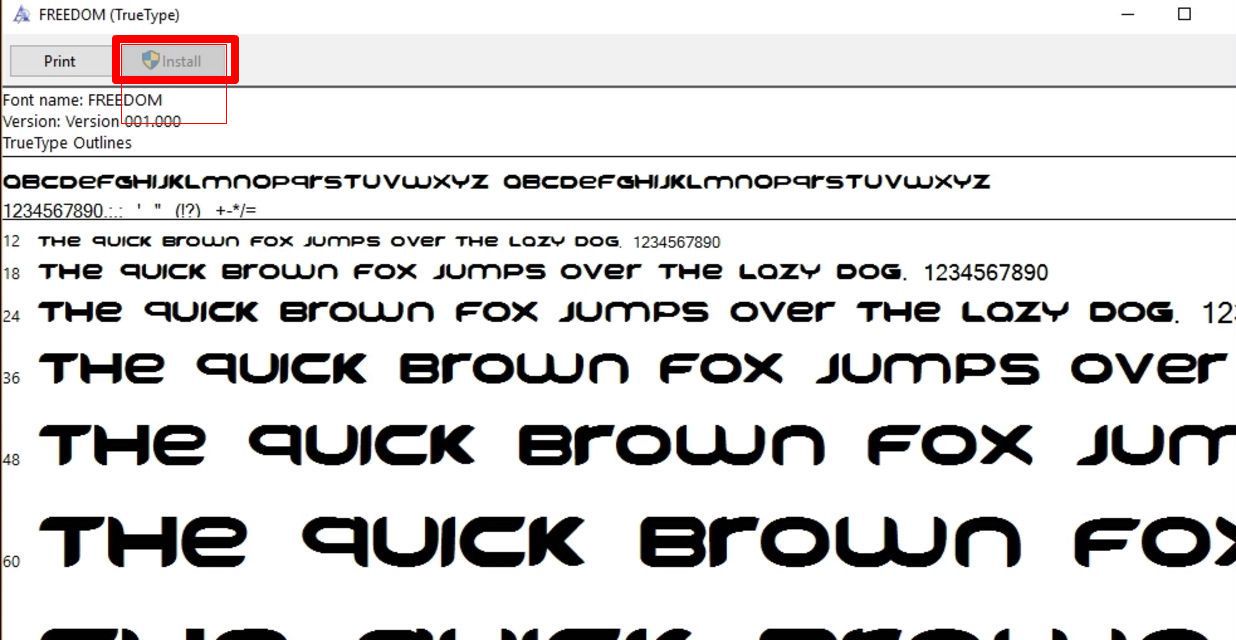
Ao clicar duas vezes no arquivo de fonte, ele aparecerá no visualizador de fontes.
Como adicionar fontes ao Word para Mac
Antes de usar novas fontes do Microsoft Word no Mac, você deve adicioná-las ao aplicativo para gerenciar fontes no macOS, o Font Book:
-
Localize o arquivo de fonte e clique duas vezes nele para abrir a janela de visualização da fonte. Pode ser necessário descompactar o arquivo primeiro.
-
Clique em Instalar fonte próximo à parte inferior da janela de visualização da fonte, que deve abrir o Font Book.
-
Se você estiver usando a versão 2011 do Office para Mac, também deverá arrastar e soltar o arquivo de fonte no Compatível com Windows Office coleção, que pode ser encontrada na barra lateral esquerda do Font Book.
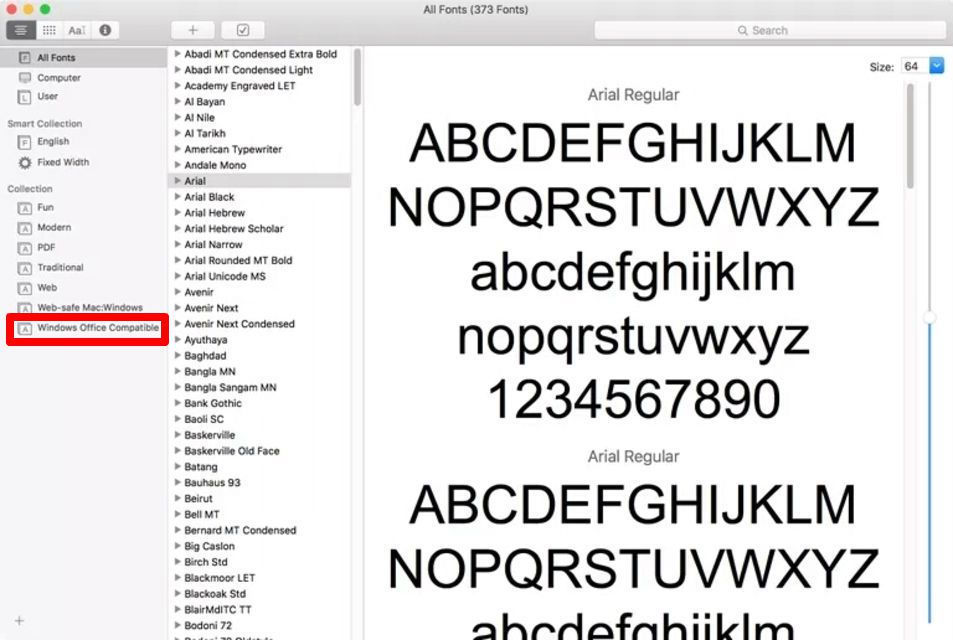
O Font Book App gerencia fontes para Mac.
-
Depois de reiniciar o Mac, a fonte deve estar disponível no Word e na maioria dos outros aplicativos, incluindo PowerPoint e Excel.
As fontes só serão exibidas corretamente no Word se estiverem instaladas no dispositivo do usuário. O texto formatado com fontes não suportadas geralmente aparecerá em uma fonte padrão, como Times New Roman. Se você planeja compartilhar seus arquivos do Word com outras pessoas, pode ser necessário incorporar algumas fontes. Você só pode incorporar fontes nas versões do Word para Windows, e a fonte específica deve permitir a incorporação. Verifique a lista de fontes da Microsoft suportadas por cada versão do MS Office para determinar quais fontes você pode precisar incorporar.
Como adicionar fontes ao Word Online
Se você estiver usando o aplicativo Microsoft Word Online como parte do Microsoft 365, poderá usar qualquer fonte instalada em seu sistema. Basta digitar o nome do arquivo de fonte sem a extensão no Opções de fonte caixa.
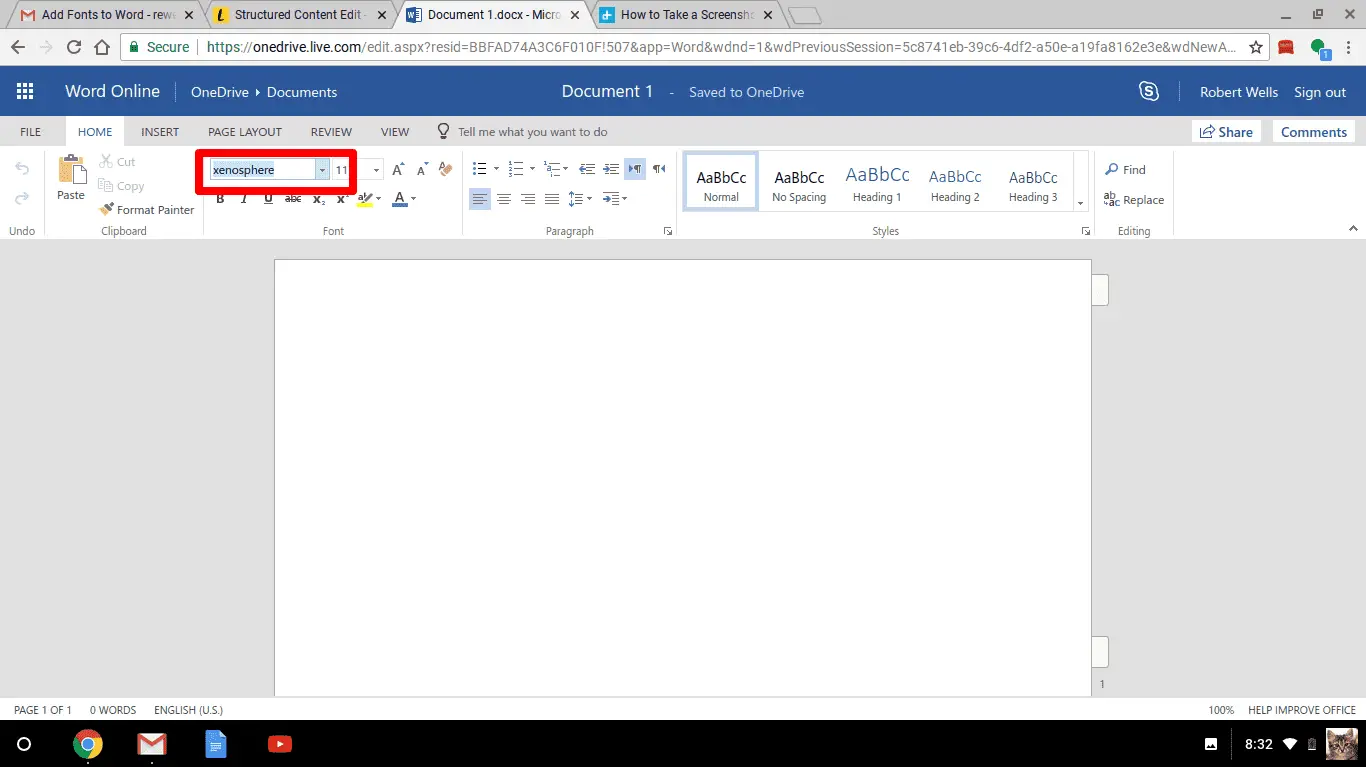
Abra o Office 365 em seu navegador da web e digite o nome da fonte na caixa de opções de fonte.
Se eu adicionar fontes no Word, elas serão transferidas para o Excel ou PowerPoint?
sim. Depois de adicionar uma fonte ao seu sistema operacional e garantir que ela seja compatível com o Word, você poderá usá-la em qualquer aplicativo do MS Office, incluindo Microsoft Excel e PowerPoint.
Como adicionar fontes ao Microsoft Word para Android
Infelizmente, adicionar fontes à versão mais recente do MS Word para Android é muito mais difícil do que costumava ser. Antes de começar, você precisará de acesso root ao seu dispositivo. A Lifewire tem um guia detalhado que explica como fazer o root em qualquer dispositivo Android. O enraizamento do seu dispositivo pode anular a garantia e causar mau funcionamento do hardware. Antes de tentar fazer o root, faça backup de seus dados importantes usando um aplicativo como o Helium.
-
Com o seu dispositivo Android com root, baixe o FX File Explorer e instale o add-on root.
-
Abrir FX File Explorer e localize seu arquivo de fonte.
-
Selecione o arquivo de fonte segurando o dedo sobre ele por alguns segundos e toque em cópia de no canto superior direito da tela. Se for bem-sucedido, você verá um novo ícone no canto superior direito que diz “1 copiado”.
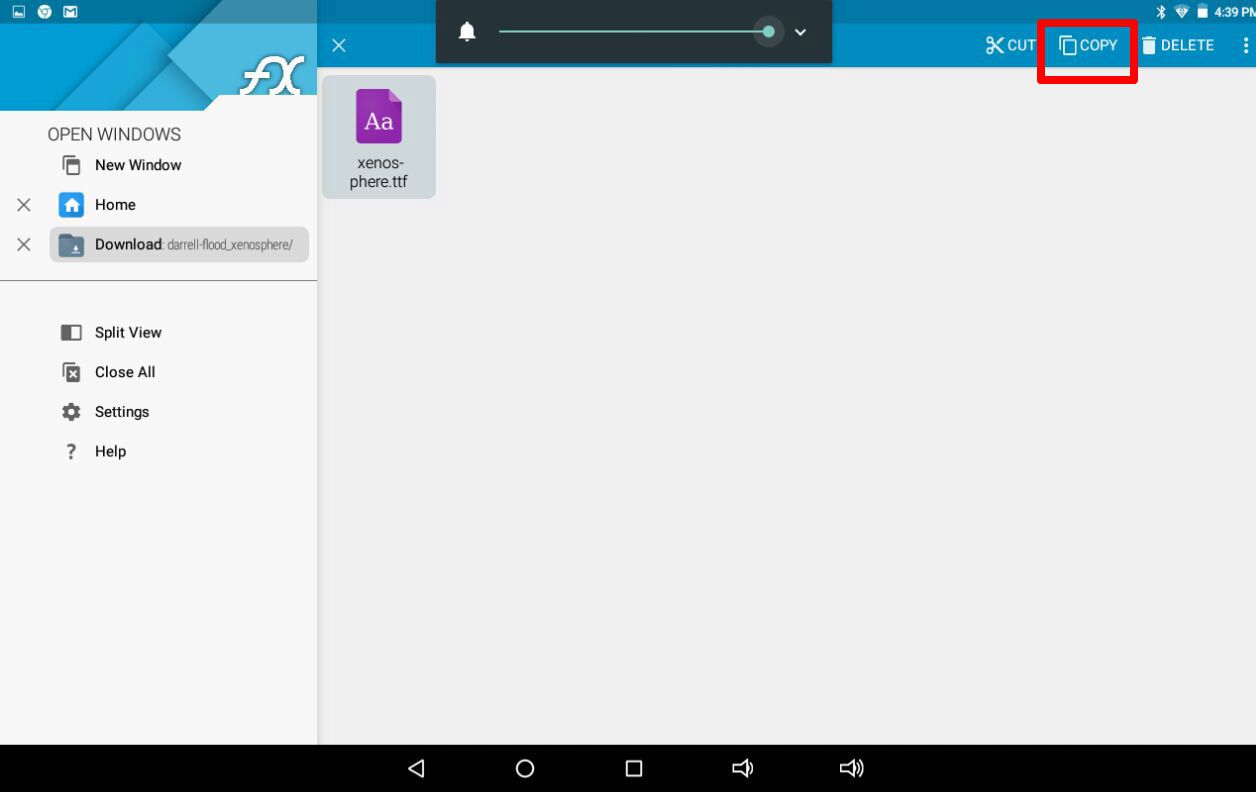
Use o aplicativo FX File Explorer para localizar sua fonte e copiá-la.
-
Agora, feche o FX File Explorer, localize o aplicativo MS Word e mantenha o dedo no ícone do arquivo para fazer um menu aparecer. Se o seu dispositivo foi enraizado, você deve ver um Explore os dados opção além de Abrir e Desinstalar.
-
Toque Explore os dados e encontre o diretório de fontes navegando até arquivos > Dados > Fontes.
-
Cole o arquivo de fonte dentro do diretório de fontes tocando no ícone “1 copiado” no canto superior direito da tela e selecionando Colar no menu que aparece.
-
A fonte agora aparecerá como uma opção no MS Word.
Como adicionar fontes ao Microsoft Word para iOS
Para adicionar uma fonte a um iPhone ou iPad, você precisará de um aplicativo instalador de fontes, como AnyFont, que pode ser baixado da App Store.
-
Mova o arquivo de fonte desejado para o seu iCloud.
-
No iCloud, toque no arquivo de fonte e, em seguida, toque nas reticências no canto superior direito da tela.
-
Selecione Exportar no menu suspenso para fazer o menu do iOS aparecer.
-
No menu iOS, toque em Aberto em e selecione Importar com AnyFont.
-
Assim que o AnyFont abrir, você deverá ver o seu arquivo de fonte. Toque nele e, em seguida, toque no grande Aa ícone. Se a fonte não começar a instalar imediatamente, toque em Instalar na próxima tela que aparece e siga as instruções.
Ao reiniciar o MS Word, você deverá ver sua fonte listada nas opções de fonte.
Baixe fontes para Microsoft Word
Você pode instalar qualquer arquivo de fonte em qualquer sistema operacional. Você pode encontrar fontes online em Creative Market, Dafont, FontSpace, MyFonts, FontShop e Awwwards. Algumas fontes são gratuitas, enquanto outras devem ser adquiridas. Quando você baixa uma fonte, ela normalmente vai para a pasta Downloads do seu sistema, a menos que você especifique o contrário.