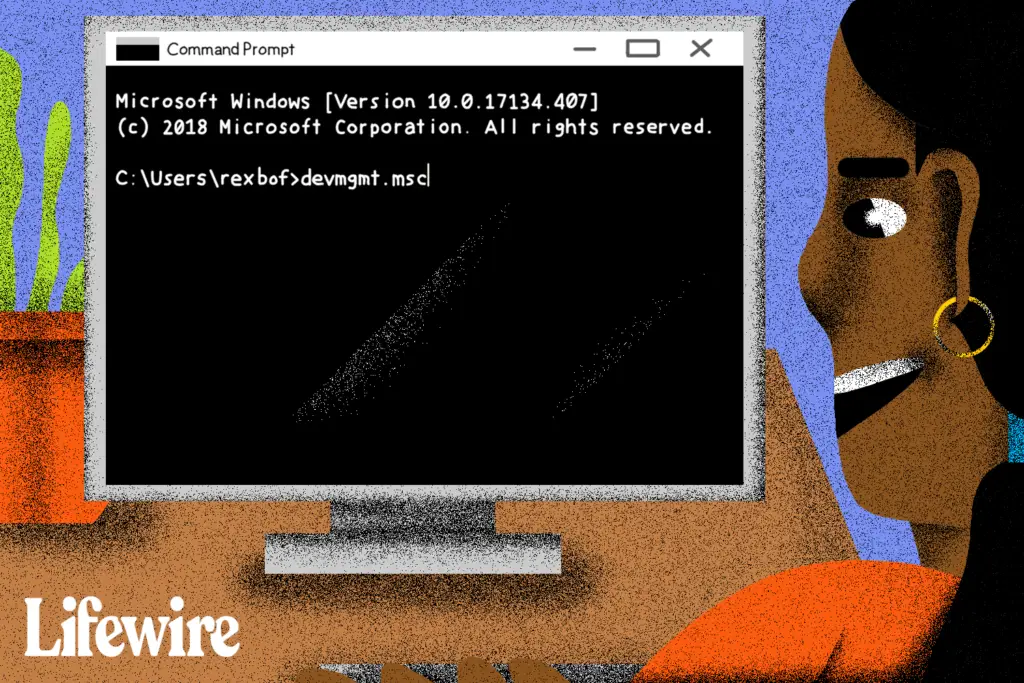
O que saber
- O comando de execução do Gerenciador de dispositivos é útil para saber como iniciar o Gerenciador de dispositivos, atualizar drivers e muito mais.
- Para usar o comando de execução do Gerenciador de Dispositivos, digite devmgmt.msc em um prompt de comando.
- Você também pode abrir o Gerenciador de Dispositivos no Windows 10, 8, 7 e Vista usando um miniaplicativo do Painel de Controle.
Uma maneira realmente fácil de iniciar o Gerenciador de Dispositivos em qualquer versão do Windows é a partir do Prompt de Comando. Basta digitar o devmgmt.msc comando, ou um dos outros três que descrevemos abaixo, e voilà… O Gerenciador de Dispositivos é iniciado imediatamente! As instruções neste artigo se aplicam ao Windows 10, Windows 8, Windows 7, Windows Vista e Windows XP. Além de ser uma das maneiras mais rápidas de abri-lo, saber o comando de execução do Gerenciador de Dispositivos deve ser útil para outras coisas também. Tarefas avançadas, como escrever scripts de linha de comando, exigiriam o comando do Gerenciador de dispositivos, bem como outras tarefas de programação no Windows.
Como acessar o gerenciador de dispositivos a partir do prompt de comando
Tempo requerido: Acessar o Gerenciador de dispositivos a partir do prompt de comando ou outra ferramenta de linha de comando do Windows deve levar menos de um minuto, mesmo se for a primeira vez que executa comandos. Siga estas etapas fáceis para acessar o Gerenciador de dispositivos no prompt de comando:
-
Abra o prompt de comando. É tão simples quanto pesquisar cmd no menu Iniciar ou na barra de pesquisa na maioria das versões do Windows.
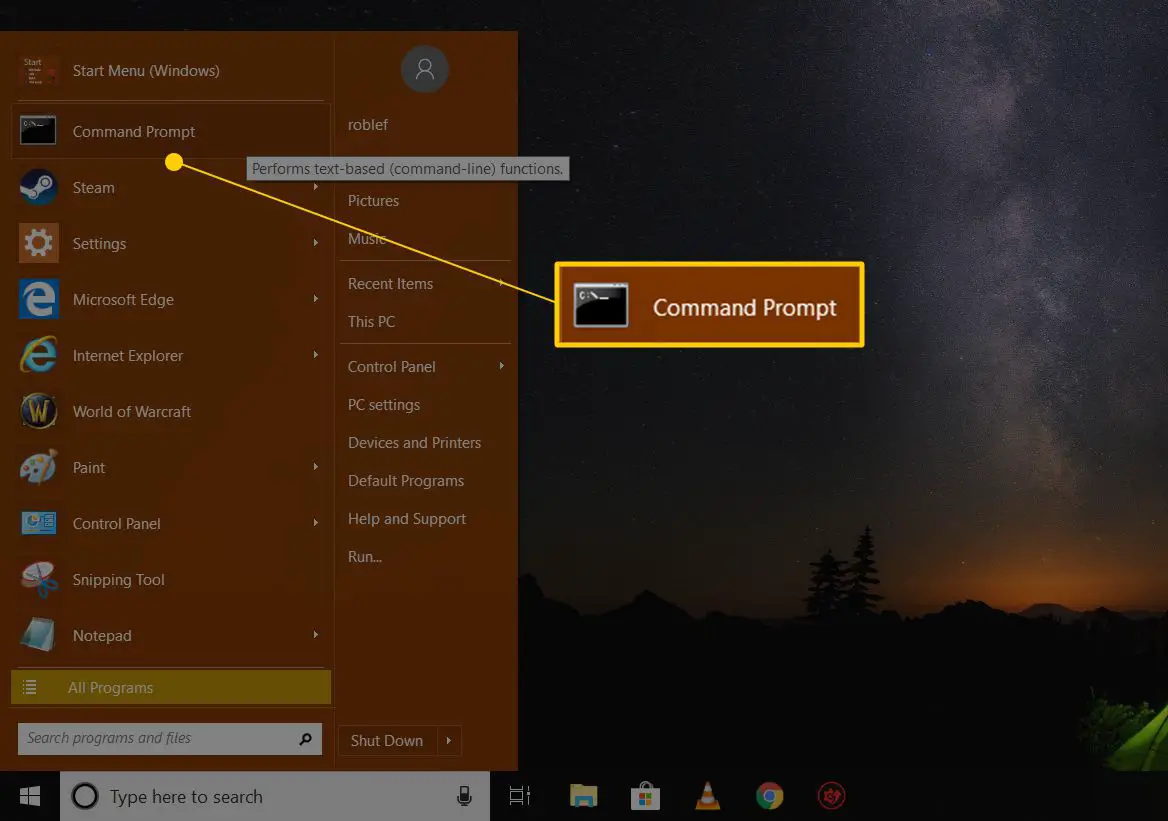
Você também pode fazer isso com privilégios administrativos, abrindo um prompt de comando elevado, mas não necessidade para abrir o Prompt de Comando com direitos de administrador para acessar o Gerenciador de Dispositivos a partir da linha de comando. O Prompt de Comando é a maneira mais abrangente de executar comandos no Windows, mas as etapas a seguir podem ser realizadas por meio da ferramenta Executar, ou mesmo da Cortana ou da barra de pesquisa em versões mais recentes do Windows. A principal maneira de abrir a caixa de diálogo Executar é com o teclado: pressione e segure o janelas tecla e, em seguida, pressione R uma vez. Outra maneira é através do Gerenciador de Tarefas, que você pode fazer se a área de trabalho do Windows travou e você só pode abrir o Gerenciador de Tarefas; para fazer isso, vá para Arquivo > Executar nova tarefae, em seguida, digite um dos comandos abaixo.
-
Assim que o Prompt de Comando ou a caixa Executar estiver aberto, digite uma das opções a seguir e pressione Entrar:
devmgmt.msc
type = “code”> ou
mmc devmgmt.msc
type = “code”> Gerenciador de dispositivos deve abrir imediatamente.
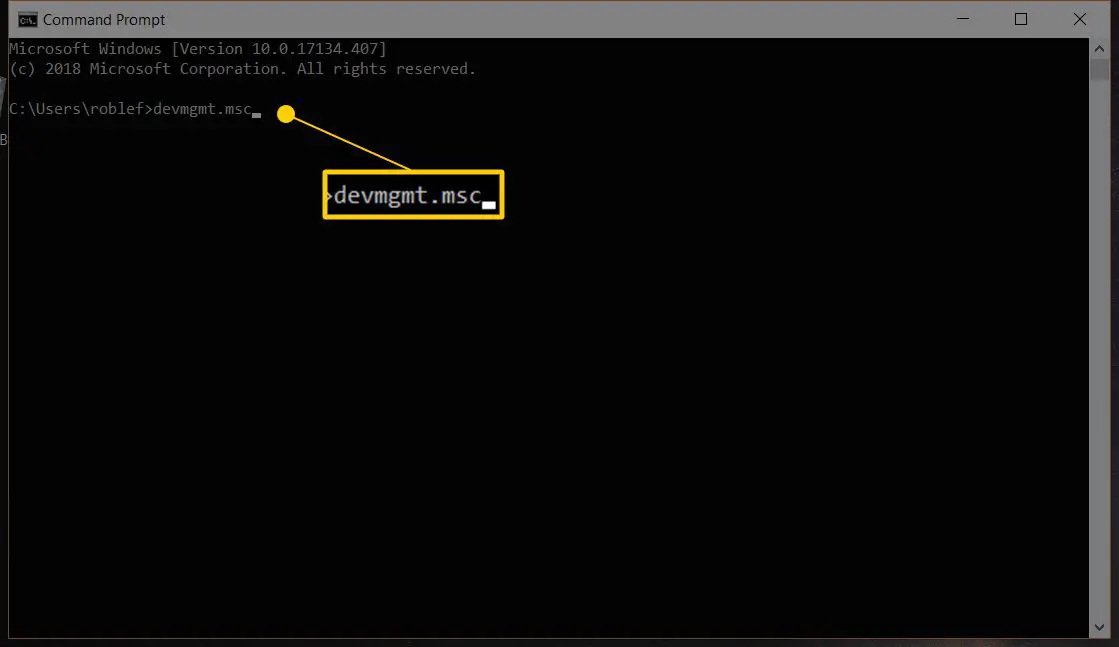
Os arquivos MSC, que são arquivos XML, são usados nesses comandos porque o Gerenciador de Dispositivos é uma parte do Console de Gerenciamento Microsoft, que é a ferramenta interna incluída no Windows que abre esses tipos de arquivos.
-
Agora você pode usar o Gerenciador de dispositivos para atualizar drivers, ver o status de um dispositivo, gerenciar os recursos do sistema que o Windows atribuiu ao seu hardware e muito mais.
Dois métodos alternativos de gerenciamento de dispositivos CMD
No Windows 10, 8, 7 e Vista, o Gerenciador de Dispositivos é incluído como um miniaplicativo no Painel de Controle. Isso significa que há um comando de miniaplicativo do Painel de controle associado disponível. Dois deles, na verdade: control / name Microsoft.DeviceManager
ou controle hdwwiz.cpl
Ambos funcionam igualmente bem, mas devo ser executado a partir do Prompt de Comando ou da caixa de diálogo Executar, não da Cortana ou de outras caixas de pesquisa universais. Não importa como você o abre – via Painel de Controle, Executar, um atalho da área de trabalho, Prompt de Comando, um arquivo BAT, PowerShell, etc. – o Gerenciador de Dispositivos funciona da mesma forma, tem a mesma aparência e tem exatamente os mesmos recursos. Você está apenas escolhendo um dos vários atalhos para abrir o arquivo.
Recursos do gerenciador de dispositivos
Aqui estão alguns artigos com mais informações e tutoriais sobre o Gerenciador de dispositivos:
- Como habilito um dispositivo no Gerenciador de dispositivos do Windows?
- Como desativo um dispositivo no Gerenciador de dispositivos do Windows?
- Como posso ver o status de um dispositivo no Gerenciador de dispositivos do Windows?
- Por que existe um X vermelho no Gerenciador de dispositivos?
- Por que existe uma seta preta no Gerenciador de dispositivos?
- O que é esse ponto de exclamação amarelo no Gerenciador de dispositivos?
- Lista de códigos de erro do gerenciador de dispositivos
