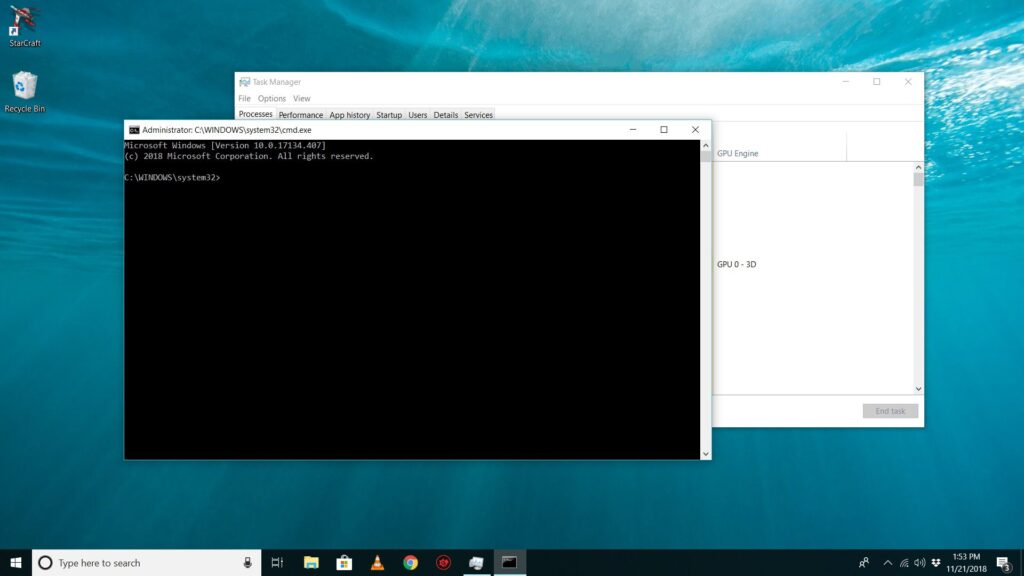
Alguns comandos disponíveis no Windows exigem que você os execute em um Prompt de Comando elevado. Basicamente, isso significa executar o programa Prompt de Comando (cmd.exe) com privilégios de administrador.
Quando você precisa de um prompt de comando elevado?
Você saberá se precisa executar um determinado comando de dentro de um Prompt de Comando elevado, porque ele dirá isso claramente em uma mensagem de erro após a execução do comando. Por exemplo, quando você tenta executar o comando sfc de um normal Janela de prompt de comando, você obterá o “Você deve ser um administrador executando uma sessão de console para usar o utilitário sfc” mensagem. Tente o comando chkdsk e você obterá um “Acesso negado porque você não tem privilégios suficientes ou o disco pode estar bloqueado por outro processo. Você deve invocar este utilitário rodando em modo elevado e certificar-se de que o disco está desbloqueado” erro. Outros comandos fornecem outras mensagens, mas independentemente de como a mensagem é expressa ou de qual comando Prompt de Comando estamos falando, a solução é simples: abra um Prompt de Comando elevado e execute o comando novamente.
Tempo requerido: Abrir um Prompt de Comando elevado levará quase um minuto do início ao fim. Depois de saber como fazer isso, você será ainda mais rápido da próxima vez. As etapas específicas envolvidas na abertura de um Prompt de comando elevado variam um pouco dependendo do seu sistema operacional. O primeiro tutorial funciona para Windows 10 e Windows 8, e o segundo para Windows 7 e Windows Vista. Veja que versão do Windows eu tenho? se você não tiver certeza.
Como abrir um prompt de comando elevado no Windows 10 ou Windows 8
O processo a seguir funciona apenas para Windows 10 e Windows 8, o que é lamentável, pois é super simples e também funciona para elevar outros programas, não apenas o Prompt de Comando. Se você estiver usando um teclado com o Windows 10 ou Windows 8, poderá abrir um Prompt de Comando elevado rapidamente no Menu do Usuário Avançado. Basta usar o WIN + X atalho de teclado e selecione Prompt de Comando (Admin). Escolher sim em qualquer mensagem de controle de conta de usuário que possa aparecer. Dependendo de suas configurações e da configuração do Windows, o Prompt de Comando pode ser substituído pelo Windows Powershell.
-
Abra o Gerenciador de Tarefas. A maneira mais rápida, supondo que você esteja usando um teclado, é via CTRL + SHIFT + ESC mas existem vários outros métodos descritos nesse link. Uma maneira fácil é digitar o nome do aplicativo no campo de pesquisa da Cortana.
-
Vamos para Arquivo > Executar nova tarefa.
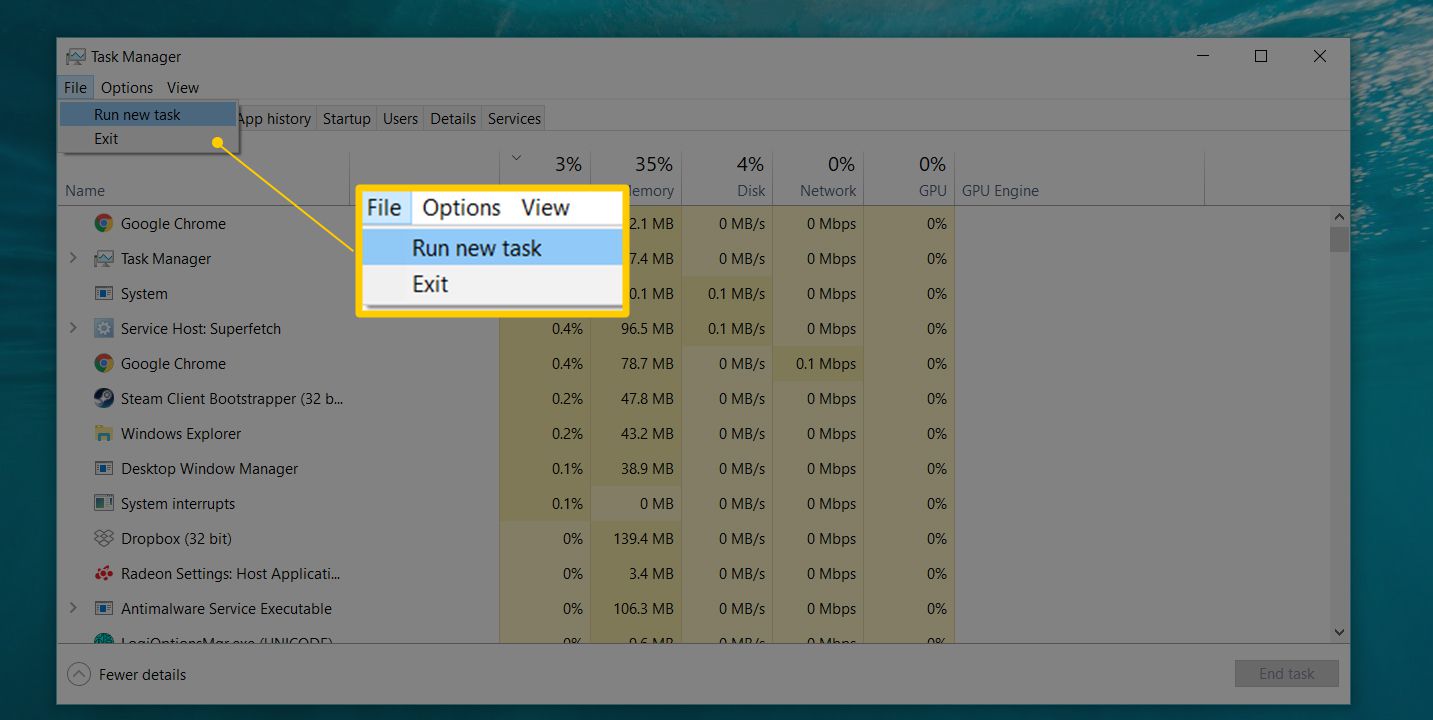
Não vejo o Arquivo cardápio? Você deve primeiro selecionar Mais detalhes na parte inferior da janela do Gerenciador de Tarefas para mostrar uma visão mais avançada do programa, incluindo o Arquivo cardápio.
-
No Criar nova tarefa janela que você vê agora, digite o seguinte no Abrir campo de texto:
cmd
type = “code”> … mas não faça mais nada ainda!
-
Verifica a Crie esta tarefa com privilégios administrativos. caixa.
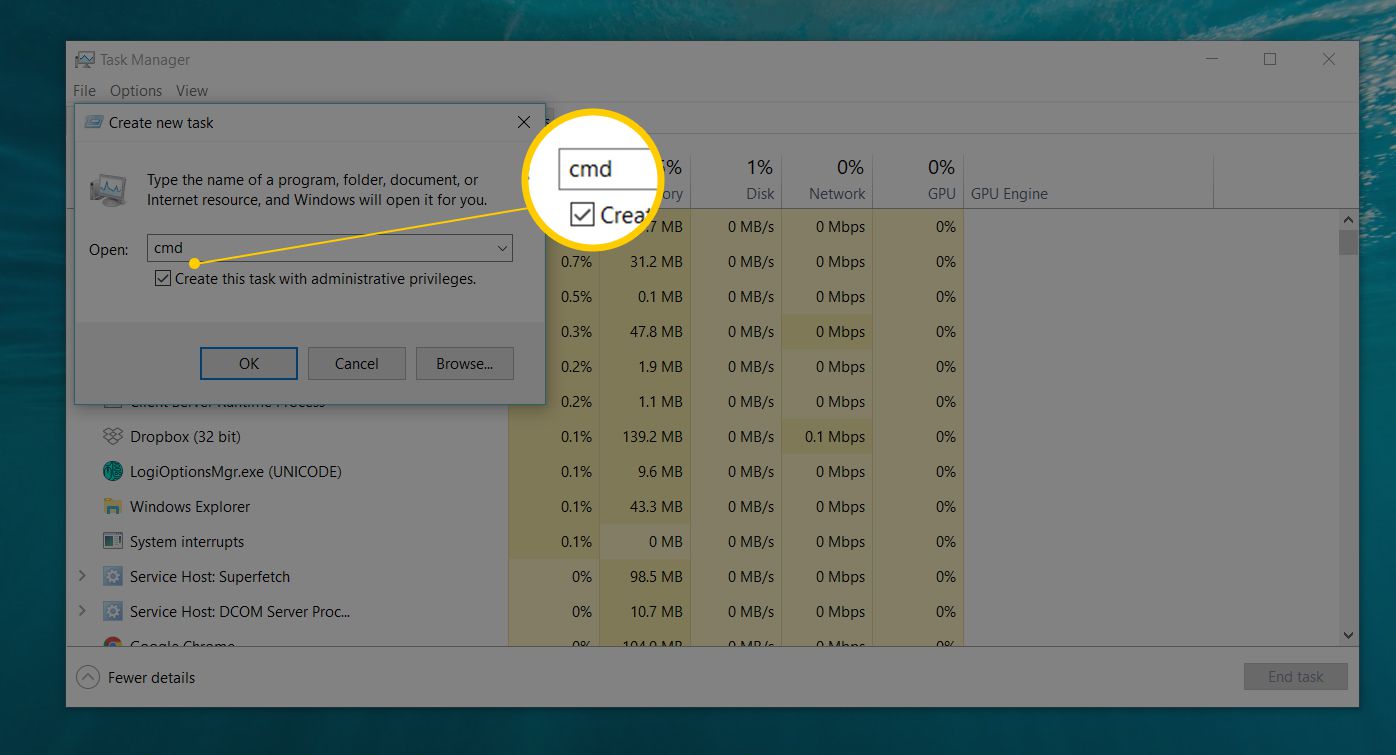
Não vê esta caixa? Isso significa que sua conta do Windows é um padrão conta, não um administrador conta. Sua conta deve ter privilégios de administrador para poder abrir um prompt de comando elevado dessa maneira. Siga o método do Windows 7 / Vista abaixo ou tente a dica logo abaixo destas instruções.
-
Escolher OK e siga quaisquer requisitos de Controle de Conta de Usuário que possam aparecer a seguir.
Uma janela elevada do Prompt de Comando aparecerá agora, permitindo acesso irrestrito aos comandos de execução. Sinta-se à vontade para fechar o Gerenciador de Tarefas. Faz não precisa permanecer aberto para usar o prompt de comando. Se estiver usando um teclado com o Windows 10 ou Windows 8, você pode abrir um Prompt de Comando elevado rapidamente no Menu do Usuário Avançado. Basta usar o WIN + X atalho de teclado e selecione Prompt de Comando (Admin). Escolher sim em qualquer mensagem de controle de conta de usuário que possa aparecer.
Como abrir um prompt de comando elevado no Windows 7 ou Vista
-
Localize o atalho do prompt de comando, geralmente no Acessórios pasta no menu Iniciar. Se você estiver tendo problemas para encontrá-lo, consulte Como abrir o prompt de comando (o tipo não elevado). Mas, primeiro, há uma etapa intermediária que você precisa realizar.
-
Clique com o botão direito e escolha Executar como administrador.
-
Aceite quaisquer mensagens ou avisos do Controle de Conta de Usuário.
Uma janela elevada do prompt de comando deve aparecer, permitindo o acesso aos comandos que requerem privilégios de nível administrativo.
Mais sobre Prompts de Comando Elevados
Não deixe que toda a discussão acima o convença de que você deve, ou precisa, executar o Prompt de Comando como administrador para a maioria dos comandos. Para quase todos os comandos do prompt de comando, não importa a versão do Windows, é perfeitamente normal executá-los a partir de uma janela de prompt de comando padrão. Para poder abrir uma janela elevada do Prompt de Comando, a) sua conta de usuário do Windows já deve ter privilégios de administrador ou b) você deve saber a senha de outra conta no computador que tenha privilégios de administrador. A maioria das contas de usuário de computador doméstico são configuradas como contas de administrador, portanto, isso geralmente não é uma preocupação.
Como saber se você tem privilégios de administrador
Há uma maneira muito fácil de saber se a janela do prompt de comando que você abriu está elevada ou não: é elevado se o título da janela diz Administrador; Está não elevado se o título da janela apenas diz Prompt de comando. Uma janela elevada do Prompt de Comando é aberta para a pasta system32. Em vez disso, uma janela de prompt de comando não elevada é aberta na pasta do usuário: C: Usuários [username]. Se você planeja usar frequentemente um Prompt de Comando elevado, deve considerar a criação de um novo atalho para o Prompt de Comando que inicie automaticamente o programa com acesso de nível de administrador. Consulte Como criar um atalho de prompt de comando elevado se precisar de ajuda. No Windows XP, os usuários têm privilégios de administrador por padrão. Quando você abre um Prompt de Comando no XP, ele será elevado, a menos que você tenha outro tipo de perfil.
