
Neste artigo
O Disk Utility, um aplicativo gratuito incluído no sistema operacional Mac, é uma ferramenta multifuncional fácil de usar para trabalhar com discos rígidos, SSDs e imagens de disco. Entre outras coisas, o Utilitário de Disco pode apagar, formatar, reparar e particionar discos rígidos e SSDs, bem como criar matrizes RAID. Este guia é para a versão do Utilitário de Disco encontrada no OS X Yosemite (10.10) e anteriores. O Disk Utility sofreu alterações no OS X El Capitan (10.11) e nas versões macOS do sistema operacional. Se você precisar formatar uma unidade usando OS X El Capitan (10.11) ou posterior, consulte Formatar uma unidade do Mac usando o utilitário de disco (OS X El Capitan ou posterior)
Conhecendo o Utilitário de Disco no OS X Yosemite e anteriores
O Utilitário de Disco funciona com discos e volumes. O termo “disco” refere-se à própria unidade. Um volume é uma seção formatada de um disco. Cada disco tem no mínimo um volume. Você pode usar o Utilitário de Disco para criar um único volume ou vários volumes em um disco. É importante entender a relação entre um disco e seus volumes. Você pode apagar um volume sem afetar o resto do disco, mas se apagar o disco, apagará todos os volumes que ele contém. O Utilitário de Disco tem três seções principais: uma barra de ferramentas que se estende pela parte superior do espaço de trabalho do Utilitário de Disco, um painel vertical à esquerda que exibe discos e volumes e uma área de trabalho à direita onde você executa tarefas em um disco ou volume selecionado.
O Utilitário de Disco está localizado em Formulários > Serviços de utilidade pública. Ele só está localizado no Dock enquanto estiver aberto. Se você planeja usar o Utilitário de Disco para fins de manutenção do sistema ou para trabalhar com discos rígidos, adicione-o ao Dock. Clique no Utilitário de Disco ícone enquanto estiver no Dock e selecione Manter na doca.
Apagando um volume não inicializado
Apagar um volume é uma maneira fácil de liberar espaço na unidade. Muitos aplicativos de multimídia, como o Adobe Photoshop, precisam de uma grande quantidade de espaço em disco contíguo para funcionar com eficiência. Apagar um volume é uma maneira mais rápida de criar esse espaço do que usar ferramentas de desfragmentação de terceiros. Como o processo apaga todos os dados de um volume, alguns indivíduos com experiência em multimídia criam pequenos volumes para armazenar os dados de um projeto e, em seguida, apagam o volume antes de iniciar o próximo projeto. O método de apagamento descrito aqui não aborda nenhum problema de segurança que possa estar associado aos dados apagados. A maioria dos programas de recuperação de dados pode ressuscitar os dados apagados usando esse processo. Se você estiver preocupado com a segurança, use o procedimento de apagamento seguro abordado posteriormente neste guia. Para apagar um volume:
-
Selecione um volume dos discos e volumes listados no lado esquerdo da janela do Utilitário de Disco. Cada disco e volume é identificado pelo mesmo nome e ícone que exibe na área de trabalho do Mac.
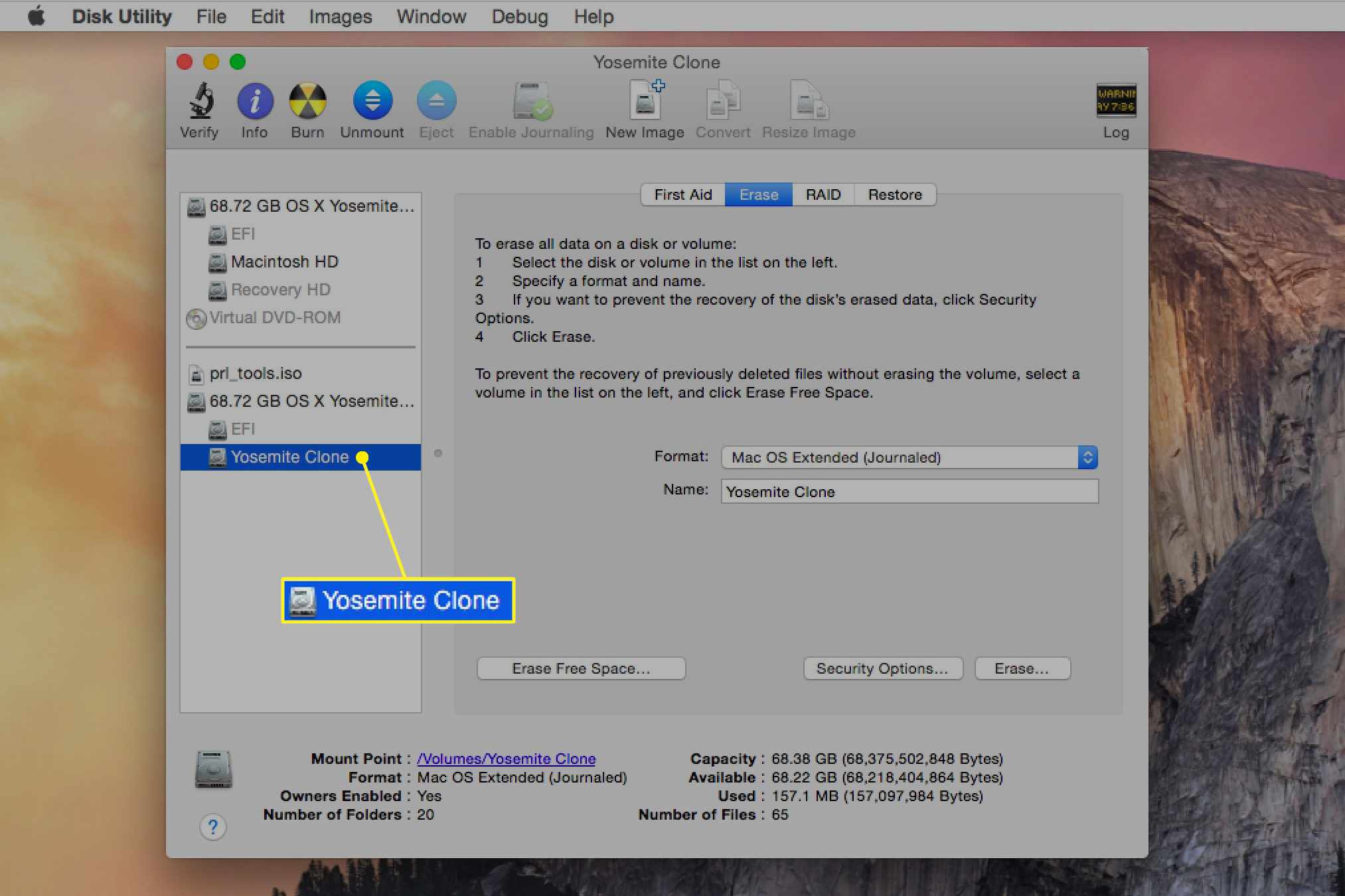
-
Clique no Apagar aba. O nome do volume selecionado e o formato atual são exibidos no lado direito da área de trabalho do Utilitário de Disco.
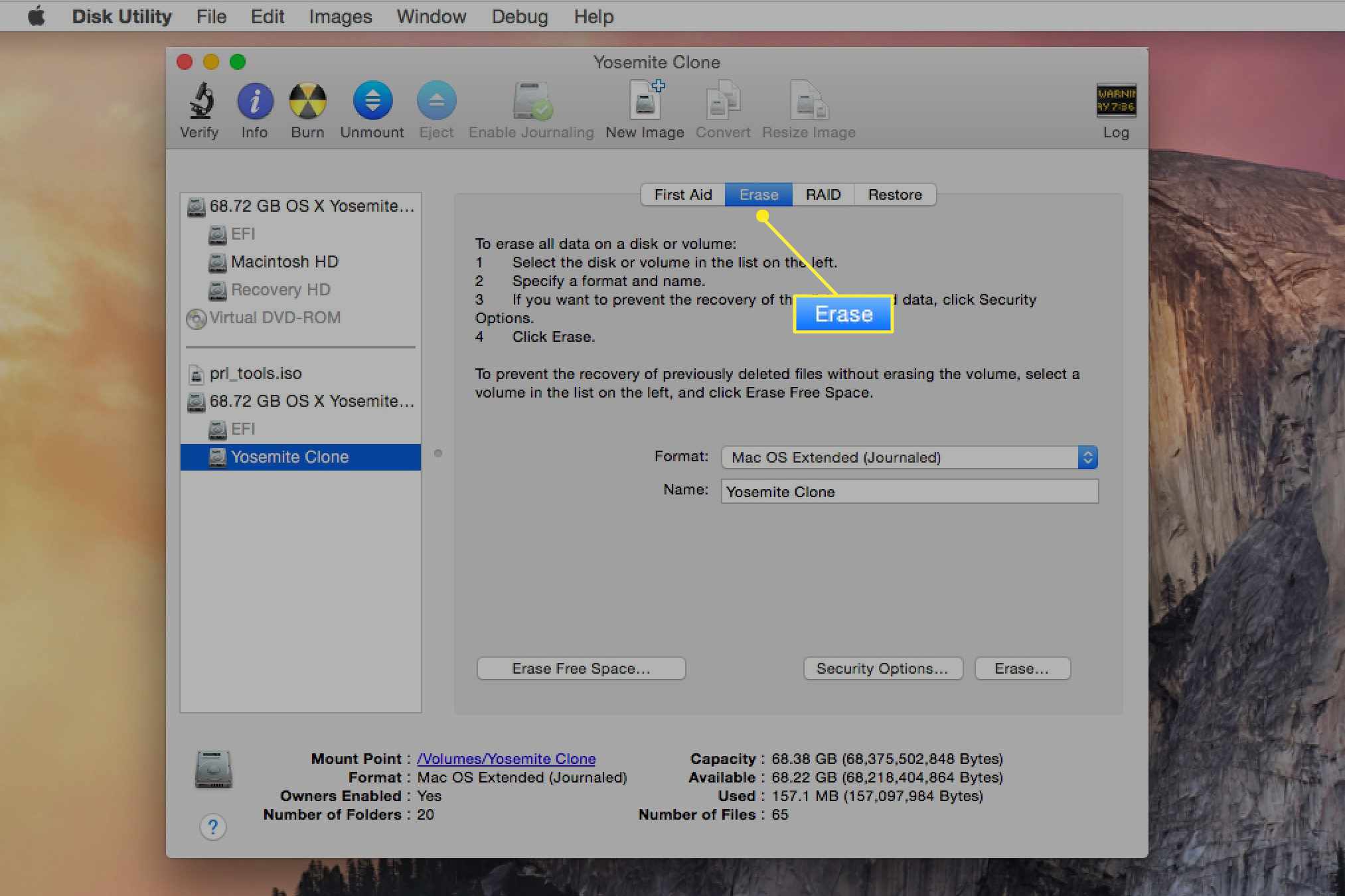
-
Clique Apagar. O Utilitário de Disco desmonta o volume da área de trabalho, apaga-o e remonta-o na área de trabalho.
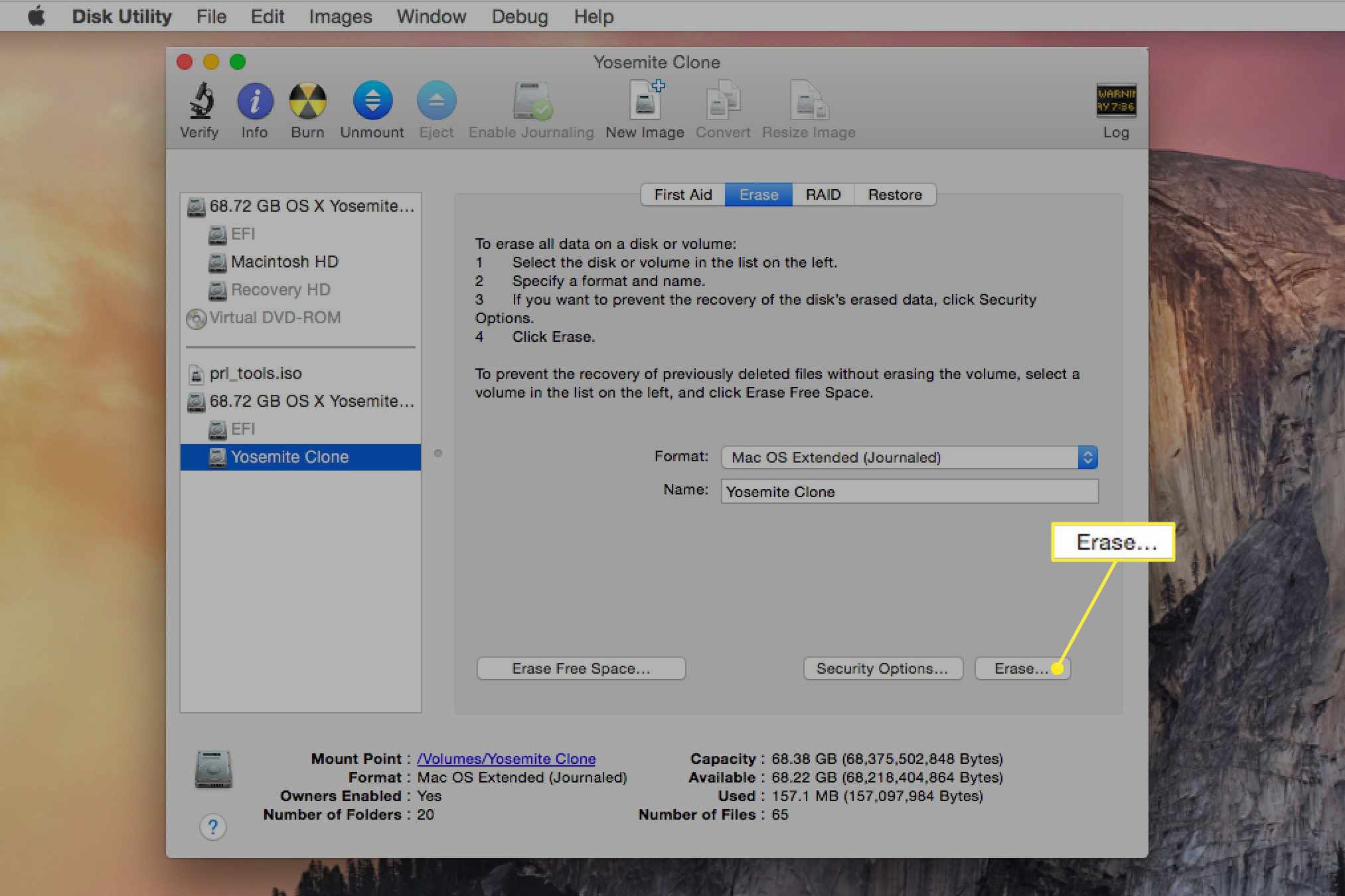
O volume apagado mantém o mesmo nome e tipo de formato do original. Se precisar alterar o tipo de formato, veja como formatar o disco rígido do Mac usando o Utilitário de Disco posteriormente neste guia.
Apagar um volume com segurança
O Utilitário de Disco oferece quatro opções para apagar com segurança os dados em um volume. As opções incluem um método de apagamento básico, um método de apagamento um pouco mais seguro e dois métodos de apagamento que atendem ou excedem os requisitos do Departamento de Defesa dos Estados Unidos para apagar dados confidenciais de discos rígidos. Se você está preocupado com a possibilidade de alguém recuperar os dados que você está prestes a apagar, use este método de apagamento seguro.
-
Selecione um volume dos discos e volumes listados no lado esquerdo da janela do Utilitário de Disco. Cada disco e volume é identificado pelo mesmo nome e ícone que exibe na área de trabalho do Mac.
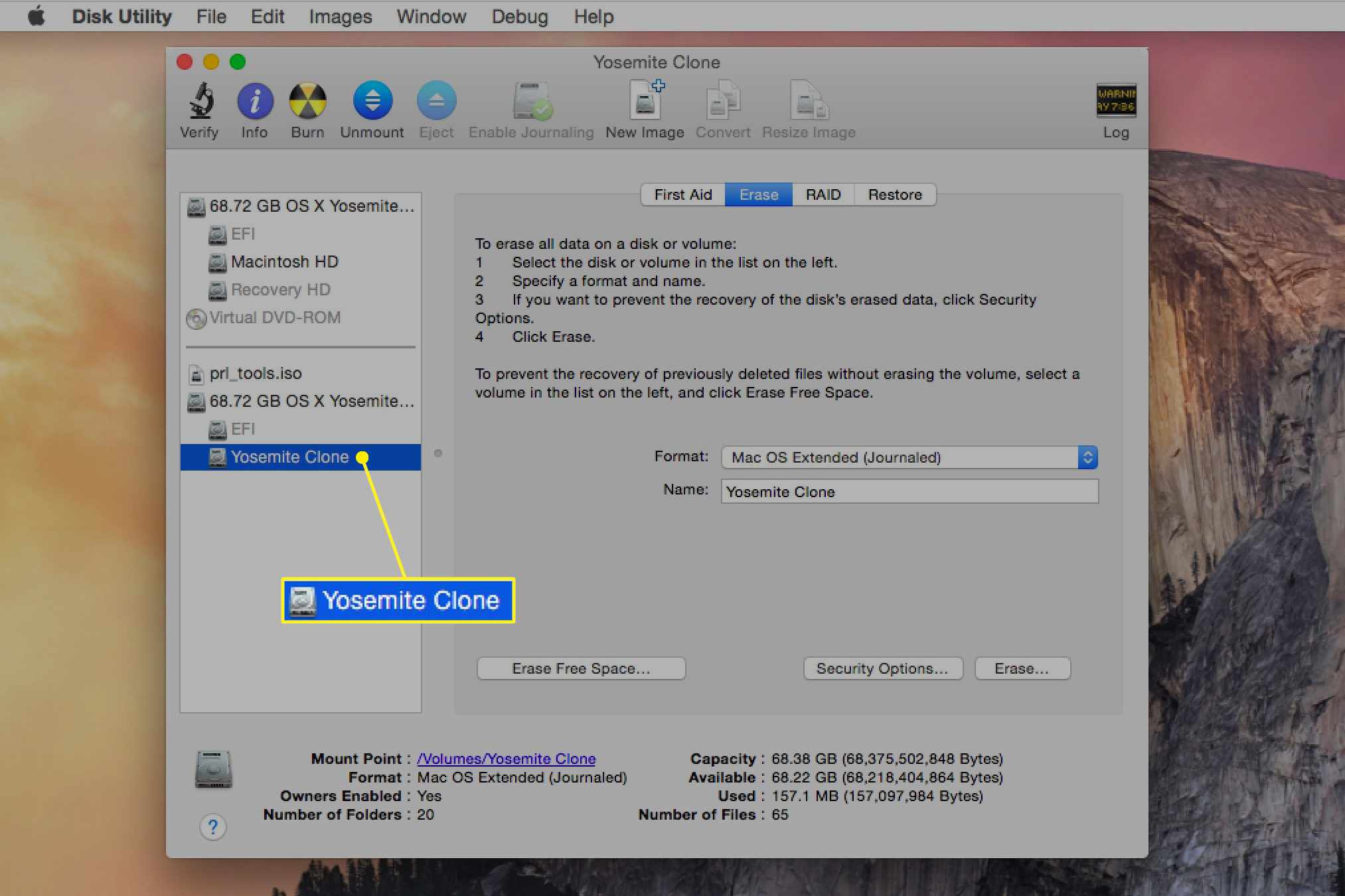
-
Clique no Apagar aba. O nome do volume selecionado e o formato atual são exibidos no lado direito da área de trabalho do Utilitário de Disco.
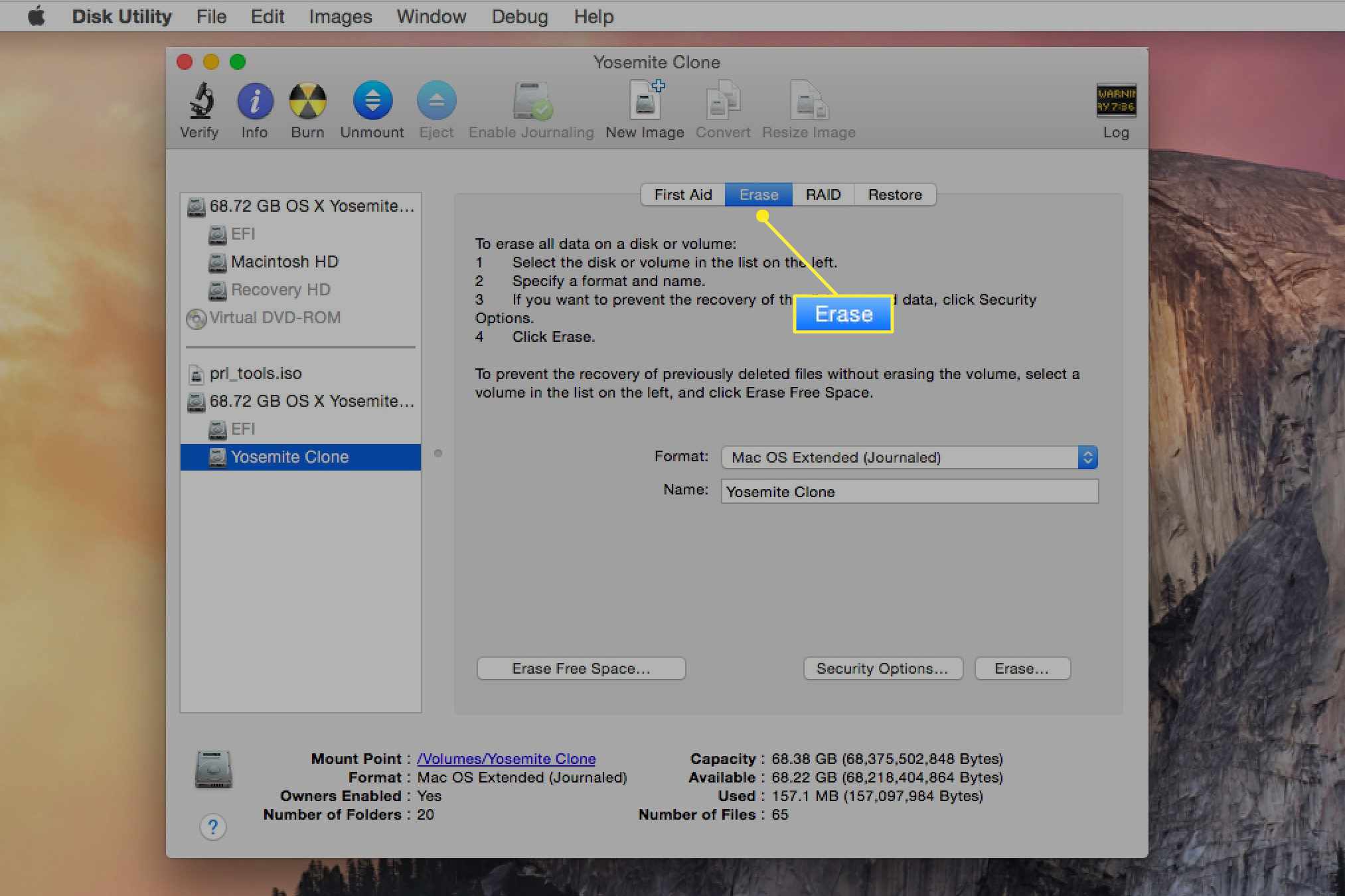
-
Clique Opções de segurança para exibir opções de apagamento que variam dependendo da versão do Mac OS que você está usando.
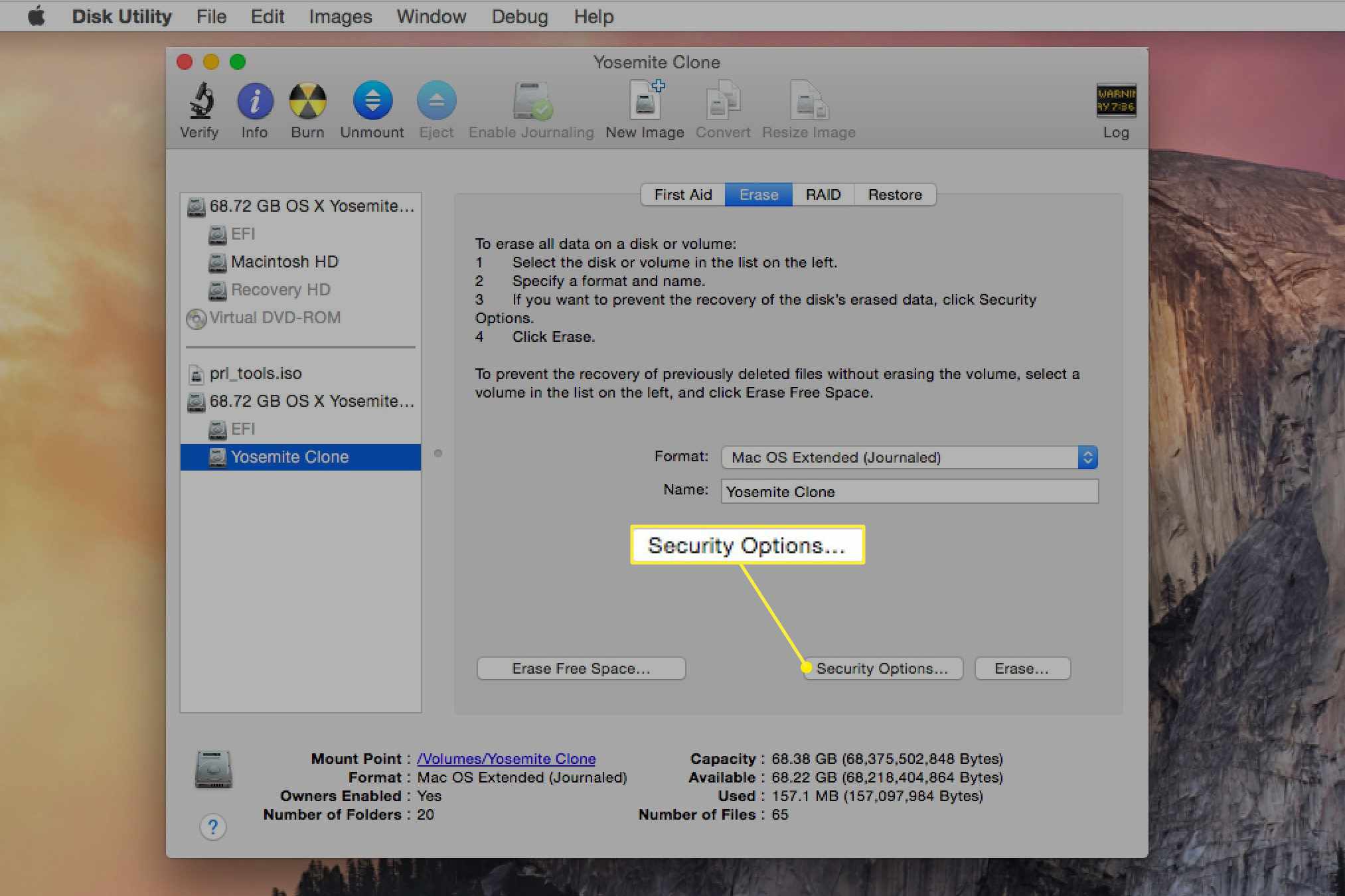
Opções para OS X Snow Leopard e anteriores
- Não apague dados: Este método é rápido, mas não seguro. Ele remove o diretório do catálogo do volume, mas deixa os dados reais intactos.
- Zero Out Data: Este método oferece um bom nível de segurança. Ele apaga os dados do volume escrevendo sobre ele com zeros. O tempo que esse método leva depende do tamanho do volume.
- 7-Pass Erase: Este método atende aos requisitos de segurança dos padrões 5220-22M do Departamento de Defesa dos EUA para o apagamento de mídia magnética. Este método de apagamento pode demorar muito.
- Apagamento de 35 passes: Este é o nível mais alto de segurança contra exclusão de dados compatível com o Utilitário de Disco. Ele sobrescreve os dados em um volume 35 vezes. Não espere que esse método de apagamento termine tão cedo.
Opções para OS X Lion através do OS X Yosemite
O menu suspenso Opções de apagamento seguro apresenta opções semelhantes às das versões anteriores do sistema operacional, mas usa um controle deslizante para fazer escolhas em vez de uma lista de opções. As opções do controle deslizante são:
- O mais rápido: Este é o método de apagamento mais rápido. Ele não embaralha os dados do arquivo, o que significa que um aplicativo de recuperação pode ser capaz de ressuscitar os dados apagados.
- Zere os dados: Este método de apagamento grava um único caminho de zeros em todos os locais no volume ou disco selecionado. Técnicas de recuperação avançadas podem restaurar os dados, mas exigiria muito tempo e esforço.
- Três passes: Este é um apagamento seguro de três passagens compatível com DOE. Ele grava duas passagens de dados aleatórios no volume ou disco e, em seguida, grava uma única passagem de um padrão de dados conhecido no volume ou disco.
- Mais seguro: Este método de apagar um volume ou disco com segurança atende aos requisitos do padrão 5220-22M do Departamento de Defesa dos EUA (DOD) para o apagamento seguro de mídia magnética. O volume apagado é gravado sete vezes para garantir que os dados não possam ser restaurados.
-
Faça sua seleção e clique no OK para fechar as opções de segurança.
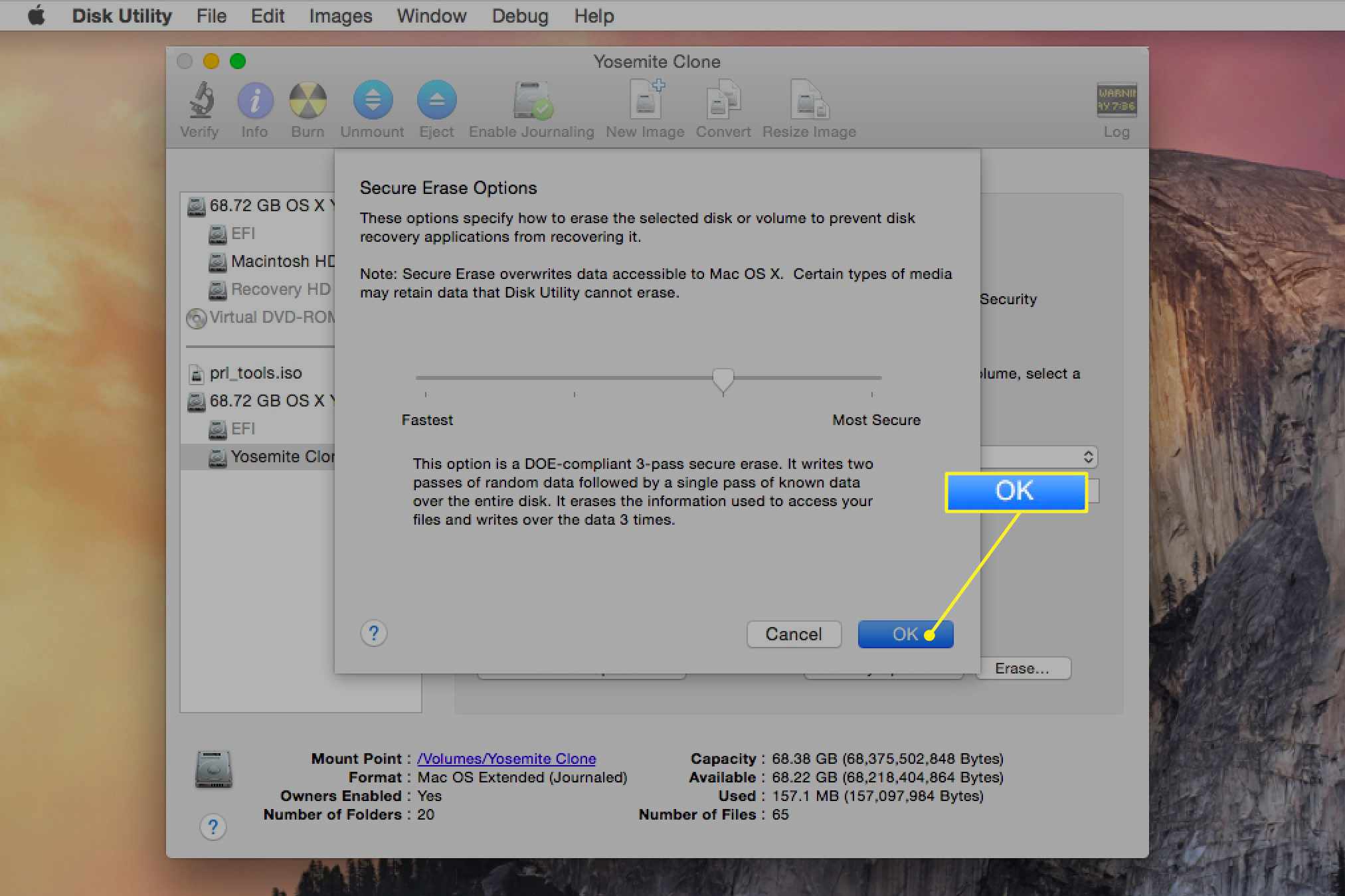
-
Clique Apagar. O Utilitário de Disco desmonta o volume da área de trabalho, apaga-o e remonta-o na área de trabalho.
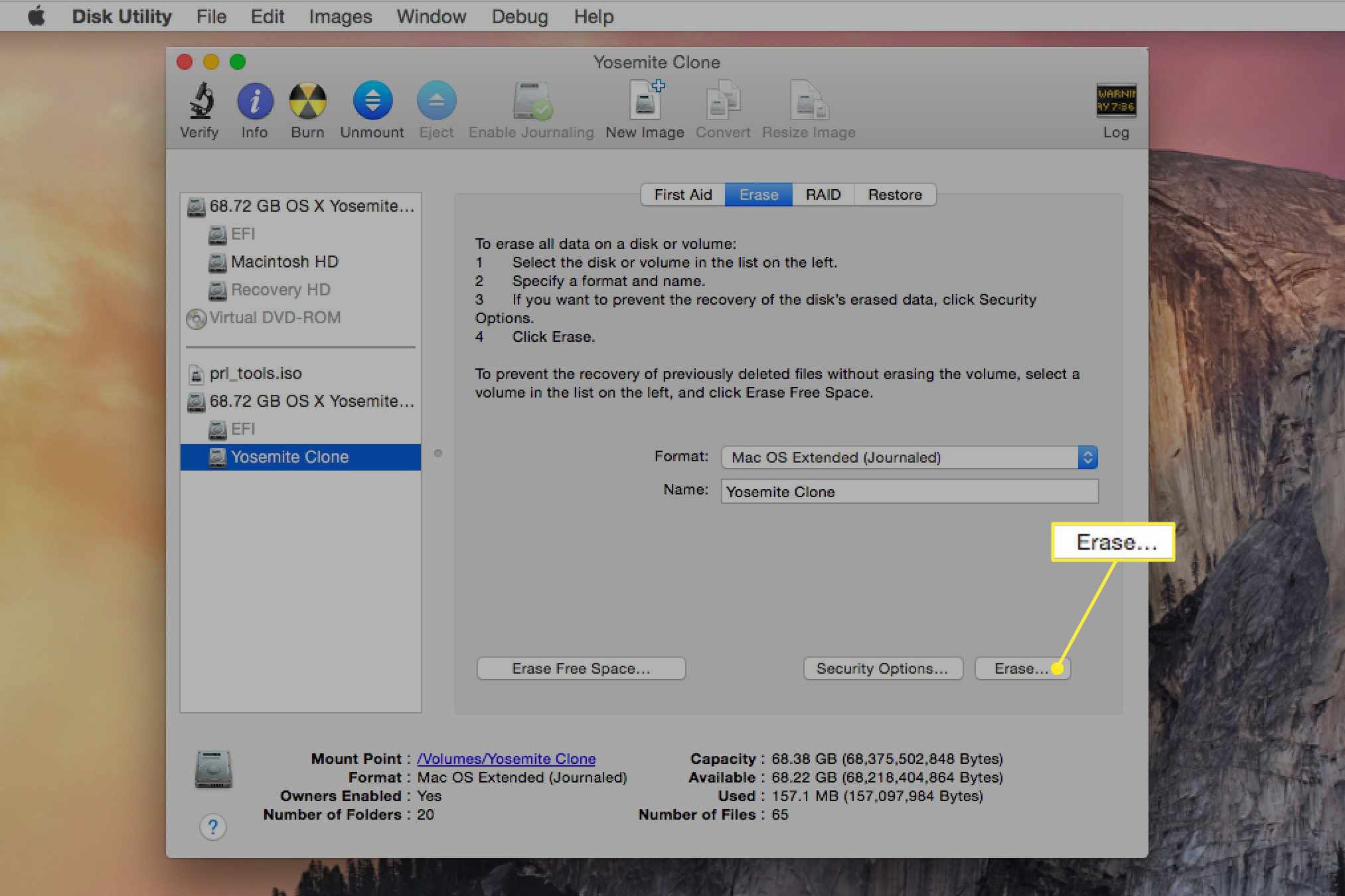
Como formatar o disco rígido de um Mac usando o utilitário de disco
Conceitualmente, formatar uma unidade é o mesmo que apagá-la. A principal diferença é que você seleciona uma unidade, não um volume, na lista de dispositivos. Você também seleciona o tipo de formato de unidade a ser usado. Este processo de formatação leva um pouco mais de tempo do que o método de apagamento básico.
-
Selecione uma unidade na lista de unidades e volumes mostrada no Utilitário de Disco. Cada unidade na lista exibe sua capacidade, fabricante e nome do produto, como 232,9 GB WDC WD2500JS-40NGB2. Em seguida, clique no Apagar aba.
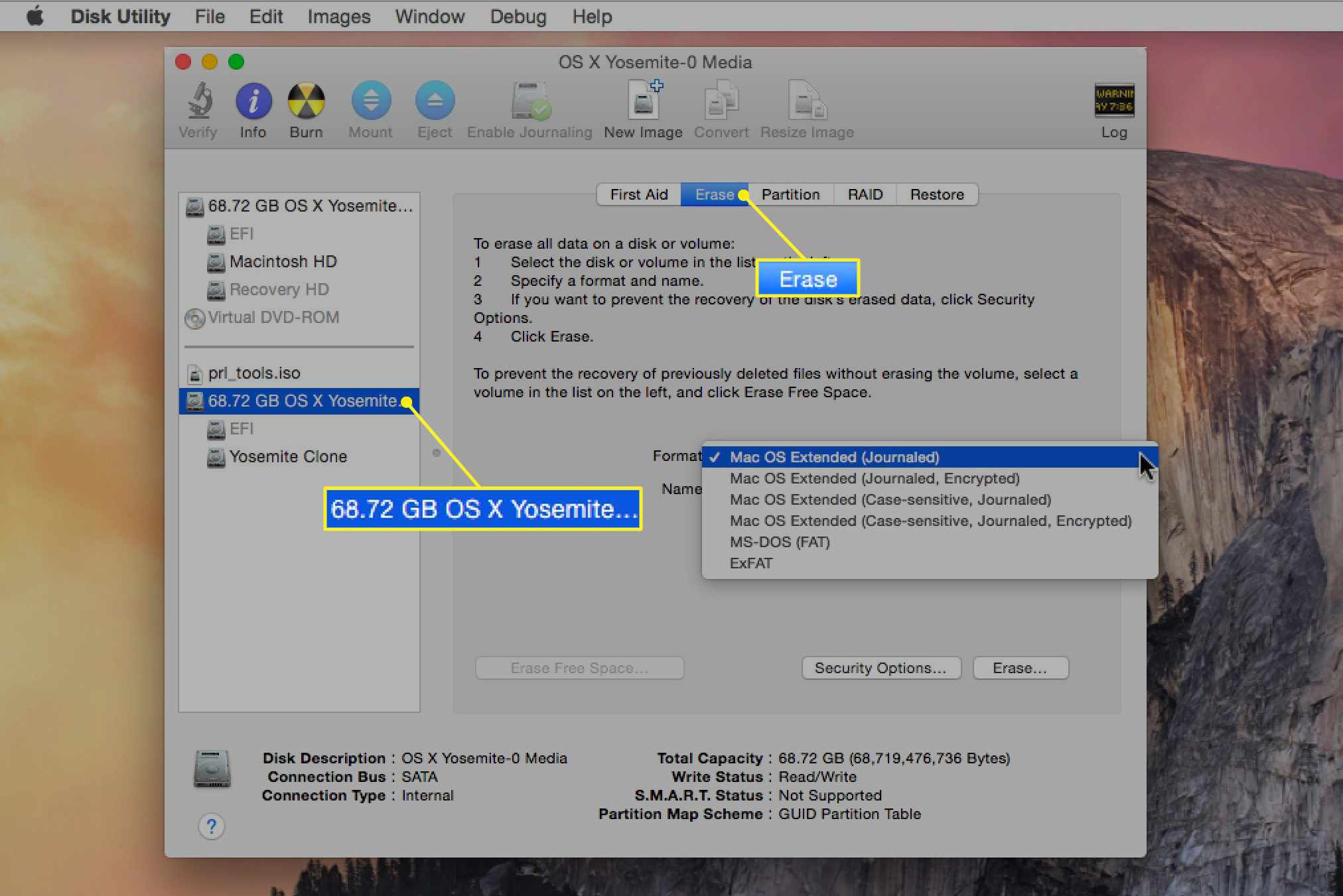
-
Digite um nome para a unidade. O nome padrão é Sem título. O nome da unidade eventualmente aparece na área de trabalho, então é uma boa ideia escolher algo descritivo ou pelo menos mais interessante do que Sem título.
-
Selecione um formato de volume a ser usado. O Formato de Volume O menu suspenso lista os formatos de unidade disponíveis que o Mac suporta. Selecione Mac OS Extended (registrado).
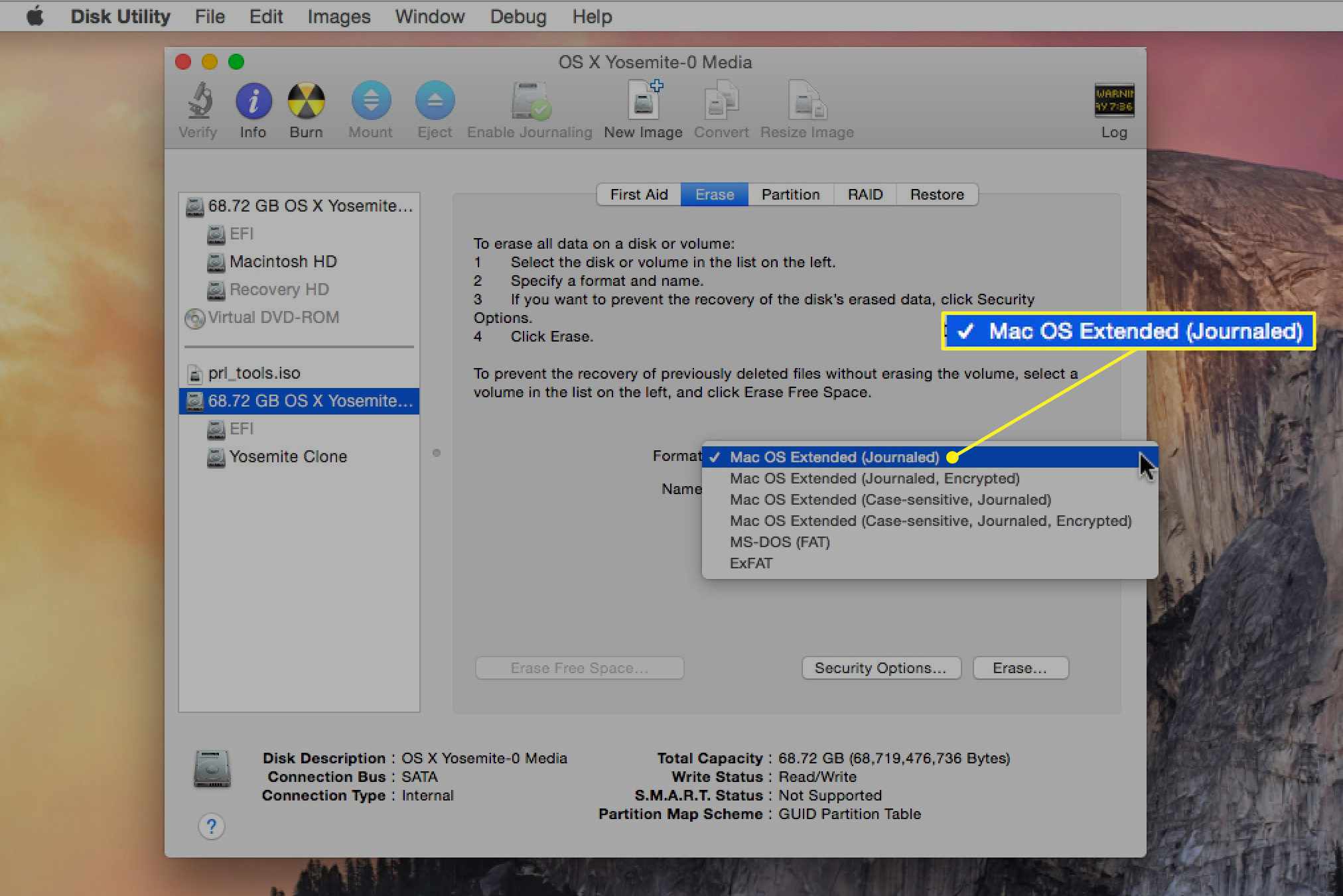
-
Clique Opções de segurança para abrir um menu que exibe várias opções de apagamento seguro.
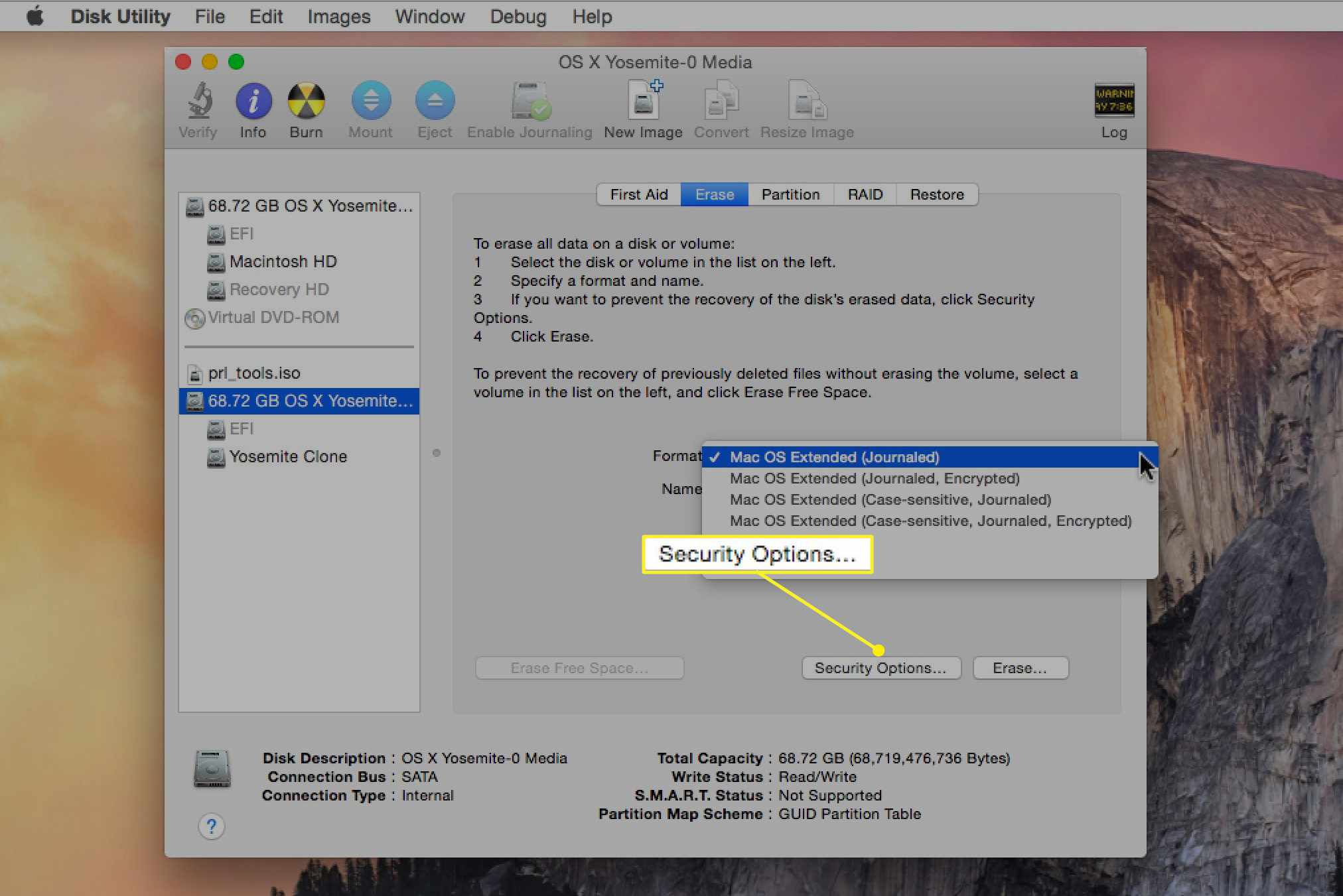
-
Opcionalmente, selecione Zero Out Data. Esta opção é apenas para discos rígidos e não deve ser usada com SSDs. Zero Out Data realiza um teste no disco rígido enquanto grava zeros nos pratos da unidade. Durante o teste, o Utilitário de Disco mapeia todas as seções defeituosas que encontrar nos pratos da unidade para que não possam ser usadas. Você não poderá armazenar nenhum dado importante em uma seção questionável do disco rígido. O processo de apagamento pode levar um bom tempo, dependendo da capacidade da unidade.
-
Faça sua seleção e clique em OK fechar o menu Opções de segurança.
-
Clique no Apagar botão. O Utilitário de Disco desmonta o volume da área de trabalho, apaga-o e remonta-o na área de trabalho.
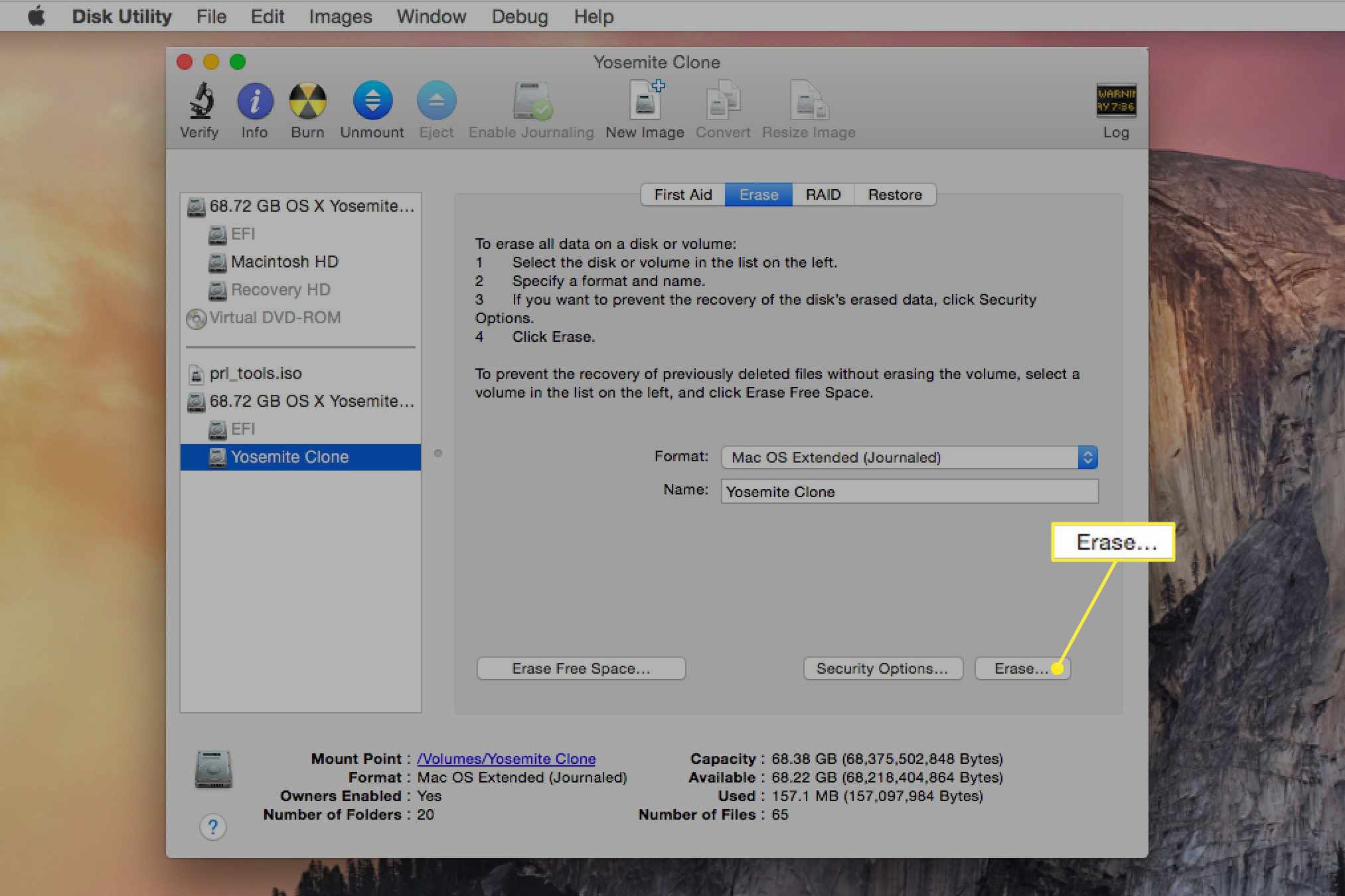
Apagando ou formatando uma unidade de inicialização do Mac usando o utilitário de disco
O Utilitário de Disco não pode apagar ou formatar diretamente um disco de inicialização porque o Utilitário de Disco e todas as funções do sistema que ele usa estão localizados nesse disco. Se o Utilitário de Disco tentasse apagar o disco de inicialização, em algum momento, ele se apagaria, o que apresentaria um problema. Para contornar isso, use o Utilitário de Disco de uma fonte diferente do disco de inicialização. Uma opção é o DVD de instalação do OS X, se você tiver um, que inclui o Utilitário de disco. Macs sem unidades ópticas usam o volume de recuperação.
Usando o DVD de instalação do OS X
-
Insira o DVD de instalação do OS X no leitor de CD / DVD do Mac.
-
Reinicie o Mac selecionando o Reiniciar opção no menu Apple. Quando o visor ficar em branco, pressione e segure o C tecla no teclado.
-
A inicialização a partir do DVD pode levar algum tempo. Depois de ver a tela cinza com o logotipo da Apple no meio, solte o C chave.
-
Selecione Use o inglês como idioma principal quando esta opção for exibida e, em seguida, clique no flecha botão.
-
Selecione Utilitário de Disco de Serviços de utilidade pública cardápio.
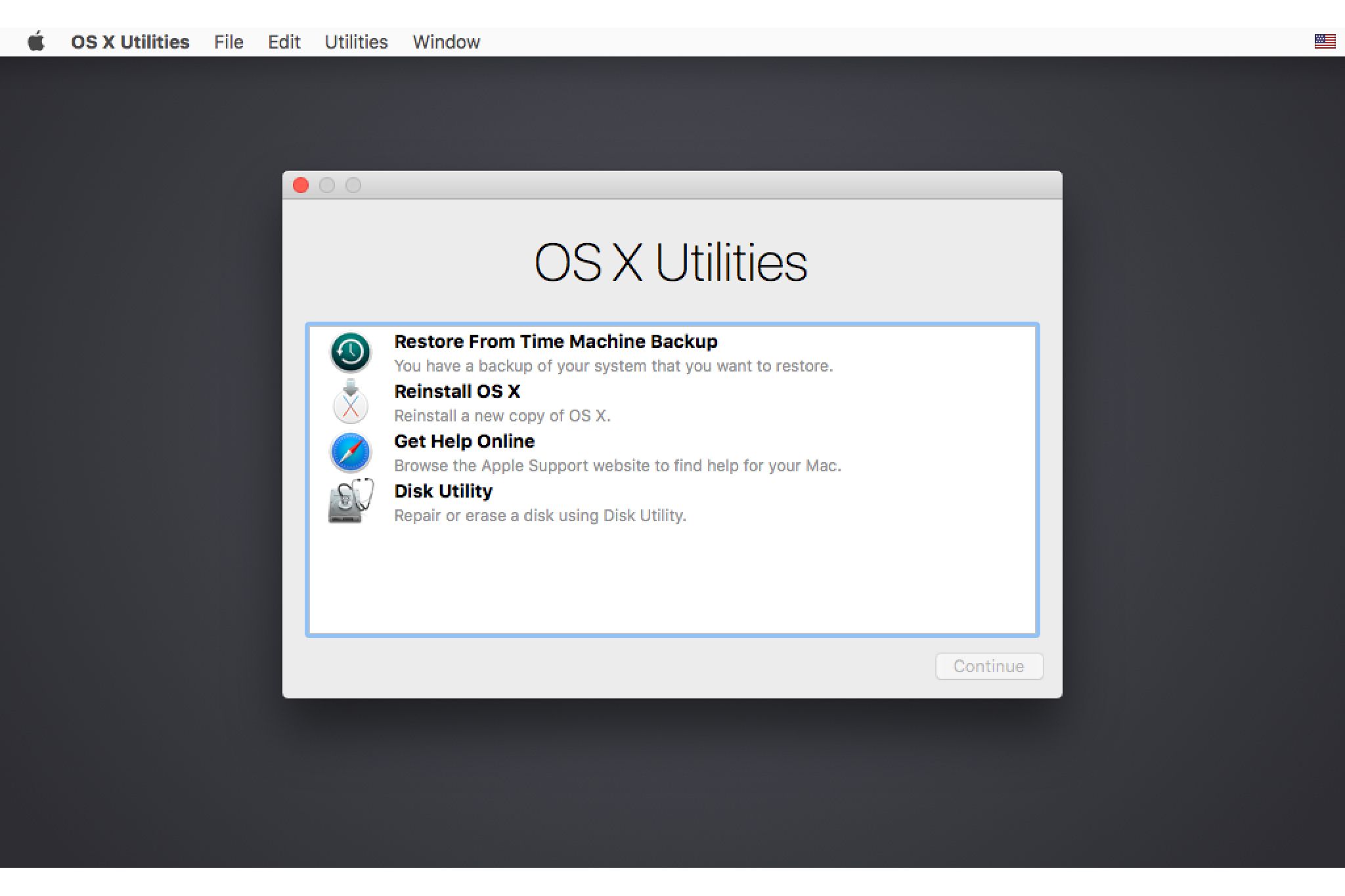
-
Quando o Utilitário de Disco for iniciado, selecione a unidade nos discos e volumes listados no lado esquerdo da janela do Utilitário de Disco.
-
Clique no Apagar aba. O nome da unidade selecionada e o formato atual são exibidos no lado direito da área de trabalho do Utilitário de Disco.
-
Clique Apagar. O Utilitário de Disco desmonta a unidade da área de trabalho, apaga-a e remonta-a na área de trabalho.
Usando o OS X Recovery HD
Os Macs que não possuem uma unidade óptica inicializam a partir do HD de recuperação para executar o Utilitário de disco. Você pode então usar as etapas no Apagar um volume não inicializado seção no início deste artigo.
Reinicie o seu Mac
-
Saia do Utilitário de Disco selecionando Saia do Utilitário de Disco de Utilitário de Disco item do menu. Isso o leva de volta à janela Instalar OS X.
-
Saia do OS X Installer selecionando Saia do OS X Installer do Instalador Mac OS X item do menu.
-
Defina o disco de inicialização clicando no Disco de inicialização botão.
-
Selecione o disco que deseja que seja o disco de inicialização e clique no botão Reiniciar botão.