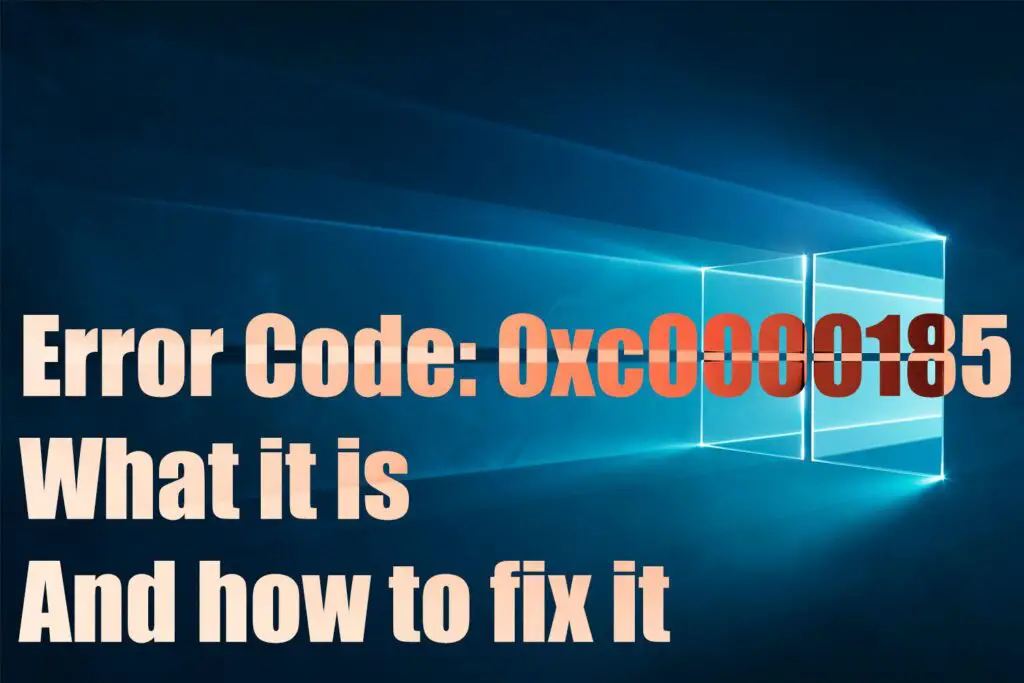
O código de erro 0xc0000185 quase sempre aparece quando um PC com Windows é inicializado, normalmente após a reinicialização do sistema. Quase sempre se manifesta como um BSOD, ou Tela Azul da Morte, com um texto que diz: “Os dados de configuração de boot do seu PC estão ausentes ou contém alguns erros”, seguido pelo código de erro. Também é possível que a mensagem leia: “Seu PC precisa ser reparado. O arquivo de dados de configuração de inicialização está faltando algumas informações necessárias.” Esse erro é facilmente corrigido na maioria dos casos. Este erro aparece no Windows 8.1 e Windows 7, embora seja mais comumente encontrado no Windows 10.
Causas do código de erro 0xc0000185
O código de erro 0xc0000185 é causado por uma corrupção de arquivos relacionados à função de inicialização de um PC com Windows. Certos arquivos foram excluídos ou danificados de alguma forma, ou algo tão inócuo como um desligamento defeituoso ou um novo periférico está jogando uma chave inglesa nas obras. Também pode ser o resultado de malware ou hardware com defeito, e esse erro é apenas um sintoma de um problema crescente.
Como corrigir o código de erro 0xc0000185
Se este erro é o principal problema que afeta seu sistema ou há outra falha mais substantiva que este erro apenas sugere, você não pode consertar nada até que seu PC funcione novamente. Depois de tentar cada uma dessas correções, reinicie o sistema e veja se ele inicia corretamente. Caso contrário, vá para a próxima solução potencial.
-
Reinicie o computador. É improvável que uma reinicialização padrão resolva esse problema específico, mas tentar uma reinicialização completa nunca é demais. O Windows corrige esse problema durante a seqüência de inicialização.
-
Reconstrua o BCD. Se esse erro persistir, reconstruir o arquivo de dados de configuração de inicialização é uma ótima próxima etapa a ser executada. Acesse o menu de opções de inicialização avançada para começar.
-
Reconstrua o BCD com mídia de inicialização. Às vezes, os problemas de inicialização do Windows são difíceis de corrigir porque você não pode obter as ferramentas de reparo que precisa usar. Embora você possa usar outra unidade de instalação do Windows, um método mais simples é criar e usar uma unidade USB inicializável do Windows 10. Para fazer um, baixe um ISO do Windows (é gratuito) de uma das fontes da Microsoft e, em seguida, crie uma unidade USB inicializável. Quando isso for feito, reconstrua o BCD no Windows como você pode ter feito na última etapa de solução de problemas, mas desta vez, inicialize na unidade USB em vez de na unidade principal.
-
Execute uma restauração do sistema. Se reparar o BCD não resolver o problema, uma abordagem mais drástica é reverter o sistema para um ponto anterior no tempo. Usar a Restauração do sistema pode excluir aplicativos e dados; portanto, se possível, faça backup de tudo que for importante em uma unidade secundária antes de continuar. Você precisará executar a restauração do No entanto, no menu de opções de inicialização avançada, porque você não consegue inicializar o Windows corretamente.
-
Formate a partição e reinstale o Windows. Se você ainda tiver problemas para inicializar o PC após concluir as etapas acima, formate a unidade e reinstale o Windows. Faça backup de todas as informações importantes da unidade, pois esse processo limpa a unidade.
